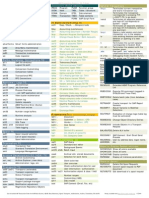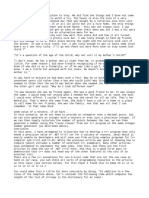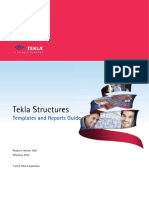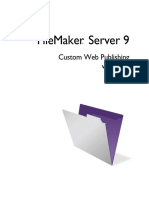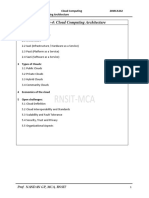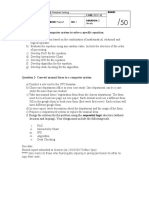Professional Documents
Culture Documents
CRM
Uploaded by
abhi01991Original Title
Copyright
Available Formats
Share this document
Did you find this document useful?
Is this content inappropriate?
Report this DocumentCopyright:
Available Formats
CRM
Uploaded by
abhi01991Copyright:
Available Formats
FRONT-END CRM USER MANUAL https://client.debtpaypro.com/login.phpI.
INTRO TO CRM: With the DebtPayPro (DPP) system a user can monitor new leads and existing clients all in one place. DPPs interface makes it easy to read and navigate allowing you to begin using it right away. II. SYSTEM REQUIREMENTS: DebtPayPro is functional on all web browsers, however, Firefox is highly recommended. Firefox can be downloaded for free at http://www.getfirefox.com or on the login page by clicking on the Get Firefox. link. III. SYSTEM BASICS: A. LOGGING IN Users log on to DPP by going to https://client.debtpaypro.com/login.php. This is the login screen from which a user will login to the DPP system and user will be prompted to type in their Username and Password. A unique Username and Password will be assigned to each user by their management team. B. CHANGING PASSWORD Once you have logged in to the system the User will be able to navigate tabs above their dashboard based on that Users permission level. A User is encouraged to change their password immediately after logging in for the first time. This can be done by selecting the Change Password tab on the toolbar at the top of the Users screen. A drop down box will appear; User must enter their current password and new password in their respective fields. User will be asked to type in new password two times in order to save new password. Once the User has completed typing in the new password User should click on the Change Password button to complete saving the new password. C. USER SETTINGS To the ri ght of the Change Password tab on the top toolbar is the My Settings link. MySettings allows a User to save their Layout Preferences, Docusign Account Information, Date/Time, SMTP Mail Settings, and Email Signature. Layout User can determine the default screen (first screen after login) by selecting from the drop down menu. The system allows the user to select one of two layout options Fluid: software adjusts to Users browser and Fixed Width: set by pixels (1000px recommended see above pic). Docusign Account Information In order to use DocuSign for electronic signatures, User must enter their API Username, API AcctID, and Password in the designated boxes (see above pic). This information can be obtained directly from your docusign account. Login at www.docusign.com to retrieve these credentials. Date/Time User can choose one of two formats for date and time Relative: time since it happened and Exact: exact time it occurred (see above pic). SMTP Mail Settings User is encouraged to use own mail settings; it prevents larger networks from blocking messages (see above pic). SMTP Mail Settings; enter information. You may need to obtain this from your IT Administrator. DeptPayPro will use our server if this is not filled in. Email Signature Email signature: used in both email and documents, User should enter in the information used in signatures. The tag used within emails and documents are as follows. {SYSTEMUSER_SIGNATURE} {SYSTEMUSER_FULLNAME} {SYSTEMUSER_PHONE} {SYSTEMUSER_FAX} {SYSTEMUSER_EXTENSION} D. SUPPORT TICKETS A User can access the DPP Support Center by clicking on the Support Ticket tab on toolbar and follow the instructions to submit a support ticket. In order to streamline support requests and better serve you, we utilize a support ticket system. Every support request is assigned a unique ticket number which you can use to track the progress
and responses online. For your reference we provide complete archives and history of all your support requests. A valid email address is required. IV. CONTACTS: Any lead, client or prospect can be found from the Contacts module. Contacts that have been created by or that have been assigned to the User will appear on this screen in the default list named My Contacts. A search option is available below the List toolbar; this allows a User to search a contract by name, customer ID, phone, email or SSN. The results are populated immediately below. Click on the name to go to the clients dashboard. The names of contacts recently viewed by User are displayed to the right of the search window and can be selected for quick access to that contact. From the Contacts toolbar a User can make new lists, add contacts, or start a quick quote. CONTACT LISTS Contact Lists are a powerful way to organize your clients based on different filters, for example on status or last call activity. A User can select a list of contacts desired in the drop down menu i.e. files submitted, hot leads etc. A user can also create their own lists based on filters chosen by User by clicking on the New List link. On the far right of the Contacts screen, User can make the active list their Default List. This is the list that will load first from the Contacts tab. Creating New Lists Click on the New List link located to the right of the lists dropdown. Before sele cting filters and fields User should name the new list that is being created. User can set up new lists based on filters from the Available Filters drop down menu. Once the desired filter has been selected User must click on Add Filter button to save new setting. You can add multiple filters per list. When creating a new list User can set default sort settings and choose which other Users to share the list with. Sharing Lists Depending on your permissions, you may be able to share your list with other users of the system. The contacts that will appear in their list may differ than yours depending on permission to those records, however the filters you selected will be used to find the appropriate records. Fields To Show On List Each list you create can have whatever columns you want to see on that particular list. For example, a list of Submissions may contain the name, phone, submission date, status, and
total debt. Where a leads list may contain something more like Last Call Activity. You can drag the fields you wish you to see to the lower section of the screen titled Show Fields On List Once you have finished click Save List on the toolbar. C. CREATING NEW CONTACTS - Users can create a contact by clicking on the Add a Contact button on the List toolbar. User will be directed to the contact intake form screen where the contacts information can be input and saved. An asterisk next to the field name requires the User to input information before being allowed to submit the file. You can save the contact with as little or as much information you have at the time. The top controls of the screen allow you to change the status of the contact and who it is assigned to. Public User can check the public box to allow any user I your company to see the contact. This is defaulted to Off. Leave this unchecked if you do not wish to share the contact with other sales reps. Company User selects which company User is associated with from the selections in the drop down menu. If you do not select this, the contact will default to your company. Assigned To Allows User to assign contact to him/her self or another User of the system based on who you have access to. It is typical as a sales rep to only see yourself listed in this dropdown. Stage User can select which stage in the workflow process the contact currently is in i.e. lead, underwriting etc. User can chose from options in drop down menu. Status User can select the appropriate status of the contact from the drop down menu. Filling in Contact Information Below the top level control begins the client intake form. On the left is the primary applicant and on the right the Co-Applicant (if applicable). Fields marked with a * are required prior to Submitting the file. QUICK QUOTE The Quick Quote link located in the toolbar of the Contacts tab, allows User to provide an on-the-fly payment estimate to consumers prior to collecting the required information. The Quick Quote tool is based on an estimated debt amount. Type in the estimated debt and hit the Load button Choose a program and adjust program options A payment schedule will be populated on the right You can start a client file and choose your Save & Goto target by entering a name, phone & email address for the prospect. Program Options You can adjust the term of the program, enrollment fee and amortization of the fee, and setup fee from the controls under Enrollment Plans NOTE: This is only an estimate. An actual program must be priced after creditors have been added to the client. This program does not save with the client. It merely provides a way to quote. Client Dashboard The client dashboard contains all of the contacts information and history. This is the central point of any contact in the system, whether it is a lead or an enrolled client. Any changes or modifications to your contacts are done from this contact dashboard. Displayed on the left hand column on your
screen is the contacts personal, address, and financial information. Below the contact information is any additional information that has been collected on the consumer. History A trailing chronologically ordered history trail is pr ovided for every contact. This gives information on the actions that have occurred on the contact. Edit Contact User can make changes to contacts personal and address information by clicking on this link. This is also the area that you can update the clients current status based on your contact with the consumer. Once desired changes have been made to contact, click the save button to return to the clients dashboard. Create Budget Analysis Contacts monthly income and expenses are input by clicking on this link. The left column on this screen is for contacts income information and the right column on this screen is for contacts expense information. Once information is completed User must click on Save Analysis To Contact in order to save information in the system. Creditors A User can save the contacts creditor information by clicking on this link. User will be directed to the Debts screen. On the left hand column on this page the User can fill out each of the contacts debts that will be placed in the debt settlement program. Once the Creditor, Account #, Original Debt Amount, Current Debt Amount, Current Payment, Whos Debt, Last Payment, and Notes information has been completed the User must click on the save button in order to save creditor information in the system. Required Fields: Creditor and Current Debt Amount. User can return to contact dashboard by clicking on the Back To Contacts Profile. Logging Calls It is important that you Log Calls when you speak with clients. This allows accurate reporting and history of what has been discussed with clients. From the contacts lists you can open the call log by clicking on a phone number. You can also get to this from the clients dashboard under Call Activity > Log A Call The Call Log Window will appear. On the left you can update the disposition of the current callfor example Connected or Left Message etc, and enter in the duration of the call. Below this is a box to enter specifi c notes about the call. Be as detailed as possible. Below the notes box, you can update the status of the client and choose the event type if this was a specific type of call.for example Compliance Call or Welcome Call. The event type is not required. On the right hand side you will see Activity History. This will show notes from previous calls with the client. You can click on the FollowUp Call link to schedule a follow-up call, for example if you left a message with the client and need to reschedule the call. Be sure to click the Schedule This Call
checkbox in order to properly save this call to your calendar. Sending Emails To Contacts Email Activity User can view history of email activity and send emails from this screen. User can email contact by clicking on Send An Email link located on the top right corner of this page. A drop down menu will appear from which a unique email can be created or User can choose from a template of emails to send Contact. Once desired message is completed User must click on the Send Email link in order to properly send email. User can cancel email by clicking on the x at the top right of drop down menu or clicking on Cancel in the email toolbar. At the bottom of the quick mail messaging menu User can select to attach files if desired. User can select files from within the CRM (generated documents, uploaded documents), medial library or from Users local computer. User can access this same quick mail messaging menu from the Client Dashboard by first clicking on the Email Activity button and then clicking on the Send An Email link at the top right of this screen. (User should set up email signature from My Settings). Entering General Notes Notes User can keep general notes for a contact by clicking on the Notes button and filling out notes in the window that pops up. User must click on Save Note in order for notes to save in contacts account. A history item will be added. This is also where you can see notes if the file is returned to you after submission. E-Marketing User can view if contact has been part of any E-Marketing efforts made by your debt settlement company and the details of those emails. Docs All docs generated or uploaded for a contacts account can be viewed by User when clicking on Docs button. (see Documents: Creating Documents and DocuSigning Contracts for further detail) You can upload and attach files to the client by clicking the Upload File button located in the right hand corner of the screen. This will open a window and allow you to select a file from your computer to attach on the clients dashboard. Additionally you can Generate Documents Events Any upcoming events with the clien t can be viewed and scheduled by clicking on the Events button. Clicking the Quick Schedule link to the top right of screen will allow User to schedule any type of event i.e. follow up call, meeting. In order to schedule an event User must first fill out the information in the appropriate boxes (Title, When, Time, View, Event Type) and then click on the Schedule link at the top right corner. Events that you add are also available under the Calendar tab. Use this tab to see your entire upcoming event schedule. Bank Account User can add c ontacts banking information (routing number, account number, bank name, bank address, account type and name on the account) by clicking on the Bank Accounts button. User must click Save Banking Info button in order to save information to contacts account. This is required prior to submitting the file for underwriting. Debts This is an alternate view of all of the creditors associated with the contact without going to the debts screen. User can view all of contacts debts enrolled in the program by clicking on the Debts button. A User can make changes to the debts enrolled by clicking on the Add Debts/View Details link on the top right of this screen. V. ENROLLMENT: PRE-ENROLLMENT The following information must be completed prior to submitting a file for enrollment. Income/Expenses (see Contact Dashboard: Budget Analysis) Bank Information ( see Contact Dashboard: Bank Account) Debt/Creditor Information ( see Contact Dashboard: Creditors) Required Contact Fields (see Editing Contact) Program Options CHOOSING AN ENROLLMENT PLAN User can select the Enrollment link above the clients name on the Contact Dashboard screen. This
becomes available AFTER creditors have been added to the client account. User wi ll be taken to a screen like below and allow you to accurately price a program for the consumer. At the top of the screen shows the Available Monthly amount the consumer can afford based on the income / expenses. A program summary shows figures related to total fees, and client savings To start user must check the debts that will be a part of this program. User can manipulate the program options after choosing a base plan to determine a monthly payment for the client. User should also choose the first payment date and the recurring start date from the date pickers. At the top of the screen user can Save Enrollment Plan or Save & Generate Contract. This will redirect you to the document generation page. Enroll ment Recap Click the Enrollment link at the top of the Client Dashboard In the Choose Debts to Enroll box, select the creditor accounts that will be enrolled in program. In the Enrollment Plans, select the desired enrollment plan from the drop down menu. Edit the Program length, enrollment fee and fee amortization Select the First Payment date and recurring draft date. Click on the Save Enrollment Plan located above the clients name. VI. DOCUMENTS: GENERATING CONTRACT User can generate a document or contract by clicking on the Docs button on the Contact Dashboard. At the top right of this screen User has two links from which to choose from the first is the Generate Document link and the second is the Upload File link. The Generate Document link will direct the User to the Documents page. At the top left of this screen User underneath the contacts name is the Choose Template menu. User can select desired document template to generate from the drop down menu by highlighting the document User wishes to generate. Once document is highlighted User must click on the Generate link underneath the Choose Template box. A PDF copy of the chosen document will appear underneath the PDF Documents in the center of the screen. If you wish to send the contract to DocuSign, please be sure you have completed your DocuSign account information in My Settings first. If this has been done, a checkbox will appear prior to generating the documents labeled Send To Docusign. Choose your document template, check this box, and hit Generate. User will be redirected to the DocuSign page upon document generation. User can then modify the Subject line and Message sec tion of the email that will be sent to contact for signature (DO NOT USE WORDS AND/OR PHRASES THAT CAN BE FLAGGED AS SPAM OR JUNK MAIL). Once User is satisfied with the message content and subject, User must click on the Send For Signature button underneath email menu in order to send document to contact. REVIEWING DOCUMENTS User can review all files that have bee n generated or uploaded to any contacts account by selecting the Docs button in the Client Dashboard screen. User will then be directed to the Documents screen. Generated PDF Docs all documents generated for a client (i.e. contract, welcome kit, letters to creditors, letters to client). Docusign Documents all documents sent to Docusign and information regarding the document. Uploaded Files other files pertaining to the client (i.e. recording of the compliance call, signed documents, etc). Gateway Authorization - document must be uploaded before Gateway will allow the account to be drafted. Click on the Click Here to Upload Signed Authorization link and then browse Users computer and select the file to upload. User must click upload in
order to save document in CRM. Reviewing Prior To Submission After you have save the enrollment plan on the client you will be redirected to a review page that will list the items that are still missing on the client prior to submission. Note: You should have received the signed contract from the consumer before submitting as well. Once you have satisfied any items that are missing, a Submit File link will appear in the Enrollment toolbar. Pressing this button will submit the file to your debt settlement company for review. The clients Stage / Status will automatically be changed upon submission. User SHOULD NOT change the status manually to submitted. This does not submit the file
You might also like
- The Subtle Art of Not Giving a F*ck: A Counterintuitive Approach to Living a Good LifeFrom EverandThe Subtle Art of Not Giving a F*ck: A Counterintuitive Approach to Living a Good LifeRating: 4 out of 5 stars4/5 (5794)
- The Gifts of Imperfection: Let Go of Who You Think You're Supposed to Be and Embrace Who You AreFrom EverandThe Gifts of Imperfection: Let Go of Who You Think You're Supposed to Be and Embrace Who You AreRating: 4 out of 5 stars4/5 (1090)
- Never Split the Difference: Negotiating As If Your Life Depended On ItFrom EverandNever Split the Difference: Negotiating As If Your Life Depended On ItRating: 4.5 out of 5 stars4.5/5 (838)
- Hidden Figures: The American Dream and the Untold Story of the Black Women Mathematicians Who Helped Win the Space RaceFrom EverandHidden Figures: The American Dream and the Untold Story of the Black Women Mathematicians Who Helped Win the Space RaceRating: 4 out of 5 stars4/5 (895)
- Grit: The Power of Passion and PerseveranceFrom EverandGrit: The Power of Passion and PerseveranceRating: 4 out of 5 stars4/5 (588)
- Shoe Dog: A Memoir by the Creator of NikeFrom EverandShoe Dog: A Memoir by the Creator of NikeRating: 4.5 out of 5 stars4.5/5 (537)
- The Hard Thing About Hard Things: Building a Business When There Are No Easy AnswersFrom EverandThe Hard Thing About Hard Things: Building a Business When There Are No Easy AnswersRating: 4.5 out of 5 stars4.5/5 (345)
- Elon Musk: Tesla, SpaceX, and the Quest for a Fantastic FutureFrom EverandElon Musk: Tesla, SpaceX, and the Quest for a Fantastic FutureRating: 4.5 out of 5 stars4.5/5 (474)
- Her Body and Other Parties: StoriesFrom EverandHer Body and Other Parties: StoriesRating: 4 out of 5 stars4/5 (821)
- The Emperor of All Maladies: A Biography of CancerFrom EverandThe Emperor of All Maladies: A Biography of CancerRating: 4.5 out of 5 stars4.5/5 (271)
- The Sympathizer: A Novel (Pulitzer Prize for Fiction)From EverandThe Sympathizer: A Novel (Pulitzer Prize for Fiction)Rating: 4.5 out of 5 stars4.5/5 (121)
- The Little Book of Hygge: Danish Secrets to Happy LivingFrom EverandThe Little Book of Hygge: Danish Secrets to Happy LivingRating: 3.5 out of 5 stars3.5/5 (400)
- The World Is Flat 3.0: A Brief History of the Twenty-first CenturyFrom EverandThe World Is Flat 3.0: A Brief History of the Twenty-first CenturyRating: 3.5 out of 5 stars3.5/5 (2259)
- The Yellow House: A Memoir (2019 National Book Award Winner)From EverandThe Yellow House: A Memoir (2019 National Book Award Winner)Rating: 4 out of 5 stars4/5 (98)
- Devil in the Grove: Thurgood Marshall, the Groveland Boys, and the Dawn of a New AmericaFrom EverandDevil in the Grove: Thurgood Marshall, the Groveland Boys, and the Dawn of a New AmericaRating: 4.5 out of 5 stars4.5/5 (266)
- A Heartbreaking Work Of Staggering Genius: A Memoir Based on a True StoryFrom EverandA Heartbreaking Work Of Staggering Genius: A Memoir Based on a True StoryRating: 3.5 out of 5 stars3.5/5 (231)
- Team of Rivals: The Political Genius of Abraham LincolnFrom EverandTeam of Rivals: The Political Genius of Abraham LincolnRating: 4.5 out of 5 stars4.5/5 (234)
- On Fire: The (Burning) Case for a Green New DealFrom EverandOn Fire: The (Burning) Case for a Green New DealRating: 4 out of 5 stars4/5 (74)
- The Unwinding: An Inner History of the New AmericaFrom EverandThe Unwinding: An Inner History of the New AmericaRating: 4 out of 5 stars4/5 (45)
- Sap Transactions ListDocument1 pageSap Transactions Listtob3rtsNo ratings yet
- ECO185 Answer Key 3Document4 pagesECO185 Answer Key 3kiro bulquerinNo ratings yet
- Tekla Structures: Templates and Reports GuideDocument30 pagesTekla Structures: Templates and Reports Guidesalman.adwaNo ratings yet
- Data MiningDocument40 pagesData MiningAbiali BohariNo ratings yet
- SRS TemplateDocument10 pagesSRS Templaterajesh_34No ratings yet
- Filemaker Server 9: Custom Web Publishing With PHPDocument60 pagesFilemaker Server 9: Custom Web Publishing With PHPDanny DawsonNo ratings yet
- FAQ - Rel 12 IprocurementDocument3 pagesFAQ - Rel 12 IprocurementstanleypidakalaNo ratings yet
- Program: Singly Linked ListDocument12 pagesProgram: Singly Linked ListRevathimuthusamyNo ratings yet
- OS3Document15 pagesOS3Kaustubh patilNo ratings yet
- TestNG Interview QuestionsDocument5 pagesTestNG Interview QuestionsPriyanka mestryNo ratings yet
- Publisher 2007 TutorialDocument78 pagesPublisher 2007 TutorialBabuHalderNo ratings yet
- 10x BroucherDocument14 pages10x Brouchervignesh waranNo ratings yet
- Cart PDFDocument296 pagesCart PDFkwazir70No ratings yet
- Datasheet CH3MNAS EnglishDocument3 pagesDatasheet CH3MNAS EnglishtxomonNo ratings yet
- Circuit Breaker Analyzer & Timer CAT126D: DescriptionDocument7 pagesCircuit Breaker Analyzer & Timer CAT126D: Descriptionkenlavie2No ratings yet
- Sap AnnDocument12 pagesSap AnnAndre Hie JayaNo ratings yet
- Module-4 Cloud Computing Architecture PDFDocument19 pagesModule-4 Cloud Computing Architecture PDFVTU ML WorkshopNo ratings yet
- NCA 2 Instruction Manual 52482Document128 pagesNCA 2 Instruction Manual 52482Juan Lorenzo Martin100% (1)
- White PaperDocument25 pagesWhite PaperKhánh PhanNo ratings yet
- Trend Function - TBDocument35 pagesTrend Function - TBbmw316100% (1)
- Assignmentquestion (Sem120172018)Document5 pagesAssignmentquestion (Sem120172018)Hafiz KhairulNo ratings yet
- Subject Index Final 30nov16Document33 pagesSubject Index Final 30nov16UltrazordNo ratings yet
- Chapter 3 (Eis)Document86 pagesChapter 3 (Eis)iuNo ratings yet
- Using Oracle Data Integrator Stack Oracle Cloud MarketplaceDocument74 pagesUsing Oracle Data Integrator Stack Oracle Cloud MarketplaceVamsi KrishnaNo ratings yet
- What Is Apache ZeppelinDocument5 pagesWhat Is Apache Zeppelinrisdianto sigmaNo ratings yet
- 3D Wind Loading TheoryDocument24 pages3D Wind Loading TheoryNikola Miletic100% (1)
- Second Edition - IIoT DictionaryDocument12 pagesSecond Edition - IIoT DictionaryricardoNo ratings yet
- Publisher Checklist and The Preferred ResponsesDocument3 pagesPublisher Checklist and The Preferred Responsesapi-246726823No ratings yet
- Chuletario ArduinoDocument1 pageChuletario Arduinohozze2No ratings yet
- The Future Evolution of High-Performance Microprocessors: Norm Jouppi HP LabsDocument57 pagesThe Future Evolution of High-Performance Microprocessors: Norm Jouppi HP LabsronnmacNo ratings yet