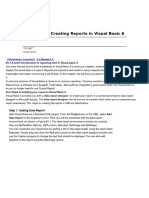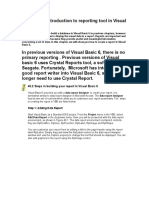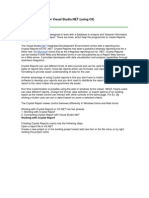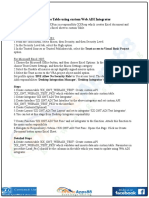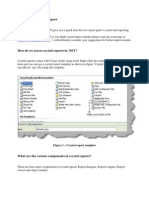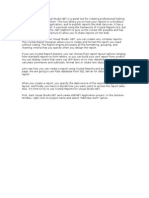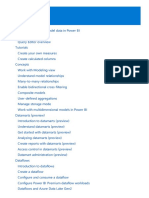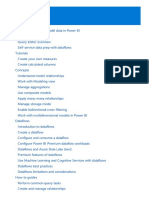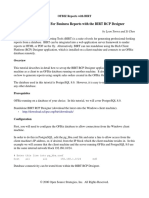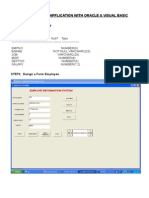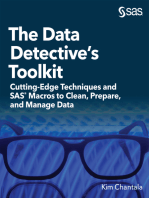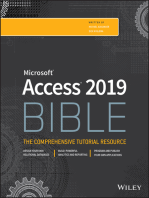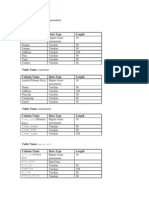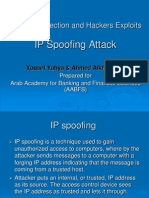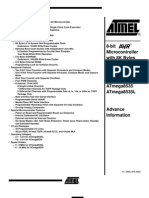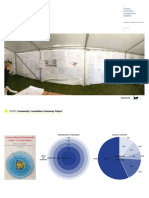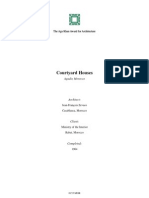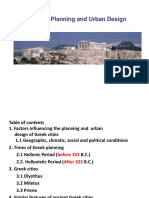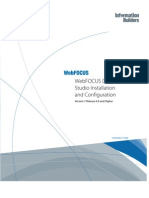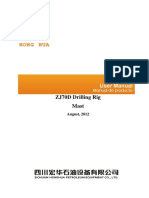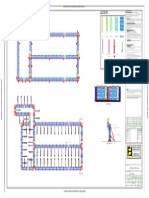Professional Documents
Culture Documents
Creating Reports in VB6
Uploaded by
Twinkle TahilaniOriginal Description:
Original Title
Copyright
Available Formats
Share this document
Did you find this document useful?
Is this content inappropriate?
Report this DocumentCopyright:
Available Formats
Creating Reports in VB6
Uploaded by
Twinkle TahilaniCopyright:
Available Formats
Lesson 40 : Creating Reports in Visual Basic 6
partner-pub-3033 ISO-8859-1
Search
w w w .vbtutor.ne
40.1 A brief introduction to reporting tool in Visual basic 6
You have learned how to build a database in Visual Basic 6 in previous chapters, however you have not learned how to display the saved data in a report. Reports are important and useful in many respects because they provide useful and meaningful information concerning a set of data. In this chapter, we will show you how to create a report in Visual Basic 6. In previous versions of Visual Basic 6, there is no primary reporting . Previous versions of Visual basic 6 uses Crystal Reports tool, a software from Seagate. Fortunately, Microsoft has integrated a good report writer into Visual Basic 6, so you no longer need to use Crystal Report.
40.2 Steps in building your report in Visual Basic 6
Visual Basic 6 provides you with a data report designer to create your report, it is somewhat similar to data report designer in Microsoft Access. The data report designer has its own set of controls which allow you to customize your report seamlessly. The steps in creating the report in VB6 are listed below:
Step 1: Adding Data Report
Start Visual Basic as a Standard EXE project. From the Project menu in the VBE, select Add Data Report in the dropdown menu. Now, you will be presented with the data report environment, as shown in Figure 40.1. The data report environment contains 6 controls, they are RptTextBox, RptLine, RptFunction, RptLabel, RptImage and RptShape. You can customize your report here by adding a title to the page header using the report label RptLabel. Simply drag and draw the RptLabel control on the data report designer window and use the Caption property to change the text that should be displayed. You can also add graphics to the report using the RptImage control.
Figure 40.1: The Data Report Environment
Step 2: Connecting the report to database using Data Environment Designer
Click the Project menu, then select Data Environment. from the drop-down menu. The default data environment will appear, as shown in figure 40.2
Figure 40.2: Data Environment Now, to connect to the database, right-click connection1 and select Microsoft Jet 3.51 OLE DB Provider (as we are using MS Access database) from the Data Link Properties dialog (as shown in Figure 40.3), then click next.
Figure 40.3 Now, you need to connect to the database by selecting a database file from your hard disk. For demonstration purpose, we will use the database BIBLIO.MDB that comes with Visual Basic, as shown in Figure 40.4. The path to this database file is C:\Program Files\Microsoft Visual Studio\VB98\BIBLIO.MDB. This path varies from computers to computers, depending on where you install the file. After selecting the file, you need to test the connection by clicking the Test Connection button at the right bottom of the Data Link Properties dialog. If the connection is successful, a message that says 'Test Connection Succeeded' will appear. Click the OK button on the message box to return to the data environment. Now you can rename connection1 to any name you like by right-clicking it. For example, you can change it to MyConnection. You may also change the name of DataEnvironment1 to MyDataEnvironment using the Properties window.
Figure 40.4
Step 3: Retrieving Information from the Database
In order to use the database in your report, you need to create query to retrieve the information from the database. Here , we will use SQL command to create the query. First of all, right click on MyConnection to add a command to the data environment. The default command is Command1, you can rename it as MyCommand, as shown in Figure 40.5.
Figure 40.5: MyCommand In order to use SQL command, right-click MyCommand and you can see its properties dialog. At the General tab, select SQL statement and key in the following SQL statement: SELECT Au_ID, Author FROM Authors ORDER BY Author This command is to select all the fields from the Authors table in the Biblio.Mdb database. The command ORDER BY Author is to arrange the list in ascending order according to the Authors' Names. Now, you need to customize a few properties of your data report so that it can connect to the database. The first property to set is the DataSource, set it to MyDataEnvironment. Next, you need to set the DataMember property to MyCommand,as shown in Figure 40.6
Figure 40.6: Properties of To add data to your report, you need to drag the fields from MyCommand in MyDataEnvironment into MyDataReport, as shown in Figure 40.7.Visual Basic 6 will automatically draw a RptTextBox, along with a RptLabel control for each field on the report. You can customize the look of the labels as well as the TextBoxes from the properties window of MyDataReport.
Figure 40.7 The Final step is to set MydataReport as the Startup form from the Project menu, then run the program. You will see your report as shown in Figure 40.8. You can print out your report.
Figure 40.8: The Final Report. Congratulation! You have finish reading all the 39 lessons, and now you can consider yourself a VB programmer. You should consider buying the TEXTBOOK for this tutorial for easy referencing in the future. Buy this book by clicking the picture below:
_s-xclick
2733312
<Previous Lesson> <<Home>>
You might also like
- VB ReportDocument10 pagesVB Reporttushar bodeNo ratings yet
- 40.2 Steps in Building Your Report in Visual Basic 6: Step 1: Adding Data ReportDocument9 pages40.2 Steps in Building Your Report in Visual Basic 6: Step 1: Adding Data Reportyoyon_handsomeNo ratings yet
- Creating Subreports Using The ReportViewerDocument37 pagesCreating Subreports Using The ReportViewerAle Peña100% (1)
- Visual Basic Reports DesignDocument16 pagesVisual Basic Reports DesignCharlemagne Tan DalidaNo ratings yet
- Generate Reports in VS 2010 using Crystal ReportsDocument31 pagesGenerate Reports in VS 2010 using Crystal ReportsjtNo ratings yet
- Create Paginated Reports in Power BIDocument82 pagesCreate Paginated Reports in Power BIJYNo ratings yet
- SSRS 2012 MaterialDocument58 pagesSSRS 2012 MaterialSubrahmanyam SudiNo ratings yet
- Reporting With Reports Viewer in Visual Studio 2005: C# Corner Authors TeamDocument25 pagesReporting With Reports Viewer in Visual Studio 2005: C# Corner Authors TeamSuresh BabuNo ratings yet
- Generate A Report Using Crystal Reports in Visual Studio 2010Document30 pagesGenerate A Report Using Crystal Reports in Visual Studio 2010chintan_mca23No ratings yet
- Crystal Reports: Adding A Report To A ProjectDocument10 pagesCrystal Reports: Adding A Report To A ProjectjormnNo ratings yet
- InfoPLC Net DataBaseServer IntroductionDocument12 pagesInfoPLC Net DataBaseServer IntroductioncartenaNo ratings yet
- Lesson 1: Creating A Report Server Project: Business Intelligence Development StudioDocument17 pagesLesson 1: Creating A Report Server Project: Business Intelligence Development StudioVishal SinghNo ratings yet
- Reporting With Reports Viewer in Visual Studio 2005: C# Corner Authors TeamDocument18 pagesReporting With Reports Viewer in Visual Studio 2005: C# Corner Authors TeamLeonardo Alfaro ArrietaNo ratings yet
- Test 22Document105 pagesTest 22Kshitija WaruleNo ratings yet
- Using The ADO Data ControlDocument11 pagesUsing The ADO Data ControlAjinkya BhagatNo ratings yet
- Crystal Reports NotesDocument10 pagesCrystal Reports Notesg18383No ratings yet
- Tutorial Cyrstal Report (Load Images)Document35 pagesTutorial Cyrstal Report (Load Images)Agung JupiNo ratings yet
- Crystal Reports inDocument21 pagesCrystal Reports inUjwal MaharjanNo ratings yet
- Designing and Developing RDLC Reports in ASPDocument6 pagesDesigning and Developing RDLC Reports in ASPDharmendra RaiNo ratings yet
- Reporting Services SQL 2008Document9 pagesReporting Services SQL 2008Hemanta Kumar DashNo ratings yet
- Crystal Reports Binding XML DataDocument11 pagesCrystal Reports Binding XML Datadinesh_geit3650100% (4)
- SSRS Session 01Document40 pagesSSRS Session 01Amit SharmaNo ratings yet
- ssrsinterviewDocument14 pagesssrsinterviewhardhikasreeNo ratings yet
- Crystal Report 8.5 For Visual - 89028Document8 pagesCrystal Report 8.5 For Visual - 89028dsadsadNo ratings yet
- How To Export A Data Report To Microsoft WordDocument10 pagesHow To Export A Data Report To Microsoft WordIkechukwu EkweNo ratings yet
- Creating A Report Using The Report WizardDocument9 pagesCreating A Report Using The Report WizardSwapnil YeoleNo ratings yet
- Export Data From Excel To Table Using Custom Web ADI IntegratorDocument17 pagesExport Data From Excel To Table Using Custom Web ADI Integratorshankar pNo ratings yet
- Power Bi Transform ModelDocument533 pagesPower Bi Transform ModelmilanbaisNo ratings yet
- Crystal Report Introduction and ComponentsDocument18 pagesCrystal Report Introduction and ComponentsSomendra ChaudharyNo ratings yet
- Crystal ReportsDocument10 pagesCrystal Reportsshaik.zakeerNo ratings yet
- Delimited Report Output Using Report BuilderDocument20 pagesDelimited Report Output Using Report BuilderPritesh Mogane0% (1)
- VB Unit 5 NotesDocument14 pagesVB Unit 5 NotesSanjay SanNo ratings yet
- Figure 1:-Crystal Report TemplateDocument39 pagesFigure 1:-Crystal Report TemplateAsarNazimNo ratings yet
- SQL Server Reporting Services (SSRS)Document52 pagesSQL Server Reporting Services (SSRS)ChillagattaAdarshNo ratings yet
- Creating The ApplicationDocument1 pageCreating The ApplicationmayurivinothNo ratings yet
- Tutorial Power BiDocument375 pagesTutorial Power BiDiego100% (1)
- Transform, shape, and model data in Power BIDocument254 pagesTransform, shape, and model data in Power BIElena100% (1)
- Export Data From Excel To Table Using Custom Web ADI IntegratorDocument18 pagesExport Data From Excel To Table Using Custom Web ADI IntegratorSurendra BabuNo ratings yet
- Unit VDocument13 pagesUnit VVeronica SafrinaNo ratings yet
- CrystalReport ADO Dataset PDFDocument9 pagesCrystalReport ADO Dataset PDFamandiosousaNo ratings yet
- PowerBIPRIAD Lab05ADocument27 pagesPowerBIPRIAD Lab05AJaved KhanNo ratings yet
- Ofbiz Birt PDFDocument12 pagesOfbiz Birt PDFarunatsdNo ratings yet
- Vb-Project-Step by Step GuideDocument13 pagesVb-Project-Step by Step GuidevichuhitNo ratings yet
- Data Bound ComponentsDocument13 pagesData Bound ComponentsnyellutlaNo ratings yet
- Crystal ReportingDocument13 pagesCrystal Reportingalasad parvezNo ratings yet
- SAP BW Data Source Enhancement PDFDocument9 pagesSAP BW Data Source Enhancement PDFBharatNo ratings yet
- Accessing Database Using Ado DC (Employee Information System) & Report GenerationDocument14 pagesAccessing Database Using Ado DC (Employee Information System) & Report GenerationSreenidhi RabindranathNo ratings yet
- Access Data and Create Reports in ADO.NET and Visual BasicDocument1 pageAccess Data and Create Reports in ADO.NET and Visual BasicNiña Chris BuenNo ratings yet
- VB 5Document38 pagesVB 5Pooja RNo ratings yet
- SSRS Tutorials - SQL Server Reporting ServiceDocument21 pagesSSRS Tutorials - SQL Server Reporting ServiceK TNo ratings yet
- Brio IrDocument11 pagesBrio IrSuresh BabuNo ratings yet
- Professional Microsoft SQL Server 2016 Reporting Services and Mobile ReportsFrom EverandProfessional Microsoft SQL Server 2016 Reporting Services and Mobile ReportsNo ratings yet
- The Data Detective's Toolkit: Cutting-Edge Techniques and SAS Macros to Clean, Prepare, and Manage DataFrom EverandThe Data Detective's Toolkit: Cutting-Edge Techniques and SAS Macros to Clean, Prepare, and Manage DataNo ratings yet
- How To Develop A Performance Reporting Tool with MS Excel and MS SharePointFrom EverandHow To Develop A Performance Reporting Tool with MS Excel and MS SharePointNo ratings yet
- The Informed Company: How to Build Modern Agile Data Stacks that Drive Winning InsightsFrom EverandThe Informed Company: How to Build Modern Agile Data Stacks that Drive Winning InsightsNo ratings yet
- The iSeries and AS/400 Programmer's Guide to Cool ThingsFrom EverandThe iSeries and AS/400 Programmer's Guide to Cool ThingsRating: 2.5 out of 5 stars2.5/5 (2)
- Beginning Microsoft SQL Server 2012 ProgrammingFrom EverandBeginning Microsoft SQL Server 2012 ProgrammingRating: 1 out of 5 stars1/5 (1)
- Database NameDocument2 pagesDatabase NamePriyanka BaviskarNo ratings yet
- Spoofing Seminar PresentationDocument26 pagesSpoofing Seminar PresentationKushagra AgarwalNo ratings yet
- Denial-Of-Service AttacksDocument26 pagesDenial-Of-Service AttacksTwinkle Tahilani100% (1)
- Rohit SinghDocument5 pagesRohit SinghTwinkle TahilaniNo ratings yet
- Management StructureDocument7 pagesManagement StructureTwinkle TahilaniNo ratings yet
- ER Model Conceptual DesignDocument6 pagesER Model Conceptual DesignLabaran AhmedNo ratings yet
- Co-Dominance Blood Groups and Rhesus Factor: DR - Mohammed Iqbal Musani, MDDocument38 pagesCo-Dominance Blood Groups and Rhesus Factor: DR - Mohammed Iqbal Musani, MDisasai52No ratings yet
- Wha Web PDF Local Heroes Celsing N Eng PDFDocument14 pagesWha Web PDF Local Heroes Celsing N Eng PDFDorian VujnovićNo ratings yet
- At Mega 8535Document275 pagesAt Mega 8535itmyNo ratings yet
- High Rise BuildingsDocument26 pagesHigh Rise BuildingsConstro Facilitator100% (1)
- CCNA Practical Lab 2nd Edition PDFDocument88 pagesCCNA Practical Lab 2nd Edition PDFEl Amrani LailaNo ratings yet
- Grade 8 ARTS 3rd QuarterDocument11 pagesGrade 8 ARTS 3rd QuarterMarkee Choi100% (1)
- Cowes Cultural Communit Y Centre: Community Consultation Summary ReportDocument7 pagesCowes Cultural Communit Y Centre: Community Consultation Summary Reportsubash sahNo ratings yet
- SS1123 - D2T - Apache Cassandra Overview PDFDocument45 pagesSS1123 - D2T - Apache Cassandra Overview PDFpochasrinuvas100% (1)
- Basement: ME-P2-BS-1-FO099 Basement Floor Plan Fuel Oil Layout 1:100 A0Document5 pagesBasement: ME-P2-BS-1-FO099 Basement Floor Plan Fuel Oil Layout 1:100 A0rajatNo ratings yet
- Asme Section Ii, Part B InterpretationsDocument70 pagesAsme Section Ii, Part B InterpretationsnvmohankumarNo ratings yet
- A Project About Wild Animals Protection Week and Kalakad Mundanthurai Tiger ReserveDocument50 pagesA Project About Wild Animals Protection Week and Kalakad Mundanthurai Tiger ReserveSweetNo ratings yet
- (PC Game) Anno 2070Document6 pages(PC Game) Anno 2070Kemas Muhandis MancapaniNo ratings yet
- DIAL Catalogue 2011Document44 pagesDIAL Catalogue 2011Cecilia GonzalezNo ratings yet
- Daniel Libeskind's iconic designs for the Jewish Museum and One World Trade CenterDocument34 pagesDaniel Libeskind's iconic designs for the Jewish Museum and One World Trade CenterShubha50% (2)
- Atf 16 V 8Document19 pagesAtf 16 V 8Mauricio RosasNo ratings yet
- Courtyard HousesDocument29 pagesCourtyard HousesAndreeaNo ratings yet
- ITMS 6xmigration GuideDocument199 pagesITMS 6xmigration Guidekeithdavid33No ratings yet
- Lec - 2 Greek City Planning and Urban Design-1Document23 pagesLec - 2 Greek City Planning and Urban Design-1Froile BekeleNo ratings yet
- SG 247637Document496 pagesSG 247637vira8384No ratings yet
- 101 0020 USB RS485 Converter ManualDocument8 pages101 0020 USB RS485 Converter ManualAlejandro RojasNo ratings yet
- Dev Studio InstallDocument114 pagesDev Studio InstallhellboysatyaNo ratings yet
- JJ450-45-K Mast User ManualDocument30 pagesJJ450-45-K Mast User ManualAnupam Thakuria100% (1)
- Al OmranDocument1 pageAl OmranshahbazdgNo ratings yet
- Rahul - Relationship Between Architecture & Politics PDFDocument19 pagesRahul - Relationship Between Architecture & Politics PDFrahul kheurNo ratings yet
- Пръстени и коланиDocument80 pagesПръстени и коланиУпражнения УП и АД Бакалавър 1No ratings yet
- CDM-760 Data SheetDocument7 pagesCDM-760 Data SheetarzeszutNo ratings yet
- Idirect Evolution X1 Installation Guide PDFDocument9 pagesIdirect Evolution X1 Installation Guide PDFNandar ChokieNo ratings yet
- Rename SAP Landscape Hosts Names (CAL and Replication) - SAP Q&ADocument2 pagesRename SAP Landscape Hosts Names (CAL and Replication) - SAP Q&AAbhinavkumar PatelNo ratings yet
- Dda EmpanelmentDocument9 pagesDda EmpanelmentSagar AroraNo ratings yet
- History of Architecture-Settings and Rituals - Spiro KostofDocument42 pagesHistory of Architecture-Settings and Rituals - Spiro Kostofdgreen899100% (5)
- Lenovo Z50-70 NM-A273 ACLUA - MB - 20131231 PDFDocument59 pagesLenovo Z50-70 NM-A273 ACLUA - MB - 20131231 PDFSiriusNo ratings yet