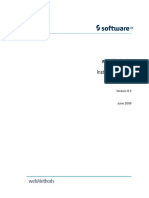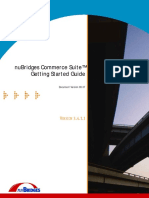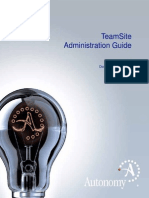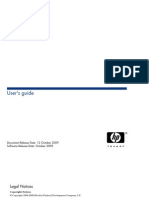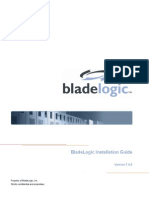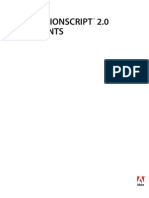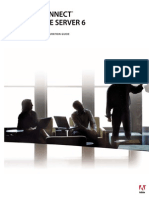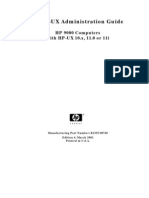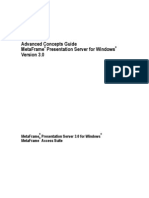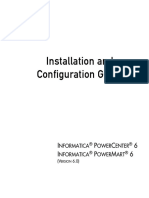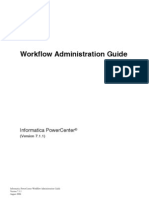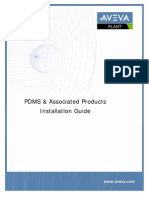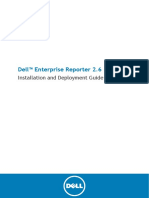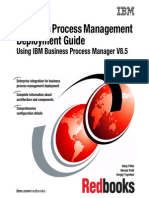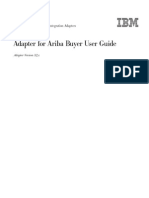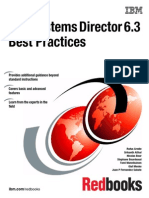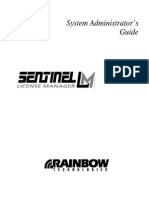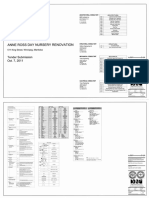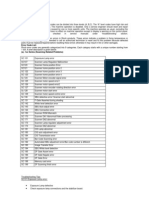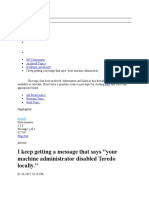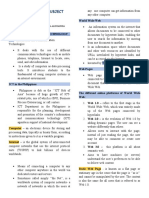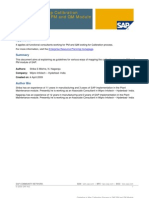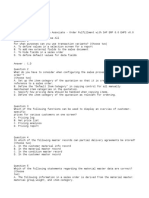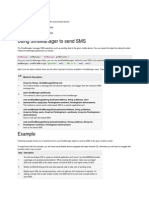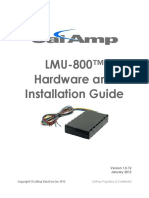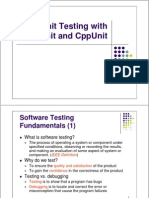Professional Documents
Culture Documents
Adobe Server Tools User Guide
Uploaded by
Rajiv MarathOriginal Description:
Copyright
Available Formats
Share this document
Did you find this document useful?
Is this content inappropriate?
Report this DocumentCopyright:
Available Formats
Adobe Server Tools User Guide
Uploaded by
Rajiv MarathCopyright:
Available Formats
Adobe License Server Tools
User Guide
ii
Adobe License Server Tools
User Guide
Contents
Adobe License Server Tools Overview . . . . . . . . . . . . . . . . . . . . . . . . . 1 About Adobe License Server Tools. . . . . . . . . . . . . . . . . . . . . . . . . . . . . . . . 1 Understanding the server tools in the context of ALM . . . . . . . . . . 1 About in-house hosting . . . . . . . . . . . . . . . . . . . . . . . . . . . . . . . . . . . . . . . 1 About the components . . . . . . . . . . . . . . . . . . . . . . . . . . . . . . . . . . . . . . . . . . 1 Adobe License Server . . . . . . . . . . . . . . . . . . . . . . . . . . . . . . . . . . . . . . . . . . 1 Adobe License Server Charging Utility . . . . . . . . . . . . . . . . . . . . . . . . . 2 Adobe License Server Console . . . . . . . . . . . . . . . . . . . . . . . . . . . . . . . . . 2 Bundled utilities . . . . . . . . . . . . . . . . . . . . . . . . . . . . . . . . . . . . . . . . . . . . . . . 2 License Server Tools workflows . . . . . . . . . . . . . . . . . . . . . . . . . . . . . . . . . . . 2 Setting up the in-house hosting environment . . . . . . . . . . . . . . . . . . 3 Preparing for installation of desktop products . . . . . . . . . . . . . . . . . . 3 Managing the e-licensing system . . . . . . . . . . . . . . . . . . . . . . . . . . . . . . 3 Setting up the in-house hosting environment . . . . . . . . . . . . . . . . . . . 4 Planning the installation . . . . . . . . . . . . . . . . . . . . . . . . . . . . . . . . . . . . . . . . . 4 Deploying a single server or multiple servers . . . . . . . . . . . . . . . . . . . 4 Selecting the license server . . . . . . . . . . . . . . . . . . . . . . . . . . . . . . . . . . . . 4 Implementing best practices . . . . . . . . . . . . . . . . . . . . . . . . . . . . . . . . . . 5 Installing and configuring Adobe License Server Tools . . . . . . . . . . . . 6 Installing the License Server Tools . . . . . . . . . . . . . . . . . . . . . . . . . . . . . 6 Configuring firewalls . . . . . . . . . . . . . . . . . . . . . . . . . . . . . . . . . . . . . . . . . . 7 Configuring the license server . . . . . . . . . . . . . . . . . . . . . . . . . . . . . . . . . 8 Charging the server . . . . . . . . . . . . . . . . . . . . . . . . . . . . . . . . . . . . . . . . . . . 9 Preparing the client setup file . . . . . . . . . . . . . . . . . . . . . . . . . . . . . . . . . . . . 9 Downloading the client setup file . . . . . . . . . . . . . . . . . . . . . . . . . . . . .10 Renaming the client setup file . . . . . . . . . . . . . . . . . . . . . . . . . . . . . . . .10 Editing the client setup file . . . . . . . . . . . . . . . . . . . . . . . . . . . . . . . . . . .10 Moving the client setup file . . . . . . . . . . . . . . . . . . . . . . . . . . . . . . . . . . .11 Installing the desktop application . . . . . . . . . . . . . . . . . . . . . . . . . . . . .11 Managing the e-license system . . . . . . . . . . . . . . . . . . . . . . . . . . . . . . . 12 About overdrafts and the grace period . . . . . . . . . . . . . . . . . . . . . . . .12 Starting and stopping the tools . . . . . . . . . . . . . . . . . . . . . . . . . . . . . . . . . 12 System services vs. stand-alone server applications . . . . . . . . . . . .12 Stopping and starting the license server on Windows . . . . . . . . . .13 Starting and stopping Adobe License Server on Mac OS X . . . . .13 Stopping and starting the License Server Console . . . . . . . . . . . . .13 Starting and stopping Adobe License Server Charging Utility . .14
iii
Using Adobe License Server Charging Utility. . . . . . . . . . . . . . . . . . . . . 14 Using Adobe License Server Console . . . . . . . . . . . . . . . . . . . . . . . . . . . . 16 Refreshing data in the console . . . . . . . . . . . . . . . . . . . . . . . . . . . . . . . .16 User account types . . . . . . . . . . . . . . . . . . . . . . . . . . . . . . . . . . . . . . . . . . .17 The License Server Console interface . . . . . . . . . . . . . . . . . . . . . . . . . .18 Viewing reports . . . . . . . . . . . . . . . . . . . . . . . . . . . . . . . . . . . . . . . . . . . . . .18 Working with alerts . . . . . . . . . . . . . . . . . . . . . . . . . . . . . . . . . . . . . . . . . . .19 Working with the administrator log files . . . . . . . . . . . . . . . . . . . . . . .20 Configuring optional server settings . . . . . . . . . . . . . . . . . . . . . . . . . .21 Viewing server information . . . . . . . . . . . . . . . . . . . . . . . . . . . . . . . . . . .21 Using the Options file . . . . . . . . . . . . . . . . . . . . . . . . . . . . . . . . . . . . . . . .22 AppendixA: Additional Utilities . . . . . . . . . . . . . . . . . . . . . . . . . . . . . 23 Using lmutil . . . . . . . . . . . . . . . . . . . . . . . . . . . . . . . . . . . . . . . . . . . . . . . . . . . . 23 Supported utilities and arguments . . . . . . . . . . . . . . . . . . . . . . . . . . . .23 Utility reference . . . . . . . . . . . . . . . . . . . . . . . . . . . . . . . . . . . . . . . . . . . . . .23 Configuration using services . . . . . . . . . . . . . . . . . . . . . . . . . . . . . . . . . .26 Using installs.exe . . . . . . . . . . . . . . . . . . . . . . . . . . . . . . . . . . . . . . . . . . . . . . . 26 Working with the Options file . . . . . . . . . . . . . . . . . . . . . . . . . . . . . . . . . . . 27 Editing the Options file . . . . . . . . . . . . . . . . . . . . . . . . . . . . . . . . . . . . . . .27 Understanding Options file syntax . . . . . . . . . . . . . . . . . . . . . . . . . . . .27 Specifying license restrictions using type . . . . . . . . . . . . . . . . . . . . . .28 Understanding how the Adobe Licenseing Service uses the Options file . . . . . . . . . . . . . . . . . . . . . . . . . . . . . . . . . . . . . . . . . . . . . . . . . .28 Understanding the rules of precedence in Options files . . . . . . . .28 Option keyword reference . . . . . . . . . . . . . . . . . . . . . . . . . . . . . . . . . . . .29 Appendix B: Troubleshooting. . . . . . . . . . . . . . . . . . . . . . . . . . . . . . . . 32 General troubleshooting tips . . . . . . . . . . . . . . . . . . . . . . . . . . . . . . . . . . . . 32 Use a local log file . . . . . . . . . . . . . . . . . . . . . . . . . . . . . . . . . . . . . . . . . . . .32 Try lmstat -a and lmdiag . . . . . . . . . . . . . . . . . . . . . . . . . . . . . . . . . . . . . .32 Be prepared for support questions . . . . . . . . . . . . . . . . . . . . . . . . . . . .32 Error code formats . . . . . . . . . . . . . . . . . . . . . . . . . . . . . . . . . . . . . . . . . . . . . . 32 Format 1 (short) . . . . . . . . . . . . . . . . . . . . . . . . . . . . . . . . . . . . . . . . . . . . . .33 Format 2 . . . . . . . . . . . . . . . . . . . . . . . . . . . . . . . . . . . . . . . . . . . . . . . . . . . . .33 Error code descriptions . . . . . . . . . . . . . . . . . . . . . . . . . . . . . . . . . . . . . . . . . 33 Adobe licensing error code descriptions . . . . . . . . . . . . . . . . . . . . . .33 License Server Charging Utility error code descriptions . . . . . . . .39
Chapter 1: Adobe License Server Tools Overview
About Adobe License Server Tools
License Server Tools and Adobe License Manager
Adobe License Server Tools is a bundle that includes components to configure and manage an in-house license server, as part of the Adobe License Manager (ALM) solution. ALM lets volume customers track and manage electronic licenses (e-licenses) for Adobe desktop products that include the embedded ALM technology. ALMenabled products must download an e-license from an e-license pool within 30 days of being started for the first time. With ALM, both the in-house hosting and mixed hosting methods require in-house servers. As a system administrator, you use Adobe License Server Tools to host your pool of e-licenses on an in-house server. For a general overview of ALM technology, see the Adobe Worldwide Licensing Web Site at www.adobe.com/elicensing.
About in-house hosting
With in-house hosting, you manage the e-license pool on one or more internal servers. In-house hosting uses a client-server topology. E-licensing activity occurs via TCP/IP communication between the client machines (the machines on which the Adobe ALM-enabled desktop products are used) and the in-house server. With in-house hosting, external communication is required only when you transfer a batch of e-licenses from Adobe to your inhouse servers. That transfer happens via a secured internet connection (HTTPS).
About the components
The Adobe License Server Tools bundle includes three components:
Abode License Server Adobe License Server Charging Utility Adobe License Server Console
Plus two additional utilities:
lmutil installs.exe
Adobe License Server
Adobe License Server is the actual server software. The License Server software consists of two binaries. The first is a license server network listener process (lm g rd . ex e on Windows and lm g rd on Mac OS X) that monitors the network for licensing requests. The second file is the Adobe license service that vends e-licenses to Adobe desktop products (ad o be .e x e on Windows and ad o be on Mac OS X).
ADOBE LICENSE SERVER TOOLS 2
User Guide
The Adobe license service is also referred as the vendor daemon. IT administrators who are comfortable with lmutil, a command-line server utility, can use it to administer the Adobe License Server if desired. (See Using lmutil on page 23.) Once it is set up and charged, the license server monitors the network and fulfills e-license requests automatically. You use the License Server Console and the License Server Charging Utility components to stop and restart the server, configure it, and maintain it.
Adobe License Server Charging Utility
You use Adobe License Server Charging Utility (LSCU) to transfer e-licenses from Adobe via the Internet to a secure in-house storage location, the e-license pool. Once you charge the e-license pool, Adobe License Server can access the e-licenses when needed. The in-house server never communicates with Adobe; instead, LSCU contacts Adobe and charges the e-license pool. By limiting the external communication to LSCU, the license server can function behind your firewall. LSCU uses a server setup file, which you download from the Adobe Licensing Web Site (LWS), to determine which products to download e-licenses for. You also use LSCU to return e-licenses to Adobe for reuse, check license availability, view your license retrieval history, repair broken licenses, and view the License Server Charging Utility log file.
Adobe License Server Console
Adobe License Server Console is the interface that you use to manage the e-licensing process in-house. Specifically, you use the License Server Console to configure and maintain your in-house servers, to define filters for your e-licenses, to set up e-license e-mail alerts, and to generate e-license download reports.
Bundled utilities
The License Server Tools bundle includes two additional utilities that experienced IT administrators can use to work with the server:
lmutil A command-line utility that lets you administer the server. installs.exe A command-line utility that lets you configure (install and remove) Adobe License Server as a system
service (Windows only).
License Server Tools workflows
Using the License Server Tools for in-house hosting involves three basic workflows:
Setting up the in-house hosting environment Preparing for installation of Adobe desktop products Using the License Server Console and License Server Charging Utility to manage your e-licenses
About setting up the in-house hosting environment
The first step in setting up the in-house hosting environment is planning the installation: How many servers does your organization need? What are the minimum hardware and software requirements? Reviewing and implementing best practices is also important for ensuring that the in-house hosting system works efficiently.
ADOBE LICENSE SERVER TOOLS 3
User Guide
Next, you install the server tools and set up the server. This involves loading the server setup file, charging the server with e-licenses for the first time, and specifying port and other basic server settings. For details, see Planning the installation on page 4 and Installing and configuring Adobe License Server Tools on page 6.
About preparing for installation of desktop products
After setting up the server, you prepare to install the desktop application on client machines by editing the client setup file. The client setup file instructs the ALM-enabled product to download an e-license from the in-house server, and specifies how much of the e-license download process is visible to end users. For details, see Preparing the client setup file on page 9.
About managing the e-licensing system
You use the License Server Console and the License Server Charging Utility in the day-to-day management of your e-licenses. You use these two tools to configure and manage the license server, which is typically running 24/7. You use the License Server Console to perform a range of administrative actions, from adjusting the server configuration settings to adding users, setting up alerts, and generating reports. As an alternative to the console, you can use the lm ut i l utility for tasks that you may wish to incorporate in your own scripts, such as viewing the server status and stopping the license server. You use the License Server Charging Utility to periodically download new e-licenses, release unused ones, and to review e-licenses downloaded from Adobe. For details, see Managing the E-License System on page 12.
ADOBE LICENSE SERVER TOOLS 4
User Guide
Chapter 2: Setting Up the In-House Hosting Environment
Planning the installation
Deploying a single server or multiple servers
Depending on your organizational needs and network configuration, you may want to deploy one or more Adobe License Servers. You can deploy multiple servers as long as you prepare a separate client setup file for each server. (ALM does not currently support a server list in a client setup file, concurrent licensing, or license sharing.) When In deciding how many servers you will deploy, you should consider the following factors:
Network configuration Consider your network configuration and firewall. For example, if your company has
multiple subnets that dont communicate, you should set up a license server on each subnet. Each subnet requires its own client setup file. When the server is outside the firewall, you must set exceptions that allow remote access to the server. If you keep the server behind the firewall, you dont need to set such exceptions. (See Configuring firewalls on page 7.)
Organizational needs Consider your companys organization and geographical disbursement. Large companies
with multiple departments may want to install multiple servers, one for each department. Companies with branch offices can either access a single server located at the corporate office using VPN, or set up an in-house server for each branch. If you have branch offices with separate in-house servers, each branch will require its own client setup file.
Selecting the license server
To select the server, you should understand the minimum and recommended requirements for the server machine. Choose the right hardware and operating system, depending on your business needs. Identify any OS patches or service packs required. You also need to know about the resources used by the license server, as well as other server-related issues. Once you understand the requirements and issues, you can choose an appropriate machine for the server.
Requirements for Windows
Windows servers must meet the following minimum requirements:
Windows XP Professional SP2 or Windows Server 2003 Intel Pentium class or equivalent processor 512 MB of RAM (1 GB recommended) Microsoft Internet Explorer 6.0 or later, or Mozilla FireFox 1.5 or later
ADOBE LICENSE SERVER TOOLS 5
User Guide
Requirements for Mac OS X
Mac OS X servers must meet the following minimum requirements:
Mac OS X v.10.4.x G4 processor (G5 processor recommended) 512 MB of memory (1 GB recommended) Apple Safari, Internet Explorer 6.0 or later, or Mozilla FireFox 1.5 or later. Resources used by the server
When you select a server machine, you need to take into account the resources used by the server.
Sockets When using TCP/IP ports, each ALM-enabled application connected to a license server system uses one or more sockets. Disk space The only output files created by the license server systems are the debug log files. You use the License
Server Console to view these log files. If you have a lot of license activity, these log files grow very large. You need to consider where to put these files and how often to rotate and archive them. You can use the License Server Console to suppress log file output if disk space is at a premium. (See To set the Console Application logging threshold on page 20.) Log files should be saved as local files on the server machine(s) to avoid networking dependencies.
Memory Adobe License Server uses little memory. On a Windows server, the license server daemons (that is, Adobe license service) use 3 MB to 8 MB of memory. Network bandwidth Licensing activity sends relatively small amounts of data across the network. Each transaction,
such as activation or deactivation of an e-license, transfers just a few kilobytes of data. This means that licensing can effectively run over slow networks (such as dial-up SLIP lines) for small numbers of clients.
Using remote mounted disks not recommended
Avoid using remote mounted disks when you run the license s ver The a d ob e daemon, the license file, l mg r d , er . and the debug log file should reside on locally mounted disks.
Implementing best practices
To ensure optimal use of Adobe License Server Tools, adhere to the following practices:
The server should be on a domain whose fully qualified name can be resolved through a DNS service. Define your security requirements (for example, LDAP access, security policy, and so on). Make sure that the
operating system has authorized access. Do not share e-license server setup files with other users or machines. Physically secure the hardware.
Secure network services running on the operating system. Avoid sharing the file systems with other machines on
an enterprise network.
Use a secure file system that can prevent unauthorized access. For example, on Windows 2000 or XP platforms,
use NTFS instead of FAT 16 or FAT 32 file systems.
Limit the number of user accounts on the system. On Windows, disable Guest account access. Choose passwords that are difficult to access, and set a policy to periodically change them. Enable security auditing for the server machine. Apply security patches and update antivirus software in a
timely manner.
Create a backup plan. Back up the e-license pool periodically. When you back up, shut down the license server
first. Also periodically defragment the server to improve disk I/O access.
ADOBE LICENSE SERVER TOOLS 6
User Guide
Installing and configuring Adobe License Server Tools
Installing the License Server Tools
After planning the installation and selecting the server hardware, install the License Server Tools on each server machine you will deploy. You can easily uninstall the server tools for hardware upgrades or system maintenance, as necessary. Note: The installer installs Java Runtime Environment 1.4.2.03, which is required by Adobe License Server Console. When you set up an order for in-house hosting, you were prompted to download the License Server Tools installation file from the Adobe Licensing Web Site (LWS). If you cant locate the downloaded file, you can download it again.
To download setup files 1 Start your web browser and go to https://licensing.adobe.com. 2 For User Type, select one of these options:
License Holder If you are an Adobe Open Options (AOO) customer. Channel Partner/Internal Adobe If you are a channel partner or an internal Adobe employee. Select your region
from the menu that appears.
3 Enter your login ID and password.
Note: If youve forgotten your password, click Forgot Your Password? to view your password hint. If you still cant remember your password, click Resend Login and New Password. LWS e-mails your login ID and a new password to you.
4 Click Download E-License Setup Files and then follow the on-screen instructions. To install the server tools on Windows 1 Unzip the adobelicenseservertools file. 2 Double-click Setup.exe to start the installer. 3 Follow the on-screen instructions to complete the installation.
By default, the License Server Charging Utility starts when installation is complete. If you do not want LSCU to start, deselect the Start LSCU check box on the Finish screen of the installer. (For more information about LSCU, see Using Adobe License Server Charging Utility on page 14.)
To install the server tools on Mac OS X 1 Unzip the adobelicenseservertools file. 2 Mount Adobe License Server Tools.dmg and then double-click Adobe License Server Tool.pkg to start the installer. 3 Follow the on-screen instructions to complete the installation. 4 After installation, a dialog box appears asking if you want to start the License Server Charging Utility. Click Yes or No, as desired. See Using Adobe License Server Charging Utility on page 14.
ADOBE LICENSE SERVER TOOLS 7
User Guide
To uninstall the server tools on Windows
While removing the License Server Tools, the uninstaller checks the e-license pool. If the pool contains e-licenses, a warning appears prompting you to release the e-licenses back to Adobe. If youre uninstalling the tools to upgrade your hard drive or change machines, you should release the e-licenses to prevent losing them. If youre uninstalling the tools to upgrade your monitor or CPU, or in preparation to reinstall the server tools, you dont need to release them.
1 Stop the license server if its running. (See Starting and stopping the tools on page 12.) 2 Use Add Or Remove Programs in Control Panel to remove the License Server Tools. 3 If a warning appears, do one of the following: If youre upgrading your hard drive or changing machines, click Yes to exit the installer, and then use LSCU to
release the e-licenses back to Adobe. (See To release e-licenses back to Adobe on page 15.) After returning the e-licenses, you can uninstall the tools.
If youre upgrading your monitor or CPU or preparing to reinstall the tools, you can click No to the message and
continue the uninstall.
4 After removal, youll see the prompt, Some files could not be removed during Un-installation. Please remove them manually, if required. This relates to the log files. You can now delete the License Server Tools folder and its contents (C:\Program Files\Adobe\License Server Tools). To uninstall the server tools on Mac OS X 1 Stop the license server and console if theyre running. (See Starting and stopping the tools on page 12.) 2 Use the License Server Charging Utility to check the e-license pool. If its not empty, release the e-licenses back
to Adobe, and then close the utility.
3 If desired, back up the log files in the bin folder (\Applications\Adobe\License Server Tools\bin) and log folders (\Library\Logs\Adobe). 4 Drag the License Server Tools folder to the trash, and then delete the following files: jradmin.plist in the \Library\LaunchDaemons folder License Server Charging Utility.log in the \Library\Logs\Adobe\ folder
Configuring firewalls
If you use firewall software, such as Windows Firewall, you should configure it so that Adobe License Server can open the necessary ports. Refer to your firewall documentation for instructions on allowing the processes a d ob e .e x e and l mg rd . ex e to work with the firewall.
To configure Windows Firewall
On Windows XP, you must configure Windows Firewall to allow access for Adobe License Server. You can configure Windows Firewall in one of two ways:
During installation If an alert appears asking you if you want to keep blocking Adobe License Server Service, click Unblock and then follow the on-screen instructions. After installation If Windows Firewall is off during the License Server Tools installation, you can create an
exception for the license server using Windows Firewall in Control Panel:
1 In Control Panel, open Windows Firewall and then click the Exceptions tab. 2 Click Add Program.
ADOBE LICENSE SERVER TOOLS 8
User Guide
3 Click Browse, navigate to C:\Program Files\Adobe\License Server Tools\bin, select lm g rd .e x e , and then click
Open. Click OK.
4 Repeat steps 2 and 3, adding a do b e. e xe to the exceptions.
Configuring the license server
Once youve installed the server, you need to configure it to specify necessary information, such as the server port, mail server hosts, scheduling, and several other settings. Use the License Server Console to configure the server. (To configure the optional settings for the server, such as remote shutdown and log settings, see Configuring optional server settings on page 21.)
To configure the license server 1 Start your web browser and point it to one of the following locations, depending on where the License Server
Console is installed:
Local machine http://localhost:8888/agent/ Remote machine http://<hostname>:<port>/agent or http://<IP_address>:<port>/agent/
2 Enter a dm i n for both user name and password; or if youve reset your user name and password, enter the new
information. Click Submit.
3 Click ADMIN in the upper-right corner. 4 On the left side of the Admin page, click License Server Configuration. 5 Enter information in the required fields (as described in the following sections) and then click Save. Required General settings
HTTP Port The HTTP port on which the Adobe License Server Console application listens. This port number is specified during installation. If you change the HTTP port, you must stop and restart the license server using the Stop button at the top of the page. Stop Port The port on which a message is sent to the Jetty web server to stop the License Server Console. This port number is specified during installation. If you change the Stop port, you must stop and restart the license server using the Stop button at the top of the page. Session Timeout When a user is inactive for the number of minutes specified in this field, the License Server
Console session will time out. The Sign In panel will appear, prompting the user to enter their user name and password. Note that you can specify a negative value in this field to prevent the application from timing out.
Required Mail settings
Outbound Mail Server Host The name of the machine that hosts the mail server for e-mail sent from the License
Server Console.
Outbound Mail Server Port The port on which the outbound mail server runs. Set to zero (0) to use the default port. "From" Address for Outbound Mail The e-mail alias that appears in the From field for alert messages that are
e-mailed to users.
ADOBE LICENSE SERVER TOOLS 9
User Guide
Required License Configuration settings
Display Name Specify a friendly name for the license server. This is the name that is displayed on the Adobe
Service page.
License Server Port Specify the port on which the license server (lmgrd) runs. This port is specified
during installation.
Charging the server
You charge the server by transferring (or retrieving) e-licenses from Adobe to your in-house server using Adobe License Server Charging Utility (LSCU). You must charge the server for each new product order, and as the e-license pool empties. The License Server Console monitors the server and sends e-mail alerts to inform you of low license counts. (See Working with alerts on page 19.)
To load the license server e-license setup file
LSCU uses the e-license server setup file to determine which products to download e-licenses for. You were prompted to download the server setup file when you set up your order on LWS. If you cant locate the downloaded file, you can download it again. See To download setup files on page 6.
1 Start the License Server Charging Utility and click the Retrieve tab. 2 Click Browse For File. Locate the server setup file and click Open. To retrieve e-licenses from Adobe
You must download e-licenses from Adobe to your in-house license server to make them available for use. The in-house server does not communicate with Adobe; LSCU contacts Adobe and then downloads e-licenses to the server.
1 After youve loaded the license server setup file, on the Retrieve tab, select the product you want to retrieve
e-license for.
2 Specify a number for Requested Quantity and then click Retrieve.
Preparing the client setup file
The client setup file instructs the desktop application to download its e-license from the in-house server. It also specifies the LicenseDownload setting, which determines how much of the e-license download process the end user sees. The name of the downloaded setup file includes product information. The naming convention helps you distinguish between files when youve downloaded setup files for several different products. For example, Acrobat-8.0-ALL-PSLOC.xml designates a setup file for Adobe Acrobat 8.0. The last three letters before the extension designate the type of hosting method: LOC for in-house hosting and REM for Adobe hosting. You must download, rename, edit, and move the client setup file prior to installing ALM-enabled desktop products. Note: If you do not prepare the client setup file, you can still install and start the desktop application. On initial start, however, a 30-day grace period begins.
ADOBE LICENSE SERVER TOOLS 10
User Guide
Downloading the client setup file
You were prompted to download the client setup file when you set up your order on LWS. If you cant locate the file, you can download it again. See To download setup files on page 6.
Renaming the client setup file
In order for the desktop application installer to locate the setup file, rename it to adobeconfig.xml.
Editing the client setup file
You edit the client setup file to specify the path to the e-license pool on the server, and to determine how visible the e-license download process is to users. If youre using multiple servers, you must create a separate setup file for each server.
To edit the client setup file 1 Open adobeconfig.xml in a text editing application, such as Notepad (Windows) or TextEdit (Mac OS X).
The editable portion of adobeconfig.xml
2 Choose one of the following LicenseDownload options:
Verbose The user sees the Download E-License dialog box. SilentLicenseDownload The application attempts to download an e-license without displaying any message. In case
of an error, the application displays a message and allows the user to initiate a grace period.
AllSilent The application attempts to download an e-license without displaying any message. In case of an error, the application does not display a message to the user and initiates the grace period silently.
Note: With the AllSilent option, the user receives a message only when the grace period expires.
ADOBE LICENSE SERVER TOOLS 11
User Guide
3 In the LicenseServers line, specify the path to the in-house license server. The format is p or t @h os t na m e or
p o rt @ ip a dd r es s (for example, 8 0 00 @ my m ac h in e .t es t do m ai n .c o m or 80 0 0@ 1 92 . 16 8 .0 . 1 ). If you want to use the default port range specified for license servers, 27000 to 27009, you can drop the port number (for example, @m y ma c hi n e. te s td o ma i n. c om or @1 92 . 16 8 .0 . 10 ).
Note: In order to communicate with the license server, the host name must use ASCII characters. If your host is not named using ASCII characters, use the IP address option.
Moving the client setup file
After renaming and editing the client setup file, you must move it to the same directory as the installation files. When you install the desktop software, the installer copies adobeconfig.xml to the product folder. The first time it is started, the desktop product locates adobeconfig.xml in the product folder and uses it to download an e-license.
Installing the desktop application
After preparing the setup files and charging the server, you can deploy the desktop application using whatever deployment tool you wish. ALM works with standard deployment methods, including manual installation, installations from a file server, and deployment using a software distribution tool.
ADOBE LICENSE SERVER TOOLS 12
User Guide
Chapter 3: Managing the E-License System
Once the in-house server is up and running, you need to manage and maintain it. This includes tasks such as recharging the server with additional e-licenses, stopping and starting the server, releasing e-licenses back to Adobe, and viewing reports. Scheduled maintenance, such as backing up logs and monitoring available license levels, is recommended. The License Server Console also monitors the server status, sending e-mail alerts to notify you of low license count and other situations. (You can purchase additional e-licenses through your regular channel.)
Starting and stopping the tools
You can stop and start the License Server Tools when necessaryfor example, when performing hardware maintenance. Although you can start and stop the tools, the License Server and the License Server Console typically run 24/7.
System services vs. stand-alone server applications
System services (Windows) or startup services (Mac OS X) start automatically when the computer is booted, and run continuously until the system is shut down or the services are manually stopped. Stand-alone server applications must be started and stopped manually. Further, working with system services requires Administrator rights to the server machine, while using stand-alone applications typically requires only User rights. Most servers run as a system service (Windows) or a startup service (Mac OS X). By default, Adobe License Server and License Server Console are installed as system services on Windows and the License Server Console is installed as a startup service on Mac OS X. On Mac OS X, Adobe License Server runs as a stand-alone server application and must be started manually, either through the License Server Console or using the shell scripts provided. The License Server Charging Utility (LSCU) installs as a stand-alone application on both platforms. You start LSCU only when you need to charge the server or perform other LSCU-specific tasks.
Stopping and starting the license server on Windows
By default, Adobe License Server and Adobe License Server Console are installed as system services and are therefore are always running. When you run Adobe License Server as a system service, you can stop and restart it in one of the following ways:
Using the services panel (recommended) Using the License Server Console Using the batch scripts in the bin folder Using l m ut i l
When you run the server as a stand-alone application, you can stop and restart the server by using the License Server Console, the batch scripts, or l mu t il . Note: If you stop and restart Adobe License Server or License Server Console using any method other than the services panel, it will restart as a stand-alone server until you reboot the system.
ADOBE LICENSE SERVER TOOLS 13
User Guide
To start or stop Adobe License Server on Windows
Using the services panel: Choose Start > Run. Enter se rv i ce s .m s c in the Open field, and then click OK. Select Adobe License Server from the list that appears and then click Stop or Restart. Using License Server Console: From the Admin page, click Adobe Licensing Service and then click Start Service
or Stop Service. (See The License Server Console interface on page 18.)
Using batch scripts: Navigate to C:\Program Files\Adobe\License Server Tools\bin and then double-click
adobe_license_server_start.bat or adobe_license_server_stop.bat.
Using l m ut i l : See Using lmutil on page 23.
Starting and stopping Adobe License Server on Mac OS X
The License Server runs as a stand-alone server application on Mac OS X and must be started manually, either through the License Server Console or using the shell scripts provided.
To start or stop Adobe License Server on Mac OS X
Using the License Server Console: Navigate to the Adobe License Server page of the Admin tab, and then click
Start Service or Stop Service. (See The License Server Console interface on page 18.)
Using shell scripts: Open a terminal shell and execute the adobe_license_server_start.sh or
adobe_license_server_stop.sh script located in the \Application\Adobe\LicenseServerTools\bin folder.
Stopping and starting the License Server Console
The License Server Console is installed as a system service on Windows, and as a startup service on Mac OS X. As either a system or startup service, the console starts on boot and is available 24/7. You can stop and restart the console as required. Note: If you want to run the server or console as a stand-alone application, you must first stop it, and then restart it using a method other than the services panel. You access Adobe License Server Console using your web browser. For instructions on logging into the console, see To log into Adobe License Server Console on page 16.
To stop or start Adobe License Server Console on Windows
Using the services panel (recommended): Choose Start > Run. Enter s er v ic e s. m sc in the Open field, and then click OK. Select FLEXnet Junior Administrator from the list that appears, and then click Stop or Restart. Using batch scripts: Open a command prompt and execute flexnet.bat or flexnet.stop located in the C:\Program
Files\Adobe\License Server Tools\jradmin folder. Note: If you stop and restart the License Server Console using any method other than the services panel, it will restart as a stand-alone application until you reboot the system.
To stop or start Adobe License Server Console on Mac OS X
When you run the console as either a startup service or a stand-alone application, you can stop and restart it using a shell script in the Terminal window.
Open a terminal shell and execute flexnet start or flexnet stop located in the /Applications/Adobe/License Server
Tools\jr admin folder.
ADOBE LICENSE SERVER TOOLS 14
User Guide
Starting and stopping Adobe License Server Charging Utility
The License Server Charging Utility (LSCU) is a stand-alone utility. You start and stop it manually, as necessary.
To start and stop LSCU
To start LSCU, choose Start > All Programs > Adobe >License Server Tools > License Server Charging Utility
(Windows) or double-click its icon in Applications/Adobe/License Server Tools (Mac OS X).
To stop LSCU, close its window, or click Quit in the bottom-left corner.
Using Adobe License Server Charging Utility
Unlike the License Server and License Server Console, which typically run 24/7, the License Server Charging Utility (LSCU) is run only when needed. You use LSCU to do the following:
Check available e-licenses Download e-licenses to your local server Release e-licenses by uploading them back to Adobe View licensing details Modify proxy settings View a log that provides relevant system messages
Note: LSCU requires the license server setup file when downloading e-licenses. See To load the license server e-license setup file on page 9.
About overdrafts and the grace period
Adobe desktop applications must download an e-license within 30 days after being started for the first time. If access to the in-house server is not immediately available, a 30-day grace period can be initiated (at the users discretion) allowing temporary use of the software. Adobe also provides overdrafts, which are temporary e-licenses that allow the desktop software to function for a limited time. When a desktop application requests an e-license and none are available on the server, the server issues an overdraft (as long as there are overdrafts available). When the server issues an overdraft, it also sends you an email informing you of the situation. (See Working with alerts on page 19.)
About broken e-licenses
Hardware failures and software issues can corrupt e-licenses. LSCU identifies any broken e-licenses during start-up and attempts to fix them. It displays a message letting you know that it repaired e-licenses. If it can't repair an e-license, it notifies you that the repair failed and instructs you to call Adobe Customer Service for further assistance.
To check e-license availability
You can use LSCU to quickly check on the number of e-licenses you have left at Adobe for particular products.
1 Start LSCU. 2 On the Retrieve tab, click the Check Available E-licenses button to refresh the screen and confirm there are
enough available e-licenses.
ADOBE LICENSE SERVER TOOLS 15
User Guide
If you need more e-licenses, you can purchase them through your regular channel. (See About overdrafts and the grace period on page 14.)
Charging the server
You must periodically charge the in-house server by transferring e-licenses from Adobe. See To retrieve e-licenses from Adobe on page 9.
To review your e-license retrieval history
The retrieval history provides details about e-licenses downloaded for a specified product. The Retrieval Details table displays a colored flag for each record.
1 Start LSCU. 2 On the Review tab, select the product ID you want to see the details for. The details for the selected product appear in the table at the bottom of the screen.
Green flag Indicates available e-licenses. Yellow flag Indicates disabled e-licenses. You can return them, and then retrieve them again. Red flag Indicates broken e-licenses. You must restart the License Server Charging Utility to repair the e-licenses.
To release e-licenses back to Adobe
You can release e-licenses back to Adobe for reuse.
1 Start LSCU. 2 On the Review tab, select the product with the e-licenses you want to release. 3 In the Retrieval Details table that appears, select the fulfillment record that has the e-licenses you want to release. 4 Click Release.
Note: If the Release button is inactive, the selected e-licenses are broken and cannot be returned to Adobe.
To use the License Server Charging Utility log file
The License Server Charging Utility includes a log file that contains system messages and other details regarding LSCU usage. You can view the log, back it up to start a new log, and specify the location LSCU writes the log file to.
1 Start LSCU. 2 Do any of the following: To view the log file, click the Log tab. To back up the log file, click Backup Log. LSCU backs up the log file and displays the path to it in the new log. To specify a location for the log file on Windows, enter the path in the server.ini file located at C:\Program
Files\Adobe\License Server Tools\bin\LMResources. (The default location is C:\Documents and Settings\All Users\Application Data\Adobe\License Server Charging Utility.)
To specify a location for the log file on Mac OS, enter the path in the license server charging utility file located at
Applications\Adobe\License Server Tools\bin\. (The default location is /Library/Logs/Adobe.)
ADOBE LICENSE SERVER TOOLS 16
User Guide
To modify LSCU proxy settings
By default, LSCU uses the systems proxy settings configured for HTTPS. If no proxy settings exist, LSCU uses direct communication with Adobe. If desired, you can change the proxy settings to either force direct communication (even though a proxy exists) or to use a different proxy.
1 Start LSCU. 2 Click the Help tab, and then click Modify Proxy Settings. 3 Enter the new proxy settings. Make sure to enter authentication information if required.
Note: The Autodetect Proxy setting works well in most situations, although it does not currently support WPAD (Proxy URL).
Using Adobe License Server Console
Adobe License Server Console is a web portal that lets you administer your in-house license server. You can use the License Server Console to:
Configure and maintain your in-house servers Define filters for your e-licenses Set up e-license e-mail alerts Generate e-license download reports To log into Adobe License Server Console 1 Start your web browser and point it to one of the following locations, depending on where the console is installed:
Note: If the Section 508 Accessibility Option is enabled, you can append that port information to the end of the URL: http://<hostname>/<port>/<agent>/index508.html. See To add users on page 17 for information about enabling the Accessibility Option.
Local machine http://localhost:8888/agent/ Remote machine http://<hostname>:<port>/agent or http://<IP_address>:<port>/agent/.
2 Enter a dm i n for both user name and password; or if youve reset your user name and password, enter the new
information. Click Submit.
Refreshing data in the console
License usage information is not displayed in real time. The default refresh rate of the consolethe time it takes for server status and information to update in the consoleis five minutes. You can change the refresh rate.
To specify how often data should be refreshed 1 Log into Adobe License Server Console. 2 Click License Server Configuration on the Admin page. 3 In the Scheduling section, specify how often you want Adobe License Server Console to update license server status and reread license files.
ADOBE LICENSE SERVER TOOLS 17
User Guide
Automatic Status Updates Select this option to automatically update the license usage information displayed in
Adobe License Server Console at the interval selected from the Refresh License Server Status menu. Note that the shorter the update interval, the more impact the automatic status updates may have on the overall performance of Adobe License Server Console.
Automatic License File Rereads Select this option to automatically reread all licenses on the license server at the interval selected from the Reread Licenses menu.
Managing user accounts
The Users section of the Admin page displays a list of the License Server Console users and their roles. Using this page, you can add and delete users and edit user information. There are three types of user accounts: Read Only, Full Privileges, and Root.
Read Only user account
Users with a Read Only account type can access the Dashboard to view license activity, but cannot access functions on the Admin tab. Read Only users can:
Receive e-mailed alerts and view alerts in the Alerts pane of the Dashboard. However, they cannot dismiss alerts. View license activity and host information on the Dashboard, but cannot access fulfillment information. Change their own password using the Users page. Full Privileges user account
Users with Full Privileges can access information displayed on the Dashboard and Admin pages, and can configure Admin functionality. A user with Full Privileges can be deleted by the Root user and by other users with Full Privileges. Full Privileges users can:
View all Adobe License Server Console information and use all functionality. Create, edit, and delete other users who have Read Only or Full Privileges account types. However, they cannot
edit or delete the Root user.
Root user account
This user account type is installed with the License Server Console application; there is only one user of this type. This user has all of the privileges included with the Full Privileges account type. In addition, the Root user:
Cannot be deleted. Can change passwords. To add users 1 Click Admin in the upper-right corner of the console to access the Admin page. 2 Click Users on the Admin tab. 3 Click New to display the User Detail section. 4 Enter information in all required fields. Note that a user name can be no more than 60 characters in length. 5 Select Email Alerts to send enabled alerts to the e-mail address specified in the User Name field. Alerts are e-mailed to users as they are triggered.
ADOBE LICENSE SERVER TOOLS 18
User Guide
6 To enable accessibility for visually impaired users, select Section 508 Accessibility. For users with this option
selected, the interface will be displayed with black font and graphics on a white background. In addition, JavaScript and AJAX will be removed.
7 Click Create. To delete users 1 Click Admin in the upper-right corner of the console to access the Admin page. 2 Click Users on the Admin tab. 3 Select the user you wish to delete, and then click the Delete button. To edit a user's profile 1 Click Admin in the upper-right corner of the console to access the Admin page. 2 Click Users on the Admin tab. 3 Select the check box in front of the user name to display the User Detail section. 4 Edit the information and click Update.
The License Server Console interface
The License Server Console includes the Dashboard page and the Admin page.
Dashboard page
The Dashboard can be used by any user, and appears when a user logs into the License Server Console. The Dashboard displays alert messages and a summary of e-license usage by product. Use the Dashboard to review and dismiss alerts, as well as to access detailed e-licensing data. The Dashboard includes two panes:
Alerts pane Displays critical and warning alerts triggered when specified events take placefor example, when usage thresholds are met, or when the Adobe license service is down. At the top of the Alerts pane, you can see at a glance how many critical and warning alerts have been triggered. (SeeWorking with alerts on page 19.) Licenses pane Displays the total e-license usage by product versionproviding both a ratio of licenses used to the
number of per-seat e-license counts on all fulfillment records in the license server's license pool, and the number of remaining overdraft licenses that are available.
Admin page
The Admin screen can be used by Full Privileges or Root users. Use the Admin page to set user settings, specify alerts, configure the license server, and access Adobe services.
Viewing reports
You can get a detailed view of license usage information by using the Licenses pane in the Dashboard.
To view e-license usage details 1 In the Licenses pane, click a product name to expand or contract the list of products by version. The following
information is displayed:
Total A ratio of used per-seat e-licenses to total per-seat e-licenses available to your enterprise. When a Total ratio is displayed in yellow, this indicates that usage of a license is either at or near a specified usage threshold.
ADOBE LICENSE SERVER TOOLS 19
User Guide
Overdraft A ratio of used overdraft licenses to the total number of overdraft licenses issued to your enterprise. This
represents the sum of overdraft counts on all fulfillment records in the license server's license pool.
2 To view additional information for a product or version, click it in the License pane. When you click a product, host information for that product appears. 3 To view a list of host machines using the license, click the Hosts link. The License Server Console displays the hosts along with the fulfillment record IDs, the license type (Per-seat or Overdraft), and the license expiration date. 4 To view information contained in the fulfilment order, click the Fulfillments link. The fulfillment ID, quantity,
expiration, and type of license appear in a table (sorted by ID).
To export e-license data to a file
You can export e-license data to a file. Exporting e-license data to a file is useful, for example, if you need to add it to a document or create a report.
In the Licenses pane, click Export Data. License usage data is exported to a comma-delimited text file.
Working with alerts
Use the Alerts page to specify which alerts you want to enable and to indicate how you want users in your enterprise to be notified when alerts are triggered. You also use this page to dismiss alerts. Note: Only users with the Administrator role (Full Privileges or Root user account type) can define and dismiss alerts. You can specify where to send an alert in the following situations:
Low e-License The specified percentage of total e- licenses is reached for a product and version. Out of e-Licenses The number of available e-licenses reaches zero for a product and version. Out of overdraft licenses The Available Overdraft Licenses count reaches zero for a product and version. Overdraft license issued An overdraft license is issued by the license server for a product and version. Adobe License Service down Either the l m gr d or the Adobe license service is down. Note that this alert is
triggered regardless of whether the license server has gone down unexpectedly or if it was purposely stopped.
To define an alert 1 On the left side of the Admin page, click Alerts. 2 In the Send Alerts To column, check where to send the alert for each of the alert situations:
Dashboard Sends the alert to the Alerts pane of the Dashboard page. Email Sends the alert to all Adobe License Server Console users who have the Receive Email Alerts option selected
in their user profiles.
To dismiss an alert
An alert is displayed in the Alerts pane until it is dismissed. Only users with the Administrator role can dismiss alerts.
In the Alerts pane, click the X to the right of the alert.
ADOBE LICENSE SERVER TOOLS 20
User Guide
To configure e-mail alerts 1 On the left side of the Admin page, click Configure License Server. 2 In the Mail section, specify the following configuration information to enable Adobe License Server Console to send e-mail alerts (to users whose profiles are configured to receive e-mailed alerts):
Outbound SMTP Server Host* The name of the machine that hosts the mail server for e-mail sent from Adobe
License Server Console.
Outbound SMTP Server Port* The port on which the outbound mail server runs. Set to zero (0) to use the default port. Outbound Mail Logging Detail Level of detail about outbound mail written to the License Server Console log file. Outbound Mail Account E-mail account to use for mail sent from the License Server Console. Outbound Mail Password Password to use with the Outbound Mail Account. "From" Address for Outbound Mail* The e-mail alias that appears in the From field for alert messages that are
e-mailed to users. Note: Fields with an asterisk are required.
Working with the administrator log files
The Debug log and the Console Application log provide details about Adobe License Server and License Server Console activity. You can set the logging threshold for the Console Application log, and you can download both logs.
To view the Console Application log 1 On the left side of the Admin page, click License Server Configuration. 2 To view the Console Application log in a separate window, click View Application Log. 3 To download the file, click Download. To set the Console Application logging threshold
The logging threshold is the maximum level of detail for messages written to the Console Application log file. Only messages at or below the selected level of detail will be written to the log file.
1 On the left side of the Admin page, click License Server Configuration. 2 In the Application Logging Threshold section, select the desired level of detail:
Debug messages Provides the most information, including all of the following details. Informational messages Provides relevant messages, and warnings, and errors, but does not include debug messages. Warning Records warnings and errors only. Error Records only error messages.
To view the Debug log 1 On the left side of the Admin page, click Adobe Licensing Service. 2 Click View Debug Log to view the server's Debug log in a separate window. From this window, you can navigate
through the Debug log, as well as download and save the Debug log to a different location.
ADOBE LICENSE SERVER TOOLS 21
User Guide
To configure the Debug logs 1 On the left side of the Admin page, click License Server Configuration. 2 Set the following options in the Debug Logging section:
Enable Debug Logging Debug logging is enabled by default. Deselect it if you do not wish to use the Debug log. Append to existing debug log Select to append a new Debug log to an existing Debug log file. If this option is not selected, the new Debug log overwrites the existing Debug log file. Debug Log Location Specify the fully qualified filename to which the license server's Debug log will be written. You
must have the appropriate permissions to write to this location.
Configuring optional server settings
In addition to the required configuration settings (see Configuring the license server on page 8), there are several optional settings you can specify or change for the server, as appropriate.
To reread license files
This is useful in cases when you have added new licenses, edited licenses, or edited vendor options files.
1 On the left side of the Admin page, click License Server Configuration. 2 Click Reread to reread all license files and Adobe license service options files on the license server. To allow remote shutdown
You can shut down the license server from a remote location.
On the Admin tab, click License Server Configuration, and then select Allow Remote Shutdowns.
To specify a path for the license file 1 On the Admin tab, click License Server Configuration. 2 In the License File section, specify the fully qualified path to your enterprise's license files or to the directory containing those files.
Note: Adobe License Server Console does not validate the syntax of the license files.
Viewing server information
You can also view server information on the Admin page.
To view server information 1 On the left side of the Admin page, click Adobe Licensing Service. 2 Review the following fields:
Daemon Name Name of the vendor daemon serving the licensesfor example, ad o be . Click Download Product
Mappings File to access additional information about the Adobe license service.
License Server Friendly name of the license server. Status Indicates whether the Adobe license service is up or down. Adobe Solution Based On FLEXnet Licensing Version The version of FLEXnet Licensing used in the Adobe license
service solution.
ADOBE LICENSE SERVER TOOLS 22
User Guide
Using the options file
The options file controls various operating parameters of Adobe license service. The License Server Console lets you view and upload the options file. Advanced users can edit the options file directly, and then upload the new version. For more information, see Working with the options file on page 27.
To view the options file 1 On the Admin page, click Adobe Licensing Service. 2 Click View Options File. To upload the options file 1 On the Admin page, click Adobe Licensing Service. 2 Click Browse and then locate and select the desired options file. 3 Click Upload to upload the file.
Note: Adobe License Server Console does not validate syntax in the options file.
ADOBE LICENSE SERVER TOOLS 23
User Guide
Appendix A: Additional Utilities
Using lmutil
If you choose, you can use l mu t il as an alternative server administration utility. You can use l m ut i l in your own scripts (batch, shell, and perl) to track server status. All lm u ti l arguments, such as l md o wn , must be preceded by l m ut i l in the prompt.
Supported utilities and arguments
ALM supports the following lmutil utilities:
Utility l m do w n Description
Gracefully shuts down selected license daemons (both lm gr d and all vendor daemons) on the license server machine (or on all three machines in the case of three-server redundant servers). Allows users direct control over license file path settings. Causes the license daemon to reread the license file and start any new vendor daemons. Displays the status of a license server system. Switches the report log to a new filename. Reports the FLEXnet Licensing version of a library or binary file.
l m pa t h l m re r ea d l m st a t l m sw i tc h r l m ve r
Note: In this section, vendor daemon refers to the adobe daemon. ALM supports the following universal arguments for lmutil utilities:
Argument Description Displays usage information and exits. Displays the Adobe Licensing version of the utility and exits. Displays longer description for all errors found.
- h el p -v - v er b os e
Utility reference
lmdown
The lm d ow n utility allows for the graceful shutdown of selected license daemons (both l mg r d and selected vendor daemons) on all machines. Usage is:
lmdown -c license_file_list [-vendor vendor_daemon] [-q] [-all] [-force]
ADOBE LICENSE SERVER TOOLS 24
User Guide
where:
- c l i ce n se _ fi le _ li s t
Use the specified license file(s). Note that specifying - c li c en s e_ f il e _l i st is always recommended with l m do w n .
- v en d or v e nd o r_ d ae m on -q - a ll
l m ut i l- c a d ob e .l ic - ve n do r adobe shuts down the adobe vendor daemon. l m gr d continues running.
Dont prompt or print a header. Otherwise lmdown asks Are you sure? [y/n]: . If multiple servers are specified, automatically shuts down all of them. - q is implied with -a l l . If licenses are borrowed, lm d ow n runs only from the machine where the license server system is running, and then only if the user adds -fo rc e .
- f or c e
If l m do wn encounters more than one server (for example if -c specifies a directory with many *. li c files) and
- a ll is not specified, a choice of license server systems to shut down is presented.
Note: On Mac OS X, do not use k il l - 9 to shut down license server systems. On Windows, if you must use the Task Manager to kill the Adobe license service, be sure to end the l mg r d process first, and then the adobe process (or all the vendor daemon processes). You can protect the unauthorized execution of l md o wn when you start up the license server manager, lm g rd . For more information, see lmreread on page 24.
lmreread
The l m re re a d utility causes the license server manager to reread the license file and start any new vendor daemons that have been added. (For example, adobe.exe is a vendor daemon invoked by the parent daemon, lm g rd . Other third-party vendors can also use the underlying FLEXnet technology.) In addition, all currently running vendor daemons are signaled to reread the license file and their end-user options files for changes in feature licensing information or option settings. If report logging is enabled, any report log data still in the vendor daemons internal data buffer is flushed. l mr e re a d recognizes changes to server machine host names, but cannot be used to change server TCP/IP port numbers. If the optional vendor daemon name (adobe in this instance) is specified, only the named daemon rereads the license file and its end-user options file (in this case, l m gr d does not reread the license file). Usage is:
lmreread [-c license_file_list] [-vendor vendor] [-all]
where:
- c l i ce n se _ fi le _ li s t - v en d or ve n do r -all
Use the specified license file(s). Only vendor daemon ve n do r rereads the license file and its options file. Additionally, l m gr d restarts v e nd o r if necessary. If more than one l mg rd is specified, instructs all lm g rd s to reread.
Note: If you use the -c license_file_list option, the license file(s) specified are read by lmreread, not by lmgrd; lmgrd rereads the file it read originally. You can protect the unauthorized execution of l mr er e ad when you start up the license server manager, l mg r d .
ADOBE LICENSE SERVER TOOLS 25
User Guide
lmstat
The lm s ta t utility helps you monitor whether or not a daemon is running. Usage is:
lmstat [-a] [-c license_file_list] [-f [feature]] [-i [feature] [-s[server] [-S [vendor]] [-t timeout_value]
where:
- a ll -a
If more than one l mg rd is specified, instructs all lmgrds to reread. Displays all information.
lmswitch
The lm s wi t ch utility switches the debug log file written by a particular vendor daemon by closing the existing debug log for that vendor daemon and starting a new debug log for that vendor daemon with a new filename. It also starts a new debug log file written by that vendor daemon if one does not already exist. Usage is:
lmswitch [-c license_file_list] vendor new_debug_log
where:
- c l i ce n se _ fi le _ li s t v e nd o r n e w_ d eb u g_ l og
Use the specified license file(s). Vendor daemon in this license file. Path to new debug log file.
By default, debug log output from lm gr d and all vendor daemons started by that l mg rd get written to the same debug file. lm s wi t ch allows companies to keep separate log files for different vendors and control the size of their debug log file.
lmutil lmswitch -c adobe.lic adobe adobenew.log
tells the adobe daemon to switch to a new log file named a d ob en e w. l og . Note: If you configured your server as a system service, l mu t il lm s wi t ch switches the name for the current session only. When the system service restarts, it creates a log using the name specified in the arguments. If debug log output is not already directed to a separate file for this vendor daemon, lmswitch tells the vendor daemon to start writing its debug log output to a file, new_debug_log. If this vendor daemon is already writing to its own debug log, lmswitch tells the vendor daemon to close its current debug log file and start writing its debug log output to new_debug_log. Note: The effect of lmswitch continues only until the vendor daemon is shut down or its options file is reread via lmreread. When the vendor daemon is restarted or its options file is reread, it looks for a DEBUGLOG line in the options file to determine whether or not to write its debug log output into its own file and, if so, what file to write. For more information, see lmreread on page 24.
lmver
The lm v er utility reports the Adobe Licensing version of a library or binary file. Usage is:
lmver filename
ADOBE LICENSE SERVER TOOLS 26
User Guide
where fi l en am e is one of the following:
the name of an executable file built with Adobe Licensing lm g rd a license administration tool a vendor daemon
For example, if you have an application called lscu.exe, type:
lmver lscu.exe
Using installs.exe
i n st a ll s .e x e is command-line utility that removes the server if it exists as a system service. Advanced users may
use installs.exe to install and remove Adobe License Server as a system service. The installs.exe utility is located at C:\Program Files\Adobe\License Server Tools\bin. Usage is:
installs -c license_file_path \ -e lmgrd_location \ -l log_file_path \ -n service_name \ [-k lmgrd parameters]
To remove lmgrd as a service:
installs -r -n service_name
Where:
-e lmgrd_location - c l i ce n se _ fi le _ p a th - l l o g_ f il e _p at h
Location of lmgrd.exe on your system. Path names with embedded spaces need to be enclosed in double quotes. Location of the license file. Path names with embedded spaces need to be enclosed in double quotes.
Location for the debug log file. Path names with embedded spaces need to be enclosed in double quotes. The default location for the debug log file when lmgrd is started as a service is the c:\winnt\System32 folder. To specify a different location, make sure you specify a fully qualified path. The service name (in our case the name is Adobe License Server). If not specified, FLEXlm License Manager is used by default. Service names with embedded spaces need to be enclosed in double quotes. Used to pass additional command line arguments to lmgrd each time it is started as a service. A string of parameters with embedded spaces needs to be enclosed in double quotes. One or more of the following can be specified:
- n s e rv i ce _ na me
- k l m gr d p a ra m et e rs
-local Restricts the lmdown command to be run only from the same machine where lmgrd
is running.
-x lmdown Disables the lmdown command (no user can run lmdown). -x lmremove Disables the lmremove command (no user can run lmremove).
-r
Remove service_name service.
ADOBE LICENSE SERVER TOOLS 27
User Guide
Working with the options file
The options file allows you to control various operating parameters of Adobe license service. Users are identified by their user name, host name, display, and IP address. Options files allow you to be as secure or open with e-licenses as you like. Using the options file, you can do the following:
Allow activation of e-licenses in a specific fulfillment record Deny activation of e-licenses in a specific fulfillment record Restrict the number of e-licenses available
Editing the options file
The License Server Tools installer adds a blank options file that you can edit. The blank options file, adobe.opt, is located in the folder Program Files/Adobe/License Server Tools/bin (Windows), and Applications/Adobe/License Server Tools/bin (Mac OS). Use a text editing application such as Notepad (Windows) or TextEdit (Mac OS) to edit the file.
Options file syntax
Adobe license service supports the following option keywords:
Option keyword DEBUGLOG EXCLUDE_ENTITLEMENT GROUP GROUPCASEINSENSITIVE HOST_GROUP INCLUDE_ENTITLEMENT NOLOG RESERVE Description Writes debug log information for this vendor daemon to the specified file. Denies a user the ability to activate licenses held in a fulfillment record in the e-license pool. Defines a group of users for use with any options. Sets case sensitivity for user and host lists specified in group and host_group keywords. Defines a group of hosts for use with any options (version 4.0 or later). Allows a user to activate licenses held in a fulfillment record in the e-license pool. Turns off logging of certain items in the debug log file. Reserves e-licenses for a user or group of users/hosts.
Limit lines in the options files to 2048 characters. Use the forward slash character (/) as a continuation character in options file lines. You can specify comments in an options file by starting the line with the number sign (#).
Specifying license restrictions using type
Some option keywords restrict who may use licenses or where licenses may be used. These options take a type argument that specifies what the restriction is based on. When you use the option keywords EXCLUDE_ENTITLEMENT, INCLUDE_ENTITLEMENT, MAX, and RESERVE, you can use the following values can be used for type:
User User name of the user executing the ALM-enabled application. User names are case-sensitive. Host Machine host name or IP address where the application is executing. Host names are case-sensitive. The IP
address can contain wildcard characters. The types listed above take a singular member.
ADOBE LICENSE SERVER TOOLS 28
User Guide
How the Adobe license service uses the options file
When the vendor daemon is started by lm g rd , the vendor daemon reads its options file. There is only one options file per vendor daemon and each vendor daemon needs its own options file. For any changes in an options file to take effect, the vendor daemon must read its options file. You can use License Server Console or the l m re r ea d utility to force a daemon to reread its options file.
About rules of precedence in options files
Rules of precedence take effect when INCLUDE and EXCLUDE statements are combined in the same options file and control access to fulfillment records (in the e-license pool). The following define the precedence when both types of statements appear together:
If there is only an EXCLUDE list, everyone who is not on the list is allowed to use the e-license. If there is only an INCLUDE list, only those users on the list are allowed to use the e-license. If neither list exists, everyone is allowed to use the feature. The EXCLUDE list is checked before the INCLUDE list; someone who is on both lists is not allowed to use
the e-license. Once you create an INCLUDE or EXCLUDE list, everyone else is implicitly outside the group. This feature allows you, as an administrator, the ability to control licenses without having to explicitly list each user to whom you wish to allow or deny access. In other words, you can choose one of two approaches:
Give most users access and list only the exceptions. Severely limit access and list only the those users that have access privileges.
Option keyword reference
DEBUGLOG
DEBUGLOG [+]debug_log_path
Specifies a location for the debug log output from the vendor daemon associated with this options file. Preceding the debug_log_path with a + character appends logging entries; otherwise, the file is overwritten each time the daemon is started. Note that this affects output from only the vendor daemon associated with this options file. The debug log output of lmgrd and any other vendor daemons in the same license file is not captured in this file. On Windows, pathnames that include spaces have to be enclosed in double quotes. If lmgrd is started as a service, the default location for the report log file is the ProgramFiles/Adobe/License Server Tools/bin folder (Windows) or Applications/Adobe/License Server Tools/bin (Mac OS).
EXCLUDE_ENTITLEMENT
This option applies only to licenses held in trusted storage and supplied using activation.
EXCLUDE_ENTITLEMENT entitlementId type {name | group_name}
ADOBE LICENSE SERVER TOOLS 29
User Guide
Excludes a user, host, or predefined group of users or hosts from the list of who is allowed to activate the licenses contained in a fulfillment record held in trusted storage. EXCLUDE_ENTITLEMENT supersedes INCLUDE_ENTITLEMENT. Conflicts between the EXCLUDE_ENTITLEMENT list and the INCLUDE_ENTITLEMENT list are resolved by the EXCLUDE_ENTITLEMENT taking precedence.
Term Description The entitlement ID used when requesting a license activation. One of the USER, HOST, GROUP, or HOST_GROUP. See Specifying license restrictions using type on page 27. Name of an item of type type for which license usage is excluded. Name of the group to exclude.
e n ti t le m en t Id t y pe
n a me g r ou p _n a me EXCLUDE_ENTITLEMENT terms
To exclude the user pete from the list of users able to activate licenses provided in the fulfillment record specified by
the entitlement ID AB456:
EXCLUDE_ENTITLEMENT AB456 USER pete
GROUP
GROUP group_name user_list
Defines a group of users for use in INCLUDE, INCLUDEALL, INCLUDE_ENTITLEMENT, EXCLUDE, EXCLUDEALL, EXCLUDE_ENTITLEMENT, and RESERVE option lines.
Term Description Name of the group being defined. Group names are case-sensitive. List of user names in that group. Names are case-sensitive. Set the GROUPCASEINSENSITIVE options file keyword to turn on case insensitivity.
g r ou p _n a me u s er _ li s t
GROUP terms
Multiple GROUP lines for the same group name add all the specified users into the group. To define the group Hackers consisting of bob, howard, and james:
GROUP Hackers bob howard james
Note: U S ER _ GR O UP is an alias for GR O UP.
GROUPCASEINSENSITIVE
GROUPCASEINSENSITIVE OFF|ON
If set to ON, user names and host names that are specified with the options file GROUP and HOST_GROUP keywords, respectively, are treated as case-insensitive. By default, G RO U PC A SE I NS E NS IT I VE is O FF, and user names and host names are treated as case-sensitive.
ADOBE LICENSE SERVER TOOLS 30
User Guide
HOST_GROUP
HOST_GROUP group_name host_list
Defines a group of hosts for use in INCLUDE, INCLUDEALL, INCLUDE_ENTITLEMENT, EXCLUDE, EXCLUDEALL, EXCLUDE_ENTITLEMENT, and RESERVE option lines. Multiple HOST_GROUP lines add all the specified hosts into the group.
Term Description Name of the group being defined. Group names are case-sensitive. List of host names in that group. Names are case-sensitive. Set the GROUPCASEINSENSITIVE options file keyword to turn on case insensitivity.
g r ou p _n a me h o st _ li s t
GROUP terms
To define the host group Pacific consisting of Tokyo, Seattle, and Auckland:
HOST_GROUP Pacific tokyo seattle auckland
Anywhere a host name can be used in an options file, an IP address can be used instead.
INCLUDE_ENTITLEMENT
This option applies only to licenses held in trusted storage.
INCLUDE_ENTITLEMENT entitlementId type {name | group_name}
Includes a user or predefined group of users in the list of who is allowed to activate the licenses contained in a fulfillment record held in trusted storage. EXCLUDE_ENTITLEMENT supersedes INCLUDE_ENTITLEMENT. Conflicts between the EXCLUDE_ENTITLEMENT list and the INCLUDE_ENTITLEMENT list are resolved by the EXCLUDE_ENTITLEMENT taking precedence.
Term Definition The entitlement ID used when requesting a license activation. One of the USER, HOST, GROUP, or HOST_GROUP. See Specifying license restrictions using type on page 27. Name of an item of type t yp e for which license usage is included. Name of the group to include.
e n ti t le m en t Id t y pe
n a me g r ou p _n a me INCLUDE_ENTITLEMENT terms
To include the user claire in the list of users able to activate licenses provided in the fulfillment record specified by the entitlement Id AB456:
INCLUDE_ENTITLEMENT AB456 USER claire
ADOBE LICENSE SERVER TOOLS 31
User Guide
NOLOG
NOLOG { IN | OUT | DENIED | QUEUED }
Suppresses logging for the selected type of event in the debug log file. To turn off logging of check-ins:
NOLOG IN
Two separate NOLOG lines are required to turn off logging of check-outs and queued requests. To turn off logging of check-outs and queued requests:
NOLOG DENIED
Note: License administrators use this option to reduce the size of the debug log file. However, it can reduce the usefulness of the debug log in debugging license server system problems. For more information, see lmswitch on page 25.
REPORTLOG
REPORTLOG [+]report_log_path
REPORTLOG specifies the report log file for the adobe daemon. It is recommended preceding the r e po r t_ l og _ pa th with a + character to append logging entries; otherwise, the file is overwritten each time the daemon is started. On Windows, pathnames that include spaces have to be enclosed in double quotes. If lmgrd is started as a service, the default location for the report log file is the c:\winnt\System32 folder unless a fully qualified path is specified.
ADOBE LICENSE SERVER TOOLS 32
User Guide
Appendix B: Troubleshooting
General troubleshooting tips
Using a local log file
When you start the license server system, be sure that you direct the output into a local log file where you can examine it. The log file often contains useful information. Examine it when you have a problem, and be prepared to answer questions about it when you talk to a support person.
Running lmstat -a and lmdiag
If the license server system appears to have started correctly (which you can determine from the log file), try running l m st a t - a and l m di ag to see if that program has the same problem as your application.
Preparing for support questions
When you talk to a support person, be prepared with answers to the following questions:
What kind of machine is your license server system running on? What version of the operating system? What machine and operating system is the application running on? What version of Adobe Licensing does the ALM-enabled desktop product use?
Use the lm v er script, or on Mac OS X, execute the following command on your l mg rd , v e nd o r daemon, and application:
st r in gs binary_name | g r ep Co p y
A ler i y,l m gr d - v gi t l m gr d ver i and t s w or w ih t a d ob e daem on al o. t natvel ves he s on, hi ks t he s
What error or warning messages appear in the log file? Did the server start correctly?
Look for a message such as:
se r ve r x yz st a rt e d f or : f ea t ur e 1 f ea t ur e2 .
What is the output from running l m st a t - a ? Are you running other ALM-enabled products? Are you using a combined license file or separate license files?
Error code formats
Adobe Licensing error messages contain several components:
Adobe Licensing Error Number A negative number starting at -1. FLEXlm Error Text A short sentence (< 80 characters) summarizing problem. FLEXlm Licensing Error Explanation (optional) A short paragraph (3 to 5 lines) explaining problem and possible
solutions or workarounds.
ADOBE LICENSE SERVER TOOLS 33
User Guide
FLEX Licensing Minor Error Number A positive number starting at 1. These numbers are unique error identifiers and are used by Adobe Licensing vendors for more advanced support assistance. Their meaning is not documented. System Error Number (optional) A Mac OS X or Windows error code last set by the operating system. System Error Explanation (optional) A short sentence (< 80 characters) explaining the system error. Other (optional) Other supporting information.
Format 1 (short)
FLEXlm error text (-lm_errno, minor_num[:sys_errno]) [sys_error_text] The system error information may be missing. Example: Cant connect to license server system (-15,12:61) Connection refused
Format 2
FLEXlm error text FLEXlm error explanation [Optional Supporting information] FLEXlm error: -lm_errno, minor_num. [System Error: sys_errno] [system_error_text] Example: Cannot connect to license server system The server (lmgrd) has not been started yet, or the wrong port@host or license file is being used, or the port or hostname in the license file has been changed. Feature: f1 Server name: localhost License path: @localhost:license.dat:./*.lic FLEXlm error: -15,12. System Error: 61 Connection refused
Error code descriptions
Adobe licensing error code descriptions
The following table lists the most common Adobe Licensing errors:
Error -1 -2 -3 -4 Description Cannot find license file. Invalid license file syntax. No license server system for this feature. Licensed number of users already reached.
ADOBE LICENSE SERVER TOOLS 34
User Guide
Error -5 -6 -7 -8 -9 -10 -11 -12 -13 -14
Description No such feature exists. No TCP/IP port number in license file and FLEXnet Licensing service does not exist. (pre-v6 only) No socket connection to license server manager service. The license key/signature and data for the feature do not match. This usually happens when a license file has been altered. Invalid host. The hostid of this system does not match the hostid specified in the license file. Feature has expired. Invalid date format in license file. Invalid returned data from license server system. No SERVER lines in license file. Cannot find SERVER host name in network database. The lookup for the host name on the SERVER line in the license file failed. This often happens when NIS or DNS or the hosts file is incorrect. Workaround: Use IP address (for example, 123.456.789.123) instead of host name. Cannot connect to license server system. The server (l mg r d ) has not been started yet, or the wrong port@host or license file is being used, or the TCP/IP port or host name in the license file has been changed. Cannot read data from license server system. Cannot write data to license server system. License server system does not support this feature. Error in select system call. License file does not support this version. Feature check-in failure detected at license server system. License server system temporarily busy (new server connecting). Users are queued for this feature. License server system does not support this version of this feature. Request for more licenses than this feature supports. Cannot find Ethernet device. Cannot read license file. Feature start date is in the future. No such attribute. Bad encryption handshake with vendor daemon. Clock difference too large between client and license server system. In the queue for this feature. Feature database corrupted in vendor daemon. Duplicate selection mismatch for this feature. Obsolete with v8.0+ vendor daemon. User/host on EXCLUDE list for feature. User/host not on INCLUDE list for feature.
-15
-16 -17 -18 -19 -21 -22 -23 -24 -25 -26 -29 -30 -31 -32 -33 -34 -35 -36 -37 -38 -39
ADOBE LICENSE SERVER TOOLS 35
User Guide
Error -40 -41 -42 -47 -52 -53 -54 -55 -56 -57 -59 -60 -61 -62 -63 -64 -67 -68 -69 -71 -73 -74 -75 -76 -77 -82 -83 -84 -85 -87 -88 -89 -90
Description Cannot allocate dynamic memory. Feature was never checked out. Invalid parameter. Clock setting check not available in vendor daemon. Vendor daemon did not respond within timeout interval. Checkout request rejected by vendor-defined checkout filter. No FEATURESET line in license file. Incorrect FEATURESET line in license file. Cannot compute FEATURESET data from license file. 1 socket() call failed. Message checksum failure. License server system message checksum failure. Cannot read license file data from license server system. Network software (TCP/IP) not available. You are not a license administrator. lmremove request before the minimum lmremove interval. No licenses available to borrow. License BORROW support not enabled. FLOAT_OK cant run stand-alone on license server system. Invalid TZ environment variable. Local check-out filter rejected request. Attempt to read beyond end of license file path. 1 SYS$SETIMR call failed (VMS). Internal Adobe Licensing errorplease report to Adobe. Bad version number must be floating-point number with no letters. Invalid PACKAGE line in license file. Adobe Licensing version of client newer than server. USER_BASED license has no specified users - see license server system log. License server system doesnt support this request. Check-out exceeds MAX specified in options file. System clock has been set back. This platform not authorized by license. Future license file format or misspelling in license file. The file was issued for a later version of Adobe Licensing than this program understands.
ADOBE LICENSE SERVER TOOLS 36
User Guide
Error -91 -92 -93
Description Encryption seeds are non-unique. Feature removed during l m re r ea d , or wrong SERVER line hostid. This feature is available in a different license pool. This is a warning condition. The server has pooled one or more INCREMENT lines into a single pool, and the request was made on an INCREMENT line that has been pooled. Attempt to generate license with incompatible attributes. Network connect to THIS_HOST failed. Change this_host on the SERVER line in the license file to the actual host name. License server machine is down or not responding. See the system administrator about starting the server, or make sure that youre referring to the right host (see LM_LICENSE_FILE environment variable). The desired vendor daemon is down. 1) Check the lmgrd log file, or 2) Try lmreread. This FEATURE line cant be converted to decimal format. The decimal format license is typed incorrectly. Cannot remove a linger license. All licenses are reserved for others. The system administrator has reserved all the licenses for others. Reservations are made in the options file. The server must be restarted for changes to take effect. An Adobe borrow error occurred. Terminal Server remote client not allowed. Cannot borrow that long. License server system out of network connections. The vendor daemon can't handle any more users. See the debug log for further information. Cannot read dongle: check dongle or driver. Either the dongle is unattached, or the necessary software driver for this dongle type is not installed. Missing dongle driver. In order to read the FLEXid hostid, the correct driver must be installed. These drivers are available from your software vendor. SIGN= keyword required, but missing from license certificate. You need to obtain a SIGN= version of this license from your vendor. Error in Public Key package. TRL not supported for this platform. BORROW failed. BORROW period expired.
-94 -95 -96
-97 -98 -99 -100 -101
-102 -103 -104 -106
-110
-112
-114
-115 -116 -117 -118 -119 -120 -121 -122 -123 -124 -125 -126
lm d ow n and l mr e re a d must be run on license server machine.
Cannot l md o wn the server when licenses are borrowed. FLOAT_OK requires exactly one FLEXid hostid. Unable to delete local borrow info. Returning a borrowed license early is not supported. Contact the vendor for further details. Error returning borrowed license. A PACKAGE component must be specified. Composite hostid not initialized.
ADOBE LICENSE SERVER TOOLS 37
User Guide
Error -127 -128 -135 -136 -137 -139 -140 -141 -142 -143 -144 -145 -146 -147 -148 -149 -150 -151 -152 -153 -154 -155
Description A item needed for the composite hostid is missing or invalid. Error, borrowed license doesn't match any known server license. Error enabling the event log. Event logging is disabled. Error writing to the event log. Communications time-out. Bad message command. Error writing to socket. Peer has closed socket. Error, cannot generate version-specific license tied to a single hostid, which is composite. Version-specific signatures are not supported for uncounted licenses. License template contains redundant signature specifiers. Bad V71_LK signature. Bad V71_SIGN signature. Bad V80_LK signature. Bad V80_SIGN signature. Bad V81_LK signature. Bad V81_SIGN signature. Bad V81_SIGN2 signature. Bad V84_LK signature. Bad V84_SIGN signature. Bad V84_SIGN2 signature. License key required but missing from the license certificate. The application requires a license key in the license certificate. You need to obtain a license key version of this certificate from your vendor. Invalid server port number. Invalid value in license where an integer was expected. Invalid value supplied for count. Invalid hostid supplied in license. Invalid hostid type supplied. Bad feature line syntax. Internal FLEXnet Licensing error. Bad date format in license file. Bad SERVER line. Bad license string. Server's feature doesn't authenticate on client side.
-500 -501 -502 -503 -504 -505 -506 -507 -508 -509 -510
ADOBE LICENSE SERVER TOOLS 38
User Guide
Error -511 -512 -513 -514 -515 -516 -517 -518 -519 -521 -522 -523 -524 -525 -526 -527
Description No license checked out. License already checked out. Error list returned. No certicom module available. Wrong or incomplete certicom module. SIGN or SIGN2 required in license certificate. Feature object has no licensesources. An Identical license is already checked out on this license source. This license has an asynchronously queued check-out pending. Library for native hostid couldn't be loaded. Already connected to another vendor daemon. No such user, host, or display. Shutdown of license server system failed. Shutdown failed already connected to license server system. Invalid license source string. Log file switch error.
License Server Charging Utility error code descriptions
The following table lists the most common License Server Charging Utility errors:
Error 0 1 2 3 4 5 6 7 8 9 10 11 12 13 Description An error has occurred, License Server Charging Utility cannot continue. An invalid parameter caused an error, License Server Charging Utility cannot continue. License Server Charging Utility cannot continue due to insufficient memory. An internal fatal error occurred. License Server Charging Utility cannot continue. An internal fatal error occurred. License Server Charging Utility cannot continue. License Server Charging Utility cannot create licensing environment. Please reinstall the application and try again. An invalid parameter caused an error. License Server Charging Utility cannot complete the retrieval process. An invalid parameter caused an error. License Server Charging Utility cannot complete the upload process. An invalid parameter caused an error. License Server Charging Utility cannot complete the repair process. An error occurred. License Server Charging Utility failed to delete the record. License Server Charging Utility failed to find the selected fulfillment record. Corrupted license records caused a serious error. An invalid parameter caused a serious error. License Server Charging Utility cannot continue. A serious error occurred. License Server Charging Utility cannot continue.
ADOBE LICENSE SERVER TOOLS 39
User Guide
Error 14 15
Description A serious error occurred. License Server Charging Utility cannot continue. License Server Charging Utility is unable to communicate with the Adobe server. Please reinstall License Server Charging Utility and try again. License Server Charging Utility is unable to communicate with the Adobe server. Please reinstall License Server Charging Utility and try again. License Server Charging Utility is unable to communicate with the Adobe server. Please reinstall License Server Charging Utility and try again. An error occurred. License Server Charging Utility cannot continue. An error occurred. License Server Charging Utility cannot continue. An error occurred. License Server Charging Utility cannot continue. An error occurred. License Server Charging Utility cannot continue. An error occurred. License Server Charging Utility cannot continue. An error occurred. License Server Charging Utility cannot continue. An error occurred. License Server Charging Utility cannot continue. An error occurred. License Server Charging Utility cannot continue. An error occurred. License Server Charging Utility cannot continue. An error occurred. License Server Charging Utility cannot continue. License Server Charging Utility was unable to communicate with the Adobe server due to a time-out. Please try again. The Adobe server did not have enough licenses to satisfy the retrieval request. Please contact Adobe Technical Support. License Server Charging Utility is unable to communicate with the Adobe server. Please try again. License Server Charging Utility failed to find the selected fulfillment record. License Server Charging Utility failed to communicate with the Adobe server. Please try again. License Server Charging Utility is unable to communicate with the Adobe server. Please reinstall License Server Charging Utility and try again. The Adobe server rejected the return request because License Server Charging Utility tried to return more licenses than it originally retrieved. Please contact Adobe technical support. License Server Charging Utility cannot repair the license. Please contact Adobe Technical Support. Adobe Server returned error: %s License Server Charging Utility could not retrieve e-licenses. Please check your network connections and try again. License Server Charging Utility is unable to communicate with the Adobe server. Please reinstall License Server Charging Utility and try again. If reinstalling does not fix the problem, contact Adobe Technical Support. License Server Charging Utility cannot return e-licenses to the Adobe server because some of the e-licenses are activated. Please contact Adobe Technical Support. License Server Charging Utility failed to locate the Adobe server in the installed path. Please reinstall License Server Charging Utility and try again. License Server Charging Utility cannot create the licensing environment. Please reinstall the application and try again. License Server Charging Utility cannot continue because it requires administrative rights on this computer. License Server Charging Utility failed to setup the licensing environment. Please reinstall the application and try again.
16
17
18 19 20 21 22 23 24 25 26 27 28 29 30 31 32 33
34
35 36 37 38
39
201
202 203 204
ADOBE LICENSE SERVER TOOLS 40
User Guide
Error 205
Description License Server Charging Utility cannot read the e-license setup file. Either the file is locked, or it does not have read access permissions. The Adobe server failed to process the return or repair because there are no current retrievals for the requested machine. The Adobe server detected too many retrievals or repairs. The Adobe server cannot process the invalid request. The Adobe server does not support this e-license. The Adobe server failed to serve this request. The Adobe server failed to serve this request. The Adobe server does not support this e-license. Service is not available at the Adobe server. Service is not available at the Adobe server. Service is not available at the Adobe server. The Adobe server failed to serve this request. The Adobe server failed to serve this request. The Adobe server failed to serve this request. The Adobe server failed to find the order for the e-license. Please contact Adobe Technical Support. The Adobe server failed to serve this request. The Adobe server failed to serve this request.
-1 -2 -4 -5 -6 -7 -8 -9 -10 -11 -12 -13 -15 -20 -21 -22
2006 A dobe Syst s I em ncor at A l rght r ved. por ed. l i s eser A dobe Li e Ser Tool U s G ui f W i cens ver s er de or ndow s ,and M aci os I t s gui i di ti ed w ih s t ar t i udes an end us nt h. f hi de s s rbut t ofw e hat ncl er agr ent t s gui as w el as t sofw ar des i i i,i f ni eem , hi de, l he t e crbed n t s ur shed underlcens and m ay be us orcopi onl i accor i e ed ed y n dance w ih t t he t m sofs lcense.Exceptasper it by any such lcens no par oft sgui m ay be r oduced,s or i a r revals t ,ortans it er uch i m ted i e, t hi de epr t ed n eti ys em r m ted, i any f m orby any m eans el r c,m echani ,r di orot w i e,w ihoutt prorw rten per i si ofA dobe Sys em sI n or , ectoni cal ecor ng, her s t he i it m s on t ncor at por ed. Pl ease not t t cont i t sgui i pr ect undercopyrghtl even i i i notdi ti ed w ih s t ar t i udesan end us lcense e hat he ent n hi de s ot ed i aw f ts s rbut t ofw e hat ncl er i agr ent eem . The cont oft sgui i f ni hed f i or atonaluse onl i s ectt change w ihoutnotce,and s ent hi de s ur s or nf m i y, s ubj o t i houl notbe cons r asa com m im ent d tued t t ncor at A dobe Sys em sI por ed. t ncor at as esno r pons biiy orlabiiy f any er or ori por ed sum es i lt i lt or r s naccur est m ay appear aci hat by A dobe Sys em sI i t i or atonalcont cont ned i t s gui n he nf m i ent ai n hi de. Pl ease r em bert exi i arw or ori ages t you m ay w antt i ude i yourpr ectm ay be pr ect undercopyrghtl The unauem hat stng t k m hat o ncl n oj ot ed i aw. t i i por i ofs m at i i o yournew w or coul be a vi aton oft rght oft copyrghtow ner Pl horzed ncor aton uch eral nt k d ol i he i s he i . ease be s e t obt n any ur o ai per i s on r r f om t copyrghtow ner m s i equied r he i . A ny r er ef encest com pany nam esi s pl t pl esar f dem ons r i pur o n am e em at e or taton posesonl and ar noti ended t r ert any act or zaton. y e nt o ef o ual gani i A dobe,t A dobe l he ogo,A dobe Li e Ser Tool ,A dobe Li e Ser ,A dobe LI cens ver s cens ver cens Ser Cons e,and A dobe Li e ver ol cense Ser Char ng ver gi U tlt e eiherr s er tadem ar ortadem ar ofA dobe Sys em s I iiyar t egi t ed r ks r ks t ncor at i t U nied St es and/ ot counti . por ed n he t at or her res nm er . t e A dobe Sys em sI t ncor at 345 Par Avenue,San J e,Calf ni 95110,U SA .N otce t U . G over entEnd U s s The Sofw ar and D ocpor ed, k os ior a i o S. um ent i ar Com m er alIem s ast t m i defned at48 C. R.2. aton e ci t , hat er s i F. 101,cons s i ofCom m er alCom put Sofw ar and Com m er al i tng ci er t e ci Com put Sofw ar D ocum ent i ass t m sar us i 48 C. R.12. or48 C. R.227. er t e aton, uch er e ed n F. 212 F. 7202,asapplcabl Cons st w ih 48 C. R. i e. i ent t F. 12. or48 C. R.227. 212 F. 7202- t ough 227. 1 hr 7202- asapplcabl t Com m er alCom put Sofw ar and Com m er alCom put Sofw ar 4, i e, he ci er t e ci er t e D ocum ent i ar bei lcens t U . G over entend user ( onl asCom m er alIem sand ( w ih onl t e rght asar gr ed t al aton e ng i ed o S. nm s a) y ci t b) t y hos i s e ant o l ot end us spur uantt t t m s and condii her n.U npubls her er s o he er tons ei i hed- i s r er undert copyrghtl s oft U nied St es A dobe rght es ved he i aw he t at . Sys em sI t ncor at 345 Par Avenue,San J e,CA 95110por ed, k os 2704,U SA .ForU . G over entEnd U s s,A dobe agr t com pl w ih al apS. nm er ees o y t l plcabl equalopporuniy l s i udi i appr i e,t pr s ons ofExecutve O r 11246,as am ended,Secton 402 oft Vi nam Er i e t t aw ncl ng, f oprat he ovi i i der i he et a Vet ansReadj m entA s i t er ust s s ance A ctof1974 ( U SC 4212) and Secton 503 oft Rehabiiaton A ctof1973,asam ended,and t r atons 38 , i he lt i he egul i at41 CFR Pars60- t ough 60- 60t 1 hr 60, 250,and 60741.The af im atve acton cl e and r atonscont ned i t pr fr i i aus egul i ai n he ecedi sent ng ence shal l be i por ed by r er ncor at ef ence.
You might also like
- AdobeApplicationManagerEnterpriseEditionDeploymentGuide v3 0Document174 pagesAdobeApplicationManagerEnterpriseEditionDeploymentGuide v3 0lorenscribdNo ratings yet
- Data Collection Server 6 01 Installation GuideDocument179 pagesData Collection Server 6 01 Installation Guidecopycat10No ratings yet
- VMware View OptimizationGuideWindows7 enDocument34 pagesVMware View OptimizationGuideWindows7 enzswanepoelNo ratings yet
- Navision Standard System Admin ManualDocument188 pagesNavision Standard System Admin ManualElon Oketch0% (1)
- WfadmgdeDocument842 pagesWfadmgdeMahesh PrasadNo ratings yet
- 8-0fcs WebMethods Installation GuideDocument164 pages8-0fcs WebMethods Installation GuidecohontasNo ratings yet
- Cliosoft Sos FundamentalsDocument124 pagesCliosoft Sos FundamentalslijijoseNo ratings yet
- CS GetStart PDFDocument94 pagesCS GetStart PDFDanNo ratings yet
- Administrators GuideDocument426 pagesAdministrators GuideFranklynamorimNo ratings yet
- Ts 72 Admin enDocument302 pagesTs 72 Admin enGautam PopliNo ratings yet
- Dell Opnmang SRVR Admin v5.1 User's Guide3 en UsDocument150 pagesDell Opnmang SRVR Admin v5.1 User's Guide3 en UsArya Ngr Mahaiswara WNo ratings yet
- SOS AdministrationDocument143 pagesSOS AdministrationmksNo ratings yet
- IBM Cognos ICM Installation and Configuration Guide V8Document154 pagesIBM Cognos ICM Installation and Configuration Guide V8nagaurjunaNo ratings yet
- Blade Logic InstallationDocument241 pagesBlade Logic Installationa599korgNo ratings yet
- BMC Remedy Action Request System 7.0 - ConfiguringDocument456 pagesBMC Remedy Action Request System 7.0 - ConfiguringpisofNo ratings yet
- Install Upgrade 112Document168 pagesInstall Upgrade 112Mehe Moho0% (2)
- JCE-Developer - Guide-4 6 0Document108 pagesJCE-Developer - Guide-4 6 0thefunkystuff0% (1)
- Sms AdminDocument764 pagesSms AdminTouré KundaNo ratings yet
- Connect-It 4.10 User's GuideDocument298 pagesConnect-It 4.10 User's GuideMartial SéronNo ratings yet
- DIGetting Started GuideDocument154 pagesDIGetting Started Guidedescargar_documentosNo ratings yet
- Blade Logic InstallationDocument243 pagesBlade Logic InstallationDani ElmiNo ratings yet
- AM930 Administration EN PDFDocument348 pagesAM930 Administration EN PDFmahmood291No ratings yet
- Flash As2 Components HelpDocument192 pagesFlash As2 Components HelpJakub Kania100% (1)
- DALGDocument166 pagesDALGBlazeDream Technologies Pvt LtdNo ratings yet
- En DriveCompPC Tool UM W A4Document240 pagesEn DriveCompPC Tool UM W A4ivan avalosNo ratings yet
- Integration ServerDocument648 pagesIntegration Serverjosuef_5No ratings yet
- Adobe Connect Installation and Configuration GuideDocument64 pagesAdobe Connect Installation and Configuration Guidethejoker2055No ratings yet
- Ignite UX Admin GuideDocument273 pagesIgnite UX Admin GuideMohamed KajamoideenNo ratings yet
- MPS 3 Advanced ConceptsDocument346 pagesMPS 3 Advanced ConceptsvbhangareNo ratings yet
- Installation GuideDocument280 pagesInstallation GuideJose Eduardo Espinoza OrihuelaNo ratings yet
- R122 InstallationDocument74 pagesR122 InstallationSrikanthNarukullaNo ratings yet
- Workflow Administration GuideDocument842 pagesWorkflow Administration Guideapi-3810732No ratings yet
- AM9.30 Administration enDocument348 pagesAM9.30 Administration enhpservicemanager7No ratings yet
- BusinessObjects Enterprise™ XI Release 2Document312 pagesBusinessObjects Enterprise™ XI Release 2Hayfa Ben SlimaNo ratings yet
- PDMS and Associated Products Installation GuideDocument90 pagesPDMS and Associated Products Installation GuideBùi Văn HợpNo ratings yet
- Dell™ Enterprise Reporter 2.6: Installation and Deployment GuideDocument68 pagesDell™ Enterprise Reporter 2.6: Installation and Deployment GuidePupsikNo ratings yet
- Apm Book PDFDocument314 pagesApm Book PDFZahid MasoodNo ratings yet
- Using IBM Business Process Manager V8.5Document362 pagesUsing IBM Business Process Manager V8.5Débora AraújoNo ratings yet
- Manual Robohelp-Server-10 - enDocument43 pagesManual Robohelp-Server-10 - enIdjoskoNo ratings yet
- AribaDocument97 pagesAribakhalalaNo ratings yet
- PVCS Version Manager 8.4.5Document94 pagesPVCS Version Manager 8.4.5joe_inbaNo ratings yet
- System Director Sg248141Document554 pagesSystem Director Sg248141ELITEKRISHNo ratings yet
- P840 TroubleshootingDocument96 pagesP840 Troubleshootingmastoi786No ratings yet
- NetbackupDocument268 pagesNetbackupBrijith VBNo ratings yet
- Deployment Guide Series IBM Total Storage Productivity Center For Data Sg247140Document602 pagesDeployment Guide Series IBM Total Storage Productivity Center For Data Sg247140bupbechanhNo ratings yet
- SLM 71 SysDocument136 pagesSLM 71 SysAbhishek SinghNo ratings yet
- Microsoft Windows Server 2008 R2 Administrator's Reference: The Administrator's Essential ReferenceFrom EverandMicrosoft Windows Server 2008 R2 Administrator's Reference: The Administrator's Essential ReferenceRating: 4.5 out of 5 stars4.5/5 (3)
- Securing Windows Server 2008: Prevent Attacks from Outside and Inside Your OrganizationFrom EverandSecuring Windows Server 2008: Prevent Attacks from Outside and Inside Your OrganizationNo ratings yet
- Microsoft Virtualization: Master Microsoft Server, Desktop, Application, and Presentation VirtualizationFrom EverandMicrosoft Virtualization: Master Microsoft Server, Desktop, Application, and Presentation VirtualizationRating: 4 out of 5 stars4/5 (2)
- CompTIA Linux+ Certification Study Guide (2009 Exam): Exam XK0-003From EverandCompTIA Linux+ Certification Study Guide (2009 Exam): Exam XK0-003No ratings yet
- Eleventh Hour Linux+: Exam XK0-003 Study GuideFrom EverandEleventh Hour Linux+: Exam XK0-003 Study GuideRating: 4 out of 5 stars4/5 (2)
- Moving To The Cloud: Developing Apps in the New World of Cloud ComputingFrom EverandMoving To The Cloud: Developing Apps in the New World of Cloud ComputingRating: 3 out of 5 stars3/5 (2)
- Embedded DSP Processor Design: Application Specific Instruction Set ProcessorsFrom EverandEmbedded DSP Processor Design: Application Specific Instruction Set ProcessorsNo ratings yet
- The Microsoft SQL Server 2000 Performance Optimization and Tuning HandbookFrom EverandThe Microsoft SQL Server 2000 Performance Optimization and Tuning HandbookNo ratings yet
- CNC Machining Handbook: Building, Programming, and ImplementationFrom EverandCNC Machining Handbook: Building, Programming, and ImplementationNo ratings yet
- Anne Ross Day NurseryDocument16 pagesAnne Ross Day NurseryRajiv MarathNo ratings yet
- Mastering Power ShellDocument567 pagesMastering Power ShellNoorzafar100% (1)
- Adobe Server Tools User GuideDocument44 pagesAdobe Server Tools User GuideRajiv MarathNo ratings yet
- Hyper-V Server Configuration Tool Guide V 1.2Document17 pagesHyper-V Server Configuration Tool Guide V 1.2Luis CastroNo ratings yet
- Assg Normalization QuestionDocument3 pagesAssg Normalization QuestionRuby LeeNo ratings yet
- Ricoh Error CodesDocument5 pagesRicoh Error CodesjluisteixeiraNo ratings yet
- Bh5 s4cld1705 BPD en XXDocument34 pagesBh5 s4cld1705 BPD en XXAnonymous Yw2XhfXv100% (1)
- Chapter 1 C ProgrammingDocument27 pagesChapter 1 C ProgrammingGajanan KumbharNo ratings yet
- Sign in message disables Teredo - solve by updating driver or disabling IPv6Document4 pagesSign in message disables Teredo - solve by updating driver or disabling IPv6MyScribd_ieltsNo ratings yet
- Inmos - Transputer Databook 3eDocument515 pagesInmos - Transputer Databook 3ejuggle333No ratings yet
- E-Tech Lesson 1 - 3Document5 pagesE-Tech Lesson 1 - 3Jeandra VillanuevaNo ratings yet
- Varitrane Duct DesignerDocument66 pagesVaritrane Duct DesignerMike KennedyNo ratings yet
- Samir ResumeDocument2 pagesSamir Resumesamir ansariNo ratings yet
- Guideline To Map Calibration Process in SAP PM and QM ModuleDocument23 pagesGuideline To Map Calibration Process in SAP PM and QM ModuleNitin Kolwadkar88% (8)
- Pimpri Chinchwad Polytechnic Computer Department (NBA Accredited and ISO 9001:200 Certified Department) Academic Year: 2021-2022 8Document22 pagesPimpri Chinchwad Polytechnic Computer Department (NBA Accredited and ISO 9001:200 Certified Department) Academic Year: 2021-2022 8Rupali KukadeNo ratings yet
- 1dac10-G6-Q3-Itfa Assignment Submission FormDocument4 pages1dac10-G6-Q3-Itfa Assignment Submission FormNeo Ming SiangNo ratings yet
- Reparaturzeichnung - F01778-AEN - 001 SW UpgradeDocument18 pagesReparaturzeichnung - F01778-AEN - 001 SW UpgradeМаксим ПетровNo ratings yet
- LLVM Clang - Advancing Compiler TechnologyDocument28 pagesLLVM Clang - Advancing Compiler TechnologyRaymond TayNo ratings yet
- AXSWC Connections:: Axswc Vehicle Specific InstructionsDocument4 pagesAXSWC Connections:: Axswc Vehicle Specific InstructionsGilberto Ulisses Leon CarballoNo ratings yet
- Servicenow ResumeDocument5 pagesServicenow Resumepkhdyfdjd100% (2)
- EXAM PREP: SAP Sales and Distribution CertificationDocument24 pagesEXAM PREP: SAP Sales and Distribution CertificationHanry KumalaNo ratings yet
- CSC-241 Lab Manual Object Oriented Programming GuideDocument111 pagesCSC-241 Lab Manual Object Oriented Programming GuideRaja Haris SulaimanNo ratings yet
- Don Dalrymple ResumeDocument2 pagesDon Dalrymple ResumeimhiskidNo ratings yet
- Using SMS Manager To Send SMSDocument2 pagesUsing SMS Manager To Send SMSedgezy07No ratings yet
- Big WordsDocument10 pagesBig Wordsoquintero99No ratings yet
- Lmu-800™ Hardware and Installation Guide: Calamp Proprietary & ConfidentialDocument43 pagesLmu-800™ Hardware and Installation Guide: Calamp Proprietary & ConfidentialEDVANDRONo ratings yet
- HW6 SolutionDocument7 pagesHW6 SolutionfarhanNo ratings yet
- Running Docker LogDocument44 pagesRunning Docker Logferry fadlyNo ratings yet
- Privacy IdeaDocument353 pagesPrivacy IdeaHạt Đậu NhỏNo ratings yet
- Unit Testing With CppUnitDocument18 pagesUnit Testing With CppUnitkushwaha.neeluNo ratings yet
- Readme 1 SDocument8 pagesReadme 1 SmohdkhidirNo ratings yet
- Arya's ResumeDocument1 pageArya's ResumeAyush SaxenaNo ratings yet
- Serverside Scripting - Ch3Document28 pagesServerside Scripting - Ch3Abdi BoruuNo ratings yet
- Resume 1Document3 pagesResume 1ResumeGarage0% (1)