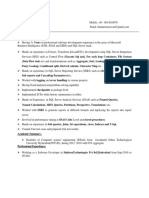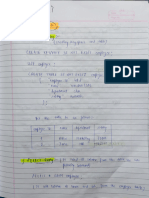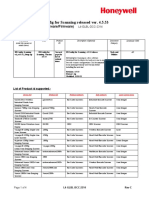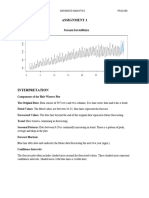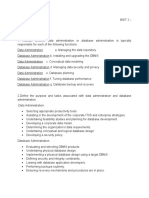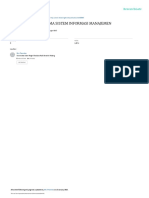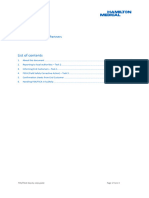Professional Documents
Culture Documents
How To Use Maximo
Uploaded by
Ridwan AsadOriginal Description:
Original Title
Copyright
Available Formats
Share this document
Did you find this document useful?
Is this content inappropriate?
Report this DocumentCopyright:
Available Formats
How To Use Maximo
Uploaded by
Ridwan AsadCopyright:
Available Formats
Introduction of Maximo Program The Maximo program is a group of programs that work together to accomplish tasks.
Each accesses a multiple file database. The Maximo programs or Applications use a SQL database, working in the background, to organize the work. This asset management
software provides insight for all of your enterprise assets, their conditions and work processes, for better planning and control.
Manages asset deployment, specifications, monitoring, calibration, costing and tracking from a single system Provides enterprise asset management software for long and short-term planning, preventive, reactive and condition-based maintenance, schedule management, resource optimization and key performance indicators Plans inventory to meet maintenance demand, making the right parts available at the right location when needed Manages vendor contracts with comprehensive support for purchase, lease, rental, warranty, rate, master, blanket and user-defined contracts Aligns service levels with business objectives by defining service offerings and establishing service level agreements (SLAs)
Method of use There are three methods of using the Maximo. 1 Data Base Administrator 2 User based 3 Developer based 1. Maximo Database Structure.
a. It is not usually necessary for the Maximo end user to view or understand all of the files used by the database. Maximo exists as a front end, or visual user interface for a SQL database. Each application knows which files to use and how to use them. For example, the Work Order Tracking module has a group of Work Order files, but also access information from other areas including Equipment, Inventory Control, and Locations. These areas of information will become easier as familiarity with Maximo increases. b. For now, simply recognize that there are hundreds of different files to choose from, and that the program chooses them for you. Each file by itself is a group of associated information organized by Fields and Records. Think of it as a row and column graph. An example Field might be Equipment Name. This would be a vertical column in the graph. Other columns might include other information about the Equipment such as a Long Description, Manufacturer, Model and Serial number and so forth. A Record is the horizontal component of the graph containing all of the information about particular Equipment. It reads across the various columns with all of the information about single Equipment.
c. This format known as a flat file database, works well for small tasks such as an address book or a recipe book. Larger databases are rarely that simple and need more complexity. Relational Databases are used for these purposes. Simply put, a number of flat files are joined together in complex ways. In the previous Equipment example one might want to know what spare parts are used for the Equipment. There is a separate file that records Spare Parts. A connection is drawn between spare parts in the database to the Equipment on which it is used. A single spare can be linked to many different pieces of Equipment. Think of a common ball bearing as an obvious example. This linking together is a relational Database. d. Maximo uses many links between databases to track and store information. Each of the Applications accesses the correct files for the fields assigned to it. The Applications view one record at a time, with all of the associated fields even though they many be from different files. e. The first available field in each Application is the field that is the unique identifier for that record, also known as the Key field. For our implementation of Maximo, this field consists of letters and numbers, and is coded depending on the information in the record. Many records on board ship start with either the vessel two letters ID or the vessel class ID. This field cannot be duplicated in any other record for that Application. The Work Order field is the key field. Right mouse click on the field, and select whats this? This function is available in most fields. 2. Build Queries to find Records with information.
a. Each Application opens with a blank record in Query Mode. Any available field or combination of fields can be used to Query the database. Leave all of the fields blank to view all of the records. With no information entered in any field, the only restriction to viewing is found in the Filter Dialogue. b. The Dialogue that appears is quite different for each application. The viewer can choose between Current and History Work Orders (ones finished and closed.) c. Build a Query by filling in one or more fields with information that might be contained in that field. In WO (Work Order Tracking) for example, one might want to view all approved Work Orders. On board your vessel, only your own vessels information is available. Go to the Status Field, click on the spinner to the right of the field. The select Value window for Status appears. d. Some fields are restricted to certain entries, and this is one of them. Simply pick one and click OK to return to WO. e. With this simple Query in place, there are several choices. Click on the View List icon, to view the Query results. Another option is to recall all retrieved record and view them one at
a time using the WO screen. This can be accomplished most easily by hitting Enter key, or clicking on either of the black arrows in the icon row. f. Clicking on the View List icon brings up the View List Window only records with the status APPR were recalled, and only those records relevant to your vessel. Shore side users will need to refine the Query to the vessel in question. There are more records available for scrolling, and this list is also printable by clicking on the Print button. It can be very helpful to work from a printed list of Work Orders. g. Select one record, or more than one using standard ShiftClick or Ctr-Click Windows methods. Click the OK button to bring them back to the Application Window. The status in the bottom left now reads Browse, and the first record selected is displayed. Navigate from one record to another using the Arrow Icons, 2. Section Two- MAXIMO Applications
A. Introduction to Inventory Application This instruction will show how to find parts in Maximo and also how to update and edit each part record using the Inventory Control Application. Inventory Control is where the individual parts listing will be found. You can search for them here by their part name, by the part number, by the Vendor, as well as by other part attributes. One of the most important jobs of shipboard personnel is keeping an accurate database of parts on hand. Accurate count and information for each part has an important positive impact on cost of operations. Search techniques for this Application can be employed in much the same way in any MAXIMO application. each application acts much the same when searching databases. 1. Search for Parts by Name. 2. Search for Parts by Item Number. 3. Search by Manufacturer or Vendor Part Number. 4. Create a New Part Using Inventory Control Application. 5. Add a New Part by Duplicating an Old Part. 6. Adjust Inventory Level on a Part. 1. Search for Parts by Name.
Look for a Part Using Inventory Control Application in Query Mode.
a. Open the Inventory Control Application by going to the list of Modules on the left hand side of the screen. The illustration below shows one of the two interface looks that you will see. Later, you will see the other graphic view. They are functionally identical. Select Inventory-Inventory Control from the list. The Inventory Control Application will open with a blank screen in Query Mode. The mode is indicated in the lower left part of the screen. Query Mode means that you can enter criterion here to search the database. b. In the blank Inventory Application screen create a query to tell the database to find a part or a group of parts. This can be done in several ways. Most visible fields, on the different tabs can be used to build a query. For example, in the Item Catalog Tab, you will be able to search by Part Name or Item Number (similar to the old Amos Number). On the Reorder Details tab, a search by part number is possible. c. Searching in MAXIMO is not case sensitive. This means you can type upper or lower case in searches without it affecting what parts will be found. d. Search the database for parts by name, using text strings from the name and Wild Card Characters. There are only two Wild Card Characters in common use. The % symbol replaces a string of text while the _ (underscore) character replaces a single letter. If you search for %Valve%, you will find any part in the database with the word Valve (or valve) anywhere in the name. You could also type %gasket%valve%. This would find any part with the word gasket followed anywhere in the title by the word valve. e. The results of the search for %gasket%valve%. To get this result, enter the phrase in the long blank box next to the Item box. . If the enter key is chosen instead, the first record found will be seen. different selections. It may be useful to view items like this, but more typically, the Globe- View List icon is used. This kind of name search may not be satisfactory for such a common name. It should work better on parts for which you know the exact name. f. Scroll down this list to select the desired part, or several parts if searching for more than one. Use the standard Windows conventions of Shift clicking or Command clicking to select more than one part. Experiment with this to see how it works. Click on the OK button or hit the enter key to return to the main Inventory Control Screen. The first item selected will be shown there along with its associated details. 2. Search for Parts by Item Number.
Look for a Part Using Inventory Control in Query Mode. a. Often an Item Number will be available when looking for a part in the Database. Item Number, is the unique identifying number assigned to a part. If the part label with the number on it is available, type it into the Item field. In AmosD this part number started with the ships two letter designation. In MAXIMO, it begins with the ship class identification. In some cases, there may be three letters prefacing the part number. If you are not certain of the beginning letters, simply type a % symbol before typing in the numbers. If all of the parts
from a section of the database are needed, leave off the last three numbers and type a % symbol. b. The next example will query spares for the Lube Oil Purifier. The parts start with 712.45.01 as is shown on a label from an O-Ring. First, clear the screen using the Eraser, icon, this switches to a clear screen to Query mode. Next, type %712.45.01% in the Item field. Click on the Globe and the parts come up in the View List window. c. The parts found are for a D7 vessel. Normally, a search on your vessel will return parts that have been put in your storeroom (i.e. your vessel.) There are ways to look up parts on other vessels, and in the warehouses. This will be covered in a later section. 3. Search by Manufacturer or Vendor Part Number.
Look for a Part Using Inventory Control Application in Query Mode. a. A search for parts by Manufacturer or Vendor numbers is possible, but only in one Storeroom at a time. Each ship is a storeroom. Other Storerooms are the Marine Warehouse and Vendor Storerooms. If you are a shipboard user, you wont have to specify a Storeroom for a search. If you are a Shore-side worker looking for parts on a particular vessel, follow the instructions found in paragraph b. b. In the Inventory Control Application, select the Reorder Details Tab. Tabs are the row of file folder like titles, just below the row of Icons. Other references will be to the Menu and the Icons. Those are the top of the screen and the row beneath respectively. Select the Filter By, The filter affects all of the searches while in this Application. Each application has its own filter setup and the screens and choices vary widely depending on the type of Application. The Filter By Screen will appear. If the Show Item Information Only box is checked, uncheck it, and check Show Storerooms. Select the Storeroom for the appropriate vessel or warehouse. Select Save Settings, and click OK to return to the Reorder Details screen. c. It is important that these settings remain set to your vessel storeroom during normal use. Change them temporarily to enable viewing to look at warehouse parts. d. Now to begin searching for a part by Manufacturer or Vendor number. Inventory Control is in Query Mode, set to the vessel storeroom. Switch to the Reorder Details tab. There will be a Vendor section in the middle of the screen. This example is a, search for a 6010 ZZ Ball Bearing. Select either the Primary Vendors Catalog #, or the Manufacturers Model Number field. Type in %6010% and click the Globe icon. Always type the minimum text string that might be unique to the part. This way you avoid spelling and syntax errors. d. There are some interesting things to note about this result. Some of the search results are SS&E items (WC.). Both the M&R parts and SS&E items are in the same database. They are distinguished by have different Stock Type designation as well as having a different number format. SS&E parts are listed as Non-Stock, where M&R parts are Stock items. If you
dont want to search the SS&E database, put a C6% (or appropriate vessel code) in the Item field before using this search. You can also choose STK in the Stock Category field on the Item Catalog tab. One can choose Query fields on different tabs to build a query. A search could specify a ball bearing in the description field, vessel code in the Item Number field, and the Model Number in the Manufacturers Model Number field. A fairly unique ID, like the 6010 for the bearing, will usually obtain an accurate result. e. Another item to note. Most ball bearings are stocked using the D7.197. number. This is the consolidated bearing stores. The same bearing may be listed with an associated Equipment number. The bearing should be listed in and used in the .197. section.
4. Create a New Part Using Inventory Control Application. a. Ships have permission to add M&R parts to their databases. The new parts created will use a new number associated with the Equipment Hierarchy number. Continue to use the previously assigned three number series for the last three numbers of the part. Your sequence may have been for example, 500 to 550, or 600 to 650 depending on the class and your particular vessel. When new parts are entered, the number may look something like this-C6.5.210.012.500. C6.5.210.012 is the Equipment Number for a lifeboat; the .500 designation means the part was created on the Expedition. b. With these parameters in mind, open MAXIMO and open the Equipment Application. Search for the Equipment to which a part will be added. Switch to the Spare parts The Equipment numbers are somewhat different for Hunter Class ships, but the principles in creating new parts is the same. c. Copy the Equipment Number without the initial letter code. It should resemble 7.712.007. Hunter Class number sequences have a slightly different look. Now open the Inventory Control Application. If already open, clear the screen by clicking on the Eraser icon, Enter your ship class letter code, in the field next to Item. Paste the Equipment Number you copied from the Equipment Application in after the class code. Then type .XXX where XXX is the three number code being created for that part. Dont forget the period before the three numbers. If you select a number that already exists, Maximo will display a warning and wont let you complete this without a unique number. d. Select the menu Insert-New Item (Ctrl+N). A dialogue box asks if you want to save the current information. Use the Yes option. Fill in other fields as show below using other parts e. Switch to the Reorder Details Tab. There is quite of bit of information here that should be entered for a new part. First, select a Reorder Point. Thats the stock level at which a part will get ordered if you use Automatic Reorder (as directed by the Procedures Manual.) If the stock level is equal to or lower than the Reorder Point, an order will be generated. Also,
choose an Economic Order Quantity. That is the number of parts that will be ordered at one time by the Automatic Reorder. Issue and Order units can also be filled in. Economic Order Quantity is how many to order at one time. Vendor can be the same as Manufacturer or different. f. Choose a Vendor and Manufacturer. The easiest way is to use the same information as other parts for the Equipment. Fill in the Catalog# and Model # information as thoroughly as possible. You can always add addition information in the Long Description box. g. Change to the Where Used Tab. Select the left box in the first available row in the table. Type or paste in the original Equipment Number. Alternatively, you can Hyperlink back to the Equipment Application and return with the Equipment Number, which should still be displayed in the Equipment Application. If this new part can be used in more than one place, you can add more Equipment to the list. Your screen might look something like Quantity refers to the number of these parts in service on this Equipment, not the stock level. h. It is very important to fill in Where Used information for parts added to the database. This is the link back to the Equipment, and ensures that the parts will be displayed as a spare for that machinery. i. You could have also added this part to an Equipment by inserting a line in the Equipment Application, Parts tab. Select any line in the parts area of the screen. Use the menu InsertNew Row (Ins) and copy or type the new part number there. 5. Add a New Part by Duplicating an Old Part. a. An alternative method to adding a part would be to duplicate an existing part from the same Equipment and Vendor. Most of the original information can be retained. Change the Vendor and OEM Parts numbers and add any additional information unique to that part. This method has the advantage of having less information to enter for the new part. b. Follow the instructions at the beginning of this section in choosing the Equipment that the part belongs to. Copy the Equipment Number, or make a note of it. Also, make a note of the exact new number to be used. Find the part most similar to the one to be added on the Spare Parts tab of this Equipment. Right Mouse Click and Hyperlink to the Inventory Control Application for this part. c. Once in the Inventory Control Application, choose the menu Insert-Duplicate Item. d. The Dialogue Box will come up. e. Enter the first two letters of your ships class, paste the Equipment Number copied earlier. Make sure there is a period between them. Then type another period and your assigned ship three number code. In the example, the ships code is 600 to 700. If the new number is going to be the same as the Old Key above, copy that number (right mouse click),
paste in the New Key field. Change the last three numbers to the next number in the sequence for that part. Maximo wont let you duplicate numbers here. f. Click OK, not Auto number, and the new part with its new unique number will display on the Inventory Control Screen. g. Notice the Record Duplicated message at the bottom of the screen. Maximo often puts a message there about the most recent completed task. Edit the Description and any other information that is different for this new part including the Vendor and OEM part numbers on the Reorder Details tab. Much of the other information should be the same if you have duplicated a similar part. h. One task remains. This duplication does not copy the tie between the part and the Equipment. Switch to the Where Used tab for this part in Inventory Control. Select the first field under Equipment and Hyperlink to the Equipment Application i. Make certain that the same Equipment that you started with is still there and is the one you want to link this part to. Click on the Return Selection to Originating Application icon, This will bring this Equipment back to the Inventory Control Application. Tab to the next field, or click anywhere and the information will display. Save the Record. j. The Equipment you chose should now be listed on the Where Used tab of the new part. If you check the Equipment record, this new part will also be listed as belonging to the Equipment. If this part fits more than one Equipment, repeat this process for each Equipment. One part can be assigned to any number of Equipment. 6. Adjust Inventory Level on a Part. a. Use this function after a physical inventory of a part. Perhaps, after using a part and counting the remaining parts one would notice that the level in MAXIMO doesnt agree with the actual physical count. The physical count in MAXIMO should be corrected. b. Now that Horizon Lines is a public company, it is not proper to correct the stock level for a part by entering a different number than you actually used in the Work Order. Therefore, this method is not approved for stock level adjustment. c. For the Inventory Adjustment function in MAXIMO, open Inventory Control. Search for and display the part to be corrected. Use the standard search functions or hyperlink from a Work Order if the part is listed there. d. Open the Actions-Inventory Adjustments-Adjust Physical Count Menu. 7. Print Labels for a Part. a. Normally, labels are printed for parts when they are received using a report in the Purchase order application. Sometimes, a new label or changed label is needed for a part. It can also be easier to print multiple labels for a part in Inventory Control than in Purchase
Order. Only sheet printing of labels is supported at this time. Laser printer ready label sheets are available a 2 by 4 label. One example of this size is an Avery 5163. b. Open Inventory Control then search for the desired part needing labels. The example below has eight in stock, so this will demonstrate printing eight labels for this part. c. Use the File-Run Reports menu, d. The Inventory Control Reports screen, reports are registered in Maximo Company wide. Many of these reports may not be available or useful to you on board ship. The best report for label printing is the BCLAB report click the Run button to proceed. e. Use the default setting in the Report Options dialogue that appears on the screen unless labels for multiple parts are being printed at the same time. f. In the Parameters dialogue, enter the number of labels already missing from the label printing sheet. If printing on a new sheet, leave this blank. Secondly, enter the number of desired labels. In this example, eight labels will be printed. The Storeroom can usually be left blank since shipboard users have access to only one storeroom. Shore side users may need to populate this box.
You might also like
- The Subtle Art of Not Giving a F*ck: A Counterintuitive Approach to Living a Good LifeFrom EverandThe Subtle Art of Not Giving a F*ck: A Counterintuitive Approach to Living a Good LifeRating: 4 out of 5 stars4/5 (5794)
- The Gifts of Imperfection: Let Go of Who You Think You're Supposed to Be and Embrace Who You AreFrom EverandThe Gifts of Imperfection: Let Go of Who You Think You're Supposed to Be and Embrace Who You AreRating: 4 out of 5 stars4/5 (1090)
- Never Split the Difference: Negotiating As If Your Life Depended On ItFrom EverandNever Split the Difference: Negotiating As If Your Life Depended On ItRating: 4.5 out of 5 stars4.5/5 (838)
- Hidden Figures: The American Dream and the Untold Story of the Black Women Mathematicians Who Helped Win the Space RaceFrom EverandHidden Figures: The American Dream and the Untold Story of the Black Women Mathematicians Who Helped Win the Space RaceRating: 4 out of 5 stars4/5 (895)
- Grit: The Power of Passion and PerseveranceFrom EverandGrit: The Power of Passion and PerseveranceRating: 4 out of 5 stars4/5 (588)
- Shoe Dog: A Memoir by the Creator of NikeFrom EverandShoe Dog: A Memoir by the Creator of NikeRating: 4.5 out of 5 stars4.5/5 (537)
- The Hard Thing About Hard Things: Building a Business When There Are No Easy AnswersFrom EverandThe Hard Thing About Hard Things: Building a Business When There Are No Easy AnswersRating: 4.5 out of 5 stars4.5/5 (345)
- Elon Musk: Tesla, SpaceX, and the Quest for a Fantastic FutureFrom EverandElon Musk: Tesla, SpaceX, and the Quest for a Fantastic FutureRating: 4.5 out of 5 stars4.5/5 (474)
- Her Body and Other Parties: StoriesFrom EverandHer Body and Other Parties: StoriesRating: 4 out of 5 stars4/5 (821)
- The Sympathizer: A Novel (Pulitzer Prize for Fiction)From EverandThe Sympathizer: A Novel (Pulitzer Prize for Fiction)Rating: 4.5 out of 5 stars4.5/5 (121)
- The Emperor of All Maladies: A Biography of CancerFrom EverandThe Emperor of All Maladies: A Biography of CancerRating: 4.5 out of 5 stars4.5/5 (271)
- The Little Book of Hygge: Danish Secrets to Happy LivingFrom EverandThe Little Book of Hygge: Danish Secrets to Happy LivingRating: 3.5 out of 5 stars3.5/5 (400)
- The World Is Flat 3.0: A Brief History of the Twenty-first CenturyFrom EverandThe World Is Flat 3.0: A Brief History of the Twenty-first CenturyRating: 3.5 out of 5 stars3.5/5 (2259)
- The Yellow House: A Memoir (2019 National Book Award Winner)From EverandThe Yellow House: A Memoir (2019 National Book Award Winner)Rating: 4 out of 5 stars4/5 (98)
- Devil in the Grove: Thurgood Marshall, the Groveland Boys, and the Dawn of a New AmericaFrom EverandDevil in the Grove: Thurgood Marshall, the Groveland Boys, and the Dawn of a New AmericaRating: 4.5 out of 5 stars4.5/5 (266)
- A Heartbreaking Work Of Staggering Genius: A Memoir Based on a True StoryFrom EverandA Heartbreaking Work Of Staggering Genius: A Memoir Based on a True StoryRating: 3.5 out of 5 stars3.5/5 (231)
- Team of Rivals: The Political Genius of Abraham LincolnFrom EverandTeam of Rivals: The Political Genius of Abraham LincolnRating: 4.5 out of 5 stars4.5/5 (234)
- On Fire: The (Burning) Case for a Green New DealFrom EverandOn Fire: The (Burning) Case for a Green New DealRating: 4 out of 5 stars4/5 (74)
- The Unwinding: An Inner History of the New AmericaFrom EverandThe Unwinding: An Inner History of the New AmericaRating: 4 out of 5 stars4/5 (45)
- Big Data and Hadoop-Sentiment Analysis Using Flume and HiveDocument27 pagesBig Data and Hadoop-Sentiment Analysis Using Flume and HivevenkatNo ratings yet
- Etl With Azure Cookbook Practical Recipes For Building Modern Etl Solutions To Load and Transform Data From Any Source 1800203314 9781800203310Document446 pagesEtl With Azure Cookbook Practical Recipes For Building Modern Etl Solutions To Load and Transform Data From Any Source 1800203314 9781800203310krishnak02100% (3)
- Sap BW OverviewDocument15 pagesSap BW OverviewNiranjan PatroNo ratings yet
- Entity-Relationship (ER) Modeling: Discussion FocusDocument73 pagesEntity-Relationship (ER) Modeling: Discussion FocusFarhan Sheikh MuhammadNo ratings yet
- Lab4 SQL AnswerDocument6 pagesLab4 SQL AnswerTào Phương AnhNo ratings yet
- Bioinfo Final PracticalDocument66 pagesBioinfo Final PracticalPolu ChattopadhyayNo ratings yet
- Crime Analysis Through Machine Learning: November 2018Document7 pagesCrime Analysis Through Machine Learning: November 2018Meghanath Reddy ChavvaNo ratings yet
- Nozomi Networks Asset Intelligence Data SheetDocument4 pagesNozomi Networks Asset Intelligence Data SheetMauricio CalderónNo ratings yet
- MSBI 3.5resumeDocument4 pagesMSBI 3.5resumesravanNo ratings yet
- Synapse Link For EntitiesDocument12 pagesSynapse Link For Entitiespeej cckNo ratings yet
- Dbms Module 6 NotesDocument11 pagesDbms Module 6 NotespatricknamdevNo ratings yet
- A Taxonomy of SQL Injection AttacksDocument5 pagesA Taxonomy of SQL Injection AttacksJay ShrotriyaNo ratings yet
- Land & Land Reforms DepartmentDocument3 pagesLand & Land Reforms DepartmentDeep Mondal50% (4)
- Heuristic EvaluationDocument5 pagesHeuristic EvaluationOleksandr CheNo ratings yet
- Collateral Document Management System: User'S ManualDocument10 pagesCollateral Document Management System: User'S ManualGerard DGNo ratings yet
- Ezconfig For Scanning Released Ver. 4.5.53: (Software/Firmware)Document4 pagesEzconfig For Scanning Released Ver. 4.5.53: (Software/Firmware)Bryan VilladaNo ratings yet
- Set 5 MCDocument68 pagesSet 5 MCAbdullah AdnanNo ratings yet
- Main Memory: Bootstrap Loader That Will Start Up A Computer's Operating System. ADocument3 pagesMain Memory: Bootstrap Loader That Will Start Up A Computer's Operating System. APrincess KimNo ratings yet
- The State of The Art of Metadata Managements in Large-Scale Distributed File Systems Scalability Performance and AvailabilityDocument20 pagesThe State of The Art of Metadata Managements in Large-Scale Distributed File Systems Scalability Performance and Availability关nicoleNo ratings yet
- Takashima Ekidan PDFDocument347 pagesTakashima Ekidan PDFtranszen100% (1)
- 03 Adbms PDFDocument105 pages03 Adbms PDFqwer tyNo ratings yet
- The Status and Develoment of Infopreneurship in Selected Cities in Nigeria and South AfricaDocument196 pagesThe Status and Develoment of Infopreneurship in Selected Cities in Nigeria and South AfricaDebo Sodipo100% (1)
- Data Integrity For The FDA Regulated Industry: AttributableDocument2 pagesData Integrity For The FDA Regulated Industry: AttributableKarel RiveraNo ratings yet
- Advanced Analytics, Assignment 1Document3 pagesAdvanced Analytics, Assignment 1Chavi Aggarwal expg21055No ratings yet
- Week Five Assignment Database Modeling and NormalizationDocument9 pagesWeek Five Assignment Database Modeling and NormalizationEvans OduorNo ratings yet
- LESSON 1 Assessment Guide QuestionsDocument3 pagesLESSON 1 Assessment Guide QuestionsAce FloresNo ratings yet
- Power BI Session Day 2Document1 pagePower BI Session Day 2Prince Ayush PrinceNo ratings yet
- Data Mining Question BankDocument7 pagesData Mining Question Banksabakhalid0% (1)
- Pergeseran Paradigma Sistem Informasi ManajemenDocument7 pagesPergeseran Paradigma Sistem Informasi ManajemenDarussalamNo ratings yet
- Fsn/Fsca: List of ContentsDocument4 pagesFsn/Fsca: List of Contentsandres gomezNo ratings yet