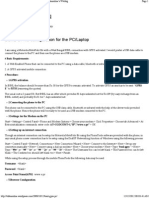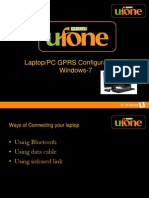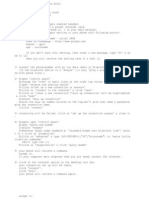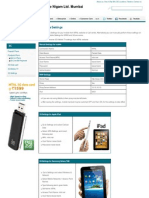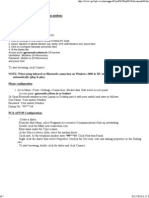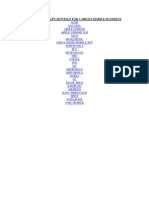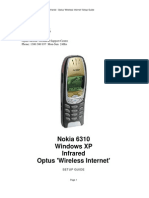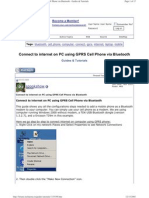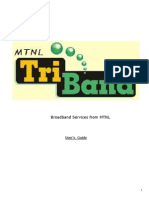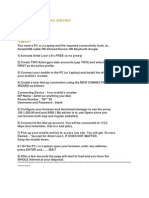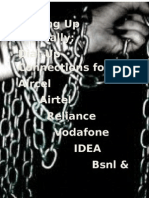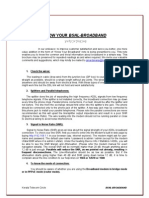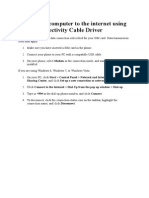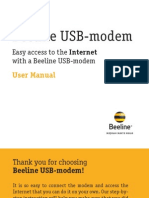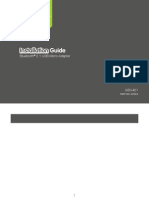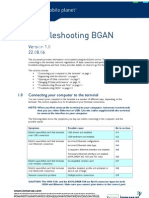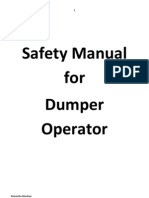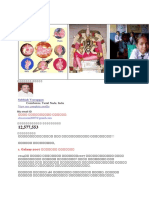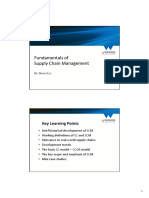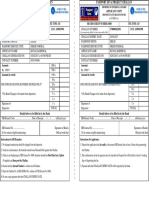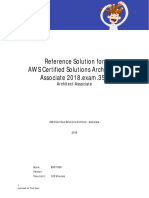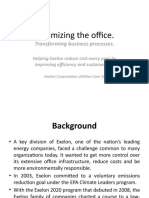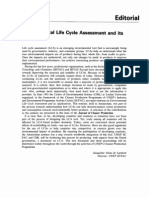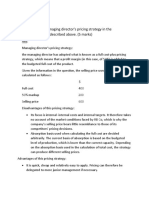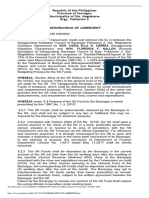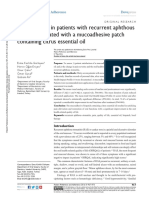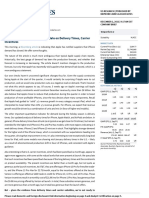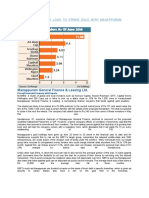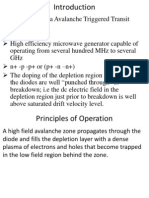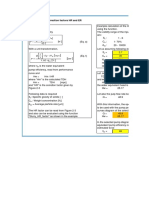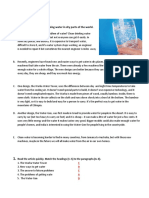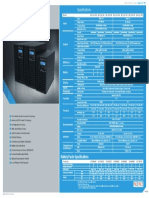Professional Documents
Culture Documents
BSNL GPRS Configuration For The
Uploaded by
Nagesh ShanbhagOriginal Description:
Original Title
Copyright
Available Formats
Share this document
Did you find this document useful?
Is this content inappropriate?
Report this DocumentCopyright:
Available Formats
BSNL GPRS Configuration For The
Uploaded by
Nagesh ShanbhagCopyright:
Available Formats
BSNL GPRS configuration for the PC/Laptop
I am using a Motorola MotoRokr E6 with a West Bengal BSNL connection with GPRS activated. I would prefer a USB data cable to connect the phone to the PC and then use the phone as a USB modem. # Basic Requirements: 1. A Web Enabled Phone that can be connected to the PC using a data cable, bluetooth or infrared 2. A GPRS activated mobile connection # Procedure:
1.GPRS activation
In BSNL the balance should be more than Rs. 50 for the GPRS to remain activated. To activate GPRS an sms has to be sent: GPRS E to 53733 [removing the quotes] The usual cost is 2 paise/ Kb. But BSNL has an offer which provides 30 days unlimited net for Rs 189 [by easy recharge from an BSNL outlet] and probably Rs 51 for 7 days unlimited net.
2.Connecting the phone to the PC
The phone can be connected to the PC using the USB data cable, bluetooth or infrared with the help of the driver tools provided with the phone. Hence the phone will be ready to be used as a USB modem connected to the PC.
3.Settings for the Modem on the PC
Start > Settings > Control Panel > Phone and Modem Options > Choose your modem > Click Properties > Choose tab Advanced > At Extra initialization commands, enter code:AT+CGDCONT=1,IP,www.e.pr > OK
4.Setting up an internet connection
Though an internet connection can be setup for Motorola MotoRokr E6 using the PhoneTools software provided with the phone, in any usual phone a new connection has to be setup using the DialUP Networking function of Windows using the following process: Start > Control Panel > Network Connections > New Connection Wizard > Next > Connect to the Internet > Next > Set up my connection manually > Next > Connect using a dial up modem > Next > Choose your modem > Next > Type bsnl-gprs > Next > Type *99# or *99***1# or *99***2# or *99***3# > Next > The Username box can be left blank > The Password box can be left blank > The Confirm box should left blank too > Next > Finish While using the setup process through the mobile PhoneTools the following data may be used: Username : <blank> Password : <blank> Access Point Name[APN] : www.e.pr
5.Browser Configuration
In the browser used on the PC, certain proxy configuration must be made in the Tools>Options>Advanced>Network>Connection Settings button for Firefox and in the Tools>Internet
Options>Connection Settings>DialUp and Virtual Private Network Settings>Settings button for Internet Explorer : Proxy server : 192.168.81.163 Port : 8080 But sometimes this process works without this proxy configuration thus providing better speeds. Now u r ready to go, connect the net and surf your way through. The net though gets connected at 115.2 Kbps but you will get nothing close to it. Though this net is good for surfing and casual downloads but sites loaded with heavy images and graphics are hard to open eg. Orkut etc. Hope you find this article useful.
You might also like
- Laptop Tufanonline's WeblogDocument1 pageLaptop Tufanonline's Weblogprasenjit_gayenNo ratings yet
- GPRS Configuration For Windows 7Document13 pagesGPRS Configuration For Windows 7Mudassar SamarNo ratings yet
- GPRS Configuration For Windows 7Document13 pagesGPRS Configuration For Windows 7chwajidNo ratings yet
- Aircel Net ConnectionDocument2 pagesAircel Net ConnectionRajarshi DasNo ratings yet
- Mtnlmumbai inDocument3 pagesMtnlmumbai innasir_sayyad4677No ratings yet
- BSNL BB Services-User ManualDocument25 pagesBSNL BB Services-User Manualgi1980No ratings yet
- Using GPRS (English)Document10 pagesUsing GPRS (English)freedom4freeNo ratings yet
- GPRS FAQsDocument7 pagesGPRS FAQsArun Kumar VermaNo ratings yet
- Prepaid Postpaid Value Added Services: Surprise VASDocument5 pagesPrepaid Postpaid Value Added Services: Surprise VASDx Mohammad RanaNo ratings yet
- BSNL Net On PCDocument1 pageBSNL Net On PCsameerstiNo ratings yet
- Free MTN Configuration 3.5G and Others: Manual InstructionsDocument3 pagesFree MTN Configuration 3.5G and Others: Manual InstructionsTaiwo AneyoNo ratings yet
- Unlock Usb ModemDocument2 pagesUnlock Usb ModemRaju SawNo ratings yet
- Gprs/Edge/3G Apn Settings For Various Mobile HandsetsDocument71 pagesGprs/Edge/3G Apn Settings For Various Mobile Handsetssahu050No ratings yet
- Nokia 6310 Windows XP Infrared Optus 'Wireless Internet'Document4 pagesNokia 6310 Windows XP Infrared Optus 'Wireless Internet'me4tuxNo ratings yet
- How To Browse Internet On Blackberry Phone Using WiFiDocument2 pagesHow To Browse Internet On Blackberry Phone Using WiFinilkar08No ratings yet
- Vodafone Mobile Broadband Via The PhoneDocument11 pagesVodafone Mobile Broadband Via The PhoneSudhangsu BhaumikNo ratings yet
- Bluetooth Dail Up Setting For BlackberryDocument4 pagesBluetooth Dail Up Setting For BlackberryJasonNo ratings yet
- Huawei E1553 Hsdpa Usb StickDocument10 pagesHuawei E1553 Hsdpa Usb StickJohn SmithNo ratings yet
- BSNL Sony Xperia Tipo Internet SettingsDocument3 pagesBSNL Sony Xperia Tipo Internet SettingsVineet K. MishraNo ratings yet
- 1.why BSNL Mobile 2.blackout Days 3.SIM Information 4.SMS 5.GPRS 6.friends & Family 7.gift Talk Time 8.international RoamingDocument9 pages1.why BSNL Mobile 2.blackout Days 3.SIM Information 4.SMS 5.GPRS 6.friends & Family 7.gift Talk Time 8.international RoamingjunkyardNo ratings yet
- Gprs Laptop SettingsDocument1 pageGprs Laptop SettingsshendesandeepNo ratings yet
- Connect To Internet On PC Using GPRS Cell Phone Via BluetoothDocument17 pagesConnect To Internet On PC Using GPRS Cell Phone Via Bluetoothsuri2venkatNo ratings yet
- NokiaDocument3 pagesNokiaJoana Marie GuanNo ratings yet
- Vodafone Mobile ConnectDocument3 pagesVodafone Mobile Connectrd00441No ratings yet
- MTNLDocument19 pagesMTNLOmik GavandNo ratings yet
- Trouble Shooting in BroadbandDocument38 pagesTrouble Shooting in BroadbandmazzkhindaNo ratings yet
- Nokia Modem SettingsDocument2 pagesNokia Modem SettingsKerwin NuestroNo ratings yet
- Connection With Phone To Laptop/Computer: Bluetooth Without PC SuiteDocument9 pagesConnection With Phone To Laptop/Computer: Bluetooth Without PC SuiteSam AlexanderNo ratings yet
- Hack For Free InternetDocument8 pagesHack For Free Internet9800615907100% (1)
- A Step by Step Guide To Data TestDocument17 pagesA Step by Step Guide To Data Testcool_sandy2350No ratings yet
- Nokia: Note: Your Internet Browser Should Not Use Any Proxies. To Check Settings, Follow Instructions BelowDocument2 pagesNokia: Note: Your Internet Browser Should Not Use Any Proxies. To Check Settings, Follow Instructions BelowMelvin EsguerraNo ratings yet
- Gnubox With Nokia3230Document4 pagesGnubox With Nokia3230TheRavenRockNo ratings yet
- Creating A Dial-Up Connection.Document10 pagesCreating A Dial-Up Connection.Anupam Gurung100% (1)
- Airtel InformationDocument7 pagesAirtel Informationanil.atriNo ratings yet
- BSNL 3G Data Card TrainingDocument47 pagesBSNL 3G Data Card Trainingsandcauli1147No ratings yet
- Know Your Bsnl-Broadband: YufyjvjhgjugDocument5 pagesKnow Your Bsnl-Broadband: Yufyjvjhgjugkanz87No ratings yet
- Linksys Am300 Adsl/Adsl2+ Modem/Router Configuring in Layer 2 Pppoe For Windows XP and 2000Document2 pagesLinksys Am300 Adsl/Adsl2+ Modem/Router Configuring in Layer 2 Pppoe For Windows XP and 2000Dara BhaskerNo ratings yet
- Nokia Connectivity Cable DriverDocument1 pageNokia Connectivity Cable DriverSushantVRaikarNo ratings yet
- Blackberry SurfDocument2 pagesBlackberry SurfWilly KimaniNo ratings yet
- GP Internet ManualDocument15 pagesGP Internet Manualapi-3832033100% (1)
- Internet: Getting Connected (Using Phone As Modem, Via Bluetooth Connection)Document13 pagesInternet: Getting Connected (Using Phone As Modem, Via Bluetooth Connection)Seth Sarto AugustineNo ratings yet
- BSNL 3G Setting GujaratDocument24 pagesBSNL 3G Setting GujaratDr. Rakshit SolankiNo ratings yet
- User Manual MF100Document14 pagesUser Manual MF100Kellen Cristiane DebrassiNo ratings yet
- How Do I Format My Nokia Device?Document1 pageHow Do I Format My Nokia Device?Rajesh RanjanNo ratings yet
- Airtel Free Gprs SettingsDocument4 pagesAirtel Free Gprs SettingsbabakababaNo ratings yet
- How Do I Set Up My Computer To Use The Kongu - Wifi Network?Document15 pagesHow Do I Set Up My Computer To Use The Kongu - Wifi Network?smuruga06No ratings yet
- Prerequisites: Blackberry Connect Software InstallationDocument6 pagesPrerequisites: Blackberry Connect Software InstallationDwi PurnomoNo ratings yet
- 3G Setting On UfoneDocument7 pages3G Setting On UfoneTahir AbbasNo ratings yet
- BSNL EVDO Wifi Router SetupDocument5 pagesBSNL EVDO Wifi Router SetupabyisheikNo ratings yet
- HackDocument4 pagesHackPradeep Pandurang JadhavNo ratings yet
- Gbu421-M1224 111709Document72 pagesGbu421-M1224 111709ChristMasNo ratings yet
- What Is APNDocument20 pagesWhat Is APNmgk609No ratings yet
- Zte Mf283 Manual enDocument28 pagesZte Mf283 Manual enLouis Chen100% (1)
- Troubleshooting BGAN: 1.0 Connecting Your Computer To The TerminalDocument15 pagesTroubleshooting BGAN: 1.0 Connecting Your Computer To The TerminalRobinson DuwebNo ratings yet
- Windows XP:: Settings For Internet On Your Computer For Loop Mobile New APN "WWW"Document15 pagesWindows XP:: Settings For Internet On Your Computer For Loop Mobile New APN "WWW"Dakshata KhedekarNo ratings yet
- Bluetooth Nokia 6600Document2 pagesBluetooth Nokia 6600AnnaLeeNo ratings yet
- Iphone 14 User Guide: A Complete Step by Step Picture Manual for Beginners and Seniors (The Most Comprehensive and Intuitive Guide on How to Use Your New Iphone 14 With Tips and Tricks)From EverandIphone 14 User Guide: A Complete Step by Step Picture Manual for Beginners and Seniors (The Most Comprehensive and Intuitive Guide on How to Use Your New Iphone 14 With Tips and Tricks)No ratings yet
- Tender - RCB NIT 08 20 21 IBDC - 1597146134Document124 pagesTender - RCB NIT 08 20 21 IBDC - 1597146134Guy HydNo ratings yet
- ABSTRACT (CG To Epichlorohydrin)Document5 pagesABSTRACT (CG To Epichlorohydrin)Amiel DionisioNo ratings yet
- Safety Manual For DumperDocument9 pagesSafety Manual For DumperHimanshu Bhushan100% (1)
- S No Name of The Company Regional OfficeDocument39 pagesS No Name of The Company Regional OfficeNo nameNo ratings yet
- Kumara SwamiyamDocument21 pagesKumara SwamiyamVijey KumarNo ratings yet
- 01 FundamentalsDocument20 pages01 FundamentalsTay KittithatNo ratings yet
- EWBB TDD 3.0 DBS3900 Product Description 01 (20130107)Document24 pagesEWBB TDD 3.0 DBS3900 Product Description 01 (20130107)estebanarcaNo ratings yet
- Shell Answer Book 07 The Driving Emergency BookDocument8 pagesShell Answer Book 07 The Driving Emergency BookKenneth100% (2)
- 17 0000362296Document1 page17 0000362296Ekansh BarsiwalNo ratings yet
- Hypochlorous AcidDocument25 pagesHypochlorous AcidDirector Research100% (2)
- AWS Solution Architect SampleDocument3 pagesAWS Solution Architect SamplepandiecNo ratings yet
- UPDATED CV-Neeraj KR - Sharma-2021.Document5 pagesUPDATED CV-Neeraj KR - Sharma-2021.supriyaNo ratings yet
- Conscious Parallelism and Price Fixing Defining The BoundaryDocument29 pagesConscious Parallelism and Price Fixing Defining The BoundaryFelipe Augusto Diaz SuazaNo ratings yet
- Business Location and Success:: The Case of Internet Café Business in IndonesiaDocument22 pagesBusiness Location and Success:: The Case of Internet Café Business in IndonesiaRichard Rhamil Carganillo Garcia Jr.100% (1)
- Learning Dynamics and Vibrations by MSC AdamsDocument80 pagesLearning Dynamics and Vibrations by MSC AdamsFrancuzzo DaniliNo ratings yet
- 10 Me 42 BDocument144 pages10 Me 42 BdineshNo ratings yet
- Optimizing The Office.: Transforming Business ProcessesDocument10 pagesOptimizing The Office.: Transforming Business ProcessesNOSHEEN MEHFOOZNo ratings yet
- Environmental Life Cycle AssessmentDocument1 pageEnvironmental Life Cycle Assessmentkayyappan1957No ratings yet
- A) Discuss The Managing Director's Pricing Strategy in The Circumstances Described Above. (5 Marks)Document17 pagesA) Discuss The Managing Director's Pricing Strategy in The Circumstances Described Above. (5 Marks)Hannah KayyNo ratings yet
- SK Memorandum of AgreementDocument3 pagesSK Memorandum of AgreementNORZEN LAGURANo ratings yet
- 14.quality of Life in Patients With Recurrent AphthousDocument7 pages14.quality of Life in Patients With Recurrent AphthousCoste Iulia RoxanaNo ratings yet
- Thoughts On Iphone Demand - Update On Delivery Times, Carrier IncentivesDocument10 pagesThoughts On Iphone Demand - Update On Delivery Times, Carrier Incentivesalpha123@tutopiaNo ratings yet
- Nomura, SBI Caps, IDFC, Wellington Are in Talks To Buy 10% Stake For Rs 1000 CR in Kerala-Based ManappuramDocument2 pagesNomura, SBI Caps, IDFC, Wellington Are in Talks To Buy 10% Stake For Rs 1000 CR in Kerala-Based ManappuramRaghu.GNo ratings yet
- Trapatt ModeDocument30 pagesTrapatt Modebchaitanya_555100% (1)
- Thesun 2009-07-09 Page05 Ex-Pka Director Sues Nine For rm11mDocument1 pageThesun 2009-07-09 Page05 Ex-Pka Director Sues Nine For rm11mImpulsive collectorNo ratings yet
- Warman Slurry Correction Factors HR and ER Pump Power: MPC H S S L Q PDocument2 pagesWarman Slurry Correction Factors HR and ER Pump Power: MPC H S S L Q Pyoel cueva arquinigoNo ratings yet
- FEW Tapping Drill Sizes PDFDocument1 pageFEW Tapping Drill Sizes PDFrefaeNo ratings yet
- Reading #11Document2 pagesReading #11Yojana Vanessa Romero67% (3)
- PD Download Fs 1608075814173252Document1 pagePD Download Fs 1608075814173252straulleNo ratings yet
- Siningbayan Field Book PDFDocument232 pagesSiningbayan Field Book PDFnathaniel zNo ratings yet