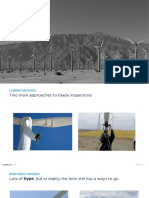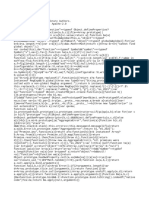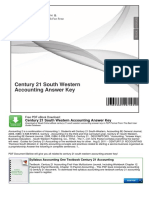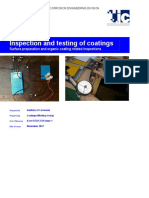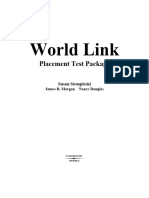Professional Documents
Culture Documents
Restricting Colo&#11
Uploaded by
Jonathan P. CabilesOriginal Description:
Copyright
Available Formats
Share this document
Did you find this document useful?
Is this content inappropriate?
Report this DocumentCopyright:
Available Formats
Restricting Colo&#11
Uploaded by
Jonathan P. CabilesCopyright:
Available Formats
BACK
HOME
Method for restricting color copying on the Pastel2 using Authority Group restrictions applied to the default logged-in user.
When the Authentication mode is enabled, the Pastel2 can be set to allow the automatic log in of a selected user. This user is logged in automatically at power on and immediately after the log out of other users when the LOGOUT button is pressed. In addition to other restrictions, the Pastel2 can be set to prevent COLOR copying by walk-up users while allowing BW copying. In this method, a user is created and then restricted to BW copying only. This user is then set as the default logged in user. This user will always be logged in, even if the power is cycled off/on. A walk-up user can operate the machine as-is or use their individual log-in to obtain functionality that has been assigned to them.
MX-2600N/3100N
FUNCTION TEST use this test after performing the set-up steps on pages 2 ~ 6. 1. The BW button will be lit and you can make BW copies with no separate user action required. (The machine is always logged in with the default user) 2. The COLOR button will not be lit. When the COLOR button is pressed, a warning pop-up message will appear in the display. You do not have the authority to operate the selected function. Please contact your administrator. 3. Press the LOGOUT button on the MFP Control Panel. You will be prompted to log in. 4. Log-in with the SHARP user. The MFP will be fully operational including both COLOR and BW copying capability. 5. Press the LOGOUT button on the MFP Control Panel. The SHARP user will be logged out and the default user will log back in automatically. The COLOR button will again be disabled. NOTE: If a walk-up user wants to use their individual log-in they must first press the LOGOUT button. This will log out the default user and display the log in prompt.
- 1 -
1 0 /28 /200 8
BACK
HOME
C reat i ng t h e A ut ho r it y G r ou p Here you will create an Authority group to restrict COLOR copying. To begin, expand the User Control link on the left menu by clicking on it. Then click on the Authority Group List link.
1. Click Add(Y) to add an Authority group. NOTE: You will need to log-in as the Administrator on the web-pages when prompted. The default Administrator log-in and password is admin.
2. Name the group BW Only 3. Set these 3 color settings to Prohibited. 4. Click Submit(U) to accept.
5. After clicking Submit(U), the group is registered.
- 2 -
1 0 /28 /200 8
BACK
HOME
C reat ing th e Us ers BW Us er Here you will create the user for the default log-in and assign to it the color restricted Authority group. To begin, click on the User List link.
1. Click Add(Y) to add a User.
2. Create the User Name BW User with a Login Name of BW User and a password of test (case sensitive). NOTE: Be sure to to give the user a Login Name! Otherwise the user will be greyed out on the display. 3. Use the Authority group drop down list and choose BW Only. 4. Click Submit(U).
5. The BW User is now registered.
- 3 -
1 0 /28 /200 8
BACK
HOME
C reat ing th e Us ers SHAR P Here you will create a user with no restrictions.
1. Click Add(Y) to add a User.
2. Create the User Name SHARP with a Login Name of SHARP and a password of sharp (case sensitive). No restrictions are applied to this user. 3. Click Submit(U).
4. The SHARP user is now registered.
- 4 -
1 0 /28 /200 8
BACK
HOME
Enabling Authentication main settings Here you will make the needed settings to enable Authentication and initiate the settings for operation of a default logged-in user. To begin, click on the Default Settings link.
1. Make the indicated selections. 2. Click User Selection(C). The Device Account Mode User Selection page will pop-up.
En ab ling Au the nt ica tion Devic e Ac cou nt Mo de Us er Se lect ion Here you can choose the user that will be the default logged-in user. This page should have opened up automatically from the previous step.
1. Select BW User. 2. Enter test as the password and click Confirmation(P). The OK(O) button will change from grayed-out to active. 3.Click the OK(O) button to accept and to close this page.
- 5 -
1 0 /28 /200 8
BACK
HOME
Enabling Authentication main settings Here you will make the final submission to activate Authentication, allow for the use of a default logged-in user, and allow log-ins by different users.
1. Confirm the settings and click Submit(U). User Authentication is now activated. 2. Perform the Function Test.
FU NCTION TEST 1. The BW button will be lit and you can make BW copies with no separate user action required. (The machine is now logged in with the default user.) 2. The COLOR button will not be lit. When the COLOR button is pressed, a warning pop-up will appear in the display. You do not have the authority to operate the selected function. Please contact your administrator. 3. Press the LOGOUT button on the MFP Control Panel. You will be prompted to log in. 4. Log-in with the SHARP user. The MFP will be fully operational including both COLOR and BW copying capability. 5. Press the LOGOUT button on the MFP Control Panel. The SHARP user will be logged out and the default user will automatically be logged back in. The COLOR button will be disabled again.
NOTE: If a walk-up user wants to use their individual log-in they must first press the LOGOUT button. This will log out the default user and display the log in prompt.
- 6 -
1 0 /28 /200 8
You might also like
- The Subtle Art of Not Giving a F*ck: A Counterintuitive Approach to Living a Good LifeFrom EverandThe Subtle Art of Not Giving a F*ck: A Counterintuitive Approach to Living a Good LifeRating: 4 out of 5 stars4/5 (5794)
- Shoe Dog: A Memoir by the Creator of NikeFrom EverandShoe Dog: A Memoir by the Creator of NikeRating: 4.5 out of 5 stars4.5/5 (537)
- The Yellow House: A Memoir (2019 National Book Award Winner)From EverandThe Yellow House: A Memoir (2019 National Book Award Winner)Rating: 4 out of 5 stars4/5 (98)
- Hidden Figures: The American Dream and the Untold Story of the Black Women Mathematicians Who Helped Win the Space RaceFrom EverandHidden Figures: The American Dream and the Untold Story of the Black Women Mathematicians Who Helped Win the Space RaceRating: 4 out of 5 stars4/5 (895)
- The Hard Thing About Hard Things: Building a Business When There Are No Easy AnswersFrom EverandThe Hard Thing About Hard Things: Building a Business When There Are No Easy AnswersRating: 4.5 out of 5 stars4.5/5 (344)
- The Little Book of Hygge: Danish Secrets to Happy LivingFrom EverandThe Little Book of Hygge: Danish Secrets to Happy LivingRating: 3.5 out of 5 stars3.5/5 (399)
- Grit: The Power of Passion and PerseveranceFrom EverandGrit: The Power of Passion and PerseveranceRating: 4 out of 5 stars4/5 (588)
- The Emperor of All Maladies: A Biography of CancerFrom EverandThe Emperor of All Maladies: A Biography of CancerRating: 4.5 out of 5 stars4.5/5 (271)
- Devil in the Grove: Thurgood Marshall, the Groveland Boys, and the Dawn of a New AmericaFrom EverandDevil in the Grove: Thurgood Marshall, the Groveland Boys, and the Dawn of a New AmericaRating: 4.5 out of 5 stars4.5/5 (266)
- Never Split the Difference: Negotiating As If Your Life Depended On ItFrom EverandNever Split the Difference: Negotiating As If Your Life Depended On ItRating: 4.5 out of 5 stars4.5/5 (838)
- A Heartbreaking Work Of Staggering Genius: A Memoir Based on a True StoryFrom EverandA Heartbreaking Work Of Staggering Genius: A Memoir Based on a True StoryRating: 3.5 out of 5 stars3.5/5 (231)
- On Fire: The (Burning) Case for a Green New DealFrom EverandOn Fire: The (Burning) Case for a Green New DealRating: 4 out of 5 stars4/5 (73)
- Elon Musk: Tesla, SpaceX, and the Quest for a Fantastic FutureFrom EverandElon Musk: Tesla, SpaceX, and the Quest for a Fantastic FutureRating: 4.5 out of 5 stars4.5/5 (474)
- Team of Rivals: The Political Genius of Abraham LincolnFrom EverandTeam of Rivals: The Political Genius of Abraham LincolnRating: 4.5 out of 5 stars4.5/5 (234)
- The World Is Flat 3.0: A Brief History of the Twenty-first CenturyFrom EverandThe World Is Flat 3.0: A Brief History of the Twenty-first CenturyRating: 3.5 out of 5 stars3.5/5 (2259)
- The Unwinding: An Inner History of the New AmericaFrom EverandThe Unwinding: An Inner History of the New AmericaRating: 4 out of 5 stars4/5 (45)
- The Gifts of Imperfection: Let Go of Who You Think You're Supposed to Be and Embrace Who You AreFrom EverandThe Gifts of Imperfection: Let Go of Who You Think You're Supposed to Be and Embrace Who You AreRating: 4 out of 5 stars4/5 (1090)
- The Sympathizer: A Novel (Pulitzer Prize for Fiction)From EverandThe Sympathizer: A Novel (Pulitzer Prize for Fiction)Rating: 4.5 out of 5 stars4.5/5 (120)
- Her Body and Other Parties: StoriesFrom EverandHer Body and Other Parties: StoriesRating: 4 out of 5 stars4/5 (821)
- Mech Syllabus R-2017 - 1Document110 pagesMech Syllabus R-2017 - 1goujjNo ratings yet
- DCS Ground Charts v350Document34 pagesDCS Ground Charts v350lkjsdflkjNo ratings yet
- 01.introduction To Earth ScienceDocument29 pages01.introduction To Earth ScienceIshan Chua100% (1)
- PreNav - Pitch - Customers Wind SiDocument20 pagesPreNav - Pitch - Customers Wind SiKaterinaLiNo ratings yet
- 3-Storeyed 31-3-2015-Schedule PDFDocument1 page3-Storeyed 31-3-2015-Schedule PDFSi Thu AungNo ratings yet
- Solved Consider Again The Demand Function For Corn in Formula 1Document1 pageSolved Consider Again The Demand Function For Corn in Formula 1M Bilal SaleemNo ratings yet
- Beamforming For 4.9G/5G Networks: Exploiting Massive MIMO and Active Antenna TechnologiesDocument12 pagesBeamforming For 4.9G/5G Networks: Exploiting Massive MIMO and Active Antenna TechnologiesAymen Ben zinebNo ratings yet
- INT PL 2020 Web 01-20 PDFDocument320 pagesINT PL 2020 Web 01-20 PDFAndriana Vilijencova100% (1)
- Evolution of Media INDUSTRIAL ERADocument16 pagesEvolution of Media INDUSTRIAL ERAAlec Ruht MasulaNo ratings yet
- 141 ISACA NACACS Auditing IT Projects Audit ProgramDocument86 pages141 ISACA NACACS Auditing IT Projects Audit Programkautaliya100% (6)
- Book - Sefer Yetzira - Book of Creation - Free KabbalahDocument3 pagesBook - Sefer Yetzira - Book of Creation - Free KabbalahJoshuaNo ratings yet
- 6000 Most Common Korean Words - For All TOPIK Levels PDFDocument232 pages6000 Most Common Korean Words - For All TOPIK Levels PDFZac67% (3)
- FDocument102 pagesFTop channelNo ratings yet
- Solution PDFDocument20 pagesSolution PDFVard FarrellNo ratings yet
- Systematic Literature Review SvenskaDocument6 pagesSystematic Literature Review Svenskafihum1hadej2100% (1)
- MiningDocument3 pagesMiningDherick RaleighNo ratings yet
- 50+ MATLAB Projects For Engineering StudentsDocument5 pages50+ MATLAB Projects For Engineering StudentsaamyaNo ratings yet
- SH5108 - 5 Occupational Health ProgrammeDocument34 pagesSH5108 - 5 Occupational Health Programmetaaouicha mujahidNo ratings yet
- Empowerment TechnologyDocument15 pagesEmpowerment Technologysxhan gwenNo ratings yet
- Century 21 South Western Accounting Answer Key Free PDF Ebook Download Century 21 South Western Accounting Answer Key Download or Read Online Ebook Century 21 SouthDocument8 pagesCentury 21 South Western Accounting Answer Key Free PDF Ebook Download Century 21 South Western Accounting Answer Key Download or Read Online Ebook Century 21 SouthJohn0% (4)
- Laser Diffraction Physics Project: Submitted By, Disha DineshDocument11 pagesLaser Diffraction Physics Project: Submitted By, Disha DineshNidaleeNo ratings yet
- Vitalis 2000Document26 pagesVitalis 2000ARLNo ratings yet
- Makaut Grade Card Collection Notice 2018-19Document1 pageMakaut Grade Card Collection Notice 2018-19Sourav PandaNo ratings yet
- Ad 9915Document47 pagesAd 9915Jime nitaNo ratings yet
- Dimensions and Methodology of Business Studies Dec 2018Document2 pagesDimensions and Methodology of Business Studies Dec 2018Nallavenaaya Unni100% (1)
- ICorr CED CT01 InspectionAndTestingOfCoatings Issue1-2Document13 pagesICorr CED CT01 InspectionAndTestingOfCoatings Issue1-2AlineMeirelesNo ratings yet
- John Hopkins Evidence Table - Systematic ReviewDocument2 pagesJohn Hopkins Evidence Table - Systematic Reviewsandy ThylsNo ratings yet
- ZTE V4 RNC Commissioning and Integration TrainingDocument2 pagesZTE V4 RNC Commissioning and Integration TrainingBeena SinghNo ratings yet
- Shear and Diagonal Tension in BeamDocument16 pagesShear and Diagonal Tension in BeamMouy PhonThornNo ratings yet
- World Link YolaDocument3 pagesWorld Link YolaHamilton Obando100% (1)