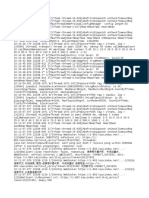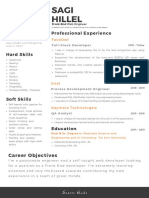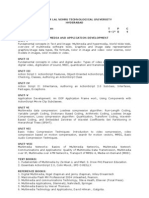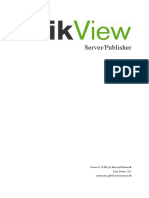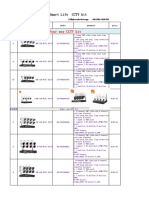Professional Documents
Culture Documents
Click2try Cacti08 Tutorial
Uploaded by
Orochi MaruOriginal Description:
Copyright
Available Formats
Share this document
Did you find this document useful?
Is this content inappropriate?
Report this DocumentCopyright:
Available Formats
Click2try Cacti08 Tutorial
Uploaded by
Orochi MaruCopyright:
Available Formats
click2try Tutorial
Cacti
Cacti
Copyright 2009 Presage Technologies, LLC.
You may freely distribute or publish this content provided you publish the content in its entirety and include all existing copyright notices, attributions, links, and acknowledgements to click2try, Presage Technologies, LLC. and to organizations mentioned explicitly or implicitly herein.
2008 Presage Technologies, LLC.
Cacti
Contents
Introduction ............................................................................. 5 Logging into Cacti..................................................................... 5 Creating Devices ...................................................................... 6 Creating Graphs ....................................................................... 9 Working with Graph Trees...................................................... 10 Viewing Graphs ...................................................................... 11 Resources............................................................................... 13
2008 Presage Technologies, LLC.
Cacti
2008 Presage Technologies, LLC.
Cacti
Introduction
Cacti is a network graphing system that you can use to create graphs of time-series data collected from network devices and scripts. Cacti lets you can graph data retrieved from any network device that supports SNMP. In this tutorial, youll learn the basics of using Cacti: Specifying devices on your network Creating graphs of data collected from devices Organizing graphs in hierarchical graph trees Viewing graphs
Logging into Cacti
The Click2Try version of Cacti has a default administrator account you will use in this tutorial to log into Cacti. This account allows you to access all features in Click2Try version of Cacti. To log into Cacti: 1. Start Cacti, if its not already started. 2. At the Login screen, enter the following: Username: admin Password: password 3. Click Login.
2008 Presage Technologies, LLC.
Cacti After you login, the following page of the Cacti application screen appears. The console tab of Cacti is selected first (as shown in red at the top of the Cacti application screen). To navigate to other pages in the console tab, you click the links in the left panel of the Cacti screen (for example, Devices). Later in this tutorial you will learn about the graphs tab.
Creating Devices
The first step in using Cacti is to create device entries for each network device that contains the data you want to retrieve and graph. For each device, you must specify information such as the network hostname, SNMP parameters, and host type. For example, you might create a device entry for a file server. To create a device: 1. Click the Devices link in the left panel of the Cacti console screen. 2. Click the Add link in the upper right corner of the Cacti screen.
2008 Presage Technologies, LLC.
Cacti 3. For Description, enter information to identify the device, such as File Server.
4. For Hostname, enter a fully-qualified hostname or IP address, such as host.xyzcompany.com. 5. Choose a template for your device from the Host Template drop-down menu to fill in the default settings for a device automatically. For example, choose Local Linux Machine. Tip: The templates shown in the Host Template menu are specific to the Click2try site, but you can also create templates later for your network when you install Cacti at your site. If you dont choose a template, you can enter settings for the device manually in the other fields on this page.
2008 Presage Technologies, LLC.
Cacti 6. Click create. Your device settings are now shown in the following page. If you chose Ping in the Downed Device Detection drop-down menu, the result of the Ping command is shown at the upper left section of the page. If you chose a host template, the Associated Graph Templates and Associated Data Queries sections will be shown at the bottom of the page. Note: Since the hostname you specified will not work on the Click2try site, the Ping command will fail and the graphs in the Associated Graph Templates section will not be generated. This procedure is intended only to illustrate the steps for creating a device.
2008 Presage Technologies, LLC.
Cacti
Creating Graphs
After creating entries for devices on your network, you can create graphs of the data collected from the devices. This section describes how to create a graph for the Localhost device entry already configured and operational on the Click2try site. To create a graph: 1. Click the New Graphs link in the left panel of the Cacti console screen. 2. Choose Localhost (127.0.0.1) from the Host drop-down menu.
3. Choose Unix Ping Latency from the Create drop-down menu in the Graph Templates section. 4. Click create. 5. In the next page, choose a legend color, enter text you want to display in the legend for the graph and then click create.
The new graph is now available for use.
2008 Presage Technologies, LLC.
Cacti
Working with Graph Trees
In Cacti, you use graph trees to organize your graphs in a hierarchy. A branch of the graph tree can contain graphs from multiple devices. This section describes how to create a graph tree and add your new graph to the tree.
Creating a Graph Tree
To create a graph tree: 1. Click the Graphs Trees link in the left panel of the Cacti console screen. 2. Click the Add link in the upper right corner of the page. 3. For Name, enter a name for the graph tree, such as My Localhost Graphs. 4. For Sorting Type, choose the way you want to sort the graphs in the tree, such as Alphabetic Ordering. 5. Click create.
Adding Graphs to a Graph Tree
Now that you created a graph tree, you can add graphs to it. To add a graph to a graph tree: 1. Click Add on the right side of the Tree Items section of the following page.
2008 Presage Technologies, LLC.
10
Cacti The Parent Item at the top of the following page is specified as [root] because this tree item is at the root of the graph tree hierarchy. (If this tree item were within a branch, you could choose a parent item.)
2. For Tree Item Type, choose Graph to specify that this graph tree item is for a device. 3. For Graph, choose Localhost Ping Latency. (This is a sample graph that is predefined on the click2try site.)
4. Click create. The new Localhost tree item now appears in the Tree Items section.
Viewing Graphs
Next, you are ready to view the graph you created. To view a graph: 1. Click the Graphs tab at the top of the Cacti screen. It turns red to indicate it is selected.
2008 Presage Technologies, LLC.
11
Cacti The My Localhost Graphs graph tree that you created is listed in the left panel below the Default Tree graph tree. 2. Click the My Localhost Graphs link in the left panel. The Localhost Ping Latency graph that you added earlier to the My Localhost Graphs graph tree appears.
2008 Presage Technologies, LLC.
12
Cacti
Resources
For more information about Cacti, see the following resources: Cacti Main Site http://www.cacti.net This is the main web site for Cacti where you can download the latest versions and access more resources and information about Cacti. Cacti Documentation http://http://www.cacti.net/documentation.php This site has links to the Cacti Manual which contains for details about using Cacti. You can also download Cacti installation guides from this site. Cacti Forums http://http://forums.cacti.net/ The Cacti user forum can help you can get answers to questions about Cacti from other users.
2008 Presage Technologies, LLC.
13
You might also like
- The Sympathizer: A Novel (Pulitzer Prize for Fiction)From EverandThe Sympathizer: A Novel (Pulitzer Prize for Fiction)Rating: 4.5 out of 5 stars4.5/5 (121)
- A Heartbreaking Work Of Staggering Genius: A Memoir Based on a True StoryFrom EverandA Heartbreaking Work Of Staggering Genius: A Memoir Based on a True StoryRating: 3.5 out of 5 stars3.5/5 (231)
- Grit: The Power of Passion and PerseveranceFrom EverandGrit: The Power of Passion and PerseveranceRating: 4 out of 5 stars4/5 (588)
- Devil in the Grove: Thurgood Marshall, the Groveland Boys, and the Dawn of a New AmericaFrom EverandDevil in the Grove: Thurgood Marshall, the Groveland Boys, and the Dawn of a New AmericaRating: 4.5 out of 5 stars4.5/5 (266)
- Never Split the Difference: Negotiating As If Your Life Depended On ItFrom EverandNever Split the Difference: Negotiating As If Your Life Depended On ItRating: 4.5 out of 5 stars4.5/5 (838)
- The Emperor of All Maladies: A Biography of CancerFrom EverandThe Emperor of All Maladies: A Biography of CancerRating: 4.5 out of 5 stars4.5/5 (271)
- The Little Book of Hygge: Danish Secrets to Happy LivingFrom EverandThe Little Book of Hygge: Danish Secrets to Happy LivingRating: 3.5 out of 5 stars3.5/5 (400)
- The Subtle Art of Not Giving a F*ck: A Counterintuitive Approach to Living a Good LifeFrom EverandThe Subtle Art of Not Giving a F*ck: A Counterintuitive Approach to Living a Good LifeRating: 4 out of 5 stars4/5 (5794)
- The World Is Flat 3.0: A Brief History of the Twenty-first CenturyFrom EverandThe World Is Flat 3.0: A Brief History of the Twenty-first CenturyRating: 3.5 out of 5 stars3.5/5 (2259)
- Shoe Dog: A Memoir by the Creator of NikeFrom EverandShoe Dog: A Memoir by the Creator of NikeRating: 4.5 out of 5 stars4.5/5 (537)
- The Gifts of Imperfection: Let Go of Who You Think You're Supposed to Be and Embrace Who You AreFrom EverandThe Gifts of Imperfection: Let Go of Who You Think You're Supposed to Be and Embrace Who You AreRating: 4 out of 5 stars4/5 (1090)
- The Hard Thing About Hard Things: Building a Business When There Are No Easy AnswersFrom EverandThe Hard Thing About Hard Things: Building a Business When There Are No Easy AnswersRating: 4.5 out of 5 stars4.5/5 (345)
- Team of Rivals: The Political Genius of Abraham LincolnFrom EverandTeam of Rivals: The Political Genius of Abraham LincolnRating: 4.5 out of 5 stars4.5/5 (234)
- Her Body and Other Parties: StoriesFrom EverandHer Body and Other Parties: StoriesRating: 4 out of 5 stars4/5 (821)
- Hidden Figures: The American Dream and the Untold Story of the Black Women Mathematicians Who Helped Win the Space RaceFrom EverandHidden Figures: The American Dream and the Untold Story of the Black Women Mathematicians Who Helped Win the Space RaceRating: 4 out of 5 stars4/5 (895)
- 100 CAD ExercisesDocument109 pages100 CAD Exercisesmama nunu100% (10)
- The Unwinding: An Inner History of the New AmericaFrom EverandThe Unwinding: An Inner History of the New AmericaRating: 4 out of 5 stars4/5 (45)
- Elon Musk: Tesla, SpaceX, and the Quest for a Fantastic FutureFrom EverandElon Musk: Tesla, SpaceX, and the Quest for a Fantastic FutureRating: 4.5 out of 5 stars4.5/5 (474)
- On Fire: The (Burning) Case for a Green New DealFrom EverandOn Fire: The (Burning) Case for a Green New DealRating: 4 out of 5 stars4/5 (74)
- The Yellow House: A Memoir (2019 National Book Award Winner)From EverandThe Yellow House: A Memoir (2019 National Book Award Winner)Rating: 4 out of 5 stars4/5 (98)
- Training Plan - Peoplesoft Technical and Hrms/Finance OverviewDocument6 pagesTraining Plan - Peoplesoft Technical and Hrms/Finance OverviewSwetha ReddyNo ratings yet
- Advance Word Processing SkillsDocument19 pagesAdvance Word Processing SkillsSherwin SantosNo ratings yet
- PDF Nf102 Nutanix Ahv BasicsDocument22 pagesPDF Nf102 Nutanix Ahv BasicsAdiWidyantoNo ratings yet
- Matlab GUI TutorialDocument9 pagesMatlab GUI TutorialBaher MawlawiNo ratings yet
- Nanoscope Analysis v140r1 Download InstructionsDocument1 pageNanoscope Analysis v140r1 Download InstructionsImtiaz AhmadNo ratings yet
- Plex - ArchWikiDocument6 pagesPlex - ArchWikik1ko_mkdNo ratings yet
- Computer Networking - PPTX TYpes of NetworksDocument9 pagesComputer Networking - PPTX TYpes of NetworksPranav ShandilNo ratings yet
- WWW - Skysat.bg: User's ManualDocument59 pagesWWW - Skysat.bg: User's ManualfasdfsdNo ratings yet
- Forza Horizon Games - Google Search PDFDocument1 pageForza Horizon Games - Google Search PDFYoseph FikreyohannesNo ratings yet
- ATM System Case StudyDocument14 pagesATM System Case StudySmita B Kumar GuptaNo ratings yet
- Com - Yy.hiyo$$com-Yy-Hiyo 2019 04 06 19 44Document341 pagesCom - Yy.hiyo$$com-Yy-Hiyo 2019 04 06 19 44a zakyaNo ratings yet
- CR Deployment Using .NET Framework 2.0 Merge ModulesDocument8 pagesCR Deployment Using .NET Framework 2.0 Merge ModulesMudiaSKNo ratings yet
- WowzaStreamingEngine UsersGuideDocument118 pagesWowzaStreamingEngine UsersGuidemaster-dNo ratings yet
- Solutions 03Document3 pagesSolutions 03Mark Lumpkin100% (2)
- How To Resolve QuickBooks Error 1920 - Database Manager Failed To StartDocument9 pagesHow To Resolve QuickBooks Error 1920 - Database Manager Failed To StartAdamWilmarNo ratings yet
- Sagi Hillel Frontend CVDocument1 pageSagi Hillel Frontend CVSagi HillelNo ratings yet
- Microsoft Excel 2007 PresentationDocument53 pagesMicrosoft Excel 2007 PresentationMajalita DucayNo ratings yet
- Ishwani Atlan: Khatauli, Muzaffarnagar, Uttar Pradesh India. PIN - 251201 (+91) 8755339910Document2 pagesIshwani Atlan: Khatauli, Muzaffarnagar, Uttar Pradesh India. PIN - 251201 (+91) 8755339910Abhinav GargNo ratings yet
- Iv I It MadDocument2 pagesIv I It MadGowtham GajalaNo ratings yet
- CloudFormation - 2015 First Call Deck vF20150518Document18 pagesCloudFormation - 2015 First Call Deck vF20150518Allan HuangNo ratings yet
- SmartStruxure Solution Software Installation BLDPRDE0234001Document38 pagesSmartStruxure Solution Software Installation BLDPRDE0234001FranciscoNo ratings yet
- 1.01 Download Instructions EZCommandDocument6 pages1.01 Download Instructions EZCommandhusan shahNo ratings yet
- Secondary Storage DevicesDocument33 pagesSecondary Storage Devicespower2014No ratings yet
- AVAYA One-X Communicator QRef GuideDocument3 pagesAVAYA One-X Communicator QRef GuideEr1k0No ratings yet
- Glasnik Srbskog Ucenog Drustva BR 60 1885Document767 pagesGlasnik Srbskog Ucenog Drustva BR 60 1885Деда ЈевремNo ratings yet
- Computer Institute: NameDocument11 pagesComputer Institute: Namesonaiya software solutionsNo ratings yet
- QlikView Server Reference Manual - ENGDocument150 pagesQlikView Server Reference Manual - ENGAlejandro MartinezNo ratings yet
- TuyaSmart Life CCTV Camera Lucky2022Document18 pagesTuyaSmart Life CCTV Camera Lucky2022CB SmartNo ratings yet
- ManramakumarDocument3 pagesManramakumarkiranNo ratings yet