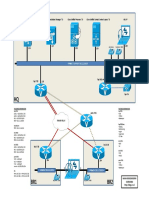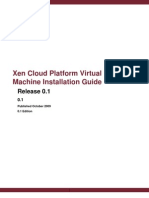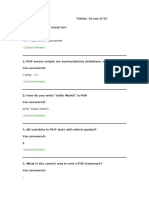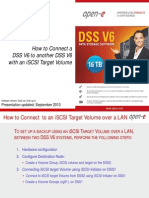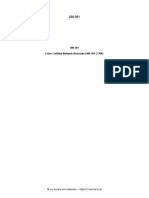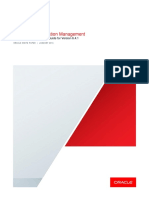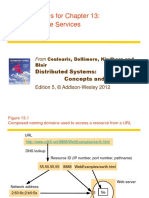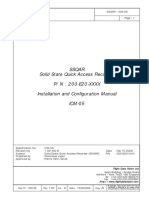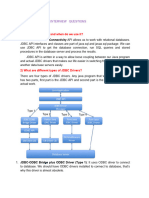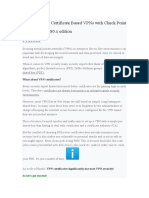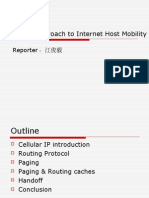Professional Documents
Culture Documents
Setting Up Esxi1
Uploaded by
xfirelove12Original Description:
Copyright
Available Formats
Share this document
Did you find this document useful?
Is this content inappropriate?
Report this DocumentCopyright:
Available Formats
Setting Up Esxi1
Uploaded by
xfirelove12Copyright:
Available Formats
Setting up an ESXi Server with Celerra Storage
With a USB thumbstick and the Celerra simulator, you can easily get an ESXi server up and running with just your laptop and the temporary use of your home PC. This document will show you how to: - Create a bootable ESXi USB Thumbdrive - Temporarily turn your home PC into an ESXi server - Create an iSCSI LUN and NFS Export in the Celerra Simluator running on your laptop. - Create VMware Datastores on the iSCSI LUN and NFS Export Note: This document assumes that you already have a Celerra Simluator configured and running on your laptop. If you need instructions for setting that up, please consult the Setting Up the Single Data Mover Celerra document before proceeding. I can give you my latest version of that as well.
Create a bootable ESXi USB Thumbdrive
First you need to download the latest version of ESXi. You can find it on the VMware website here: http://www.vmware.com/download/vi/. You will also need the freeware apps IZArc and WinImage. A simple Google search will help you locate both software packages. Install both of them before proceeding to the next step. *Note: This requires a minimum of a 512MB USB Thumbdrive Open IZArc and open the ESXi ISO that you have downloaded Using IZArc, extract the INSTALL.TGZ file from the root directory of the ISO Now open INSTALL.TGZ with IZArc and extract the following file: /usr/lib/vmware/installer/VMware-VMvisor-big-3.5.0-xxxxx.i386.dd.bz2 Open that .bz2 file in IZArc and extract VMware-VMvisor-big-3.5.0-xxxxx.i386.dd. This is the file that you will create bootable thumbdrive from Plug your USB Drive into your laptop. WARNING ALL DATA WILL BE DELETED FROM THE USB DRIVE Open the WinImage application Click the Disk menu and then Restore Virtual Hard Disk Image Select your USB flash drive from the menu Select the VMware-VMvisor-big-3.5.0-xxxxx.i386.dd file Confirm the warning message and the process will begin. When it finishes, you have an ESXi bootable USB Thumbdrive
Temporarily turn your Home PC into an ESXi Server
With ESXi, you can boot ESX off of a USB Thumbdrive and dont need any local storage to run ESX. I have personally only tested this on a few types of PC, so your experience may vary. To start, plug the Thumbdrive into one of your computers USB slots and power on the PC. While it is booting, hit whatever key it says to bring up a one-time boot menu. On that menu, choose USB Drive and it will boot into ESXi. When ESXi comes up, you will see an intro screen like this:
Hit the F2 key to setup your ESXi server. Highlight Configure Management Network and hit Enter
Highlight IP Configuration and hit Enter Make sure that Use Dynamic IP Address is selected and hit Enter If you want to, you can rename your ESXi server through the DNS Configuration Press the Escape key to exit the Network Configuration Screen Since you made changes, it will ask if it should save and restart the management network. Choose Yes Press Escape to LogOut You are now back at the original screen and should see your ESXi servers IP address Now you can proceed to connect to your ESXi server over the network
Download VI Client and configure your ESXi Server
Open up a web browser and type in the IP address of your ESXi server Select the link that says Download VMware Infrastructure Client
Install the VI Client and accept all defaults Browse to your desktop and run the VI Client
Log in with the following parameters: - Server enter IP address of your ESXi server - Username root - Password no password
If you get any security warnings, you can click ignore
Configure NTP
Once the VI Client loads up, go to the Configuration tab Under the Software section, select Time Configuration Click Properties on the right-hand side Click the Options button Click NTP Settings Click Add In the Address field, enter pool.ntp.org and click OK Click General Click the Start button Click OK and your NTP is now configured
Configure the iSCSI Software Adapter
Go to the Storage Adapters tab Select the iSCSI Software Adapter
Click Properties On the General tab, click the Configure button Check the Enabled box to enable the iSCSI SW Adapter Click OK Click the Configure button again to see your iSCSI Name Copy this name and keep it handy for an upcoming step
Create a Celerra iSCSI LUN and mask to your ESXi server
Log into Celerra Manager Click Wizards on the left Choose Create an iSCSI LUN On the first screen, make sure server_2 is the Data Mover selected and click Next Now you need to select your target and click Next (If you havent set this up yet, you will need to click the Creat Target button)
On the Select File System screen, pick the Filesystem for your iSCSI LUNs and click Next
Create a new LUN and choose the size. Ill use 10GB in this example.
On the LUN masking screen, you will mask the LUN to your ESXi servers Software iSCSI Initiator. Click the Add New button and paste the IQN that you got from ESXi above. Click OK and then Next.
On the CHAP Access screen, just click Next. Click Finish on the Results screen. You now have an iSCSI LUN created and masked to your ESXi server.
Discover iSCSI LUN on your ESXi server
Now go back to your VI Client. Click on the Configuration tab and go to Storage Adapters Click your iSCSI Software Adapter and then Properties on the right-hand side Go to the Dynamic Discovery tab and click Add Enter in the IP address of the cge0 interface on your Celerra Leave the default iSCSI port of 3260
Now your iSCSI target is listed in the Target window. Click Close Now click Rescan to discover your new storage devices and click OK
This will rescan all adapters and discover your new iSCSI LUN.
Create a Datastore on your iSCSI LUN
Once the task completes, click on Storage and then Add Storage This will bring up the wizard to create a new Datastore on your iSCSI LUN For Storage Type, select Disk/LUN and click Next Your iSCSI LUN should be in the list. Select it and click Next
The next screen shows that the new disk is blank. Click Next Choose a name for your Datastore and click next Accept the defaults on the Formatting screen and click Next Click Finish on the Completion screen Now your Storage screen should look similar to this:
You now have an iSCSI Datastore that you can create VMs on.
Create a Celerra NFS Export
Log into Celerra Manager and go to NFS Exports on the left-hand side Click New to create a new NFS Export Choose the Filesystem for your NFS Export and give it a Path Click OK when complete
You now have an NFS Export created and ready for your ESXi server
Create a Datastore on your NFS Export
Open up your VI Client and go to the Configuration tab Click Storage and then Add Storage Choose Network File System for your storage type and click Next For Server Name, enter the IP Address of cge0 on your Celerra For Folder, enter the Path you used above Choose a name for your Datastore Click Next to move on
Click Finish on the summary screen Your Storage screen should now look similar to this:
You now have an NFS Datastore to create VMs, store ISOs, etc
You might also like
- If SwitchDocument51 pagesIf Switchxfirelove12No ratings yet
- Sun Cluster 3.2 HOW To INSTALL and CONFIGURE TWO Node ClusterDocument14 pagesSun Cluster 3.2 HOW To INSTALL and CONFIGURE TWO Node ClustersQew100% (2)
- Ccie Voice Vmware Gns3 Diagram 1.0Document1 pageCcie Voice Vmware Gns3 Diagram 1.0xfirelove12No ratings yet
- HP 3PAR Red Hat Enterprise Linux and Oracle LinuxDocument128 pagesHP 3PAR Red Hat Enterprise Linux and Oracle Linuxxfirelove12No ratings yet
- XCP VM InstallationDocument49 pagesXCP VM InstallationAntonio ParraNo ratings yet
- PostgreSQL Clustering With Red Hat Cluster Suite 06122010Document46 pagesPostgreSQL Clustering With Red Hat Cluster Suite 06122010Narsing ThakurNo ratings yet
- Bagaimana Xen BekerjaDocument10 pagesBagaimana Xen BekerjaboshattaNo ratings yet
- Orion Restful Api ReadmeDocument25 pagesOrion Restful Api Readmexfirelove12No ratings yet
- Shoe Dog: A Memoir by the Creator of NikeFrom EverandShoe Dog: A Memoir by the Creator of NikeRating: 4.5 out of 5 stars4.5/5 (537)
- Grit: The Power of Passion and PerseveranceFrom EverandGrit: The Power of Passion and PerseveranceRating: 4 out of 5 stars4/5 (587)
- Hidden Figures: The American Dream and the Untold Story of the Black Women Mathematicians Who Helped Win the Space RaceFrom EverandHidden Figures: The American Dream and the Untold Story of the Black Women Mathematicians Who Helped Win the Space RaceRating: 4 out of 5 stars4/5 (894)
- The Yellow House: A Memoir (2019 National Book Award Winner)From EverandThe Yellow House: A Memoir (2019 National Book Award Winner)Rating: 4 out of 5 stars4/5 (98)
- The Little Book of Hygge: Danish Secrets to Happy LivingFrom EverandThe Little Book of Hygge: Danish Secrets to Happy LivingRating: 3.5 out of 5 stars3.5/5 (399)
- On Fire: The (Burning) Case for a Green New DealFrom EverandOn Fire: The (Burning) Case for a Green New DealRating: 4 out of 5 stars4/5 (73)
- The Subtle Art of Not Giving a F*ck: A Counterintuitive Approach to Living a Good LifeFrom EverandThe Subtle Art of Not Giving a F*ck: A Counterintuitive Approach to Living a Good LifeRating: 4 out of 5 stars4/5 (5794)
- Never Split the Difference: Negotiating As If Your Life Depended On ItFrom EverandNever Split the Difference: Negotiating As If Your Life Depended On ItRating: 4.5 out of 5 stars4.5/5 (838)
- Elon Musk: Tesla, SpaceX, and the Quest for a Fantastic FutureFrom EverandElon Musk: Tesla, SpaceX, and the Quest for a Fantastic FutureRating: 4.5 out of 5 stars4.5/5 (474)
- A Heartbreaking Work Of Staggering Genius: A Memoir Based on a True StoryFrom EverandA Heartbreaking Work Of Staggering Genius: A Memoir Based on a True StoryRating: 3.5 out of 5 stars3.5/5 (231)
- The Emperor of All Maladies: A Biography of CancerFrom EverandThe Emperor of All Maladies: A Biography of CancerRating: 4.5 out of 5 stars4.5/5 (271)
- The Gifts of Imperfection: Let Go of Who You Think You're Supposed to Be and Embrace Who You AreFrom EverandThe Gifts of Imperfection: Let Go of Who You Think You're Supposed to Be and Embrace Who You AreRating: 4 out of 5 stars4/5 (1090)
- The World Is Flat 3.0: A Brief History of the Twenty-first CenturyFrom EverandThe World Is Flat 3.0: A Brief History of the Twenty-first CenturyRating: 3.5 out of 5 stars3.5/5 (2219)
- Team of Rivals: The Political Genius of Abraham LincolnFrom EverandTeam of Rivals: The Political Genius of Abraham LincolnRating: 4.5 out of 5 stars4.5/5 (234)
- The Hard Thing About Hard Things: Building a Business When There Are No Easy AnswersFrom EverandThe Hard Thing About Hard Things: Building a Business When There Are No Easy AnswersRating: 4.5 out of 5 stars4.5/5 (344)
- Devil in the Grove: Thurgood Marshall, the Groveland Boys, and the Dawn of a New AmericaFrom EverandDevil in the Grove: Thurgood Marshall, the Groveland Boys, and the Dawn of a New AmericaRating: 4.5 out of 5 stars4.5/5 (265)
- The Unwinding: An Inner History of the New AmericaFrom EverandThe Unwinding: An Inner History of the New AmericaRating: 4 out of 5 stars4/5 (45)
- The Sympathizer: A Novel (Pulitzer Prize for Fiction)From EverandThe Sympathizer: A Novel (Pulitzer Prize for Fiction)Rating: 4.5 out of 5 stars4.5/5 (119)
- Her Body and Other Parties: StoriesFrom EverandHer Body and Other Parties: StoriesRating: 4 out of 5 stars4/5 (821)
- PHP: Hypertext Preprocessor: Correct Answer!Document6 pagesPHP: Hypertext Preprocessor: Correct Answer!jasminaNo ratings yet
- COURSE Strucure - M.tech (S.E) I & II Sem (Autonomous)Document40 pagesCOURSE Strucure - M.tech (S.E) I & II Sem (Autonomous)Fresherjobs IndiaNo ratings yet
- Inforbright IEE Architecture OverviewDocument14 pagesInforbright IEE Architecture Overviewpeterpan107No ratings yet
- SELECT UNION POWERS OPEN SQLDocument8 pagesSELECT UNION POWERS OPEN SQLcelsonnevesNo ratings yet
- Precios Genera Computer SacDocument2 pagesPrecios Genera Computer SacFifa PeruNo ratings yet
- What's New in Global Mapper v11.00Document85 pagesWhat's New in Global Mapper v11.00PEDRONo ratings yet
- How To Connect To DSS V6 To Another DSS V6 With An iSCSI Target VolumeDocument15 pagesHow To Connect To DSS V6 To Another DSS V6 With An iSCSI Target VolumeOpen-ENo ratings yet
- QnapDocument5 pagesQnapadokamNo ratings yet
- Blood Bank Management System ReportDocument29 pagesBlood Bank Management System ReportHVXajbckNo ratings yet
- Number: 200-301 Passing Score: 800 Time Limit: 120 Min File Version: 0Document11 pagesNumber: 200-301 Passing Score: 800 Time Limit: 120 Min File Version: 0Geekware PeruNo ratings yet
- Online Billing and Invoice System SynopsisDocument3 pagesOnline Billing and Invoice System SynopsisVAIBHAVI VISHENo ratings yet
- Rails Concepts in ShortDocument42 pagesRails Concepts in ShortSutirtho SenNo ratings yet
- 02 Essential C Security 101Document76 pages02 Essential C Security 101ksmaheshkumarNo ratings yet
- Supplemental InstallationDocument55 pagesSupplemental InstallationAhmed AbozeadNo ratings yet
- Pulse Secure-Uac-5.1-Troubleshooting PDFDocument87 pagesPulse Secure-Uac-5.1-Troubleshooting PDFCoolrRajuNo ratings yet
- PHP Variables: PHP Variable: Declaring String, Integer, and FloatDocument16 pagesPHP Variables: PHP Variable: Declaring String, Integer, and Floatpaula.garzarodriguez.23No ratings yet
- Exploring Lakehouse 751615 NDXDocument32 pagesExploring Lakehouse 751615 NDXamir hayatNo ratings yet
- RP 5810Document45 pagesRP 5810Yolanda Fernandez Del AmoNo ratings yet
- What Do You Already Know?: True TrueDocument3 pagesWhat Do You Already Know?: True TrueJeffrey MangaoangNo ratings yet
- Ok 8.5.1 Is Admin GDDocument177 pagesOk 8.5.1 Is Admin GDSampreet KaurNo ratings yet
- 3 - Data Resource ManagementDocument43 pages3 - Data Resource ManagementSaba IlyasNo ratings yet
- Slides For Chapter 13: Name Services: Distributed Systems: Concepts and DesignDocument13 pagesSlides For Chapter 13: Name Services: Distributed Systems: Concepts and DesignMuhammad FarooqNo ratings yet
- Ssqar Solid State Quick Access Recorder P/N: 200-E20-XXXX Installation and Configuration Manual ICM-05Document46 pagesSsqar Solid State Quick Access Recorder P/N: 200-E20-XXXX Installation and Configuration Manual ICM-05Bruno GonçalvesNo ratings yet
- JdbcquestionsDocument73 pagesJdbcquestionssubhabirajdarNo ratings yet
- LogDocument41 pagesLogRae RarNo ratings yet
- Pin Diagram and Functions of 8085 MicroprocessorDocument87 pagesPin Diagram and Functions of 8085 MicroprocessorRohan VaidyaNo ratings yet
- Chapter 4 SB AnswersDocument11 pagesChapter 4 SB Answers송준혁100% (2)
- Preface: Howto Set Up Certificate Based Vpns With Check Point Appliances - R80.X EditionDocument35 pagesPreface: Howto Set Up Certificate Based Vpns With Check Point Appliances - R80.X Edition000-924680No ratings yet
- 2.2 Data Modeling and Management Relationship TypesDocument15 pages2.2 Data Modeling and Management Relationship TypesTejesh VemulaNo ratings yet
- Cellular IPDocument21 pagesCellular IPramya sreeNo ratings yet