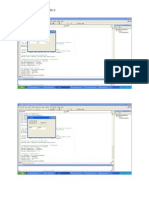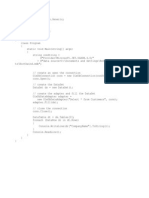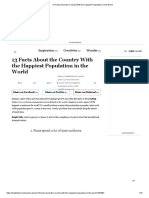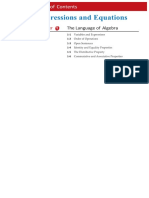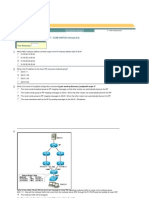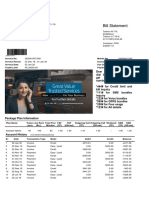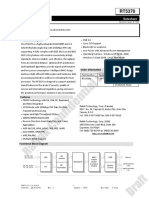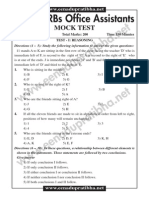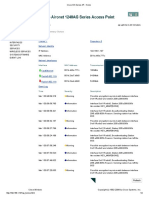Professional Documents
Culture Documents
Web Service Steps
Uploaded by
Rohit ChopraOriginal Description:
Copyright
Available Formats
Share this document
Did you find this document useful?
Is this content inappropriate?
Report this DocumentCopyright:
Available Formats
Web Service Steps
Uploaded by
Rohit ChopraCopyright:
Available Formats
HomeLibraryLearnDownloadsSupportCommunity Sign in United States - English
MSDN Library
Development Tools and Languages
Visual Studio 2008
Visual Studio
Visual Web Developer
Using ASP.NET Web Services
ASP.NET Application Services Overview
Web References in Visual Studio
Walkthrough: Creating and Using an ASP.NET Web Service in Visual Web Developer
How to: Add and Remove Web References
How to: Call a Web Service
How to: Update a Project Web Reference
How to: Rename a Project Web Reference
Walkthrough: Using ASP.NET Application Services Community Content
I used services like you have pr... wsUserStatus.IsOnline(PostOwnerU...
WSDL?... Do I need a WSDL? How do I creat... More...
Walkthrough: Creating and Using an ASP.NET Web Service in Visual Web Developer Visual Studio 2008
Other Versions
Note:
This topic pertains to a legacy technology. XML Web services and XML Web service clients should now be created using Windows Communication Foundation. In addition to letting you create Web pages, Microsoft Visual Studio also lets y ou create Web services that use ASP.NET XML. Creating a Web service in Visual St udio is similar to creating a Web page. You can also use the Microsoft Visual We b Developer Web development tool to reference and use Web services that are in a Visual Web Developer solution, on your local computer or in a local or external UDDI directory. In this walkthrough, you will create the Web service in one sol ution and use it in another. Tasks illustrated in this walkthrough include: Creating a simple XML Web service in Visual Web Developer. Creating a separate Web site that uses the Web service.
Prerequisites --------------------------------------------------------------------------------
In order to complete this walkthrough, you will need: Microsoft Internet Information Services (IIS) installed locally on your computer .
Creating a Web Service Under the IIS Root --------------------------------------------------------------------------------
Create a new Web service and page by following these steps.
Note:
You must use an IIS Web site for this walkthrough. To create a Web service 1. Open Visual Web Developer. 2. On the File menu, click New Web Site. The New Web Site dialog box appears. 3. Under Visual Studio installed templates, click ASP.NET Web Service. 4. Click Browse. 5. Click Local IIS. 6. Click Default Web Site. 7. Click Create New Web Application. Visual Web Developer creates a new IIS Web application. 8. Type the name TemperatureWebService. 9. Click Open. The New Web Site dialog box appears, with the name of the new Web site in the ri ghtmost Location list. The location includes the protocol (http://) and location (localhost). This indicates that you are working with a local IIS Web site. 10. In the Language list, click the programming language that you prefer to work in. The programming language that you choose will be the default for the Web site. H owever, you can use more than one language in the same Web application by creati ng pages and components in different programming languages. For more information about how to create components using different languages, see Shared Code Folde
rs in ASP.NET Web Sites. 11. Click OK. Visual Web Developer creates the new Web service and opens a new class named Ser vice, which is the default Web service. However, in the following procedure you will create a new Web service with a specified name and you will not use the Ser vice class. 12. Close the Service class.
Creating the Web Service --------------------------------------------------------------------------------
You will create a Web service that converts temperature from Fahrenheit to Celsi us and vice versa. To create the Web service 1. In Solution Explorer, right-click the Web site name (http://localhost/Temperatur eWebService), and then click Add New Item. 2. Under Visual Studio installed templates, click Web Service, and then in the Name box, type Convert. 3. Make sure that the Place code in separate file check box is selected, and then c lick Add. Visual Web Developer creates a new Web service that is made up of two files. The Convert.asmx file is the file that can be invoked to call Web service methods, and it points to the code for the Web service. The code itself is in a class fil e (Convert.vb, Convert.cs, or Convert.jsl, depending on the programming language ) in the App_Code folder. The code file contains a template for a Web service. T he code file includes some code for a Web service method. You will create two methods in the Web service. The first method converts Fahren heit temperatures to Celsius, and the second method converts Celsius temperature s to Fahrenheit. To create the conversion methods 1. Add the following code inside the class, after the HelloWorld method:
C#
VB
Copy [System.Web.Services.WebMethod()] public double FahrenheitToCelsius(double Fahrenheit) { return ((Fahrenheit - 32) * 5) / 9; } [System.Web.Services.WebMethod()] public double CelsiusToFahrenheit(double Celsius) { return ((Celsius * 9) / 5) + 32; }
Notice that the function names are preceded with an attribute ([System.Web.Servi ces.WebMethod()] or <System.Web.Services.WebMethod()>) as part of the function d eclaration. 2. After you have entered the functions, save the file. Now, you can test the Web service in Visual Web Developer. To test the Web service 1. In Solution Explorer, click Convert.asmx, and then press CTRL+F5. The Web service is invoked and a page appears in the browser that shows the meth ods that are exposed by the Web service. 2. Click CelsiusToFahrenheit, which invokes that method. A page appears that prompts you for parameter values for the CelsiusToFahrenheit method. 3. In the Celsius box, type 100, and then click Invoke. A new window appears that displays the XML that the Web service returns when the CelsiusToFahrenheit method is invoked. The value 212 appears in the XML. 4. Close the browser that contains the method results. 5. In the original browser, click Back to return to the list of methods. 6. Click FahrenheitToCelsius and test to make sure that the method is returning the
results that you expect. If you type 212, the FahrenheitToCelsius method will return 100. 7. Close the browser. You have finished creating the Web service; the next step is to use it.
Using the Web Service --------------------------------------------------------------------------------
Now that you have a Web service, you will create a Web site where you will refer ence and use the Web service that you created. For the walkthrough, you will cre ate a separate Web site that has a page where you start the Web service methods that you just created. To create a Web site to use the Web service 1. On the File menu, click New Web Site. 2. Under Visual Studio installed templates, click ASP.NET Web Site. 3. Click Browse. 4. Click Local IIS. 5. Click Default Web Site. 6. Click Create New Web Application. Visual Web Developer creates a new IIS Web application. 7. Type the name TemperatureWeb. 8. Click Open. 9. In the Language list, click the programming language that you prefer to work in. 10. Click OK. Visual Web Developer creates a new local IIS Web site and a new page named Defau lt.aspx.
Adding the Web Service as a Component --------------------------------------------------------------------------------
The Web service is a component that you can reference in your application. There fore, you must create a reference to it. To create a reference to the Web service 1. On the WebSite menu, click Add Web Reference. The Add Web Reference dialog box appears, as shown in the following screen shot. Add Web Reference dialog box 2. In the URL list, enter the following URL for the Web service, and then click Go: http://localhost/TemperatureWebService/Convert.asmx When Visual Web Developer finds the Web service, information about the Web servi ce appears in the Add Web References dialog box.
Note:
If you cannot add a reference to a Web service, it might be that the proxy serve r is not configured correctly. In Microsoft Internet Explorer, on the Tools menu , click Internet Options, click Connections, and then click LAN Settings. Select the Bypass proxy server for local addresses check box. Additionally, set the pr oxy server address to the exact name of the proxy server instead of allowing Int ernet Explorer to detect the proxy server. For more information, contact the net work administrator. 3. Click one of the method links. The test page for the method appears. 4. Click Add Reference. Visual Web Developer creates an App_WebReferences folder and adds a folder to it for the new Web reference. By default, Web references are assigned a namespace corresponding to their server name (in this case, localhost). Make a note of the name for the Web reference namespace. In the folder, Visual Web Developer adds
a .wsdl file that references the Web service. It also adds supporting files, suc h as discovery (.disco and .discomap) files, that include information about wher e the Web service is located.
Note:
If the server name for the Web service contains characters that cannot be used f or a class name, such as a hyphen (-), Visual Web Developer converts those chara cters to an underscore character (_). Therefore, the namespace in Visual Web Dev eloper for the Web service might not match the server name exactly.
You can now use the Web service. In this walkthrough, you will add controls to D efault.aspx, and then program the controls to convert a specified temperature to both Fahrenheit and Celsius. When the page is running, it will look something l ike the following illustration. Temperature conversion page To call the Web service methods 1. Open the Default.aspx page and switch to Design view. 2. From the Standard group in the Toolbox, drag the following controls onto the pag e and set their properties as indicated:
Control Properties
Textbox ID: TemperatureTextbox Text: (empty)
Button ID: ConvertButton Text: Convert
Label ID: FahrenheitLabel Text: (empty)
Label ID: CelsiusLabel Text: (empty) 3. Optionally, add text to the page for captions. For this walkthrough, the layout of the page is not important. 4. Double-click ConvertButton to create an event handler for its Click event. 5. Make sure your event handler code matches the code in the following example.
C# VB
Copy protected void ConvertButton_Click(object sender, EventArgs e) { localhost.Convert wsConvert = new localhost.Convert(); double temperature = System.Convert.ToDouble(TemperatureTextbox.Text); FahrenheitLabel.Text = "Fahrenheit To Celsius = " + wsConvert.FahrenheitToCelsius(temperature).ToString(); CelsiusLabel.Text = "Celsius To Fahrenheit = " + wsConvert.CelsiusToFahrenheit(temperature).ToString();
6. Press CTRL+F5 to run the page. 7. In the text box, type a value, such as 100, and then click Convert. The page displays the result of converting the temperature value into both Fahre nheit and Celsius.
Debugging the Web Service --------------------------------------------------------------------------------
You can debug a Web service in the same way that you debug Web pages.
Note:
Visual Web Developer Express edition and Visual Studio Standard edition do not s upport stepping into a Web service from a page that references it. If you are us ing Visual Web Developer Express edition or Visual Studio Standard edition, skip this section and the ones following. For more information about how to debug We b sites, see Walkthrough: Debugging Web Pages in Visual Web Developer. To start, you must configure the Web site that contains the Web service to enabl e debugging. To enable debugging in the Web services Web site 1. On the File menu, click Open Web Site. 2. Click Local IIS. 3. Click TemperatureWebService, and then click Open. 4. On the Website menu, click ASP.NET Configuration to open the Web Site Administra tion Tool.
Note:
If this is the first time that you have run the Web Site Administration Tool, th ere might be some delay before it appears. 5. Click Application, and then click Application Configuration. 6. Under Debugging and Tracing, click Configure debugging and tracing. 7. Select the Enable debugging check box. The Web Site Administration Tool creates a Web.config file for the Web site and sets a configuration option to enable debugging.
Note:
To see the Web.config file in Solution Explorer, click the Web site name and the n, on the Solution Explorer toolbar, click Refresh. 8. Close the Web Site Administration Tool. You must now enable debugging for the Web site that uses the Web service. To enable debugging in the Web site 1. Open the TemperatureWeb site. 2. On the Website menu, click ASP.NET Configuration to open the Web Site Administra tion Tool. 3. Click Application, click Application Configuration, under Debugging and Tracing, click Configure debugging and tracing, and then select the Enable debugging che ck box. 4. Close the Web Site Administration Tool.
Note:
To see the Web.config file in Solution Explorer, select the Web site name and th en, on the Solution Explorer toolbar, click Refresh. 5. In Solution Explorer, right-click Default.aspx, and then click View Code. Visual Web Developer opens the code file for the page. 6. Position the pointer in the following line:
C# VB
Copy double temperature = System.Convert.ToDouble(TemperatureTextbox.Text);
7. Press F9 to set a breakpoint on the line.
Testing Debugging --------------------------------------------------------------------------------
Both the Web site and the Web service are configured for debugging, so that you can now try debugging. You will start in the Default.aspx page and step through the code until the code invokes the Web service. The debugger will switch to the Web service and continue stepping through the code. To debug the page and Web service 1. Press F5 to run the Default.aspx page with debugging. The page appears in the browser. 2. In the box, type a value, such as 100, and then click Convert.
Visual Web Developer starts running the code for the page, but stops and highlig hts the line with the breakpoint on it. 3. Press F11 to step to the next line. 4. Press F11 again. Because the next line invokes the Web service, the debugger steps into the Web s ervice, stopping on the first line of the FahrenheitToCelsius method. 5. Continue pressing F11. The debugger steps through the rest of the method, and then returns to the calli ng page. If you continue stepping, the debugger will step back into the Web serv ice and into the CelsiusToFahrenheit method. 6. Close the browser, which also closes the debugger.
Next Steps --------------------------------------------------------------------------------
This walkthrough has illustrated the basic principles of creating a very simple Web service and using it in an ASP.NET application. You might want to experiment with additional, more complex Web service features. Suggestions for additional exploration include the following: Understand the processing that occurs when you make an XML Web service call. For more information, see Anatomy of an XML Web Service Lifetime. Understand how to use XML Web services. For more information, see XML Web Service Scenarios. Create XML Web services that offer more sophisticated functionality than the sim ple Web service from this walkthrough. You can create and chain asynchronous Web service method calls, use transactions, secure the Web services, configure Web services for Microsoft Windows authentication, and so on. For more information, see XML Web Services Using ASP.NET. Learn about language-specific and technology-specific features provided by the X ML Web services. For more information, see XML Web Services in Visual FoxPro, Introduction to Pro gramming Web Services in Managed Code, Web Services (How Do I in Visual Basic), XML Web Services Created with ATL Server, and Creating and Accessing Web Service
s Walkthroughs.
See Also --------------------------------------------------------------------------------
Tasks Walkthrough: Debugging Web Pages in Visual Web Developer Reference @ WebService Directive in XML Web Services Other Resources Guided Tour of Creating Web Sites in Visual Web Developer <webServices> Element Design Guidelines for XML Web Services Created Using ASP.NET Securing XML Web Services Created Using ASP.NET XML Web Services Using ASP.NET
Community ContentAdd FAQ
I used services like you have provided, but it is giving me error like web metho d could be called. wsUserStatus.IsOnline(PostOwnerUserID).ToString()Cannot call 'localhost.GetUserS tatus.IsOnline(string)' because it is a web method.string
[tfl - 10 08 09] Hi - and thanks for your post. You should post questions like t his to the MSDN Forums at http://forums.microsoft.com/msdn or the MSDN Newsgroup s at http://www.microsoft.com/communities/newsgroups/en-us/. You are much more likely get a quicker response using the forums than through the Community Content. For specific help about: Visual Studio : http://groups.google.com/groups/dir?sel=usenet%3Dmicrosoft.publi c.vstudio%2C&
SQL Server : http://groups.google.com/groups/dir?sel=usenet%3Dmicrosoft.public.s qlserver%2C& .NET Framework : http://groups.google.com/groups/dir?sel=usenet%3Dmicrosoft.publ ic.dotnet.framework PowerShell : http://groups.google.com/group/microsoft.public.windows.powershell/ topics?pli=1 All Public : http://groups.google.com/groups/dir?sel=usenet%3Dmicrosoft.public%2 C& History
8/10/2009 Er. Balwant 8/10/2009 Thomas Lee
WSDL? Do I need a WSDL? How do I create one? [tfl - 02 08 09] Hi - and thanks for your post. You should post questions like t his to the MSDN Forums at http://forums.microsoft.com/msdn or the MSDN Newsgroup s at http://www.microsoft.com/communities/newsgroups/en-us/. You are much more likely get a quicker response using the forums than through the Community Content. For specific help about: Visual Studio : http://groups.google.com/groups/dir?sel=usenet%3Dmicrosoft.publi c.vstudio%2C& SQL Server : http://groups.google.com/groups/dir?sel=usenet%3Dmicrosoft.public.s qlserver%2C& .NET Framework : http://groups.google.com/groups/dir?sel=usenet%3Dmicrosoft.publ ic.dotnet.framework PowerShell : http://groups.google.com/group/microsoft.public.windows.powershell/ topics?pli=1 All Public : http://groups.google.com/groups/dir?sel=usenet%3Dmicrosoft.public%2 C& History
7/27/2009 oswaldxxl 8/2/2009 Thomas Lee
Several screen shots missing Add Web Reference dialog box and Temperature conversion page History
8/11/2008 0BR 8/29/2008 Thomas Lee
Hot stuff Hi This Snipet was really cool Thanks 4 the Support Grate Microsoft I love it Sam History
4/4/2008 citadel_sam
2011 Microsoft. All rights reserved. Terms of Use Trademarks Privacy Statement Feedback
You might also like
- Shoe Dog: A Memoir by the Creator of NikeFrom EverandShoe Dog: A Memoir by the Creator of NikeRating: 4.5 out of 5 stars4.5/5 (537)
- Connecting Db2 To Vb6.0Document7 pagesConnecting Db2 To Vb6.0Rohit ChopraNo ratings yet
- Grit: The Power of Passion and PerseveranceFrom EverandGrit: The Power of Passion and PerseveranceRating: 4 out of 5 stars4/5 (587)
- Comparison Cloud Vs Client ServerDocument6 pagesComparison Cloud Vs Client ServerRohit ChopraNo ratings yet
- Hidden Figures: The American Dream and the Untold Story of the Black Women Mathematicians Who Helped Win the Space RaceFrom EverandHidden Figures: The American Dream and the Untold Story of the Black Women Mathematicians Who Helped Win the Space RaceRating: 4 out of 5 stars4/5 (894)
- Connection PGM For Ms Access - C#Document1 pageConnection PGM For Ms Access - C#Rohit ChopraNo ratings yet
- The Yellow House: A Memoir (2019 National Book Award Winner)From EverandThe Yellow House: A Memoir (2019 National Book Award Winner)Rating: 4 out of 5 stars4/5 (98)
- Database - Northwind C#-Ms AccessDocument1 pageDatabase - Northwind C#-Ms AccessRohit ChopraNo ratings yet
- The Little Book of Hygge: Danish Secrets to Happy LivingFrom EverandThe Little Book of Hygge: Danish Secrets to Happy LivingRating: 3.5 out of 5 stars3.5/5 (399)
- Comparison Cloud Vs Client ServerDocument6 pagesComparison Cloud Vs Client ServerRohit ChopraNo ratings yet
- On Fire: The (Burning) Case for a Green New DealFrom EverandOn Fire: The (Burning) Case for a Green New DealRating: 4 out of 5 stars4/5 (73)
- Comparison Cloud Vs Client ServerDocument6 pagesComparison Cloud Vs Client ServerRohit ChopraNo ratings yet
- The Subtle Art of Not Giving a F*ck: A Counterintuitive Approach to Living a Good LifeFrom EverandThe Subtle Art of Not Giving a F*ck: A Counterintuitive Approach to Living a Good LifeRating: 4 out of 5 stars4/5 (5794)
- Comparison Cloud Vs Client ServerDocument6 pagesComparison Cloud Vs Client ServerRohit ChopraNo ratings yet
- Never Split the Difference: Negotiating As If Your Life Depended On ItFrom EverandNever Split the Difference: Negotiating As If Your Life Depended On ItRating: 4.5 out of 5 stars4.5/5 (838)
- AnsDocument2 pagesAnsRohit ChopraNo ratings yet
- Elon Musk: Tesla, SpaceX, and the Quest for a Fantastic FutureFrom EverandElon Musk: Tesla, SpaceX, and the Quest for a Fantastic FutureRating: 4.5 out of 5 stars4.5/5 (474)
- Fort San Pedro National High School: CJ Name Name NameDocument20 pagesFort San Pedro National High School: CJ Name Name NameSiji PaclibarNo ratings yet
- EXPERIENCING LOW SPEED INTERNET CONNECTION IN THE PHILIPPINES Group 8Document17 pagesEXPERIENCING LOW SPEED INTERNET CONNECTION IN THE PHILIPPINES Group 8Kevin LucilaNo ratings yet
- A Heartbreaking Work Of Staggering Genius: A Memoir Based on a True StoryFrom EverandA Heartbreaking Work Of Staggering Genius: A Memoir Based on a True StoryRating: 3.5 out of 5 stars3.5/5 (231)
- 13 Facts About The Country With The Happiest Population in The WorldDocument15 pages13 Facts About The Country With The Happiest Population in The WorldHekmatyNo ratings yet
- Ports That 3CX Phone System UsesDocument1 pagePorts That 3CX Phone System Useskri5hanNo ratings yet
- The Emperor of All Maladies: A Biography of CancerFrom EverandThe Emperor of All Maladies: A Biography of CancerRating: 4.5 out of 5 stars4.5/5 (271)
- Math 1 Unit 1 Chaoter 1 The Language of AlgebraDocument18 pagesMath 1 Unit 1 Chaoter 1 The Language of AlgebraPahilagao NelsonNo ratings yet
- The Gifts of Imperfection: Let Go of Who You Think You're Supposed to Be and Embrace Who You AreFrom EverandThe Gifts of Imperfection: Let Go of Who You Think You're Supposed to Be and Embrace Who You AreRating: 4 out of 5 stars4/5 (1090)
- Computer Company MEMORANDUM OF ASSOCIATIONDocument8 pagesComputer Company MEMORANDUM OF ASSOCIATIONShuja Shabbir100% (1)
- The World Is Flat 3.0: A Brief History of the Twenty-first CenturyFrom EverandThe World Is Flat 3.0: A Brief History of the Twenty-first CenturyRating: 3.5 out of 5 stars3.5/5 (2219)
- CCNA 200-301 26 Maret 2021Document48 pagesCCNA 200-301 26 Maret 2021Widya Intawani PasaribuNo ratings yet
- Team of Rivals: The Political Genius of Abraham LincolnFrom EverandTeam of Rivals: The Political Genius of Abraham LincolnRating: 4.5 out of 5 stars4.5/5 (234)
- Quality BacklinksDocument4 pagesQuality Backlinkssanthosh.b.dotmappersNo ratings yet
- The Hard Thing About Hard Things: Building a Business When There Are No Easy AnswersFrom EverandThe Hard Thing About Hard Things: Building a Business When There Are No Easy AnswersRating: 4.5 out of 5 stars4.5/5 (344)
- DLINK 819 ManualDocument155 pagesDLINK 819 ManualNacib NemeNo ratings yet
- Devil in the Grove: Thurgood Marshall, the Groveland Boys, and the Dawn of a New AmericaFrom EverandDevil in the Grove: Thurgood Marshall, the Groveland Boys, and the Dawn of a New AmericaRating: 4.5 out of 5 stars4.5/5 (265)
- Assessment System: Take Assessment - SWITCH Chapter 7 - CCNP SWITCH (Version 6.0)Document7 pagesAssessment System: Take Assessment - SWITCH Chapter 7 - CCNP SWITCH (Version 6.0)sogunmola100% (1)
- (WWW - Entrance-Exam - Net) - ICFAI University, MBA, International Management II Sample Paper 2Document21 pages(WWW - Entrance-Exam - Net) - ICFAI University, MBA, International Management II Sample Paper 2Vaishnavi SubramanianNo ratings yet
- Report On The Ciy NagpurDocument5 pagesReport On The Ciy Nagpurkarthik subramaniamNo ratings yet
- Belt Sorter BrochureDocument8 pagesBelt Sorter BrochureRajat SNo ratings yet
- Using Online Short Stories To Improve The Reading Comprehension AbilityDocument24 pagesUsing Online Short Stories To Improve The Reading Comprehension AbilityFaizal RisdiantoNo ratings yet
- Android STB 20110826Document9 pagesAndroid STB 20110826Rajat DasNo ratings yet
- The Unwinding: An Inner History of the New AmericaFrom EverandThe Unwinding: An Inner History of the New AmericaRating: 4 out of 5 stars4/5 (45)
- 048Document16 pages048AmanNo ratings yet
- RT5370N DatasheetDocument70 pagesRT5370N DatasheetornotNo ratings yet
- Csit 101 Information Literacy - EthicsDocument5 pagesCsit 101 Information Literacy - Ethicsapi-309945575No ratings yet
- How To Be Future Proof - 2nd Edn - 2019 - Pritam MahureDocument86 pagesHow To Be Future Proof - 2nd Edn - 2019 - Pritam Mahurepmahure98100% (1)
- Download Metodo arban para trombon pdf gratis espanolDocument3 pagesDownload Metodo arban para trombon pdf gratis espanolElaguila Eber100% (1)
- Manajemen Strategi Fred R DavidDocument5 pagesManajemen Strategi Fred R Davidganeshabali100% (2)
- Ibps - Rrbs Office Assistants: Mock TestDocument32 pagesIbps - Rrbs Office Assistants: Mock TestvenudreamerNo ratings yet
- 1.0 1.1 General Overview: Chapter OneDocument51 pages1.0 1.1 General Overview: Chapter OnegooNo ratings yet
- The Sympathizer: A Novel (Pulitzer Prize for Fiction)From EverandThe Sympathizer: A Novel (Pulitzer Prize for Fiction)Rating: 4.5 out of 5 stars4.5/5 (119)
- Oracle R12 On VMware Server V 1.5Document107 pagesOracle R12 On VMware Server V 1.5AttuluriswapnaNo ratings yet
- Linde Service GuideDocument5 pagesLinde Service GuideMário AndradeNo ratings yet
- AP Suppliers in R12Document51 pagesAP Suppliers in R12Abhilash KarappankuttyNo ratings yet
- Indiana University Confirmation CertificateDocument2 pagesIndiana University Confirmation Certificateapi-272721578No ratings yet
- Cisco IOS Series AP - HomeDocument2 pagesCisco IOS Series AP - Homeplvg2009No ratings yet
- EQ Domestic Biometric Data OperatorDocument4 pagesEQ Domestic Biometric Data OperatorParthibanNo ratings yet
- Fireware Essentials Student Guide (En US) v12 3Document482 pagesFireware Essentials Student Guide (En US) v12 3Chucho LópezNo ratings yet
- Her Body and Other Parties: StoriesFrom EverandHer Body and Other Parties: StoriesRating: 4 out of 5 stars4/5 (821)