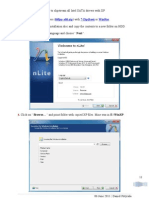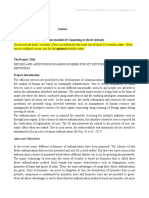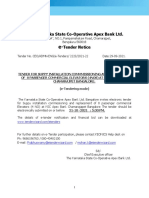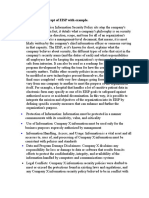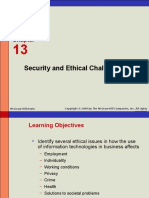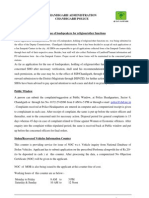Professional Documents
Culture Documents
Adding Domain
Uploaded by
Birendra Kumar SinghOriginal Description:
Copyright
Available Formats
Share this document
Did you find this document useful?
Is this content inappropriate?
Report this DocumentCopyright:
Available Formats
Adding Domain
Uploaded by
Birendra Kumar SinghCopyright:
Available Formats
Use the EMC to configure Exchange 2010 to accept e-mail for more than one domain You need
to be assigned permissions before you can perform this procedure. To see what permissions you need, see the "Accepted domains" entry in the Transport Permissions topic and the "E-mail address policies" entry in the Mailbox Permissions topic. 1. Configure the accepted domain entry by following these steps: a. b. c. Expand the Organization Configuration node, and then click Hub Transport. In the results pane, click the Accepted Domains tab. In the action pane, click New Accepted Domain. The New Accepted Domain wizard appears. On the New Accepted Domain page, type a name to identify the accepted domain entry. In the Accepted Domain field, type the SMTP domain name. Select Authoritative Domain. E-mail is delivered to a recipient in this Exchange organization. d. e. 2. Click New. On the Completion page, click Finish.
Configure an e-mail address policy for the authoritative domain by performing the steps in this section that meet the objectives of your scenario. To change the primary (reply to) e-mail address assigned to recipients and keep the existing e-mail address as a secondary e-mail address, follow these steps: a. Expand the Organization Configuration node, and then click Hub Transport. In the results pane, click the Email Address Policies tab. Select the e-mail address policy that you want to modify, and then in the action pane, click Edit. b. c. d. e. On the Introduction page, click Next. On the Conditions page, click Next. On the E-mail Addresses page, click Add. In the SMTP E-mail Address dialog box, select the option under Email address local part that determines how the recipient's e-mail address alias will be generated. Click the Select the accepted domain for the e-mail address option, and then click Browse. In the Select Accepted Domain dialog box, select an accepted domain, and then click OK. Click OK again to close the SMTP Email Address dialog box. f. On the E-mail Addresses page, select the new address entry, and then click Set as Reply. The e-mail address entry is displayed in bold type to indicate that it's now the primary, or reply to, address for the recipients to which this e-mail address policy applies. Click Next. g. h. i. On the Schedule page, select an option to specify when the e-mail address policy will be applied and the maximum length of time that the task is permitted to run. Click Next. On the Edit E-mail Address Policy page, click Edit to save the changes to the policy and apply it to affected recipients. On the Completion page, click Finish.
3.
To create additional e-mail addresses that will be used as the primary e-mail address for a filtered set of recipients, follow these steps: a. b. In the action pane, click New E-mail Address Policy. The New E-mail Address Policy wizard appears. On the Introduction page, type a name for the e-mail address policy. If the users that will be assigned this new e-mail address policy are all in a specific organizational unit (OU), click Browse to restrict this e-mail address policy to that specific OU. Select an option under Include these recipient types to determine to which recipient types this e-mail address policy will be applied. Click Next. c. On the Conditions page, in the Step 1 box, select the condition that will be used to filter the recipients to which the policy is applied. For example, you can select Recipient is in a Company to apply the policy to only recipients whose properties identify a specific company affiliation. In the Step 2 box, click the underlined value to specify the value that the filter must match. For example, if you selected Recipient is in a Company, click the word specified. The Specify Company dialog box opens. Type a company name, and then click Add to add the company name to the list of names that the recipient's Company attribute must match to have this policy applied to them. If you add multiple entries, the recipient attribute must match only one entry to meet the filter conditions. Click OK to close the dialog box, and then click Next.
d. e.
On the E-mail Addresses page, click Add. In the SMTP E-mail Address dialog box, select the option under Email address local part that determines how the recipient's e-mail address alias will be generated. Click the Select the accepted domain for the e-mail address option, and then click Browse. In the Select Accepted Domain dialog box, select an accepted domain, and then click OK. Click OK again to close the SMTP Email Address dialog box. The e-mail address entry is displayed in bold type to indicate that it's now the primary, or reply to, address for the recipients to which this e-mail address policy applies.
f. g. h. i. j.
Click Next. On the Schedule page, select an option to specify when the e-mail address policy will be applied and the maximum length of time that the task is permitted to run. Click Next. On the New E-mail Address Policy page, click New to save the policy and apply it to affected recipients. On the Completion page, click Finish.
You might also like
- The Sympathizer: A Novel (Pulitzer Prize for Fiction)From EverandThe Sympathizer: A Novel (Pulitzer Prize for Fiction)Rating: 4.5 out of 5 stars4.5/5 (119)
- Devil in the Grove: Thurgood Marshall, the Groveland Boys, and the Dawn of a New AmericaFrom EverandDevil in the Grove: Thurgood Marshall, the Groveland Boys, and the Dawn of a New AmericaRating: 4.5 out of 5 stars4.5/5 (265)
- The Little Book of Hygge: Danish Secrets to Happy LivingFrom EverandThe Little Book of Hygge: Danish Secrets to Happy LivingRating: 3.5 out of 5 stars3.5/5 (399)
- A Heartbreaking Work Of Staggering Genius: A Memoir Based on a True StoryFrom EverandA Heartbreaking Work Of Staggering Genius: A Memoir Based on a True StoryRating: 3.5 out of 5 stars3.5/5 (231)
- Grit: The Power of Passion and PerseveranceFrom EverandGrit: The Power of Passion and PerseveranceRating: 4 out of 5 stars4/5 (587)
- Never Split the Difference: Negotiating As If Your Life Depended On ItFrom EverandNever Split the Difference: Negotiating As If Your Life Depended On ItRating: 4.5 out of 5 stars4.5/5 (838)
- The Subtle Art of Not Giving a F*ck: A Counterintuitive Approach to Living a Good LifeFrom EverandThe Subtle Art of Not Giving a F*ck: A Counterintuitive Approach to Living a Good LifeRating: 4 out of 5 stars4/5 (5794)
- Team of Rivals: The Political Genius of Abraham LincolnFrom EverandTeam of Rivals: The Political Genius of Abraham LincolnRating: 4.5 out of 5 stars4.5/5 (234)
- Shoe Dog: A Memoir by the Creator of NikeFrom EverandShoe Dog: A Memoir by the Creator of NikeRating: 4.5 out of 5 stars4.5/5 (537)
- The World Is Flat 3.0: A Brief History of the Twenty-first CenturyFrom EverandThe World Is Flat 3.0: A Brief History of the Twenty-first CenturyRating: 3.5 out of 5 stars3.5/5 (2219)
- The Emperor of All Maladies: A Biography of CancerFrom EverandThe Emperor of All Maladies: A Biography of CancerRating: 4.5 out of 5 stars4.5/5 (271)
- The Gifts of Imperfection: Let Go of Who You Think You're Supposed to Be and Embrace Who You AreFrom EverandThe Gifts of Imperfection: Let Go of Who You Think You're Supposed to Be and Embrace Who You AreRating: 4 out of 5 stars4/5 (1090)
- The Hard Thing About Hard Things: Building a Business When There Are No Easy AnswersFrom EverandThe Hard Thing About Hard Things: Building a Business When There Are No Easy AnswersRating: 4.5 out of 5 stars4.5/5 (344)
- Her Body and Other Parties: StoriesFrom EverandHer Body and Other Parties: StoriesRating: 4 out of 5 stars4/5 (821)
- Hidden Figures: The American Dream and the Untold Story of the Black Women Mathematicians Who Helped Win the Space RaceFrom EverandHidden Figures: The American Dream and the Untold Story of the Black Women Mathematicians Who Helped Win the Space RaceRating: 4 out of 5 stars4/5 (894)
- Elon Musk: Tesla, SpaceX, and the Quest for a Fantastic FutureFrom EverandElon Musk: Tesla, SpaceX, and the Quest for a Fantastic FutureRating: 4.5 out of 5 stars4.5/5 (474)
- The Unwinding: An Inner History of the New AmericaFrom EverandThe Unwinding: An Inner History of the New AmericaRating: 4 out of 5 stars4/5 (45)
- The Yellow House: A Memoir (2019 National Book Award Winner)From EverandThe Yellow House: A Memoir (2019 National Book Award Winner)Rating: 4 out of 5 stars4/5 (98)
- On Fire: The (Burning) Case for a Green New DealFrom EverandOn Fire: The (Burning) Case for a Green New DealRating: 4 out of 5 stars4/5 (73)
- Aa Oracle Cloud Apps Training PunchoutsDocument74 pagesAa Oracle Cloud Apps Training PunchoutsPraveen KumarNo ratings yet
- PAN Application Acknowledgment Receipt For Form 49A (Physical Application)Document1 pagePAN Application Acknowledgment Receipt For Form 49A (Physical Application)tanisq10No ratings yet
- Wi-Fi RoamingDocument93 pagesWi-Fi RoamingKanika GoelNo ratings yet
- Hotel Management SrsDocument10 pagesHotel Management Srsvishal0% (1)
- Challenges and New Directions For AI and Hardware SecurityDocument4 pagesChallenges and New Directions For AI and Hardware SecurityHarrishNo ratings yet
- Reusable Component: Business RequestDocument9 pagesReusable Component: Business RequestBirendra Kumar SinghNo ratings yet
- Bihar Current Affairs 2016 (Jan-Sep) by AffairsCloudDocument12 pagesBihar Current Affairs 2016 (Jan-Sep) by AffairsCloudNavanit KumarNo ratings yet
- Fb028 Cost AnalysisDocument2 pagesFb028 Cost AnalysisBirendra Kumar SinghNo ratings yet
- DeveloperDocument2 pagesDeveloperBirendra Kumar SinghNo ratings yet
- How To Slipstream All Intel SATA Drivers With XPDocument12 pagesHow To Slipstream All Intel SATA Drivers With XPBirendra Kumar SinghNo ratings yet
- IT - G.Govind RajuDocument93 pagesIT - G.Govind RajuBirendra Kumar SinghNo ratings yet
- Stuck in The Box A Siems TaleDocument23 pagesStuck in The Box A Siems TaleabbuasherNo ratings yet
- Issue 3 Dennis Slater Book Review ArticleDocument1 pageIssue 3 Dennis Slater Book Review Articleapi-400507461No ratings yet
- Gong, 2021Document10 pagesGong, 2021Faisal AliNo ratings yet
- They Died With Their Boots On 1Document42 pagesThey Died With Their Boots On 1Rollo MirfinoNo ratings yet
- Soal Modul 2 - It Networking - Lks 2016Document9 pagesSoal Modul 2 - It Networking - Lks 2016Danny KurnawanNo ratings yet
- TACACSDocument4 pagesTACACSgmserjeeserjeeNo ratings yet
- Backup and Restore Servidor HMI (FTView SE Network)Document13 pagesBackup and Restore Servidor HMI (FTView SE Network)FranNo ratings yet
- QNAP Turbo NAS User Manual V3.7 ENG PDFDocument703 pagesQNAP Turbo NAS User Manual V3.7 ENG PDFgibonulNo ratings yet
- Daewoo ManualDocument10 pagesDaewoo ManualRoger SegoNo ratings yet
- Cache EAPDocument2 pagesCache EAPLinoArayaNo ratings yet
- MSC Project ProposalDocument4 pagesMSC Project ProposalUsman ChaudharyNo ratings yet
- Diet DIY-Nomination and POA PDFDocument2 pagesDiet DIY-Nomination and POA PDFShivanjali Talari100% (1)
- The Karnataka State Co-Operative Apex Bank Ltd. Tender NoticeDocument3 pagesThe Karnataka State Co-Operative Apex Bank Ltd. Tender Noticeqanit mullaNo ratings yet
- Understanding Enterprise Information Security Policies (EISPsDocument2 pagesUnderstanding Enterprise Information Security Policies (EISPsAbhishek NapitNo ratings yet
- ECall LetterDocument2 pagesECall LetterGiriraj DeoraNo ratings yet
- الرهن الرسمي العقاري يوسف افريلDocument385 pagesالرهن الرسمي العقاري يوسف افريلEl MourabitNo ratings yet
- Brief SummaryDocument2 pagesBrief SummaryBts SellerNo ratings yet
- Chap 013Document78 pagesChap 013shaviramutriNo ratings yet
- Terms of Reference (Tor) and Guideline For Vendor Enlistment 2018-2019Document6 pagesTerms of Reference (Tor) and Guideline For Vendor Enlistment 2018-2019shoyebNo ratings yet
- PNB C@shNet Plus User Enrollment FormDocument1 pagePNB C@shNet Plus User Enrollment FormRosie HepburnNo ratings yet
- Chandigarh Police e-Jan Sampark ProcedureDocument1 pageChandigarh Police e-Jan Sampark Procedureabc_dNo ratings yet
- Veritas Files System Adm GuideDocument296 pagesVeritas Files System Adm GuidesrisylamNo ratings yet
- AES JavaScript ImplementationDocument11 pagesAES JavaScript ImplementationMarius MariusgNo ratings yet
- MOSFET Short Sheet #1 for Bomb Squad EODDocument2 pagesMOSFET Short Sheet #1 for Bomb Squad EODwaynefishingNo ratings yet