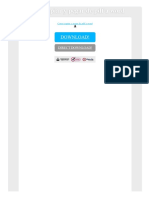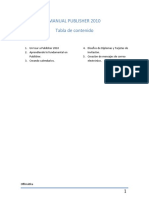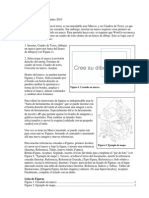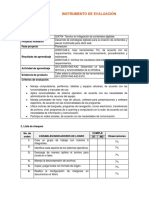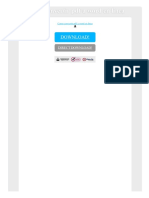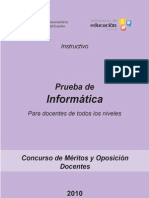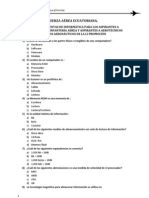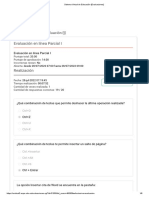Professional Documents
Culture Documents
Manual de Microsoft Word
Uploaded by
Edith Bustinza CalderonCopyright
Available Formats
Share this document
Did you find this document useful?
Is this content inappropriate?
Report this DocumentCopyright:
Available Formats
Manual de Microsoft Word
Uploaded by
Edith Bustinza CalderonCopyright:
Available Formats
MANUAL DE MICROSOFT WORD AUTORES: KARINA JUAREZ QUISPE Naci el 10 de febrero de 1993 En la provincia de Urubamba Estudio en el colegio general
Ollanta de Urubamba y ahora est en el I.S.P de la Salle. Actualmente su estado civil es soltero y le gusta escuchar msica y salir de paseo con las amigas
EDITH BUSTINZA CALDERON Naci el 20 de marzo de 1993 en el distrito de ocobamba de la provincia la convencin cusco realice mis estudios primarios en la escuela de ocobamba y luego estudie en el colegio inka pachakuteq de pirhua ocobamba y ahora estoy realizando mis estudios superiores en el instituto superior la Salle
Introduccin Microsoft
Word
. Microsoft Word es un programa tremendamente sofisticado y completo, pero a la vez fcil de usar e intuitivo para todos aquellos que estn acostumbrados a trabajar en el entorno grfico de Microsoft Windows, con l podremos crear textos, almacenarlos para su posterior tratamiento, imprimirlos, corregirlos usando el corrector ortogrfico incorporado, etc., y todo ello de una manera rpida y transparente Microsoft Word tambin puede mezclar en un documento textos, frmulas matemticas, imgenes, grficos, tablas, hojas de clculo, etc., y mostrar en pantalla una imagen exacta de cmo va a quedar impreso dicho documento. Debido a que los efectos de cada comando o accin pueden ser inmediatamente observados en la pantalla, los errores se detectan de inmediato y de ordinario se pueden eliminar con una simple accin Es tambin muy fcil realizar pruebas hasta conseguir el efecto deseado en el documento que se est preparando. CAPITULOI Qu es Microsoft Word? Microsoft Word es un software destinado al procesamiento de textos. Fue creado por la empresa Microsoft, y actualmente viene integrado en la suite ofimtica Microsoft Office.1 Originalmente fue desarrollado por Richard Brodie para el computador de IBM bajo sistema operativo DOS en 1983. Se crearon versiones posteriores para Apple Macintosh en 1984 y para Microsoft Windows en 1989, siendo para esta ltima plataforma las versiones ms difundidas en la actualidad. Ha llegado a ser el procesador de texto ms popular del mundo
SIRVE PARA cartas agendas calendarios resumen documentos grficos certificados
diagramas tablas invitaciones y etc. Capitulo 2 Cmo accedemos al programa? 1. Clic en inicio 2. Clic en programas 3. Click en Microsoft Word Capitulo 3
La barra de ttulo contiene el nombre del documento sobre el que se est trabajando en ese momento. Cuando creas un documento nuevo se le asigna el nombre provisional Documento1, hasta que lo guardes y le des el nombre que quieras. En el extremo de la derecha estn los botones para minimizar, restaurar y cerrar. En la parte derecha tambin puede tener la barra del Office, que contiene los iconos para arrancar programas de Office como Excel, Access, etc.
La barra de herramientas estndar contiene iconos para ejecutar de forma inmediata algunas de las operaciones ms habituales, como Guardar, Imprimir, etc. La pestaa Inicio contiene las operaciones ms comunes sobre formatos, como poner en negrita, cursiva, elegir tipo de fuente, etc. Estn en esa pestaa, porque son las tareas iniciales que se realizan luego o al momento de escribir un documento.
Las reglas nos permiten establecer tabulaciones y sangras en los prrafos seleccionados, colocar los mrgenes, etc.
La barra de estado nos muestra la pgina en que nos encontramos. Tambin el idioma y los botones de visualizacin del documento, as como tambin una barra de desplazamiento que permite aplicar Zoom a la pgina, para verla ms cerca o lejos.
Los botones de presentacin. En Word2007 un mismo documento lo podemos ver de diferentes formas es lo que se llama modo de presentacin. Estos botones permiten pasar de un modo de presentacin a otro. Son equivalentes a los comandos del men Ver. Las barras de desplazamiento permiten movernos a lo largo y ancho del documento de forma rpida y sencilla, simplemente
hay que desplazar la barra arrastrndola con el ratn, o hacer clic en los tringulos.
La barra de tareas de Windows contiene el botn Inicio, iconos para arrancar algunos programas, como Internet Explorer, etc. y tambin un botn por cada documento de Word que tengamos abierto, de forma que podemos pasar de un documento a otro haciendo clic en estos iconos. Esta barra no pertenece a Word, sino a Windows, como su propio nombre indica. Capitulo 4 Como insertar una imagen En el grupo Ilustraciones de la ficha Insertar, haga clic en Imgenes prediseadas.
2. 3.
En el panel de tareas Imgenes prediseadas, en el cuadro de texto Buscar, escriba una palabra o frase que describa la imagen que desea, o bien, escriba todo el nombre del archivo de la imagen o parte de l. Para acotar la bsqueda, siga uno de los procedimientos siguientes o ambos: Para limitar los resultados de la bsqueda a una coleccin de imgenes prediseadas especfica, en el cuadro Buscar en, haga clic en la flecha y seleccione la coleccin en la que desea buscar. Para limitar a imgenes prediseadas los resultados de la bsqueda, haga clic en la flecha del cuadro Los resultados deben ser y active la casilla de verificacin que aparece junto a Imgenes prediseadas. En el panel de tareas Imgenes prediseadas, tambin puede buscar fotografas, pelculas y sonidos. Si desea incluir cualquiera de esos tipos de medios, active las casillas de verificacin correspondientes a los mismos.
4. 5.
Haga clic en Buscar. En la lista de resultados, haga clic en la imagen prediseada para insertarla. Capitulo 5 Como guardar un documento en Word
Sigue estos pasos para guardar el documento que tienes abierto (si has realizado el ejercicio anterior). 1. Hacer clic en el botn Guardar , como es la primera vez que guardamos el documento, se abrir la ventana Guardar como... para que demos un nombre al documento. Tambin puedes hacer clic en el men Archivo y elegir Guardar. Y tambin es equivalente pulsar la tecla F12. Vers una imagen similar a esta:
2. Normalmente al guardar la primera vez un documento, Word introduce en el recuadro Nombre del documento, como sugerencia, las primeras palabras del documento (El dia amaneci triste), por si quieres darle ese nombre; si no es as empieza a escribir el nombre sin tocar nada, de esa forma se borrar la sugerencia. Si colocas el cursor en el recuadro tendrs que
borrar t la sugerencia. Escribe el nombre con el que quieres guardar el documento, por ejemplo, Deslumbrado, en el campo o recuadro Nombre del documento. 3. De momento no vamos a cambiar nada ms, en el tema tema 3 veremos todo lo dems. Fjate lo que pone en el recuadro Guardar en, normalmente pondr Mis documentos, y es en esa carpeta donde se guardar el documento. 4. Haz clic en el botn Guardar. Observa como ahora ya aparece en la barra del ttulo (en la cabecera del documento) el nombre que le has dado al documento. Ahora ya puedes cerrar el documento
You might also like
- Guia de Microsoft WordDocument15 pagesGuia de Microsoft WordEdith Bustinza CalderonNo ratings yet
- Guia de Microsoft WordDocument15 pagesGuia de Microsoft WordEdith Bustinza CalderonNo ratings yet
- Guia de Microsoft WordDocument16 pagesGuia de Microsoft WordEdith Bustinza CalderonNo ratings yet
- Guia de Microsoft WordDocument16 pagesGuia de Microsoft WordEdith Bustinza CalderonNo ratings yet
- Como Copiar y Pegar de PDF A WordDocument2 pagesComo Copiar y Pegar de PDF A WordMonicaNo ratings yet
- Como Reconocer El Texto de Documentos en PDF y TIFDocument6 pagesComo Reconocer El Texto de Documentos en PDF y TIFAsociacionDeAuditoresNo ratings yet
- Certificaciones profesionales en españolDocument1 pageCertificaciones profesionales en españolJesus Alberto Ramirez BañuelosNo ratings yet
- Manual Publisher 2010Document68 pagesManual Publisher 2010Oscar Picos MartinezNo ratings yet
- Gráficos en WordDocument1 pageGráficos en WordVíctor González FernándezNo ratings yet
- Guia de Aprendizaje Semana3 WordDocument6 pagesGuia de Aprendizaje Semana3 WordDayan Cardona ArenasNo ratings yet
- Configurar márgenes legalesDocument5 pagesConfigurar márgenes legalesDoris VallesNo ratings yet
- Herramientas Edicion BasicaDocument21 pagesHerramientas Edicion BasicaEmer CampNo ratings yet
- Ejercicios A - Word 2016Document14 pagesEjercicios A - Word 2016EVA Mª CLIMENT DONATNo ratings yet
- Atajos Del TecladoDocument5 pagesAtajos Del TecladoJairo MezquitaNo ratings yet
- Ie Ga1 220501046 Aa2 Ev01 PDFDocument2 pagesIe Ga1 220501046 Aa2 Ev01 PDFLuz De ÁvilaNo ratings yet
- Procesador de Texto - UsosDocument22 pagesProcesador de Texto - UsosMarcela Marce MarceNo ratings yet
- PCA Planificacion Curricular Anual 2016 2017 1Document5 pagesPCA Planificacion Curricular Anual 2016 2017 1Luis Antonio CedeñoNo ratings yet
- Como Convertir PDF A Word en LineaDocument2 pagesComo Convertir PDF A Word en LineaLeslieNo ratings yet
- Curso básico de computación: aprende sobre hardware y softwareDocument31 pagesCurso básico de computación: aprende sobre hardware y softwareDaniela RebolledoNo ratings yet
- Sesion 03 Practica Calificada Word 2010Document5 pagesSesion 03 Practica Calificada Word 2010Milena Valdivia PintoNo ratings yet
- Trabajo FinalDocument9 pagesTrabajo FinalGeorge RendonNo ratings yet
- Curso Word 2010 CENFOTIDocument53 pagesCurso Word 2010 CENFOTItigre200xNo ratings yet
- Planificación Anual de Educación para El Trabajo: I.-Datos InformativosDocument94 pagesPlanificación Anual de Educación para El Trabajo: I.-Datos InformativosNelson Franklin Pacco GarciaNo ratings yet
- Guia para Elaborar Targeta de WORDDocument1 pageGuia para Elaborar Targeta de WORDAndres JimenezNo ratings yet
- Formatos digitales educativosDocument6 pagesFormatos digitales educativosArianna Chavez67% (3)
- Pruebas de Informatica1-1Document11 pagesPruebas de Informatica1-1Danilo VergaraNo ratings yet
- Trip TicoDocument2 pagesTrip TicoThalia Naisha Q MendozaNo ratings yet
- Informatica ETFA-EIADocument34 pagesInformatica ETFA-EIAroxivivi_100% (2)
- Historia y versiones de Microsoft WordDocument3 pagesHistoria y versiones de Microsoft WordjulioNo ratings yet
- Procesador de TextosDocument10 pagesProcesador de Textosnitron55No ratings yet
- Ofimatica PruebaDocument6 pagesOfimatica PruebaArley YanezNo ratings yet
- Microsoft Word 2013 - 2019 ModuloDocument32 pagesMicrosoft Word 2013 - 2019 ModuloEver GuzmánNo ratings yet
- L) CombinarcorrespondenciaDocument4 pagesL) CombinarcorrespondenciaMartin Chunga ViteNo ratings yet
- GFPI-F-019 - Formato - Guia - de - Aprendizaje - WordDocument14 pagesGFPI-F-019 - Formato - Guia - de - Aprendizaje - WordDiego CarrilloNo ratings yet