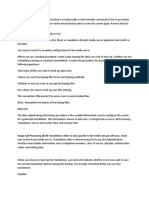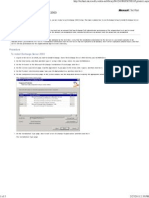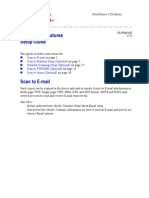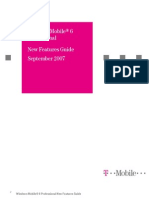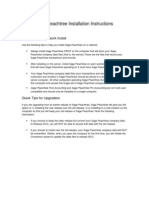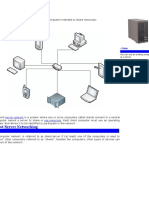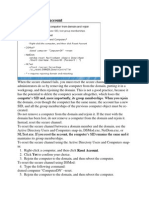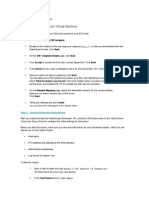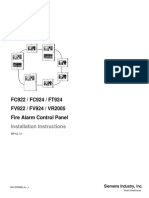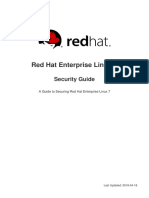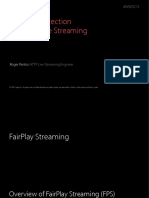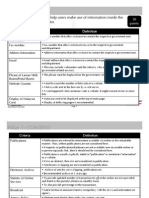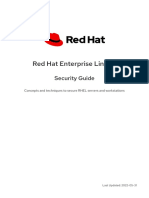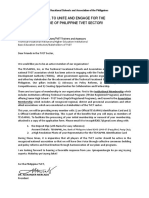Professional Documents
Culture Documents
Connecting The Storcenter Device: Initial Configuration
Uploaded by
Alfonso SotomayorOriginal Description:
Original Title
Copyright
Available Formats
Share this document
Did you find this document useful?
Is this content inappropriate?
Report this DocumentCopyright:
Available Formats
Connecting The Storcenter Device: Initial Configuration
Uploaded by
Alfonso SotomayorCopyright:
Available Formats
Pgina 1 de 4
Connecting the StorCenter device
z z z z
Check Package Contents Initial Setup Initial Configuration Uninstalling the Storage Manager
Initial Configuration
This section provides step-by-step instructions for the initial setup of your device. If you are configuring more than one StorCenter, completely configure one device before starting up the next device. 1. The StorCenter Manager opens automatically to begin the Device Setup Wizard. Click Next to start the Device Setup. If the StorCenter Manager software does not detect the storage device, the Hardware Setup Wizard screen displays explaining how to properly connect the wiring. Once communication is established, the Device Setup Wizard begins. Click Next to start the Device Setup. Refer to troubleshooting for more information. 2. Identify your storage device on the network. Enter the following information and click Next to continue: Storage Device NameEnter a name to identify the StorCenter device on your network. The device name should be unique and cannot include, spaces, or special characters (such as " / \ [ ] : ; | & = , + * ? < >). NOTE: If you are configuring more than one StorCenter device at a time, configure the device name before starting up the next device. Storage Device Descriptive NameEnter a descriptive name for the StorCenter device. This should be a more descriptive name. 3. Configure email notification. Enter the following information and click Next to continue: Notification Email AddressEnter one or more valid email addresses, separated by spaces. When problems are detected by the system, the device will send notification messages to all of the email addresses in this list. Additional Credentials RequiredCheck this option only if your network has a
file:///C:/Users/Andres/Downloads/Iomega/en/en/consolidated/config.html
11/11/2011
Pgina 2 de 4
corporate firewall that blocks SMTP traffic, requiring additional credentials for SMTP messages to pass through. Most users will not need to check this option. If this box is checked, enter the following additional information to identify your SMTP server: Email Server (SMTP)Enter the address of your SMTP server. Sender Email AddressEnter an email address for the StorCenter Device to use as the From address when it creates messages. Email LoginEnter the username used to log into the email account you entered above. Email PasswordEnter the password for the email account. Confirm PasswordConfirm the password for the email account. It must match the password provided above. Send a test email messageClick this option if you wish to confirm that the email notification is working properly. A confirmation page will appear upon success. Click OK to return to the Device Setup. 4. Set the device clock. First, choose a time zone from the pull-down list. Next, choose how your time will be set: Internet Time ServerCheck the Automatically synchronize with an Internet time server check box to use the default time server. To specify a certain time server, check Specify the time server and type the URL of the Internet time server you wish to use in the Server text box. ManuallyUncheck the Automatically synchronize with an Internet time server check box. In the text boxes that appear, enter the current Date (MM/DD/YYYY), Time (hh:mm), and select either AM or PM. 5. Save your settings. Click Apply to save your settings. If the settings were successfully applied, a confirmation page displays a summary of the setup settings. If you have changed the default device name (storage), when you click Apply, the Restart Required page displays. Click Apply to restart your StorCenter Device. When the device is restarted, your connection may be temporarily lost, and you may need to log into the device Manager when the connection is restored. You should now see a Congratulations page contains your StorCenter Device name and its network IP address, and links to the two Shared Folders, public and Backups, that were created on your StorCenter Device. The StorCenter Device will attempt to connect these Shared Folders to folders on your local computer. On Windows systems, drive letters will automatically be assigned
file:///C:/Users/Andres/Downloads/Iomega/en/en/consolidated/config.html
11/11/2011
Pgina 3 de 4
to the connected Shared Folders. From the Congratulations page, you can access your Shared Folders, read the Feature Overview, and configure Retrospect. If you wish to configure the more advanced features of the StorCenter device, see the help system by clicking the You can now begin using your StorCenter Device. You can also perform the following optional configuration tasks as needed:
z z z z z z z z z z z z z z z
Connecting to the StorCenter Configuring the StorCenter Configuring Network Services Changing the Default Language Changing the Device Name Changing the Date and Time Participating in Windows Networks Filenaming Conventions Protecting Your Data Managing Users Managing Groups Managing Shared Folders Erasing the StorCenter Setting Disk Protection Replacing a Hard Drive in the Iomega StorCenter Checking Device Status Configuring Email Notification Updating the Firmware Backing Up Your Files to the StorCenter
z z z z z z
Copy Jobs Using QuikTransfer Backing Up With Time Machine Connecting External Storage Connecting USB Printers Using Your Device with a Digital Camera Using the Media Server Using Video Surveillance Searching for Files Resetting the StorCenter Using Remote Access Browsing the StorCenter via the Shared Storage Tab Torrents Downloads Managing Quotas Security Settings Port Forwarding Using iSCSI Using rsync Viewing Slideshows
z z z z z z
z z z z z z z
z z z z
| top of page |
file:///C:/Users/Andres/Downloads/Iomega/en/en/consolidated/config.html
11/11/2011
Pgina 4 de 4
file:///C:/Users/Andres/Downloads/Iomega/en/en/consolidated/config.html
11/11/2011
You might also like
- Op Manager 7 Quick Start GuideDocument10 pagesOp Manager 7 Quick Start GuideclakloNo ratings yet
- Supportassist Enterprise v20 Setup Guide en UsDocument10 pagesSupportassist Enterprise v20 Setup Guide en Usfarkli88No ratings yet
- Palo Alto Networks Firewall Initial Configuration Tech Note PANDocument8 pagesPalo Alto Networks Firewall Initial Configuration Tech Note PANDesiré GohoréNo ratings yet
- Deviceinstaller User Guide: Part Number 900-310 Revision A 11/03Document34 pagesDeviceinstaller User Guide: Part Number 900-310 Revision A 11/03Roger Anibal ZamoraNo ratings yet
- Commvault Release 8 0 0 BookDocument24 pagesCommvault Release 8 0 0 BookMarco Figueirêdo Jr.No ratings yet
- BackupDocument5 pagesBackupSanjay PawarNo ratings yet
- SSORead MeDocument5 pagesSSORead MeTATWORTHNo ratings yet
- PPI MiddlewareManualDocument63 pagesPPI MiddlewareManualjahanzaibiNo ratings yet
- Alternate Task 1: Peachtree Network Installation: Quick Tips For Network InstallDocument5 pagesAlternate Task 1: Peachtree Network Installation: Quick Tips For Network InstallRizwan Ghulam AhmedNo ratings yet
- EMC Data Protection Advisor: Quick Start GuideDocument12 pagesEMC Data Protection Advisor: Quick Start Guideopenid_kXcNNZijNo ratings yet
- Milestone Systems: Xprotect® VmsDocument15 pagesMilestone Systems: Xprotect® VmsnikolaNo ratings yet
- How To Install Exchange Server 2003Document3 pagesHow To Install Exchange Server 2003bkarthikindiaNo ratings yet
- Server Admin82Document467 pagesServer Admin82ManjulaRajgopalNo ratings yet
- How To Install and Gather Logs On Windows Systems With SupportAssist EnterpriseDocument11 pagesHow To Install and Gather Logs On Windows Systems With SupportAssist EnterpriseVicente JuniorNo ratings yet
- Setup For ofDocument22 pagesSetup For ofSHARIFFNo ratings yet
- Peachtree InstallDocument5 pagesPeachtree InstallUzoh Kenneth100% (1)
- Xerox 7346 Quick Scan Features SetupDocument208 pagesXerox 7346 Quick Scan Features SetupmaskerinaNo ratings yet
- End PointDocument3 pagesEnd PointShibu VargheseNo ratings yet
- Backup Exec Continuous Protection Server: Quick Installation GuideDocument24 pagesBackup Exec Continuous Protection Server: Quick Installation GuideSevim ZenginNo ratings yet
- Website Getting Started GuideDocument28 pagesWebsite Getting Started GuidelhhimaniNo ratings yet
- Troubleshooting Remote Desktop Problems On Windows 7Document5 pagesTroubleshooting Remote Desktop Problems On Windows 7Hamami InkaZoNo ratings yet
- 110-6236-En-R1 Sanhq Quick Start v3 2Document18 pages110-6236-En-R1 Sanhq Quick Start v3 2rambabu RNo ratings yet
- Configure Firesight On VmvareDocument8 pagesConfigure Firesight On Vmvaredeepeshkumarpal5194No ratings yet
- How To: Dell Emc Data Domain Virtual Edition Install On EsxiDocument19 pagesHow To: Dell Emc Data Domain Virtual Edition Install On EsxiJinuNo ratings yet
- Installation Instructions For Manual Installation of Microsoft Windows Server 2003Document7 pagesInstallation Instructions For Manual Installation of Microsoft Windows Server 2003smart_eagle44No ratings yet
- Sugar Suite InstallationDocument9 pagesSugar Suite Installationapi-26072707No ratings yet
- Shared Hosting: Getting Started GuideDocument28 pagesShared Hosting: Getting Started GuideYogeshwar KumarNo ratings yet
- Client Installation & Registration GuideDocument9 pagesClient Installation & Registration GuideprogenysupportNo ratings yet
- Installing Onehub EnterpriseDocument18 pagesInstalling Onehub Enterpriserolandz7No ratings yet
- NET-i Ware v1.32 User Manual ENG 20110721Document62 pagesNET-i Ware v1.32 User Manual ENG 20110721George SerbanNo ratings yet
- Install Project Server 2003 StepsDocument51 pagesInstall Project Server 2003 StepsCan dien tu Thai Binh DuongNo ratings yet
- Exchange 2003 Step-by-Step Installation InstructionsDocument5 pagesExchange 2003 Step-by-Step Installation InstructionsChandra MohanNo ratings yet
- WM6 Professional - New Features GuideDocument42 pagesWM6 Professional - New Features GuideCamelia Tudorie CarsteaNo ratings yet
- CSS - Info Sheet 3.2-3 - Confirm Network Services To Be ConfiguredDocument26 pagesCSS - Info Sheet 3.2-3 - Confirm Network Services To Be ConfiguredomarNo ratings yet
- Dedicated Internet Connection Guide:: Ncpa - CPLDocument20 pagesDedicated Internet Connection Guide:: Ncpa - CPLagungstarcomsnetNo ratings yet
- Server Instal at IonDocument6 pagesServer Instal at Ionpramod346No ratings yet
- Sage Peachtree Installation Instructions: Quick Tips For Network InstallDocument9 pagesSage Peachtree Installation Instructions: Quick Tips For Network InstallBudi HermawanNo ratings yet
- Install and ConfigureDocument5 pagesInstall and ConfigureMahesh PrasadNo ratings yet
- How To Set Up A Proxy Setting in Internet ExplorerDocument34 pagesHow To Set Up A Proxy Setting in Internet ExplorerMuddasir Pasha AzamNo ratings yet
- 01 Installation Document For UCCX 80Document37 pages01 Installation Document For UCCX 80ashishNo ratings yet
- Event ID 1001Document10 pagesEvent ID 1001praveenrauth1230% (3)
- OpenFiler 2.3 InstallDocument20 pagesOpenFiler 2.3 InstallFaith LackeyNo ratings yet
- Networks LabsDocument62 pagesNetworks LabsGautham KannanNo ratings yet
- c07-678978-00 Cisco Prime Lan MGT Sol 4 GuideDocument15 pagesc07-678978-00 Cisco Prime Lan MGT Sol 4 Guideeliza_estherNo ratings yet
- MD 254 Full ManualDocument53 pagesMD 254 Full Manualluckyluke66No ratings yet
- ZKBioSecurity+Installation+GuideV1 2-201707Document17 pagesZKBioSecurity+Installation+GuideV1 2-201707José Daniel Hernández SánchezNo ratings yet
- Command Center eDocument62 pagesCommand Center eEileen LevyNo ratings yet
- A Computer Network Consists of Two or More Computers Intended To Share ResourcesDocument25 pagesA Computer Network Consists of Two or More Computers Intended To Share ResourcesGigi EspirituNo ratings yet
- InstallHelp CabinetmakerDocument8 pagesInstallHelp Cabinetmakeraleksandar.omasystemsNo ratings yet
- XEROX WorkCentre M123/M128 WorkCentre Pro 123/128 Quick - Scan - Features - Setup - en PDFDocument10 pagesXEROX WorkCentre M123/M128 WorkCentre Pro 123/128 Quick - Scan - Features - Setup - en PDFbuhesasNo ratings yet
- Stand by Through Oem 12CDocument13 pagesStand by Through Oem 12Csanjayid1980No ratings yet
- Lab Setup Guide 98 367Document9 pagesLab Setup Guide 98 367Morfeo MunitaNo ratings yet
- Waterproof BookletDocument20 pagesWaterproof BookletpescarraNo ratings yet
- MD 253 Full ManualDocument40 pagesMD 253 Full Manualchibi2kNo ratings yet
- Reset A Computer AccountDocument2 pagesReset A Computer AccountM3iatNo ratings yet
- Data DomainDocument11 pagesData DomainAsma RizwanNo ratings yet
- Memoq Installation and Activation Guide: Page 1 of 8Document8 pagesMemoq Installation and Activation Guide: Page 1 of 8Danang TamtamaNo ratings yet
- Install The Dimension Virtual MachineDocument3 pagesInstall The Dimension Virtual MachinerobertlatinoNo ratings yet
- When You Set Up WindowsDocument8 pagesWhen You Set Up WindowsReginald D. WhiteNo ratings yet
- Quibell, Ramesseum 1896Document126 pagesQuibell, Ramesseum 1896Fred Vink100% (1)
- Food RubricDocument1 pageFood Rubricapi-368567695No ratings yet
- Quiz 1: Empowerment TechnologiesDocument1 pageQuiz 1: Empowerment TechnologiesJennalyn JavierNo ratings yet
- Smart Trust CertifiedDocument4 pagesSmart Trust CertifiedImran RashidNo ratings yet
- FC922 / FC924 / FT924 FV922 / FV924 / VR2005 Fire Alarm Control PanelDocument28 pagesFC922 / FC924 / FT924 FV922 / FV924 / VR2005 Fire Alarm Control PanelI PNo ratings yet
- 28.9 RHEL-7-Security - Guide-en-US PDFDocument266 pages28.9 RHEL-7-Security - Guide-en-US PDFTrains-Of-IndiaNo ratings yet
- A Ayush Man Card ChoiceDocument2 pagesA Ayush Man Card ChoicedhanendrapardhiNo ratings yet
- MS 201T01A ENU Student Lab ManualDocument29 pagesMS 201T01A ENU Student Lab ManualThanh V. NguyenNo ratings yet
- BTEC Assignment Brief: (For NQF Only)Document3 pagesBTEC Assignment Brief: (For NQF Only)JwsNo ratings yet
- Username Dan Password Wali MuridDocument3 pagesUsername Dan Password Wali MuridwahyuhamizanNo ratings yet
- Eduroam (UK) Microsoft NPS Configuration Guide v0.1Document53 pagesEduroam (UK) Microsoft NPS Configuration Guide v0.1freddy_5725247No ratings yet
- UNIX Essentials Module 4Document31 pagesUNIX Essentials Module 4JohnFernandezÜNo ratings yet
- FairplayDocument112 pagesFairplayEren UsluNo ratings yet
- .Archivetemphow To Use Nexus 6.1 IndicatorDocument9 pages.Archivetemphow To Use Nexus 6.1 IndicatorAndika HeyrockNo ratings yet
- Electronic Cigarette Fires and Explosions in The United State 09-16Document64 pagesElectronic Cigarette Fires and Explosions in The United State 09-16jafranklin-1No ratings yet
- Malaysian Government Portal Website Assessment (MGPWA) 2011 CriteriaDocument11 pagesMalaysian Government Portal Website Assessment (MGPWA) 2011 CriteriaKementerian Pertanian dan Industri Asas TaniNo ratings yet
- DIFC ArubaDocument553 pagesDIFC ArubaLeion UchihaNo ratings yet
- 112065Document58 pages112065vincent02hk_57881301No ratings yet
- IAS Chapter 1 EditedDocument36 pagesIAS Chapter 1 Editedteshu wodesaNo ratings yet
- Recommendations For The Development of The National Cybersecurity StrategyDocument32 pagesRecommendations For The Development of The National Cybersecurity StrategygamallofNo ratings yet
- Smoke Control in Single Storey Buildings and Warehouses: Ci/Sfb Classification 284 (K5)Document24 pagesSmoke Control in Single Storey Buildings and Warehouses: Ci/Sfb Classification 284 (K5)Dota NgNo ratings yet
- नामांकन म / Enrollment No: 4892/89659/4127 731Document2 pagesनामांकन म / Enrollment No: 4892/89659/4127 731Santosh kumar sahuNo ratings yet
- Red Hat Enterprise Linux-7-Security Guide-En-UsDocument268 pagesRed Hat Enterprise Linux-7-Security Guide-En-UsEugeneNo ratings yet
- PGP Public Key CryptoDocument25 pagesPGP Public Key Cryptoattrix123No ratings yet
- TEVSAPHIL Membership Application FormDocument4 pagesTEVSAPHIL Membership Application FormRj SustiguerNo ratings yet
- Fnrco Project Point of ContactDocument1 pageFnrco Project Point of Contactayaz akhtarNo ratings yet
- 2022 CISSP Mentor Program - Class ThreeDocument103 pages2022 CISSP Mentor Program - Class ThreeAzim Al JabberNo ratings yet
- Cyber Security Plan TemplateDocument58 pagesCyber Security Plan TemplateAnonymous ycFeyuLAtNo ratings yet
- Cryptography AssignmentDocument7 pagesCryptography Assignmentarijitsinha99No ratings yet
- ISO - IEC 27001 Standard - Information Security Management SystemsDocument3 pagesISO - IEC 27001 Standard - Information Security Management SystemsPiiseth KarPearNo ratings yet