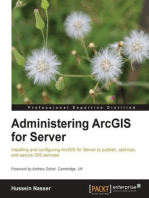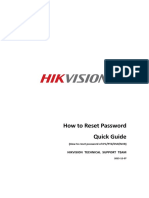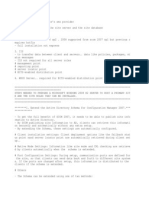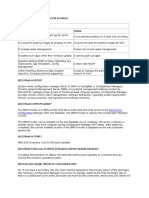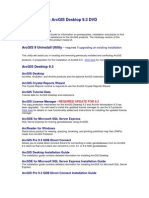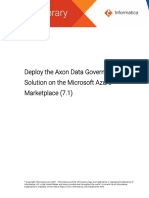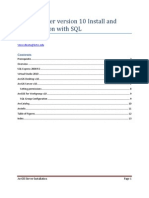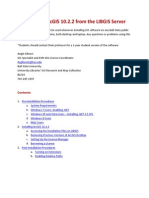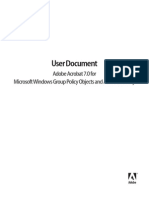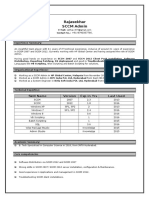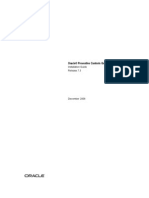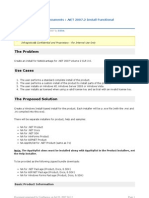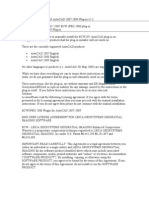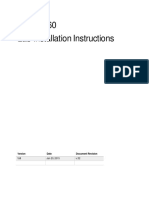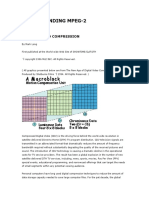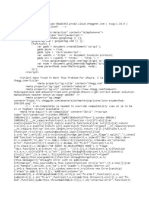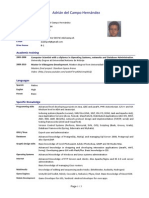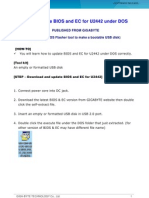Professional Documents
Culture Documents
Deploying Managed Arc Gis Setups Updated
Uploaded by
miguelsanchezjuOriginal Description:
Copyright
Available Formats
Share this document
Did you find this document useful?
Is this content inappropriate?
Report this DocumentCopyright:
Available Formats
Deploying Managed Arc Gis Setups Updated
Uploaded by
miguelsanchezjuCopyright:
Available Formats
An ESRI Technical Paper February 2008
Deploying Managed ArcGIS 9.2 Setups
ESRI 380 New York St., Redlands, CA 92373-8100 USA TEL 909-793-2853 FAX 909-793-5953 E-MAIL info@esri.com WEB www.esri.com
Copyright 2008 ESRI All rights reserved. Printed in the United States of America. The information contained in this document is the exclusive property of ESRI. This work is protected under United States copyright law and other international copyright treaties and conventions. No part of this work may be reproduced or transmitted in any form or by any means, electronic or mechanical, including photocopying and recording, or by any information storage or retrieval system, except as expressly permitted in writing by ESRI. All requests should be sent to Attention: Contracts and Legal Services Manager, ESRI, 380 New York Street, Redlands, CA 92373-8100 USA. The information contained in this document is subject to change without notice. ESRI, the ESRI globe logo, ArcGIS, ArcInfo, ArcReader, ArcIMS, ADF, ArcView, ArcEditor, ArcMap, ArcCatalog, 3D Analyst, ArcScan, Maplex, ArcDoc, ArcTools, ArcPress, ArcStorm, ArcGrid, ArcEdit, ArcPlot, SDE, www.esri.com, and @esri.com are trademarks, registered trademarks, or service marks of ESRI in the United States, the European Community, or certain other jurisdictions. Other companies and products mentioned herein may be trademarks or registered trademarks of their respective trademark owners.
J-9615
Deploying Managed ArcGIS 9.2 Setups
An ESRI Technical Paper
Contents Page 1 2 2 3 4 5 6 7 7 8 8 9 9 10 13 16 19 20 21 23 24 25 26
Introduction ........................................................................................... Software Deployment Using Active Directory and Group Policy........ Additional System Requirements ................................................... Suggestions ..................................................................................... Known Issues .................................................................................. Deploying ArcGIS 9.2 Service Packs Using Active Directory and Group Policy ....................................................................................... Suggestion ....................................................................................... Software Deployment Using SMS ........................................................ Registering ArcView (Single Use) or ArcEditor (Single Use) ............. Additional System Requirements ................................................... Suggestions ..................................................................................... Known Issues .................................................................................. Windows Installer Command Line Parameters .................................... ArcGIS Desktop .............................................................................. ArcView (Single Use) or ArcEditor (Single Use) .......................... ArcInfo Workstation ....................................................................... ArcIMS ........................................................................................... ArcGIS Server for the Java Platform .............................................. ArcGIS Server for the Microsoft .NET Framework ....................... ArcIMS Web ADF for the Java Platform ....................................... ArcIMS Web ADF for the Microsoft .NET Framework ................ ArcGIS Engine Runtime ................................................................. ArcReader .......................................................................................
Deploying ArcGIS 9.2 Service Packs Using SMS ............................... 27 To Apply the .msp File to an Admin Installation and Deploy the Patched Windows Installer File .................................................... 27
ESRI Technical Paper
Deploying Managed ArcGIS 9.2 Setups
J-9615
Contents
Page
To Deploy the Service Pack .msp File Directly .............................. 28 To Deploy ArcGIS Patches (.exe files)........................................... 28 Summary ............................................................................................... 28
February 2008
ii
J-9615
Deploying Managed ArcGIS 9.2 Setups
Introduction The ability to distribute software to a number of users or computers from a centralized location has become a requirement for many administrators. In addition, many companies would like to lock down a user's environment and remove the ability for a user to locally install or update existing software.
To solve these challenges, an administrator can use a software deployment method, such as Microsoft Group Policy or System Management Server (SMS), to manage the setups, allocating them to users or computers based on their needs. The software, of predetermined properties, is installed without the administrator physically visiting each machine. An administrator will also use software deployment tools to control a user's environment. These tools enable the administrator to prevent users from installing unauthorized software or removing files that an installed software application still requires. ArcGIS 9.2 setups can be installed on many machines by deploying the .msi file directly. Any software deployment method that supports installation using a .msi file can be used to deploy ArcGIS 9.2 setups. This paper documents the deployment of ArcGIS 9.2 setups using the Active Directory Group Policy and SMS. The examples consider deployment in a secure lockdown environment as well as by users with administrative control on their machines. The deployment of software using Group Policy requires an Active Directory environment. An Active Directory environment consists of a domain controller Windows 2000 or Windows Server 2003to manage the domain and numerous clients: Windows 2000 Professional or Windows XP Professional. Group Policy includes a software installation extension that enables the domain controller to manage setups that can be assigned to users or computers or can be published to users. These setups must be created with Microsoft Windows Installer technology. A deployment package is created that can be customized using a transform (.mst) file. The transform file can be used to specify the installation type, software seat, installation directory, and license manager as required. Once a package is deployed, either assigned or published, it is displayed in the Add/Remove Programs dialog box. An authorized user launches the setup from Add New Programs. Packages can be set to Always install with elevated privileges, enabling the Windows Installer to run as the local machine's system account. For more information on Group Policy software deployment, see www.microsoft.com. Software deployed using SMS can be distributed to all Windows operating systems using the software distribution feature. Software deployment with SMS allows distribution of software to computers without having to physically visit the location of the computers. A package is created that contains a program. For ESRI ArcGIS 9.2, the .msi file is bundled with the msiexec command line parameters to create a package. The package is then distributed to collections, which are computers or groups of users. Once a package has been distributed, SMS client machines are alerted, and the user can choose to install
ESRI Technical Paper
Deploying Managed ArcGIS 9.2 Setups
J-9615
the package immediately or schedule a time for installation. Packages can be run with administrative rights even if the user who is logged on is not an administrator. Packages can also be set to run whether or not a user is logged on to the machine. For more information on SMS, see http://www.microsoft.com/smserver/default.asp.
Software Deployment Using Active Directory and Group Policy
The following ArcGIS 9.2 setups are supported for standard Windows Installer deployment in both a lockdown environment (user installing does not have administrator privileges) as well as an environment where the user installing does have administrator privileges. Note: If installing in a lockdown environment, a Group Policy must be set for the Windows Installer to Always install as elevated. ArcGIS Desktop. ArcInfo Workstation. ArcGIS Engine Runtime. ArcGIS Engine Developer Kits. ArcReader. ArcGIS Server for the Java PlatformA user with administrative privileges must run the postinstallation setup. ArcGIS Server for the Microsoft .NET FrameworkA user with administrative privileges must run the postinstallation setup. ArcIMSA user with administrative privileges must run the postinstallation setup. ArcIMS Web Application Development Framework (ADF) for the Java Platform. ArcIMS Web Application Developer Framework for the Microsoft .NET Framework. ArcView Single UseA user with administrative privileges must register the software. ArcEditor Single UseA user with administrative privileges must register the software. ArcGIS Desktop Developer Kits.
Additional System Requirements
In addition to your machine being correctly configured for Active Directory, the following are also required: All ArcGIS products that are not of the same version must be uninstalled before installing ArcGIS 9.2 products. All system requirements for products and their features must be met. See the ESRI support site for the latest system requirements. If the system requirements for a feature specified to be installed have not been met, the setup will not fail but the feature will not be installed (e.g., .NET features).
February 2008
Deploying Managed ArcGIS 9.2 Setups
J-9615
Microsoft Windows Installer version 3.1 must be installed on the machine. This is available from the ArcGIS 9.2 installation media. Launch instmsi3.exe to install Microsoft Windows Installer. Microsoft Data Access Components (MDAC) 2.5 or higher must be installed on the machine. The machine's system account must have full control of the system drive and the drive to which you will be installing. If installing as an administrator, the user logged on must have administrator privileges. Some ArcGIS 9.2 postinstallation setups can only be run with administrator privileges. If installing ArcInfo Workstation using the Workstation .msi file, ArcGIS Desktop must also be installed on this machine. The Workstation .msi file does not update system files. ArcReader stand-alone should not be installed on a machine that has the ArcGIS Desktop ArcReader feature already installed. If deploying the software in a lockdown environment (users do not have administrator privileges), you will need to modify the Group Policy so that the Windows Installer is set to Always install with elevated privileges (both user and computer configuration).
Suggestions
It is recommended that you use the following method: This method supports the Group Policy method of redeploying Windows Installer after a service pack has been applied. It is recommended that you perform an admin installation on the server and deploy to your clients from there. You can perform an admin installation using the standard msiexec command line parameter msiexec /a <location of ArcGIS setup>\setup.msi. For service pack deployment, you will patch the admin install on the server, then redeploy the package to your clients. Do not delete this admin installation; it is required for modifying installation features and additional service pack patching. See the section Deploying ArcGIS 9.2 Service Packs Using Active Directory and Group Policy for more information. The domain controller should be used to uninstall ArcGIS. When the software is deployed per user and many different users install it, using the Add/Remove Programs dialog box to uninstall will remove all the files and registry keys for this product, but the software shortcuts will remain on the machine for other users. This may confuse users when their shortcuts fail to work because the files have been uninstalled. The Add/Remove Programs dialog box for these users will also suggest that the product is still installed on the machine. To avoid these issues, uninstall using Group Policy. When the software is deployed per machine, the Control Panel's Add/Remove Programs dialog box does not enable you to remove the software unless you have administrative privileges; using Group Policy to manage the uninstall of the software will uninstall with elevated privileges for all users.
ESRI Technical Paper
Deploying Managed ArcGIS 9.2 Setups
J-9615
You will need to use a transform file (.mst) to set the installation directory to a location other than the default. See the following ESRI Knowledge Base documents, located on the ESRI support site, for information on creating transform files for ArcGIS products: For ArcGIS Desktop, see KB26751. For ArcGIS Desktop Developer Kits and ArcGIS Engine Developer Kits, see KB28797. For ArcInfo Workstation, see KB28813. For ArcGIS Engine, ArcReader, and ArcGIS Server, see KB28791.
Known Issues
When performing an admin installation of ArcGIS Engine Java Help, you cannot install to a directory structure that contains more than 25 characters (including the \). Some Java files are located in a directory structure that would exceed the Windows 256-character limit. If the Windows character limit is exceeded, you will receive installation error 1335. This will also occur when performing an admin installation of ArcGIS Server for the Java Platform and ArcGIS Engine Software Developer Kit (SDK) for Java to a directory structure that contains more than 42 characters (including the \). There are two workarounds for this issue: you can either perform an admin installation to a directory structure that does not exceed the above limits, or you can perform an admin installation at the command line with the additional parameter of SHORTFILENAMES=TRUE; for example, msiexec /a <location
of setup>\setup.msi /qb TARGETDIR=<desired installation location> SHORTFILENAMES=TRUE.
Software deployment using Group Policy requires the use of transforms to customize a setup. The creation of transforms should replicate the selection of features in the Add/Remove dialog box. If you want to create a transform that adds an installation feature to an existing setup, that transform must include the features that are already installed on the machine and the feature you would like to add. If you do not include the already installed features, they will be uninstalled while the added feature and its associated features are installed. If you are deploying ArcInfo Workstation, the default workspace directory is C:\Workspace. If you use the default workspace directory or you specify a different workspace directory, the user must have write permissions to that directory. If the user does not have write permissions to the workspace directory, ArcInfo Workstation applications will fail to open. This following known issue applies to an installation from CD media only, not an installation from DVD media. If you are planning on deploying an ArcGIS setup that spans more than one CD (ArcInfo Workstation, ArcGIS Desktop), you must first perform a network installation of that setup on a server to obtain the .msi file. You will then deploy that .msi file to your users. If an ArcGIS setup spans two CDs, you cannot run the setup.msilocated on the CDwithout being prompted for CD #2. Installing a network installation enables the .msi file to be deployed without prompting for the source location of CD #2.
February 2008
Deploying Managed ArcGIS 9.2 Setups
J-9615
For ArcGIS Desktop, you can only switch between software product types using the Desktop Administrator, which requires administrative privileges. If installing any of the ArcGIS Desktop Developer Kits, ArcGIS Desktop must already be installed on the same machine. If installing any of the ArcGIS Engine Developer Kits, either ArcGIS Engine Runtime or ArcGIS Desktop must already be installed on the same machine. If installing the ArcGIS Engine Java Help, one of the ArcGIS for Java Platform products (ArcGIS Engine SDK for the Java Platform, ArcGIS Server for the Java Platform, ArcIMS Web ADF for the Java Platform) must already be installed on the same machine. It is not recommended that you assign an ArcGIS setup package to a user. Assigning an ArcGIS setup to a user will not successfully add a shortcut to your desktop, and the setup will not autoinstall by file extension activation.
Deploying ArcGIS 9.2 Service Packs Using Active Directory and Group Policy
Service packs are released as .msp files. A .msp file cannot be directly deployed as a package using Group Policy software deployment. To deploy a .msp file, follow these steps: 1. Apply the .msp file to the admin installation using the following command line:
msiexec /a <location of ArcGIS admin installation>\setup.msi /p <location of ArcGIS service pack>\<patchname>.msp
For example: msiexec /a c:\admins\desktop\setup.msi /p c:\admins\desktop\ArcGISDesktop92sp3.msp The image below shows the setup dialog box that is displayed when you launch the command to apply a service pack to an admin installation location.
ESRI Technical Paper
Deploying Managed ArcGIS 9.2 Setups
J-9615
Once the command is launched to apply the service pack to the admin installation, the setup dialog box will prompt you for the network installation location. This installation location will be prepopulated with the location of your 9.2 admin installation. Do not change this location; you want the files in this location to be updated with the service pack changes. Once the setup is complete, the setup.msi will have been updated with any service pack changes. The date of the setup.msi will be updated to the current date. 2. Redeploy the ArcGIS package. Select the package in the Group Policy > Software Settings > Software installation. Right-click the package and click All tasks > Redeploy application. Click Yes to the message, confirming that you want to redeploy the application. 3. Redeployment of the application occurs on the next logon or reboot, depending on how the application was deployed (user-based deployment or computer-based deployment).
Suggestion
For more information on applying patches to an admin installation, see the Microsoft Knowledge Base Article 226936.
February 2008
Deploying Managed ArcGIS 9.2 Setups
J-9615
Software Deployment Using SMS
The ArcGIS 9.2 setups below are supported for deployment using SMS in both a lockdown environment (user installing does not have administrator privileges) as well as an environment where the user installing does have administrator privileges. Note: If the user performing the installation does not have administrative permissions, the package must be deployed using Run with administrative rights. ArcGIS Desktop. ArcInfo Workstation. ArcGIS Engine Runtime. ArcGIS Engine Developer Kits. ArcReader. ArcGIS Server for the Java PlatformA user with administrative privileges must run the postinstallation setup. ArcGIS Server for the Microsoft .NET FrameworkA user with administrative privileges must run the postinstallation setup. ArcIMSA user with administrative privileges must run the postinstallation setup. ArcIMS Web ADF for the Java Platform. ArcIMS Web ADF for the Microsoft .NET Framework. ArcView Single UseA user with administrative privileges must register the software, or a separate package must be created to run the registration executable with administrative rights. See the section Registering ArcView (Single Use) or ArcEditor (Single Use) below for details. ArcEditor Single UseA user with administrative privileges must register the software, or a separate package must be created to run the registration executable with administrative rights. See the section Registering ArcView (Single Use) or ArcEditor (Single Use) below for details. ArcGIS Desktop Developer Kits.
Registering ArcView (Single Use) or ArcEditor (Single Use)
To perform registration of ArcView/ArcEditor (Single Use) as a user without administrative privileges, create a new SMS package that runs RegisterFixed92.exe using Run with administrative rights. RegisterFixed92.exe should be run from the ArcGIS Installation directory\bin with the following command line: RegisterFixed92.exe /s
/LIF=<location of registration file>\<name of registration file>.esu9.
For example: C:\Program Files\ArcGIS\bin\ RegisterFixed92.exe /s /LIF=D:\RegFiles\registration.esu9 The /s parameter can be used to run this registration tool silently. The registration file (.esu9) cannot be in a location with spaces.
ESRI Technical Paper
Deploying Managed ArcGIS 9.2 Setups
J-9615
Note: You cannot run RegisterFixed92.exe directly from the command line as a user without administrative rights. If you do not have administrator privileges, you must create an SMS package and deploy the package using Run with administrative rights.
Additional System Requirements
In addition to your machine being correctly configured as an SMS client, the following are also required: All ArcGIS products that are not of the same version must be uninstalled before installing ArcGIS 9.2 products. All system requirements for products and their features must be met. See the ESRI support site for the latest system requirements. If the system requirements for a feature specified to be installed have not been met, the setup will not fail but the feature will not be installed (e.g., .NET features). Microsoft Windows Installer version 3.1 must be installed on the machine. This is available from the ArcGIS 9.2 installation media. Launch instmsi3.exe to install Microsoft Windows Installer. MDAC 2.5 or higher must be installed on the machine. The machine's system account must have full control of the system drive and the drive to which you will be installing. If installing ArcInfo Workstation using the Workstation .msi file, ArcGIS Desktop must also be installed on this machine. The Workstation .msi file does not update system files. If installing any of the ArcGIS Desktop Developer Kits, ArcGIS Desktop must already be installed on the same machine. If installing any of the ArcGIS Engine Developer Kits, either ArcGIS Engine Runtime or ArcGIS Desktop must already be installed on the same machine. ArcReader stand-alone should not be installed on a machine that has the ArcGIS Desktop ArcReader feature already installed. To install ArcView concurrent use (from the ArcView Concurrent Use media) using SMS, you must include SOFTWARE_CLASS=Viewer in the command line.
Suggestions
It is recommended that you use one of these methods to deploy from a server location: 1. Perform an admin installation on the server machine. You can perform an admin install using the standard msiexec command line parameter msiexec /a <location of setup.msi>. Do not delete this admin installation; it is required for modifying installation features and additional service pack patching. Copy the entire contents of the installation media to your server machine for deployment. At a minimum, the following files should exist on the server machine for the deployment packages (if applicable, some files or folders may not exist for some setups): .msi file, .cab file(s), .ini file, install.htm,
2.
February 2008
Deploying Managed ArcGIS 9.2 Setups
J-9615
Documentation folder, and Support folder. You cannot copy just the .msi file from the installation media to your server machine for deployment; other associated files are also required. When the software is deployed, the Control Panel's Add/Remove Programs dialog box does not enable you to remove the software unless you have administrative privileges; using SMS to manage the uninstall of the software will uninstall with elevated privileges for all users. To uninstall with SMS, create a new package using the msiexec /x uninstall command and specify the package to run with administrative rights.
Known Issues
When performing an admin installation of ArcGIS Engine Java Help, you cannot install to a directory structure that contains more than 25 characters (including the \). Some Java files are located in a directory structure that would exceed the Windows 256-character limit. If the Windows character limit is exceeded, you will receive installation error 1335. This will also occur when performing an admin installation of ArcGIS Server for the Java Platform and ArcGIS Engine SDK for Java to a directory structure that contains more than 42 characters (including the \). There are two workarounds for this issue: you can either perform an admin installation to a directory structure that does not exceed the above limits, or you can perform an admin installation at the command line with the additional parameter of SHORTFILENAMES=TRUE; for example, msiexec /a <location of
setup>\setup.msi /qb TARGETDIR=<desired installation location> SHORTFILENAMES=TRUE.
If you are deploying ArcInfo Workstation, the default workspace directory is C:\Workspace. If you use the default Workspace directory or you specify a different Workspace directory, the user must have write permissions to that directory. If the user does not have write permissions to the Workspace directory, ArcInfo Workstation applications will fail to open. This following known issue applies to an installation from CD media only, not an installation from DVD media. If you are planning on deploying an ArcGIS setup that spans more than one CD (ArcInfo Workstation, ArcGIS Desktop), you must first perform a network installation of that setup on a server to obtain the .msi file. You will then deploy that .msi file to your users. If an ArcGIS setup spans two CDs, you cannot run the setup.msilocated on the CDwithout being prompted for CD #2. Installing a network installation enables the .msi file to be deployed without prompting for the source location of CD #2. For ArcGIS Desktop, you can only switch between software product types using the Desktop Administrator, which requires administrative privileges.
Windows Installer Command Line Parameters
Standard Windows Installer command line parameters are used to deploy the software. See http://msdn2.microsoft.com/en-us/library/Aa367988.aspx for Windows Installer command line options. Common msiexec command line parameters include /i to install /x to uninstall /qb to display a basic user interface only (e.g., a progress bar) /qn to install with no user interface
ESRI Technical Paper
Deploying Managed ArcGIS 9.2 Setups
J-9615
The Windows Installer commands specific to ArcGIS products are specified in the topics below. The feature names provided are for ArcGIS 9.2.
ArcGIS Desktop
The following are the command line switches to execute the ArcGIS Desktop .msi file directly. Use these with the standard msiexec commands as required.
Parameter Value Case Sensitive Yes Required Description
ESRI_LICENSE_HOST=
Hostname
Yes
Machine name of license manager. Installs ArcGIS Desktop as ArcView. Installs ArcGIS Desktop as ArcEditor. Installs ArcGIS Desktop as ArcInfo.
SOFTWARE_CLASS=
Viewer
Yes
Yes
Editor
Professional
INSTALLDIR
Yes
No
ArcGIS Desktop installation location. If not specified, the installation location is C:\Program Files\ArcGIS. Python installation location. If these features are required and this value is not specified, the default location is C:\Python24.
INSTALLDIR1
Yes
No
Specify installation features as follows: The ADDLOCAL command line parameter can be used to install specific features. If you want to perform a complete installation, use ADDLOCAL=ALL. If you want to perform
February 2008
10
Deploying Managed ArcGIS 9.2 Setups
J-9615
a typical installation, omit the ADDLOCAL command line parameter, as a typical installation is performed by default. Note: All feature names are case sensitive.
ADDLOCAL feature (Each feature name must be specified; for example, you cannot use ADDLOCAL=Applications to install all application subfeatures.) Applications ArcMap ArcCatalog ArcReader Miscellaneous features TabletPC_Support Python .NET_Support Extensions Ext_3D_Analyst ArcScan DataInterop GeostatisticalAnalyst Maplex ArcMap_Publishing_Extension NetworkAnalyst Schematics SpatialAnalyst Survey_Analyst TrackingAnalyst Styles and templates ArcInfoTemplates Civic_Business Civic_CADD_GIS_Center
ESRI Technical Paper
11
Deploying Managed ArcGIS 9.2 Setups
J-9615
Styles and templates (continued) Civic_CADD_GIS_Center_SDS200 Civic_Civic Civic_CrimeAnalysis Civic_Dimension Civic_Hazmat Civic_Ordnance_Survey Civic_PublicSigns Civic_RealEstate Civic_Survey Civic_Transportation Civic_Utilities Civic_Water_WasteWater Natural_Caves Natural_Conservation Natural_Environmental Natural_Forestry Natural_Geology24K Natural_Mining Natural_Petroleum Natural_Petroleum_UK Natural_SoilEuro Natural_Weather TemplateConservationLandscape TemplateLandscapeClassic TemplateLandscapeModernInset TemplateGeneral
February 2008
12
Deploying Managed ArcGIS 9.2 Setups
J-9615
Styles and templates (continued) TemplateIndustry TemplateLandscapeModern TemplateLetterLandscape TemplateLetterPortrait TemplateMilitaryPortrait TemplatePortraitClassic TemplatePortraitModern TemplatePortraitModernInset TemplateUSA TemplateUtility TemplateWorld
ArcView (Single Use) or ArcEditor (Single Use)
The following are the command line switches to execute the ArcView or ArcEditor .msi file directly. Use these with the standard msiexec commands as required.
Parameter
Value
Case Sensitive
Required
Description
INSTALLDIR
No
ArcView or ArcEditor installation location. If not specified, the installation location is C:\Program Files\ArcGIS. Python installation location. If these features are required and this value is not specified, the default location is C:\Python24.
INSTALLDIR1
No
Specify installation features as follows: The ADDLOCAL command line parameter can be used to install specific features. If you want to perform a complete installation, use ADDLOCAL=ALL. If you want to perform
ESRI Technical Paper
13
Deploying Managed ArcGIS 9.2 Setups
J-9615
a typical installation, omit the ADDLOCAL command line parameter, as a typical installation is performed by default. Note: All feature names are case sensitive.
ADDLOCAL feature (Each feature name must be specified; for example, you cannot use ADDLOCAL=Applications to install all application subfeatures.) Applications ArcMap ArcCatalog ArcReader Miscellaneous features TabletPC_Support .NET_Support Python Extensions Ext_3D_Analyst ArcScan DataInterop GeostatisticalAnalyst Maplex ArcMap_Publishing_Extension NetworkAnalyst Schematics SpatialAnalyst Survey_Analyst TrackingAnalyst Styles and templates ArcInfoTemplates Civic_Business Civic_CADD_GIS_Center
February 2008
14
Deploying Managed ArcGIS 9.2 Setups
J-9615
Styles and templates (continued) Civic_CADD_GIS_Center_SDS200 Civic_Civic Civic_CrimeAnalysis Civic_Dimension Civic_Hazmat Civic_Ordnance_Survey Civic_PublicSigns Civic_RealEstate Civic_Survey Civic_Transportation Civic_Utilities Civic_Water_WasteWater Natural_Caves Natural_Conservation Natural_Environmental Natural_Forestry Natural_Geology24K Natural_Mining Natural_Petroleum Natural_Petroleum_UK Natural_SoilEuro Natural_Weather TemplateConservationLandscape TemplateLandscapeClassic TemplateLandscapeModernInset TemplateGeneral
ESRI Technical Paper
15
Deploying Managed ArcGIS 9.2 Setups
J-9615
Styles and templates (continued) TemplateIndustry TemplateLandscapeModern TemplateLetterLandscape TemplateLetterPortrait TemplateMilitaryPortrait TemplatePortraitClassic TemplatePortraitModern TemplatePortraitModernInset TemplateUSA TemplateUtility TemplateWorld
ArcInfo Workstation
The following are the command line switches to execute the ArcInfo Workstation .msi file directly. Use these with the standard msiexec commands as required.
Parameter Value Case Sensitive No Required Description
LICENSESERVER=
Hostname
Yes
Machine name of license manager. ArcInfo Workstation installation location. If not specified, the installation location is C:\ArcGIS. The ArcInfo Workspace location. If not specified, the default location is C:\Workspace.
INSTALLDIR
No
WORKSPACE
No
February 2008
16
Deploying Managed ArcGIS 9.2 Setups
J-9615
Specify installation features as follows: The ADDLOCAL command line parameter can be used to install specific features. If you want to perform a complete installation, use ADDLOCAL=ALL. If you want to perform a typical installation, omit the ADDLOCAL command line parameter, as a typical installation is performed by default. Note: All feature names are case sensitive.
ADDLOCAL feature (Each feature name must be specified; for example, you cannot use ADDLOCAL=Applications to install all application subfeatures.) CoreArcInfo ARC Plotters Database_Integrators CoreArcInfo ArcDoc ArcTools CoreArcInfoExtensions TIN ArcScan ArcPress Network ArcStorm COGO ArcGrid DataConverters Data_Converter_ADS Data_Converter_ARCS57 Data_Converter_DFAD Data_Converter_DIGEST Data_Converter_DLG Data_Converter_DTED
ESRI Technical Paper
17
Deploying Managed ArcGIS 9.2 Setups
J-9615
DataConverters (continued) Data_Converter_DXF Data_Converter_ETAK Data_Converter_GBF_TO_DIME Data_Converter_GIRAS Data_Converter_GRID Data_Converter_GRID_to_ArcInfo Data_Converter_Graphics_file_to_icon Data_Converter_IGDS Data_Converter_IGES Data_Converter_IMAGE_to_IMAGE Data_Converter_MOSS Data_Converter_SDTS Data_Converter_SLF Data_Converter_TIGER Data_Converter_VPF ArcInfoDeveloperTools Arc_ActiveX_Automation_Server ArcEdit_ActiveX_Control ArcGrid_ActiveX_Control ArcPlot_ActiveX_Control Arc_Bean_for_Java ArcEdit_Bean_for_Java ArcGrid_Bean_for_Java ArcPlot_Bean_for_Java ODE_Tools
February 2008
18
Deploying Managed ArcGIS 9.2 Setups
J-9615
ArcIMS
The following is the command line switch to execute the ArcIMS .msi file directly. Use this with the standard msiexec commands as required.
Parameter Value Case Sensitive Required Description
INSTALLDIR
No
ArcIMS installation location. If not specified, the installation location is C:\Program Files\ArcGIS.
Specify installation features as follows: The ADDLOCAL command line parameter can be used to install specific features. If you want to perform a complete installation, use ADDLOCAL=ALL. If you want to perform a typical installation, omit the ADDLOCAL command line parameter, as a typical installation is performed by default. Note: All feature names are case sensitive.
ADDLOCAL feature ActiveX_Applications ActiveX_Connector Application_Server ArcMap_Server ArcMap_Server_Sample Author ColdFusion_Applications ColdFusion_Connector CSW_Connector Designer Developer_Solutions Docs HTML_and_Java_Viewers OAI_CLIENT
ESRI Technical Paper
19
Deploying Managed ArcGIS 9.2 Setups
J-9615
ADDLOCAL feature (continued) OAI_CONNECTOR Samples SDE_Administrator Servlet_Connector Samples Server_Components Service_Administrator Spatial_Server Tutorial_Data WFS_Connector WMS_Connector Z3950_Connector
ArcGIS Server for the Java Platform
The following are the command line switches to execute the ArcGIS Server for the Java Platform .msi file directly. Use these with the standard msiexec commands as required.
Parameter Value Case Sensitive Required Description
INSTALLDIR
No
ArcGIS Server installation location. If not specified, the installation location is C:\Program Files\ArcGIS. Python installation location. If these features are required and this value is not specified, the default location is C:\Python24.
INSTALLDIR1
No
February 2008
20
Deploying Managed ArcGIS 9.2 Setups
J-9615
Specify installation features as follows: The ADDLOCAL command line parameter can be used to install specific features. If you want to perform a complete installation, use ADDLOCAL=ALL. If you want to perform a typical installation, omit the ADDLOCAL command line parameter, as a typical installation is performed by default. Note: All feature names are case sensitive.
ADDLOCAL feature Server_object_container Server_object_manager Python Application_Developer_Framework
ArcGIS Server for the Microsoft .NET Framework
The following are the command line switches to execute the ArcGIS Server for the Microsoft .NET Framework .msi file directly. Use these with the standard msiexec commands as required.
Parameter Value Case Sensitive Required Description
INSTALLDIR
No
ArcGIS Server .NET ADF installation location. If not specified, the installation location is C:\ Program Files\ ArcGIS. Python installation location. If these features are required and this value is not specified, the default location is C:\Python24.
INSTALLDIR1
No
ESRI Technical Paper
21
Deploying Managed ArcGIS 9.2 Setups
J-9615
Parameter
Value
Case Sensitive Yes
Required
Description
ESRI_RESTART_IIS=
FALSE
No
This property, when set to TRUE, automatically restarts Internet Information Server (IIS). By default, this property is set to FALSE. FALSE specifies that IIS is not automatically started for you. For ESRI_RESTART_ IIS=FALSE to work, ESRI_ASPNET_ REGISTER must be set to FALSE. This property, when set to TRUE, will automatically register ASP.NET 2.0 with Microsoft IIS. By default, this property is set to TRUE. The field <Instance name> can be replaced by the name of the ArcGIS Server instance you want to create. If this command line parameter is not specified, the default instance name is ArcGIS.
ESRI_ASPNET_ REGISTER=
TRUE
Yes
No
ESRI_WEBAPPS_ INSTANCE=
<Instance Name>
Yes
No
February 2008
22
Deploying Managed ArcGIS 9.2 Setups
J-9615
Specify installation features as follows: The ADDLOCAL command line parameter can be used to install specific features. If you want to perform a complete installation, use ADDLOCAL=ALL. If you want to perform a typical installation, omit the ADDLOCAL command line parameter, as a typical installation is performed by default. Note: All feature names are case sensitive.
ADDLOCAL feature Server_object_container Server_object_manager Python VS_NET_Integration Mobile_ADF Runtime Web_ADF Web_Applications Software_Developer_Kit VB_EXPRESS VCS_Express WEB_Express
ArcIMS Web ADF for the Java Platform
The following is the command line switch to execute the ArcIMS Web ADF for the Java Platform .msi file directly. Use this with the standard msiexec commands as required.
Parameter Value Case Sensitive Required Description
INSTALLDIR
No
ArcIMS Web ADF installation location. If not specified, the installation location is C:\Program Files\ ArcGIS.
Specify installation features as follows: The ADDLOCAL command line parameter can be used to install specific features. If you want to perform a complete installation, use ADDLOCAL=ALL. If you want to perform
ESRI Technical Paper
23
Deploying Managed ArcGIS 9.2 Setups
J-9615
a typical installation, omit the ADDLOCAL command line parameter, as a typical installation is performed by default. Note: All feature names are case sensitive.
ADDLOCAL feature Web_Application_Developer_Framework Java_Connector
ArcIMS Web ADF for the Microsoft .NET Framework
The following are the command line switches to execute the ArcIMS Web ADF for the Microsoft .NET Framework .msi file directly. Use these with the standard msiexec commands as required.
Parameter Value Case Sensitive Required Description
INSTALLDIR
No
ArcIMS Web ADF installation location. If not specified, the installation location is C:\Program Files\ ArcGIS. This property, when set to TRUE, automatically restarts IIS. By default, this property is set to FALSE. FALSE specifies that IIS is not automatically restarted for you. For ESRI_RESTART_ IIS=FALSE to work, ESRI_ASPNET_ REGISTER must be set to FALSE. Registering ASPNET automatically restarts IIS regardless of the value of ESRI_ RESTART_IIS. This property, when set to TRUE, automatically registers ASP.NET 2.0 with IIS. By default, this property is set to TRUE.
ESRI_RESTART_ IIS=
FALSE
Yes
No
ESRI_ASPNET_ REGISTER=
TRUE
Yes
No
February 2008
24
Deploying Managed ArcGIS 9.2 Setups
J-9615
Specify installation features as follows: The ADDLOCAL command line parameter can be used to install specific features. If you want to perform a complete installation, use ADDLOCAL=ALL. If you want to perform a typical installation, omit the ADDLOCAL command line parameter, as a typical installation is performed by default. Note: All feature names are case sensitive.
ADDLOCAL feature Runtime Software_Developer_Kit Web_ADF VB_EXPRESS VCS_Express WEB_Express VS_.NET_Integration
ArcGIS Engine Runtime
The following are the command line switches to execute the ArcGIS Engine Runtime .msi file directly. Use these with the standard msiexec commands as required.
Parameter Value Case Sensitive Required Description
INSTALLDIR
No
ArcGIS Engine Runtime installation location. If not specified, the installation location is C:\Program Files\ ArcGIS. Python installation location. If these features are required and this value is not specified, the default location is C:\Python24.
INSTALLDIR1
No
Specify installation features as follows: The ADDLOCAL command line parameter can be used to install specific features. If you want to perform a complete installation, use ADDLOCAL=ALL. If you want to perform
ESRI Technical Paper
25
Deploying Managed ArcGIS 9.2 Setups
J-9615
a typical installation, omit the ADDLOCAL command line parameter, as a typical installation is performed by default. Note: All feature names are case sensitive.
ADDLOCAL feature ArcEngine JavaRuntime DotNetRuntime Python
ArcReader
The following is the command line switch to execute the ArcReader .msi file directly. Use this with the standard msiexec commands as required.
Parameter Value Case Sensitive Required Description
INSTALLDIR
No
ArcReader installation location. If not specified, the installation location is C:\Program Files\ ArcGIS.
Specify installation features as follows: The ADDLOCAL command line parameter can be used to install specific features. If you want to perform a complete installation, use ADDLOCAL=ALL. If you want to perform a typical installation, omit the ADDLOCAL command line parameter, as a typical installation is performed by default. Note: All feature names are case sensitive.
ADDLOCAL feature ArcReader Tutorial Documentation DotNetRuntime
The command line parameters INSTALLDIR and ADDLOCAL can be used for all ArcGIS setups.
February 2008
26
Deploying Managed ArcGIS 9.2 Setups
J-9615
Deploying ArcGIS 9.2 Service Packs Using SMS
Service packs are released as .msp files. There are two methods of deploying .msp files using SMS. Select one of these methods to deploy ArcGIS service packs: 1. 2. Apply the service pack .msp file to an admin installation, and deploy the patched .msi file. Deploy the service pack .msp file separately from the setup.msi.
To Apply the .msp File to an Admin Installation and Deploy the Patched Windows Installer File
Applying the service pack to an admin installation will update the setup.msi with service pack changes. The setup.msi can then be deployed. To apply the service pack to an admin installation 1. Perform an admin installation. If an admin installation does not already exist on your server, perform one using msiexec /a <location of setup.msi>\setup.msi. Patch the admin installation using msiexec /a <location of the admin
installation>\setup.msi /p <location of the .msp file>\<patchname>.msp.
2.
For example: msiexec /a c:\admins\desktop\setup.msi /p
c:\admins\desktop\ArcGISDesktop92sp3.msp
The image below shows the setup dialog box that is displayed when you launch the command to apply a service pack to an admin installation location.
ESRI Technical Paper
27
Deploying Managed ArcGIS 9.2 Setups
J-9615
Once the command is launched to apply the service pack to the admin installation, the setup dialog box will prompt you for the network installation location. This installation location will be prepopulated with the location of your 9.2 admin installation. Do not change this location; you want the files in this location to be updated with the service pack changes. Once the setup is complete, the setup.msi will have been updated with any service pack changes. The date of the setup.msi will be updated to the current date. 3. Create an SMS package using the patched .msi file and deploy it. The following command line parameter should be used: msiexec /a <location of the
admin installation>\setup.msi.
To Deploy the Service Pack .msp File Directly
The service pack .msp file can be directly deployed using SMS. The setup for the ArcGIS product must have already been deployed and installed on the client machine. 1. 2. Copy the .msp file to the server machine. Create a package to deploy the .msp file. The following command line parameter should be used: msiexec /p <location of .msp file>\<patchname>.msp REINSTALL=ALL REINSTALLMODE=omus. REINSTALLMODE must always be equal to omus. REINSTALL can be equal to ALL to reinstall all features already installed, or you can specify individual features (same feature names as ADDLOCAL). 3. Deploy the .msp package.
To Deploy ArcGIS Patches (.exe files)
ArcGIS patches (.exe files) are often available from the ESRI support site. These patches can be deployed directly using SMS. 1. 2. Download the required patch (.exe file) from the ESRI support site. Create a new SMS package specifying the .exe file to be run. The command line switch /s can be used to silently run the setup program.
Summary
Successful deployment requires good planning and implementation of your system environment. To successfully deploy a Windows Installer package, you should have a solid understanding of your chosen software deployment method. This technical paper does not attempt to introduce you to, or educate you on, the usage of SMS or Group Policy. An in-depth understanding of your chosen deployment method is required. For more information on Windows Installer, transform files, .msp files, SMS, Group Policy, or Active Directory, see www.microsoft.com.
February 2008
28
You might also like
- Application Re Packaging GuideDocument109 pagesApplication Re Packaging GuideJohncena RockyNo ratings yet
- Dairy Management SystemDocument56 pagesDairy Management SystemShailesh100% (1)
- Vediamo 2Document2 pagesVediamo 2ocnogueiraNo ratings yet
- How To Reset Password Quick Guide: Hikvision Technical Support TeamDocument9 pagesHow To Reset Password Quick Guide: Hikvision Technical Support TeamCHEISON JOSE CASSERESNo ratings yet
- What Is A Test ScenarioDocument22 pagesWhat Is A Test Scenarionisha_yaligar0% (1)
- Procreate Handbook: Procreate Procreate Pocket Support CommunityDocument5 pagesProcreate Handbook: Procreate Procreate Pocket Support CommunityNat0% (2)
- Admin Studio Application Repackaging GuideDocument57 pagesAdmin Studio Application Repackaging Guideanon_768742012No ratings yet
- SCCM NotesDocument6 pagesSCCM NotesasegunloluNo ratings yet
- Arcgis Enterprise Administration: Training GuideDocument76 pagesArcgis Enterprise Administration: Training GuideramlashihabNo ratings yet
- El Número Máximo de Respuestas Ha Sido SeleccionadoDocument14 pagesEl Número Máximo de Respuestas Ha Sido SeleccionadoKevin MejiaNo ratings yet
- Computer System Servicing Quarte R Content Standards Performance Standards Most Essential Learning Competencies DurationDocument2 pagesComputer System Servicing Quarte R Content Standards Performance Standards Most Essential Learning Competencies DurationLeu NameNo ratings yet
- Node B Integration GuideDocument39 pagesNode B Integration GuideJavier Zaragosi100% (4)
- CI Lab CodeIgniter HMVC DoctrineDocument53 pagesCI Lab CodeIgniter HMVC DoctrineLeoNguyen.com100% (2)
- SCCM Interview Questions and AnswersDocument12 pagesSCCM Interview Questions and AnswersParthasarathy SowrirajanNo ratings yet
- Arcgis Enterprise Security: Delivering Secure Solutions: An Esri White Paper - July 2005Document47 pagesArcgis Enterprise Security: Delivering Secure Solutions: An Esri White Paper - July 2005Arseni MaximNo ratings yet
- Smart-Chart Installation GuideDocument5 pagesSmart-Chart Installation GuideSaravanan AyyaduraiNo ratings yet
- Contents of The Arcgis Desktop 9.3 DVD: Quick-Start GuideDocument7 pagesContents of The Arcgis Desktop 9.3 DVD: Quick-Start Guideleandroj8No ratings yet
- SCCM NotesDocument6 pagesSCCM NotesNsrk KrishnaNo ratings yet
- Getting Started: Kaspersky Administration KitDocument37 pagesGetting Started: Kaspersky Administration KitArip BudimanNo ratings yet
- Install GD PostgresqlDocument73 pagesInstall GD Postgresqll_nilaNo ratings yet
- Delivering Custom Gis Applications With Arcgis Engine: An Esri White Paper - February 2004Document23 pagesDelivering Custom Gis Applications With Arcgis Engine: An Esri White Paper - February 2004Naeem MalikNo ratings yet
- KasperskyAdminKit6.0 ProdOverviewDocument3 pagesKasperskyAdminKit6.0 ProdOverviewAnas PkNo ratings yet
- Arcgis Enterprise Admin For 10.6.1 Part1Document59 pagesArcgis Enterprise Admin For 10.6.1 Part1ChandraShekhar SinghNo ratings yet
- Arcgis Install GuideDocument50 pagesArcgis Install GuideJames YenNo ratings yet
- Esri Whitepaper - ArcGIS Secure Mobile Implementation PatternsDocument31 pagesEsri Whitepaper - ArcGIS Secure Mobile Implementation PatternsramlashihabNo ratings yet
- 6 Application Engineering: 6.1 Snapshot EnvironmentDocument24 pages6 Application Engineering: 6.1 Snapshot Environment$!v@No ratings yet
- Deploy The Axon Data Governance Solution On The Microsoft Azure Marketplace (7.1)Document11 pagesDeploy The Axon Data Governance Solution On The Microsoft Azure Marketplace (7.1)Lal AhamedNo ratings yet
- How To Set Up Geoportal Server 122Document22 pagesHow To Set Up Geoportal Server 122Edson HernanNo ratings yet
- CAD Manager's Extension: Autodesk ExtensionsDocument4 pagesCAD Manager's Extension: Autodesk ExtensionsRotariNo ratings yet
- Cloud Edition Install GuideDocument44 pagesCloud Edition Install GuideSyed Waleed AftabNo ratings yet
- ENTP ENG-OPU ActiveDirectoryDocument7 pagesENTP ENG-OPU ActiveDirectoryahmed yesin cherrakNo ratings yet
- Installing Windows Rights Management Services With Service Pack 2 Step-by-Step GuideDocument20 pagesInstalling Windows Rights Management Services With Service Pack 2 Step-by-Step GuidePetch NgunNo ratings yet
- ARIS Disclaimer and General NoticesDocument8 pagesARIS Disclaimer and General Noticesandhika_sotaxNo ratings yet
- Installing ArcGIS Desktop 10.7.1 Using an EVA CodeDocument7 pagesInstalling ArcGIS Desktop 10.7.1 Using an EVA CodeFelicia Hurtado MerilesNo ratings yet
- Application Packaging Demo: by Avinash JagarlamudiDocument11 pagesApplication Packaging Demo: by Avinash JagarlamudiAvinash JagarlamudiNo ratings yet
- Manual - ReportAdapter For SmartPlant 3D (En)Document21 pagesManual - ReportAdapter For SmartPlant 3D (En)nguyenxuanvungNo ratings yet
- Arcgis Server Version 10 Install and Configuration With SQL: Vince - Dinoto@Kctcs - EduDocument13 pagesArcgis Server Version 10 Install and Configuration With SQL: Vince - Dinoto@Kctcs - EdutuituineNo ratings yet
- 3 VirtualizationMobileUserDocument1 page3 VirtualizationMobileUserobad2011No ratings yet
- Installing ArcGIS 1022Document10 pagesInstalling ArcGIS 1022Cholid FauziNo ratings yet
- U Ser Document: A Dobe Acrobat 7.0 For Microsoft Windows Group Policy Objects and Active DirectoryDocument20 pagesU Ser Document: A Dobe Acrobat 7.0 For Microsoft Windows Group Policy Objects and Active DirectoryChoc LateNo ratings yet
- Using AD With OSCE8 0Document32 pagesUsing AD With OSCE8 0achyutborahNo ratings yet
- Install ArcGIS Server 9.3.1 and Remove Conflicting ProductsDocument3 pagesInstall ArcGIS Server 9.3.1 and Remove Conflicting Productsidaythea123No ratings yet
- Is Data Explorer v9.0 Install GuideDocument96 pagesIs Data Explorer v9.0 Install GuideXiaoran ChangNo ratings yet
- Installation DS NOCDocument19 pagesInstallation DS NOCPatrice TanoNo ratings yet
- Rajasekhar SCCM Admin 4yearsDocument5 pagesRajasekhar SCCM Admin 4yearskondaNo ratings yet
- AMD APP SDK Installation NotesDocument9 pagesAMD APP SDK Installation NotesPríyöjìt DäsNo ratings yet
- Deploy and Publish App-V Apps SimplyDocument8 pagesDeploy and Publish App-V Apps SimplyPrasenjit KkrNo ratings yet
- Oracle® Preventive Controls Governor: Installation Guide Release 7.3Document34 pagesOracle® Preventive Controls Governor: Installation Guide Release 7.3jaganjNo ratings yet
- 1 Arcgis Server Functionality MatrixDocument17 pages1 Arcgis Server Functionality MatrixThanh TranNo ratings yet
- Req 1Document7 pagesReq 1api-3846919No ratings yet
- Actix Software Installation GuideDocument17 pagesActix Software Installation Guidenale_2No ratings yet
- Arcview 9.3 Single Use DVD Front End Help: Quick-Start GuideDocument4 pagesArcview 9.3 Single Use DVD Front End Help: Quick-Start Guidelia_imuet93No ratings yet
- Manual Install of ERDAS AutoCAD v2.3Document5 pagesManual Install of ERDAS AutoCAD v2.3sudir_rahman269No ratings yet
- Kasp5.0 Adminkitgsen (1) eDocument33 pagesKasp5.0 Adminkitgsen (1) eMIGUELNo ratings yet
- Employee Leave Management SystemDocument63 pagesEmployee Leave Management SystemR KNo ratings yet
- Esri Arcgis Explorer Arcgis Viewer For Flex Sharepoint IosDocument20 pagesEsri Arcgis Explorer Arcgis Viewer For Flex Sharepoint Iosagape79No ratings yet
- Fusion 360 Lab Installation Instructions AnzDocument13 pagesFusion 360 Lab Installation Instructions AnzAlexander FermiumNo ratings yet
- Ref: Infrastructure Assessment Plane: Please Ask ForDocument11 pagesRef: Infrastructure Assessment Plane: Please Ask Foragad2005No ratings yet
- XD - Windows 7 Optimization GuideDocument9 pagesXD - Windows 7 Optimization GuideCharNo ratings yet
- ReadmeDocument4 pagesReadmeantonio contrerasNo ratings yet
- Cloud File Aaditya Mishra 19100btcse05628Document107 pagesCloud File Aaditya Mishra 19100btcse05628Harsh RajputNo ratings yet
- CounterACT ArcSight 1112.8Document56 pagesCounterACT ArcSight 1112.8بدر الدامرNo ratings yet
- Citrix XenDesktop Implementation: A Practical Guide for IT ProfessionalsFrom EverandCitrix XenDesktop Implementation: A Practical Guide for IT ProfessionalsNo ratings yet
- QA Analyst Resume - 12+ Years ExperienceDocument5 pagesQA Analyst Resume - 12+ Years ExperiencesandeepNo ratings yet
- Price Comparison TemplateDocument1 pagePrice Comparison TemplateAqeel RashNo ratings yet
- Harshit Jain: Girlscript Summer of CodeDocument2 pagesHarshit Jain: Girlscript Summer of Codehp34thNo ratings yet
- Component-Based Test Automation (CBTA) : IntegrationDocument3 pagesComponent-Based Test Automation (CBTA) : IntegrationSolomon Dayakar GNo ratings yet
- Basic Git Commands ExplainedDocument27 pagesBasic Git Commands ExplainedAlicia Lopez RojasNo ratings yet
- Certified Proxy Administrator V3.03 (BCCPA)Document5 pagesCertified Proxy Administrator V3.03 (BCCPA)Jonathan JamesNo ratings yet
- FSX Bloom and Night Lighting GuideDocument7 pagesFSX Bloom and Night Lighting Guidesyn111No ratings yet
- Understanding Mpeg-2: Digital Video CompressionDocument7 pagesUnderstanding Mpeg-2: Digital Video CompressionARTMehr Eng. GroupNo ratings yet
- Release Notes For Cisco Anyconnect Secure Mobility Client, Release 4.9Document41 pagesRelease Notes For Cisco Anyconnect Secure Mobility Client, Release 4.9Yarelys PerezNo ratings yet
- Apache Poi - Case Studies: 3.1. QuestionproDocument5 pagesApache Poi - Case Studies: 3.1. QuestionprosamratbanerjeaNo ratings yet
- I Have Tried To Work This Problem For 2hoursDocument21 pagesI Have Tried To Work This Problem For 2hoursMarlou BenemeritoNo ratings yet
- ANTARAMUKA APLIKASI MULTIMEDIADocument19 pagesANTARAMUKA APLIKASI MULTIMEDIAYuDha BanGkitNo ratings yet
- Dicionario Geografico Do Imperio Do Brasil 1845Document803 pagesDicionario Geografico Do Imperio Do Brasil 1845antoniomyskiwNo ratings yet
- Modern Work Plan Comparison EnterpriseDocument10 pagesModern Work Plan Comparison Enterprisemarketingbtech2023No ratings yet
- Electromagnetism Project RubricDocument1 pageElectromagnetism Project Rubricapi-396561454No ratings yet
- Advanced Software Development Methodologies PDFDocument6 pagesAdvanced Software Development Methodologies PDFAkshay MahajanNo ratings yet
- Resume Adrian Del CampoDocument3 pagesResume Adrian Del CampoacampohNo ratings yet
- hack Infection Part 1 CollectionDocument74 pageshack Infection Part 1 CollectionJenalNo ratings yet
- Config Nokia 6600Document3 pagesConfig Nokia 6600Justine ItugotNo ratings yet
- (HOW-To) How To Update BIOS and EC For U2442 - v1Document20 pages(HOW-To) How To Update BIOS and EC For U2442 - v1anon_664289275No ratings yet
- SAP Mobile Platform 2.3Document782 pagesSAP Mobile Platform 2.3KelvinNo ratings yet
- CRMOD Integration Guide SSOTokenDocument11 pagesCRMOD Integration Guide SSOTokenSowjanya DogiparthiNo ratings yet
- Digital Marketing Course Ghaziabad PDFDocument7 pagesDigital Marketing Course Ghaziabad PDFChirag seoexpertNo ratings yet