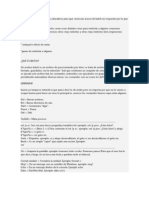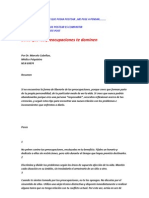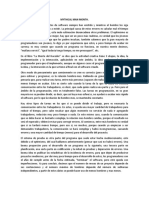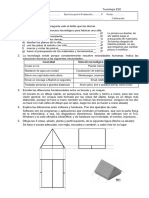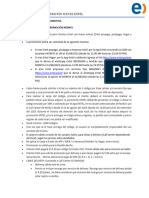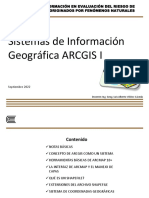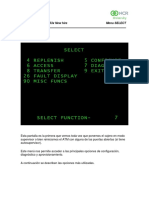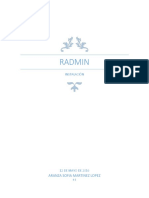Professional Documents
Culture Documents
Manual de Prácticas
Uploaded by
Ani RezaOriginal Title
Copyright
Available Formats
Share this document
Did you find this document useful?
Is this content inappropriate?
Report this DocumentCopyright:
Available Formats
Manual de Prácticas
Uploaded by
Ani RezaCopyright:
Available Formats
MANUAL DE PRCTICAS
INSTRUMENTACIN
INTRODUCCIN Para este manual de prcticas de la materia Instrumentacin, se ha realizado con el potente software DasyLab, el cual contiene muchas libreras y mdulos, lo cual nos permite la programacin grafica, sin tener conocimientos bsicos de programacin. Qu es DasyLab? DASYLab es una potente herramienta de anlisis interactiva que permite el desarrollo de aplicaciones basadas en la adquisicin, control y simulacin de dispositivos externos y datos. El sistema de funcionamiento de DASYLab es simple: se seleccionan los mdulos de funcin deseados y se posicionan en el entorno u hoja de trabajo del programa. Posteriormente, se configuran las tareas a realizar conectando los diferentes mdulos. DASYLab soporta una amplia variedad de dispositivos de control y tarjetas de adquisicin de datos, as como diferentes interfaces que permiten la comunicacin con dispositivos externos. El programa contempla los mdulos de adquisicin, control y anlisis, incluyendo entradas y salidas analgico/digitales, funciones matemticas y estadsticas, filtros digitales, anlisis FFT, conmutadores e interruptores. Los operadores lgicos, conmutadores, interruptores y el generador de secuencias incluidos en DASYLab proporcionan formas de onda exactas basadas en el tiempo para seales de control complejas. Los datos, adems, pueden guardarse para ser analizados posteriormente por cualquier tipo de aplicacin externa. DASYLab soporta una amplia variedad de diferentes dispositivos de adquisicin de datos utilizando cualquier tipo de interfaz que disponga el PC. Entre estos, cabe destacar: PCI PXI/Compact-PCI USB PC-Card CAN Ethernet RS-232 IEEE SPS Simatic S7
Entorno Visual
Iniciando con DasyLab Cuando abrimos DasyLab, podemos ver una ventana como la que se arriba, esta consta de varias secciones y herramientas, las cuales son: Function Bar: Barra de herramientas principal, donde podemos empezar a simular nuestro programa, y entrar a diferentes tipos de modo de usuario. Module Bar: Barra de modulos Browser: Buscador de modulos Info Area: Documentacion de archivos DLL anexados Worksheet Work Area: Area de trabajo principal
La ventana de DasyLab puede no visualizar todas las herramientas y funciones que se mencionan arriba, como podemos ver en la siguiente figura.
Vamos a seleccionar la pestaa ViewModule Bar
Y ahora podemos visualizar nuestra barra de mdulos
Diseando la visualizacin en Windows Layout Despus de que hemos agregado nuestros mdulos de entrada y salida, visualizadores, etc. Ahora podemos darle una presentacin ms amigable para el usuario, para esto necesitamos seleccionar el icono que ven en la figura.
Y ahora podemos ver la ventana de la siguiente manera:
La window layout tiene una barra de modulo adicional:
Con estas herramientas podemos situar componentes activos y pasivos, los elementos pasivos pueden ser textos, imgenes, y los activos, son los mdulos que se sitan en la programacin.
Usando el Function Bar
La tarea que representa cada icono se demuestra a continuacin:
A la derecha de Function Bar se encuentran unos botones con nmeros, estos botones se pueden configurar como atajos a funciones mas usadas.
Inicialmente DasyLab utiliza los primeros 3 botones, estos sirven para las variables globales y para cadenas globales.
EJERCICIO #1 Objetivo: El alumno conocer el ambiente de trabajo del software, las herramientas y modo de programacin. Adquiriendo datos desde una seal simulada, utilizaremos las siguientes herramientas:
Nos aparecer una ventana como aparece en la figura de abajo, y seleccionamos ok.
Ahora seleccionamos una grafica y/t
Para poder graficar solo tenemos que vincular estos dos objetos.
Y para poder simular el programa, seleccionamos run
Y tenemos la siguiente ventana
Para poder detener la simulacin, seleccionamos stop
Seleccionaremos ahora un visualizador numrico, existen diferentes tipos:
Este visualizador numrico, puede tener diferentes presentaciones, como un tanque, termmetro, etc. Podemos ver sus propiedades, solo dando doble click sobre el objeto.
Y para enlazar la programacin, solo hace falta conectar el objeto a la conexin hecha anteriormente.
Y veremos ahora dos ventanas, recuerde que hay que maximizar la ventana para poder visualizarla, usualmente se encuentra en la parte inferior izquierda, seleccionamos run y tenemos la siguiente visualizacin.
Conclusiones: _________________________________________________________________________ _________________________________________________________________________ _________________________________________________________________________ _________________________________________________________________________ _________________________________________________________________________ _________________________________________________________________________ _________________________________________________________________________ Ejercicio propuesto Visualizar una onda sinusoidal, con una frecuencia de 20KHz, amplitud de 10Vpp. Y visualizar en un digital meter, debe visualizar un valor RMS.
Nota, para ver las propiedades del generador de funciones, solo damos doble click sobre el objeto. Y para seleccionar el digital meter solo tenemos que seleccionar:
El ejercicio se debe de ver de la siguiente manera:
EJERCICIO #2 Objetivo: El alumno comprender la forma de tomar decisiones en DasyLab, as como las herramientas y objetos necesarios para esta tarea. El primer ejercicio, veremos cmo utilizar un switch y un relevador, para habilitar la seal de un generador de funciones a un display numrico tipo tanque.
Ahora conectamos los objetos de la siguiente manera:
El ejercicio se debe de ver como en la figura de abajo:
En el siguiente ejercicio, haremos una comparacin de seales, para determinar una condicin, por ejemplo, si x>b entonces es verdadero, de lo contrario es falso.
Cuando hayamos seleccionado el comparador, nos saldr una ventana preguntndonos, con respecto a que queremos comparar, seleccionaremos como se ve en la ventana:
Y conectamos los objetos de la siguiente forma:
Una vez que hemos terminado de conectar los mdulos, le daremos doble click al objeto comparador. El cual nos dar las siguientes opciones (configurar como aparece en la figura x.x):
Damos OK y una vez configurado, dar click al botn START; veremos el estado del led, cuando la condicin es falsa y verdadera en modo simulacin:
Es decir, para un valor mayor a 3 del generador de funciones, la condicin ser verdadera:
Y para menores que 3, ser falsa:
En las opciones del comparador, podemos ver un trmino muy importante en instrumentacin, histresis, se define como: HISTRESIS: El amortiguamiento ms el rozamiento hace que haya un consumo de energa en la carga y descarga de los instrumentos. Es debido a eso que la curva de calibracin ascendente no coincida con la descendente y eso es llamado Histresis Baja. Histresis es la capacidad de un instrumento de repetir la salida cuando se llega a la medicin en ocasiones consecutivas bajo las mismas condiciones generales pero una vez con la medicin de la variable en un sentido (por ejemplo creciente) y en la siguiente con la variable en sentido contrario (por ejemplo decreciente). Como otros parmetros de especificacin de los instrumentos se acostumbra a especificar la histresis como un valor porcentual de la medicin o bien del fondo de escala del instrumento.
Para ser ms claros en el concepto, podemos decir que se denomina histresis a la diferencia entre la distancia de activacin y desactivacin. Esto quiere decir a la tolerancia que hay entre cada medida. Realizaremos un ejercicio igual al anterior, en el cual podamos configurar la histresis de cada comparador, para que notemos cuales son las diferencias en la respuesta.
Armamos el siguiente circuito:
El comparador debe tener los siguientes parmetros:
Con una constante de 7 un valor de histresis igual a 2, esto quiere decir que mi estado ser verdadero para valores 2 unidades menores que 7 y tambin para valores 2 unidades mayores que 7, es decir que el display de estado debe cambiar a verde a partir de que la magnitud de la seal del generador sea 5 y permanecer en color verde hasta que la magnitud sea 9. Si la magnitud es 4.9 9.1 , el display de estado debe estar apagado.
1 Zona de histresis
2 Zona de histresis
El resultado sera el siguiente:
Si configuramos el generador con una onda SQUARE y de amplitud 4.9, veremos esto
Configuramos el generador con una onda SQUARE y amplitud 5, veremos esto:
A partir de un valor de 5 ya obtenemos una respuesta. Ahora configuramos el generador con una onda SQUARE y amplitud 9, veremos esto:
Aun teniendo un valor de 9 sigue encendido gracias a la histresis, pues el valor 9 se encuentra todava dentro de mi zona de tolerancia.
Ahora configuramos el generador con una onda SQUARE y amplitud 9.1, veremos esto:
Podemos observar que el display de estado se apaga, es decir deja de haber respuesta por parte del sistema, debido a que el valor de 9.1 est fuera de los parmetros de histresis que se establecieron al principio.
Cules fueron los cambios ms notorios en el funcionamiento del sistema, con histresis y sin histresis? _________________________________________________________________________ _________________________________________________________________________ _________________________________________________________________________ _________________________________________________________________________ _________________________________________________________________________ _________________________________________________________________________ _________________________________________________________________________
Ya vimos dos tipos de tomar decisiones, ahora veremos cmo tomar una decisin lgica con el modulo Logical Operations:
Este modulo tiene para hasta 16 entradas, 8 salidas, las cuales podemos agregar en su men de opciones. Aqu podemos ver la ventana de opciones:
Con esta funcin podemos hacer muchas de las operaciones de tomas de decisiones que queramos en nuestro programa. Ahora haremos el siguiente ejercicio: Realizaremos todas las operaciones lgicas mediante switchs, y un objeto de operador lgico.
Le daremos doble click al objeto de operador lgico, y aadiremos 4 canales, y las correspondientes operaciones lgicas:
La conexin del programa, ser de la siguiente manera
La simulacin se ver de la siguiente manera:
Haga una tabla de valores para cada una de las operaciones disponibles en el objeto operador lgico. OPERANDO A AND OPERANDO B RESULTADO
OR
XOR
A IMPLIES B
B IMPLIES A
A EQUIVALENT B
FALSE
CHANNEL A
CHANNEL B
EJERCICIO #3 Comparar el valor mnimo y mximo para un valor dado, y encender dos leds, uno para mnimo y otro para mximo, el valor mnimo ser 2 y el valor mximo ser 10 para un rango de valores entre 0 y 12. Primero seleccionaremos el objeto que nos dar el valor de entrada
Y configuramos los valores mnimos y mximos, dando doble click sobre el objeto:
Ahora seleccionaremos el comparador y los leds.
Ahora configuramos los comparadores, dando doble click sobre ellos.
Y por ltimo, conectamos de la siguiente manera:
Ejercicio propuesto Verificar los estados de una variable, minimo y mximo, cuando se cumpla una condicin y este activado el switch de mayor, entonces, encenderemos el led de mximo, cuando suceda la condicin contraria, entonces encender el led, solo si tenemos el switch de habilitacin para el led de menor.
EJERCICIO #4 OPERACIONES MATEMATICAS Para realizar operaciones matemticas, tenemos varios herramientas que se pueden encontrar en la carpeta Mathematics.
Realicemos un pequeo ejemplo entre dos variables, una resta, suma, multiplicacin y divisin.
Al ver las propiedades del objeto Formula Interpreter, vemos la ventana de arriba, como seleccionar el nmero de variables que intervendrn en la operacin.
Ahora configuraremos cada uno de las variables de la siguiente manera, primero suma, resta, multiplicacin y divisin.
Operacin Suma
Operacin Resta
Operacin multiplicacin
Operacin Divisin
Ntese que IN(0) se refiere a la entrada cero (0) e IN(1) se refiere a la entrada uno(1) Las conexiones se realizaran de la siguiente manera:
Y el programa corriendo en simulacin se puede ver de la siguiente manera:
EJERCICIO #5 El siguiente ejercicio simulara la entrada de un convertidor analgico a digital de 12 bits de resolucin, convirtiendo el valor a un voltaje. El convertidor analgico digital tiene un rango de bits, si seleccionamos uno de 12 bits, tenemos bits de resolucin. Para saber cunto es lo que representa en voltaje, tenemos la siguiente frmula:
El voltaje de entrada o adquirido, ser un slider que tenga un rango de 0 a 4096, sabiendo esto tenemos los siguientes objetos en nuestro programa: orm
Al configurar el objeto Formula Interpreter, tenemos la siguiente frmula:
Para configurar correctamente el slider, necesitamos configurar los rangos de mnimo y mximo, as como su resolucin:
Y por ltimo la simulacin del programa se debe de ver de la siguiente manera:
EJERCICIO #6 Muchas veces, necesitamos cambiar el funcionamiento de algn objeto, por ejemplo, que el comparador cambie el estado de su criterio de X<Y a X>Y. Este tipo de tareas las podemos realizar desde el objeto o herramienta Action.
Realizaremos un pequeo ejemplo, cambiando el criterio de un comparador, seleccionamos los siguientes elementos:
Un slider, comparador, switch, action y status display, primero configuraremos el switch para que tenga tres canales en modo push botn.
Ahora configuramos el objeto Action:
Configuramos al comparador con una constante de 4.000
Conectamos de la siguiente manera:
You might also like
- Sensorescapacitivos 100908193254 Phpapp02Document10 pagesSensorescapacitivos 100908193254 Phpapp02Ani RezaNo ratings yet
- Virus BatDocument6 pagesVirus BatAni RezaNo ratings yet
- Mejora Tu AprendizajeDocument31 pagesMejora Tu AprendizajeAni RezaNo ratings yet
- BDII-Unidad 3Document23 pagesBDII-Unidad 3Ani RezaNo ratings yet
- Uso de NavegadoresDocument19 pagesUso de NavegadoresAmigo RaroNo ratings yet
- Math Challenge Reconmendaciones para El ExamenDocument1 pageMath Challenge Reconmendaciones para El ExamenYEHOSUA CORDOVANo ratings yet
- Evidencia 6 Cuadro de Analisis Comparativo Sobre Los Tipos de SoftwareDocument6 pagesEvidencia 6 Cuadro de Analisis Comparativo Sobre Los Tipos de SoftwareLuis SolanoNo ratings yet
- EP C2 - VLSM-RIP v2Document25 pagesEP C2 - VLSM-RIP v2Yomy ValdezNo ratings yet
- Mythical Man MonthDocument1 pageMythical Man MonthJulián Moreno LesmesNo ratings yet
- Trabajo Final BluetoohDocument14 pagesTrabajo Final BluetoohAnenNo ratings yet
- CartografíaDocument28 pagesCartografíaGraciela ValdesNo ratings yet
- Cuestionario Resuelto Informatica BasicaDocument4 pagesCuestionario Resuelto Informatica Basicadexteban325No ratings yet
- Chuleta de DTDDocument2 pagesChuleta de DTDMaese MorcyNo ratings yet
- Diccionario SQL ValeryDocument64 pagesDiccionario SQL ValeryELEANCA100% (2)
- Manual PromodelDocument60 pagesManual PromodelChuy NicanorNo ratings yet
- Silabo Metodos Computacionales de La Fisica 2019BDocument6 pagesSilabo Metodos Computacionales de La Fisica 2019BGONZALES SALAZAR DIEGO ALONZONo ratings yet
- Examen - Tec 2ESO-1eval ResueltoDocument1 pageExamen - Tec 2ESO-1eval ResueltoPatricia Bilbao MartínNo ratings yet
- Tarea 7Document40 pagesTarea 7Adolfo BarrientosNo ratings yet
- Foro 4 TicsDocument3 pagesForo 4 TicsKary OrtizNo ratings yet
- TC Beneficios Jueves Entel 31 08 VFDocument16 pagesTC Beneficios Jueves Entel 31 08 VFrodrigoat1234677No ratings yet
- Herramientas DigitalesDocument4 pagesHerramientas DigitalesMaría de Jesus Zapata TecNo ratings yet
- ARCGIS IpoDocument19 pagesARCGIS IpoGlider Aguilar MoriNo ratings yet
- Controles Fisico para DatacenterDocument1 pageControles Fisico para DatacenterLuis LopezNo ratings yet
- GereDocument36 pagesGereGuillermo VillalonNo ratings yet
- NUEVODocument16 pagesNUEVOarturo huarcayaNo ratings yet
- MULTISET APLICADO INFORMATICA SISTEMASDocument3 pagesMULTISET APLICADO INFORMATICA SISTEMASJhon Alejandro JARENo ratings yet
- 214 Hoja de Vida Plantilla WordDocument4 pages214 Hoja de Vida Plantilla WordANGGIE ALEJANDRA MORENO SANCHEZ100% (1)
- CPG Lesson 1.1 - Menu SelectDocument11 pagesCPG Lesson 1.1 - Menu SelectKathe ValenciaNo ratings yet
- Trucos Archicad 18Document11 pagesTrucos Archicad 18Ragde7719100% (1)
- MK 742Document3 pagesMK 742Ordoñez David100% (1)
- RadminDocument4 pagesRadminAranza MartinezNo ratings yet
- Vykon Building Automation Software)Document10 pagesVykon Building Automation Software)efrain sosaNo ratings yet
- Practica 6-EnlacesDocument4 pagesPractica 6-EnlacesKazou Lora MolinaNo ratings yet