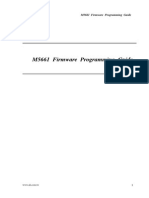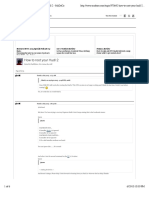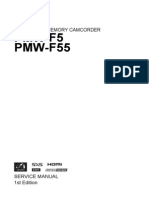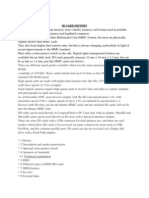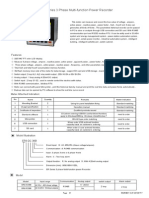Professional Documents
Culture Documents
Oregon Manual
Uploaded by
Frank KistlerCopyright
Available Formats
Share this document
Did you find this document useful?
Is this content inappropriate?
Report this DocumentCopyright:
Available Formats
Oregon Manual
Uploaded by
Frank KistlerCopyright:
Available Formats
AT18_manual_US
10/20/06
14:31
Page 1
ATC-2K
AT18_manual_US
10/20/06
14:31
Page 2
Oregon Scientific ATC-2K
I . Camera Precautions Water Resistant Feature II . Technical Specifications III . Computer System Requirements IV . Camera Description V . Camera Mounting Description VI . Quick Start Battery Installation Turning On/Off the Camera Inserting/Removing the SD Card Taking Video Footage VII . Menu Settings Resolution Sound Recording Deleting video footage Setting Date/Time SD Memory Card VIII . Connecting to PC IX . Playing back video footage on a TV X . Troubleshooting 1 2 5 6 7 9 11 11 12 13 14 15 17 19 19 20 22 24 25 26
Dear customer,
Thank you for choosing the Oregon Scientific ATC-2K. Designed and engineered with extreme precision, the Oregon Scientific ATC-2K allows you to record cool action movie footage. We recommend parents help their children with their Oregon Scientific ATC-2K. This manual is designed using technical information to allow you to achieve the best results. Some children may require your guidance setting up, learning and understanding how to use the different aspects of the ATC-2K.
OREGON SCIENTIFIC and associated trademarks and trade dress are owned by OREGON SCIENTIFIC, Inc. 2006 OREGON SCIENTIFIC, Inc. All Rights Reserved.
AT18_manual_US
10/20/06
14:31
Page 3
I) Camera Precautions
Notice the following guidelines when using your camera.
ATC-2K is not shock-proof. You should avoid dropping it. For your safety, do not press the buttons on the camera during sports activities. Do not place the camera in a damp or dusty location for extended periods of time. This may cause a fire or an electrical shock. Do not leave the camera in places subject to extremely high temperatures, such as under direct sunlight for extended periods of time. This may affect the camera case and internal components. Clean the lens with a blower (typically a small device with a rubber bulb attached to one end that you pump to produce a stream of air out the other end), or wipe it with a soft cloth in a spiraling motion to remove fingerprints or dusts. We recommend using Lithium batteries or Alkaline batteries with temperature between 32 F to 104 F (0C to 40C). It allows you to record your video for longer periods of time. The working temperature range of a normal Alkaline AA battery is 32 F to 104 F (0C to 40C). Above or below this temperature may cause the batteries to malfunction. We recommend using the lithium batteries which temperature is under 32 F (0C). Turn off the camera before removing the batteries and the memory card. The card and the data may be damaged if the SD is inserted or removed while the camera is still on. Remove the batteries and memory card before storing the camera for long periods of time, then keep it in a well-ventilated place to prevent molding. Under the following circumstances, have the camera repaired by qualified personnel. a) The plug is damaged or worn. b) The device has been dropped and/or the casing has been damaged. c) Liquid has entered the camera. Disclaimer: Oregon Scientific will not, under any circumstances, be responsible for injuries or property damages incurred during participation of any high-risk sport/activity not endorsed or recommended by Oregon Scientific; camera malfunction will not be warranted except for manufacturing defects. Notes on copyright: Users are asked to note that the transfer of memory containing photos or data protected under copyright laws is only permissible within the restrictions imposed. Users assume all responsibility in the event that copyrights are violated by the use of this camera.
Water Resistant Feature This ATC-2K camera is water resistant, but it cannot be used underwater. Oregon Scientific will not assume any responsibility for malfunction of the camera caused by water getting inside as a result of misuse by the user. The camera is water resistant and is not damaged by water spray from any direction. Observe the following precautions when using the camera.
Do not wash the camera with water.
Do not drop the camera into water.
Do not take video underwater.
Precaution: Follow the steps below to increase the water resistant of the camera Step 1: Apply silicon grease (included)
Take out the o-ring and use your fingers to gently rub on a thin layer of silicon grease onto the surface of the o-ring. The silicon grease needs to be applied on the o-ring evenly.
AT18_manual_US
10/20/06
14:31
Page 4
Step 2: Add one extra o-ring for more protection
Add one extra o-ring for more protection, follow the same instruction as Step 1
Using the camera in cold weather Cold Weather Pouch (Not included)
If you want to use your ATC-2K camera in cold weather under 32 F to 14 F (0C to -10C), you may order the pouch by completing and mailing the accessories order form found in your ATC-2K box.
Note:
Step 3: Make sure the cover is closed. a) We recommend using the Energizer e2 lithium batteries (not included) in temperatures under 32 F (0C). b) We recommend using the heat pad (not included) in temperatures under 32 F to 14 F (0C to -10C).
Make sure the cover is closed
Don't use the camera in temperatures under 14 F (-10C), this may cause the camera to malfunction.
Water may get inside the camera if the battery cover is not firmly closed.
If the camera gets wet, wipe the water off as soon as possible with a dry cloth. Other camera accessories are not water resistant.
AT18_manual_US
10/20/06
14:31
Page 5
II) Technical Specifications
Sensor resolution 640x480 VGA CMOS sensor Built-in memory 32MB SD memory card drive supports cards of up to 2GB (Not included) Movie storage: 640 x 480 pixels (30 or 15 frames per second) 320 x 240 pixels (30 or 15 frames per second) 160 x 120 pixels (30 or 15 frames per second) Status LCD 2-digit B/W on top for functions Focusing Fixed range from 1.5m~infinity Movie images AVI File format of Interface USB (1.1) Delete image All / last one Auto Shut-Off 10 minutes Battery 2 x AA alkaline batteries Dimensions 40mm diam. x 110mm long Operation system WIN2000/XP
III) Computer System Requirements
Minimum System Requirements Pentium III 800 MHz or higher Windows XP, Windows 2000 128 MB RAM 800 MB Free hard disk space SVGA 800 x 600 resolution video support (32 bit) 16 bit Windows compatible sound device
AT18_manual_US
10/20/06
14:31
Page 6
IV) Camera Description
1. Lens 2. Camera grip 3. Screw 4. Nut 5. Handlebar grip 6. Helmet grip 7. O-ring 8. USB cable 9. AV cable 10. Rubberized patch 11. Velcro patch 12. Short Velcro strap 13. Long Velcro strap 14. Silicon rubber head strap 15. Bolt 16. Silicon grease container
16
7 2
9 1 15
17. LCD display 18. ON/OFF & Enter button 19. Movie shutter button 20. Menu button 21. Microphone 22. Mini-USB port 23. AV port 24. SD card slot 25. SD card (Not included) 26. Battery door 27. Batteries (Not included)
19 18 17
20
23 22
5
24 25
21
3 10 11
4 6
12
13
26
14
27
AT18_manual_US
10/20/06
14:31
Page 7
V) Camera Mounting Description
The camera can be mounted in a number of ways using the straps and the Velcro patch provided. Please follow the methods of mounting as suggested below: Turn it right to
Mounting the camera using the velcro strap:
1. Attach the rubberized patch to the bottom of the helmet grip. 2+3. Place the helmet grip on the helmet, and thread the velcro strap through the helmet grip. 4. Secure the velcro strap by fastening it through the helmet vents. 5. Slide the camera into the helmet grip, and adjust the angle of the camera makig sure it's tight #1
Fixing the position of the camera.
a) Turn it left to screw the camera tight to fix it into position. b) Turn it right to unscrew the camera.
unscrew
Mounting the camera onto the helmet using the silicon rubber strap
1. Attach the rubberized patch to the bottom of the helmet grip. 2.+3. Thread the silicon rubber strap through the helmet grip. 4. Mount the helmet grip to the helmet using the silicon rubber strap. 5. Slide the camera into the helmet grip. 6. Adjust the angle of the camera making sure it's tight.
Turn it left to screw tight
#2
#3
#4
#5
Mounting the camera using the handlebar grip:
1. Place the handlebar grip on the handlebar. 2. Add the screw and nut to hold the handlebar grip securely. 3. Slide the camera into the handlebar grip and make sure the handlebar grip is locked with the camera. 4. Adjust the angle of the camera.
#1
#2
#3
#4
#5
#6
#1
#2
#3
#4
10
AT18_manual_US
10/20/06
14:31
Page 8
VI) Quick Start
Battery Installation 1. Turn and pull to release the cover at the end of the unit. 2. Release the battery tray by pushing the release hook with a pen or similar object. 3. Insert 2 x AA alkaline batteries into the battery tray with the polarity in the direction as shown. 4. Replace the tray and cover. Be careful!! The edge of the clip is sharp, when turning and pulling the cover, make sure the clip is in the same direction as the lens. Observe the following precautions when turning and pulling the cover of the camera. Important: When the camera is low in battery, the low battery icon will appear on the LCD display. Always download video footages to your PC prior to replacing batteries to avoid memory loss. Note: a) Battery installation should be done under adult supervision. b) Do not mix old and new batteries together. Replace all the batteries at the same time. c) Remove the batteries if the camera is not going to be used for long periods of time. This will save battery life. 11
d) Do not mix alkaline, standard (carbon-zinc) or rechargeable (nickel-cadmium) batteries. Only batteries of the same or equivalent type as recommended are to be used. e) Non-rechargeable batteries are not to be recharged. f) Rechargeable batteries are to be removed from the camera before being charged. g) Rechargeable batteries are only to be charged under adult supervision. h) Exhausted batteries are to be removed from the camera. i) The supply terminals are not to be short-circuited. Turning On the Camera Press and hold the for 2 seconds (two beeping sounds). The LCD display will light up. For your safety, do not press any buttons on the camera during sports activities. Turning Off the Camera 1. Press and hold the for 2 seconds (two beeping sounds). The LCD display will turn off. 2. The camera will be turned off automatically after 10 minutes of not being used unless it is in USB mode.
12
AT18_manual_US
10/20/06
14:31
Page 9
Note: If the camera is connected to your PC, you have to unplug the USB cable to turn off the camera. Inserting/Removing the SD memory Card
Make sure the ATC-2K is turned off during the insertion or the removal of the SD card.
Warning: The card and the data may be damaged if the SD card is inserted or removed while the camera is on. Insert: 1. Turn off ATC-2K 2. Turn and pull to release the cover at the end of the unit. 3. Insert the card carefully and completely. 4. Close the cover at the end of the unit. Remove: 1. Turn off ATC-2K 2. Turn and pull to release the cover at the end of the unit. 3. Push the card until it clicks, then pull the card out. 4. Close the cover at the end of the unit. Note: a. Make sure the card is inserted correctly b. Do not touch the connect terminals on the back of the SD card. c. The card may be damaged if it is not fully inserted. d. The card and the data may be damaged if the SD card is inserted or 13 removed while the camera is still on.
Taking Video Footage 1. Aim at the subject you want to shoot. 2. Press the 'Movie shutter button' to start recording. (One beeping sound) The time elapsed will be shown on the LCD display. 3. Press the 'Movie shutter button' again to stop recording (Two beeping sounds). The length of the video footage will show on the LCD display for 3 seconds, after which the remaining time will be shown. (The remaining time is only an estimate). 4. Press and hold the Menu button for 2 seconds to select the desired resolution (640 x 480, 320 x 240, 160 x 120). Press the Menu button again to shift through the icons representing these resolutions (at the top of the LCD display), as described on page 15. The icons will flash until you press Enter to confirm your selection. Note: 1. Default resolution is 640 x 480 (VGA). 2. When the time is shown, you will see 'H' for hour, 'M' for minute, and 'S' for second. 3. If the recording time is long, the video file may be separated into two files automatically. 14
AT18_manual_US
10/20/06
14:31
Page 10
VII) Menu Settings
1. Press and hold the Menu button for 2 seconds (one beeping sound) to start selecting options. 2. You can shift through different shooting modes by pressing the Menu button repeatedly. The LCD will display each mode as you press the Menu button. 3. Press the Enter button to confirm the selection. (Two beeping sounds) 4. When you want to exit the Menu Selection mode, shift through the icons by pressing the Menu button repeatedly until the selected icon stops flashing.
5. The different mode icons are shown in the table below.
Icon Title
High resolution (640x480 pixels) Medium resolution (320x240 pixels) Low resolution (160x120 pixels) Sound Delete the last video footage Delete all video footages
Description
Large video format/ less storage capability Medium video format Smallest video format/ more storage capability Sound recording Erases the last video footage taken Erases all video footages stored in the camera or SD memory card Set the date and time The frame rate of video footage is 30 frames per second (Smoother and less storage capability) The frame rate of video footage is 15 frames per second (Less smooth and more storage capability) Battery is low SD card is inserted in the camera
Press Menu button
Press Menu button
Date and Time 30 frames per second 15 frames per second Low battery SD card
15
16
AT18_manual_US
10/20/06
14:31
Page 11
Resolution a) 640 x 480, 320 x 240, 160 x 120 pixels resolution To change the resolution, press the Menu button until the desired resolution icon is displayed on the LCD. Press the Enter button to confirm your selection. This camera allows you to choose from three video resolutions: 640 x 480, 320 x 240, and 160 x 120 pixels. High resolution video footage has better quality because it has more pixels, while lower resolutions have fewer pixels but allow taking longer video footage. The duration of video footage your camera can take depends on the resolution you choose. To switch between high resolution, medium resolution and low resolution, press the Menu button until the Status LCD displays the correct icon. Press the Enter button to confirm your selection. Frame rate (fps) When the resolution icon is flashing, press 'Movie shutter button to select 30 fps or 15 fps . fps (frames per second); This refers to the number of frames used in 1 second. You can record smoother motion pictures with 30 fps. You can record longer motion pictures with 15 fps although the picture quality is lower. 17
Item
VGA
Picture size
640 X 480 pixel
fps
30 15 30
VGA QVGA 320 X 240 pixel QVGA QQVGA 160 X 120 pixel QQVGA
15 30 15
Press REC button to change the frame rate.
18
AT18_manual_US
10/20/06
14:31
Page 12
Sound Recording When the sound icon is flashing, the ON will be shown on screen. ON means recording sound during filming. Press the 'Movie shutter button' (one beeping sound) to switch to OFF which means no recording sound. After OFF, it will loop back to ON after pressing "Movie shutter button" again. Press the Enter button (two beeping sounds) to confirm the setting and to go to the next function icon. Deleting video footage To delete the last video footage that was recorded, press the Menu button until the Status LCD displays . Press the Enter button to confirm. Repeat these two steps to individually delete your files. Note: After file deletion, the LCD display will adjust the remaining number of files accordingly.
Delete All Video Footage To delete all video footage stored in your camera, press the Menu button until the LCD displays . Press the Enter button to confirm. Note: It may take a few minutes to delete multiple files at one time. Setting Date/Time (Clock Set) Shift to the Date icon in the Menu mode by pressing the Menu button repeatedly. When the Date icon is flashing, press the Enter button to change the date and time. Setting the Year 1. Press the 'Movie shutter button' to adjust the last digit of the year (2000-2009). Press the Enter button to confirm the last digit 2. Press the 'Movie shutter button' to adjust the 3rd digit of the year (201X209X). Press the Enter button to confirm, after which you would be able to adjust the month.
19
20
AT18_manual_US
10/20/06
14:31
Page 13
Setting the Month When adjusting the month, the M will be turned on. Press the 'Movie shutter button' to adjust the month. Press the Enter button to confirm, after which you would be able to adjust the day. Setting the Day When adjusting the day, the D will be turned on. Press the 'Movie shutter button' to adjust the day. Press the Enter button to confirm, after which you would be able to adjust the Time. Setting the Time When adjusting the hour, the H will be turned on. Press the 'Movie shutter button' to adjust the hour. Press the Enter button to confirm the hour, after which you would be able to adjust the minute. When adjusting the minute, the M will be turned on. Press the 'Movie shutter button' to adjust the minute. Click on the Enter button to confirm the time and quit this mode.
SD Memory Card On this unit, you can use SD Memory Cards of the following capacity (from 8MB to 2 GB) To use a SD memory card, turn off the ATC-2K and insert the SD memory card. When the camera is turned on again the SD card icon will be displayed on the LCD. The remaining time will also be displayed on the LCD. All the new captured video footages will be saved onto the SD card. Note: 1. If there is an error on the SD memory card, the SD card icon and the letters 'Err' will be displayed on the LCD. In this case, turn off the camera and remove the SD card. 2. The SD card is equipped with a Write-Protect switch that can prevent writing and formatting to the card. The letters 'Err' will be displayed if the SD card is locked with Write-Protect switch. 3. Keep the Memory Card out of reach of children to prevent swallowing. 4. We recommend using SanDisk regular or Sandisk Ultra II SD card.
21
22
AT18_manual_US
10/20/06
14:31
Page 14
Available Recording Time The available recording time is an approximation. (These vary depending on the recording conditions and the type of card.
Picture quality setting Internal Memory 32 MB VGA 30 fps 52 s VGA 15 fps QVGA 30 fps QVGA 15 fps QQVGA 30 fps 5 min QQVGA 15 fps 11 min 10 s
VIII) Connecting to PC
You can acquire recorded video footage from a PC by connecting the ATC-2K to the PC. Connect your camera to your PC using the USB cable. This enables you to download your video footage to your PC. 1. Turn on ATC-2K. 2. Connect ATC-2K to a PC via the USB cable. 3. PC appears on the ATC-2K screen, which means ATC-2K is connected to your PC. 4. The ATC-2K drive appears in the [My Computer] folder. *If you are connecting the camera to a PC for the first time, the required driver is installed automatically so that the camera can be recognized by Windows Plug and Play. The ATC-2K drive then appears on the [My Computer] folder. 5. Open the '100COACH' folder in the [DCIM] folder to start selecting your desired video files. Copy the desired video to your PC. Folder Composition
Removable disk Internal Memory SD Memory Card DCIM 100COACH AVI_0001. avi AVI_0002. avi AVI_9999. avi
1 min 20 s 1 min 36 s 3 min 14 s
32 MB 64 MB
52 s 2 min
1 min 20 s 1 min 36 s 3 min 14 s 3 min 6 min 12 min 24 min 48 min 96 min 4 min 7 min 14 min 28 min 57 min 114 min 7 min 14 min 28 min 57 min 115 min 230 min
5 min 11 min 23 min 45 min 89 min 178 min 356 min
11 min 10 s 25 min 50 min 99 min 198 min 397 min 794 min
SD Memory Card
128 MB 4 min 256 MB 8 min 512 MB 15 min 1 GB 2 GB 30 min 60 min
23
24
AT18_manual_US
10/20/06
14:31
Page 15
Note: 1. Videos will be saved in AVI format. 2. ATC-2K is connected to the PC when the SD card is inserted in the camera, the '100COACH' folder will show the files on the SD card.
ATC-2K Website Please use the link below to check for the latest information. http://www.oregonscientific.com/atc2k/us
IX) Playing back video footage on a TV
1. Turn the ATC-2K and TV off. 2. Connect your ATC-2K to your TV using the AV cable. 3. Turn the TV and ATC-2K on. 4. "AU" appears on the ATC-2K screen. TV mode is automatically activated when the AV cable is connected to the ATC-2K. Once the cable is connected, the function keys will be shown on the TV screen. The function keys include Pause , Stop , Reverse , Play , Forward and Delete-One . 1. Press the Menu button to move the highlight cursor along the function keys. 2. Press the Enter button when the desired function key is highlighted. 3. To delete one file, select the Delete-One icon and confirm by pressing the Enter button. 25
X) Troubleshooting
Before contacting an authorized service center at 1-800-853-8883 or sending an email to atc@oregonscientific.com. Please carry out the following simple checks as they may save you the time of an unnecessary service call. There's no display -Are the batteries properly installed? -Do the batteries need replacing? After ATC-2K is connected to my PC, it cannot find the new drive in My Computer folder -Make sure each end of the ATC-2K USB cable is properly and firmly connected. -Make sure your USB port is working properly. Try connecting another USB device into the port. If the other device does not work, the USB port may be malfunctioned. In this case, contact your system manufacturer or the manufacturer of your USB card. 26
AT18_manual_US
10/20/06
14:31
Page 16
I can't capture the video footage -Make sure there is enough space on the internal memory of ATC-2K or the SD card;the display will tell you how much time there is left for video recording. -Make sure the SD card is not locked if you have inserted the SD card. The letters Err will be displayed if the SD card is locked. Troubleshooting (continued) The remaining time is not accurate -The remaining time is not always accurate because it is only an estimate. The remaining time depends not only on the time recorded, but on the color density of the video footage. Under conditions with high contrast, such as outdoors, the actual time available will be less than under low-contrast conditions, such as indoors. I can't play the video footage on my television -Make sure each end of the AV cable is properly and firmly connected to ATC-2K and to your television. -Make sure the ATC-2K is turned on. Some captured video footage cannot be found when SD card is inserted. -The video footage may be stored on the internal memory. Connect ATC-2K to your PC without an SD card, and it will show the files in the internal memory . 27
Further Help We make every effort to ensure the accuracy and appropriateness of the information provided on our products. However, errors can sometimes occur. We believe it is important for us to stand behind our products and we encourage you to email us at atc@oregonscientific.com, or call our Customer Service Department at 1-800-853-8883 with any problems and/or suggestions that you might have. Our service representatives will be happy to help you.
28
AT18_manual_US
10/20/06
14:31
Page 17
Note
AT18_manual_US
10/20/06
14:31
Page 18
Oregon Scientific, Inc.
19861 SW 95th Avenue Tualatin, OR 97062, USA Hotline: 1-800-853-8883 Website: www.oregonscientific.com
This device complies with Part 15 of the FCC Rules. Operation is subject to the following two conditions: (1) this device may not cause harmful interference, and (2) this device must accept any interference received, including interference that may cause undesired operation. WARNING: Changes or modifications to this unit not expressly approved by the party responsible for compliance could void the user's authority to operate the equipment. NOTE: This equipment has been tested and found to comply with the limits for a Class B digital device, pursuant to Part 15 of the FCC Rules. These limits are designed to provide reasonable protection against harmful interference in a residential installation. This equipment generates, uses, and can radiate radio frequency energy and, if not installed and used in accordance with the instructions, may cause harmful interference to radio communications. However, there is no guarantee that interference will not occur in a particular installation. If this equipment does cause harmful interference to radio or television reception, which can be determined by turning the equipment off and on, the user is encouraged to try to correct the interference by one or more of the following measures: Reorient or relocate the receiving antenna. Increase the separation between the equipment and receiver. Connect the equipment into an outlet on a circuit different from that to which the receiver is connected. Consult the dealer or an experienced radio TV technician for help. This Class B digital apparatus complies with Canadian ICES-003. Cet appareil mumrique de la class B est conforme la norme NMB-003 du Canada 086-004591-013
You might also like
- Shoe Dog: A Memoir by the Creator of NikeFrom EverandShoe Dog: A Memoir by the Creator of NikeRating: 4.5 out of 5 stars4.5/5 (537)
- The Subtle Art of Not Giving a F*ck: A Counterintuitive Approach to Living a Good LifeFrom EverandThe Subtle Art of Not Giving a F*ck: A Counterintuitive Approach to Living a Good LifeRating: 4 out of 5 stars4/5 (5794)
- Hidden Figures: The American Dream and the Untold Story of the Black Women Mathematicians Who Helped Win the Space RaceFrom EverandHidden Figures: The American Dream and the Untold Story of the Black Women Mathematicians Who Helped Win the Space RaceRating: 4 out of 5 stars4/5 (890)
- The Yellow House: A Memoir (2019 National Book Award Winner)From EverandThe Yellow House: A Memoir (2019 National Book Award Winner)Rating: 4 out of 5 stars4/5 (98)
- The Little Book of Hygge: Danish Secrets to Happy LivingFrom EverandThe Little Book of Hygge: Danish Secrets to Happy LivingRating: 3.5 out of 5 stars3.5/5 (399)
- A Heartbreaking Work Of Staggering Genius: A Memoir Based on a True StoryFrom EverandA Heartbreaking Work Of Staggering Genius: A Memoir Based on a True StoryRating: 3.5 out of 5 stars3.5/5 (231)
- Never Split the Difference: Negotiating As If Your Life Depended On ItFrom EverandNever Split the Difference: Negotiating As If Your Life Depended On ItRating: 4.5 out of 5 stars4.5/5 (838)
- Elon Musk: Tesla, SpaceX, and the Quest for a Fantastic FutureFrom EverandElon Musk: Tesla, SpaceX, and the Quest for a Fantastic FutureRating: 4.5 out of 5 stars4.5/5 (474)
- The Hard Thing About Hard Things: Building a Business When There Are No Easy AnswersFrom EverandThe Hard Thing About Hard Things: Building a Business When There Are No Easy AnswersRating: 4.5 out of 5 stars4.5/5 (344)
- Grit: The Power of Passion and PerseveranceFrom EverandGrit: The Power of Passion and PerseveranceRating: 4 out of 5 stars4/5 (587)
- On Fire: The (Burning) Case for a Green New DealFrom EverandOn Fire: The (Burning) Case for a Green New DealRating: 4 out of 5 stars4/5 (73)
- The Emperor of All Maladies: A Biography of CancerFrom EverandThe Emperor of All Maladies: A Biography of CancerRating: 4.5 out of 5 stars4.5/5 (271)
- Devil in the Grove: Thurgood Marshall, the Groveland Boys, and the Dawn of a New AmericaFrom EverandDevil in the Grove: Thurgood Marshall, the Groveland Boys, and the Dawn of a New AmericaRating: 4.5 out of 5 stars4.5/5 (265)
- The Gifts of Imperfection: Let Go of Who You Think You're Supposed to Be and Embrace Who You AreFrom EverandThe Gifts of Imperfection: Let Go of Who You Think You're Supposed to Be and Embrace Who You AreRating: 4 out of 5 stars4/5 (1090)
- Team of Rivals: The Political Genius of Abraham LincolnFrom EverandTeam of Rivals: The Political Genius of Abraham LincolnRating: 4.5 out of 5 stars4.5/5 (234)
- The World Is Flat 3.0: A Brief History of the Twenty-first CenturyFrom EverandThe World Is Flat 3.0: A Brief History of the Twenty-first CenturyRating: 3.5 out of 5 stars3.5/5 (2219)
- The Unwinding: An Inner History of the New AmericaFrom EverandThe Unwinding: An Inner History of the New AmericaRating: 4 out of 5 stars4/5 (45)
- The Sympathizer: A Novel (Pulitzer Prize for Fiction)From EverandThe Sympathizer: A Novel (Pulitzer Prize for Fiction)Rating: 4.5 out of 5 stars4.5/5 (119)
- Her Body and Other Parties: StoriesFrom EverandHer Body and Other Parties: StoriesRating: 4 out of 5 stars4/5 (821)
- ALI M5661 Firmware Programming GuideDocument235 pagesALI M5661 Firmware Programming Guidelpy21No ratings yet
- The Un-Official Retro Cube Speaker HF-880 User Guide/ManualDocument7 pagesThe Un-Official Retro Cube Speaker HF-880 User Guide/ManualDennisLachanceNo ratings yet
- p28 - MAINDocument6 pagesp28 - MAINwill2222No ratings yet
- Propeller Platform USB: Gadget GangsterDocument6 pagesPropeller Platform USB: Gadget GangsterSwapnil PatilNo ratings yet
- Panasonic LX7 CatalogDocument4 pagesPanasonic LX7 CatalogmnbvqwertNo ratings yet
- Pixma Mx870: Office All-in-One Inkjet PrintersDocument4 pagesPixma Mx870: Office All-in-One Inkjet PrintersbenjaminkoNo ratings yet
- FieldPGM4 Operating Instructions en en-USDocument140 pagesFieldPGM4 Operating Instructions en en-USGiovanni TrinidadNo ratings yet
- Service ManualDocument262 pagesService ManualAntonio Cavalcante100% (2)
- SMART PLC Catalogue PDFDocument36 pagesSMART PLC Catalogue PDFsveatoslavNo ratings yet
- NCH536MW UM Ghid de Instalare WinDocument24 pagesNCH536MW UM Ghid de Instalare WinMarius HlmNo ratings yet
- Zenith User Manual Mk2 SensorDocument56 pagesZenith User Manual Mk2 SensorArmel Gildas100% (4)
- 207625Document17 pages207625Jorge Ivan Guillen AmadoNo ratings yet
- S1 TURBO Mining Brochure 0709Document2 pagesS1 TURBO Mining Brochure 0709pelaosotoNo ratings yet
- Dell Precision T3600 Workstation Technical GuidebookDocument50 pagesDell Precision T3600 Workstation Technical GuidebooksamityNo ratings yet
- Acer Aspire 5741, 5741g Series Service GuideDocument258 pagesAcer Aspire 5741, 5741g Series Service GuideEmilio TorralboNo ratings yet
- Embedded Systems Digital Photo AlbumDocument10 pagesEmbedded Systems Digital Photo Albumdaniel50% (2)
- Onetouch t10 User Manual English PDFDocument20 pagesOnetouch t10 User Manual English PDFNulta StopaNo ratings yet
- MP NFDocument16 pagesMP NFkashikhan78No ratings yet
- Canon Vixia HF r20 ManualDocument188 pagesCanon Vixia HF r20 ManualeuseNo ratings yet
- SD Card HistoryDocument8 pagesSD Card HistoryHcv Prasad KacharlaNo ratings yet
- Final SRS PDFDocument34 pagesFinal SRS PDFFazle HannanNo ratings yet
- Systematic Digital Forensic Investigation ModelDocument14 pagesSystematic Digital Forensic Investigation ModelBetara IndraNo ratings yet
- TD697G User ManualDocument29 pagesTD697G User ManualChris AntoniouNo ratings yet
- ER9 User ManualDocument12 pagesER9 User ManualFelipe UzabalNo ratings yet
- Polaroid I633 Owner's Manual (English)Document64 pagesPolaroid I633 Owner's Manual (English)cameraman5023No ratings yet
- Am 3352Document246 pagesAm 3352David Santiago Daza QuirogaNo ratings yet
- NoteBook - W355SSQ - ESMDocument114 pagesNoteBook - W355SSQ - ESMCarlos GomesNo ratings yet
- Y550-L03 V100R001ARGC25B249 - SLA - Claro (Argentina) - SW - Upgrade - Guide - +Ý+ + +ÂÍ©Á+-ÚDocument7 pagesY550-L03 V100R001ARGC25B249 - SLA - Claro (Argentina) - SW - Upgrade - Guide - +Ý+ + +ÂÍ©Á+-ÚZonia Lopez RNo ratings yet
- Acer Aspire 9500 CSD Service Guide Factory Repair ManualDocument129 pagesAcer Aspire 9500 CSD Service Guide Factory Repair ManualSAPStuff100% (72)
- Ip Office InstallationDocument418 pagesIp Office InstallationCyril RoldanNo ratings yet