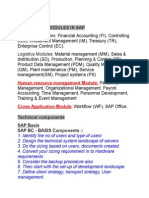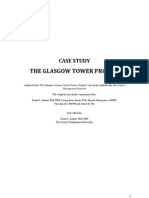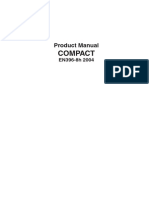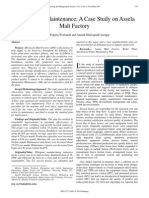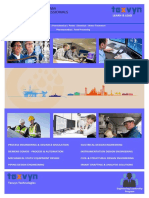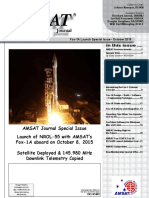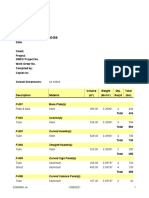Professional Documents
Culture Documents
Add-In Express™ 2010
Uploaded by
Omar SebakhiOriginal Description:
Original Title
Copyright
Available Formats
Share this document
Did you find this document useful?
Is this content inappropriate?
Report this DocumentCopyright:
Available Formats
Add-In Express™ 2010
Uploaded by
Omar SebakhiCopyright:
Available Formats
Add-in Express 2010
for Microsoft Office and .net
Add-in Express for Office and .net
Add-in Express 2010 for Microsoft Office and .net
Add-in Express 2010 for Microsoft Office and .net
Developer's Guide
Revised on 17-Jun-11
Copyright Add-in Express Ltd. All rights reserved.
Add-in Express, ADX Extensions, ADX Toolbar Controls, Afalina, AfalinaSoft and Afalina Software are trademarks or registered trademarks of Add-in Express Ltd. in the United States and/or other countries. Microsoft, Outlook, and the Office logo are trademarks or registered trademarks of Microsoft Corporation in the United States and/or other countries. Borland and the Delphi logo are trademarks or registered trademarks of Borland Corporation in the United States and/or other countries.
THIS SOFTWARE IS PROVIDED "AS IS" AND ADD-IN EXPRESS LTD. MAKES NO REPRESENTATIONS OR WARRANTIES, EXPRESS OR IMPLIED. BY WAY OF EXAMPLE, BUT NOT LIMITATION, ADD-IN EXPRESS LTD. MAKES NO REPRESENTATIONS OR WARRANTIES OF MERCHANTABILITY OR FITNESS FOR ANY PARTICULAR PURPOSE OR THAT THE USE OF THE LICENSED SOFTWARE, DATABASE OR DOCUMENTATION WILL NOT INFRINGE ANY THIRD PARTY PATENTS, COPYRIGHTS, TRADEMARKS OR OTHER RIGHTS
Add-in Express
www.add-in-express.com
Add-in Express for Office and .net
Table of Contents
Table of Contents Add-in Express 2010 for Microsoft Office and .net ....................... 2 Introduction ......................................................................................... 9
Why Add-in Express? ................................................................................................................................... 10
Add-in Express and Office Extensions ...................................................................................................................... 10 Add-in Express Products ........................................................................................................................................... 11
System Requirements .................................................................................................................................. 12
Host Applications ...................................................................................................................................................... 12
Technical Support ......................................................................................................................................... 13 Installing and Activating............................................................................................................................... 14
Activation Basics ....................................................................................................................................................... 14 Setup Package Contents........................................................................................................................................... 15 Solving Installation Problems .................................................................................................................................... 15
Redistributables ............................................................................................................................................ 16
Getting Started .................................................................................. 17
Your First Microsoft Office COM Add-in ..................................................................................................... 18
A Bit of Theory .......................................................................................................................................................... 18 Step #1 Creating a COM Add-in Project................................................................................................................. 19 Step #2 Add-in Module ........................................................................................................................................... 23 Step #3 Add-in Module Designer ........................................................................................................................... 24 Step #4 Adding a New Toolbar .............................................................................................................................. 25 Step #5 Adding a New Toolbar Button ................................................................................................................... 27 Step #6 Accessing Host Application Objects.......................................................................................................... 28 Step #7 - Customizing Main Menus .......................................................................................................................... 29 Step #8 Customizing Context Menus ..................................................................................................................... 31 Step #9 Handling Host Application Events ............................................................................................................. 32 Step #10 Handling Excel Worksheet Events .......................................................................................................... 33 Step #11 Customizing the Ribbon User Interface .................................................................................................. 35 Step #12 Adding Advanced Task Panes in Excel 2000-2010 ................................................................................ 37 Step #13 Adding Advanced Task Panes in PowerPoint 2000-2010 ....................................................................... 40 Step #14 Adding Advanced Task Panes in Word 2000-2010................................................................................. 43 Step #15 Running the COM Add-in ........................................................................................................................ 46 Step #16 Debugging the COM Add-in .................................................................................................................... 48 Step #17 Deploying the COM Add-in ..................................................................................................................... 49 What's next?.............................................................................................................................................................. 49
Your First Microsoft Outlook COM Add-in ................................................................................................. 50
A Bit of Theory .......................................................................................................................................................... 50 Step #1 Creating a COM Add-in Project................................................................................................................. 51 Step #2 Add-in Module ........................................................................................................................................... 55 Step #3 Add-in Module Designer ........................................................................................................................... 56 Step #4 Adding a New Explorer Toolbar ................................................................................................................ 58 Step #5 Adding a New Toolbar Button ................................................................................................................... 59 Step #6 Customizing the Outlook Ribbon UI .......................................................................................................... 60 Step #7 Adding a New Inspector Toolbar ............................................................................................................... 61 Step #8 Customizing Main Menu in Outlook 2000-2007 ........................................................................................ 63
Add-in Express
www.add-in-express.com
Add-in Express for Office and .net
Table of Contents
Step #9 Customizing Outlook Context Menus ........................................................................................................ 65 Step #10 Adding an Advanced Outlook Region in Outlook 2000-2010 .................................................................. 68 Step #11 Accessing Outlook Objects ..................................................................................................................... 71 Step #12 Handling Outlook Events ........................................................................................................................ 73 Step #13 Handling Events of Outlook Items Object ............................................................................................... 74 Step #14 Adding Property Pages to the Folder Properties Dialog .......................................................................... 76 Step #15 Intercepting Keyboard Shortcuts ............................................................................................................. 79 Step #16 Running the COM Add-in ........................................................................................................................ 80 Step #17 Debugging the COM Add-in .................................................................................................................... 82 Step #18 Deploying the COM Add-in ..................................................................................................................... 83 What's next?.............................................................................................................................................................. 83
Your First Excel RTD Server ........................................................................................................................ 84
A Bit of Theory .......................................................................................................................................................... 84 Step #1 Creating an RTD Server Project ............................................................................................................... 85 Step #2 RTD Server Module .................................................................................................................................. 88 Step #3 RTD Server Module Designer ................................................................................................................... 88 Step #4 Adding and Handling a New Topic ............................................................................................................ 89 Step #5 Running the RTD Server ........................................................................................................................... 91 Step #6 Debugging the RTD Server ....................................................................................................................... 92 Step #7 Deploying the RTD Server ........................................................................................................................ 93 What's next?.............................................................................................................................................................. 93
Your First Smart Tag..................................................................................................................................... 94
A Bit of Theory .......................................................................................................................................................... 94 Step #1 Creating a Smart Tag Library Project ........................................................................................................ 95 Step #2 Smart Tag Module .................................................................................................................................... 98 Step #3 Smart Tag Module Designer ..................................................................................................................... 98 Step #4 Adding a New Smart Tag ........................................................................................................................ 100 Step #5 Adding Smart Tag Actions ...................................................................................................................... 101 Step #6 - Running the Smart Tag ............................................................................................................................ 102 Step #7 Debugging the Smart Tag ....................................................................................................................... 103 Step #8 Deploying the Smart Tag ........................................................................................................................ 104 What's next?............................................................................................................................................................ 104
Your First Excel Automation Add-in ......................................................................................................... 105
A Bit of Theory ........................................................................................................................................................ 105 Step #1 Creating a COM Add-in Project............................................................................................................... 106 Step #2 Adding a COM Excel Add-in Module....................................................................................................... 111 Step #3 Writing a User-Defined Function ............................................................................................................. 112 Step #4 Running the Add-in ................................................................................................................................. 112 Step #5 Debugging the Excel Automation Add-in ................................................................................................ 113 Step #6 Deploying the Add-in............................................................................................................................... 114 What's next?............................................................................................................................................................ 114
Your First XLL Add-in ................................................................................................................................. 115
A Bit of Theory ........................................................................................................................................................ 115 Step #1 Creating an XLL Add-in Project............................................................................................................... 116 Step #2 XLL Module ............................................................................................................................................. 119 Step #3 Creating a User-Defined Function........................................................................................................... 119 Step #4 Configuring UDFs ................................................................................................................................... 120 Step #5 Running the XLL Add-in .......................................................................................................................... 125 Step #6 Debugging the XLL Add-in ...................................................................................................................... 126 Step #7 Deploying the XLL Add-in ....................................................................................................................... 127 What's next?............................................................................................................................................................ 127
Add-in Express
www.add-in-express.com
Add-in Express for Office and .net
Table of Contents
Add-in Express Components .......................................................... 128
Ribbon UI ..................................................................................................................................................... 129
How Ribbon Controls Are Created? ........................................................................................................................ 130 Referring to Built-in Ribbon Controls ....................................................................................................................... 130 Intercepting Built-in Ribbon Controls ....................................................................................................................... 131 Positioning Ribbon Controls .................................................................................................................................... 131 Creating Ribbon Controls at Run-time .................................................................................................................... 132 Properties and Events of the Ribbon Components ................................................................................................. 132 Sharing Ribbon Controls across Multiple Add-ins ................................................................................................... 132
CommandBar UI .......................................................................................................................................... 134
Toolbar .................................................................................................................................................................... 135 Main Menu .............................................................................................................................................................. 136 Context Menu .......................................................................................................................................................... 137 Outlook Toolbars and Main Menus ......................................................................................................................... 138 Connecting to Existing Command Bars ................................................................................................................... 138 Connecting to Existing CommandBar Controls ....................................................................................................... 139 How Command Bars and Their Controls Are Created and Removed? ................................................................... 139 Command Bars in the Ribbon UI ............................................................................................................................. 141 Command Bar Control Properties and Events ........................................................................................................ 141 Command Bar Control Types .................................................................................................................................. 142
Custom Task Panes in Office 2007-2010 .................................................................................................. 143 Advanced Outlook Regions and Advanced Office Task Panes ............................................................. 146
An Absolute Must-Know .......................................................................................................................................... 146 Introducing Advanced Task Panes in Word, Excel and PowerPoint ....................................................................... 147 Introducing Advanced Outlook Form and View Regions ......................................................................................... 148 The UI Mechanics ................................................................................................................................................... 154 Advanced Excel Task Panes................................................................................................................................... 159 Advanced Outlook Regions ..................................................................................................................................... 160
Events........................................................................................................................................................... 164
Application-level Events .......................................................................................................................................... 164 Events Classes ....................................................................................................................................................... 164 Intercepting Keyboard Shortcuts ............................................................................................................................. 165
Outlook UI Components ............................................................................................................................. 166
Outlook Bar Shortcut Manager ................................................................................................................................ 166 Outlook Property Page ............................................................................................................................................ 166
Other Components ...................................................................................................................................... 167
Smart Tag ............................................................................................................................................................... 167 RTD Topic ............................................................................................................................................................... 167
Custom Toolbar Controls ........................................................................................................................... 168
What is ADXCommandBarAdvancedControl .......................................................................................................... 168 Hosting any .NET Controls ...................................................................................................................................... 168 Control Adapters ..................................................................................................................................................... 169 ADXCommandBarAdvancedControl ....................................................................................................................... 170 Application-specific Control Adapters ...................................................................................................................... 171 Your First .NET Control on an Office Toolbar.......................................................................................................... 172
Add-in Express
www.add-in-express.com
Add-in Express for Office and .net
Table of Contents
Deploying Office Extensions ........................................................... 177
All Deployment Technologies at a Glance ............................................................................................... 178 Deployment: Things to Consider .............................................................................................................. 180
How Your Office Extension Is Registered ............................................................................................................... 180 How Your Office Extension Loads Into an Office Application .................................................................................. 183 Per-user or Per-machine? ....................................................................................................................................... 186 Installing and Registering ........................................................................................................................................ 187 Permissions Required ............................................................................................................................................. 188 Files to Deploy ........................................................................................................................................................ 188
Creating MSI Installers ............................................................................................................................... 190
Running the Setup Project Wizard .......................................................................................................................... 190 Creating a Visual Studio Setup Project Manually .................................................................................................... 194
ClickOnce Deployment ............................................................................................................................... 204
ClickOnce Overview ................................................................................................................................................ 204 Add-in Express ClickOnce Solution ......................................................................................................................... 205
ClickTwice :) Deployment .......................................................................................................................... 213
Publishing with ClickTwice :) ................................................................................................................................... 213 Files Generated by ClickTwice :) ............................................................................................................................. 218 Updating an Office Extension via ClickTwice :) ....................................................................................................... 221 Step-by-step Samples ............................................................................................................................................. 222
Deployment Step-by-steps ......................................................................................................................... 223
Deploying a per-user Office extension via an MSI installer ..................................................................................... 224 Deploying a per-machine Office extension via an MSI installer ............................................................................... 232 Deploying a per-user Office extension via Group Policy ......................................................................................... 240 Deploying a per-user Office extension via ClickOnce ............................................................................................. 247 Updating a per-user Office extension via ClickOnce ............................................................................................... 260 Deploying an Office extension via ClickTwice :) ...................................................................................................... 264 Updating an Office extension via ClickTwice :) ....................................................................................................... 273
Tips and Notes ................................................................................ 277
Development ................................................................................................................................................ 278
Getting Help on COM Objects, Properties and Methods ......................................................................................... 278 Supporting Several Office Versions in the Same Project ........................................................................................ 278 Choosing Interop Assemblies.................................................................................................................................. 278 Use the Latest version of the Loader ...................................................................................................................... 279 Several Office Versions on the Machine ................................................................................................................. 279 How to Find Files on the Target Machine Programmatically? ................................................................................. 280 Using Threads ......................................................................................................................................................... 280 Releasing COM Objects .......................................................................................................................................... 280 Wait a Little ............................................................................................................................................................. 281
COM Add-ins ............................................................................................................................................... 283
An Exception when Registering/Unregistering the Add-in ....................................................................................... 283 The Add-in does not Work....................................................................................................................................... 283 The Add-in is not Registered ................................................................................................................................... 283 An Assembly Required by Your Add-in cannot be Loaded...................................................................................... 283 An Exception at Add-in Start-up .............................................................................................................................. 284 Your Add-in Has Fallen to Disabled Items............................................................................................................... 284 Delays at Add-in Start-up ........................................................................................................................................ 284 What is ProgID? ...................................................................................................................................................... 284
Add-in Express
www.add-in-express.com
Add-in Express for Office and .net
Table of Contents
FolderPath Property Is Missing in Outlook 2000 and XP ........................................................................................ 285 Word Add-ins, Command bars, and normal.dot ...................................................................................................... 285 Visual Styles in Your Forms .................................................................................................................................... 286
Command Bars and Controls .................................................................................................................... 287
CommandBar Terminology ..................................................................................................................................... 287 ControlTag vs. Tag Property ................................................................................................................................... 287 Pop-ups ................................................................................................................................................................... 287 Built-in Controls and Command Bars ...................................................................................................................... 287 CommandBar.SupportedApps ................................................................................................................................ 288 Removing Custom Command Bars and Controls .................................................................................................... 288 CommandBar.Position = adxMsoBarPopup ............................................................................................................ 288 Built-in and Custom Command Bars in Ribbon-enabled Office Applications........................................................... 288 Transparent Icon on a CommandBarButton ............................................................................................................ 289 Navigating Up and Down the Command Bar System .............................................................................................. 289 Hiding and Showing Outlook Command Bars ......................................................................................................... 289
Debugging and Deploying ......................................................................................................................... 290
Breakpoints are Not Hit When Debugging in VS 2010 ............................................................................................ 290 Don't Use Message Boxes When Debugging ......................................................................................................... 290 Conflicts with Office Extensions Developed in .NET Framework 1.1 ...................................................................... 290 For All Users or For the Current User?.................................................................................................................... 291 Updating on the Fly ................................................................................................................................................. 291 User Account Control (UAC) on Vista, Windows 7 and Windows Server 2008 ....................................................... 291 Deploying Word Add-ins.......................................................................................................................................... 292 InstallAllUsers Property of the Setup Project........................................................................................................... 292 COM Add-ins Dialog ............................................................................................................................................... 292 Deploying Shadow Copy ...................................................................................................................................... 293 Deploying "Everyone" Option in a COM Add-in MSI package .............................................................................. 293 Deploying Office Extensions ................................................................................................................................... 293 ClickOnce Application Cache .................................................................................................................................. 294 ClickOnce Deployment ............................................................................................................................................ 294 Customizing Dialogs When Updating the Add-in via ClickOnce .............................................................................. 294 Custom Actions When Your COM Add-in Is Uninstalled ......................................................................................... 294 Bypassing the AlwaysInstallElevated Policy............................................................................................................ 294
Excel UDFs .................................................................................................................................................. 295
What Excel UDF Type to Choose? ......................................................................................................................... 295 My Excel UDF Doesn't Work ................................................................................................................................... 296 My XLL Add-in Doesn't Show Descriptions ............................................................................................................. 296 Can an Excel UDF Return an Object of the Excel Object Model? ........................................................................... 297 Why Using a Timer in an XLL isn't Recommended? ............................................................................................... 297 Parameterless UDFs ............................................................................................................................................... 298 Can an Excel UDF Modify Multiple Cells? ............................................................................................................... 298 Can an Excel UDF Return an Empty Cell?.............................................................................................................. 299 Using the Excel Object Model in an XLL ................................................................................................................. 299 Determining What Cell / Worksheet / Workbook Your UDF Is Called From ............................................................ 299 Determining if Your UDF Is Called from the Insert Formula Dialog ......................................................................... 299 Returning an Error Value from an Excel UDF ......................................................................................................... 300 XLL and Shared Add-in Support Update ................................................................................................................. 300 Returning Values When Your Excel UDF Is Called From an Array Formula ........................................................... 300 Returning Dates from an XLL .................................................................................................................................. 301 Multi-threading in XLLs............................................................................................................................................ 302 COM Add-in, Excel UDF and AppDomain ............................................................................................................... 303
Add-in Express
www.add-in-express.com
Add-in Express for Office and .net
Table of Contents
RTD ............................................................................................................................................................... 304
No RTD Servers in EXE .......................................................................................................................................... 304 Update Speed for an RTD Server ........................................................................................................................... 304 Inserting the RTD Function in a User-Friendly Way ................................................................................................ 304
Architecture ................................................................................................................................................. 305
Developing Multiple Office Extensions in the Same Project .................................................................................... 305 How to Develop the Modular Architecture of your COM and XLL Add-in? .............................................................. 305 Accessing Public Members of Your COM Add-in from Another Add-in or Application ............................................ 306
Finally ............................................................................................. 307
Add-in Express
www.add-in-express.com
Add-in Express for Office and .net
Introduction
Introduction
Add-in Express is a development tool designed to simplify and speed up the development of Office COM Add-ins, Run-Time Data servers (RTD servers), Smart Tags, Excel Automation Add-ins and Excel XLL add-ins in Visual Studio 2005-2010 through the consistent use of the RAD paradigm. It provides a number of specialized components allowing the developer to skip the interface-programming phase and get to functional programming in no time.
Add-in Express
www.add-in-express.com
Add-in Express for Office and .net
Why Add-in Express?
Why Add-in Express?
Add-in Express and Office Extensions
Microsoft introduced the term Office Extensions. This term covers all the customization technologies provided for Office applications. The technologies are: COM Add-ins Smart Tags Excel RTD Servers Excel Automation Add-ins Excel XLL Add-ins Add-in Express allows you to overcome the basic problem when customizing Office applications in .NET building your solutions into the Office application. Based on the True RAD paradigm, Add-in Express saves the time that you would have to spend on research, prototyping, and debugging numerous issues of any of the above-said technologies in all versions and updates of all Office applications. The issues include safe loading / unloading, host application startup / shutdown, as well as user-interaction and deployment issues. Add-in Express provides you with simple tools for creating version-neutral, secure, insolated, managed, deployable, and updatable Office extensions. Managed Office Extensions You develop them in every programming language available for Visual Studio (see System Requirements). Isolated Office Extensions Add-in Express allows loading Office extensions into separate application domains. Therefore, the extensions do not have a chance to break down other add-ins and the host application itself. See How Your Office Extension Loads Into an Office Application. Version-neutral Office Extensions The Add-in Express programming model and its core are version-neutral. That is, you can develop one Office extension for all available Office versions, from 2000 to the newest 2010. See Choosing Interop Assemblies. Deployable and updatable Office Extensions Add-in Express generates a setup project making your solution ready-to-deploy. The start-up and deployment model used by Add-in Express allows updating your solutions at run-time See also Deploying Office Extensions.
10
Add-in Express
www.add-in-express.com
Add-in Express for Office and .net
Why Add-in Express?
Add-in Express Products
Add-in Express provides a number of products for developers on its web site. Add-in Express 2010 for Microsoft Office and CodeGear VCL It allows creating fast version-neutral native-code COM add-ins, smart tags, Excel automation add-ins, and RTD servers in Delphi. See http://www.add-in-express.com/add-in-delphi/ . Add-in Express 2010 for Internet Explorer and .NET It allows developing add-ons for IE 6, 7 and 8 in .NET. Custom toolbars, sidebars and BHOs are already on board. See http://www.add-in-express.com/programming-internet-explorer/ . Security Manager 2010 for Microsoft Outlook This is a product designed for Outlook solution developers. It allows controlling the Outlook e-mail security guard by turning it off and on in order to suppress unwanted Outlook security warnings. See http://www.add-inexpress.com/outlook-security/ .
11
Add-in Express
www.add-in-express.com
Add-in Express for Office and .net
System Requirements
System Requirements
Add-in Express supports developing Office extensions in VB.NET, C# and C++.NET on all editions of VS 2005, 2008 and 2010.
C++ .NET isn't supported in Express editions of Visual Studio 2005-2010.
Host Applications
COM Add-ins Microsoft Excel 2000 and higher Microsoft Outlook 2000 and higher Microsoft Word 2000 and higher Microsoft FrontPage 2000 and higher Microsoft PowerPoint 2000 and higher Microsoft Access 2000 and higher Microsoft Project 2000 and higher Microsoft MapPoint 2002 and higher Microsoft Visio 2002 and higher Microsoft Publisher 2003 and higher Microsoft InfoPath 2007 and higher Real-Time Data Servers Microsoft Excel 2002 and higher Smart Tags Microsoft Excel 2002 and higher Microsoft Word 2002 and higher Microsoft PowerPoint 2003 and higher
Smart tags are deprecated in Excel 2010 and Word 2010. Though, you can still use the related APIs in projects for Excel 2010 and Word 2010, see Changes in Word 2010 and Changes in Excel 2010 .
12
Add-in Express
www.add-in-express.com
Add-in Express for Office and .net
Technical Support
Excel Automation Add-ins Microsoft Excel 2002 and higher Excel XLL Add-ins Microsoft Excel 2000 and higher
Technical Support
Add-in Express is developed and supported by the Add-in Express Team, a branch of Add-in Express Ltd. The Add-in Express web site at www.add-in-express.com provides a wealth of information and software downloads for Add-in Express developers, including: Our technical blog The HOWTOs Add-in Express Toys MAPI Store Accessor provides the recent information as well as How To and Video How To samples.
section contains sample projects answering most common "how to" questions. contains "open sourced" add-ins for popular Office applications. utility: find IDs of built-in CommandBar controls. It is free. this is a .NET wrapper over Extended MAPI. It is free, too. or e-mail us at support@add-in-express.com. We
Built-in Controls Scanner
For technical support through the Internet use our forums are actively participating in these forums.
If you are a subscriber of our Premium Support Service and need help immediately, you can request technical support via an instant messenger, e.g. Windows/MSN Messenger or Skype.
13
Add-in Express
www.add-in-express.com
Add-in Express for Office and .net
Installing and Activating
Installing and Activating
There are two main points in the Add-in Express installation. First off, you have to specify the development environments in which you are going to use Add-in Express (see System Requirements). Second, you need to activate the product.
Activation Basics
During the registration process, the registration wizard prompts you to enter your license key. The key is a 30character alphanumeric code shown in six groups of five characters each (for example, AXN4M-GBFTK3UN78-MKF8G-T8GTY-NQS8R). Keep the license key in a safe location and do not share it with others. This product key forms the basis for your ability to use the software. For purposes of product activation only, a non-unique hardware identifier is created from general information that is included in the system components. At no time are files on the hard drive scanned, nor is personally identifiable information of any kind used to create the hardware identifier. Product activation is completely anonymous. To ensure your privacy, the hardware identifier is created by what is known as a "one-way hash". To produce a one-way hash, information is processed through an algorithm to create a new alphanumeric string. It is impossible to calculate the original information from the resulting string. Your product key and a hardware identifier are the only pieces of information required to activate the product. No other information is collected from your PC or sent to the activation server. If you choose the Automatic Activation Process option of the activation wizard, the wizard attempts to establish an online connection to the activation server, www.activatenow.com . If the connection is established, the wizard sends both the license key and the hardware identifier over the Internet. The activation service generates an activation key using this information and sends it back to the activation wizard. The wizard saves the activation key to the registry. If an online connection cannot be established (or you choose the Manual Activation Process option), you can activate the software using your web-browser. In this case, you will be prompted to enter the product key and a hardware identifier on a web page, and you will get an activation key. This process finishes with saving the activation key to the registry. Activation is completely anonymous; no personally identifiable information is required. The activation key can be used to activate the product on that computer an unlimited number of times. However, if you need to install the product on several computers, you will need to perform the activation process again on every PC. Please refer to your end-user license agreement for information about the number of computers you can install the software on.
14
Add-in Express
www.add-in-express.com
Add-in Express for Office and .net
Installing and Activating
Setup Package Contents
The Add-in Express 2010 for .NET setup program installs the following folders on your PC: Bin Add-in Express binary files Docs Add-in Express documentation including class reference Images Add-in Express icons Redistributables Add-in Express redistributable files including interop assemblies, see Redistributables Sources Add-in Express source code (see the note below)
Please note that the source code of Add-in Express is or is not delivered depending on the product package you purchased. See the Feature matrix and prices page on our web site for details.
Add-in Express setup program installs the following text files on your PC: licence.txt EULA readme.txt short description of the product, support addresses and such whatsnew.txt this file contains the latest information on the product features added and bugs fixed.
Solving Installation Problems
Make sure you are an administrator on the PC. On Vista, Windows 7 and Windows 2008 Server, set UAC to its default level. In Control Panel | System | Advanced | Performance | Settings | Data Execution Prevention, set the "... for essential Windows programs and services only" flag. Remove the following registry key, if it exists:
HKEY_CURRENT_USER\Software\Add-in Express\{product identifier} {version} {package} Run setup.exe, not .MSI. Finally, use the Automatic Activation option in the installer windows.
15
Add-in Express
www.add-in-express.com
Add-in Express for Office and .net
Redistributables
Redistributables
See {Add-in Express}\Redistributables. You will find a readme.txt in that folder. Several redistributable files are located in {Add-in Express}\Bin. Here are their descriptions:
File name AddinExpress.MSO.2005.dll AddinExpress.RTD.2005.dll AddinExpress.SmartTag.2005.dll AddinExpress.OL.2005.dll AddinExpress.PP.2005.dll AddinExpress.WD.2005.dll AddinExpress.XL.2005.dll AddinExpress.ToolbarControls.2005.dll
Description Office + XLL add-ins + Excel Automation add-ins RTD servers Smart tags Advanced Outlook form regions Advanced Office task panes in PowerPoint Advanced Office task panes in Word Advanced Office task panes in Excel .NET controls on Office command bars
16
Add-in Express
www.add-in-express.com
Add-in Express for Office and .net
Getting Started
Getting Started
Here we guide you through the following steps of developing Add-in Express projects: Creating an Add-in Express project Adding an Add-in Express designer to the project Adding Add-in Express components to the designer Adding some business logic Building, registering, and debugging the Add-in Express project Tuning up the Add-in Express loader based setup project Deploying your project to a target PC These are the sample projects described in this chapter: Your First Microsoft Office COM Add-in Your First Microsoft Outlook COM Add-in Your First Excel RTD Server Your First Smart Tag Your First Excel Automation Add-in Your First XLL Add-in
17
Add-in Express
www.add-in-express.com
Add-in Express for Office and .net
Your First Microsoft Office COM Add-in
Your First Microsoft Office COM Add-in
The sample project below demonstrates how you create a COM add-in supporting several Office applications (Excel, Word and PowerPoint). The add-in creates a custom toolbar and adds a CommandBar button to the toolbar, main menu (in Office 2000-2003) and context menu, and a Ribbon button to the Ribbon UI of Office 2007-2010. Also, the add-in creates an advanced task pane supporting versions 2000-2010 of the host applications. The source code of the project both VB.NET and C# versions can be downloaded here ; the download link is labeled Add-in Express for Office and .NET sample projects.
A Bit of Theory
COM add-ins have been around since Office 2000 when Microsoft allowed Office applications to extend their features with COM DLLs supporting the IDTExtensibility2 interface (it is a COM interface, of course). COM add-ins is the only way to add new or re-use built-in UI elements such as command bar controls and Ribbon controls. Say, a COM add-in can show a command bar or Ribbon button to process selected Outlook emails, Excel cells, or paragraphs in a Word document and perform some actions on the selected objects. A COM add-in supporting Outlook, Excel, Word or PowerPoint can show advanced task panes in Office 20002010. In a COM add-in targeting Outlook, you can add custom option pages to the Tools | Options and Folder Properties dialogs. A COM add-in also handles events and calls properties and methods provided by the object model of the host application. For instance, a COM add-in can modify an e-mail when it is being sent; it can cancel saving an Excel workbook or it can check if a Word document meets some conditions.
Per-user and per-machine COM add-ins
A COM add-in can be registered either for the current user (the user running the installer) or for all users on the machine. Add-in Express generates a per-user add-in project; your add-in is per-machine if the add-in module has ADXAddinModule.RegisterForAllUsers = True. Registering for all users means writing to HKLM and that means the user registering a per-machine add-in must have administrative permissions. Accordingly, RegisterForAllUsers = Flase means writing to HKCU (=for the current user). See Registry Keys. A standard user may turn a per-user add-in off and on in the COM Add-ins Dialog. You use that dialog to check if your add-in is active.
18
Add-in Express
www.add-in-express.com
Add-in Express for Office and .net
Your First Microsoft Office COM Add-in
Step #1 Creating a COM Add-in Project
Make sure that you have administrative permissions before running Visual Studio. Also, if you have Windows Vista, Windows 7, or Windows 2008, run Visual Studio via Run as Administrator. In Visual Studio, open the New Project dialog and navigate to the Extensibility folder.
Choose Add-in Express COM Add-in and click OK. This starts the COM Add-in project wizard. The wizard allows choosing your programming language and specifying the oldest Office version your add-in needs to support.
19
Add-in Express
www.add-in-express.com
Add-in Express for Office and .net
Your First Microsoft Office COM Add-in
Choosing a particular Office version will add corresponding interop assemblies to the project. Later on, in case you need to support an older or a newer Office version, you will be able to replace interop assemblies and reference them in your project. If you are in doubt, choose Microsoft Office 2000 as the minimum supported Office version. If you need background information, see Choosing Interop Assemblies. Choose your programming language and the minimum Office version that you want to support and click Next. The wizard allows creating add-in projects targeting several Office applications.
20
Add-in Express
www.add-in-express.com
Add-in Express for Office and .net
Your First Microsoft Office COM Add-in
You can choose one or more Microsoft Office applications in the above window. For every chosen application, the project wizard will do the following: copy the corresponding interop assembly to the Interops folder of your project folder, add an assembly reference to the project add a COM add-in module to the project set up the SupportedApp property of the add-in module add a property to the add-in module; the property name reflects the name of the chosen Office application; you will use that property to access the object model of the Office application loading your add-in, see Step #6 Accessing Host Application Objects. Select which Office applications will be supported by your add-in and click Next.
21
Add-in Express
www.add-in-express.com
Add-in Express for Office and .net
Your First Microsoft Office COM Add-in
If you don't know anything about strong names or don't have a special strong name key file, choose Generate new. If you are in doubt, choose Generate new. If, later on, you need to use a specific strong name key file, you will be able to specify its name on the Signing tab of your project properties; you are required to unregister your add-in project before using another strong name. Choose Generate new or specify an existing .snk file and click Next. The project wizard creates and opens a new solution in the IDE.
22
Add-in Express
www.add-in-express.com
Add-in Express for Office and .net
Your First Microsoft Office COM Add-in
The solution contains an only project, the COM add-in project. The add-in project contains the AddinModule.vb (or AddinModule.cs) file discussed in the next step.
Step #2 Add-in Module
AddinModule.vb (or AddinModule1.cs) is the core part of the add-in project. It is a container for components essential for the functionality of your add-in. You specify add-in properties in the module's properties, add the components to the module's designer, and write the functional code of your add-in in this module. To review its source code, in the Solution Explorer, right-click AddinModule.vb (or AddinModule.cs) and choose View Code in the popup menu.
23
Add-in Express
www.add-in-express.com
Add-in Express for Office and .net
Your First Microsoft Office COM Add-in
In the code of the module, pay attention to three points: the comment line in the constructor of the module The text suggests that you write any initialization code in the AddinInitialize or AddinStratupComplete events of the add-in module, not in the constructor. the ExcelApp, WordApp, and PowerPointApp properties These properties are added by the COM add-in project wizard. You use these properties as entry points to the object models of the corresponding Office applications; see Step #6 Accessing Host Application Objects. the CurrentInstace property This property returns the current instance of the add-in module, a very useful thing when, for example, you need to access the add-in module from the code of a task pane.
Step #3 Add-in Module Designer
In the Solution Explorer, right-click the AddinModule.vb (or AddinModule.cs) file and choose View Designer in the popup menu.
The add-in module designer view provides access to the following four areas: Add-in Express Toolbox (#1 in the screenshot below) it contains commands; clicking a command adds a corresponding Add-in Express component onto the add-in module; Add-in module designer - (#2 in the screenshot below) it is a usual designer; In-place designer - (#3 in the screenshot below) if there's a visual designer for the currently selected Addin Express component, then it is shown in this area; Help panel see #4 in the screenshot below. The areas are shown in the screenshot below:
24
Add-in Express
www.add-in-express.com
Add-in Express for Office and .net
Your First Microsoft Office COM Add-in
Note that the module itself provides a number of properties. You can click its designer surface and see the Properties window where you set the name and description of your add-in as well as the RegisterForAllUsers property, which is essential for distinguishing per-user and per-machine COM addins. To add any Add-in Express component onto the module, you click an appropriate command in the Add-in Express Toolbox (#1 in the screenshot above). Let's see how to use it.
Step #4 Adding a New Toolbar
In the Add-in Express ADXCommandBar button. Toolbox, click the Add
This adds a command bar component, of the ADXCommandBar type, onto the add-in module. Select the just added command bar component and, in the Properties window, specify the toolbar name in the CommandBarName property.
25
Add-in Express
www.add-in-express.com
Add-in Express for Office and .net
Your First Microsoft Office COM Add-in
If the toolbar name is the same as the name of a built-in command bar of the host application, then the component will create the controls you specify on the built-in toolbar. Otherwise, the component will create a new toolbar at run-time. That is, if you set CommandBarName = "Standard", and add, say, an ADXCommandBarButton to the Controls collection of the ADXCommandBar component, this will create the button on the built-in Standard toolbar, while specifying CommandBarName = "Standard2" will create a new toolbar, Standard2, with the button on it. If the Standard2 toolbar already exists in the host application, the button will be added to that toolbar. Use our free Built-in Controls Scanner to get the names of all built-in command bars in any Office 2000-2010 application.
You may use both CommandBar UI and Ribbon UI components on the add-in module. When your add-in is loaded in a particular version of the host application, either command bar or ribbon controls will show up. Find additional information in Command Bars in the Ribbon UI.
26
Add-in Express
www.add-in-express.com
Add-in Express for Office and .net
Your First Microsoft Office COM Add-in
Step #5 Adding a New Toolbar Button
Select the command bar component on the designer of the add-in module and open the in-place designer area. In this area, you will see the visual designer of the ADXCommandBar component. Use the visual designer to add a toolbar button onto the command bar component.
In the screenshot above, the toolbar button is already added. To achieve the same result, select the new button and open the Properties window where you specify the button's Caption property, change the Style property to show an icon on the button, and add an event handler to the Click event. Also, in the screenshot above, we demonstrate the button properties that make the icon visible and transparent: Image, ImageList, and ImageTransparentColor. Note that the Style property (not visible in the screenshot) is set to adxMsoButtonIconAndCaption in order to show the icon because command bar buttons do not show icons by default. Also note that the value of the ImageTransparentColor property is chosen in accordance with the bitmap used. See also Command Bar Control Properties and Events.
27
Add-in Express
www.add-in-express.com
Add-in Express for Office and .net
Your First Microsoft Office COM Add-in
Step #6 Accessing Host Application Objects
The add-in module provides the HostApplication property that returns the Application object (of the Object type) of the host application the add-in is currently running in. For your convenience, the project wizard adds host-related properties to the module such as ExcelApp, WordApp, etc. You use these properties as entry points to the host applications object models. See how these properties are used in the code below:
Private Sub DefaultAction(ByVal sender As System.Object) _ Handles AdxCommandBarButton1.Click MsgBox(GetInfoString()) End Sub Friend Function GetInfoString() As String Dim ActiveWindow As Object = Nothing Try ActiveWindow = Me.HostApplication.ActiveWindow() 'late binding Catch End Try Dim Result As String = "No document window found!" If Not ActiveWindow Is Nothing Then Select Case Me.HostType Case ADXOfficeHostApp.ohaExcel Dim ActiveCell As Excel.Range = _ CType(ActiveWindow, Excel.Window).ActiveCell If ActiveCell IsNot Nothing Then 'relative address Dim Address As String = ActiveCell.AddressLocal(False, False) Marshal.ReleaseComObject(ActiveCell) Result = "The current cell is " + Address End If Case ADXOfficeHostApp.ohaWord Dim Selection As Word.Selection = _ CType(ActiveWindow, Word.Window).Selection Dim Range As Word.Range = Selection.Range Dim Words As Word.Words = Range.Words Dim WordCountString = Words.Count.ToString() Marshal.ReleaseComObject(Selection) Marshal.ReleaseComObject(Range) Marshal.ReleaseComObject(Words) Result = "There are " + WordCountString _ + " words currently selected" Case ADXOfficeHostApp.ohaPowerPoint Dim Selection As PowerPoint.Selection = _ CType(ActiveWindow, PowerPoint.DocumentWindow).Selection Dim SlideRange As PowerPoint.SlideRange = Selection.SlideRange Dim SlideCountString = SlideRange.Count.ToString()
28
Add-in Express
www.add-in-express.com
Add-in Express for Office and .net
Your First Microsoft Office COM Add-in
Marshal.ReleaseComObject(Selection) Marshal.ReleaseComObject(SlideRange) Result = "There are " + SlideCountString _ + " slides currently selected" Case Else Result = AddinName + " doesn't support " + HostName End Select Marshal.ReleaseComObject(ActiveWindow) End If Return Result End Function Two things in the code above deserve your attention. First, the GetInfoString method will be called from a number of events. If the add-in is loaded by Word and there is no open document, Me.HostApplication.ActiveWindow() will fire an exception. That is why this code line is wrapped in a try/catch block. Second, you have to release every COM object created in your code, see Releasing COM Objects for more details.
Step #7 - Customizing Main Menus
Add-in Express provides a component to customize the main menu of any Office application. Note that several Office applications from Office 2000-2003 have several main menus. Say, in these Excel versions, you find Worksheet Menu Bar and Chart Menu Bar. Naturally, in Excel 2007 and 2010 these menus are replaced with the Ribbon UI. Nevertheless, they are still accessible programmatically and you may want to use this fact in your code. As for customizing main menus in Outlook, see Step #8 Customizing Main Menu in Outlook 2000-2007. In this sample, we are going to customize the File menu in Excel and Word, version 2000-2003. You start with adding two main menu components (from the Add-in Express Toolbox) onto the add-in module and specifying correct host applications in their SupportedApp properties. Then, in the CommandBarName property, you specify the main menu you want to customize. The screenshot on the right shows how you set up the main menu component in order to customize the Worksheet Menu Bar main menu in Excel 2000-2003. Now you can open the in-place designer for the main menu component and populate it with controls.
29
Add-in Express
www.add-in-express.com
Add-in Express for Office and .net
Your First Microsoft Office COM Add-in
First off, you add a popup control and set its Id property to 30002. Specifying anything but 1 in this property means that controls added to that ADXCommandBarPopup component, will be created on a built-in popup control having that ID. And 30002 is the ID of the File menu item in pre-Ribbon Office applications. To find this and similar IDs, use our free Built-in Control Scanner . For background info please see Connecting to Existing CommandBar Controls. Then you add a button and set their properties in the way described in Step #5 Adding a New Toolbar Button. Pay attention to the BeforeID property of the button component. To place the button before the New button, you set this property to 3, which is the ID of the button New. Please remember that showing an image for any command bar control requires choosing a correct value for the Style property of the button. For the newly added menu item (button) set Style = adxMsoButtonIconAndCaption. Note that Office imposes restrictions on controls that can be added onto a main menu: the only control types available are command bar button and command bar popup. See also Step #11 Customizing the Ribbon User Interface for customizing the Office button menu in Office 2007 and the File tab in Office 2010.
30
Add-in Express
www.add-in-express.com
Add-in Express for Office and .net
Your First Microsoft Office COM Add-in
Step #8 Customizing Context Menus
Add-in Express allows customizing commandbar-based context menus in Office 2000-2010 with the ADXContextMenu component, find the corresponding command on the Add-in Express Toolbox. Its use is similar to that of the ADXMainMenu component. See how to set up such a component to add a custom button to the Cell context menu in Excel: Add a context menu component to the add-in module Specify the host application, a context menu of which you need to customize Specify the context menu to customize Use the in-place designer to add custom controls to the Controls collection of the component
There are several issues related to using command bar based context menus: Excel contains two different context menus named Cell. This fact breaks down the command bar development model because the only way to recognize two command bars is to compare their names. This isn't the only exception: use Built-in Control Scanner to find a number of examples. In this case, the context menu component cannot distinguish
context menus. Accordingly, it connects to the first context menu of the name specified by you. Command bar based context menu items cannot be positioned in the Ribbon-based context menus of Office 2010: a custom context menu item created with the ADXContextMenu component will always be shown below any built-in and custom context menu items in a Ribbon-based context menu. To add a custom item to a context menu in Office 2010, you use the ADXRibbonContextMenu component. Unlike its Commandbar-based counterpart (ADXContextMenu), this component allows adding custom Ribbon controls to several context menus in the specified Ribbons. The screenshots below demonstrate component settings required for adding a control to the ExcelWorkbook Ribbon. To specify the context menus, to which the control will be added, you use the editor of the ContexMenuNames property of the component.
31
Add-in Express
www.add-in-express.com
Add-in Express for Office and .net
Your First Microsoft Office COM Add-in
See also Step #11 Customizing the Ribbon User Interface.
Step #9 Handling Host Application Events
The add-in module designer provides the Add Events command that adds (and removes) event components that allow handling application-level events (see Application-level Events). With the event components, you handle any application-level events of the host application. Say, you may want to disable the button when a window deactivates and enable it when a window activates. The code is as follows:
Private Sub Deactivate(ByVal sender As Object, _ ByVal hostObj As Object, _ ByVal window As Object) _ Handles adxWordEvents.WindowDeactivate, _ adxExcelEvents.WindowDeactivate, adxPowerPointEvents.WindowActivate Me.AdxCommandBarButton1.Enabled = False End Sub Private Sub Activate(ByVal sender As Object, ByVal hostObj As Object, _ ByVal window As Object) _ Handles adxWordEvents.WindowActivate, adxExcelEvents.WindowActivate, _ adxPowerPointEvents.WindowDeactivate Me.AdxCommandBarButton1.Enabled = True End Sub
32
Add-in Express
www.add-in-express.com
Add-in Express for Office and .net
Your First Microsoft Office COM Add-in
Step #10 Handling Excel Worksheet Events
Add-in Express provides the Excel Worksheet Events Class item available in the Add New Item dialog in Visual Studio. It allows implementing a set of business rules for an Excel worksheet by handling its events.
This adds an event class to your project (see the screenshot to the right).
33
Add-in Express
www.add-in-express.com
Add-in Express for Office and .net
Your First Microsoft Office COM Add-in
In the event class, you add the following code to the procedure that handles the BeforeRightClick event of the Worksheet class:
Public Overrides Sub ProcessBeforeRightClick(ByVal Target As Object, _ ByVal E As AddinExpress.MSO.ADXCancelEventArgs) Dim R As Excel.Range = CType(Target, Excel.Range) 'Cancel right-clicks for the first column only If R.Address(False, False).IndexOf("A") = 0 Then MsgBox("The context menu will not be shown!") E.Cancel = True Else E.Cancel = False End If End Sub In addition, you modify the Activate and Deactivate procedures as follows:
Dim MyEventClass As ExcelWorksheetEventsClass1 = _ New ExcelWorksheetEventsClass1(Me) ... Private Sub Deactivate(ByVal sender As Object, ByVal hostObj As Object, _ ByVal window As Object) _ Handles adxWordEvents.WindowDeactivate, adxExcelEvents.WindowDeactivate Me.AdxCommandBarButton1.Enabled = False Select Case Me.HostName Case "Excel" If MyEventClass.IsConnected Then MyEventClass.RemoveConnection() Case "Word" Case "PowerPoint" Case Else MsgBox(Me.AddinName + " doesn't support " + Me.HostName) End Select End Sub Private Sub Activate(ByVal sender As Object, ByVal hostObj As Object, _ ByVal window As Object) _ Handles adxWordEvents.WindowActivate, adxExcelEvents.WindowActivate Me.AdxCommandBarButton1.Enabled = True Select Case Me.HostName Case "Excel" If MyEventClass.IsConnected Then MyEventClass.RemoveConnection() MyEventClass.ConnectTo(Me.ExcelApp.ActiveSheet, True) Case "Word" Case "PowerPoint" Case Else
34
Add-in Express
www.add-in-express.com
Add-in Express for Office and .net
Your First Microsoft Office COM Add-in
MsgBox(Me.AddinName + " doesn't support " + Me.HostName) End Select End Sub
Step #11 Customizing the Ribbon User Interface
To add a new tab to the Ribbon, you use the Add Ribbon Tab command on the Add-in Express Toolbox; it adds an ADXRibbonTab component to the module. In the in-place visual designer, use toolbar buttons or context menu to add or delete Add-in Express components that form the Ribbon interface of your addin.
In this sample, you change the caption of your tab to My Ribbon Tab. Then, you add a Ribbon group, and change its caption to My Ribbon Group. Finally, you select the group, add a button and set its caption to My
35
Add-in Express
www.add-in-express.com
Add-in Express for Office and .net
Your First Microsoft Office COM Add-in
Ribbon Button. Use the ImageList, ImageTransparentColor and Image properties to set the image for the button. Now add the event handler to the Click event of the button. Write the following code:
Private Sub AdxRibbonButton1_OnClick(ByVal sender As System.Object, _ ByVal control As AddinExpress.MSO.IRibbonControl, _ ByVal pressed As System.Boolean) Handles AdxRibbonButton1.OnClick AdxCommandBarButton1_Click(Nothing) End Sub Remember, the Ribbon Tab designer validates the XML-markup automatically, so from time to time you will run into the situation when you cannot add a control to some level. It is a restriction of the Ribbon XML-schema. In the code of this sample add-in, you can find how you can customize the Office Button menu in Office 2007, see component named AdxRibbonOfficeMenu1. As to the Backstage View, also known as the File Tab in Office 2010, the sample project provides the AdxBackstageView1 component that implements the customization shown in Figure 3 at Introduction to the Office 2010 Backstage View for Developers . Note, if you customize the Office Button menu only, Add-in Express maps your controls to the Backstage View when the add-in is loaded by Office 2010. If, however, both Office Button menu and File tab are customized at the same time, Add-in Express ignores custom controls you add to the Office Button menu. See also Ribbon UI.
36
Add-in Express
www.add-in-express.com
Add-in Express for Office and .net
Your First Microsoft Office COM Add-in
Step #12 Adding Advanced Task Panes in Excel 2000-2010
Creating a new Excel task pane includes the following steps: Use the Add-in Express Toolbox to add an Excel Task Panes Manager, ADXExcelTaskPanesManager, onto the add-in module. Open the Add New Item dialog in Visual Studio to add an Add-in Express Excel Task Pane, ADXExcelTaskPane, to the project.
Select the Excel Task Panes Manager component and add an item to its Items collection (see the screenshot below).
37
Add-in Express
www.add-in-express.com
Add-in Express for Office and .net
Your First Microsoft Office COM Add-in
Select the newly added item and, in the Properties window, specify properties as follows: AlwaysShowHeader - specifies that the pane header will be shown even if the pane is the only pane in the current region (optional). CloseButton - specifies if the Close button will be shown in the pane header. Obviously, there's not much sense in setting this property to true when the header isn't shown (optional). Position - specifies the region in which an instance of the pane will be shown. Excel panes are allowed in four regions docked to the four sides of the main Excel window: Right, Bottom, Left, and Top. The fifth region is Unknown. In this add-in, we use Position=Bottom. TaskPaneClassName - specifies the class name of the Excel task pane.
38
Add-in Express
www.add-in-express.com
Add-in Express for Office and .net
Your First Microsoft Office COM Add-in
Now you add a label onto the form and set its caption in the following code:
Private Sub RefreshTaskPane() Select Case Me.HostName Case "Excel" Dim Pane As ADXExcelTaskPane1 = _ TryCast(Me.AdxExcelTaskPanesCollectionItem1.TaskPaneInstance, _ ADXExcelTaskPane1) If Pane IsNot Nothing Then Pane.Label1.Text = Me.GetInfoString() Case "Word", "PowerPoint" Case Else 'MessageBox.Show("Invalid host application!") End Select End Sub See also Advanced Outlook Regions and Advanced Office Task Panes and Advanced Excel Task Panes.
39
Add-in Express
www.add-in-express.com
Add-in Express for Office and .net
Your First Microsoft Office COM Add-in
Step #13 Adding Advanced Task Panes in PowerPoint 2000-2010
Now you add a PowerPoint task pane: Use the Add-in Express Toolbox to add a PowerPoint Task Panes Manager, ADXPowerPointTaskPanesManager, onto the add-in module. Open the Add New Item dialog in Visual Studio to add an Add-in Express PowerPoint Task Pane, ADXPowerPointTaskPane, to the project.
Select the PowerPoint Task Panes Manager component and add an item to its Items collection.
40
Add-in Express
www.add-in-express.com
Add-in Express for Office and .net
Your First Microsoft Office COM Add-in
Select the newly added item and, in the Properties window, specify properties as follows: AlwaysShowHeader - specifies that the pane header will be shown even if the pane is the only pane in the current region (optional). CloseButton - specifies if the Close button will be shown in the pane header. Obviously, there's not much sense in setting this property to true when the header isn't shown (optional). Position - specifies the region in which an instance of the pane will be shown. PowerPoint panes are allowed in four regions docked to the four sides of the main PowerPoint window: Right, Bottom, Left, and Top. The fifth region is Unknown. In this add-in, we use Position=Bottom. TaskPaneClassName - specifies the class name of the PowerPoint task pane.
41
Add-in Express
www.add-in-express.com
Add-in Express for Office and .net
Your First Microsoft Office COM Add-in
Now add a label onto the form, write a property that reads and updates the label, and modify RefreshTaskPane in order to set the property value:
Private Sub RefreshTaskPane() Select Case Me.HostName Case "Excel", "Word" Case "PowerPoint" Dim Pane As ADXPowerPointTaskPane1 = _ TryCast(Me.AdxPowerPointTaskPanesCollectionItem1.TaskPaneInstance, _ ADXPowerPointTaskPane1) If Pane IsNot Nothing Then Pane.Label1.Text = Me.GetInfoString() End Select End Sub See also Advanced Outlook Regions and Advanced Office Task Panes.
42
Add-in Express
www.add-in-express.com
Add-in Express for Office and .net
Your First Microsoft Office COM Add-in
Step #14 Adding Advanced Task Panes in Word 2000-2010
You add a Word task pane in the same manner: Use the Add-in Express Toolbox to add an ADXWordTaskPanesManager, Word Task
Panes Manager, onto your add-in module. Open the Add New Item dialog in Visual Studio to add an Add-in Express Word Task Pane (ADXWordTaskPane) to the project.
Select the Word Task Panes Manager component and add an item to its Items collection.
43
Add-in Express
www.add-in-express.com
Add-in Express for Office and .net
Your First Microsoft Office COM Add-in
Select the newly added item and, in the Properties window, specify properties as follows: AlwaysShowHeader - specifies that the pane header will be shown even if the pane is the only pane in the current region (optional). CloseButton - specifies if the Close button will be shown in the pane header. Obviously, there's not much sense in setting this property to true when the header isn't shown (optional). Position - specifies the region in which an instance of the pane will be shown. Word panes are allowed in four regions docked to the four sides of the main Word window: Right, Bottom, Left, and Top. The fifth region is Unknown. In this add-in, we use Position=Bottom. TaskPaneClassName - specifies the class name of the Word task pane.
44
Add-in Express
www.add-in-express.com
Add-in Express for Office and .net
Your First Microsoft Office COM Add-in
Now add a label onto the form and update RefreshTaskPane in order to set the label:
Private Sub RefreshTaskPane() Select Case Me.HostName Case "Excel" ... Case "Word" Dim Pane As ADXWordTaskPane1 = _ TryCast( _ Me.AdxWordTaskPanesCollectionItem1.CurrentTaskPaneInstance, _ ADXWordTaskPane1) If Pane IsNot Nothing Then Pane.Label1.Text = Me.GetInfoString() End If Case "PowerPoint"
45
Add-in Express
www.add-in-express.com
Add-in Express for Office and .net
Your First Microsoft Office COM Add-in
... Case Else 'System.Windows.Forms.MessageBox.Show("Invalid host application!") End Select End Sub The different names of the properties returning instances of the three pane types reflect the difference in Excel, PowerPoint and Word windowing; while Excel and PowerPoint show their documents in just one main window, Word normally shows documents in multiple windows. In this situation, the Word Task Panes Manager creates one instance of the pane for every document open in Word. Therefore, you need to handle the task pane instance, which is currently active. For that reason, the property name is CurrentTaskPaneInstance. See also Advanced Outlook Regions and Advanced Office Task Panes.
Step #15 Running the COM Add-in
Choose Register Add-in Express Project in the Build menu, and restart the host applications. If you use an Express edition of Visual Studio, the Register Add-in Express Project item is located in the context menu of the add-in module's designer surface. You can also find your add-in in the COM Add-ins Dialog.
46
Add-in Express
www.add-in-express.com
Add-in Express for Office and .net
Your First Microsoft Office COM Add-in
47
Add-in Express
www.add-in-express.com
Add-in Express for Office and .net
Your First Microsoft Office COM Add-in
Step #16 Debugging the COM Add-in
To debug your add-in, in the Project Options window, specify the path to the host application of the add-in in Start External Program and run the project.
48
Add-in Express
www.add-in-express.com
Add-in Express for Office and .net
Your First Microsoft Office COM Add-in
Step #17 Deploying the COM Add-in
The table below provides links to step-by-step instructions for deploying COM add-ins. Find background information in Deploying Office Extensions.
A per-user COM add-in How you install the Office extension Installs and registers for the user running the installer Windows Installer ClickOnce ClickTwice :)
A per-machine COM add-in Installs and registers for all users on the PC Windows Installer ClickTwice :)
A user runs the installer from a CD/DVD, hard disk or local network location A corporate admin uses Group Policy to install your Office extension for a specific group of users in the corporate network; the installation and registration occurs when a user logs on to the domain. For details, please see the following article on our blog: HowTo: Install a COM add-in automatically using Windows Server Group Policy
Windows Installer
N/A
A user runs the installer by navigating to a web location or by clicking a link.
ClickOnce ClickTwice :)
ClickTwice :)
What's next?
Here you can download the project described above, both VB.NET and C# versions; the download link is labeled Add-in Express for Office and .NET sample projects. You may want to check the following sections under Tips and Notes: Development typical misunderstandings, useful tips and a must-read section Releasing COM Objects; COM Add-ins solutions for typical problems: the add-in doesn't show the UI elements, etc. Command Bars and Controls if your COM add-in supports pre-Ribbon Office applications; Debugging and Deploying if you have never developed an Office extension. Also, in Add-in Express Components we describe components that you use to customize the UI of the host application and handling its events. If you develop a combination of Office extensions, check Architecture.
49
Add-in Express
www.add-in-express.com
Add-in Express for Office and .net
Your First Microsoft Outlook COM Add-in
Your First Microsoft Outlook COM Add-in
The sample project below shows how you create a COM add-in supporting Outlook 2000-2010. The add-in creates two toolbars: for the Outlook Explorer toolbar and Inspector windows. A custom CommandBar button is added to the toolbars as well as to context menu and the Explorer main menu of Outlook 2000-2007. In the Outlook 2007-2010 Inspector, a Ribbon button is added to the Ribbon UI. Also, the add-in creates an advanced task pane supporting versions 2000-2010 of the host applications. Finally, a custom property page is added to the Properties dialog of an Outlook folder and a keyboard shortcut is intercepted. The source code of the project both VB.NET and C# versions can be downloaded here ; the download is labeled Add-in Express for Office and .NET sample projects.
A Bit of Theory
COM add-ins have been around since Office 2000 when Microsoft allowed Office applications to extend their features with COM DLLs supporting the IDTExtensibility2 interface (it is a COM interface, of course). COM add-ins is the only way to provide new or re-use built-in UI elements such as command bar controls and Ribbon controls. Say, a COM add-in can show a command bar or Ribbon button to process selected Outlook emails, Excel cells, or paragraphs in a Word document and perform some actions on the selected objects. A COM add-in supporting Outlook, Excel, Word or PowerPoint can show advanced task panes in Office 20002010. In a COM add-in targeting Outlook, you can add custom option pages to the Tools | Options and Folder Properties dialogs. A COM add-in also handles events and calls properties and methods provided by the object model of the host application. For instance, a COM add-in can modify an e-mail when it is being sent; it can cancel saving an Excel workbook; or, it can check if a Word document meets some conditions.
Per-user and per-machine COM add-ins
A COM add-in can be registered either for the current user (the user running the installer) or for all users on the machine. Add-in Express generates a per-user add-in project; your add-in is per-machine if the add-in module has ADXAddinModule.RegisterForAllUsers = True. Registering for all users means writing to HKLM and that means the user registering a per-machine add-in must have administrative permissions. Accordingly, RegisterForAllUsers = Flase means writing to HKCU (=for the current user). See Registry Keys. A standard user may turn a per-user add-in off and on in the COM Add-ins Dialog. You use that dialog to check if your add-in is active.
50
Add-in Express
www.add-in-express.com
Add-in Express for Office and .net
Your First Microsoft Outlook COM Add-in
Step #1 Creating a COM Add-in Project
Make sure that you have administrative permissions before running Visual Studio. If you have Windows Vista, Windows 7, or Windows 2008, make sure that you run Visual Studio via Run as Administrator. In Visual Studio, open the New Project dialog and navigate to the Extensibility folder.
Choose Add-in Express COM Add-in and click OK. This starts the COM Add-in project wizard. The wizard allows choosing your programming language and specifying the oldest Office version your add-in needs to support.
51
Add-in Express
www.add-in-express.com
Add-in Express for Office and .net
Your First Microsoft Outlook COM Add-in
Choosing a particular Office version will add corresponding interop assemblies to the project. Later on, in case you need to support an older or a newer Office version, you will be able to replace interop assemblies and reference them in your project. If you are in doubt, choose Microsoft Office 2000 as the minimum supported Office version. If you need background information, see Choosing Interop Assemblies. Choose your programming language and the minimum Office version that you want to support and click Next. The wizard allows creating add-in projects targeting several Office applications.
52
Add-in Express
www.add-in-express.com
Add-in Express for Office and .net
Your First Microsoft Outlook COM Add-in
You can choose one or more Microsoft Office applications in the above window. For every chosen application, the project wizard will do the following: copy the corresponding interop assembly to the Interops folder of your project folder, add an assembly reference to the project add a COM add-in module to the project set up the SupportedApp property of the add-in module add a property to the add-in module; the property name reflect the name of the chosen Office application; you will use that property to access the object model of the Office application loading your add-in, see Step #11 Accessing Outlook Objects. Select which Office applications will be supported by your add-in and click Next.
53
Add-in Express
www.add-in-express.com
Add-in Express for Office and .net
Your First Microsoft Outlook COM Add-in
If you don't know anything about strong names or don't have a special strong name key file, choose Generate new. If you are in doubt, choose Generate new. If, later on, you need to use a specific strong name key file, you will be able to specify its name on the Signing tab of your project properties; you are required to unregister your add-in project before using another strong name. Choose Generate new or specify an existing .snk file and click Next. The project wizard creates and opens a new solution in the IDE.
54
Add-in Express
www.add-in-express.com
Add-in Express for Office and .net
Your First Microsoft Outlook COM Add-in
The solution contains an only project, the COM add-in project. The add-in project contains the AddinModule.vb (or AddinModule.cs) file discussed in the next step.
Step #2 Add-in Module
AddinModule.vb (or AddinModule.cs) is the core part of the add-in project. It is a container for components essential for the functionality of your add-in. You specify add-in properties in the module's properties, add the components to the module's designer, and write the functional code of your add-in in this module. To review its source code, in the Solution Explorer, right-click AddinModule.vb (or AddinModule.cs) and choose View Code in the popup menu.
55
Add-in Express
www.add-in-express.com
Add-in Express for Office and .net
Your First Microsoft Outlook COM Add-in
In the code of the module, pay attention to three points: the comment line in the constructor of the module The comment suggests that you write any initialization code in the AddinInitialize or
AddinStratupComplete events of the add-in module, not in the constructor. the OutlookApp property This property was added by the COM add-in project wizard. You use it as an entry point to the Outlook object model; see Step #11 Accessing Outlook Objects. the CurrentInstace property This property returns the current instance of the add-in module, a very useful thing when, for example, you need to access the add-in module from the code of an advanced Outlook region.
Step #3 Add-in Module Designer
The module designer allows setting add-in properties and adding components to the module. In Solution Explorer, right-click AddinModule.vb (or AddinModule.cs) and choose View Designer in the context menu.
The add-in module designer view provides access to the following four areas: Add-in Express Toolbox (#1 on the screenshot below) it contains commands; clicking a command adds a corresponding Add-in Express component onto the add-in module Add-in module designer - (#2 on the screenshot below) it is a usual designer In-place designer - (#3 on the screenshot below) if there's a visual designer for the currently selected Addin Express component, then it is shown in this area Help panel see #4 in the screenshot below. The areas are shown in the screenshot below:
56
Add-in Express
www.add-in-express.com
Add-in Express for Office and .net
Your First Microsoft Outlook COM Add-in
Note that the module itself provides a number of properties. You can click its designer surface and see the Properties window where you set the name and description of your add-in as well as the RegisterForAllUsers property, which is essential for distinguishing per-user and per-machine COM addins. To add any Add-in Express component onto the module, you click an appropriate command in the Add-in Express Toolbox (#1 in the screenshot above). Let's see how to use it.
57
Add-in Express
www.add-in-express.com
Add-in Express for Office and .net
Your First Microsoft Outlook COM Add-in
Step #4 Adding a New Explorer Toolbar
To add a toolbar to the Outlook 2000-2007 Explorer window, click the Add ADXOlExplorerCommandBar command in the Add-in Express Toolbox. This adds an ADXOlExplorerCommandBar component to the addin module. Select the just added command bar component and, in the Properties window, specify the command bar name in the CommandBarName property.
ADXOlExplorerCommandBar provides context-sensitive properties: they are FolderName, FolderNames, and ItemTypes. Add-in Express displays the Explorer command bar for every Outlook folder, the name and default item type of which correspond to the values specified in the FolderName, FolderNames, and ItemTypes properties. Note that the FolderName and FolderNames properties require entering the full path
58
Add-in Express
www.add-in-express.com
Add-in Express for Office and .net
Your First Microsoft Outlook COM Add-in
to a folder. FolderName also accepts "*" (asterisk), which means "for every folder". This is the only use of the asterisk recognizable in the current version. In other words, Add-in Express does not support template characters in the FolderName(s) properties. In the screenshot above, you see the properties of the Outlook Explorer command bar that will be shown for every Outlook folder (FolderName = "*") the default item type of which is Mail or Task. If the toolbar name is the same as the name of a built-in command bar of the host application, then the component will create the controls you specify on the built-in toolbar. Otherwise, the component will create a new toolbar at run-time. That is, if you set CommandBarName = "Standard", and add, say, an ADXCommandBarButton to the Controls collection of the ADXOlExplorerCommandBar component, this will create the button on the built-in Standard toolbar, while specifying CommandBarName = "Standard2" will create a new toolbar, Standard2, with the button on it. If the Standard2 toolbar already exists in the host application, the button will be added to that toolbar. Use our free Built-in Controls Scanner to get the names of all built-in command bars in any Office 2000-2010 application.
You may use both CommandBar UI and Ribbon UI components on the add-in module. When your add-in is loaded in a particular Outlook version, either command bar or ribbon controls will show up. Find additional information in Command Bars in the Ribbon UI.
Step #5 Adding a New Toolbar Button
Select the command bar component on the add-in module designer and open the In-place designer area. In this area, you'll see the visual designer of the ADXOlExplorerCommandBar component. Use its toolbar to add or remove command bar controls. Just click the appropriate button and see the result. To add an icon to the button, add an ImageList to the add-in module and specify the ImageList, Image, and ImageTransparentColor properties of the button. Note that the Style property (not shown in the screenshot) is set to adxMsoButtonIconAndCaption in order to show the icon because command bar buttons do not show icons by default. The screenshot below demonstrates button properties that make the image used in the sample project show up as transparent. See also Command Bar Control Properties and Events.
59
Add-in Express
www.add-in-express.com
Add-in Express for Office and .net
Your First Microsoft Outlook COM Add-in
Step #6 Customizing the Outlook Ribbon UI
To add a new custom tab to the Ribbon UI in Outlook 2007-2010, you use the Add ADXRibbonTab command that adds an ADXRibbonTab component to the module. The ribbons in which that tab will be shown are set by the Ribbons property. For an Outlook add-in, the default value of this property is OutlookMailRead;OutlookMailCompose which means that the tab will be shown in the Mail Inspector windows of Outlook 2007 and higher. In order to show that tab in the Outlook 2010 Explorer windows as well, set the OutlookMailRead;OutlookMailCompose;OutlookExplorer.
Ribbons
property
to
You use the visual designer of the ADXRibbonTab component to populate a Ribbon tab with Add-in Express components that form the Ribbon interface of your add-in. In this sample, you add a Ribbon tab component and change its caption to My Ribbon Tab. Then you select the tab component, add a Ribbon group, and change its caption to My Ribbon Group. Finally, you select the group and add a button. Set the button caption to My
60
Add-in Express
www.add-in-express.com
Add-in Express for Office and .net
Your First Microsoft Outlook COM Add-in
Ribbon Button. Use the ImageList, Image, and ImageTransparentColor properties to set the icon for the button. See also Ribbon UI.
Step #7 Adding a New Inspector Toolbar
To add a toolbar to Outlook 2000-2003 Inspector windows, use the Add ADXOlInspectorCommandBar command that adds an ADXOlInspectorCommandBar module. ADXOlInspectorCommandBar component onto the add-in
provides
the
same
context-sensitive
properties
as
ADXOlExplorerCommandBar: the properties are FolderName, FolderNames, and ItemTypes. Add-in Express displays the Inspector command bar for every item created or opened in an Outlook folder, the name and default item type of which correspond to the values specified in the FolderName, FolderNames, and ItemTypes properties. Note that the FolderName and FolderNames properties require entering the full path
61
Add-in Express
www.add-in-express.com
Add-in Express for Office and .net
Your First Microsoft Outlook COM Add-in
to a folder. FolderName also accepts "*" (asterisk), which means "for every folder". This is the only use of the asterisk recognizable in the current version; template characters in the FolderName(s) properties are not supported.
In the screenshot above, you see the properties of the Outlook Inspector command bar that will be shown for every Outlook folder (FolderName = "*") the default item type of which is Mail or Task. If the toolbar name is the same as the name of a built-in command bar of the host application, then the component will create the controls you specify on the built-in toolbar. Otherwise, the component will create a new toolbar at run-time. That is, if you set CommandBarName = "Standard", and add, say, an ADXCommandBarButton to the Controls collection of the ADXOlInspectorCommandBar component, this will create the button on the built-in Standard toolbar, while specifying CommandBarName = "Standard2" will create a new toolbar, Standard2, with the button on it. If the Standard2 toolbar already exists in the host application, the button will be added to that toolbar. Use our free Built-in Controls Scanner to get the names of all built-in command bars in any Office 2000-2010 application. For adding a new command bar button onto the toolbar see Step #5 Adding a New Toolbar Button. See also CommandBar UI.
62
Add-in Express
www.add-in-express.com
Add-in Express for Office and .net
Your First Microsoft Outlook COM Add-in
Step #8 Customizing Main Menu in Outlook 2000-2007
To demonstrate the standard steps required when dealing with built-in CommandBar controls, we will add a custom control to the File | New popup in the Explorer window of Outlook 2000-2007. You start our free Built-in Control Scanner screenshot below shows the result of scanning. to scan the command bars and controls of Outlook. The
You need the Office IDs shown in the screenshot to bind Add-in Express components to the corresponding CommandBar controls built in the host application of your add-in. Now add an Outlook Inspector Main Menu onto the add-in module and do the following (all values below are taken from the screenshot above):Add a popup control to the menu component and set its Id property to 30002.
63
Add-in Express
www.add-in-express.com
Add-in Express for Office and .net
Your First Microsoft Outlook COM Add-in
Add a popup control to the popup control above and set its Id to 30037; the settings of such a popup are shown in the screenshot below. Add a button to the popup above and specify its properties. To show your button before the Mail Message button, set its BeforeID property to 1757.
Outlook 2000-2003 provides two main menu types. They are available for two main types of Outlook windows: Explorer and Inspector. Accordingly, Add-in Express Toolbox provides two Outlook-related main menu components: Explorer Main Menu component and Inspector Main Menu component. The Ribbon UI replaces the main menu of Inspector windows in Outlook 2007 and all main menus in Outlook 2010. Nevertheless, the main menu as well as all command bars and their controls are still available for the developer, please see Navigating Up and Down the Command Bar System. See also Connecting to Existing CommandBar Controls.
64
Add-in Express
www.add-in-express.com
Add-in Express for Office and .net
Your First Microsoft Outlook COM Add-in
Step #9 Customizing Outlook Context Menus
Add-in Express allows customizing commandbar-based context menus of Outlook 2002-2007 via the ADXContextMenu component (Outlook 2000 context menus are not customizable!). Click the corresponding command in the Add-in Express Toolbox to add such a component onto the add-in module. Then choose Outlook in the SupportedApp property of the component. Then, in the CommanBarName property, choose the context menu you want to customize. Finally, you add custom controls in the visual designer of the context menu component. The sample add-in described in this chapter adds a custom item to the Folder Context Menu command bar; that is the name of the context menu shown when you right-click a folder in the folder tree.
Context menus in Outlook 2010 are customizable with both ADXContextMenu (commandbar-based) and ADXRibbonContextMenu (Ribbon-based) components. Note that CommandBar-based context menu items
65
Add-in Express
www.add-in-express.com
Add-in Express for Office and .net
Your First Microsoft Outlook COM Add-in
cannot be positioned in the Ribbon-based context menus of Office 2010: a custom context menu item created with the ADXContextMenu component will always be shown below any built-in or custom context menu items in a Ribbon-based context menu. The Add ADXRibbonContextMenu command in the Add-in Express Toolbox adds an ADXRibbonContextMenu component onto the add-in module. Then you set the Ribbons property that supplies context menu names for the ContextMenuNames property of the ADXRibbonContextMenu. Finally, you use the ContextMenuNames property editor to choose the context menu(s) that will display your custom controls specified in the Controls property.
The screenshot below shows the editor window of the ContextMenuNames property. To get the context menu names displayed in the screenshot, you need to set the Ribbons OutlookMailRead;OutlookMailCompose;OutlookExplorer as shown in the screenshot above. property to
66
Add-in Express
www.add-in-express.com
Add-in Express for Office and .net
Your First Microsoft Outlook COM Add-in
See also CommandBar UI and Ribbon UI.
67
Add-in Express
www.add-in-express.com
Add-in Express for Office and .net
Your First Microsoft Outlook COM Add-in
Step #10 Adding an Advanced Outlook Region in Outlook 2000-2010
Creating a new Outlook region includes the following steps: Use the Add-in Express Toolbox to add an Outlook Forms Manager, ADXOlFormsManager, onto the add-in module Open the Add New Item dialog in Visual Studio to add an Addin Express Outlook Form, ADXOlForm, to the project
Select the Outlook Forms Manager component and add an item to its Items collection
68
Add-in Express
www.add-in-express.com
Add-in Express for Office and .net
Your First Microsoft Outlook COM Add-in
The item of the ADXOlFormsCollectionItem type provides properties for showing the form specified in the FormClassName property. For this sample project, the properties and their settings are as follows: FormClassName = MyOutlookAddin1.ADXOlForm1 ExplorerItemTypes = Mail ExplorerLayout = BottomSubpane InspectorItemTypes = Mail InspectorLayout = BottomSubpane AlwaysShowHeader = True CloseButton = True
The class name of the form, instances of which will be created and shown as specified in other properties. An instance of the form specified in the FormClassName property will be shown below the list of items in the Outlook Explorer whenever you navigate to a mail folder. An instance of the form specified in the FormClassName property will be shown below the message body whenever you open an e-mail. These will show a header containing the form icon and the form caption even if the form is a single form in the given region. The header will contain the Close button; when you
69
Add-in Express
www.add-in-express.com
Add-in Express for Office and .net
Your First Microsoft Outlook COM Add-in
click it, the form will generate the OnADXBeforeCloseButtonClick event (cancellable). A pre-defined color corresponding to the current Office theme is used for the background of the form specified in the FormClassName property.
UseOfficeThemeForBackground = True
See also Introducing Advanced Outlook Form and View Regions, Advanced Outlook Regions.
70
Add-in Express
www.add-in-express.com
Add-in Express for Office and .net
Your First Microsoft Outlook COM Add-in
Step #11 Accessing Outlook Objects
Add the following method to the add-in module:
Friend Function GetSubject(ByVal InspectorOrExplorer As Object) As String Dim item As Object = Nothing Dim selection As Outlook.Selection = Nothing If TypeOf InspectorOrExplorer Is Outlook.Explorer Then Try 'Explorer.Selection fires an exception for a top-level folder selection = CType(InspectorOrExplorer, Outlook.Explorer).Selection item = selection.Item(1) Catch Finally If selection IsNot Nothing Then Marshal.ReleaseComObject(selection) End Try ElseIf TypeOf InspectorOrExplorer Is Outlook.Inspector Then Try item = CType(InspectorOrExplorer, Outlook.Inspector).CurrentItem Catch End Try End If If item Is Nothing Then Return "" Else Dim subject As String = "The subject is:" + "'" + _ item.GetType().InvokeMember("Subject", _ Reflection.BindingFlags.GetProperty, _ Nothing, item, Nothing).ToString() _ + "'" Marshal.ReleaseComObject(item) Return subject End If End Function The code of the GetSubject method emphasizes the following: Outlook fires an exception when you obtain the Selection object for a top-level folder, such as Personal Folders There may be no items in the Selection object All COM objects created in your code must be released, see Releasing COM Objects Now create the following event handlers for the CommandBar and Ribbon buttons added in previous steps:
71
Add-in Express
www.add-in-express.com
Add-in Express for Office and .net
Your First Microsoft Outlook COM Add-in
Private Sub ActionInExplorer(ByVal sender As System.Object) _ Handles AdxCommandBarButton1.Click Dim explorer As Outlook.Explorer = Me.OutlookApp.ActiveExplorer If explorer IsNot Nothing Then MsgBox(GetSubject(explorer)) Marshal.ReleaseComObject(explorer) End If End Sub Private Sub ActionInInspector(ByVal sender As System.Object) _ Handles AdxCommandBarButton2.Click, AdxCommandBarButton6.Click Dim inspector As Outlook.Inspector = Me.OutlookApp.ActiveInspector If inspector IsNot Nothing Then MsgBox(GetSubject(inspector)) Marshal.ReleaseComObject(inspector) End If End Sub Private Sub AdxRibbonButton1_OnClick(ByVal sender As System.Object, _ ByVal control As AddinExpress.MSO.IRibbonControl, _ ByVal pressed As System.Boolean) Handles AdxRibbonButton1.OnClick Dim context As Object = control.Context If TypeOf context Is Outlook.Inspector Then ' Outlook 2007 and higher ActionInInspector(Nothing) ElseIf TypeOf context Is Outlook.Explorer Then ' Outlook 2010 and higher ActionInExplorer(Nothing) Else ' there can be a lot of other contexts in Outlook 2010, ' see http://msdn.microsoft.com/en-us/library/ee692172(office.14).aspx End If Marshal.ReleaseComObject(context) End Sub
72
Add-in Express
www.add-in-express.com
Add-in Express for Office and .net
Your First Microsoft Outlook COM Add-in
Step #12 Handling Outlook Events
The Add-in Express Toolbox provides the Add Events command that adds (and removes) event components providing application-level events. In this sample, we add the Outlook Events component to the add-in module. With the Outlook Events component, you handle application-level events of Outlook. For instance, the following code handles the BeforeFolderSwitch event of the Outlook.Explorer class:
Private Sub adxOutlookEvents_ExplorerBeforeFolderSwitch (ByVal sender As Object, _ ByVal e As AddinExpress.MSO.ADXOlExplorerBeforeFolderSwitchEventArgs) _ Handles adxOutlookEvents.ExplorerBeforeFolderSwitch MsgBox("You are switching to the " + e.NewFolder.Name + " folder") End Sub If you create a label on the form added in Step #10 Adding an Advanced Outlook Region in Outlook 20002010, you can modify the label in the ADXSelectionChange event of the form:
Private Sub ADXOlForm1_ADXSelectionChange() Handles MyBase.ADXSelectionChange Me.Label1.Text = CType(Me.AddinModule, MyOutlookAddin1.AddinModule) _ .GetSubject(Me.ExplorerObj) End Sub See also Step #13 Handling Events of Outlook Items Object and Events Classes.
73
Add-in Express
www.add-in-express.com
Add-in Express for Office and .net
Your First Microsoft Outlook COM Add-in
Step #13 Handling Events of Outlook Items Object
The Outlook MAPIFolder class provides the Items collection. This collection provides the following events: ItemAdd, ItemChange, and ItemRemove. To process these events, you use the Outlook Items Events Class item located in the Add New Item dialog.
This adds the OutlookItemsEventsClass1.vb class to the add-in project. You handle the ItemAdd event by entering some code into the ProcessItemAdd procedure of the class:
Imports System 'Add-in Express Outlook Items Events Class Public Class OutlookItemsEventsClass1 Inherits AddinExpress.MSO.ADXOutlookItemsEvents
74
Add-in Express
www.add-in-express.com
Add-in Express for Office and .net
Your First Microsoft Outlook COM Add-in
Public Sub New(ByVal ADXModule As AddinExpress.MSO.ADXAddinModule) MyBase.New(ADXModule) End Sub Public Overrides Sub ProcessItemAdd(ByVal Item As Object) MsgBox("The item with subject '" + Item.Subject + _ "' has been added to the Inbox folder") End Sub Public Overrides Sub ProcessItemChange(ByVal Item As Object) 'TODO: Add some code End Sub Public Overrides Sub ProcessItemRemove() 'TODO: Add some code End Sub End Class To use this class, you have to add the following declarations and code to the add-in module:
Dim ItemsEvents As OutlookItemsEventsClass1 = _ New OutlookItemsEventsClass1(Me) Private Sub AddinModule_AddinBeginShutdown(ByVal sender As Object, _ ByVal e As System.EventArgs) Handles Me.AddinBeginShutdown If ItemsEvents IsNot Nothing Then ItemsEvents.RemoveConnection() ItemsEvents = Nothing End If End Sub Private Sub AddinModule_AddinStartupComplete(ByVal sender As Object, _ ByVal e As System.EventArgs) Handles Me.AddinStartupComplete ItemsEvents.ConnectTo( _ AddinExpress.MSO.ADXOlDefaultFolders.olFolderInbox, True) End Sub To process events of the Folders and Items classes as well as of all item sorts in Outlook, see Events Classes.
75
Add-in Express
www.add-in-express.com
Add-in Express for Office and .net
Your First Microsoft Outlook COM Add-in
Step #14 Adding Property Pages to the Folder Properties Dialog
Outlook allows adding custom pages (tabs) to the Options dialog (the Tools | Options menu) as well as to the Properties dialog of any folder. To automate this task, Add-in Express provides the ADXOlPropertyPage component. You find it in the Add New Item dialog (see the screenshot below).
Clicking Add create a descendant of the ADXOlPropertyPage class and adds it to your project. You can customize that page as an ordinary form: add controls and handle their events. To add the property page to the <folder name> Properties dialog box of an Outlook folder(s), follow the steps listed below: In the add-in module properties, run the editor of the FolderPages property, Click the Add button, Specify the folder you need in the FolderName property, Set the PageType property to the property page component you've added
76
Add-in Express
www.add-in-express.com
Add-in Express for Office and .net
Your First Microsoft Outlook COM Add-in
Specify the Title property and close the dialog box. The screenshot below shows settings you use to display your page in the Folder Properties dialog for the Inbox.
The path to the Inbox folder depends on the environment as well as on the Outlook localization. To take care of this, get the path to the Inbox folder at add-in startup and assign it to the FolderName property of the Folder Page item. The code below gets the full folder name of the Inbox folder in the AddinStartupComplete event of the add-in module:
Private Sub AddinModule_AddinStartupComplete(ByVal sender As Object, _ ByVal e As System.EventArgs) Handles Me.AddinStartupComplete ItemsEvents.ConnectTo(ADXOlDefaultFolders.olFolderInbox, True) Dim ns As Outlook.NameSpace = Me.OutlookApp.Session Dim folder As Outlook.MAPIFolder = _ ns.GetDefaultFolder(Outlook.OlDefaultFolders.olFolderInbox) Me.FolderPages.Item(0).FolderName = GetFolderPath(folder) Marshal.ReleaseComObject(folder) Marshal.ReleaseComObject(ns) End Sub See the code of the GetFolderPath function in FolderPath Property Is Missing in Outlook 2000 and XP.
77
Add-in Express
www.add-in-express.com
Add-in Express for Office and .net
Your First Microsoft Outlook COM Add-in
Now add a checkbox to the property page. The code below handles the CheckedChanged event of the checkbox as well as the Dirty, Apply, and Load events of the property page:
... Friend WithEvents CheckBox1 As System.Windows.Forms.CheckBox Private TrackStatusChanges As Boolean ... Private Sub CheckBox1_CheckedChanged(ByVal sender As System.Object, _ ByVal e As System.EventArgs) Handles CheckBox1.CheckedChanged If Not TrackStatusChanges Then _ Me.OnStatusChange() 'this enables the Apply button End Sub Private Sub PropertyPage1_Dirty(ByVal sender As System.Object, _ ByVal e As AddinExpress.MSO.ADXDirtyEventArgs) Handles MyBase.Dirty e.Dirty = True End Sub Private Sub PropertyPage1_Apply(ByVal sender As System.Object, _ ByVal e As System.EventArgs) Handles MyBase.Apply CType(AddinModule.CurrentInstance, MyOutlookAddin1.AddinModule) _ .IsFolderTracked = Me.CheckBox1.Checked End Sub Private Sub PropertyPage1_Load(ByVal sender As Object, _ ByVal e As System.EventArgs) Handles Me.Load TrackStatusChanges = True Me.CheckBox1.Checked = _ CType(AddinModule.CurrentInstance, MyOutlookAddin1.AddinModule) _ .IsFolderTracked TrackStatusChanges = False End Sub Finally, you add the following property to the add-in module:
Friend Property IsFolderTracked() As Boolean Get Return ItemsEvents.IsConnected End Get Set(ByVal value As Boolean) If value Then ItemsEvents.ConnectTo(ADXOlDefaultFolders.olFolderInbox, True) Else
78
Add-in Express
www.add-in-express.com
Add-in Express for Office and .net
Your First Microsoft Outlook COM Add-in
ItemsEvents.RemoveConnection() End If End Set End Property
This sample describes adding a property page to the Folder Properties dialog for a given folder. To add a property page to the Tools | Options dialog box (Outlook 2000-2007), you use the PageType and PageTitle properties of the add-in module. In Outlook 2010 that dialog is located at the following UI path: File Tab | Options | Add-ins | Add-in Options.
See also Outlook Property Page.
Step #15 Intercepting Keyboard Shortcuts
To intercept a keyboard shortcut, you use the Add Keyboard Shortcut command to add an ADXKeyboardShortcut to the add-in module. Then, in the Properties window for the Keyboard Shortcut component, you choose or enter the desired shortcut in the ShortcutText property.
To
use
keyboard
shortcuts,
you
need
to
set
the
HandleShortcuts property of the add-in module to true.
Now you handle the Action event of the component:
Private Sub AdxKeyboardShortcut1_Action(ByVal sender As System.Object) _ Handles AdxKeyboardShortcut1.Action MsgBox("You've pressed " + _ CType(sender, AddinExpress.MSO.ADXKeyboardShortcut).ShortcutText) End Sub
79
Add-in Express
www.add-in-express.com
Add-in Express for Office and .net
Your First Microsoft Outlook COM Add-in
Step #16 Running the COM Add-in
Choose Register Add-in Express Project in the Build menu, restart Outlook and find your option page(s), command bars, and controls, Ribbon controls, and custom task panes.
If you use an Express edition of Visual Studio, the Register Add-in Express Project item is located in the context menu of the add-in module's designer surface.
80
Add-in Express
www.add-in-express.com
Add-in Express for Office and .net
Your First Microsoft Outlook COM Add-in
You can find your add-in in the COM Add-ins Dialog.
81
Add-in Express
www.add-in-express.com
Add-in Express for Office and .net
Your First Microsoft Outlook COM Add-in
Step #17 Debugging the COM Add-in
To debug your add-in, just specify the Outlook executable in Start External Program in the Project Options window and press {F5}.
82
Add-in Express
www.add-in-express.com
Add-in Express for Office and .net
Your First Microsoft Outlook COM Add-in
Step #18 Deploying the COM Add-in
The table below provides links to step-by-step instructions for deploying COM add-ins. Find background information in Deploying Office Extensions.
A per-user COM add-in How you install the Office extension Installs and registers for the user running the installer Windows Installer ClickOnce ClickTwice :)
A per-machine COM add-in Installs and registers for all users on the PC Windows Installer ClickTwice :)
A user runs the installer from a CD/DVD, hard disk or local network location A corporate admin uses Group Policy to install your Office extension for a specific group of users in the corporate network; the installation and registration occurs when a user logs on to the domain. For details, please see the following article on our blog: HowTo: Install a COM add-in automatically using Windows Server Group Policy
Windows Installer
N/A
A user runs the installer by navigating to a web location or by clicking a link
ClickOnce ClickTwice :)
ClickTwice :)
What's next?
Here you can download the project described above, both VB.NET and C# versions; the download link is labeled Add-in Express for Office and .NET sample projects. You may want to check the following sections under Tips and Notes: Development typical misunderstandings, useful tips and a must-read section Releasing COM Objects; COM Add-ins solutions for typical problems: the add-in doesn't show the UI elements, etc. Command Bars and Controls if your COM add-in supports pre-Ribbon Office applications; Debugging and Deploying if you have never developed an Office extension. Also, in Add-in Express Components we describe components helping you in customizing the UI of the host application and handling its events. If you develop a combination of Office extensions, check Architecture.
83
Add-in Express
www.add-in-express.com
Add-in Express for Office and .net
Your First Excel RTD Server
Your First Excel RTD Server
The sample project below demonstrates how you create an Excel RTD server handling a single topic. The source code of the project both VB.NET and C# versions can be downloaded here ; the download link is labeled Add-in Express for Office and .NET sample projects.
A Bit of Theory
The RTD Server technology (introduced in Excel 2002) is used to provide the end user with a flow of changing data such as stock quotes, currency exchange rates etc. If an RTD server is mentioned in a formula (placed on an Excel worksheet), Excel loads the RTD server and waits for new data from it. When data arrive, Excel seeks for a proper moment and updates the formula with new data. RTD Server terminology: An RTD server is a Component Object Model (COM) Automation server that implements the IRtdServer COM interface. Excel uses the RTD server to communicate with a real-time data source on one or more topics. A real-time data source is any source of data that you can access programmatically. A topic is a string (or a set of strings) that uniquely identifies a data source or a piece of data that resides in a real-time data source. The RTD server passes the topic to the real-time data source and receives the value of the topic from the real-time data source; the RTD server then passes the value of the topic to Excel for displaying. For example, the RTD server passes the topic "New Topic" to the real-time data source, and the RTD server receives the topic's value of "72.12" from the real-time data source. The RTD server then passes the topic's value to Excel for display.
Per-user and Per-machine RTD Servers
An RTD Server can be registered either for the current user (the user running the installer) or for all users on the machine. That's why the corresponding module type, ADXRTDServerModule, provides the RegisterForAllUsers property. Registering for all users means writing to HKLM and that means the user registering a per-machine RTD server must have administrative permissions. Accordingly, RegisterForAllUsers = Flase means writing to HKCU (=for the current user).
84
Add-in Express
www.add-in-express.com
Add-in Express for Office and .net
Your First Excel RTD Server
Step #1 Creating an RTD Server Project
Make sure that you have administrative permissions before running Visual Studio. Also, if you have Windows Vista, Windows 7, or Windows 2008, run Visual Studio via Run as Administrator. In Visual Studio, open the New Project dialog and navigate to the Extensibility folder.
Choose Add-in Express RTD Server and click OK. This starts the RTD server project wizard. In the first wizard window, you choose your programming language (see below).
85
Add-in Express
www.add-in-express.com
Add-in Express for Office and .net
Your First Excel RTD Server
86
Add-in Express
www.add-in-express.com
Add-in Express for Office and .net
Your First Excel RTD Server
When in the window above, choose Generate new or specify an existing .snk file and click Next. If you do not know anything about strong names or do not have a special strong name key file, choose Generate new. If you are in doubt, choose Generate new. If, later on, you need to use a specific strong name key file, you will be able to specify its name on the Signing tab of your project properties; you are required to unregister your add-in project before using another strong name. The project wizard creates and opens a new solution in the IDE.
The solution contains an only project, the RTD server project. The project contains the RTDServerModule.vb (or RTDServerModule.cs) file discussed in the next step.
87
Add-in Express
www.add-in-express.com
Add-in Express for Office and .net
Your First Excel RTD Server
Step #2 RTD Server Module
RTDServerModule.vb (or RTDServerModule.cs) is the core part of the RTD server project. The module is a container for ADXRTDTopic components. It is a descendant of the ADXRTDServerModule class implementing the IRtdServer COM interface and allowing you to manage servers topics and their code. To review its source code, right-click the file in the Solution Explorer and choose View Code in the context menu.
In the code of the module, pay attention to the CurrentInstace property. It returns the current instance of the RTD module. This is useful for example, when you need to access a method defined in the module from the code of another class.
Step #3 RTD Server Module Designer
The module designer allows setting RTD server properties and adding components to the module.
In the Solution Explorer, right-click the RTDServerModule.vb (or RTDServerModule.cs) file and choose the View Designer popup menu item.
This opens the designer of the RTD server module (see below):
88
Add-in Express
www.add-in-express.com
Add-in Express for Office and .net
Your First Excel RTD Server
The areas are shown in the screenshot above are: RTD server module designer - (#1 on the screenshot below) it is a usual designer Help panel see #2 in the screenshot below. Click the designer surface when you need to set properties of your RTD server in the Properties window. The RegisterForAllUsers property shown in the screenshot above is described in Per-user and Per-machine RTD Servers. The Interval property sets the internal timer that causes Excel to generate the RefreshData event for topics of your RTD server.
Step #4 Adding and Handling a New Topic
To add a new topic to your RTD server, you use the Add RTD Topic command that adds a new ADXRTDTopic component to the module. Select the newly added component and, in the Properties window, enter string
89
Add-in Express
www.add-in-express.com
Add-in Express for Office and .net
Your First Excel RTD Server
values identifying the topic in the String## properties. In this sample, the My Topic string in the String01 property identifies the topic.
It is possible to enter an asterisk (*) in any of the String## properties. When there is no ADXRTDTopic corresponding to the identifying strings entered by the user, Add-in Express creates a new ADXRTDTopic and passes it to the RefreshData event handler of the topic containing an asterisk (*). In that event, you can cast the Sender argument to ADXRTDTopic and get actual strings from its String## properties.
Private Function AdxrtdTopic1_RefreshData(ByVal sender As System.Object) _ As System.Object Handles AdxrtdTopic1.RefreshData Dim Rnd As New System.Random Return Rnd.Next(2000) End Function
90
Add-in Express
www.add-in-express.com
Add-in Express for Office and .net
Your First Excel RTD Server
Step #5 Running the RTD Server
Choose the Register Add-in Express Project item in the Build menu, restart Excel, and enter the RTD function to a cell. If you use an Express edition of Visual Studio, the Register Add-in Express Project item is located in the context menu of the RTD module's designer surface).
See Control Panel | Regional Settings for the parameters separator.
91
Add-in Express
www.add-in-express.com
Add-in Express for Office and .net
Your First Excel RTD Server
Step #6 Debugging the RTD Server
To debug your RTD server, just specify Excel as the Start Program in the Project Options window.
92
Add-in Express
www.add-in-express.com
Add-in Express for Office and .net
Your First Excel RTD Server
Step #7 Deploying the RTD Server
The table below provides links to step-by-step instructions for deploying RTD servers. Find background information in Deploying Office Extensions.
A per-user RTD server How you install the Office extension Installs and registers for the user running the installer Windows Installer ClickOnce ClickTwice :)
A per-machine RTD server Installs and registers for all users on the PC Windows Installer ClickTwice :)
A user runs the installer from a CD/DVD, hard disk or local network location A corporate admin uses Group Policy to install your Office extension for a specific group of users in the corporate network; the installation and registration occurs when a user logs on to the domain. For details, please see the following article on our blog: HowTo: Install a COM add-in automatically using Windows Server Group Policy
Windows Installer
N/A
A user runs the installer by navigating to a web location or by clicking a link.
ClickOnce ClickTwice :)
ClickTwice :)
What's next?
Here you can download the project described above, both VB.NET and C# versions; the download link is labeled Add-in Express for Office and .NET sample projects. You may want to check the following sections under Tips and Notes: Development typical misunderstandings and useful tips; RTD FAQ on RTD Server and a valuable article: Inserting the RTD Function in a User-Friendly Way. An interesting series of articles describing the creation of a real project from A to Z is available on our blog. The starting point is Building a Real-Time Data server for Excel . If you develop a combination of Office extensions, check Architecture.
93
Add-in Express
www.add-in-express.com
Add-in Express for Office and .net
Your First Smart Tag
Your First Smart Tag
The sample project below demonstrates how you create a smart tag handling a list of fixed words and providing the words with a sample action. The source code of the project both VB.NET and C# versions can be downloaded here ; the download link is labeled Add-in Express for Office and .NET sample projects.
A Bit of Theory
Smart Tags were introduced in Word 2002 and Excel 2002. Then they added PowerPoint 2003 to the list of smart tag host applications. Now, in Office 2010 Microsoft declared smart tags deprecated. Although you can still use the related APIs in projects for Excel 2010, Word 2010, and PowerPoint 2010, these applications do not automatically recognize terms, and recognized terms are no longer underlined. Users must trigger recognition and view custom actions associated with text by right-clicking the text and clicking the Additional Actions on the context menu. Please see Changes in Word 2010 and Changes in Excel 2010 . Below is what was said about the Smart Tag technology in earlier days: This technology provides Office users with more interactivity for the content of their Office documents. A smart tag is an element of text in an Office document having custom actions associated with it. Smart tags allow recognizing such text using either a dictionary-based or a custom-processing approach. An example of such text might be an e-mail address you type into a Word document or an Excel workbook. When smart tag recognizes the e-mail address, it allows the user to choose one of the actions associated with the text. For email addresses, possible actions are to look up additional contact information or send a new e-mail message to that contact.
Per-user Smart Tags
A smart tag is a per-user thing that requires registering in HKCU. In other words, a smart tag cannot be registered for all users on the machine. Instead, it must be registered for every user separately.
94
Add-in Express
www.add-in-express.com
Add-in Express for Office and .net
Your First Smart Tag
Step #1 Creating a Smart Tag Library Project
Make sure that you have administrative permissions before running Visual Studio. Also, if you have Windows Vista, Windows 7, or Windows 2008, run Visual Studio via Run as Administrator. In Visual Studio, open the New Project dialog and navigate to the Extensibility folder.
Choose Add-in Express Smart Tag and click OK. This starts the Smart tag project wizard. In the first wizard window, you choose your programming language (see below).
95
Add-in Express
www.add-in-express.com
Add-in Express for Office and .net
Your First Smart Tag
96
Add-in Express
www.add-in-express.com
Add-in Express for Office and .net
Your First Smart Tag
In the window above, choose Generate new or specify an existing .snk file and click Next. If you do not know anything about strong names or do not have a special strong name key file, choose Generate new. If you are in doubt, choose Generate new. If, later on, you need to use a specific strong name key file, you will be able to specify its name on the Signing tab of your project properties; you are required to unregister your add-in project before using another strong name. The project wizard creates and opens a new solution in IDE. The solution contains an only project, the smart tag project.
Do not delete the SmartTagImpl.vb (SmartTagImpl.cs) file required by the Add-in Express implementation of the Smart Tag technology. Usually, you do not need to modify it.
The smart tag project contains the SmartTagModule.vb (or SmartTagModule.cs) file discussed in the next step.
97
Add-in Express
www.add-in-express.com
Add-in Express for Office and .net
Your First Smart Tag
Step #2 Smart Tag Module
SmartTagModule.vb (or SmartTagModule.cs) is a smart tag module that is the core part of the smart tag project. The module is a container for ADXSmartTag components. It contains the SmartTagModule class, a descendant of ADXSmartTagModule, which implements the COM interfaces required by the Smart Tag technology and allows managing smart tags. To review its source code, right-click the file in Solution Explorer and choose View Code in the popup menu. In the code of the module, pay attention to the CurrentInstace property. It returns the current instance of the Smart Tag module. This is useful when, for example, you need to access a method defined in the module from the code of another class.
Step #3 Smart Tag Module Designer
The module designer allows setting smart tag properties and adding Smart Tag components to the module.
In Solution Explorer, right-click the SmartTagModule.vb (or SmartTagModule.cs) file and choose the View Designer popup menu item.
This opens the designer window shown below:
98
Add-in Express
www.add-in-express.com
Add-in Express for Office and .net
Your First Smart Tag
The designer view of the smart tag module provides access to the following two areas shown on the screenshot above: Smart module designer - (#1 in the screenshot below) it is a usual designer; Help panel see #2 in the screenshot below. Click the designer surface when you need to set properties of the Smart tag module in the Properties window.
99
Add-in Express
www.add-in-express.com
Add-in Express for Office and .net
Your First Smart Tag
Step #4 Adding a New Smart Tag
To add a smart tag to your Smart tag library, you use the Add Smart Tag command (see below) that adds a new ADXSmartTag component onto the module.
Select the newly added component and, in the Properties window, specify the caption for the added smart tag in the Caption property. The value of this property will become a caption of the smart tag context menu. Also, specify the phrase(s) recognizable by the smart tag in the RecognizedWords string collection.
100
Add-in Express
www.add-in-express.com
Add-in Express for Office and .net
Your First Smart Tag
Step #5 Adding Smart Tag Actions
Now you add smart tag actions to the context menu of your smart tag. To add a new smart tag action, add an item to the Actions collection and set its Caption property that will become the caption of the appropriate item in the smart tag context menu (see the screenshot below).
To handle the Click event of the action, close the Actions collection editor, and, in the Properties window, select the newly added action. Then add the Click event handler and write your code:
Private Sub AdxSmartTagAction1_Click(ByVal sender As System.Object, _ ByVal e As AddinExpress.SmartTag.ADXSmartTagActionEventArgs) _ Handles AdxSmartTagAction1.Click MsgBox("Recognized text is '" + e.Text + "'!") End Sub
101
Add-in Express
www.add-in-express.com
Add-in Express for Office and .net
Your First Smart Tag
Step #6 - Running the Smart Tag
Choose the Register Add-in Express Project item in the Build menu, restart Word, and enter words recognizable by your smart tag into a document. If you use an Express edition of Visual Studio, the Register Add-in Express Project item is located in the context menu of the module's designer surface. Please remember that Smart tags are deprecated in Excel 2010 and Word 2010. Though, you can still use the related APIs in projects for Excel 2010 and Word 2010, see Changes in Word 2010 and Changes in Excel 2010 . Also, you can check if your smart tag is present in the AutoCorrect dialog: In Office 2002-2003, choose Tools | AutoCorrect in the main menu and find your smart tag on the Smart Tags tab. In Office 2007, the path to this dialog is as follows: Office button | Word Options | Add-ins | "Manage" Smart Tags | Go. In Office 2010, see File tab | Options | Add-ins | "Manage" Actions | Go.
102
Add-in Express
www.add-in-express.com
Add-in Express for Office and .net
Your First Smart Tag
Step #7 Debugging the Smart Tag
To debug your Smart Tag, just specify the host application as the Start External Program in the Project Options window and press {F5}.
103
Add-in Express
www.add-in-express.com
Add-in Express for Office and .net
Your First Smart Tag
Step #8 Deploying the Smart Tag
Links to step-by-step instructions for deploying smart tags are given in the table below. Background information is provided in Deploying Office Extensions.
A per-user Smart tag How you install the Office extension Installs and registers for the user running the installer Windows Installer ClickOnce ClickTwice :)
A per-machine Smart tag Installs and registers for all users on the PC
A user runs the installer from a CD/DVD, hard disk or local network location A corporate admin uses Group Policy to install your Office extension for a specific group of users in the corporate network; the installation and registration occurs when a user logs on to the domain. For details, please see the following article on our blog: HowTo: Install a COM add-in automatically using Windows Server Group Policy
N/A
Windows Installer
N/A
A user runs the installer by navigating to a web location or by clicking a link.
ClickOnce ClickTwice :)
N/A
What's next?
Here you can download the project described above, both VB.NET and C# versions; the download link is labeled Add-in Express for Office and .NET sample projects. You may want to check Development where we describe typical misunderstandings and provide useful tips. If you develop a combination of Office extensions, check Architecture.
104
Add-in Express
www.add-in-express.com
Add-in Express for Office and .net
Your First Excel Automation Add-in
Your First Excel Automation Add-in
The sample project below demonstrates how you create an Excel automation add-in providing a sample userdefined function. The source code of the project both VB.NET and C# versions can be downloaded here ; the download link is labeled Add-in Express for Office and .NET sample projects.
A Bit of Theory
Excel user-defined functions (UDFs) are used to build custom functions in Excel for the end user to use them in formulas. This definition underlines the main restriction of an UDF: it should return a result that can be used in a formula not an object of any given type but a number, a string, or an error value (Booleans and dates are essentially numbers). When used in an array formula, the UDF should return a properly dimensioned array of values of the types above. Excel shows the value returned by the function in the cell where the user calls the function. There are two Excel UDF types: Excel Automation add-in and Excel XLL add-in. They differ in several ways described in What Excel UDF Type to Choose?
Per-user Excel UDFs
An Excel UDF is a per-user thing that requires registering in HKCU. In other words, a UDF cannot be registered for all users on the machine. Instead, it must be registered for every user separately. See also Registry Keys.
105
Add-in Express
www.add-in-express.com
Add-in Express for Office and .net
Your First Excel Automation Add-in
Step #1 Creating a COM Add-in Project
Make sure that you have administrative permissions before running Visual Studio. Also, if you have Windows Vista, Windows 7, or Windows 2008, run Visual Studio via Run as Administrator. In Visual Studio, open the New Project dialog and navigate to the Extensibility folder.
Choose Add-in Express COM Add-in and click OK. This starts the COM Add-in project wizard. The wizard allows choosing your programming language and specifying the oldest Office version your add-in needs to support.
106
Add-in Express
www.add-in-express.com
Add-in Express for Office and .net
Your First Excel Automation Add-in
Choosing a particular Office version will add corresponding interop assemblies to the project. Later on, in case you need to support an older or a newer Office version, you will be able to replace interop assemblies and reference them in your project. If you are in doubt, choose Microsoft Office 2002 as the minimum supported Office version (because Excel Automation add-ins are supported in Excel 2002 and higher). If you need background information, see Choosing Interop Assemblies. Choose your programming language and the minimum Office version that you want to support and click Next. The wizard allows creating add-in projects targeting several Office applications; you select Excel.
107
Add-in Express
www.add-in-express.com
Add-in Express for Office and .net
Your First Excel Automation Add-in
For the settings shown on the screenshot above, the project wizard will do the following: copy the corresponding version of Excel interop assembly to the Interops folder of your project folder, add an assembly reference to the project add a COM add-in module to the project set up the SupportedApp property of the add-in module. Select Excel as the Office application your add-in will support and click Next.
108
Add-in Express
www.add-in-express.com
Add-in Express for Office and .net
Your First Excel Automation Add-in
If you don't know anything about strong names or don't have a special strong name key file, choose Generate new. If you are in doubt, choose Generate new. If, later on, you need to use a specific strong name key file, you will be able to specify its name on the Signing tab of your project properties; you are required to unregister your add-in project before using another strong name. Choose Generate new or specify an existing .snk file and click Next. The project wizard creates and opens a new solution in the IDE.
109
Add-in Express
www.add-in-express.com
Add-in Express for Office and .net
Your First Excel Automation Add-in
The solution contains an only project, the COM add-in project.
110
Add-in Express
www.add-in-express.com
Add-in Express for Office and .net
Your First Excel Automation Add-in
Step #2 Adding a COM Excel Add-in Module
Open the Add New Item dialog for the COM add-in project and navigate to Excel below Add-in Express Items. In order to add Excel user-defined functions to the COM add-in, you choose the COM Excel Add-in Module in the Add New Item dialog.
Choose COM Excel Add-in Module and click ExcelAddinModule1.cs) file to the COM add-in project.
Add.
This
adds
the
ExcelAddinModule1.vb
(or
111
Add-in Express
www.add-in-express.com
Add-in Express for Office and .net
Your First Excel Automation Add-in
Step #3 Writing a User-Defined Function
In Solution Explorer, right-click ExcelAddinModule.vb (or ExcelAddinModule.cs) and choose View Code in the context menu.
Add a new public function to the class and write the code below:
Imports Excel = Microsoft.Office.Interop.Excel ... Public Function MyFunc(ByVal Range As Object) As Object MyFunc = CType(Range, Excel.Range).Value * 1000 End Function
Step #4 Running the Add-in
Choose Register Add-in Express Project in the Build menu, restart Excel, and check if your add-in works. If you use an Express edition of Visual Studio, the Register Add-in Express Project item is located in the context menu of the COM add-in module's designer surface. You can find your Excel add-in in the Add-ins dialog: in Excel 2000-2003, see Tools | Add-ins, in Excel 2007, see Office Button | Excel Options | Add-ins | Manage "Excel add-ins" | Go in Excel 2010, see File | Options | Add-ins | Manage "Excel add-ins" | Go.
112
Add-in Express
www.add-in-express.com
Add-in Express for Office and .net
Your First Excel Automation Add-in
Step #5 Debugging the Excel Automation Add-in
To debug your add-in, specify Excel as the Start Program in the Project Options window and run the project.
113
Add-in Express
www.add-in-express.com
Add-in Express for Office and .net
Your First Excel Automation Add-in
Step #6 Deploying the Add-in
The table below provides links to step-by-step instructions for deploying Excel Automation add-ins. Find background information in Deploying Office Extensions.
A per-user Excel UDF How you install the Office extension Installs and registers for the user running the installer Windows Installer ClickOnce ClickTwice :)
A per-machine Excel UDF Installs and registers for all users on the PC
A user runs the installer from a CD/DVD, hard disk or local network location A corporate admin uses Group Policy to install your Office extension for a specific group of users in the corporate network; the installation and registration occurs when a user logs on to the domain. For details, please see the following article on our blog: HowTo: Install a COM add-in automatically using Windows Server Group Policy
N/A
Windows Installer
N/A
A user runs the installer by navigating to a web location or by clicking a link.
ClickOnce ClickTwice :)
N/A
What's next?
Here you can download the project described above, both VB.NET and C# versions; the download link is labeled Add-in Express for Office and .NET sample projects. You may want to check the following sections under Tips and Notes: Development typical misunderstandings, useful tips and a must-read section Releasing COM Objects; Excel UDFs many useful articles on developing Excel user-defined functions including What Excel UDF Type to Choose? If you develop a combination of Excel extensions, please check HowTo: Create a COM add-in, XLL UDF and RTD server in one assembly . If you develop a combination of Office extensions, check Architecture.
114
Add-in Express
www.add-in-express.com
Add-in Express for Office and .net
Your First XLL Add-in
Your First XLL Add-in
The sample project below demonstrates how you create an XLL add-in providing a sample user-defined function allocated to a custom function category. The source code of the project both VB.NET and C# versions can be downloaded here ; the download link is labeled Add-in Express for Office and .NET sample projects.
A Bit of Theory
Excel user-defined functions (UDFs) are used to build custom functions in Excel for the end user to use them in formulas. This definition underlines the main restriction of an UDF: it should return a result that can be used in a formula not an object of any given type but a number, a string, or an error value (Booleans and dates are essentially numbers). When used in an array formula, the UDF should return a properly dimensioned array of values of the types above. Excel shows the value returned by the function in the cell where the user calls the function. There are two Excel UDF types: Excel Automation add-ins and Excel XLL add-ins. They differ in several ways described in What Excel UDF Type to Choose?
Per-user Excel UDFs
An Excel UDF is a per-user thing that requires registering in HKCU. In other words, a UDF cannot be registered for all users on the machine. Instead, it must be registered for every user separately. See also Registry Keys.
115
Add-in Express
www.add-in-express.com
Add-in Express for Office and .net
Your First XLL Add-in
Step #1 Creating an XLL Add-in Project
Make sure that you have administrative permissions before running Visual Studio. Also, if you have Windows Vista, Windows 7, or Windows 2008, run Visual Studio via Run as Administrator. In Visual Studio, open the New Project dialog and navigate to the Extensibility folder.
Choose Add-in Express XLL Add-in and click OK. This starts the XLL Add-in project wizard. In the first wizard window, you choose your programming language and specify the oldest Excel version your add-in needs to support (see below).
116
Add-in Express
www.add-in-express.com
Add-in Express for Office and .net
Your First XLL Add-in
117
Add-in Express
www.add-in-express.com
Add-in Express for Office and .net
Your First XLL Add-in
When in the window above, choose Generate new or specify an existing .snk file and click Next. If you don't know anything about strong names or don't have a special strong name key file, choose Generate new. If you are in doubt, choose Generate new. If, later on, you need to use a specific strong name key file, you will be able to specify its name on the Signing tab of your project properties; you are required to unregister your add-in project before using another strong name. The project wizard creates and opens a new solution in the IDE.
The solution contains an only project, the XLL add-in project. The project contains the XLLModule.vb (or XLLModule.cs) file discussed in the next step.
118
Add-in Express
www.add-in-express.com
Add-in Express for Office and .net
Your First XLL Add-in
Step #2 XLL Module
The XLLModule.vb (or XLLModule.cs) file is the core part of the XLL add-in project. The XLL module allows creating and configuring custom used defined functions (UDF). To review the code, in Solution Explorer, right-click the file and choose View Code in the context menu. In the code of the module, pay attention to three points: the XLLContainer class That class is the container class for your UDFs; all of them must be declared public static (Public Shared in VB.NET). An UDF must return a string, double or integer. Please see the next step for the use of this class. the ExcelApp property This property was added by the COM add-in project wizard. You use it as an entry point to the Excel object model if this is required in your add-in. the CurrentInstace property This property returns the current instance of the XLL module, a very useful thing when, for example, you need to access a method defined in the module from the code of another class.
Step #3 Creating a User-Defined Function
Add a new public Shared (static in C#) function to the XLLContainer class.
Public Shared Function MyFunction(ByVal arg As Object) As Object If TypeOf arg Is Double Then Dim rnd As System.Random = New System.Random(2000) Return rnd.NextDouble() Else If _Module.IsInFunctionWizard Then Return "The parameter must be numeric!" Else Return AddinExpress.MSO.ADXExcelError.xlErrorNum End If End If End Function
119
Add-in Express
www.add-in-express.com
Add-in Express for Office and .net
Your First XLL Add-in
The method above demonstrates the use of the IsInFunctionWizard property; it returns True if your UDF is called from the Insert Function wizard. In addition, it demonstrates how to return an error such as #NUM!
Step #4 Configuring UDFs
To integrate the XLL add-in in Excel, you should supply Excel with a user-friendly add-in name, function names, parameter names, help topics, etc. In Solution Explorer, right-click XLLModule.vb (or XLLModule.cs) and choose View Designer in the popup menu.
The XLL module designer provides the three areas shown in the screenshot above. They are:
120
Add-in Express
www.add-in-express.com
Add-in Express for Office and .net
Your First XLL Add-in
XLL module designer - (#1 in the screenshot above) it is a usual designer; In-place designer - (#2 in the screenshot above) if there's a visual designer for the currently selected Addin Express component, then it is shown in this area; Help panel see #3 in the screenshot above. Specify the add-in name in the Properties window. Right-click the XLL module designer and choose Add Excel Function Category in the context menu.
This adds an Excel Function Category component onto the XLL module.
121
Add-in Express
www.add-in-express.com
Add-in Express for Office and .net
Your First XLL Add-in
You use the toolbar provided by the in-place designer to select, move, add or remove components. In this sample, you specify properties of the Excel Function Category component as demonstrated in the screenshot above and add a new function descriptor to the category component as shown below:
122
Add-in Express
www.add-in-express.com
Add-in Express for Office and .net
Your First XLL Add-in
In the function descriptor, you set the FunctionName property, which provides a combo box that allows choosing a function from the list of functions defined in the XLLContainer class; select the function you created in Step #3. Other properties are: IsHidden allows to hide the function from the UI; IsThreadSafe you can mark your function as safe for multi-threaded recalculations (Excel 2007+); IsVolatile = True means that your function will be recalculated whenever calculation occurs in any cell(s) of the worksheet; a nonvolatile function is recalculated only when the input variables change; UnicodeName allows specifying a language-specific function name (if the Localizable property of the XLL module is set to True).
123
Add-in Express
www.add-in-express.com
Add-in Express for Office and .net
Your First XLL Add-in
In the same way, you describe the arguments of the function: add a parameter descriptor and select a parameter in the ParameterName property (see below).
Other properties are described below: AcceptAsArray = True means that your code will receive an array of parameters when the user passes a range to your UDF; otherwise, an instance of ADXExcelRef will be passed to your code. UnicodeName allows specifying a language-specific name for the argument (if the Localizable property of the XLL module is set to True).
When renaming functions and arguments, you have to reflect these changes in appropriate descriptors. In the opposite case, Excel will not receive the information required.
124
Add-in Express
www.add-in-express.com
Add-in Express for Office and .net
Your First XLL Add-in
Step #5 Running the XLL Add-in
Choose Register Add-in Express Project in the Build menu, restart Excel, and check if your add-in works. If you use an Express edition of Visual Studio, the Register Add-in Express Project item is located in the context menu of the XLL module's designer surface. You can find your Excel add-in in the Add-ins dialog: in Excel 2000-2003, see Tools | Add-ins in Excel 2007, see Office Button | Excel Options | Add-ins | Manage "Excel add-ins" | Go in Excel 2010, see File | Options | Add-ins | Manage "Excel add-ins" | Go Now you can use your UDF in the Insert Function wizard:
125
Add-in Express
www.add-in-express.com
Add-in Express for Office and .net
Your First XLL Add-in
Step #6 Debugging the XLL Add-in
In the Project Options window, specify the full path to excel.exe in Start External Program and run the project.
126
Add-in Express
www.add-in-express.com
Add-in Express for Office and .net
Your First XLL Add-in
Step #7 Deploying the XLL Add-in
The table below provides links to step-by-step instructions for deploying XLLs. Find background information in Deploying Office Extensions.
A per-user XLL add-in How you install the Office extension Installs and registers for the user running the installer Windows Installer ClickOnce ClickTwice :)
A per-machine XLL add-in Installs and registers for all users on the PC
A user runs the installer from a CD/DVD, hard disk or local network location A corporate admin uses Group Policy to install your Office extension for a specific group of users in the corporate network; the installation and registration occurs when a user logs on to the domain. For details, please see the following article on our blog: HowTo: Install a COM add-in automatically using Windows Server Group Policy
N/A
Windows Installer
N/A
A user runs the installer by navigating to a web location or by clicking a link.
ClickOnce ClickTwice :)
N/A
What's next?
Here you can download the project described above, both VB.NET and C# versions; the download link is labeled Add-in Express for Office and .NET sample projects. You may want to check the following sections under Tips and Notes: Development typical misunderstandings, useful tips and a must-read section Releasing COM Objects; Excel UDFs many useful articles on developing Excel user-defined functions including What Excel UDF Type to Choose? If you develop a combination of Excel extensions, please check HowTo: Create a COM add-in, XLL UDF and RTD server in one assembly . If you develop a combination of Office extensions, check Architecture.
127
Add-in Express
www.add-in-express.com
Add-in Express for Office and .net
Add-in Express Components
Add-in Express Components
The components Add-in Express provides are described in these sections: Ribbon UI you customize the Ribbon UI with components described in this section. Remember, the Ribbon was introduced in several Office 2007 applications and Outlook 2007 provides the Ribbon for the Inspector window only; the Explorer window in Outlook 2007 uses the CommandBar UI CommandBar UI conventional toolbars live in Office 2000-2003 and some Office 2007 applications (including the Explorer window of Outlook 2007); you use these components together with the Ribbon components to create an add-in supporting all Office versions Custom Task Panes in Office 2007-2010 in Office 2007 Microsoft allowed you to add custom panes to Outlook, Excel, Word and PowerPoint; later on, they added Project 2010 to the list of applications supporting custom task panes. Advanced Outlook Regions and Advanced Office Task Panes Add-in Express provides the technology allowing creating custom regions in Outlook 2000-2010 and panes in Excel, Word and PowerPoint 20002010. Events these are application-level events of all Office applications, events of Outlook items and collections, as well as keyboard shortcuts Outlook UI Components Outlook shortcut links and Outlook property pages (shown, say, in properties of a folder Custom Toolbar Controls using .NET controls on command bars (not available for the Ribbon UI)
128
Add-in Express
www.add-in-express.com
Add-in Express for Office and .net
Ribbon UI
Ribbon UI
Office 2007 presented a new Ribbon user interface. Microsoft states that the interface makes it easier and quicker for users to achieve the wanted results. You extend this interface by using the XML markup that the COM add-in returns to the host application through an appropriate interface when your add-in is loaded into the host version supporting the Ribbon UI.
Add-in Express Toolbox provides some 50 Ribbon components that undertake the task of creating the markup. Also, there are 5 visual designers that allow creating the Ribbon UI of your add-in: Ribbon Tab (ADXRibbonTab), Ribbon Office Menu (ADXRibbonOfficeMenu), and Ribbon Quick Ribbon Access Context Toolbar Menu (ADXRibbonQuickAccessToolbar), (ADXBackStageView), (ADXRibbonContextMenu). BackstageView
129
Add-in Express
www.add-in-express.com
Add-in Express for Office and .net
Ribbon UI
In Office 2010, Microsoft abandoned the Office Button (introduced in Office 2007) in favor of the File Tab (also known as Backstage View). To provide some sort of compatibility for you, when the add-in is being loaded, ADXRibbonOfficeMenu maps your controls to the File tab unless you use ADXBackStageView components in your project; otherwise, all the controls you add to ADXRibbonOfficeMenu are ignored when Office 2010 loads your add-in. Microsoft require developers to use the StartFromScratch parameter (see the StartFromScratch property of the add-in module) when customizing the Quick Access Toolbar. See also Your First Microsoft Outlook COM Add-in, Your First Microsoft Office COM Add-in.
How Ribbon Controls Are Created?
When your add-in is being loaded by the host application supporting the Ribbon UI, the very first event received by the add-in is the OnRibbonBeforeCreate event of the add-in module (in a pre-Ribbon Office application, the very first event is OnAddinInitialize). This is the only event in which you can add/remove/modify the Ribbon components onto/from/on the add-in module. Then Add-in Express generates the XML markup reflecting the settings of the Ribbon components and raises the OnRibbonBeforeLoad event. In that event, you can modify the generated markup, say, by adding XML tags generating extra Ribbon controls. Finally, the markup is passed to Office and the add-in module fires the OnRibbonLoaded event. In the event parameters, you get an object of the AddinExpress.MSO.IRibbonUI type that allows invalidating a Ribbon control; you call the corresponding methods when you need the Ribbon to re-draw the control. Also, in Office 2010 only, you can call a method activating a Ribbon tab. Remember, the Ribbon designers perform the XML-schema validation automatically, so from time to time you may run into the situation when you cannot add a control to some level. It is a restriction of the Ribbon XMLschema. Still, we recommend turning on the Ribbon XML validation mechanism through the UI of the host application of your add-in; you need to look for a checkbox named "Show add-in user interface errors".
Referring to Built-in Ribbon Controls
All built-in Ribbon controls are identified by their IDs. While the ID of a command bar control is an integer, the ID of a built-in Ribbon control is a string. IDs of built-in Ribbon controls can be downloaded on the Microsoft web site, for Office 2007, see here ; for Office 2010, see this page. The download installs Excel files; the Control Name column of each contains the IDs of almost all built-in Ribbon controls for the corresponding Ribbon. Add-in Express Ribbon components provide the IdMso property; if you leave it empty the component will create a custom Ribbon control. To refer to a built-in Ribbon control, you set the IdMso property of the component to
130
Add-in Express
www.add-in-express.com
Add-in Express for Office and .net
Ribbon UI
the ID of the built-in Ribbon control. For instance, you can add a custom Ribbon group to a built-in tab. To do this, you add a Ribbon tab component onto the add-in module and set its IdMso to the ID of the required builtin Ribbon tab. Then you add your custom group to the tab and populate it with controls. Note that the Ribbon does not allow adding a custom control to a built-in Ribbon group.
Intercepting Built-in Ribbon Controls
You use the Ribbon Command (ADXRibbonCommand) component to override the default action of a built-in Ribbon control. Note that the Ribbon allows intercepting only buttons, toggle buttons and check boxes; see the ActionTarget property of the component. You specify the ID of a built-in Ribbon control to be intercepted in the IdMso property of the component. To get such an ID, see Referring to Built-in Ribbon Controls. Another use of the component is demonstrated by the screenshot below; this is how you disable the Copy command in Word 2007-2010:
Positioning Ribbon Controls
Every Ribbon component provides the InsertBeforeId, InsertBeforeIdMso and InsertAfterId, InsertAfterIdMso properties. You use the InsertBeforeId and InsertAfterId properties to position the control among other controls created by your add-in, just specify the Id of the corresponding Ribbon components in any of these properties. The InsertBeforeIdMso and InsertAfterIdMso properties allow positioning the control among built-in Ribbon controls (see also Referring to Built-in Ribbon Controls).
131
Add-in Express
www.add-in-express.com
Add-in Express for Office and .net
Ribbon UI
Creating Ribbon Controls at Run-time
You cannot create Ribbon controls at run-time because Ribbon is a static thing from birth; but see How Ribbon Controls Are Created? The only control providing any dynamism is Dynamic Menu; if the ADXRibbonMenu.Dynamic property is set to True at design-time, the component will generate the OnCreate event allowing creating menu items at run-time. For other control types, you can only imitate that dynamism by setting the Visible property of a Ribbon control.
Properties and Events of the Ribbon Components
Add-in Express Ribbon components implement two schemas of refreshing Ribbon controls. The simple schema allows you to change a property of the Ribbon component and the component will supply it to the Ribbon whenever it requests that property. This mechanism is an ideal when you need to display static or almost static things such as a button caption that doesn't change or changes across all windows showing the button, say in Outlook inspectors or Word documents. This works because Add-in Express supplies the same property value whenever the Ribbon invokes a corresponding callback function. However, if you need to have a full control over the Ribbon UI, say, when you need to show different captions of a Ribbon button in different Inspector windows or Word documents, you can use the OnPropertyChanging event provided by all Ribbon components. That event occurs when the Ribbon expects that you can supply a new value for a property of the Ribbon control. The event allows you to learn the current context, i.e. the current window showing your Ribbon controls, such as Outlook.Inspector, Word.Document, etc. It also allows you to get the property being changed and its current value. Finally, you can change that value as required.
Sharing Ribbon Controls across Multiple Add-ins
First off, you assign the same string value to the AddinModule.Namespace property of every add-in that will share your Ribbon controls. This makes Add-in Express add two xmlns attributes to the customUI tag in the resulting XML markup: xmlns:default="%ProgId AddinModule class%", xmlns:shared="%the value of the AddinModule.Namespace property%". Originally, all Ribbon controls are located in the default namespace (id="%Ribbon control's id%" or idQ="default:%Ribbon control's id%") and you have full control over them via the callbacks provided by Add-in Express. When you specify the Namespace property, Add-in Express changes the markup to use idQ's instead of id's. Then, in all add-ins that are to share a Ribbon control, for the control with the same Id (you can change the Id's to match), you set the Shared property to true. For the Ribbon control whose Shared property is true, Add-in Express changes its idQ to use the shared namespace (idQ="shared:%Ribbon control's id%") instead of the default one. Also, for such Ribbon controls, Add-in Express cuts out all callbacks and replaces of your add-in, see the ProgID attribute of the
132
Add-in Express
www.add-in-express.com
Add-in Express for Office and .net
Ribbon UI
them with "static" versions of the attributes. Say, getVisible="getVisible_CallBack" will be replaced with visible="%value%". The shareable Ribbon controls are the following Ribbon container controls: Ribbon Tab - ADXRibbonTab Ribbon Box - ADXRibbonBox Ribbon Group - ADXRibbonGroup Ribbon Button Group - ADXRibbonButtonGroup When referring to a shared Ribbon control in the BeforeId and AfterId properties of another Ribbon control, you use the shared controls' idQ: %namespace abbreviation% + ":" abbreviations of these namespaces are "default" and "shared" string values. Say, when creating a shared tab, containing a private group with a button (private again), the resulting XML markup, which you can get in the OnRibbonBeforeLoad event of the add-in module, looks as follows: + %control id%. The
<customUI xmlns="http://schemas.microsoft.com/office/2006/01/customui" xmlns:default="MyOutlookAddin1.AddinModule" xmlns:shared="MyNameSpace" [callbacks omitted]> <ribbon> <tabs> <tab idQ=" shared:adxRibbonTab1" visible="true" label="My Tab"> <group idQ="default:adxRibbonGroup1" [callbacks omitted]> <button idQ="default:adxRibbonButton1" [callbacks omitted]/> </group> </tab> </tabs> </ribbon> </customUI>
133
Add-in Express
www.add-in-express.com
Add-in Express for Office and .net
CommandBar UI
CommandBar UI
Command bar is a common term for traditional toolbars, menus, and context menus. This section describes components for creating the UI of your add-in in Office 2000-2003 and in non-Ribboned applications of Office 2007: Outlook 2007 (Explorer windows only), Publisher 2007, Visio 2007, Project 2007, and InfoPath 2007. In all other applications, the command bar UI has been superseded by the new Ribbon user interface. Nevertheless, all command bars and controls are still available in those Office applications and you may want to use this fact in your code. Also, custom command bar controls created by your add-in will be shown on the Addins tab in the Ribbon UI but the best way is to support both Command Bar and Ribbon user interfaces in your add-in, To do this, you need to add both command bar and ribbon components onto the add-in module. The command bar UI of your add-in includes custom and built-in command bars as well as custom and built-in command bar controls.
134
Add-in Express
www.add-in-express.com
Add-in Express for Office and .net
CommandBar UI
Add-in Express provides toolbar, main menu, and context menu components that allow tuning up targeted command bars at design-time. There are also Outlook-specific versions of toolbar and main menu components. Every such component provides an in-place visual designer. For instance, the screenshot below shows a visual designer for the toolbar component that creates a custom toolbar with a button.
To create toolbars and menus in Outlook, you need to use Outlook-specific versions of command bar components. See Outlook Toolbars and Main Menus.
Using visual designers, you populate your command bars with controls and set up their properties at designtime. At run-time, you use the Controls collection provided by every command bar component. Every control (built-in and custom) added to this collection will be added to the corresponding toolbar at your add-in startup. See also How Command Bars and Their Controls Are Created and Removed?
Toolbar
To add a toolbar to the host application, use the Add ADXCommandBar command available in the Add-in Express Toolbox. It adds an ADXCommandBar component onto the module. The most important property of the component is CommandBarName. If its value is not equal to the name of any built-in command bar of the host application, then you are creating a new command bar. If its value is equal to any built-in command bar of the host application, then you are connecting to a built-in command bar. To find out the built-in command bar names, use our free Built-in Controls Scanner utility. To position a toolbar, use the Position property that allows docking the toolbar to the top, right, bottom, or left edges of the host application window. You can also leave your toolbar floating. For a fine positioning, you use the Left, Top, and RowIndex properties. To show a pre-2007 toolbar in the Add-ins tab in Office 2007-2010, set the UseForRibbon property of the corresponding command bar component to true. Pay attention to the SupportedApps property. You use it to specify if the command bar will appear in some or all host applications supported by the add-in. Using several command bar components with different values in their SupportedApps properties is useful when creating toolbars for Outlook and Word (see below). Unregister your add-in before you change the value of the SupportedApps property. To speed up add-in loading when connecting to an existing command bar, set the Temporary property to False. To make the host application remove the command bar when the host application quits, set the Temporary property to True. However, this is the general rule only. If your add-in supports Outlook or Word, see How Command Bars and Their Controls Are Created and Removed? You need to unregister the add-in before changing the value of this property.
135
Add-in Express
www.add-in-express.com
Add-in Express for Office and .net
CommandBar UI
Main Menu
By using the Add Main Menu command of the Add-in Express Toolbox, you add an ADXMainMenu, which is intended for customizing the main menu in an Office application, which you specify in the SupportedApp property of the component.
To add a custom top-level menu item, just add a popup control to the command bar. Then you can populate it with other controls. Note, however, that for all menu components, controls can be buttons and pop-ups only. To add a custom button to a built-in top-level menu item, you specify the ID of the top-level menu item in the Id property of the popup control. For instance, the ID of the File menu item (which is a popup control, in fact) in all Office applications is 30002. Find more details about IDs of command bar controls in Connecting to Existing CommandBar Controls.
136
Add-in Express
www.add-in-express.com
Add-in Express for Office and .net
CommandBar UI
In main applications of Office 2007, they replaced the command system with the Ribbon UI. Therefore, instead of adding custom items to the main menu, you need to add them to a custom or built-in Ribbon tab. Also, you can add custom items to the menu of the Office Button in Office 2007. In Office 2010, they abandoned the Office button in favor of the File Tab, also known as Backstage View. Addin Express provides components allowing customizing both the File Tab and the Ribbon Office Menu, see Step #11 Customizing the Ribbon User Interface in Your First Microsoft Office COM Add-in. Note, if you customize the Office Button menu only, Add-in Express will map your controls to the Backstage View when the add-in is run in Office 2010. If, however, both Office Button menu and File tab are customized at the same time, Add-in Express ignores custom controls you add to the Office Button menu.
Context Menu
In Office 2000-2007, context menus are command bars and they can be customized in the same way as any other command bar. In Office 2010, they allow us to customize context menus via the Ribbon XML. Accordingly, Add-in Express provides two components: a commandbar-based (ADXContextMenu) and Ribbon-based (ADXRibbonContextMenu).
The PowerPoint development team explicitly states customizable in this way.
that PowerPoint 2007 doesn't support customizing
context menus with command bar controls. However, some context menus in PowerPoint 2007 are still
The Add ADXContextMenu command of the Add-in Express Toolbox adds an ADXContextMenu, which allows adding a custom command bar control to any context menu available in all Office 2000-2007 applications except for Outlook 2000. The component allows connecting to a single context menu of a single host application; to customize several context menus, add an appropriate number of context menu components. Like for the ADXMainMenu component, you must specify the SupportedApp property. To specify the context menu you want to connect to, just choose the name of the context menu in the CommandBarName combo.
137
Add-in Express
www.add-in-express.com
Add-in Express for Office and .net
CommandBar UI
Please note that the context menu names for this property were taken from Office 2007, the last Office version that introduced new commandbar-based context menus. That is, it is possible that the targeted context menu is not available in a pre-2007 Office version. In Office 2010 and higher, you can customize both commandbarbased and Ribbon-based context menus. See Step #9 Customizing Outlook Context Menus and Step #8 Customizing Context Menus.
Outlook Toolbars and Main Menus
While the look-n-feel of all Office toolbars is the same, Outlook toolbars differ from toolbars of other Office applications. They are different for the two main Outlook window types for Outlook Explorer and Outlook Inspector windows. Accordingly, Add-in Express provides you with Outlook-specific command bar components that work correctly in multiple Explorer and Inspector windows scenarios: ADXOlExplorerCommandBar and ADXOlInspectorCommandBar. In the same way, Add-in Express provides Outlook-specific versions of the Main Menu component: ADXOlExplorerMainMenu and ADXOlInspectorMainMenu. All of the components above provide the FolderName, FolderNames, and ItemTypes properties that add context-sensitive features to the command bar. For instance, you can choose your toolbar to show up for emails only. To get this, just check the correct checkbox in the ItemTypes property editor.
Connecting to Existing Command Bars
In Office, all command bars are identified by their names. Specifying the name of a toolbar in the ADXCommandBar.CommandBarName property means referring to that toolbar. Use our free Built-in Controls Scanner to get the names of all built-in command bars in any Office 2000-2010 application.
138
Add-in Express
www.add-in-express.com
Add-in Express for Office and .net
CommandBar UI
Connecting to Existing CommandBar Controls
Any CommandBar Control component connects to a built-in control using the Id property. That is, if you set the Id property of the component to an integer other than 1 and a built-in control having the same ID exists on the specified command bar, the component connects to the built-in control and ignores all other properties. If no such control is found, the component adds it to the command bar. Using the approach below, you can override the standard behavior of a built-in button on a given toolbar: Add a new toolbar component to the module. Specify the toolbar name in the CommandBarName property. Add an ADXCommandBarButton to the command bar. Specify the ID of the built-in button in the ADXCommandBarButton.Id property. Set ADXCommandBarButton.DisableStandardAction to true. Now you should handle the Click event of the button. Also, you can use the Built-in Control Connector component, which allows overriding the standard action for any built-in control (without adding it onto any command bar): Add a built-in control connector onto the module. Set its Id property to the ID of your command bar control. To connect the component to all instances of the command bar control having this ID, leave its CommandBar property empty. To connect the component to the control on a given toolbar, specify the toolbar in the CommandBar property. To override and/or cancel the default action of the control, use the ActionEx event. The component traces the context and when any change happens, it reconnects to the currently active instance of the command bar control with the given Id, taking this task away from you. You can find the IDs of built-in command bar controls using the free Built-in Controls Scanner utility. Download it at http://www.add-in-express.com/downloads/controls-scanner.php .
How Command Bars and Their Controls Are Created and Removed?
When your add-in is being loaded by the host application, the add-in module raises the AddinInitialize event before processing command bar components. In most Office applications except for Outlook, this is the last event in which you may add/remove/modify command bar components onto/from/on the add-in module. For instance, you can delete some or all of the command bar components if the environment in which your add-in is being loaded doesn't meet some requirements. After that event, Add-in Express scans components on the addin module, creates new or connects to existing toolbars and raises the AddinStartupComplete event.
139
Add-in Express
www.add-in-express.com
Add-in Express for Office and .net
CommandBar UI
All command bar and commandbar control components provide the Temporary property of the Boolean type. Temporary toolbars and controls are not saved when the host application quits. This causes the creation of such toolbars and controls at every add-in startup. Permanent toolbars and controls are saved by the host application and restored at startup; i.e. permanent toolbars allow your add-in to load faster. But Word and Outlook require specific approaches to temporary/permanent toolbars and controls. Let's look at how command bars and controls are removed, however. When the user turns the add-in off in the COM Add-ins Dialog, Add-in Express uses a method of the IDTExtenisbility2 interface to remove the command bars and controls. When the add-in is uninstalled, and there are non-temporary toolbars and controls in the add-in, Add-in Express starts the host application and removes the toolbars and controls. That is, temporary toolbars and controls allow your add-in to uninstall faster. Let's get back to Outlook and Word, however. It is strongly recommended that you use temporary command bars and controls in Outlook add-ins. If they are non-temporary, Add-in Express will run Outlook to remove the command bars when you uninstall the add-in. Now imagine Outlook asking the user to select a profile or enter a password... In Word add-ins, we strongly advise making both command bars and controls non-temporary. Word removes temporary command bars. However, it doesn't remove temporary command bar controls, at least some of them; it just hides them. When the add-in starts for the second time, Add-in Express finds such controls and connects to them. Accordingly, because Add-in Express doesn't change the visibility of existing controls, the controls are missing in the UI. Note that main and context menus are command bars. That is, in Word add-ins, custom controls added to these components must have Temporary = False, too. If you set Temporary = True for such controls (say, by accident), they will not be removed when you uninstall your add-in. That happens because Word has another peculiarity: it saves temporary controls when they are added to a built-in command bar. And all context menus are built-in command bars. To remove such controls, you will have to write some code or use a simple way: set Temporary to false for all controls, register the add-in on the affected PC, run Word. At this moment, the addin finds this control and traces it from this moment on. Accordingly, when you unregister the add-in, the control is removed in a standard way. Several notes. When debugging your add-in, you need to unregister it before changing the Temporary property. After changing the property, register the add-in anew. For every permanent toolbar (ADXCommandBar.Temporary = False), Add-in Express creates a registry key in {HKLM or HKCU}\Software\Microsoft\Office\{host application}\Addins\{your addin}\Commandbars when the host application quits. The key is used to detect a scenario in which the user removes the toolbar form the UI: if both the key and the toolbar are missing, Add-in Express creates the toolbar. You may need to use this fact in some situations.
140
Add-in Express
www.add-in-express.com
Add-in Express for Office and .net
CommandBar UI
Command Bars in the Ribbon UI
By default, Add-in Express doesn't show custom command bar controls or main menu items when your add-in is loaded by a Ribbon-enabled application. This behavior is controlled by the UseForRibbon property of the ADXCommandBar, ADXOlExplorerCommandBar, ADXOlInspectorCommandBar, ADXMainMenu, ADXOlExplorerMainMenu, or ADXOlInspectorMainMenu components. If you set it to True, the Ribbon places corresponding controls on the Add-ins tab in the Ribbon UI. Usually, you set that property at design-time. You can also set this property at run-time but this must be done before Add-in Express processes the corresponding component to create a command bar and its controls. The best moment for doing this is the AddinInitialize event of ADXAddinModule. As to the context menus, Ribbon-enabled applications of the Office 2007 suite demonstrate lack of coordination: most of them support customizing their context menus with command bar controls (remember, in Office 2007, context menus are still command bars) but the PowerPoint development team explicitly states that PowerPoint 2007 doesn't support this. Note that Office 2010 provides support for both commandbar-based and Ribbon-based context menus; see Step #9 Customizing Outlook Context Menus and Step #8 Customizing Context Menus.
Command Bar Control Properties and Events
The main property of any command bar control (they descend from ADXCommandBarControl) is the Id property. A custom command bar control has ID = 1; all built-in controls have IDs of their own. To add a custom control to the toolbar, leave the Id unchanged. To add a built-in control to your toolbar, specify its ID in the corresponding property of the command bar control component. To find out the ID of every built-in control in any Office application, use our free Built-in Controls Scanner utility. To add a separator before any given control, set its BeginGroup property to true. Set up a control's appearance using a large number of its properties, such as Enabled and Visible, Style and State, Caption and ToolTipText, DropDownLines and DropDownWidth, etc. You also control the size (Height, Width) and location (Before, AfterId, and BeforeId) properties. To provide your command bar buttons with a default list of icons, drop an ImageList component onto the add-in module and specify the ImageList in the Images property of the module. Do not forget to set the button's Style property to either adxMsoButtonIconAndCaption CommandBarButton. or adxMsoButtonIcon. See also Transparent Icon on a
Use the OlExplorerItemTypes, OlInspectorItemTypes, and OlItemTypesAction properties to add context-sensitivity to your controls on Outlook-specific command bars. The OlItemTypesAction property specifies an action that Add-in Express will perform with the control when the current item's type coincides with that specified by you. To handle user actions, use the Click event for buttons and the Change event for edit, combo box, and drop down list controls. Use also the DisableStandardAction property available for built-in buttons added to your command bar. To intercept events of any built-in control, see Connecting to Existing CommandBar Controls.
141
Add-in Express
www.add-in-express.com
Add-in Express for Office and .net
CommandBar UI
Command Bar Control Types
The Office Object Model contains the following control types available for toolbars: button, combo box, and pop-up. Using the correct property settings of the combo box component, you can extend the list with edits and dropdowns. Nevertheless, this list is extremely short. Add-in Express allows extending this list with any .NET control (see Custom Toolbar Controls). You can add controls using that technology onto old-fashioned toolbars; that possibility is not available for Office applications showing the Ribbon UI. Please note that due to the nature of command bars, menu and context menu items can only be buttons and pop-ups (item File in any main menu is a sample of a popup).
142
Add-in Express
www.add-in-express.com
Add-in Express for Office and .net
Custom Task Panes in Office 2007-2010
Custom Task Panes in Office 2007-2010
To allow further customization of Office applications, Microsoft introduced custom task panes in Office 2007. Add-in Express supports custom task panes by equipping the COM add-in module with the TaskPanes property. Add a UserControl to your project, add an item to the TaskPanes collection of the add-in module, and set up the item by choosing the control in the ControlProgId property and filling in the Title property. Add your reaction to the OnTaskPaneXXX event series of the add-in module and the DockPositionStateChange and VisibleStateChange events of the task pane item. Use the OfficeColorSchemeChanged event and the OfficeColorScheme property to get the current Office color scheme. To add a new task pane, you add a UserControl to your project and populate it with controls. Then you add an item to the TaskPanes collection of the add-in module and specify its properties:
Caption the caption of your task pane (required!) Height, Width the height and width of your task pane (applies to horizontal and vertical task panes, correspondingly) DockPosition dock your task pane to the left, top, right, or bottom edges of the host application window ControlProgID the UserControl just added In Add-in Express, you work with the task pane component and task pane instances. The TaskPanes collection of the add-in module contains task pane components of the AddinExpress.MSO.ADXTaskPane type. When you set, say, the height or dock position of the component, these properties apply to every task
143
Add-in Express
www.add-in-express.com
Add-in Express for Office and .net
Custom Task Panes in Office 2007-2010
pane instance that the host application shows. To modify a property of a task pane instance, you should get the instance itself. This can be done through the Item property of the component (in C#, this property is the indexer for the ADXTaskPane class); the property accepts a window object (such as Outlook.Explorer, Outlook.Inspector, Word.Window, etc.) as a parameter and returns an AddinExpress.MSO.ADXTaskPane.ADXCustomTaskPaneInstance representing a task pane instance. For example, the method below finds the currently active instance of the task pane in Outlook 2007 and refreshes it. For the task pane to be refreshed in a consistent manner, this method should be called in appropriate event handlers.
Private Sub RefreshTaskPane(ByVal ExplorerOrInspector As Object) If Me.HostVersion.Substring(0, 4) = "12.0" Then Dim TaskPaneInstance As _ AddinExpress.MSO.ADXTaskPane.ADXCustomTaskPaneInstance = _ AdxTaskPane1.Item(ExplorerOrInspector) If Not TaskPaneInstance Is Nothing And TaskPaneInstance.Visible Then Dim uc As UserControl1 = TaskPaneInstance.Control If Not uc Is Nothing Then _ uc.InfoString = GetSubject(ExplorerOrInspector) End If End If End Sub The InfoString property just gets or sets the text of the Label located on the UserControl1. The GetSubject method is shown below.
Private Function GetSubject(ByVal ExplorerOrInspector As Object) As String Dim mailItem As Outlook.MailItem = Nothing Dim selection As Outlook.Selection = Nothing If TypeOf ExplorerOrInspector Is Outlook.Explorer Then Try selection = CType(ExplorerOrInspector, Outlook.Explorer).Selection mailItem = selection.Item(1) Catch End Try If Not selection Is Nothing Then Marshal.ReleaseComObject(selection) ElseIf TypeOf ExplorerOrInspector Is Outlook.Inspector Then Try mailItem = CType(ExplorerOrInspector, Outlook.Inspector).CurrentItem Catch End Try End If Dim subject As String = "" If mailItem IsNot Nothing Then subject = "The subject is: " + mailItem.Subject
144
Add-in Express
www.add-in-express.com
Add-in Express for Office and .net
Custom Task Panes in Office 2007-2010
Marshal.ReleaseComObject(mailItem) End If Return subject End Function The code of the GetSubject method emphasizes the following: The ExplorerOrInspector parameter was originally obtained through parameters of Add-in Express event handlers. That is why we do not release it (see Releasing COM Objects). The selection and mailItem COM objects were created "manually" so they must be released. All Outlook versions fire an exception when you try to obtain the Selection object for a top-level folder, such as Personal Folders. Below is another sample that demonstrates how the same things can be done in Excel or Word.
Imports AddinExpress.MSO ... Private Sub RefreshTaskPane() If Version = "12.0" Then Dim Window As Object = Me.HostApplication.ActiveWindow If Not Window Is Nothing Then RefreshTaskPane(AdxTaskPane1.Item(Window)) Marshal.ReleaseComObject(Window) End If End If End Sub Private Sub RefreshTaskPane(ByVal TaskPaneInstance As _ ADXTaskPane.ADXCustomTaskPaneInstance) If Not TaskPaneInstance Is Nothing Then Dim uc As UserControl1 = TaskPaneInstance.Control If uc IsNot Nothing And TaskPaneInstance.Window IsNot Nothing Then uc.InfoString = GetInfoString(TaskPaneInstance.Window) End If End If End Sub The InfoString property mentioned above just updates the text of the label located on the UserControl. Please pay attention to Releasing COM Objects in this code.
145
Add-in Express
www.add-in-express.com
Add-in Express for Office and .net
Advanced Outlook Regions and Advanced Office Task Panes
Advanced Outlook Regions and Advanced Office Task Panes
An Absolute Must-Know
Here are the three main points you should be aware of: there are application-specific <Manager> components such as ADXOlFormsManager or
ADXEcelTaskPanesManager; every <Manager> component provides the Items collection; each <Item> from the collection binds a <Form>, which is an application-specific descendant of System.Windows.Forms.Form such as you ADXOlForm or ADXExcelTaskPane, to the visualization
(Excel, Word, PowerPoint and Outlook) and context (Outlook only) settings; never create an instance of a <Form> in the way you create an instance of
System.Windows.Forms.Form; instead, the <Manager> creates instances of the <Form> for you; the instances are created either automatically or at your request; the Visible property of a <Form> instance is true, when the instance is embedded into a sub-pane of the host window (as specified by the visualization settings) regardless of the actual visibility of the instance; the Active property of the <Form> instance is true, when the instance is actually shown on top of all other instances in the same region.
Anywhere in this section, a term in angle brackets, such as <Manager> or <Form> above, specifies a component, class, or class member, the actual name of which is application-dependent. Every such term is covered in the following chapters of this manual.
146
Add-in Express
www.add-in-express.com
Add-in Express for Office and .net
Advanced Outlook Regions and Advanced Office Task Panes
Introducing Advanced Task Panes in Word, Excel and PowerPoint
In Add-in Express terms, an advanced Office task pane is a sub-pane, or a dock, of the main Excel, Word or PowerPoint window that may host native .NET forms. The screenshot below shows a sample task pane embedded into all available Excel docks.
147
Add-in Express
www.add-in-express.com
Add-in Express for Office and .net
Advanced Outlook Regions and Advanced Office Task Panes
Introducing Advanced Outlook Form and View Regions
In Add-in Express terms, an advanced Outlook region is a sub-pane, or a dock, of Outlook windows that may host native .NET forms. There are two types of the advanced regions Outlook view regions (sub-panes on the Outlook Explorer window) and Outlook form regions (sub-panes of the Outlook Inspector window). Outlook view regions are specified in the ExplorerLayout property of the item (=
ADXOlFormsCollectionItem). Outlook form regions are specified in the InspectorLayout property of the item. That is, one ADXOlFormsCollectionItem may show your form in a view and form region. Note that you must also specify the item's ExplorerItemTypes and/or InspectorItemTypes properties; otherwise, the form (an instance of ADXOlForm) will never be shown. Here is the list of Outlook view regions: Four regions around the list of mails, tasks, contacts etc. The region names are LeftSubpane, TopSubpane, RightSubpane, BottomSubpane (see the screenshot below). A restriction: those regions are not available for Calendar folders in Outlook 2010. One region below the Navigation Pane BottomNavigationPane (see the screenshot below) One region below the To-Do Bar BottomTodoBar (see the screenshot below)
148
Add-in Express
www.add-in-express.com
Add-in Express for Office and .net
Advanced Outlook Regions and Advanced Office Task Panes
Four regions around the Explorer window (Outlook 2007-2010) DockLeft, DockTop, DockRight, DockBottom (see the screenshot below). The restrictions for these regions are: The Hidden and Minimized region states are not supported for docked regions Docked regions are not available for pre-2007 versions of Outlook Docked panes have limitations on minimal height or width
149
Add-in Express
www.add-in-express.com
Add-in Express for Office and .net
Advanced Outlook Regions and Advanced Office Task Panes
Four regions around the Reading Pane LeftReadingPane, TopReadingPane, RightReadingPane, BottomReadingPane (see the screenshot below).
The WebViewPane region (see the screenshot below). Note that it uses Outlook properties in order to replace the items grid with your form (see also WebViewPane).
150
Add-in Express
www.add-in-express.com
Add-in Express for Office and .net
Advanced Outlook Regions and Advanced Office Task Panes
The FolderView region (see the two screenshots below). Unlike WebViewPane, it allows the user to switch between the original Outlook view and your form. A restriction: those regions are not available for Calendar folders in Outlook 2010.
The ReadingPane region (see the two screenshots above).
151
Add-in Express
www.add-in-express.com
Add-in Express for Office and .net
Advanced Outlook Regions and Advanced Office Task Panes
Now the list of Outlook form regions: Four regions around the body of an e-mail, task, contact, etc. The region names are LeftSubpane, TopSubpane, RightSubpane, BottomSubpane (see the screenshot below).
The InspectorRegion region (see the two screenshots below) allows switching between your form and the Outlook inspector pane.
152
Add-in Express
www.add-in-express.com
Add-in Express for Office and .net
Advanced Outlook Regions and Advanced Office Task Panes
BETA: The CompleteReplacement inspector region shown in the screenshot below is similar to the InspectorRegion with two significant differences: a) it doesn't show the header and in this way, it doesn't allow switching between your form and the Outlook inspector pane and b) it is activated automatically.
153
Add-in Express
www.add-in-express.com
Add-in Express for Office and .net
Advanced Outlook Regions and Advanced Office Task Panes
The UI Mechanics
Region States and UI-related Properties and Events
As mentioned in An Absolute Must-Know, the <Manager> creates instances of the <Form>. An instance of the <Form> (further on the instance is referenced as form) is considered visible if it is embedded into the specified sub-pane of an Outlook, Excel, Word or PowerPoint window. The form may be actually invisible either due to the region state (see below) or because other forms in the same sub-pane hide it; anyway, in this case, <Form>.Visible returns true. To prevent embedding the form into a sub-pane, you can set <Form>.Visible to false in the event named ADXBeforeFormShow in Outlook, ADXBeforeTaskPaneShow in Excel, Word, and PowerPoint. When the form is shown in a sub-pane, the Activated event occurs and <Form>.Active becomes true. When the user moves the focus onto the form, the <Form> generates the ADXEnter event. When the form loses focus, the ADXLeave event occurs. When the form becomes invisible (actually), it generates the Deactivate event. When the corresponding <Manager> removes the form from the sub-pane, <Form>.Visible becomes false and the form generates the ADXAfterFormHide event in Outlook and theADXAfterTaskPaneHide event in Excel, Word, and PowerPoint. In accordance to the value that you specify for the <Item>.DefaultRegionState property, the form may be initially shown in any of the following region states: Normal, Hidden (collapsed to a 5px wide strip), Minimized (reduced to the size of the form caption).
Note however that DefaultRegionState will work only when you show the form in a particular sub-pane for the very first time and no other forms have been shown in that sub-pane before. You can reproduce this situation on your PC by choosing Reset Regions in the context menu of the manager component. You can change the state of your form at run-time using the <Form>.RegionState property. When showing your Outlook form in certain sub-panes, you may need to show the native Outlook view or form that your form overlays; use the ADXOlForm.ActivateStandardPane() method. When the region is in the hidden state, i.e. when it is collapsed to a 5px wide strip, the user can click on the splitter and the region will be restored (it will go to the normal state). When the region is in the normal state, the user can choose any of the options below:
154
Add-in Express
www.add-in-express.com
Add-in Express for Office and .net
Advanced Outlook Regions and Advanced Office Task Panes
change the region size by dragging the splitter; this raises sizerelated events of the form hide the form by clicking on the "dotted" mini-button or by doubleclicking anywhere on the splitter; this fires the Deactivate event of the <Form>; this option is not available for the end-user if you set ADXOlFormsCollectionItem.IsHiddenStateAllowed False close the form by clicking on the Close button in the form header; this fires the ADXCloseButtonClick event of the <Form>. The event is cancellable, see The Header and the Close Button; if the event isn't cancelled, the Deactivate event occurs, then the pane is being removed from the region (<Form>.Visible = false) and finally, the <ADXAfterFormHide> event of the <Form> occurs show another form by clicking the header and choosing an appropriate item in the popup menu; this fires the Deactivate event on the first form and the Activated event on the second form transfer the region to the minimized state by clicking the arrow in the right corner of the form header; this fires the Deactivate event of the form. When the region is in the minimized state, the user can choose any of the three options below: restore the region to the normal state by clicking the arrow at the top of the slim profile of the form region; this raises the Activated event of the form and changes the Active property of the form to true expand the form itself by clicking on the form's button; this opens the form so that it overlays a part of the Office application's window near the form region; this also raises the Activated event of the form and sets the Active property of the form to true. drag an Outlook item, Excel chart, file, selected text, etc. onto the form button; this fires the ADXDragOverMinimized event of the form; the event allows you to check the object being dragged and to decide if the form should be restored. =
The Header and the Close Button
The header is always shown when there are two or more forms in the same region. When there is just one form in a region, the header is shown only if <Item>.AlwaysShowHeader is set to true. The Close button is shown if <Item>.CloseButton is true. Clicking on the Close button in the form header fires the ADXCloseButtonClick event of the <Form>, the event is cancellable. You can create a Ribbon or command bar button that allows the user to show the previously closed form. In the code below, you see how to prevent the form from being closed.
155
Add-in Express
www.add-in-express.com
Add-in Express for Office and .net
Advanced Outlook Regions and Advanced Office Task Panes
Private Sub ADXOlForm1_ADXCloseButtonClick(ByVal sender As System.Object, _ ByVal e As AddinExpress.OL.ADXOlForm.ADXCloseButtonClickEventArgs) _ Handles MyBase.ADXCloseButtonClick e.CloseForm = False End Sub
Drag-n-Drop and Advanced Form Regions
The form can be dragged only if all of the following conditions are met A) it has the header, see The Header and the Close Button, B) you set ADXOlFormsCollectionItem.IsDragDropAllowed=True and C) you specify the positions in which your form can be dropped (see the ADXOlFormsCollectionItem.ExplorerAllowedDropRegions property). The form is dragged in the VS style, see the screenshot below.
156
Add-in Express
www.add-in-express.com
Add-in Express for Office and .net
Advanced Outlook Regions and Advanced Office Task Panes
Showing/Hiding Form Instances Programmatically
In Excel and PowerPoint, a single instance of the <Form> is always created for a given <Item> because these applications show documents in a single main window. On the contrary, Word is an application that normally shows multiple windows, and in this situation, the Word Task Panes Manager creates one instance of the task pane for every document opened in Word. Outlook is a specific host application. It shows several instances of two window types simultaneously. In addition, the user can navigate through the folder tree and select, create and read several Outlook item types. Accordingly, an ADXOlFormsCollectionItem can generate and show several instances of ADXOlForm at the same time. Find more details on managing custom panes in Outlook in Advanced Outlook Regions. To access the form, which is currently active in Excel or PowerPoint, you use the TaskPaneInstance property of the <Item>; in Word, the property name is CurrentTaskPaneInstance; in Outlook, it is the GetCurrentForm method. To access all instances of the <Form> in Word, you use the TaskPaneInstances property of ADXWordTaskPanesCollectionItem; in Outlook, you use the FormInstances method of ADXOlFormsCollectionItem. Note that in Excel and PowerPoint an only instance of the <Form> is always created for a given <Item>. By setting the Enabled property of an <Item> to false, you delete all form instances created for that <Item>. To hide any given form (i.e. to remove it from the region), call its Hide method. You can check that a form is not available in the UI (say, you cancelled the <BeforInstanceCreate> event or set <Form>.Visible = False in the <BeforeFormShow> event or the user closed it) by checking the Visible property of the form:
Dim Pane As ADXWordTaskPane1 = _ TryCast(Me.AdxWordTaskPanesCollectionItem1.CurrentTaskPaneInstance, _ ADXWordTaskPane1) Dim DoesPaneExist As Boolean If Pane IsNot Nothing Then DoesPaneExist = Pane.Visible Else DoesPaneExist = False End If If the form is not available in the UI, you can show such a form in one step: for Outlook, you call the ADXOlFormsCollectionItem.ApplyTo method accepting the parameter which is either Outlook.Explorer or Outlook.Inspector object; for Excel, Word, and PowerPoint, you call the ShowTaskPane method of the <Item>. The methods above also transfer the region that shows the form to the normal state.
157
Add-in Express
www.add-in-express.com
Add-in Express for Office and .net
Advanced Outlook Regions and Advanced Office Task Panes
If the Active property of your form is false, that is if your form is hidden by other forms in the region, then you can call the Activate method of the <Form> to show the form on top of all other forms in that region. If the region was in either minimized or hidden state, calling Activate will also transfer it to the normal state. Note that your form does not restore its Active state in subsequent sessions of the host application in regions showing several forms. In other words, if several add-ins show several forms in the same region and the current session ends with a given form on top of all other forms in that region, the subsequent start of the host application may show some other form as active. This is because events are given to add-ins in an unpredictable order. When dealing with several forms of a given add-in, they are created in the order determined by their locations in the <Items> collection of the <Manager>. In Outlook, due to context-sensitivity features provided by the <Item>, an instance of your form will be created whenever the current context matches that specified by the corresponding <Item>.
Resizing the Form
There are two values of the Splitter property of the <Item>. The default one is Standard. This value shows the splitter allowing the user to change the form size as required. The form size is stored in the registry so that the size is restored whenever the user starts the host application. You can only resize your form programmatically, if you set the Splitter property to None. This prevents the user form resizing the form. Changing the Splitter property at run time does not affect a form currently loaded into its region (that is, having Visible = true). Instead, it will be applied to any newly shown form. If the form is shown in a given region for the first time and no forms were ever shown in this region, the form will be shown using the appropriate dimensions that you set at design-time. On subsequent host application sessions, the form will be shown using the dimensions set by the user.
Coloring up the Form
By default, the background color of the form is set automatically to match the current Office 2007-2010 color scheme. To use the background color of your own in these Office versions (as well as in Office 2003), you need to set <Item>.UseOfficeThemeForBackground = True.
Tuning the Settings at Run-Time
To add/remove an <Item> to/from the collection and to customize the properties of an <Item> at add-in startup, you use the <Initialize> event of the <Manager>; the event's name is OnInitialize for Outlook and ADXInitalize for Excel, Word and PowerPoint. Changing the Enable, Cached (Outlook only), <FormClassName> properties at run-time deletes all form instances created by the <Item>.
158
Add-in Express
www.add-in-express.com
Add-in Express for Office and .net
Advanced Outlook Regions and Advanced Office Task Panes
Changing
the
InspectorItemTypes,
ExplorerItemTypes,
ExplorerMessageClasses, FolderNames,
ExplorerMessageClass,
InspectorMessageClasses,
InspectorMessageClass,
FolderName properties of the ADXOlFormsCollectionItem deletes all non-visible form instances. Changing the <Position> property of the <Item> changes the position for all visible form instances. Changing the Splitter and Tag properties of the <Item> doesn't do anything for the currently visible form instances. You will see the changed splitter when the <Manager> shows a new instance of the <Form>.
Advanced Excel Task Panes
Please see The UI Mechanics above for the detailed description of how Add-in Express panes work. Below you see the list containing some generic terms mentioned in An Absolute Must-Know and their Excel-specific equivalents: <Manager> - AddinExpress.XL.ADXExcelTaskPanesManager, the Excel Task Panes Manager <Item> - AddinExpress.XL.ADXExcelTaskPanesCollectionItem <Form> - AddinExpress.XL.ADXExcelTaskPane
Application-specific Features
ADXExcelTaskPane provides useful events unavailable in the Excel object model: ADXBeforeCellEdit and ADXAfterCellEdit.
Keyboard and Focus
ADXExcelTaskPane provides the ADXKeyFilter event. It deals with the feature of Excel that captures the focus if a key combination handled by Excel is pressed. By default, Add-in Express panes do not pass key combinations to Excel. In this way, you can be sure that the focus will not leave the pane unexpectedly. Just to understand that Excel feature, imagine that you need to let the user press Ctrl+S and get the workbook saved while your pane is focused. In such a scenario, you have two ways: You process the key combination in the code of the pane and use the Excel object model to save the workbook. Or you send this key combination to Excel using the ADXKeyFilter event. Besides the obvious difference between the two ways above, the former leaves the focus on your pane while the latter effectively moves it to Excel because of the focus-capturing feature just mentioned. The algorithm of key processing is as follows. Whenever a single key is pressed, it is sent to the pane. When a key combination is pressed, ADXExcelTaskPane determines if the combination is a shortcut on the pane. If it
159
Add-in Express
www.add-in-express.com
Add-in Express for Office and .net
Advanced Outlook Regions and Advanced Office Task Panes
is, the keystroke is sent to the pane. If it isn't, ADXKeyFilter is fired and the key combination is passed to the event handler. Then the event handler specifies whether to send the key combination to Excel or to the pane. Sending the key combination to the pane is the default behavior. Note that sending the key combination to Excel will result in moving the focus off the pane. The above-said implies that the ADXKeyFilter event never fires for shortcuts on the pane's controls. ADXKeyFilter is also never fired for hot keys ({Alt} + {an alphanumeric symbol}). If ADXExcelTaskPane determines that the pane cannot process the hot key, it sends the hot key to Excel, which activates its main menu. After the user has navigated through the menu by pressing arrow buttons, Esc, and other hot keys, opened and closed Excel dialogs, ADXExcelTaskPane will get focus again.
Wait a Little and Focus Again
The pane provides a simple infrastructure that allows implementing the Wait a Little schema - see the ADXPostMessage method and the ADXPostMessageReceived event. Currently we know at least one situation when this trick is required. Imagine that you show a pane and you need to set the focus on a control on the pane. It isn't a problem to do this in, say, the Activated event. Nevertheless, it is useless because Excel, continuing its initialization, moves the focus off the pane. With the above-said method and event, you can make your pane look like it never loses focus: in the Activated event handler, you call the ADXPostMessage method specifying a unique message ID and, in the ADXPostMessageReceived event, you filter incoming messages. When you get the appropriate message, you set the focus on the control. Beware, there will be a huge lot of inappropriate messages in the ADXPostMessageReceived event.
Advanced Outlook Regions
Please see The UI Mechanics for the detailed description of how Add-in Express panes work. Below you see the list containing some generic terms mentioned in An Absolute Must-Know and their Outlook-specific equivalents: <Manager> - AddinExpress.OL.ADXOlFormsManager, the Outlook Forms Manager <Item> - AddinExpress.OL.ADXOlFormsCollectionItem <Form> - AddinExpress.OL.ADXOlForm
Context-Sensitivity of Your Outlook Form
Whenever the Outlook Forms Manager detects a context change in Outlook, it searches the ADXOlFormsCollection collection for enabled items that match the current context and, if any match is found, it shows or creates the corresponding instances.
160
Add-in Express
www.add-in-express.com
Add-in Express for Office and .net
Advanced Outlook Regions and Advanced Office Task Panes
ADXOlFormsCollectionItem provides a number of properties that allow specifying the context settings for your form. Say, you can specify item types for which your form will be shown. Note that in case of explorer, the item types that you specify are compared with the default item type of the current folder. In addition, you can specify the names of the folders for which your form will be shown in the FolderName and FolderNames properties; these properties also work for Inspector windows in this case, the parent folder of the Outlook item is checked. A special value in FolderName is an asterisk ('*'), which means "all folders". You can also specify message class(es) for which your form will be shown. Note that all context-sensitivity properties of an ADXOlFormsCollectionItem are processed using the OR Boolean operation. In advanced scenarios, you can also use the ADXOlFormsManager.ADXBeforeFormInstanceCreate and ADXOlForm.ADXBeforeFormShow events in order to prevent your form from being shown (see Showing/Hiding Form Instances Programmatically). In addition, you can use events provided by ADXOlForm in order to check the current context. Say, you can use the ADXFolderSwitch or ADXSelectionChange events of ADXOlForm.
Caching Forms
By default, whenever Add-in Express needs to show a form, it creates a new instance of that form. You can change this behavior by choosing an appropriate value of the ADXOlFormsCollectionItem.Cached property. The values of this property are: NewInstanceForEachFolder it shows the same form instance whenever the user navigates to the same Outlook folder. OneInstanceForAllFolders it shows the same form instance for all Outlook folders. None no form caching is used. Caching works within the same Explorer window: when the user opens another Explorer window, Add-in Express creates another set of cached forms. Forms shown in Inspector windows cannot be cached.
Is It Inspector or Explorer?
Check the InspectorObj and ExplorerObj properties of ADXOlForm. These properties return COM objects that will be released when your form is removed from its region. This may occur several times during the lifetime of a given form instance because Add-in Express may remove your form from a given region and then embed the form to the same region in order to comply with Outlook windowing.
WebViewPane
When this value (see Introducing Advanced Outlook Form and View Regions) is chosen in the ExplorerLayout property of ADXOlFormsCollectionItem, Add-in Express uses the WebViewUrl and WebViewOn properties of Outlook.MAPIFolder (also Outlook.Folder in Outlook 2007-2010) in order to show your form as a home page for a given folder(s).
161
Add-in Express
www.add-in-express.com
Add-in Express for Office and .net
Advanced Outlook Regions and Advanced Office Task Panes
Unfortunately, due to a bug in Outlook 2002 , Add-in Express has to scan all Outlook folders in order to set and restore the WebViewUrl and WebViewOn properties. The first consequence is a delay at startup if the current profile contains thousands of folders. A simple way to prevent the delay is to disable the corresponding item(s) of the Items collection of the Outlook Forms Manager at design-time and enable it in the AddinStartupComplete event of the add-in module. Because PublicFolders usually contains many folders, Add-in Express doesn't allow using WebViewPane for PublicFolders and all folders below it. Outbox and Sync Issues and all folders below them aren't supported as well when using WebViewPane. Because of the need to scan Outlook folders, WebViewPane produces another delay when the user works in the Cached Exchange Mode (see the properties of the Exchange account in Outlook) and the Internet connection is slow or broken. To bypass this problem Add-in Express allows reading EntryIDs of those folders from the registry. Naturally, you are supposed to write appropriate values to the registry at add-in start-up. Here is the code to be used in the add-in module:
internal void SaveDefaultFoldersEntryIDToRegistry(string PublicFoldersEntryID, string PublicFoldersAllPublicFoldersEntryID, string FolderSyncIssuesEntryID) { RegistryKey ModuleKey = null; RegistryKey ADXXOLKey = null; RegistryKey WebViewPaneSpecialFoldersKey = null; try { ModuleKey = Registry.CurrentUser.OpenSubKey(this.RegistryKey, true); if (ModuleKey != null) { ADXXOLKey = ModuleKey.CreateSubKey("ADXXOL"); if (ADXXOLKey != null) { WebViewPaneSpecialFoldersKey = ADXXOLKey.CreateSubKey ("FoldersForExcludingFromUseWebViewPaneLayout"); if (WebViewPaneSpecialFoldersKey != null) { if (PublicFoldersEntryID.Length >= 0) { WebViewPaneSpecialFoldersKey. SetValue("PublicFolders", PublicFoldersEntryID); } if (PublicFoldersAllPublicFoldersEntryID.Length >= 0) { WebViewPaneSpecialFoldersKey. SetValue("PublicFoldersAllPublicFolders", PublicFoldersAllPublicFoldersEntryID);
162
Add-in Express
www.add-in-express.com
Add-in Express for Office and .net
Advanced Outlook Regions and Advanced Office Task Panes
} if (FolderSyncIssuesEntryID.Length >= 0) { WebViewPaneSpecialFoldersKey. SetValue("FolderSyncIssues", FolderSyncIssuesEntryID); } } } } } finally { if (ModuleKey != null) ModuleKey.Close(); if (WebViewPaneSpecialFoldersKey != null) WebViewPaneSpecialFoldersKey.Close(); if (ADXXOLKey != null) ADXXOLKey.Close(); } }
163
Add-in Express
www.add-in-express.com
Add-in Express for Office and .net
Events
Events
Application-level Events
In the Add-in Express Toolbox, there is the Add Events command that adds and/or removes appropriate events components to the module. The events components allow accessing application-level events for all Office applications. You use event handlers of such an event component to respond to events of the host application. You may need to process other events provided by Outlook and Excel. If this is the case, see Events Classes.
Events Classes
Outlook and Excel differ from other Office applications because they have event-raising objects not only at the topmost level of their object models. These exceptions are the Folders and Items classes as well as all item types (MailItem, TaskItem etc.) in Outlook, and the Worksheet class in Excel. Add-in Express events classes provide you with version independent components that ease the pain of handling such events. The events classes also handle releasing of COM objects required for their functioning. At design-time, you add an events class to the project (see Step #13 Handling Events of Outlook Items Object Step #10 Handling Excel Worksheet Events) and use its event procedures to write the code for just one set of event handling rules for a given event source type, say for, the Items collection of the MAPIFolder class in Outlook 2000-2003; in Outlook 2007-2010, you can also use the Folder class. To implement another set of event handling rules for the same event source type, you add another events class to your project. At run-time, you connect an events class to an event source using the ConnectTo method. To disconnect the events class from the event source you use the RemoveConnection method. To apply the same business rules to another event source of the same type (say, to items of another folder), you create a new instance of the same events class. What follows below is the source code of a newly added events class that processes the events of the Items collection of the MAPIFolder class in Outlook (Folder class in Outlook 2007).
Imports System 'Add-in Express Outlook Items Events Class Public Class OutlookItemsEventsClass1 Inherits AddinExpress.MSO.ADXOutlookItemsEvents Public Sub New(ByVal ADXModule As AddinExpress.MSO.ADXAddinModule)
164
Add-in Express
www.add-in-express.com
Add-in Express for Office and .net
Events
MyBase.New(ADXModule) End Sub Public Overrides Sub ProcessItemAdd(ByVal Item As Object) 'TODO: Add some code End Sub Public Overrides Sub ProcessItemChange(ByVal Item As Object) 'TODO: Add some code End Sub Public Overrides Sub ProcessItemRemove() 'TODO: Add some code End Sub End Class
Intercepting Keyboard Shortcuts
Every Office application provides built-in keyboard combinations that allow shortening the access path for commands, features, and options of the application. Add-in Express allows adding custom keyboard combinations and processing both custom and built-in ones. Add a Keyboard Shortcut component onto the add-in module, choose or specify the keyboard shortcut you need in the ShortcutText property, set the HandleShortCuts property of the module to true and process the Action event of the component.
165
Add-in Express
www.add-in-express.com
Add-in Express for Office and .net
Outlook UI Components
Outlook UI Components
Outlook Bar Shortcut Manager
Outlook provides us with the Outlook Bar (Navigation Pane in Outlook 2003-2010). The Outlook Bar displays Shortcut groups consisting of Shortcuts that you can target a Microsoft Outlook folder, a file-system folder, or a file-system path or URL. You use the Outlook Bar Shortcut Manager to customize the Outlook Bar with your shortcuts and groups. This component is available for ADXAddinModule. Use the Groups collection of the component to create a new shortcut group. Use the Shortcuts collection of a short group to create a new shortcut. To connect to an existing shortcut or shortcut group, set the Caption properties of the corresponding ADXOlBarShortcut and/or ADXOlBarGroup components equal to the caption of the existing shortcut or shortcut group. Please note that there is no other way to identify the group or shortcut. That is why your shortcuts and shortcut groups must be named uniquely for Add-in Express to remove only the specified ones (and not those having the same names) when the add-in is uninstalled. If you have several groups (or shortcuts) with the same name, you will have to remove them yourself. Depending on the type of its value, the Target property of the ADXOlBarShortcut component allows you to specify different shortcut types. If the type is Outlook.MAPIFolder, the shortcut represents a Microsoft Outlook folder. If the type is String, the shortcut represents a file-system path or a URL. No events are available for these components.
Outlook Property Page
Outlook allows extending its Options dialog with custom pages. You see this dialog when you choose Tools | Options menu. In addition, Outlook allows adding such page to the Folder Properties dialog. You see this dialog when you choose the Properties item in the folder context menu. You create such pages using the Outlook Property Page component. In Visual Studio, open the Add New Item dialog and choose the Outlook Options Page item to add a class to your project. This class is a descendant of System.Windows.Forms.UserControl. It allows creating Outlook property pages using its visual designer. Just set up the property page properties, place your controls onto the page, and add your code. To add this page to the Outlook Options dialog, select the name of your control class in the PageType combo of ADXAddinModule and enter some characters into the PageTitle property. To add a page to the Folder Properties dialog for a given folder(s), you use the FolderPages collection of the add-in module. Run its property editor and add an item (of the ADXOlFolderPage type). You connect the item to a given property page through the PageType property. Note, the FolderName, FolderNames, and ItemTypes properties of the ADXOlFolderPage component work in the same way as those of Outlookspecific command-bars.
166
Add-in Express
www.add-in-express.com
Add-in Express for Office and .net
Other Components
Specify reactions required by your business logic in the Apply and Dirty event handlers. Use the OnStatusChange method to raise the Dirty event, the parameters of which allow marking the page as Dirty.
Other Components
Smart Tag
The Kind property of the ADXSmartTag component allows you to choose one of two text recognition strategies: either using a list of words in the RecognizedWords string collection or implementing a custom recognition process based on the Recognize event of the component. Use the ActionNeeded event to change the Actions collection according to the current context. The component raises the PropertyPage event when the user clicks the Property button in the Smart Tags tab (Tools / AutoCorrect Options menu) for your smart tag.
RTD Topic
Use the String## properties to identify the topic of your RTD server. To handle startup situations nicely, specify the default value for the topic and, using the UseStoredValue property, specify, if the RTD function in Excel returns the default value (UseStoredValue = false) or doesn't change the displayed value (UseStoredValue = true). The RTD topic component provides you with the Connect, Disconnect, and RefreshData events. The last one occurs (for enabled topics only) whenever Excel calls the RTD function.
167
Add-in Express
www.add-in-express.com
Add-in Express for Office and .net
Custom Toolbar Controls
Custom Toolbar Controls
The Add-in Express Extensions for Microsoft Office Toolbars (or the Toolbar Controls) is a plug-in for Add-in Express designed to overstep the limits of existing CommandBar controls. With the Toolbar Controls, you can use any .NET controls, not only Office controls, on your command bars. Now you can add tree-views, grids, diagrams, edit boxes, reports, etc. to your command bars. To make the text below easy to read, lets define three terms, namely: Command bar controls are controls such as command bar buttons and command bar combo boxes provided by the Office object model. These controls are Office controls and they are supported by Add-in Express. Non-Office controls are any controls, both .NET built-in and third party controls, such as tree-views, grids, user controls, etc. Usually, you use these controls on your Windows application forms. Advanced command bar control is an instance of ADXCommandBarAdvancedControl or the ADXCommandBarAdvancedControl class itself (depending on the context).
What is ADXCommandBarAdvancedControl
If you have developed at least one add-in based on Add-in Express, you probably ran into ADXCommandBarAdvancedControl when adding command bar controls to your command bars. Yes, it is that strange item of the Add button on the ADXCommandBarControl collection editor. This plug-in gives you a chance to use any non-Office controls such as tree-views, grids, labels, edit and combo boxes, diagrams on any Office command bars. Now you can add ADXCommandBarAdvancedControl, an advanced command bar control, to your command bar and bind it to any non-Office control you placed on the add-in module. As a result, you will have your grid, tree-view or image placed on your command bar.
Hosting any .NET Controls
In addition to properties common for Office command bar controls, ADXCommandBarAdvancedControl has one more property. It is the Control property, the most important one. With this property, you can select a non-Office control to place it on your command bar. Have a look at the picture below. The add-in module contains five controls MyCalendar, MyDataGrid, MyNumericUpDown, MyTreeView and MyUserControl. The Control property asks you to select one of these controls. If you select MyUserControl, your add-in adds MyUserControl to your command bar. With the Control property, ADXCommandBarAdvancedControl becomes a host for your non-Office controls.
168
Add-in Express
www.add-in-express.com
Add-in Express for Office and .net
Custom Toolbar Controls
On
.NET,
ADXCommandBarAdvancedControl
supports
all
controls
based
on
System.Windows.Forms.Control. Therefore, on your command bars, you can use both built-in controls and third-party controls based on System.Windows.Forms.Control. Just add them to the add-in module, add an advanced command bar control to your command bar, and select your non-Office control in the Control property of ADXCommandBarAdvancedControl.
Control Adapters
You may ask us what the Toolbar ADXCommandBarAdvancedControl is Controls already described included above does in Add-in and what Express. it is for, if In general,
ADXCommandBarAdvancedControl is still abstract in Add-in Express but it is implemented by the Toolbar Controls if it is plugged in Add-in Express. So, the answer is: the Toolbar Controls for Microsoft Office implements ADXCommandBarAdvancedControl for each Office application. The Toolbar Controls adds a new tab, "Toolbar Controls for Microsoft Office", to the Toolbox and places several components on the tab (see the screenshot below). The Toolbar Controls supports each Office application by
169
Add-in Express
www.add-in-express.com
Add-in Express for Office and .net
Custom Toolbar Controls
special components called control adapters. Only control adapters know how to add your controls to applications specific command bars. So, the control adapters are the Toolbar Controls itself.
In Express editions of Visual Studio, you need to add the control adapters manually.
The add-in module can contain control adapters only. For example, you should add an ADXExcelControlAdapter to the add-in module if you want to use non-Office controls in your Excel add-in. To use non-Office controls on several Office applications you should add several control adapters. For example, if you need to use your controls in your add-in that supports Outlook, Excel, and Word, you should add three control adapters: ADXExcelControlAdapter, ADXWordControlAdapter, and ADXOutlookControlAdapter to the add-in module.
ADXCommandBarAdvancedControl
As described above, the Toolbar Controls implements the ADXCommandBarAdvancedControl class that is still abstract in Add-in Express without the Toolbar Controls installed. In addition to properties common for all command bar controls, ADXCommandBarAdvancedControl provides two special properties related to the Toolbar Controls.
The Control Property
The Control property binds its ADXCommandBarAdvancedControl to a non-Office control; it can be used at design-time as well as at run-time. To place your non-Office control on your command bar you just select your control in the Control property at design-time, or set the Control property to an instance of your control at run-time:
Private Sub AddinModule_AddinInitialize( _ ByVal sender As System.Object, _ ByVal e As System.EventArgs) Handles MyBase.AddinInitialize BossCheckbox = New System.Windows.Forms.CheckBox Me.AdxCommandBarAdvancedControl1.Control = BossCheckbox End Sub
170
Add-in Express
www.add-in-express.com
Add-in Express for Office and .net
Custom Toolbar Controls
The ActiveInstance Property
The ActiveInstance property is read-only; it returns the instance of the control that was created for the current context. For example, you can initialize your control for the active Inspector window by handling the InspectorActivate event:
Private Sub adxOutlookEvents_InspectorActivate( _ ByVal sender As System.Object, ByVal inspector As System.Object, ByVal folderName As System.String) _ Handles adxOutlookEvents.InspectorActivate Dim ChkBox As System.Windows.Forms.CheckBox = _ Me.AdxCommandBarAdvancedControl1.ActiveInstance If ChkBox IsNot Nothing Then ChkBox.Enabled = False End Sub Please note that the ActiveInstance property is not valid in most cases when you may want to use it. However, you can always use any window activate events such as the InspectorActivate event of Outlook and WindowActivate event of Word. The table below shows you the order of event processing by the example of the Outlook Inspector window opened by the user. 1. Outlook fires the built-in NewInspector event. Add-in Express traps it and fires the NewInspector event of ADXOutlookEvents. 2. ADXOutlookEvents runs your NewInspector event handlers. 3. The Toolbar Controls creates an instance of your control. 4. Outlook fires the built-in InspectorActivate event. Add-in Express handles it and fires the InspectorActivate event of ADXOutlookEvents. 5. The Toolbar Controls creates an instance of your control for the opened Inspector. ADXOutlookEvents runs your InspectorActivate event handlers. ActiveInstance returns the instance of your control that was cloned from your original control. ActiveInstance returns NULL. ActiveInstance returns NULL.
ActiveInstance returns NULL. ActiveInstance returns NULL.
Application-specific Control Adapters
All Office applications have different window architectures. All our control adapters have a unified programming interface but different internal architectures that take into account the windows architecture of the corresponding applications. All features of all control adapters are described below.
171
Add-in Express
www.add-in-express.com
Add-in Express for Office and .net
Custom Toolbar Controls
Outlook Outlook has two main windows Explorer and Inspector windows. The user can open several Explorer and Inspector windows. Our Outlook control adapter supports non-Office controls on both Explorer and Inspector windows, and creates an instance of your control whenever the user opens a new window. Please note, if Word is used as an e-mail editor, Outlook uses MS Word as an Inspector window. In this case, Word is running in a separate process. In this scenario, because of obvious and unsolvable problems the Outlook control adapter hides all instances of your control on all inactive Word Inspector windows, but shows them once the Inspector is activated. Excel In spite of the fact that Excel allows placing its windows on the Task Bar, all its command bars work like in MDI applications. Therefore, your controls are created only once, at Excel start-up. However, you can still use the WorkbookActivate, WindowActivate, and SheetActivate events to initialize your non-Office controls according to the context. Word Word creates its command bars for all document windows, so your non-Office controls are instanced whenever the user opens a new window or a document. We recommend using the WindowActivate event to initialize your control for the current window. PowerPoint Notwithstanding the fact that PowerPoint makes possible placing its windows on the Task Bar, PowerPoint is an MDI application. Therefore, your controls are created only once, at PowerPoint startup. However, you can still use the WindowActivate event to initialize your non-Office controls according to the context.
Your First .NET Control on an Office Toolbar
This sample demonstrates features described in Custom Toolbar Controls. Just follow the first three steps described in Your First Microsoft Outlook COM Add-in. Add an ADXOlInspectorCommandBar to the add-in module (see Step #7 Adding a New Inspector Toolbar of the same sample). Now set adxMsoBarBottom to the Position property of the added command bar.
Step #1 Adding a Control Adapter
Custom Toolbar Controls supports Office applications through special components that we call control adapters. You can find them on the Toolbar Controls for Microsoft Office tab in the Toolbox.
172
Add-in Express
www.add-in-express.com
Add-in Express for Office and .net
Custom Toolbar Controls
The first step in using non-Office controls in your add-in is adding the corresponding control adapter to your add-in module. In this case, we use an ADXOutlookControlAdapter.
Step #2 Adding Your Control
The add-in module can contain any components including controls. Therefore, you can add a check box (BossCheckBox) directly to your add-in module and customize the checkbox in any way you like.
Step #3 Handling Your Control
To BCC a message to your boss you need to handle the checkbox. You can use the following code to BCC messages. Please note that we do not cover Outlook programming here.
Private Sub BossCheckbox_CheckedChanged( _ ByVal sender As System.Object, ByVal e As System.EventArgs) Dim Inspector As Outlook.Inspector = OutlookApp.ActiveInspector Dim Item As Outlook.MailItem = _ CType(Inspector.CurrentItem, Outlook.MailItem)
173
Add-in Express
www.add-in-express.com
Add-in Express for Office and .net
Custom Toolbar Controls
Dim currentBossCheckBoxInstance As CheckBox = _ CType(AdxCommandBarAdvancedControl1.ActiveInstance, CheckBox) If currentBossCheckBoxInstance.Checked Then Item.BCC = "myboss@mydomain.com" Else Item.BCC = "" End If Marshal.ReleaseComObject(Item) Marshal.ReleaseComObject(Inspector) End Sub
Step #4 Binding Your Control to the CommandBar
To bind BossCheckBox to the command bar, you add an advanced command bar control (ADXCommandBarAdvancedControl1) to the Controls collection of your command bar and select BossCheckBox in the Control property of the ADXCommandBarAdvancedControl1. That's all.
Below we give the complete InitializeComponent method of our add-in module that relates to our example:
174
Add-in Express
www.add-in-express.com
Add-in Express for Office and .net
Custom Toolbar Controls
Private Sub InitializeComponent() Me.components = New System.ComponentModel.Container Me.AdxAddinAdditionalModuleItem1 = New _ AddinExpress.MSO.ADXAddinAdditionalModuleItem(Me.components) Me.AdxOlInspectorCommandBar1 = New _ AddinExpress.MSO.ADXOlInspectorCommandBar(Me.components) Me.AdxOutlookControlAdapter1 = New _ AddinExpress.ToolbarControls.ADXOutlookControlAdapter(Me.components) Me.BossCheckBox = New System.Windows.Forms.CheckBox Me.AdxCommandBarAdvancedControl1 = New _ AddinExpress.MSO.ADXCommandBarAdvancedControl(Me.components) ' 'AdxOlInspectorCommandBar1 ' Me.AdxOlInspectorCommandBar1.CommandBarName = _ "AdxOlInspectorCommandBar1" Me.AdxOlInspectorCommandBar1.CommandBarTag = _ "77fc20e0-bf9e-47d0-997f-eb1167f506a4" Me.AdxOlInspectorCommandBar1.Controls.Add _ (Me.AdxCommandBarAdvancedControl1) Me.AdxOlInspectorCommandBar1.Position = _ AddinExpress.MSO.ADXMsoBarPosition.adxMsoBarBottom Me.AdxOlInspectorCommandBar1.Temporary = True Me.AdxOlInspectorCommandBar1.UpdateCounter = 4 ' 'BossCheckBox ' Me.BossCheckBox.BackColor = _ System.Drawing.Color.FromArgb(CType(CType(255, Byte), Integer), _ CType(CType(128, Byte), Integer), CType(CType(0, Byte), Integer)) Me.BossCheckBox.AutoSize = True Me.BossCheckBox.Location = New System.Drawing.Point(0, 0) Me.BossCheckBox.Name = "BossCheckBox" Me.BossCheckBox.Size = New System.Drawing.Size(104, 24) Me.BossCheckBox.TabIndex = 0 Me.BossCheckBox.Text = "BCC to my Boss" Me.BossCheckBox.UseVisualStyleBackColor = True ' 'AdxCommandBarAdvancedControl1 ' Me.AdxCommandBarAdvancedControl1.Control = Me.BossCheckBox Me.AdxCommandBarAdvancedControl1.ControlTag = _ "ed651259-34f1-4d00-8716-e56ccf0118d4" Me.AdxCommandBarAdvancedControl1.Temporary = True Me.AdxCommandBarAdvancedControl1.UpdateCounter = 3 '
175
Add-in Express
www.add-in-express.com
Add-in Express for Office and .net
Custom Toolbar Controls
'AddinModule ' Me.AddinName = "MyAddin" Me.SupportedApps = AddinExpress.MSO.ADXOfficeHostApp.ohaOutlook End Sub
Step #5 Register and Run Your Add-in
Finally, you can rebuild the add-in project, run Outlook, and find your check box:
176
Add-in Express
www.add-in-express.com
Add-in Express for Office and .net
Deploying Office Extensions
Deploying Office Extensions
How to install the Office extension you developed to another machine? In this section, we describe your ways to all deployment technologies supported by Add-in Express. All Deployment Technologies at a Glance Deployment: Things to Consider Creating MSI Installers ClickOnce Deployment ClickTwice :) Deployment Deployment Step-by-steps
177
Add-in Express
www.add-in-express.com
Add-in Express for Office and .net
All Deployment Technologies at a Glance
All Deployment Technologies at a Glance
Table 1. Deployment technologies. Short descriptions.
Windows Installer
You create a regular .MSI installer to install both per-user and per-machine Office extensions. To update your Office extension, you uninstall its current version and install the new one. This technology is targeted at non-admin installations; only per-user Office extensions can be installed in this way. When the user updates your Office extension, its previous version is uninstalled automatically. This is a custom MSI-based Web deployment technology. ClickTwice :) allows standard users and admins to run MSIs from the web (Internet and Intranet) for installing and updating per-user and per-machine Office extensions. Table 2. Deployment technologies. Detailed Comparison.
ClickOnce
ClickTwice :)
Feature Update from the Web Post-installation rollback Security permissions granted Security permissions required Installation-time user interface Installation of shared files Installation of drivers Installation to Global Assembly Cache Installation for multiple users
ClickOnce Yes
Windows Installer No
ClickTwice :) Yes
Via Add/Remove Programs Grants only permissions necessary for the application (deploying COM add-ins, it always requires Full Trust). Internet or Intranet Zone (Full Trust for CDROM installation)
No
No
Grants Full Trust by default
Grants Full Trust by default
Standard user or Administrator
Standard user or Administrator
Single prompt
Multipart Wizard
Multipart Wizard
No
Yes Yes (with custom actions)
Yes
No
Yes (with custom actions)
No
Yes
Yes
No
Yes
Yes
178
Add-in Express
www.add-in-express.com
Add-in Express for Office and .net
All Deployment Technologies at a Glance
Add entry to Start menu Add entry to Startup group Add entry to Favorites menu Register file types Install time registry access Binary file patching Installation location
Yes
Yes
Yes
No
Yes
Yes
No No HKEY_LOCAL_MACHINE (HKLM) accessible only with Full Trust permissions No
Yes Yes Yes
Yes Yes Yes
Yes Changed by the user during the installation
Yes
ClickOnce Application Cache
Changed by the user during the installation
Table 3. Deployment technologies. Links to step-by-step instructions.
How you install the Office extension
A per-user COM add-in, RTD server, Smart tag, or Excel UDF Windows Installer ClickOnce ClickTwice :)
A per-machine COM add-in or RTD server
A user runs the installer from a CD/DVD, hard disk or local network location A corporate admin uses Group Policy to install your Office extension for a specific group of users in the corporate network; the installation and registration occurs when a user logs on to the domain.
Windows Installer ClickTwice :)
Windows Installer
N/A
A user runs the installer by navigating to a web location or by clicking a link.
ClickOnce ClickTwice :)
ClickTwice :)
179
Add-in Express
www.add-in-express.com
Add-in Express for Office and .net
Deployment: Things to Consider
Deployment: Things to Consider
How Your Office Extension Is Registered
A setup project created as described in Creating MSI Installers uses adxregistrator.exe as a custom action. When you run the installer and adxregistrator.exe is invoked, it performs the following steps: loads .NET Framework, creates an instance of the add-in module, invokes the registration code provided by the Add-in Express module; there is a special module for each Office extension type. When doing all the things above, adxregistrator.exe writes them into a log file, its default location is {user profile}\Documents\Add-in Express\adxregistrator.log. What follows below is a description of the process and how you can customize it.
Loading the Assembly
adxregistrator.exe supports /install and /uninstall switches. They accept a string parameter containing the file name of the assembly that is to be registered/unregistered.
adxregistrator.exe /install="MyAddin1.dll"
All add-in files including dependencies and the Add-in Express assemblies must be located in the folder where adxregistrator.exe is run.
Determining Privileges
A COM add-in has two sides: it is a COM library and an Office add-in at the same time. Both sides of the COM add-in require proper registration in the Windows Registry. The add-in side of a COM add-in relates only to Office: a per-user COM add-in is denoted by False in the RegisterForAllUsers property of its add-in module and it is registered in HKCU. A per-machine add-in has True in the RegisterForAllUsers property of its add-in module and it is filed down in HKLM. The exact registry paths are given in Registry Keys. But the COM library side of a COM add-in, the COM object implemented by the add-in module and corresponding to the add-in as a whole, must be registered, too. It can be registered either in HKCU or in HKLM
180
Add-in Express
www.add-in-express.com
Add-in Express for Office and .net
Deployment: Things to Consider
(the same as the add-in side). This is controlled by the /privileges switch supported by adxregistrator.exe. The switch accepts two values: admin and user. Misspelling the value or omitting the switch results in registering the COM object of the COM add-in in HKLM which requires administrative permissions. The need to register both, the COM library and the add-in itself, creates four possible combinations of settings you can specify in RegisterForAllUsers and in the /privileges switch of adxregistrator.exe. The two combinations below are recommended: per-user add-ins: add-in module: per-machine add-ins: add-in module: RegisterForAllUsers = True adxregistrator.exe: /privileges=admin Please note that for a per-machine add-in, all users of the add-in must have appropriate permissions for the folder the add-in is installed to. The Add-in Express team recommends installing such an add-in to Program Files. RegisterForAllUsers = False adxregistrator.exe: /privileges=user
Loading CLR
By default, adxregistrator.exe loads the latest version of the .NET Framework installed on the PC. This can be a problem if your assembly uses version-sensitive components. To bypass this, you can use the /CLRVersion switch that accepts a string value in the format below:
major[[.minor].build] The value you assign to a switch is processed as described below: /CLRVersion="2.0.50727" refers to the specified build of the .NET Framework. If the build with the exact build number is not installed on the PC, the newest of all .NET Framework versions installed on the PC will be loaded. This will also occur if any other build of .NET Framework 2.0 is installed on the PC. /CLRVersion="2.0" refers to any build of .NET Framework 2.0. In a hypothetical scenario with the now non-existing .NET Framework 2.1 installed, using /CLRVersion="2.0" will result in loading the latest version of the .NET Framework installed on the PC (after the registrator does not find .NET Framework 2.0). /CLRVersion="2" refers to any build of .NET Framework 2. If the specified version of the .NET Framework is not installed on the PC, the newest of all .NET Framework versions installed on the PC is loaded instead.
181
Add-in Express
www.add-in-express.com
Add-in Express for Office and .net
Deployment: Things to Consider
Creating an Instance of the Add-in Module
After the CLR is loaded, the registrator creates an AppDomain, loads the assembly specified by you (see Loading the Assembly), creates an instance of the Add-in Express module defined in the assembly and run the registration code provided by every module of Add-in Express . If the assembly includes several Add-in Express modules (=several Office extensions), the registrator processes all of them in turn.
An Important Note
Creating an instance of the module invokes the module's constructor. It means that you should foresee the situation in which the module is created outside of the Office application. If you don't, a run-time exception may prevent your Office extension from being registered or unregistered. The simplest way to bypass this is not to write custom code in the constructor of the module. Instead, you can use the events the module provides.
Do not write custom code in the constructor of the module.
Note that if a variable in the module is declared on the class level, the initializer of the variable is called even before the constructor of the module. That is why all the reasoning for not using custom code in the module's constructor does apply to initializers.
Do not use initializers of complex-type variables declared on the class level in the module.
Running the Registration Code
Every Add-in Express module provides a static (Shared in VB.NET) method with the ComRegisterFunction attribute applied. That method invokes the registration code defined in the base class of the module. Note that if you create a custom static (Shared in VB.NET) method and apply ComRegisterFunction to it, the method will be executed during registration. The ComUnregisterFunction attribute is processed in a similar fashion; if this attribute is applied to a method, the method will be called while unregistering the extension. There's no way to predict or change the order in which methods having such attributes are called.
Documenting the Process
The process of registration/unregistration is documented in a log file, the default location of which is {user profile}\Documents\Add-in Express\adxregistrator.log. The registrator supports the /LogFileLocation switch that allows you to specify the path and file name of the log file. Also, the log file will not be generated if you use /GenerateLogFile=false; omitting that switch means the file will be generated. When specifying the path to the log file, you can refer to a system folder using a wide-spread notation, a sample of which is %UserProfileFolder%. Below is the list of supported folder IDs (please find their definitions here ):
182
Add-in Express
www.add-in-express.com
Add-in Express for Office and .net
Deployment: Things to Consider
ProgramFilesX64Folder RoamingAppDataFolder DesktopFolder PersonalFolder InternetCacheFolder LocalAppDataFolder AppDataFolder DocumentsFolder MyDocumentsFolder UserProfileFolder ProgramFilesFolder CommonProgramDataFolder PublicDocumentsFolder PublicDesktopFolder ProgramFilesX64CommonFolder ProgramFilesCommonFolder The supported macro characters are as follows: <>, &&, [], $$, %%.
Exit Code
If a custom action returns a non-zero exit code, the .MSI installer produces nasty dialogs that may scare the end-user and produce extra problems for the developer. That is why, the default value of the /ReturnExitCode switch supported by the registrator is false. Nevertheless, in custom scenarios you may want to be notified about problems as soon as possible. Set the switch to true and get a value that you can decipher using the information supplied here .
How Your Office Extension Loads Into an Office Application
Registry Keys
Any Office extension a COM add-in, Excel add-in, RTD server, or smart tag must be installed and registered because Office looks for extensions in the registry. In other words, to get your add-in to work, 1) add-in files must be installed to a location accessible by the add-in users and 2) registry keys must be created that specify which Office application will load the add-in and which PC users may use the add-in. The necessity to create registry keys is the reason why you cannot use XCOPY deployment for a COM add-in, Excel XLL add-in, RTD server, or Smart tag. Although Add-in Express creates all registry keys for you, you might need to find the keys when debugging your add-ins. The main intention of this section is to provide you with information on this.
183
Add-in Express
www.add-in-express.com
Add-in Express for Office and .net
Deployment: Things to Consider
Locating COM Add-ins in the Registry Depending on the value of the RegisterForAllUsers property of the add-in module, the main registry entry of a COM add-in is located at:
{HKLM or HKCU}\Software\Microsoft\Office\{host}\AddIns\{your add-in ProgID} If the RegisterForAllUsers property of the add-in module is true, the add-in is registered in HKEY_LOCAL_MACHINE, otherwise the key is located in HKEY_CURRENT_USER. Pay attention to the LoadBehavior value defined in this key; typically, it is 3. This value means "run the add-in at add-in startup". If LoadBehavior is 2 when your run your add-in, this may be an indication of an unhandled exception at add-in startup. The registry key above notifies the corresponding Office application that there's an add-in to load. FYI, the COM add-in is a COM object registered in
HKEY_CLASSES_ROOT\CLSID\{Add-in Express Project GUID}
Locating Excel UDF Add-ins in the Registry Registering a UDF adds a value to the following key:
HKEY_CURRENT_USER\Software\Microsoft\Office\{Office version}.0\Excel\Options The value name is OPEN or OPEN{n} where n is 1, if another UDF is registered, 2 - if there are two other XLLs registered, etc. The value contains a string, which is constructed in the following way:
str = "/R " + "" + pathToTheDll + ""
Add-in Express Loader
All Office applications are unmanaged while all Add-in Express based add-ins are managed class libraries. Therefore, there must be some software located between Office applications and your add-ins. Otherwise, Office applications will not know of your .NET based Office extension. That software is called a shim. Shims are unmanaged DLLs that isolate your add-ins in a separate application domain. When you install your add-in, the registry settings for the add-in will point to the shim. And the shim will be the first DLL examined by the host application when it starts loading your add-in or smart tag.
184
Add-in Express
www.add-in-express.com
Add-in Express for Office and .net
Deployment: Things to Consider
Add-in Express provides the shim of its own, called Add-in Express loader. The loader (adxloader.dll, adxloader64.dll) is a pre-compiled shim not bound to any certain Add-in Express project. Instead, the loader uses the adxloader.dll.manifest file containing a list of .NET assemblies to be registered as Office extensions. The loader's files (adxloader.dll, adxloader64.dll and adxloader.dll.manifest) must be located in the Loader subdirectory of the Add-in Express project folder. When a project is being rebuilt or registered, the loader files are copied to the project's output directory. You can sign the loader with a digital signature and, in this way, create trusted COM extensions for Office. The source code of the loader is available on request for Premium customers only.
Add-in Express Loader Manifest
The manifest (adxloader.dll.manifest) is the source of configuration information for the loader. Below, you see the content of a sample manifest file.
<?xml version="1.0" encoding="utf-8"?> <configuration> <assemblyIdentity name="MyAddin14, PublicKeyToken=f9f39773da5c568a" /> <loaderSettings generateLogFile="true" shadowCopyEnabled="true" privileges="user" configFileName="app.config" clrVersion={major[[.minor].build]}> <logFileLocation>C:\MyLog.txt</logFileLocation> </loaderSettings> </configuration> The manifest file allows generating the log file containing useful information about errors on the add-in loading stage. The default location of the log file is {user profile}\Documents\Add-in Express\adxloader.log. You can change the location using the logFileLocation node; relative paths are also acceptable. The manifest file allows you to disable the Shadow Copy feature of the Add-in Express loader, which is enabled by default (see Deploying Shadow Copy). The privileges attribute accepts the "user" string indicating that the Add-in Express based setup projects can be run with non-administrator privileges. Please, note, any other value will require administrator privileges to install your project. You should be aware that the value of this attribute is controlled by the RegisterForAllUsers property value of add-in and RTD modules. If RegisterForAllUsers is True and privileges="user", a standard user running the installer will be unable to install your Office extension. If RegisterForAllUsers is False and privileges="administrator", your Office extension will be installed for the administrator only. On value that you supply to clrVersion, see Loading CLR. Note that you can run regsvr32 against the adxloader.dll. If a correct manifest file is located in the same folder, this will register all Add-in Express projects listed in the loader manifest.
185
Add-in Express
www.add-in-express.com
Add-in Express for Office and .net
Deployment: Things to Consider
How the Loader Works
Consider an ideal case, when all required files are supplied, registry keys are created and permissions are correct. If so, when the Office application discovers an appropriate registry key (see Locating COM Add-ins in the Registry), it finds the loader's DLL, loads it and calls a method implemented by the loader in accordance with COM rules. The loader initializes CLR (Common Language Runtime), reads the manifest, creates an AppDomain, loads your assembly into the domain, and creates an instance of your add-in module (this runs the constructor of the module). Then the loader generates the AddinInitialize and AddinStartupComplete events of the module, connects the module to events of the host application and waits for the event that specifies the end of the job. When such an event occurs, the loader disconnects the module from the host application events, and generates the AddinBeginShutdown and AddinFinalize events of the module (see also Custom Actions When Your COM Add-in Is UninstalledError! Reference source not found.). You can find some background info in Insight of Add-in Express Loader .
Loader's Log
If the manifest requires creating a log file (see the generateLogFile attribute at Add-in Express Loader Manifest), the log file is created in the location specified by the manifest or in {Documents}\Add-in Express\adxloader.log (default). Note that the log is re-created when you install/uninstall the add-in and when the Office application loads it.
Per-user or Per-machine?
An Office extension can be per-user or per-machine. By default, you Add-in Express project creates a per-user Office extension.
Neither the Everyone option of an MSI installer nor the InstallAllUsers property of your setup project relates to installing Office extensions in the "for all users on the PC" way. Please see InstallAllUsers Property of the Setup Project for details.
To let your Office extension work for all users on the machine you need to set the RegisterForAllUsers property of the corresponding Add-in Express module. To find that property, you open the module's designer, click the designer surface and see the Properties window in VS. Note that if the module doesn't expose the RegisterForAllUsers property, then the Office extension you create cannot be registered for all users on the PC; this is by design from Microsoft. The table below describes the availability of the "for all users" registration for Office extensions.
186
Add-in Express
www.add-in-express.com
Add-in Express for Office and .net
Deployment: Things to Consider
Per-user Registers to HKCU Standard User permissions
Per-machine Registers to HKLM Requires administrative permissions Cannot be installed via ClickOnce + +
COM Add-in Excel RTD Server Excel Automation Add-in Excel XLL Add-in Smart Tag
+ + + + +
Per-machine extensions cannot be installed via ClickOnce, which is a deployment technology targeted to non-administrator-privileges installations.
Installing and Registering
When you run the installer on the target machine, the question arises: where to install the add-in? Note that peruser extensions are called so because a standard user is able to install them; that means that the user may install a per-user extension to any folder accessible for the user. Also note that ClickOnce installers always install to ClickOnce Application Cache. A per-machine extension requires administrative permissions and only administrators can install it; the target folder must be accessible by all users of the extension. Although, in the general case, you cannot prevent the user from choosing an incorrect folder, you can provide a valid default installation location. If you create a setup project using Add-in Express (see Creating MSI Installers), the setup project wizard analyzes RegisterForAllUsers of the Add-in Express module used in your project and creates a setup project that is ready to install the files mentioned in Files to Deploy to the following default locations: RegisterForAllUsers = True RegisterForAllUsers is missing RegisterForAllUsers = Flase [AppDataFolder][Manufacturer]\[ProductName]
[ProgramFilesFolder][Manufacturer]\[ProductName]
Still, installing an Office extension isn't enough. To get loaded to the corresponding Office application, your Office extension must be described correctly in the Windows Registry; see Registry Keys for exact registry locations. Add-in Express writes all required information to the correct registry locations so that you usually don't even think about this.
You cannot deploy an Office extension using XCOPY because this does not create required registry entries.
187
Add-in Express
www.add-in-express.com
Add-in Express for Office and .net
Deployment: Things to Consider
Permissions Required
An Office extension having RegisterForAllUsers set to False or not having that property at all, writes to HKCU when it is being registered and thus it can be registered by a standard user. Since writing to HKLM requires administrative permissions, only administrators can install (and register) a COM add-in or RTD server for all users on the PC; only these Office extension types have the RegisterForAllUsers properties in their modules. But before being registered, the Office extension must be installed. Only the user having corresponding permissions can do this. Of course, this applies to any other software.
Files to Deploy
The tables below contain minimal sets of files required for your Office extension to run.
Office add-ins, XLL add-ins
File name AddinExpress.MSO.2005.dll Interop assemblies extensibility.dll adxloader.dll adxloader64.dll adxloader.dll.manifest adxregistrator.exe Description Command bar and Ribbon controls, COM add-in and XLL All interops required for your add-in Contains the definition of the IDTExtensibility2 COM interface 32-bit loader; required for Office 2000-2007, and Office 2010 32-bit 64-bit loader; required for Office 2010 64-bit Loader manifest Add-in registrator
For an XLL add-in, the loader names include the assembly name, say, adxloader.MyXLLAddin1.dll (adxloader64.MyXLLAddin1.dll).
Excel Automation add-ins
File name AddinExpress.MSO.2005.dll Interop assemblies extensibility.dll adxregistrator.exe Description Excel automation add-ins All interops required for your add-in Contains the definition of the IDTExtensibility2 COM interface Add-in registrator
188
Add-in Express
www.add-in-express.com
Add-in Express for Office and .net
Deployment: Things to Consider
RTD servers
File name AddinExpress.RTD.2005.dll adxloader.dll adxloader64.dll adxloader.dll.manifest adxregistrator.exe Description Excel RTD Server 32-bit loader; required for Office 2000-2007, and Office 2010 32-bit 64-bit loader; required for Office 2010 64-bit Loader manifest Add-in registrator
Smart tags
File name AddinExpress.SmartTag.2005.dll adxloader.dll adxloader64.dll adxloader.dll.manifest adxregistrator.exe Description Smart Tag 32-bit loader; required for Office 2000-2007, and Office 2010 32-bit 64-bit loader; required for Office 2010 64-bit Loader manifest Add-in registrator
189
Add-in Express
www.add-in-express.com
Add-in Express for Office and .net
Creating MSI Installers
Creating MSI Installers
Running the Setup Project Wizard
To help you create an installer for your Office extension, Add-in Express provides the setup project wizard accessible via menu Project | Create Setup Project in VS. Another way to run the wizard is shown in the screenshot. Let's run the setup project wizard for the sample project described in Your First Microsoft Outlook COM Add-in:
The setup project wizard supports creating setup projects for InstallShield 2009 Professional and higher. The Express editions of InstallShield are not supported.
190
Add-in Express
www.add-in-express.com
Add-in Express for Office and .net
Creating MSI Installers
The wizard creates and adds the following setup project to the solution:
191
Add-in Express
www.add-in-express.com
Add-in Express for Office and .net
Creating MSI Installers
Always exclude all .TLB and .OLB files from the setup project except for .TLBs that you create yourself.
The wizard creates the following entries in the Application Folder (see menu View | Editor | File System):
192
Add-in Express
www.add-in-express.com
Add-in Express for Office and .net
Creating MSI Installers
Also, the following custom actions are created:
193
Add-in Express
www.add-in-express.com
Add-in Express for Office and .net
Creating MSI Installers
Creating a Visual Studio Setup Project Manually
Note that you can create a setup project using the setup project wizard and check all the below-mentioned settings. To create a setup project manually, follow the steps below.
Add a New Setup Project
Right-click the solution item and choose Add | New Project. In the Add New Project dialog, select the Setup Project item and click OK.
194
Add-in Express
www.add-in-express.com
Add-in Express for Office and .net
Creating MSI Installers
This adds a new setup project to your solution.
File System Editor
Right-click the setup project item and choose View | File System in the context menu.
Application Folder \ Default Location
Select the Application Folder and specify its DefaultLocation property as follows: If the RegisterForAllUsers property of the module is true, set DefaultLocation [ProgramFilesFolder][Manufacturer]\[ProductName] If the RegisterForAllUsers property of the module is false or, if you deploy a smart tag or Excel UDF, set DefaultLocation = [AppDataFolder][Manufacturer]\[ProductName] =
195
Add-in Express
www.add-in-express.com
Add-in Express for Office and .net
Creating MSI Installers
Primary Output
Right-click the Application Folder item and choose Add | Project Output.
In the Add Project Output Group dialog, select the Primary output item of your Add-in Express project and click OK.
196
Add-in Express
www.add-in-express.com
Add-in Express for Office and .net
Creating MSI Installers
For the add-in described in Your First Microsoft Office COM Add-in, this adds the following entries to the Application Folder of the setup project:
197
Add-in Express
www.add-in-express.com
Add-in Express for Office and .net
Creating MSI Installers
Select AddinExpress.MSO.2005.tlb and, in the Properties window, set the Exclude property to true. If you use version-neutral interops, please exclude the VB6EXT.OLB file in the same way.
Always exclude all .TLB and .OLB files from the setup project except for .TLBs that you create yourself.
Extensibility.dll
If Extensibility.dll isn't listed in the Detected Dependencies section of the setup project, locate the file in the {Add-in Express}\Bin and add it to the Application Folder of the setup project.
198
Add-in Express
www.add-in-express.com
Add-in Express for Office and .net
Creating MSI Installers
Project-depended Resources
Now you add all resources (e.g. assemblies, DLLs or any resources) required for your project.
199
Add-in Express
www.add-in-express.com
Add-in Express for Office and .net
Creating MSI Installers
Add-in Express Loader and Manifest
Add adxloader.dll, adxloader64.dll and adxloader.dll.manifest files from the Loader folder of the add-in project directory to the Application Folder.
For an XLL add-in, the loader names include the assembly name, say, adxloader.MyXLLAddin1.dll.
Add-in Express Registrator
Add {Add-in Express}\Redistributables\adxregistrator.exe to the Application Folder.
200
Add-in Express
www.add-in-express.com
Add-in Express for Office and .net
Creating MSI Installers
Custom Actions Editor
Right-click the setup project item and choose View | Custom Actions in the context menu.
Add Custom Actions
Add a new action to the Install, Rollback, Uninstall sections. Use adxregistrator.exe as an item for the custom actions.
Custom Actions Arguments
Add the strings below to the Arguments properties of the following custom actions: Install /install="{add-in assembly name}.dll" /privileges={user OR admin}
201
Add-in Express
www.add-in-express.com
Add-in Express for Office and .net
Creating MSI Installers
Rollback /uninstall="{add-in assembly name}.dll" /privileges={user OR admin} Uninstall /uninstall="{add-in assembly name}.dll" /privileges={user OR admin} If a COM add-in or RTD server is installed on the per-user basis, or if you deploy a smart tag or an Excel UDF, the value of the privileges argument above is user. If a COM add-in or RTD server is installed on the permachine basis, in other words, if the RegisterForAllUsers property of the corresponding module is true, the value of the privileges argument above is admin. Say, for an add-in described in Your First Microsoft Office COM Add-in, the Arguments property for the Install custom action contains the following string:
/install="MyAddin1.dll" /privileges=user
Dependencies
Right click on the Detected Dependencies section of the setup project and choose Refresh Dependencies in the context menu. Also, exclude all dependencies that are not required for your setup.
Launch Conditions
Right-click the setup project item and choose View | Launch Conditions in the context menu. Make sure that the .NET Framework launch condition specifies a correct .NET Framework version and correct download URL. Note that we recommend using launch conditions rather than pre-requisites because installing a pre-requisite usually requires administrative permissions and in this way installing a per-user Office extension may result in installing the extension for the administrator, but not for the user who ran the installer.
Prerequisites
Right click the setup project and open the Properties dialog. If administrative permissions are required to install prerequisites, then for a per-user Office extension, the elevation dialog will be shown on UAC-enabled systems. If the administrator's credentials are entered in this situation, then the installer will be run on behalf of the administrator and therefore, the Office extension will be installed for the administrator, not for the user who originally ran the installer. Click the Prerequisites button and, in the Prerequisites dialog, select required prerequisites.
202
Add-in Express
www.add-in-express.com
Add-in Express for Office and .net
Creating MSI Installers
The Final Touch
Rebuild the setup project. Specify the following command line in the PostBuildEvent property of the setup project: If the RegisterForAllUsersProperty of the module is false or if that property is missing:
{Add-in Express}\Bin\adxPatch.exe %BuiltOuputPath% /UAC=Off If the RegisterForAllUsersProperty of the module is true:
{Add-in Express}\Bin\adxPatch.exe %BuiltOuputPath% /UAC=On Now build the setup project, copy all setup files to the target PC and run the .msi file to install the add-in. However, to install pre-requisites, you will need to run setup.exe. There's another useful switch supported by adxPatch.exe. Please see Bypassing the AlwaysInstallElevated Policy.
203
Add-in Express
www.add-in-express.com
Add-in Express for Office and .net
ClickOnce Deployment
ClickOnce Deployment
ClickOnce Overview
What follows below is a brief compilation of the following Internet resources: ClickOnce article from Wikipedia on windowsclient.net on msdn2.microsoft.com (also compares ClickOnce and MSI) on 15seconds.com
ClickOnce FAQ
Introduction to ClickOnce deployment
ClickOnce Deployment in .NET Framework 2.0
ClickOnce is a deployment technology introduced in .NET Framework 2.0. Targeted to non-administratorprivileges installations it also allows updating your applications. Subject to many restrictions, it isn't a panacea in any way. Say, if your prerequisites include .NET Framework 2.0 and the user doesn't have it installed, your application (as well as an add-in) will not be installed without administrator privileges. In addition, ClickOnce will not allow installing shared components, such as custom libraries. It is quite natural, though. When applied to a Windows forms application, ClickOnce deployment implies the following steps: Publishing an application You deploy the application to either File System (CD/DVD included) or Web Site. The files include all application files as well as application manifest and deployment manifest. The application manifest describes the application itself, including the assemblies, dependencies and files that make up the application, required permissions, and the location where updates will be available. The deployment manifest describes how the application is deployed, including the location of the application manifest, and the version of the application that the user should run. The deployment manifest also contains an update location (a Web page or network file share) where the application checks for updated versions. ClickOnce Publish properties are used to specify when and how often the application should check for updates. Update behavior can be specified in the deployment manifest, or it can be presented as user choices in the application's user interface by means of the ClickOnce API. In addition, Publish properties can be employed to make updates mandatory or to roll back to an earlier version. Installing the application The user clicks a link to the deployment manifest on a web page, or double-clicks the deployment manifest file in Windows Explorer. In most cases, the end user is presented with a simple dialog box asking the user to confirm installation, after which installation proceeds and the application is launched without further intervention. In cases where the application requires elevated permissions, the dialog box also asks the user to grant permission before the installation can continue. This adds a shortcut icon to the Start menu and lists the application in the Control Panel/Add Remove Programs. Note, it does not add anything to the registry, the desktop, or to Program Files. Note also that the application is installed into the ClickOnce Application Cache (per user).
204
Add-in Express
www.add-in-express.com
Add-in Express for Office and .net
ClickOnce Deployment
Updating the application When the application developer creates an updated version of the application, they also generate a new application manifest and copy files to a deployment locationusually a sibling folder to the original application deployment folder. The administrator updates the deployment manifest to point to the location of the new version of the application. When the user opens the deployment manifest, the ClickOnce loader runs it and in this way, the application is updated.
Add-in Express ClickOnce Solution
Add-in Express adds the Publish Add-in Express Project item to the Build menu in Visual Studio 2005, 2008 and 2010. When you choose this item, Add-in Express shows the Publish dialog that generates the deployment manifest and places it into the Publish subfolder of the solution folder. In addition, the dialog generates the application manifest and places it to the Publish / <AssemblyVersion> folder. Then the dialog copies the add-in files and dependencies (as well as the Add-in Express loader and its manifest) to the same folder. One more file copied to the Publish / <AssemblyVersion> folder is called the Add-in Express Launcher for ClickOnce Applications or the launcher. Its file name is adxlauncher.exe. This file is the heart of the Add-in Express ClickOnce Solution. The launcher is a true ClickOnce application. It will be installed on the user's PC and listed in the Start menu and Add / Remove Programs. The launcher registers and unregisters your add-in, and it provides a form that allows the user to register, unregister, and update your add-in. It also allows the user to switch between two latest versions of your add-in. Overall, the launcher takes upon itself the task of communicating with the ClickOnce API.
1. The launcher (adxlauncher.exe) is located in {Add-in Express}\Redistributables. You can check its properties (name, version, etc.) in Windows Explorer. Subsequent releases will replace this file with its newer versions. And this may require you to copy a new launcher version to your Publish\<AssemblyVersion> folder. 2. For your convenience, we recommend avoiding using the asterisk in the <AssemblyVersion> tag.
All this will be done when you publish the add-in. However, let's click the Publish Add-in Express Project menu item to see the Publish dialog.
On the Development PC
The Publish dialog helps you create application and deployment manifests. In the current Add-in Express version, it shows the following form:
205
Add-in Express
www.add-in-express.com
Add-in Express for Office and .net
ClickOnce Deployment
Step #1 Populating the Application Manifest Just click Populate. This is the moment when all the above-mentioned folders are created and files are copied.
206
Add-in Express
www.add-in-express.com
Add-in Express for Office and .net
ClickOnce Deployment
To set a custom icon for the launcher, you can add a .ico file and mark it as Icon File in the Type column of the Files list box.
The current release does not provide the user interface for adding additional files and/or folders. However, you can copy the files and/or folders required by your add-in to the Publish / <AssemblyVersion> folder and click the Populate button again.
Step #2 Specifying the Deployment / Update Location You fill the Provider URL textbox with the URL of the deployment manifest (remember, it is located in the Publish folder). For Web-site based deployment, the format of the URL string is as follows:
http://<web-site path>/<deployment manifest name>.application
Please note that <deployment manifest name> must be entered in lower case.
When debugging, you can create a Virtual Directory on your IIS server and bind it to the folder where your deployment manifest is located (the Publish folder is the easiest choice). In this case, the Provider URL could be like this:
http://localhost/clickoncetest/myclickonceaddin1.application When releasing a real add-in, the Provider URL must specify the location of the next update for the current addin version. You can upload version 1.0 of your add-in to any web or LAN location and specify the update location for this version. In subsequent add-in versions, you can use the same or any other update location. For instance, you can use the same Provider URL in order to look for versions 1.0, 1.1, and 1.2 in one location and, when publishing version 1.3, specify another update location. Please note, that when the user updates the current version, he or she will get the most fresh add-in version existing in the location. That is, it is possible that the user updates from version 1.0 to version 1.3. The opposite is possible, too: this scenario requires the developer to publish v.1.3 and then re-publish v.1.0. Step #3 Signing Installer Files Browse for the existing certificate file or click New to create a new one. Enter the password for the certificate (optional).
207
Add-in Express
www.add-in-express.com
Add-in Express for Office and .net
ClickOnce Deployment
Step #4 Preferences Click the Preferences button to open the following dialog window:
In this dialog, you specify if the ClickOnce module will get the OnShowClickOnceCustomUI event (it allows the add-in to show the custom UI), and provide the Support Location option for the Add Remove Programs dialog. Step #5 Prerequisites When you click this button and select any prerequisites in the dialog, Add-in Express gathers the prerequisites you've chosen and creates a setup.exe to install them. Then you can upload the files to any appropriate location. When the user starts the setup.exe, it installs the prerequisites and invokes the ClickOnce API to install your add-in. Naturally, it may happen that some prerequisites can be installed by an administrator only. In this case, you may want to create a separate setup project that installs the prerequisites only and supply it to the administrator.
208
Add-in Express
www.add-in-express.com
Add-in Express for Office and .net
ClickOnce Deployment
Step #6 Publishing the Add-in When you click on the Publish button, Add-in Express generates (updates) the manifests. Now you can copy files and folders of the Publish folder to a deployment location, say a web server. For testing purposes, you can just double-click the deployment manifest in Windows Explorer.
Deployment manifest <SolutionFolder>/Publish/<projectname>.application Application manifest - <SolutionFolder>/Publish/<ProjectVersion>/<ProjectName>.exe.manifest
Step #7 Publishing a New Add-in Version In AssemblyInfo, change the version number and build the project. Click Publish and add the add-in files (Populate button). Fill in all the other fields. You can use the Version check box to switch to the data associated with any previous version.
209
Add-in Express
www.add-in-express.com
Add-in Express for Office and .net
ClickOnce Deployment
On the Target PC
Installing: User Perspective The user browses the deployment manifest (<projectname>.application) in either Internet Explorer or Windows Explorer and runs it. The following window is shown:
In accordance with the manifests, the ClickOnce loader will download the files to the ClickOnce Application Cache and run the launcher application. When run in this mode, it registers the add-in. If the host applications of the add-in are running at this moment, the user will be prompted to close them.
After installing the add-in, in any appropriate moment, the user can click the launcher entry in the Start menu to run the launcher and register/unregister the add-in through the launcher GUI.
210
Add-in Express
www.add-in-express.com
Add-in Express for Office and .net
ClickOnce Deployment
The current Add-in Express version relies on the name and location of the product entry in the Start Menu. Please, add this information to your user's guide.
Installing: Developer Perspective If a ClickOnce module (ADXClickOnceModule) is added to your add-in project, you are able to handle all the actions applicable to add-ins: install, uninstall, register, unregister, update to a newer version, and revert to the previous version. For instance, you can easily imagine a form or wizard allowing the user to tune up the settings of your add-in. The ClickOnce module also allows you to show a custom GUI whenever the launcher application is required to show its GUI. If you don't process the corresponding event, the standard GUI of the Add-in Express ClickOnce application will be shown. You can also make use of the ComRegisterFunction and ComUnRegisterFunction attributes in any assembly listed in the loader manifest (see assemblyIdentity tags). The methods marked with the ComRegisterFunction attribute will run when the add-in is registered. See MSDN for the description of the attributes. Updating: User Perspective The user can check for add-in updates in the launcher GUI (or in the GUI that you supply). To run it, the user clicks the entry in the Start Menu. If there is no update in the update location specified in the deployment manifest, an information message box is shown. If there is an update, the launcher requests the user to confirm his/her choice. If the answer is positive, the ClickOnce loader downloads new and updated files to the ClickOnce Application Cache, the launcher unregisters the current add-in version, restarts itself (this will run the launcher application supplied in the update files), and registers the add-in. Updating: Developer Perspective The add-in module provides you with the CheckForUpdates method. This method can result in one of the following ways: the add-in becomes updated; the ClickOnce module invokes the OnError event handler.
211
Add-in Express
www.add-in-express.com
Add-in Express for Office and .net
ClickOnce Deployment
Uninstalling: User Perspective To uninstall the add-in, the user goes to Add or Remove Programs and clicks on the product name entry. This opens the following dialog.
Restore the application to its previous state. This option is disabled, if the add-in was never updated. If the user chooses this option, the Launcher is run, then it requires the user to close the host applications of your add-in, unregisters the add-in, requests ClickOnce API to start the launcher application of the previous add-in version, and quits. After that, the launcher application of the previous add-in version registers the add-in. Remove the application from this computer. This runs the Launcher that will require the user to close the host applications of your add-in. Then the launcher unregisters the add-in and requests the ClickOnce API to delete both the add-in and the Launcher files. Uninstalling: Developer Perspective Handle the corresponding event of the ClickOnce module (ADXClickOnceModule) or use the ComUnRegisterFunction attribute to run your actions when the add-in is unregistered.
In the Web-based deployment scenario, the user can install an Office extension using Internet Explorer only. The ClickOnce article from Wikipedia states that Firefox allows ClickOnce-based installations too, but this was neither tested nor even verified.
212
Add-in Express
www.add-in-express.com
Add-in Express for Office and .net
ClickTwice :) Deployment
ClickTwice :) Deployment
You use ClickTwice :) to deploy a per-machine Office extension over the web. This technology allows using your favorite installer to create an .MSI installer. For instance, you can develop your setup project in Visual Studio, see Creating MSI Installers. If you have the .MSI, you open the Publish dialog.
Publishing with ClickTwice :)
Build the add-in project and choose Publish ADX Project in the project context menu or in the Project menu. This opens the dialog window shown in the screenshot below.
213
Add-in Express
www.add-in-express.com
Add-in Express for Office and .net
ClickTwice :) Deployment
Installer File Specifying the path to the .MSI installer in the Publish dialog fills in some fields in the upper part of the dialog.
Publishing Location You may publish the installer to a file share or FTP server; publishing to an IIS is not supported. When publishing the installer, the Publishing location can be a file path or a path to an FTP server. By default, the Publish wizard suggests publishing your application to the MSIPublish subfolder in the project directory. In Publishing location, enter the location using one of the following formats: To publish to a file share, enter the path using either a UNC path such as \\Server\ApplicationName or a file path, say C:\Deploy\ApplicationName. To publish to an FTP server, enter the path using the format ftp://ftp.domain.com/ApplicationName.
214
Add-in Express
www.add-in-express.com
Add-in Express for Office and .net
ClickTwice :) Deployment
Installation URL The location from which users download and run the installer may differ from the location where you initially published it. For example, in some organizations, a developer might publish an application to a staging server, and then an administrator can move the application to a web server. In this case, you can use the Installation URL field to specify the Web server to which users will go to download the installer. This step is necessary for Add-in Express to know where to check for updates. In Installation URL, enter the installation location using a fully qualified URL in the format http://www.domain.com/ApplicationName, or a UNC path using the format \\Server\ApplicationName.
If Publishing location and Installation URL are the same, Installation URL will be empty when you open the Publish wizard next time.
Icon File You can specify an icon in the Icon file field. The icon will be shown in the downloader window, which is displayed when the installer is downloaded from the installation location. Certificate To sign the installation files, browse for the existing certificate file or click New to create a new one. Enter the password for the certificate (optional). Preferences Click the Preferences button to open the Preferences dialog.
The dialog allows you to specify if the Windows installer UI will be shown during installation / uninstallation. Also, it allows specifying a URL of a web page to be returned by the CheckForUpdates method, see Updating
215
Add-in Express
www.add-in-express.com
Add-in Express for Office and .net
ClickTwice :) Deployment
an Office Extension via ClickTwice :). This allows implementing custom update logics, welcome pages, information pages, etc. Prerequisites Open the Prerequisites dialog and select the prerequisites required by your Office extension.
You must choose the following prerequisites for installing on a clean PC: the .NET Framework version you used when developing your Office extension; Windows Installer 3.1 or 4.5.
216
Add-in Express
www.add-in-express.com
Add-in Express for Office and .net
ClickTwice :) Deployment
Clicking Publish Everything is ready; let's click the Publish button.
This generates files discussed below.
217
Add-in Express
www.add-in-express.com
Add-in Express for Office and .net
ClickTwice :) Deployment
Files Generated by ClickTwice :)
In the process of publishing controlled by the Publish wizard, you specify the .MSI installer to be published as well as the location where subsequent updates of your Office extension will be located. The wizard generates the folder structure demonstrated in the screenshot below:
Below, we describe every folder shown in the screenshot.
218
Add-in Express
www.add-in-express.com
Add-in Express for Office and .net
ClickTwice :) Deployment
Folder MSIPublish
The root folder of the folder structure created by the Publish wizard is the MSIPublish folder; you can specify any other folder, of course. version-info.xml describes all updates available for the given product. A sample version-info.xml is shown below:
<?xml version="1.0" encoding="utf-8"?> <application name="myaddin1"> <product language="1033"> <version name="1.0.0" installationUrl="http://www.MySite.com/Updates/" productCode="{4A23B0EC-70BA-431D-BB27-C1D8F820F534}" updateType="bootstrapper"> <files msi="MyAddin1Setup(1.0.0)"> <file>MyAddin1Setup(1.0.0).msi</file> </files> <preferences> <showInstallUI>true</showInstallUI> <showUninstallUI>false</showUninstallUI> <webPage> </webPage> </preferences> </version> <version name="1.0.1" installationUrl="http://www.MySite.com/Updates/" productCode="{9465C230-1A48-4D52-AC34-99EFFEBEB2C4}" updateType="bootstrapper"> <files msi="MyAddin1Setup(1.0.1)"> <file>MyAddin1Setup(1.0.1).msi</file> </files> <preferences> <showInstallUI>true</showInstallUI> <showUninstallUI>false</showUninstallUI> <webPage> </webPage> </preferences> </version> </product> </application>
219
Add-in Express
www.add-in-express.com
Add-in Express for Office and .net
ClickTwice :) Deployment
Language-specific Folders (1033 etc.)
Folder 1033 in the screenshot below is named according to the language code of the installer UI. A list of language codes (or Locale Ids) can be found here .
Version-specific Folders (1.0.0 & 1.0.1)
These folders are named according to the version of your .MSI installer; see the Version property of the setup project in VS. You see the content of such a folder in the screenshot below:
The folder includes the following files: The .MSI installer you specified. setup.exe; it is an unmanaged executable, which is generated only if prerequisites are specified. It downloads and installs the prerequisites from {Installation URL}/{Language code}/{Version}/prerequisites. When pre-requisites are installed, the setup.exe runs the downloader (see below). An executable called downloader; it downloads the .MSI file from {Installation URL}/{Language code}/{Version} and runs it. It is launched either by setup.exe (after installing prerequisites) or by the user
220
Add-in Express
www.add-in-express.com
Add-in Express for Office and .net
ClickTwice :) Deployment
(if no prerequisites are used). The file name of the downloader is set to the name of your project, such as myaddin1.exe.
Updating an Office Extension via ClickTwice :)
Every Add-in Express module provides the CheckForUpdates method. When your Office extension calls it, the version_info.xml is downloaded via HTTP and parsed. If there are no updates, CheckForUpdates returns an empty string. If there are new updates, CheckForUpdates finds the latest update and returns either the URL of the corresponding setup.exe (if it exists) or the downloader.
To implement custom update logics, welcome pages, information pages, etc., you may choose CheckForUpdates to return a URL of your choice; see Preferences.
The code sample below demonstrates installing a new version of your COM add-in programmatically; the user clicks a Ribbon button to initiate the process.
private void adxRibbonButton1_OnClick(object sender, AddinExpress.MSO.IRibbonControl control, bool pressed) { if (this.IsMSINetworkDeployed() && this.IsMSIUpdatable()) { string updateUrl = this.CheckForMSIUpdates(); if (!String.IsNullOrEmpty(updateUrl)) { if (MessageBox.Show("A new version of the add-in was detected. " + "Would you like to install the update?", this.AddinName, MessageBoxButtons.YesNo, MessageBoxIcon.Question) == DialogResult.Yes) { string ieFullPath = Path.Combine(Environment.GetFolderPath( Environment.SpecialFolder.ProgramFiles), "Internet Explorer\\iexplore.exe"); this.CreateProcess("\"" + ieFullPath + "\" \"" + updateUrl + "\""); } } } }
221
Add-in Express
www.add-in-express.com
Add-in Express for Office and .net
ClickTwice :) Deployment
The code above is based on three methods. IsMSINetworkDeployed returns True if the application was installed via ClickTwice :). IsMSIUpdatable returns True if the user is permitted to update the application. In Vista or Windows 7, it is always True. If the application was installed for all users and the current user is not an administrator, the UAC popup will ask for administrator credentials. CheckForMSIUpdates returns an empty string if there are no updates in the location specified in the Installation URL field of the Publish dialog. If a new version of the add-in is available, CheckForMSIUpdates returns one of the following strings: a URL or UNC path (the URL can be a link to setup.exe or the application downloader), or the value specified in the Download page for updates in the Preferences dialog (see Preferences). In the code above, we use CreateProcess to launch the executable specified in the update URL. The code runs Internet Explorer in the same integrity level as the host application. Of course, you can use your code to initiate updates on the target machine. E.g. you can use the Process class to launch the default browser providing it with the URL returned by CheckForMSIUpdate.
Step-by-step Samples
Please check the following articles: Deploying an Office extension via ClickTwice :) Updating an Office extension via ClickTwice :)
222
Add-in Express
www.add-in-express.com
Add-in Express for Office and .net
Deployment Step-by-steps
Deployment Step-by-steps
The table below contains links to corresponding step-by-step instructions describing installing and updating an Office extension.
How you install the Office extension
A per-user COM add-in, RTD server, Smart tag, or Excel UDF Windows Installer ClickOnce ClickTwice :)
A per-machine COM add-in or RTD server
A user runs the installer from a CD/DVD, hard disk or local network location A corporate admin uses Group Policy to install your Office extension for a specific group of users in the corporate network; the installation and registration occurs when a user logs on to the domain.
Windows Installer ClickTwice :)
Windows Installer
N/A
A user runs the installer by navigating to a web location or by clicking a link.
ClickOnce ClickTwice :)
ClickTwice :)
223
Add-in Express
www.add-in-express.com
Add-in Express for Office and .net
Deploying a per-user Office extension via an MSI installer
Deploying a per-user Office extension via an MSI installer
Step 1. Set RegisterForAllUsers = false
If you develop a per-user COM add-in or an RTD server, set the RegisterForAllUsers property of the addin module or RTD server module to False, otherwise go to Step 2. Build your project.
224
Add-in Express
www.add-in-express.com
Add-in Express for Office and .net
Deploying a per-user Office extension via an MSI installer
Step 2. Build your project
If you want to support Office 2010 32-bit and 64-bit applications, set the Platform target property to Any CPU before building your project.
If you use a 32-bit component in your Office extension (say a native-code DLL, ActiveX DLL, or .NET assembly), you should compile with the "x86" target platform. But please keep in mind that your Office extension will work in Office 2000 - 2010 (32-bit) only and will not work in Office 2010 (64-bit). Similarly, if you use any 64-bit third-party components, you should compile with "x64" but your Office extension will work in Office 2010 (64-bit) only. Summing up, if you use a bitness-aware component, your extension will work for Office versions of that bitness only.
Step 3. Create a setup project
Add-in Express provides the setup project wizard accessible via Project | Create Setup Project menu in Visual Studio as well as via the context menu of the project item in the Solution Explorer window (shown below).
225
Add-in Express
www.add-in-express.com
Add-in Express for Office and .net
Deploying a per-user Office extension via an MSI installer
In the New Setup Project Wizard dialog fill in all the necessary fields (Title, Description, Product name and Company) and click the Next button.
On the next step, you can choose the localization of the installer UI, the file name and output directory of your setup project.
226
Add-in Express
www.add-in-express.com
Add-in Express for Office and .net
Deploying a per-user Office extension via an MSI installer
Click the Finish button. This creates a new setup project.
Step 4. Check the DefaultLocation property
Select your setup project in the Solution Explorer window and open the File System Editor. Select the Application Folder node and check the DefaultLocation property. By default, the setup wizard sets the DefaultLocation property to the user application data folder as follows:
[AppDataFolder][Manufacturer]\[ProductName]
227
Add-in Express
www.add-in-express.com
Add-in Express for Office and .net
Deploying a per-user Office extension via an MSI installer
Step 5. Check custom actions
Select your setup project in the Solution Explorer window and open the Custom Actions Editor. The following custom actions should be present in your setup project: Install: adxregistrator.exe /install=" {Assembly name}.dll" /privileges=user Rollback: adxregistrator.exe /uninstall=" {Assembly name}.dll" /privileges=user Uninstall: adxregistrator.exe /uninstall=" {Assembly name}.dll" /privileges=user where {Assembly name} is the assembly name of your Office extension, such as COM add-in, RTD server, Smart tag, XLL, or Excel Automation add-in.
If any of the custom actions is missing, you need to add it. Pay attention to the /privileges command line switch, its value should be set to user.
228
Add-in Express
www.add-in-express.com
Add-in Express for Office and .net
Deploying a per-user Office extension via an MSI installer
Step 6. Set PostBuildEvent
Select your setup project in the Solution Explorer window and edit the PostBuildEvent property as follows:
"{Add-in Express}\Bin\adxpatch.exe" "$(BuiltOuputPath)" /UAC=Off where {Add-in Express} is the full path to the installation folder of Add-in Express. This executable patches the generated .MSI in the following ways: it hides the For Me and For Everyone choice in the installer UI. Hiding these options is required because the installer will fail if the user running the installer doesn't have permissions to install for all users on the PC. it turns off the dialog asking for administrative privileges; the UAC dialog pops up when a non-admin user runs a setup.exe on Vista/Windows 7/Windows 2008 Server. Switching off the dialog is required because entering the admin credentials will install the Office extension for the administrator and not for the current user.
There's another useful switch supported by adxPatch.exe. Please see Bypassing the AlwaysInstallElevated Policy.
229
Add-in Express
www.add-in-express.com
Add-in Express for Office and .net
Deploying a per-user Office extension via an MSI installer
Step 7. Add prerequisites (optional)
Open your setup project properties (menu Project | Properties) and click the Prerequisites button. This opens the Prerequisites dialog:
If you add any prerequisites to your setup project and the Create setup program to install prerequisite components option in the Prerequisites dialog is checked, Visual Studio will generate the setup.exe (bootstrapper) file, which will comprise all information about the prerequisites. Running the setup.exe is essential for the prerequisites to get installed. But see Step 9. Running the installer below.
Step 8. Build the setup project
Build your setup project and deliver all generated files to the target PC.
230
Add-in Express
www.add-in-express.com
Add-in Express for Office and .net
Deploying a per-user Office extension via an MSI installer
Step 9. Running the installer
Please keep in mind that installation / uninstallation of an Office extension requires closing the host application. To run the installation on the PC, you need to choose whether to run the .MSI or setup.exe. Let's consider both options. When the setup.exe is launched, it checks whether the prerequisites are already installed. If a prerequisite is missing, the bootstrapper installs that component. If all the prerequisites are already installed, the .MSI installer launches. When the .MSI is launched, the extension will be installed but might not run if any prerequisite is missing.
If you deploy prerequisites requiring administrative permissions, the end user will get an UAC dialog asking for administrator credentials. But entering the administrator credentials will install your Office extension for the administrator and not for the current user. Because it is impossible to impersonate the user running the installer after admin credentials are provided, this makes combinations of per-user Office extensions and prerequisites almost useless.
Step 10. Installing a new version of the Office extension
You need to change the assembly version of your Office extension as well as the version of the setup project and rebuild it. The user needs to uninstall the previous version before installing the new one.
Don't change the Product code property of your setup project. By default, when you change the Version property of your setup project, Visual Studio shows a dialog recommending that you change the Product code. Click No or Cancel in this dialog because if you change the Product code, you will get a new Office extension product and your old extension version may be not correctly uninstalled and updated when a user launches the new version installation.
231
Add-in Express
www.add-in-express.com
Add-in Express for Office and .net
Deploying a per-machine Office extension via an MSI installer
Deploying a per-machine Office extension via an MSI installer
Step 1. Set RegisterForAllUsers = true
If you deploy an add-in or an RTD server on the per-machine basis, set the RegisterForAllUsers property of your add-in module or RTD server module to True. All other project types (Smart tags, XLL add-ins, Excel Automation add-ins) can be installed on the per-user basis only, please see Deploying a per-user Office extension via an MSI installer.
232
Add-in Express
www.add-in-express.com
Add-in Express for Office and .net
Deploying a per-machine Office extension via an MSI installer
Step 2. Build your project
If you want to support Office 2010 applications 32-bit and 64-bit, set the Platform target property to "Any CPU" before building your project.
If you use a 32-bit component in the Office extension (say a native-code DLL, ActiveX DLL , or .NET assembly) you should compile with the "x86" target platform. But please be aware that the Office extension will work in Office 2000 2010 (32-bit) only and will not work in Office 2010 64-bit. By analogy, if you use any 64-bit third-party components, you should compile with "x64", but your Office extension will work in Office 2010 (64-bit) only. Summing up, if you use a bitness-aware component, your extension will work for Office versions of that bitness only.
Step 3. Create a setup project.
Add-in Express provides the setup project wizard accessible via Project | Create Setup Project menu in Visual Studio as well as via the context menu of the project item in the Solution Explorer window (shown below).
233
Add-in Express
www.add-in-express.com
Add-in Express for Office and .net
Deploying a per-machine Office extension via an MSI installer
In the New Setup Project dialog fill in all fields (Title, Description, Product name and Company) and click the Next button.
You can choose the localization of the installer UI, the file name and output directory.
234
Add-in Express
www.add-in-express.com
Add-in Express for Office and .net
Deploying a per-machine Office extension via an MSI installer
Click the Finish button. This creates a new setup project.
Step 4. Check the DefaultLocation property
Select your setup project in the Solution Explorer window and open the File System Editor. Select the Application Folder item and make sure that the DefaultLocation property refers to a folder accessible by all users on the PC. By default, the setup wizard sets the DefaultLocation property to the Program Files folder as follows:
[ProgramFilesFolder][Manufacturer]\[ProductName]
Even if your COM add-in or RTD server is registered for all users on the machine, it may not start for users that have no permissions to access the folder where it is installed.
235
Add-in Express
www.add-in-express.com
Add-in Express for Office and .net
Deploying a per-machine Office extension via an MSI installer
Step 5. Check custom actions
Select your setup project in the Solution Explorer window and open the Custom Actions Editor. The following custom actions must be present in your setup project: Install: adxregistrator.exe /install=" {Assembly name}.dll" /privileges=admin Rollback: adxregistrator.exe /uninstall=" {Assembly name}.dll" /privileges=admin Uninstall: adxregistrator.exe /uninstall=" {Assembly name}.dll" /privileges=admin where {Assembly name} is the assembly name of your add-in or RTD server.
236
Add-in Express
www.add-in-express.com
Add-in Express for Office and .net
Deploying a per-machine Office extension via an MSI installer
If any of the above-mentioned custom actions is missing in the Custom actions editor, you need to add it. Please pay attention to the /privileges command line switch, its value should be set to "admin" (without quotation marks).
Step 6. Set PostBuildEvent
Select your setup project in the Solution Explorer window and edit the PostBuildEvent property as follows:
"{Add-in Express}\Bin\adxpatch.exe" "$(BuiltOuputPath)" /UAC=On where {Add-in Express} is the full path to the installation folder of Add-in Express.
The executable specified in PostBuildEvent modifies the generated .MSI in order to hide the "For Me" and "For Everyone" choice in the installer and to turn on the dialog asking for administrative privileges that appears when a non-admin user runs the setup.exe on Vista/Windows 7/Windows 2008 Server with UAC on. Hiding the "For Me" and "For Everyone" options is required because using them in a wrong way may result in a run-time error if the privileges of the user running the installer don't allow installation for all users on the PC. Turning on the dialog asking for elevating permissions is necessary to register your Office extension for all users. There's another useful switch supported by adxPatch.exe. Please see Bypassing the AlwaysInstallElevated Policy.
237
Add-in Express
www.add-in-express.com
Add-in Express for Office and .net
Deploying a per-machine Office extension via an MSI installer
Step 7. Add prerequisites (optional)
Open your setup project properties (menu Project | Properties) and click the Prerequisites button. This opens the Prerequisites dialog:
If you add any prerequisites to your setup project and the Create setup program to install prerequisite components option in the Prerequisites dialog is checked, Visual Studio will generate the setup.exe (bootstrapper) file, which includes all information about the prerequisites. Running the setup.exe is essential for installing the prerequisites.
Step 8. Build the setup project
Build your setup project and deliver all generated files to the target PC.
238
Add-in Express
www.add-in-express.com
Add-in Express for Office and .net
Deploying a per-machine Office extension via an MSI installer
Step 9. Running the installer
The user should have administrative permissions and run the setup.exe (not .MSI). Running the setup.exe ensures that: the installer process will be run with elevated permissions on UAC-enabled systems; elevated permissions are required to register your COM add-in or RTD server for all users on the PC the prerequisites you selected for your project will be installed before your Office extension is installed If you run the .MSI, you'll get one of the following results: for the user with standard user permissions - the prerequisites will not install, your extension won't be registered because administrator privileges are required for the user with administrative permissions - the extension will be installed but it might not run if any of the prerequisites was not previously installed
Step 10. Installing a new version of the Office extension
You need to change the assembly version of your Office extension as well as the version of the setup project and rebuild the setup project. The user needs to uninstall the previous version before installing the new one.
Don't change the Product code property of your setup project. By default, when you change the Version property of your setup project, Visual Studio opens a dialog prompting to change the Product code. Click No or Cancel in this dialog because if you change the Product code, you will get a new Office extension installer, consequently the previous version of your extension may not uninstall correctly when the user launches the new version installation.
239
Add-in Express
www.add-in-express.com
Add-in Express for Office and .net
Deploying a per-user Office extension via Group Policy
Deploying a per-user Office extension via Group Policy
Step 1. Set RegisterForAllUsers = false
If you develop a COM add-in or an RTD server, set the RegisterForAllUsers property of your add-in module 0r RTD server module to False, otherwise go to Step 2. Build your project.
240
Add-in Express
www.add-in-express.com
Add-in Express for Office and .net
Deploying a per-user Office extension via Group Policy
Step 2. Build your project
If you want to support Office 2010 32-bit and 64-bit applications, set the Platform target property to Any CPU before building your project.
If you use a 32-bit component in the Office extension (say a native-code DLL, ActiveX DLL , or .NET assembly) you should compile with the x86 target platform. But please be aware that the Office extension will work in Office 2000 2010 (32-bit) only and will not work in Office 2010 64-bit. By analogy, if you use any 64-bit third-party components, you should compile with x64, but your Office extension will work in Office 2010 (64-bit) only. In summary, if you use a bitness-aware component, your extension will work for Office versions of that bitness only.
Step 3. Create a setup project
Add-in Express provides the setup project wizard accessible via Project | Create Setup Project menu in Visual Studio as well as via the context menu of the project item in the Solution Explorer window (shown below).
241
Add-in Express
www.add-in-express.com
Add-in Express for Office and .net
Deploying a per-user Office extension via Group Policy
In the New Setup Project dialog fill all the fields (Title, Description, Product name, Company) and click the Next button.
You can choose the localization of the installer UI, output directory and file name.
242
Add-in Express
www.add-in-express.com
Add-in Express for Office and .net
Deploying a per-user Office extension via Group Policy
Click the Finish button. This creates a new setup project.
Step 4. Check the DefaultLocation property
Select your setup project in the Solution Explorer window and open the File System Editor. Select the Application Folder node and check the DefaultLocation property. By default, the setup wizard sets the DefaultLocation property to the user application data folder as follows:
[AppDataFolder][Manufacturer]\[ProductName]
243
Add-in Express
www.add-in-express.com
Add-in Express for Office and .net
Deploying a per-user Office extension via Group Policy
Step 5. Delete custom actions
Select your setup project in the Solution Explorer window and open the Custom Actions Editor. If you used the Add-in Express wizard, then in the setup project that was created by the wizard there are three custom actions in which adxregistrator.exe is used. Delete these custom actions.
Step 6. Add new custom actions
In the Custom Actions Editor, add three new custom actions under Install, Rollback and Uninstall by selecting adxloader.dll as a custom action. Then change the EntryPoint property for each of the actions as show below:
Install: EntryPoint = "DllRegister" Rollback: EntryPoint = "DllUnregister"
244
Add-in Express
www.add-in-express.com
Add-in Express for Office and .net
Deploying a per-user Office extension via Group Policy
Uninstall: EntryPoint = "DllUnregister"
Step 7. Set PostBuildEvent (optional)
Select your setup project in the Solution Explorer window and edit the PostBuildEvent property as follows:
"{Add-in Express}\Bin\adxpatch.exe" "$(BuiltOuputPath)" /UAC=Off where {Add-in Express} is the full path to the installation folder of Add-in Express.
This executable patches the generated .MSI in the following ways:
245
Add-in Express
www.add-in-express.com
Add-in Express for Office and .net
Deploying a per-user Office extension via Group Policy
it hides the "For Me" and "For Everyone" choice in the installer UI. it turns off the dialog asking for administrative privileges; the UAC dialog pops up when a non-admin user runs a setup.exe on Vista/Windows 7/Windows 2008 Server.
This step is optional for corporate deployment because installer UI will not be shown to end-users and the setup.exe won't be run since the administrator will use only the generated .msi file. There's another useful switch supported by adxPatch.exe. Please see Bypassing the AlwaysInstallElevated Policy.
Step 8. Build the setup project
Build your setup project and deliver the generated .msi file to the administrator.
Step 9. Running the installer using Group Policy
Use Group Policy to deploy and automatically install / uninstall your product. You can read how to do it in this article: HowTo: Install a COM add-in automatically using Windows Server Group Policy .
Step 10. Installing a new version of the Office extension
You need to change the assembly version of your Office extension as well as the version of the setup project and rebuild your setup project. The admin needs to remove the installation package and assign a new one as described in HowTo: Install a COM add-in automatically using Windows Server Group Policy .
246
Add-in Express
www.add-in-express.com
Add-in Express for Office and .net
Deploying a per-user Office extension via ClickOnce
Deploying a per-user Office extension via ClickOnce
Step 1. Set RegisterForAllUsers = false
If you develop a COM add-in or an RTD server, set the RegisterForAllUsers property of your add-in module or RTD server module to False, otherwise go to Step 2. Fill the Assembly information.
Step 2. Fill the Assembly information
Fill in the obligatory fields of the Assembly Information as shown in the screenshot below:
247
Add-in Express
www.add-in-express.com
Add-in Express for Office and .net
Deploying a per-user Office extension via ClickOnce
Step 3. Build your project
If you want to support 32-bit and 64-bit applications of Office 2010, set the Platform target property to Any CPU before building your project.
248
Add-in Express
www.add-in-express.com
Add-in Express for Office and .net
Deploying a per-user Office extension via ClickOnce
If you use a 32-bit component in your Office extension (say a native-code DLL, ActiveX DLL, or .NET assembly), you should compile with the "x86" target platform. But please keep in mind that your Office extension will work in Office 2000 - 2010 (32-bit) only and will not work in Office 2010 (64-bit). Similarly, if you use any 64-bit third-party components, you should compile with "x64" but your Office extension will work in Office 2010 (64-bit) only. Summing up, if you use a bitness-aware component, your extension will work for Office versions of that bitness only.
Step 4. Open the Publish dialog
Select your project in the Solution Explorer window and choose Publish ADX Project in the project context menu.
In the Publish dialog, switch to the ClickOnce deployment tab.
249
Add-in Express
www.add-in-express.com
Add-in Express for Office and .net
Deploying a per-user Office extension via ClickOnce
250
Add-in Express
www.add-in-express.com
Add-in Express for Office and .net
Deploying a per-user Office extension via ClickOnce
Step 5. Populate files
Click the Populate button. This creates the Publish\{AssemblyVersion} folder and copies all files and dependencies of the Office extension (as well as the Add-in Express loader and its manifest) into that folder.
Step 6. Add additional files (optional)
If you want to add additional files and/or folders, copy the files and folders required by your project to the Publish/<AssemblyVersion> folder and click the Populate button again.
251
Add-in Express
www.add-in-express.com
Add-in Express for Office and .net
Deploying a per-user Office extension via ClickOnce
Step 7. Set application icon (optional)
You can add a .ico file and mark it as Icon File in the Type column of the Files list box. This icon will be shown in the ClickOnce installer window and Windows Start menu.
252
Add-in Express
www.add-in-express.com
Add-in Express for Office and .net
Deploying a per-user Office extension via ClickOnce
Step 8. Set the "Provider URL"
In the Provider URL field, enter the location of the deployment manifest using one of the following formats: web-site: http://<www.website.com>/<deployment manifest name>.application a Virtual Directory: http://localhost/<deployment manifest name>.application an FTP server: ftp://<ftp.domain.com>/<deployment manifest name>.application a file path: C:\<folder>\<deployment manifest name>.application a UNC path: \\<server>\<deployment manifest name>.application
<deployment manifest name> must be in the lower case.
Step 9. Sign the installer files
Browse for the existing certificate file (.pfx or .p12) or click New to create a new one. Enter the password of the certificate if there is any.
253
Add-in Express
www.add-in-express.com
Add-in Express for Office and .net
Deploying a per-user Office extension via ClickOnce
Step 10. Set preferences (optional)
Click the Preferences button to open the following dialog window:
In this dialog, you can allow showing your custom or the built-in UI and specify the Support Location; this will show additional information about your product in the Add or Remove Programs dialog (called Programs and Features since Vista).
254
Add-in Express
www.add-in-express.com
Add-in Express for Office and .net
Deploying a per-user Office extension via ClickOnce
Step 11. Prerequisites (optional)
Click the Prerequisites button to specify the prerequisites of your Office extension.
255
Add-in Express
www.add-in-express.com
Add-in Express for Office and .net
Deploying a per-user Office extension via ClickOnce
Step 12. Click the Publish button
Upon clicking the Publish button the wizard generates (updates) the manifests: Deployment manifest - <SolutionFolder>/Publish/<projectname>.application Application manifest - <SolutionFolder>/Publish/<AssemblyVersion>/<ProjectName>.exe.manifest
Step 13. Upload files and folders
Upload the following files and folders to the location you specified in the Provider URL field: files and folders of the Publish\{AssemblyVersion} folder; the deployment manifest ({projectname}.application); setup.exe.
For testing purposes, you can just double-click the deployment manifest in Windows Explorer.
256
Add-in Express
www.add-in-express.com
Add-in Express for Office and .net
Deploying a per-user Office extension via ClickOnce
Step 14. Running the installer
To run the installer, the user needs to open the deployment manifest (<projectname>.application) in Internet Explorer or Windows Explorer.
In the Application Install Security Warning dialog you click the Install button.
Clicking the Install button opens the ClickOnce installer window (see the screenshot below):
257
Add-in Express
www.add-in-express.com
Add-in Express for Office and .net
Deploying a per-user Office extension via ClickOnce
Users will see this dialog when the installation is completed successfully:
Please note that ClickOnce doesn't provide any opportunity to customize or hide dialogs and messages shown while the user is installing or updating your add-in.
Step 15. Register/unregister or uninstall the Office extension
To unregister or re-register your Office extension, the user browses for the deployment manifest (<projectname>.application) in Internet Explorer or Windows Explorer and runs it. This opens the dialog below, where the user can click either Unregister or Register.
258
Add-in Express
www.add-in-express.com
Add-in Express for Office and .net
Deploying a per-user Office extension via ClickOnce
You can add the ClickOnce module to your project to show a custom dialog instead of the above dialog.
To uninstall your product, the user goes to Control Panel -> Add or Remove Programs (Programs and Features since Vista).
Step 16. Installing a new version of the Office extension
Please see Updating a per-user Office extension via ClickOnce.
259
Add-in Express
www.add-in-express.com
Add-in Express for Office and .net
Updating a per-user Office extension via ClickOnce
Updating a per-user Office extension via ClickOnce
Every Add-in Express module provides the IsNetworkDeployed method, which returns True if your Office extension was installed via ClickOnce. Then, you can use the CheckForUpdates method, which initiates the updating process if a new version of your Office extension is available in the location specified in the Provider URL field. If there is an update, CheckForUpdates opens the Update Available dialog:
Below you will find the steps required for deploying a new version of your Office extension.
Step 1. Increase the assembly version number
In the AssemblyInfo, increase the assembly version number of your project.
Step 2. Build your project
Just build the Office extension project.
260
Add-in Express
www.add-in-express.com
Add-in Express for Office and .net
Updating a per-user Office extension via ClickOnce
Step 3. Open the publish dialog
Select your project in the Solution Explorer window and choose Publish ADX Project in the project context menu (you can also find the same menu item in the Project menu in Visual Studio).
This opens the Publish dialog. Switch to the ClickOnce deployment tab.
261
Add-in Express
www.add-in-express.com
Add-in Express for Office and .net
Updating a per-user Office extension via ClickOnce
262
Add-in Express
www.add-in-express.com
Add-in Express for Office and .net
Updating a per-user Office extension via ClickOnce
Step 4. Select the new version
In the Version dropdown list, select the new version.
Step 5. Publish the new version
Go to Step 5. Populate files to see how to publish your new version.
263
Add-in Express
www.add-in-express.com
Add-in Express for Office and .net
Deploying an Office extension via ClickTwice :)
Deploying an Office extension via ClickTwice :)
Step 1. Create an .MSI installer
The .MSI installer can be created by using the Visual Studio setup project as well as any third party installers like WiX or InstallShield. You can find step-by-step instructions on creating the .MSI setup package in the following articles: For per-user deployment, see steps 1 6 of Deploying a per-user Office extension via an MSI installer. For per-machine deployment, look through steps 1 6 of Deploying a per-machine Office extension via an MSI installer.
Step 2. Open the Publish dialog
Select your project in the Solution Explorer window and choose Publish ADX Project in the project context menu (you can also find the same item in the Project menu of Visual Studio).
In the Publish dialog, switch to the MSI-based web deployment tab.
264
Add-in Express
www.add-in-express.com
Add-in Express for Office and .net
Deploying an Office extension via ClickTwice :)
Step 3. Browse for the .MSI
Specify the path to the .MSI installer in the Installer file field. The Publish wizard reads some general info about the .MSI and fills in the fields in the upper part of the dialog.
265
Add-in Express
www.add-in-express.com
Add-in Express for Office and .net
Deploying an Office extension via ClickTwice :)
Step 4. Set the Publishing location
By default, the Publish wizard suggests publishing your application to the MSIPublish subfolder of the project directory, see the Publishing location field. You can specify any suitable location in one of the following formats: To publish to a file share, enter the path using either a UNC path: \\<server>\<folder> or a file path: C:\<folder>\ To publish to an FTP server, enter the path as ftp://<ftp.domain.com>/
Using an http server as a publishing location is not supported.
266
Add-in Express
www.add-in-express.com
Add-in Express for Office and .net
Deploying an Office extension via ClickTwice :)
Step 5. Set the Installation URL
You can use the Installation URL field to specify a location from which users will download the Office extension installer. In the Installation URL edit box, enter the installation location using either a fully qualified URL in the format http://www.domain.com/<ApplicationName>, or a UNC path using the format \\<server>\<ApplicationName>.
Step 6. Set an icon (optional)
You can specify an icon in the Icon file field. The icon will be shown in the downloader window, which is displayed when the installer is downloaded from the installation location (see Step 12. Running the installer).
Step 7. Sign the installation files
Browse for the existing certificate file (.pfx or .p12) or click New to create a new one. Enter the password of the certificate (optional).
Step 8. Preferences (optional)
To hide the Windows installer UI during installation or uninstallation, you can check the appropriate option(s) in the Preferences dialog. You can also specify a web page that provides users with additional information about available updates or some other information about your product in the Download page for updates field.
267
Add-in Express
www.add-in-express.com
Add-in Express for Office and .net
Deploying an Office extension via ClickTwice :)
Step 9. Prerequisites (optional)
Click the Prerequisites button and select any prerequisites in the dialog window.
Add-in Express generates a setup.exe to install the specified prerequisites. When the user runs the setup.exe, it installs the prerequisites and invokes the Add-in Express downloader program to install/update your Office extension (see Step 12. Running the installer for example).
268
Add-in Express
www.add-in-express.com
Add-in Express for Office and .net
Deploying an Office extension via ClickTwice :)
Step 10. Click the Publish button
When you click the Publish button, the wizard creates all necessary files and folders in the location specified in the Publishing location field.
Let's dwell on the files and folders. version_info.xml contains information about all versions of your Office extension:
<?xml version="1.0" encoding="utf-8"?> <application name="sampleaddin"> <product language="1033"> <version name="1.0.0" installationUrl="http://127.0.0.1/SampleAddinMSI" productCode="{1123D7C8-9AEE-4B9C-B36B-38635D7D7EBF}" updateType="bootstrapper"> <files msi="SampleAddinSetup"> <file>SampleAddinSetup.msi</file> </files> <preferences> <showInstallUI>true</showInstallUI> <showUninstallUI>false</showUninstallUI> <webPage>
269
Add-in Express
www.add-in-express.com
Add-in Express for Office and .net
Deploying an Office extension via ClickTwice :)
</webPage> </preferences> </version> </product> </application> All versions of your Office extension are stored in folders, which are named according to the formula <language code>\<version number of the .MSI installer>. For instance, version 1.0.0 of the sample add-in created for this article is stored in folder 1033\1.0.0, where 1033 stands for the locale English-United States.
That folder contains the following files: the .MSI installer, SampleAddinSetup.msi in the screenshot above <project name>.exe, also called the downloader; sampleaddin.exe in the screenshot; this application downloads and runs the .MSI installer setup.exe, the bootstrapper that installs prerequisites from the prerequisites subfolder, and then downloads and runs the downloader
270
Add-in Express
www.add-in-express.com
Add-in Express for Office and .net
Deploying an Office extension via ClickTwice :)
Step 11. Copy files and folders
Upload the files and folders from the Publishing location folder to the location you specified in the Installation URL field.
Step 12. Running the installer
You need to supply the user with a link to one of the two executables below: <project name>.exe, the downloader; if there are no prerequisites setup.exe, the bootstrapper; if there are some prerequisites The user clicks the link or navigates to it with either an Internet browser or Windows Explorer.
271
Add-in Express
www.add-in-express.com
Add-in Express for Office and .net
Deploying an Office extension via ClickTwice :)
Step 13. Uninstalling the Office extension
To uninstall your product, the user goes to Control Panel Programs and Features.
Step 14. Installing a new version of the Office extension
Please see Updating an Office extension via ClickTwice :).
272
Add-in Express
www.add-in-express.com
Add-in Express for Office and .net
Updating an Office extension via ClickTwice :)
Updating an Office extension via ClickTwice :)
Every Add-in Express module provides the IsMSINetworkDeployed method, which returns True if your Office extension was installed via ClickTwice :). Then you can use the CheckForMSIUpdates method in your project code to check if any updates are available. CheckForMSIUpdates returns: an empty string if there are no updates in the location you specified in the Installation URL field (Step 5. Set the Installation URL); a formatted string: a URL or UNC path if a new version of the Office extension is available; the URL can be a link to a setup.exe or downloader, see Step 10. Click the Publish button; the web page URL that you specified in the Download page for updates field of the Preferences dialog, see Step 8. Preferences (optional) You can find a code sample that checks for updates in Updating an Office Extension via ClickTwice :)
Step 1. Increase the version number
Increase the version number in the Version property of your setup project.
Don't change the Product code property of your setup project. By default, when you change the Version property of your setup project, Visual Studio shows a dialog recommending that you change the Product code. Click No or Cancel in this dialog because if you change the Product code, you will get a new Office extension product and your old extension version may be not correctly uninstalled and updated when a user launches the new version installation.
273
Add-in Express
www.add-in-express.com
Add-in Express for Office and .net
Updating an Office extension via ClickTwice :)
Step 2. Build your setup project
Just build the setup project.
Step 3. Open the Publish dialog
Select your project in the Solution Explorer window and choose Publish ADX Project in the project context menu.
In the Publish dialog, switch to the MSI-based web deployment tab.
274
Add-in Express
www.add-in-express.com
Add-in Express for Office and .net
Updating an Office extension via ClickTwice :)
Step 4. Browse for the new .MSI package
Specify the new .MSI file in the Installer file field. The wizard reads some general info about the .MSI and fills in the fields in the upper part of the dialog.
275
Add-in Express
www.add-in-express.com
Add-in Express for Office and .net
Updating an Office extension via ClickTwice :)
Step 5. Publish the new version
Go to Step 4. Set the Publishing location to see how to publish your new version.
276
Add-in Express
www.add-in-express.com
Add-in Express for Office and .net
Tips and Notes
Tips and Notes
You might have an impression that creating add-ins is a very simple task. Please dont get too enthusiastic. Sure, Add-in Express makes embedding your code into Office applications very simple, but you should write the applied code yourself, and we guess it would be something more intricate than a single call of MessageBox. Below we've gathered together answers to typical questions. The answers are grouped into these categories: Development Office extensions is a peculiar development area. Recommended for those who have never developed Office extensions COM Add-ins describes typical problems that may occur when you start your COM add-in. Recommended for beginners Command Bars and Controls commandbar-related Debugging and Deploying deployment of Office extensions is another peculiar area Excel UDFs a wealth of info on developing Excel user-defined functions RTD several points worth of your attention Architecture communicating to an Office extension, combining several Office extensions in one assembly, etc.
277
Add-in Express
www.add-in-express.com
Add-in Express for Office and .net
Development
Development
Getting Help on COM Objects, Properties and Methods
To get assistance with host applications objects, their properties, and methods as well as help info, use the Object Browser. Go to the VBA environment (in the host application, choose menu Tools | Macro | Visual Basic Editor or just press {Alt+F11}), press {F2}, select the host application in the topmost combo and/or specify a search string in the search combo. Select a class /property /method and press {F1} to get the help topic that relates to the object.
Supporting Several Office Versions in the Same Project
There are two aspects of this theme: Supporting the CommandBar and Ribbon UI in one project You can add both CommandBar UI and Ribbon UI components onto the add-in module. When your add-in is loaded in a particular version of the host application, either command bar or ribbon controls will show up. Find additional information in Command Bars in the Ribbon UI. Accessing version-specific features of an Office application Please see Choosing Interop Assemblies.
Choosing Interop Assemblies
An Office interop assembly provides the compiler with early-binding information on COM interfaces contained in a given Office application (COM library) of a given version. That's why there are interops for Office 2003, 2007, etc. Because Office applications are almost 100% backward compatible, you can still use any interop version to access any version of the host application. There is a couple of things worth mentioning. When using an interop for an arbitrary Office version, you are required to check the version of the Office application that loads your add-in before accessing two kinds of things: a) that introduced in a newer Office version and b) that missing in an older Office version. For instance, consider developing an Outlook add-in using the Outlook 2003 interop; the add-in must support Outlook 2000 - 2010. Let's examine accessing two properties of the MailItem class: a) MailItem.Sender introduced in Outlook 2010 and b) MailItem.BodyFormat introduced in Outlook 2002. Since that add-in uses the Outlook 2003 interop, you cannot just write sender = theMailItem.Sender in your code: doing this will cause a compile-time error. To bypass this, you must write a code that checks if the add-in is loaded in Outlook 2010 and use late binding to access that property. "Late binding" means that you use Type.InvokeMember(), look at this article on MSDN or search for samples on our .NET forum.
278
Add-in Express
www.add-in-express.com
Add-in Express for Office and .net
Development
Since MailItem.BodyFormat is missing in Outlook 2000, you cannot just write bodyFormat
theMailItem.BodyFormat: doing this will fire a run-time exception when your add-in is loaded in Outlook 2000. To bypass this, you must write a code that checks if the add-in is loaded in Outlook 2000 and avoid accessing that property in this case. You may want to read this article on our blog where we discuss the following questions:
What interop assembly to choose for your add-in project? How does an interop assembly version influence the development time? How to support a given Office version correctly?
Use the Latest version of the Loader
Since the code of the loader frequently changes, you must use its latest version. Whenever you install a new Add-in Express version, you need to unregister your add-in, copy adxloader.dll and adxloader64.dll located in {Add-in Express }\Redistributables to the Loader folder of you project; for XLL add-ins, you must also rename it to adxloader.{XLL add-in project name}.dll. After replacing the loader, you must rebuild (not just build) your project and register it. If everything was done correctly, you'll see the new loader version in adxloader.log (see Loader's Log). Find some background info in Insight of Add-in Express Loader .
Several Office Versions on the Machine
Although Microsoft allows installing multiple Office versions on a PC, it isn't recommended to do so. Below is a rather long citation from an article by Andrew Whitechapel.
First, the Office client apps are COM-based. Normal COM activation relies on the registry. COM registration is a "last one wins" model. That is, you can have multiple versions of a COM server, object, interface or type library on a machine at the same time. Also, all of these entities can be registered. However, multiple versions can (and usually do) use the same identifiers, so whichever version was registered last overwrites any previous one. Also, when it comes time to activate the object, only the last one registered will be activated. COM identity at runtime depends on an object's implementation of QueryInterface, but COM identity at the point of discovery depends on GUIDs. GUIDs are used because they provide a guaranteed (for all practical purposes) unique identifier (surprise). As soon as you put multiple versions of a COM server/object/interface/typelib onto the same machine, you introduce scope for variability. That is, although COM activation will ensure that the GUID-identified object gets used at the point of activation, you've set up the environment such that the object that this GUID identifies can change unpredictably over time even short periods of time. This is one of the many reasons why it is very difficult to successfully develop solutions on a machine with multiple versions of Office and one of the reasons we do not support this. But wait, how can this be? Surely a COM interface never versions? That's true, but, first, Office interfaces are not pure COM interfaces they're automation interfaces, which are allowed to version (while retaining the same GUID). Second, the objects that implement the interfaces are obviously allowed to version, as are the typelibs that describe them.
Please read the rest of the article: Why is VS development not supported with multiple versions of Office?
279
Add-in Express
www.add-in-express.com
Add-in Express for Office and .net
Development
How to Find Files on the Target Machine Programmatically?
You can find the actual location of your files on the target PC using the following code:
System.Reflection.Assembly.GetExecutingAssembly().CodeBase
Using Threads
All object models provided by Office are not thread-safe. Using an object model from a thread other than the main one may produce unpredictable consequences. Once, we read Inspector.Count in a thread; after we stopped doing this, the users stopped complaining of a strange behavior of the Down arrow key when composing an e-mail. When you need to use an object model in a thread, you can bypass this by using the SendMessage method and OnSendMessage event of the add-in module. One side of those members is described in Wait a Little. The other side is that the OnSendMessage event occurs in the main thread. That is, you can send a message from a thread and handle the message in the main thread. See also On using threads in managed Office extensions on our blog.
Releasing COM Objects
When working with COM objects, remember these two rules: You must never release COM objects obtained through the parameters of events provided by Add-in Express. You must always release COM objects retrieved by you ("manually") from any COM object. To understand why (and how) to release COM objects, consider the following code line:
C#: Outlook.Explorer explorer = OutlookApp.ActiveExplorer(); VB.NET: Dim explorer As Outlook.Explorer = OutlookApp.ActiveExplorer() That code line creates three objects: a COM object corresponding to the active Outlook Explorer window and two .NET objects. The .NET objects are: A Runtime-callable wrapper (RCW) that references the COM object A .NET object that references the RCW. This .NET object is identified in the code above as explorer. When you set explorer to null (Nothing in VB.NET), the corresponding .NET object lives until the next run of the Garbage Collector (GC). Accordingly, the RCW lives, too. And this means the COM object isn't released.
280
Add-in Express
www.add-in-express.com
Add-in Express for Office and .net
Development
The further course of events depends on the COM object you created and the implementation of the COM server (it's Outlook in this example). Say, not releasing the COM object used in this example makes Outlook 2000 2002 hang in processes and produces a delay in Outlook 2003-2007 when you close Outlook; it isn't that hard to hang Outlook 2003 and 2007, though. In Outlook 2010, they introduced the feature called Fast Shutdown. With that feature enabled, your add-in developed for Outlook 2000-2007 doesn't have a chance to hang Outlook. But that feature comes at its price: your add-in isn't notified that Outlook is shutting down. Find more details about that feature and how to deal with it in Outlook 2010 Fast Shutdown feature published on Add-in Express blog . To release the COM object above, you need to use the Marshal.ReleaseComObject method (System.Runtime.InteropServices namespace) as follows:
C#: if (explorer != null) Marshal.ReleaseComObject(explorer); VB.NET: If explorer IsNot Nothing Then Marshal.ReleaseComObject(explorer) An extensive review of typical problems (and solutions) related to releasing COM objects in Office add-ins is given in an article published on the Add-in Express technical blog When to release COM objects in Office add-ins? .
Wait a Little
Some things aren't possible to do right at the moment; say, you can't close the inspector of an Outlook item in the Send event of that item. A widespread approach is to use a timer. Add-in Express provides a way to do this by using the <SendMessage> method and <OnSendMessage> event; when you call <SendMessage>, it posts the Windows message that you specified in the methods' parameters and the execution continues. When Windows delivers this message to an internal Add-in Express window, the <OnSendMessage> event is raised. Make sure that you filter incoming messages; there will be quite a lot of them. The actual names of the <SendMessage> method and <OnSendMessage> event are listed below: <SendMessage> ADXAddinModule.SendMessage ADXOlForm.ADXPostMessage ADXExcelTaskPane.ADXPostMessage ADXWordTaskPane.ADXPostMessage ADXPowerPointTaskPane.ADXPostMessage <OnSendMessage> ADXAddinModule.OnSendMessage
281
Add-in Express
www.add-in-express.com
Add-in Express for Office and .net
Development
ADXOlForm.ADXPostMessageReceived ADXExcelTaskPane.ADXPostMessageReceived ADXWordTaskPane.ADXPostMessageReceived ADXPowerPointTaskPane.ADXPostMessageReceived
282
Add-in Express
www.add-in-express.com
Add-in Express for Office and .net
COM Add-ins
COM Add-ins
An Exception when Registering/Unregistering the Add-in
When your add-in is registered and unregistered, Add-in Express creates an instance of the module. Because in this situation the module isn't loaded by the host application, you can't use any Office-related classes. If the code isn't prepared for this, it will break. If it breaks when you uninstall the add-in, you'll have to clean the registry either manually or using a registry cleaner program. The same applies to class-level initializers; they are executed even before the module constructor is run. To initialize your add-in, you need to use the AddinInitialize event of the module. It fires when Office loads the add-in. Note, however, that for Ribbon-enabled Office applications, the first event that the module fires is OnRibbonBeforeCreate.
The Add-in does not Work
See The Add-in is not Registered, An Assembly Required by Your Add-in cannot be Loaded, An Exception at Add-in Start-up, and Your Add-in Has Fallen to Disabled Items.
The Add-in is not Registered
If LoadBehavior is 2, this may be an indication of an unhandled exception at add-in startup. Check Registry Keys.
An Assembly Required by Your Add-in cannot be Loaded
Possible reasons are: the assembly is missing in the installer the user starting the host application doesn't have permissions for the folder where the add-in was installed; say, a per-machine add-in is installed to a user's Application Data folder and another user loads the add-in the PublicKeyToken of your add-in assembly doesn't correspond to the PublicKeyToken mentioned in the Add-in Express Loader Manifest. See below.
You can find the PublicKeyToken of your add-in in the setup project, which must be already built. Click on your add-in primary output in the setup project and, in the Properties window, expand the KeyOutput property and see the PublicKeyToken property value.
283
Add-in Express
www.add-in-express.com
Add-in Express for Office and .net
COM Add-ins
An Exception at Add-in Start-up
If an exception occurs in the constructor of the add-in module, or when module-level variables are initialized, Office will interrupt the loading sequence and set LoadBehavior of your add-in to 2. See Registry Keys.
Your Add-in Has Fallen to Disabled Items
If your add-in fires exceptions at startup or causes the host application to crash, the host application (or the end-user) may block the add-in and move it to the Disabled Items list. To find the list, in Office 2000-2003, go to "Help", then "About". At the bottom of the About dialog, there is the Disabled Items button. Check it to see if the add-in is listed there (if so, select it and click Enable). In the Ribbon UI of Office 2007, you find that list on the Add-ins tab of the Office Menu | {host application} Options dialog. In the Ribbon UI of Office 2010, the Add-ins tab can be found in the File | Options dialog. After you get the Disabled Items dialog, you select the add-in and click Enable.
Delays at Add-in Start-up
If you use the WebViewPane layout of your Outlook forms, please check WebViewPane. Try clearing the DLL cache - see Deploying Shadow Copy. Maybe you will be able to identify the source of the problem by turning off other COM add-ins and Smart Tags in the host application. If your host application is Excel, turn off all Excel add-ins, too. You can also try turning off your antivirus software. Also, check http://office.microsoft.com/en-us/ork2003/HA011403081033.aspx .
What is ProgID?
ProgID = Program Identifier. This is a textual name representing a server object. It consists of the project name and the class name, like MyServer.MyClass. You find it in ProgIDAttribute of an add-in module. For instance:
'Add-in Express Add-in Module <GuidAttribute("43F48D82-7C6F-4705-96BB-03859E881E2C"), _ ProgIdAttribute("MyAddin1.AddinModule")> _ Public Class AddinModule Inherits AddinExpress.MSO.ADXAddinModule
We found the definition of ProgID in The COM / DCOM Glossary . On that page, you can find other COM-related terms and their definitions.
284
Add-in Express
www.add-in-express.com
Add-in Express for Office and .net
COM Add-ins
FolderPath Property Is Missing in Outlook 2000 and XP
The function returns the same value as the MAPIFolder.FolderPath property available in Outlook 2003 and higher.
Private Function GetFolderPath(ByVal folder As Outlook.MAPIFolder) As String Dim path As String = "" Dim toBeReleased As Boolean = False Dim tempObj As Object = Nothing While folder IsNot Nothing path = "\" + folder.Name + path Try tempObj = folder.Parent Catch 'permissions aren't set tempObj = Nothing Finally If toBeReleased Then Marshal.ReleaseComObject(folder) Else 'the caller will release the folder passed toBeReleased = True End If folder = Nothing End Try 'The parent of a root folder is of the Outlook.Namespace type If TypeOf tempObj Is Outlook.MAPIFolder Then folder = CType(tempObj, Outlook.MAPIFolder) End If End While If tempObj IsNot Nothing Then Marshal.ReleaseComObject(tempObj) If path <> "" Then path = Mid$(path, 2) Return path End Function
Word Add-ins, Command bars, and normal.dot
Word saves changes in the UI to normal.dot: move a toolbar to some other location and its position will be saved to normal.dot when Word quits. The same applies to add-ins: their command bars are saved to this file. See some typical support cases related to Word add-ins and normal.dot below.
285
Add-in Express
www.add-in-express.com
Add-in Express for Office and .net
COM Add-ins
For reasons of their own, some organizations use read-only normal.dots. In this case, installing the add-in raises a warning, when Word tries to save normal.dot and finds that it is read-only. The user can set the Prompt to Save Normal Template flag located on the Save tab in the Tools | Options menu and in this way decide whether to save normal.dot or not. This may lead to a mess: some command bars and controls are saved while others are not. Other companies store lots of things in their normal.dot files making them too big in size; saving such files requires extra time. We have had scenarios in which normal.dot is moved or deleted after the add-in is installed; naturally, command bars disappear as well. You may think that using temporary command bars in these cases is a way out, but this may not be your case: see How Command Bars and Their Controls Are Created and Removed? We know the only workaround: don't use normal.dot in a way, which wasn't designed by Microsoft. Normal.dot is a per-user thing. Don't deprive the user of the ability to customize the Word UI. Move all excessive things to other templates. Always insist on clearing the Prompt to Save Normal Template flag. If it is possible, of course...
Visual Styles in Your Forms
Just call System.Windows.Forms.Application.EnableVisualStyles() in your add-in module, say in the AddinInitialize event.
286
Add-in Express
www.add-in-express.com
Add-in Express for Office and .net
Command Bars and Controls
Command Bars and Controls
CommandBar Terminology
In this document, on our site, and in all our texts we use the terminology suggested by Microsoft for all toolbars, their controls, and for all interfaces of the Office type library. For example: Command bar is a toolbar, a menu bar, or a context menu. Command bar control is one of the following: a button (menu item), edit box, combo box, or pop-up. Pop-up can stand for a pop-up menu, a pop-up button on a command bar or a submenu on a menu bar. According to help files, a pop-up control is a built-in or custom control on a menu bar or toolbar that displays a menu when it's clicked, or a built-in or custom menu item on a menu, submenu, or shortcut menu that displays a submenu when the pointer is positioned over it. Pop-up button samples are View and View | Toolbars in the main menu and Draw in the Drawing toolbar in Word or Excel version 2000-2003.
ControlTag vs. Tag Property
Add-in Express identifies all its controls (command bar controls) using the ControlTag property which is mapped to the Tag property of the CommandBarControl interface. The value of this property is generated automatically and you do not need to change it. For your own needs, use the Tag property of the command bar control instead.
Pop-ups
According to the Microsofts terminology, the term pop-up can be used for several controls: pop-up menu, pop-up button, and submenu. With Add-in Express, you can create a pop-up as using the Controls property of a command bar and then add any control to the pop-up via the Controls property of the pop-up. However, pop-ups have an annoying feature: if an edit box or a combo box is added to a pop-up, their events are fired very oddly. Please dont regard this bug as that of Add-in Express.
Built-in Controls and Command Bars
You can connect an ADXCommandBar instance to any built-in command bar. For example, you can add your own controls to the "Standard" command bar or remove some controls from it. To do this just add to the add-in module a new ADXCommandBar instance and specify the name of the built-in command bar you need via the CommandBarName property.
287
Add-in Express
www.add-in-express.com
Add-in Express for Office and .net
Command Bars and Controls
You can add any built-in control to your command bar. To do this, just add an ADXCommandBarControl instance to the ADXCommandBar.Controls collection and specify the ID of the required built-in control in the ADXCommandBarControl.Id property. To find out the built-in control IDs, use the free Built-in Controls Scanner utility (http://www.add-in-express.com/downloads/controls-scanner.php ). See also Connecting to Existing Command Bars and Connecting to Existing CommandBar Controls.
CommandBar.SupportedApps
Use this property to specify if the command bar will appear in some or all host applications supported by the add-in. Unregister your add-in before you change the value of this property.
Removing Custom Command Bars and Controls
Add-in Express removes custom command bars and controls while the add-in is uninstalled. However, this doesnt apply to Outlook and Access add-ins. You should set the Temporary property of custom command bars (and controls) to true to notify the host application that it can remove them itself. If you need to remove a toolbar or button manually, use the Tools | Customize dialog. See also How Command Bars and Their Controls Are Created and Removed? and Custom Actions When Your COM Add-in Is Uninstalled.
CommandBar.Position = adxMsoBarPopup
This option allows displaying the command bar as a popup (context) menu. In the appropriate event handler, you write the following code:
AdxOlExplorerCommandBar1.CommandBarObj.GetType.InvokeMember("ShowPopup", _ Reflection.BindingFlags.InvokeMethod, Nothing, _ AdxOlExplorerCommandBar1.CommandBarObj, Nothing) The same applies to other command bar types.
Built-in and Custom Command Bars in Ribbon-enabled Office Applications
Do you know that all usual command bars that we used in earlier Office versions are still alive in Office 20072010 applications? For instance, our free Built-in Controls Scanner (http://www.add-inexpress.com/downloads/controls-scanner.php ) reports that Outlook 2007 e-mail inspector still has the Standard toolbar with the Send button on it. This may be useful if the functionality of your add-in takes into account the enabled/disabled state of this or that toolbar button. As to custom toolbars, you can use set the UseForRibbon property of the corresponding component to true (the default value is false). This will result in your command bar controls showing up on the Add-ins tab along with command bar controls from other add-ins.
288
Add-in Express
www.add-in-express.com
Add-in Express for Office and .net
Command Bars and Controls
Transparent Icon on a CommandBarButton
It looks like the ImageList has a bug: when you add images and then set the TransparentColor property, it corrupts the images in some way. Follow the steps below (at design-time) to get your images transparent: Make sure the ImageList doesn't contain any images; Set its TransparentColor property to Transparent; Add images to the ImageList; Choose an image in the Image property of your command bar button; Specify the transparent color in the ImageTransparentColor property of the command bar button; Rebuild the project.
Navigating Up and Down the Command Bar System
It is easy to navigate down the command bar system: the host application supplies you with the Office.CommandBars interface that provides the Controls property returning a collection of the Office.CommandBarControls type. Office.CommandBarPopup provides the Controls property, too. When navigating up the command bar system, you use the Parent property of the current object. For a command bar control (see CommandBar Terminology), this property returns Office.CommandBar. Note that the same applies to controls on a pop-up; command bars returned in this way aren't listed anywhere else in the command bar system. The parent for an Office.CommandBar is the host application. The parent for an Outlook command bar is either Outlook.Inspector or Outlook.Explorer.
Hiding and Showing Outlook Command Bars
ADXOlExplorerCommandBar and ADXOlInspectorCommandBar implement context-sensitive command bars; when the current folder correspond to the components' settings, the corresponding command bar is shown. To "manually" hide or show an inspector comand bar, you handle the InspectorActivate event of the Outlook Application Events component (ADXOutlookAppEvents) and set the Visible property of the ADXOlInspectorCommandBar to an appropriate value. Explorer command bars are handled in the ExplorerFolderSwitch event (see ADXOutlookAppEvents). One thing to remember: you need to set ADXOlExplorerCommandBar.Enabled to true before you change ADXOlExplorerCommandBar.Visible to true. To hide an Outlook command bar "forever", you set the FolderName property of the corresponding command bar component so that it never matches any Outlook folder name.
289
Add-in Express
www.add-in-express.com
Add-in Express for Office and .net
Debugging and Deploying
Debugging and Deploying
Breakpoints are Not Hit When Debugging in VS 2010
This problem occurs when you debug an add-in project targeting to .NET Framework 2.0-3.5 in VS 2010. The reason is the debugger, which doesn't know what .NET Framework version your add-in uses. To find out that info, the debugger checks the .config file of the executable, which is the host application in your case. The examples of configuration file names are outlook.exe.config and excel.exe.config; if such a file exists, it is located in the Office folder; say, for Office 2003, the folder is C:\Program Files\Microsoft Office\OFFICE11. If the .config file is missing or it doesn't point to a specific .NET Framework version, the debugger uses the debugging engine of .NET Framework 4.0. To help the debugger, you can create (or modify) the .config file(s) for the Office application(s) installed on your PC. You do this using the Host Configuration command of the COM add-in module; create an empty COM addin project, if required. Please pay attention: if the .config file of any given Office application points to a specific .NET Framework version, that .NET Framework version will be used by all .NET-based Office extensions loaded by the Office application.
Don't Use Message Boxes When Debugging
Showing /closing a message box is accompanied by moving the focus off and back on to the host application window. When processing those actions, the host application generates a number of events (available for you through the corresponding object models). Therefore, showing a message box may mask the real flaw of events and you will just waste your time on fighting with windmills. We suggest using System.Diagnostics.Debug.WriteLine and the DebugView utility available on the Microsoft web site.
Conflicts with Office Extensions Developed in .NET Framework 1.1
In general case, two Office extensions based on .NET Framework 1.1 and 2.0 (or higher), will not work together. That occurs because of three facts: Before they introduced .NET Framework 4.0, two .NET Framework versions could not be loaded in the same Windows process. If there were two Office extensions written in .NET Framework 1.1 and 2.0 (3.0 and 3.5 are just extensions of 2.0), the first extension loads its .NET Framework version and the second extension is obliged to use the same .NET Framework. Now, with NET Framework 4.0, an add-in based on .NET Framework 1.1 will prevent add-ins based on .NET Framework 2.0 from loading and vice-versa. There are Breaking Changes between .NET Framework 1.1 and 2.0 . You can't influence the order in which Office extensions are loaded; however, you can choose all Office extensions to use the same.NET Framework version see below. We suggest checking the environments in which your would-be add-in will work. First off, you need to look for a .config file(s) for the host application of your add-in. The examples of configuration file names are
290
Add-in Express
www.add-in-express.com
Add-in Express for Office and .net
Debugging and Deploying
outlook.exe.config and excel.exe.config. If such a file exists, it is located in the Office folder; say, for Office 2003, the folder is C:\Program Files\Microsoft Office\OFFICE11. Open such a file in any text editor and see if a .NET Framework version is specified; if it is specified, then all extensions loaded by that host application(s) use the specified .NET Framework version. If you spotted an extension using different .NET Framework version, then, in the worst case, you will need either to turn it off, or use the same .NET Framework version in your project. Nevertheless, all the things above will not help because the end-user may install an add-in based on the other .NET Framework version after you install your add-in, smart tag, etc. So, a simple conclusion is never use Visual Studio 2003 to develop Office extensions. Always check the log file (see Loader's Log) for the CLR version that is used for your add-on. If you run into a situation of two conflicting add-ins, you can try to create a .config file pointing to a .NET Framework version and copy that file to the Office folder on the target. See Breakpoints are Not Hit When Debugging in VS 2010.
For All Users or For the Current User?
COM add-ins and RTD servers can be registered either for the current user (the user the permissions of which are used to run the installer) or for all users on the machine. That's why the corresponding module types provide the RegisterForAllUsers property. Registering for all users means writing to HKLM and therefore the user registering a per-machine extension must have administrative permissions. Accordingly, RegisterForAllUsers = Flase means writing to HKCU (=for the current user) and therefore such an Office extension can be registered by a standard user. Add-ins deployed via ClickOnce can write to HKCU only. The setup project wizard analyzes RegisterForAllUsers and creates a setup project that is ready to install the files mentioned in Files to Deploy to the following default locations: RegisterForAllUsers = True RegisterForAllUsers is missing RegisterForAllUsers = Flase [AppDataFolder][Manufacturer]\[ProductName]
[ProgramFilesFolder][Manufacturer]\[ProductName]
Updating on the Fly
It isn't possible to update an Office extension on the fly. That's because Office loads the extension and to unload it and free its resources, you have to close the host application(s) of the extension.
User Account Control (UAC) on Vista, Windows 7 and Windows Server 2008
The User Account Control (UAC) should be turned on Vista; it should be set to the default level on Windows 2008 Server and Windows 7. This is necessary when you install a COM add-in for all users on the PC, that is, when the RegisterForAllUsers property of the add-in module is true. Note that when UAC is off, a peruser add-in (RegisterForAllUsers = false) installed by an administrator will not work. This is restriction of systems with UAC.
291
Add-in Express
www.add-in-express.com
Add-in Express for Office and .net
Debugging and Deploying
Deploying Word Add-ins
If your add-in delivers custom or customizes built-in command bars in any Word version, it isn't recommended setting the RegisterForAllUsers property of the add-in module to True. Since Word saves custom command bars and controls to normal.dot, every user has its own copy of command bars saved to their normal.dot. And when the administrator uninstalls the add-in, the command bars will be removed for the administrator only. See also Word Add-ins, Command bars, and normal.dot and How Command Bars and Their Controls Are Created and Removed?
InstallAllUsers Property of the Setup Project
The InstallAllUsers property sets the default state of the "Install {setup project title} for yourself, or for anyone who uses this computer" group of option buttons (they are "Everyone" and "Just me") in the installer. This group, however, is hidden by the executable mentioned in the PostBuildEvent property of the setup project generated by Add-in Express. This is done because to install your Office extension for all users on the machine you need to use the RegisterForAllUsers property of the corresponding module (add-in module, RTD module, etc.). To find that property, open the module's designer, click its surface and see the Properties window. See also Deploying Word Add-ins.
COM Add-ins Dialog
In Office 2010 you click File Tab | Options and, on the Add-ins tab, choose COM Add-ins in the Manage dropdown and click Go. In Word, Excel, PowerPoint and Access 2007 you click the Office Menu button, then click {Office application} options and choose the Add-ins tab. Now choose COM Add-ins in the Manage dropdown and click Go. In all other Office applications, you need to add the COM Add-ins command to a toolbar or menu of your choice. To do so, follow the steps below: Open the host application (Outlook, Excel, Word, etc.) On the Tools menu, click Customize. Click the Commands tab. In the Categories list, click the Tools category. In the Commands list, click COM Add-Ins and drag it to a toolbar or menu of your choice. In Office 2000-2003, the COM Add-ins dialog shows only add-ins registered in HKCU. In Office 20072010, HKLM-registered add-ins are shown too. See also Registry Keys.
292
Add-in Express
www.add-in-express.com
Add-in Express for Office and .net
Debugging and Deploying
Deploying Shadow Copy
The Add-in Express loader uses the ShadowCopy-related properties and methods of the AppDomain class. When you run your add-on, the host application loads the Add-in Express loader DLL referenced in the registry. The loader does the following: It finds your add-on DLLs in the DLL Cache. If there are no add-in DLLs in the cache, it copies all assemblies to the cache (including dependencies). The cache folder is located in C:\Documents and Settings\<user name>\Local Settings\Application Data\assembly\dl<number>. If all add-in DLLs (including dependencies) already exist in the cache, it compares their versions. If the versions are not the same, it copies new DLLs to the cache. It loads the add-on DLLs from the cache. You can see how the add-on versioning influences the add-in loading. This approach (it is built into .NET, as you can see) allows replacing add-in DLLs when the add-in is loaded. The disadvantage is numerous files located in the cache. As far as we know, Microsoft doesn't provide a solution for this problem. You may think you can remove these files in an uninstall custom action. However, this will remove the files from the current profile only.
Deploying "Everyone" Option in a COM Add-in MSI package
The Everyone option of an MSI installer doesn't have any effect on the Add-in Express based COM add-ins and RTD servers. See also InstallAllUsers Property of the Setup Project.
Deploying Office Extensions
Make sure that Windows and Office have all updates installed: Microsoft closes their slips and blunders with service packs and other updates. Keep an eye on Visual Studio updates, too. If you deploy a per-user Office extension such as a per-user COM add-in or RTD server having RegisterForAllUsers= False in their modules as well as an Excel UDF or smart tag) and no prerequisites requiring administrative permissions are used, a standard user can install the Office extension by running the .MSI file. If you deploy a per-machine Office extension (a COM add-in or RTD server having RegisterForAllUsers= True in their modules) or if prerequisites requiring administrative permissions are used, an administrator must run the bootstrapper (setup.exe). Note that if a standard user runs setup.exe on Vista, Windows 7 or Windows 2008 Server with UAC turned on, the elevation dialog may pop up and this may end with installing the add-in to the admin profile. In such a case, the add-in will not be available for the standard user. But, on the other hand, this installs pre-requisites and makes possible installing the Office extension for the standard user by running the .MSI file.
293
Add-in Express
www.add-in-express.com
Add-in Express for Office and .net
Debugging and Deploying
ClickOnce Application Cache
The cache location is visible in the COM Add-ins Dialog. It may have the following look:
C:\Documents and Settings\user\Local Settings\Apps\2.0\NCPNO3QK.0KJ\ONNRMXC3.ALM\add-..din_5c073faf40955414_0001.0000_2a2d23ab74b720da Currently, we don't know if there is a decent way to clear the cache.
ClickOnce Deployment
Make sure that your IIS is allowed to process .application files. For instance, on a PC of ours, we had to edit the urlscan.ini file created by UrlScan (see http://support.microsoft.com/kb/307608 ). The only change was adding the .application extension to the AllowExtensions list. The full file name is C:\WINDOWS\system32\inetsrv\urlscan\urlscan.ini.
Customizing Dialogs When Updating the Add-in via ClickOnce
ClickOnce doesn't provide any opportunity to customize or hide dialogs and messages shown while the user updates your add-in.
Custom Actions When Your COM Add-in Is Uninstalled
When the add-in is being unregistered, the BeforeUninstallControls and AfterUninstallControls events occur. You can use them for, say, removing hanging command bars from Word or restoring any other state that should be restored when your add-in is uninstalled.
Bypassing the AlwaysInstallElevated Policy
When you install a per-user Office extension on a PC on which the AlwaysInstallElevated policy is set, the installer will run with system privileges, and not with the privileges of the user who launches the installer. The policy is described here . Starting from Add-in Express 2010 version 6.4, adxPatch.exe allows using the /RunActionsAsInvoker switch. If set to true (default), the switch guarantees that adxRegistrator.exe used as a custom action will be run with the privileges of the user who launched the installer even if the policy is enabled.
294
Add-in Express
www.add-in-express.com
Add-in Express for Office and .net
Excel UDFs
Excel UDFs
UDF stands for "user-defined function". Because there are two UDF types Excel Automation Add-in and XLL Add-in "UDF" in this chapter means either or both of these types.
What Excel UDF Type to Choose?
Excel Automation add-ins are supported starting from Excel 2002; XLL add-ins work in Excel 2000 and higher. Automation add-ins are suitable if your UDF deals a lot with the Excel object model; XLL add-ins are faster in financial and mathematical calculations. Note however that native code XLL add-ins work faster than managed UDFs. Information below applies to the Add-in Express implementation of Excel Automation add-ins and XLL add-ins. Due to a bug in the 64-bit version of .NET Framework 2.0, your XLL add-ins developed in .NET Framework 2.0, 3.0 or 3.5 will crash Excel 2010 64-bit; the workaround is to use .NET Framework 4.0. Excel Automation add-ins aren't affected by this issue. When developing a combination of Excel extensions (see Developing Multiple Office Extensions in the Same Project), Add-in Express loads all of them into the same AppDomain. The only exception is the Excel Automation Add-in, which is loaded into the default AppDomain. You can bypass this by calling any public method of your Excel Automation add-in via ExcelApp.Evaluate(...) before Excel invokes the Automation add-in. ExcelApp.Evaluate(...) returns an error code if the Automation add-in isn't loaded; if it is the case, you need to call that method later, say in WorkbookActivate. We assume, however that this approach will not help in the general case. There's no such problem with XLL add-ins; they always load into the AppDomain shared by all Office extensions in your assembly. An XLL add-in doesn't have a description. The description of an Automation add-in is the ProgId attribute of the Excel Add-in Module (of the ADXExcelAddinModule type). According to this limited to 39 characters and can contain no punctuation other than a period. On the other hand, neither functions nor their arguments can have descriptions in an Automation add-in. For using descriptions in an XLL add-in, see Step #4 Configuring UDFs. See also My XLL Add-in Doesn't Show Descriptions. You cannot hide a function in an Automation add-in. Moreover, in the Insert Function dialog, the user will see all public functions In exposed an by XLL ADXExcelAddinModule, add-in, you hide a such as GetType by and page, ProgId is
GetLifetimeService.
function
setting
ADXExcelFunctionDescriptor.IsHidden=True, see Step #4 Configuring UDFs. Only functions (=methods returning a value) are acceptable in an Automation add-in. An XLL add-in may contain a procedure (=method, the return type of which is void); you can hide it in the UI (see above) and call it from say, a COM add-in, via ExcelApp.Evaluate().
295
Add-in Express
www.add-in-express.com
Add-in Express for Office and .net
Excel UDFs
XLL
add-ins
provide
access
to
low-level
Excel
features
through
the
ADXXLLModule.CallWorksheetFunction method; this method is a handy interface to functions exported by XLCALL32.DLL. No such feature is available for Automation add-ins. Automation add-ins cannot modify arbitrary cells; XLL add-ins may do this, see Can an Excel UDF Modify Multiple Cells?
My Excel UDF Doesn't Work
You start finding the cause from Use the Latest version of the Loader. If your UDF isn't shown in the Add-in Manager dialog, then it isn't registered see Registry Keys. Then you need to check the log file (see Loader's Log) for errors. If there are no errors but .NET Framework 1.1 is mentioned in the log, read Conflicts with Office Extensions Developed in .NET Framework 1.1. Another typical problem is described in XLL and Shared Add-in Support Update.
My XLL Add-in Doesn't Show Descriptions
When you enter a formula in the Formula Bar, neither function descriptions nor descriptions of function parameters are shown. Debugging this problem shows that Excel just doesn't call any methods responsible for providing that info. Also, we've found a non-described restriction in XLLs: the total length of a string containing all parameter names of a given function divided by a separator character minus one cannot be greater than 255. The same restriction applies to parameter descriptions. If any of such strings exceed 255 characters, many strange things occur with the descriptions in the Excel UI. Below there are two useful functions that help checking parameter names and descriptions; add those functions to the XLLContainer class of your XLL module and invoke them in an Excel formula.
Imports AddinExpress.MSO ... Public Shared Function GetParameterNames(ByVal fName As String) Dim names As String = "not found" For Each comp As Object In _Module.components.Components If TypeOf comp Is ADXExcelFunctionDescriptor Then Dim func As ADXExcelFunctionDescriptor = comp If func.FunctionName.ToLower = fName.ToLower Then names = "" For Each desc As ADXExcelParameterDescriptor In _ func.ParameterDescriptors names += IIf(desc.ParameterName Is Nothing, "", _ desc.ParameterName) + ";" Next
296
Add-in Express
www.add-in-express.com
Add-in Express for Office and .net
Excel UDFs
names = names.Substring(0, names.Length - 1) names = names.Length.ToString() + "=" + names End If End If Next Return names End Function Public Shared Function GetParameterDescriptions(ByVal fName As String) Dim descriptions As String = "not found" For Each comp As Object In _Module.components.Components If TypeOf comp Is ADXExcelFunctionDescriptor Then Dim func As ADXExcelFunctionDescriptor = comp If func.FunctionName.ToLower = fName.ToLower Then descriptions = "" For Each desc As ADXExcelParameterDescriptor In _ func.ParameterDescriptors descriptions += IIf(desc.Description Is Nothing, "", _ desc.Description) + ";" Next descriptions = descriptions.Substring(0, descriptions.Length - 1) descriptions = descriptions.Length.ToString() + "=" + descriptions End If End If Next Return descriptions End Function
Can an Excel UDF Return an Object of the Excel Object Model?
A UDF may return a value of any object type, of course. However, the UDF is always called in a certain Excel context and this makes impossible some things that are possible in other contexts: say, when called in a UDF returning an Excel.Hyperlink, the Hyperlinks.Add method inserts a hyperlink displaying an error value (#Value!) and working properly in all other respects. The same code works without any problems when called from a button created by a COM add-in.
Why Using a Timer in an XLL isn't Recommended?
You should understand that the Excel engine processes several tasks at once to deal with user input as well as recalculation planning and performing. When the OnTime event of the XLL module occurs, Excel is guaranteed to expect your actions. If you use a Timer instead, you can execute some actions when Excel doesn't expect it and this may end with a crash.
297
Add-in Express
www.add-in-express.com
Add-in Express for Office and .net
Excel UDFs
Parameterless UDFs
If, in the Insert Function dialog, you choose a user-defined function that does not accept parameters, Excel shows the Function Arguments dialog informing the user that "This function takes no arguments". It is obvious that creating such functions requires that you not add parameters to your UDF. In an XLL add-in, however, you may run into a bug in the Excel API. The bug shows itself if a parameterless function is mentioned in an ADXExcelFunctionDescriptor that has a non-empty string in the Description property. If this is the case, you'll get another version of the Function Arguments dialog:
That is, to bypass that issue, you need to leave the ADXExcelFunctionDescriptor.Description property empty.
Can an Excel UDF Modify Multiple Cells?
Usually a UDF returns a single value. When called from an array formula, the UDF can return a properly dimensioned array (see Returning Values When Your Excel UDF Is Called From an Array Formula). Changing arbitrary cells from a UDF may crash or hang Excel. There's a workaround for this limitation: your XLL function can assign such a value by running a command-equivalent Excel 4 macro via the ExecuteExcel4Macro() method of the Excel.Application interface. Starting from version 6.3, Add-in Express incorporates that workaround by providing the safeMode parameter in constructors of the AddinExpress.MSO.ADXExcelRef type; if that parameter is true, calling the ADXExcelRef.SetValue() method triggers a hidden macro that Add-in Express registers specially for that situation.
298
Add-in Express
www.add-in-express.com
Add-in Express for Office and .net
Excel UDFs
Can an Excel UDF Return an Empty Cell?
The answer is "no". A formula does not put its result in a cell. Instead, the formula causes the cell to display the result of the formula. That is, the cell contains the formula, not the result; the cell just displays the result. That is, an UDF cannot return an empty cell; it must return a value and then Excel interprets the value.
Using the Excel Object Model in an XLL
At http://support.microsoft.com/kb/301443 , they say:
A function that is defined in an XLL can be called under three circumstances: 1. 2. 3. During the recalculation of a workbook As the result of Excel's Function Wizard being called on to help with the XLL function As the result of a VBA macro calling Excel's Application.Run Automation method
Under the first two circumstances, Excel's Object Model does not expect, and is not prepared for, incoming Automation calls. Consequently, unexpected results or crashes may occur.
So, you must be prepared for the fact that some calls to the Excel Object model from your UDF may crash or hang Excel.
Determining What Cell / Worksheet / Workbook Your UDF Is Called From
In your Excel Automation add-in, you cast the ADXExcelAddinModule.HostApplication property to Excel.Application and get ExcelApp.Caller in VB or call ExcelApp.get_Caller(Type.Missing) in C#. That method typically returns an Excel.Range containing the cell(s) the UDF is called from (see the Excel VBA Help Reference on Application.Caller). In your XLL add-in, you use the ADXXLLModule.CallWorksheetFunction method. The ADXExcelRef returned by that method allows determining the index (indices) of the cell(s) on the worksheet the UDF is called from. You can also call the ADXExcelRef.ConvertToA1Style (or ConvertToR1C1Style) method and get a string representing the caller's address, which is convertible to an Excel.Range by passing it to the _Module.ExcelApp.Range method (in C#, the second parameter of the Range method is Type.Missing). The _Module (Module in C#) above is an automatically generated property of the XLLContainer class. The ExcelApp above is an automatically generated property of the XLLModule class.
Determining if Your UDF Is Called from the Insert Formula Dialog
The Insert Formula dialog starts a one-step wizard that calls your UDF in order to provide the user with the description of the UDF parameters (XLL only), the current return value as well as with an entry point to the help reference for your UDF. If you develop an XLL, you can use the ADXXLLModule.IsInFunctionWizard property, see Step #3 Creating a User-Defined Function for a code sample.
299
Add-in Express
www.add-in-express.com
Add-in Express for Office and .net
Excel UDFs
In an Excel Automation add-in, you can use the Win API to find if the wizard window is shown. You can also try another approach suggested by a customer (thank you, Chris!):
private bool InFunctionWizard { get { return (ExcelApp.CommandBars["Standard"].Controls[1].Enabled == false); } } Nevertheless, this code requires polishing since it leaves a number of COM objects non-released; please check Releasing COM Objects.
Returning an Error Value from an Excel UDF
In XLL add-ins, you use AddinExpress.MSO.ADXExcelError. In Excel Automation add-ins, see AddinExpress.MSO.ADXxlCVError.
XLL and Shared Add-in Support Update
If you develop an XLL in VS 2005 or VS 2008, you might need to add Shared Add-in Support Update (KB908002 ) to prerequisites of your setup project. While the article clearly states that it relates to VS 2005 only, it does apply to development of an XLL in VS 2008. To add the update to the Prerequisites dialog of VS 2008, install the update and copy the following folder C:\Program Files\Microsoft Visual Studio 8\SDK\v2.0\BootStrapper\Packages\KB908002\ to the following one: C:\Program Files\Microsoft SDKs\Windows\v6.0A\Bootstrapper\Packages This adds Shared Add-in Support Update to the list of pre-requisites in VS 2008. If you do not have the source folder on your PC after installing the update, try finding the folder named KB908002 in your system. If this does not help, just download the archive containing that folder at http://www.add-inexpress.com/files/KB908002.zip .The update shows an unpleasant dialog whenever you install your XLL; alas, you have to live with this.
Returning Values When Your Excel UDF Is Called From an Array Formula
Just return a properly dimensioned array of a proper type. You can find the array dimensions from the range the UDF is called from see Determining What Cell / Worksheet / Workbook Your UDF Is Called From. Here are two useful XLL samples.
300
Add-in Express
www.add-in-express.com
Add-in Express for Office and .net
Excel UDFs
// - select 3 consequent cells in a row, // - enter "=GetRow()" // - press Ctrl+Shift+Enter public static object[] GetRow() { object[] retVal = new object[3] { 1, 2, 3 }; return retVal; } // - select 3 consequent cells in a column, // - enter "=GetColumn()" // - press Ctrl+Shift+Enter public static object[,] GetColumn() { object[,] retVal = new object[3, 1] { { 0 }, { 1 }, { 2 } }; return retVal; }
Returning Dates from an XLL
Despite the restrictions introduced by internal context management in Excel (see Using the Excel Object Model in an XLL), some things are possible to do. Below is a sample (thank you, Thilo!) demonstrating the following aspects of XLL programming: Determining if Your UDF Is Called from the Insert Formula Dialog Determining What Cell / Worksheet / Workbook Your UDF Is Called From Returning Values When Your Excel UDF Is Called From an Array Formula Returning an Error Value from an Excel UDF It is safer to work with Excel in the "en-US" context. See also the following article on our technical blog HowTo: Avoid "Old format or invalid type library" error . To convert the code below to C#, call ExcelApp.get_Range(callerAddress,Type.Missing) instead of calling ExcelApp.Range(callerAddress) in VB.NET. Other changes are obvious.
... Imports AddinExpress.MSO Imports System.Threading Imports System.Globalization ... Public Shared Function GetCurrentDate() As Object If Not _Module.IsInFunctionWizard Then Dim caller As ADXExcelRef = _Module. _
301
Add-in Express
www.add-in-express.com
Add-in Express for Office and .net
Excel UDFs
CallWorksheetFunction(ADXExcelWorksheetFunction.Caller) 'returns [Book.xls]Sheet1!$A$1 or [Book.xls]Sheet1!$A$1:$B$2 Dim callerAddress As String = caller.ConvertToA1Style Dim range As Excel.Range = _Module.ExcelApp.Range(callerAddress) Dim oldCultureInfo As CultureInfo = Thread.CurrentThread.CurrentCulture Thread.CurrentThread.CurrentCulture = New CultureInfo("en-US") range.NumberFormat = "mm/dd/yyyy" Thread.CurrentThread.CurrentCulture = oldCultureInfo If caller.ColumnFirst = caller.ColumnLast And _ caller.RowFirst = caller.RowLast Then Return System.DateTime.Today.ToOADate() Else Dim v(2, 2) As Object v(0, 0) = "The current date is" v(0, 1) = System.DateTime.Today.ToOADate() v(1, 0) = "A sample error value)" v(1, 1) = ADXxlCVError.xlErrValue Return v End If Else Return "This UDF returns the current date." End If End Function Nevertheless, you should be very accurate when using this approach because the Excel Object Model doesn't expect such calls to be made when a formula is calculated. If you ever run into a problem with the code above, you can create a COM add-in that uses the SheetChange event in order to parse the formula just entered and format the corresponding cells as required.
Multi-threading in XLLs
In Excel 2007 and higher, your XLL UDF can be registered as multi-threaded. This allows Excel to call your UDF simultaneously on multiple threads and in this way minimize the time required for recalculation. This is especially useful when your UDF makes a call to a server so that Excel may issue another call while the first one is being executed; in the same situation in Excel 2000-2003, the second call waits for the first one to finish. A UDF becomes thread-safe formally if you set the IsThreadSafe property of the corresponding function descriptor object (see Step #4 Configuring UDFs, for instance) to true. To be thread-safe in reality, your UDF should comply with several rules (the information below is a compilation of Financial Applications using Excel Add-in Development in C/C++, 2nd Edition ): Don't read values of an uncalculated cell (including the calling cell) Don't write any values to a cell
302
Add-in Express
www.add-in-express.com
Add-in Express for Office and .net
Excel UDFs
Use ADXXLLModule.CallWorksheetFunction to call functions such as xlfGetCell, xlfGetWindow, xlfGetWorkbook, xlfGetWorkspace, etc.; Don't define or delete XLL-internal names by calling xlfSetName via ADXXLLModule.CallWorksheetFunction Use critical section when accessing thread-unsafe data such as static variables, etc. Don't make calls to thread-unsafe functions
COM Add-in, Excel UDF and AppDomain
It's very useful to combine an Excel add-in and a COM add-in (supporting Excel): the COM add-in can show controls that, for instance, provide some settings for your Excel UDF. To get the current state of the controls in your UDF, you use the ExcelApp.COMAddins property as shown in Accessing Public Members of Your COM Add-in from Another Add-in or Application. In the COM add-in, you can call any public method defined in your UDF via ExcelApp.Evaluate(...). If you use both XLL module (ADXXLLModule) and add-in module (ADXAddinModule) in the same project, they are always loaded into the same AppDomain. But Excel Automation add-ins (ADXExcelAddinModule) are loaded into the default AppDomain if you don't take any measures. The need to have them in the same AppDomain can be caused by the necessity to share the same settings, for instance. To load the Automation add-in to the AppDomain of your COM add-in, you need to call any method of your Excel add-in using ExcelApp.Evaluate(...) before Excel (or the user) has a chance to invoke your Excel add-in. If such a call succeeds, your Excel Automation add-in is loaded into the AppDomain of your COM add-in. The order in which Excel loads extensions is unpredictable; when the user installs another Excel add-in that order may change. We highly recommend testing your solutions with and without Analysis Toolpak installed. Pay attention that ExcelApp.Evaluate(...) returns a string value representing an error code if your UDF is still being loaded. In that case, you can try using several events to call your UDF: OnRibbonBeforeCreate, OnRibbonLoad, OnRibbonLoaded, AddinInitialize, AddinStartupComplete, as well as Excel-related events such as WindowActivate etc. We haven't tested, however, a scenario in which Excel refreshes a workbook containing formulas referencing an Excel Automation add-in. If you cannot win in such a scenario, you need to use an XLL add-in instead of the Automation one.
303
Add-in Express
www.add-in-express.com
Add-in Express for Office and .net
RTD
RTD
No RTD Servers in EXE
Add-in Express supports developing RTD Servers in DLLs only.
Update Speed for an RTD Server
Microsoft limits the minimal interval between updates to 2 seconds. There is a way to change this minimum value but Microsoft doesn't recommend doing this.
Inserting the RTD Function in a User-Friendly Way
The format of the RTD function isn't intuitive; the user prefers to call CurrentPrice("MSFT") rather than RTD("Stock.Quote", "", "MSFT", " Last"). You can do this by wrapping the RTD call in a UDF (thank you, Allan!). Note that calling the RTD function in a UDF makes Excel refresh the cell(s) automatically so you don't need to bother about this. In your Excel Automation add-in, you use the RTD method provided by the Excel.WorksheetFunction interface:
Public Function CurrentPrice(ByVal topic1 As String) As Object Dim wsFunction As Excel.WorksheetFunction = ExcelApp.WorksheetFunction Dim result As Object = Nothing Try result = wsFunction.RTD("Stock.Quote", "", topic1, "Last") Catch Finally Marshal.ReleaseComObject(wsFunction) End Try Return result End Function To access an RTD server in your XLL add-in, you use the CallWorksheetFunction method provided by AddinExpress.MSO.ADXXLLModule. This method as well as the CallWorksheetCommand method is just a handy interface to functions exported by XLCALL32.DLL. Here is a sample
Public Shared Function CurrentPrice(ByVal topic1 As String) As Object If _Module.IsInFunctionWizard Then Return "This UDF calls an RTD server." Return _Module.CallWorksheetFunction(ADXExcelWorksheetFunction.Rtd, _ "Stock.Quote", Nothing, topic1, "Last") End Function
304
Add-in Express
www.add-in-express.com
Add-in Express for Office and .net
Architecture
Architecture
Developing Multiple Office Extensions in the Same Project
Add-in Express supports adding several modules in a project, every module representing an Office extension. That means you can create an assembly containing a combination of several Office extensions. Having several modules in an assembly is a common approach to developing Excel extensions; say you can implement a COM add-in providing some settings for your Excel UDF. What is essential is that all Office extensions will be loaded into the same AppDomain. The only exception is Excel Automation add-ins they are loaded into the default AppDomain (but see What Excel UDF Type to Choose?). If several Office extensions are gathered in one assembly, Office loads the assembly once but initializes the extensions in the assembly one at a time. That is, if you have two COM add-ins in the same assembly, one of them may be still not initialized when the first one is ready to work. See also HowTo: Create a COM add-in, XLL UDF and RTD server in one assembly . See also Deploying Office Extensions and Accessing Public Members of Your COM Add-in from Another Add-in or Application.
How to Develop the Modular Architecture of your COM and XLL Add-in?
Let's suppose that your COM add-in should conditionally provide (or not provide) some feature: let's call it MyFeature. You could create a class library project, add an ADXAddinAdditionalModule using the Add New Item dialog of your add-in project, and implement the feature. Then you create a setup project that could, at your choice, either register the assembly using the vsdrpCOM option in the Register parameter of the assembly, or create appropriate keys in HKCU. Note that the former way may require the administrative privileges for the user. Now the class library can write the ProgID of the ADXAddinAdditionalModule into the app.config file of the add-in. When the add-in starts, it can read the app.config, create an ADXAddinAdditionalModuleItem and add it to the Modules collection of the ADXAddinModule class. The best place is the AddinInitialize event of the add-in module. For instance:
Friend WithEvents MyFeature As AddinExpress.MSO.ADXAddinAdditionalModuleItem Private Sub AddinModule_AddinInitialize(ByVal sender As Object, _ ByVal e As System.EventArgs) Handles Me.AddinInitialize Dim MyFeatureProgId As String = System.Configuration. _ ConfigurationManager.AppSettings("MyFeatureProgId")
305
Add-in Express
www.add-in-express.com
Add-in Express for Office and .net
Architecture
If MyFeatureProgId IsNot Nothing Then Me.MyFeature = _ New AddinExpress.MSO.ADXAddinAdditionalModuleItem(Me.components) Me.MyFeature.ModuleProgID = MyFeatureProgId Me.Modules.Add(Me.MyFeature) End If End Sub If your ADXAddinAdditionalModule contains Ribbon controls, you will need to use the
OnRibbonBeforeCreate event of the add-in module. The same approach is applicable for XLL add-ins. Just use proper class types in the sample above.
Accessing Public Members of Your COM Add-in from Another Add-in or Application
You can access a public property or method defined in the add-in module via the following code path:
HostApp.COMAddins.Item({ProgID}).Object.MyPublicPropertyOrMethod(MyParameter) The ProgID value above can be found in the ProgID attribute of the add-in module. Note that you access the MyPublicPropertyOrMethod above through late binding - see System.Type.InvokeMember. You can also find a number of samples in this document. And you can search our forums for more samples. See also What is ProgID?
306
Add-in Express
www.add-in-express.com
Add-in Express for Office and .net
Finally
Finally
If your questions are not answered here, please see the HOWTOs section on our web site: see http://www.addin-express.com/support/add-in-express-howto.php . You can also search our forums for an answer; the search page is http://www.add-in-express.com/forum/search.php . Another useful resource is our blog see http://www.add-in-express.com/creating-addins-blog/ .
307
Add-in Express
www.add-in-express.com
You might also like
- The Subtle Art of Not Giving a F*ck: A Counterintuitive Approach to Living a Good LifeFrom EverandThe Subtle Art of Not Giving a F*ck: A Counterintuitive Approach to Living a Good LifeRating: 4 out of 5 stars4/5 (5794)
- The Gifts of Imperfection: Let Go of Who You Think You're Supposed to Be and Embrace Who You AreFrom EverandThe Gifts of Imperfection: Let Go of Who You Think You're Supposed to Be and Embrace Who You AreRating: 4 out of 5 stars4/5 (1090)
- Never Split the Difference: Negotiating As If Your Life Depended On ItFrom EverandNever Split the Difference: Negotiating As If Your Life Depended On ItRating: 4.5 out of 5 stars4.5/5 (838)
- Hidden Figures: The American Dream and the Untold Story of the Black Women Mathematicians Who Helped Win the Space RaceFrom EverandHidden Figures: The American Dream and the Untold Story of the Black Women Mathematicians Who Helped Win the Space RaceRating: 4 out of 5 stars4/5 (890)
- Grit: The Power of Passion and PerseveranceFrom EverandGrit: The Power of Passion and PerseveranceRating: 4 out of 5 stars4/5 (587)
- Shoe Dog: A Memoir by the Creator of NikeFrom EverandShoe Dog: A Memoir by the Creator of NikeRating: 4.5 out of 5 stars4.5/5 (537)
- Elon Musk: Tesla, SpaceX, and the Quest for a Fantastic FutureFrom EverandElon Musk: Tesla, SpaceX, and the Quest for a Fantastic FutureRating: 4.5 out of 5 stars4.5/5 (474)
- The Hard Thing About Hard Things: Building a Business When There Are No Easy AnswersFrom EverandThe Hard Thing About Hard Things: Building a Business When There Are No Easy AnswersRating: 4.5 out of 5 stars4.5/5 (344)
- Her Body and Other Parties: StoriesFrom EverandHer Body and Other Parties: StoriesRating: 4 out of 5 stars4/5 (821)
- The Sympathizer: A Novel (Pulitzer Prize for Fiction)From EverandThe Sympathizer: A Novel (Pulitzer Prize for Fiction)Rating: 4.5 out of 5 stars4.5/5 (119)
- The Emperor of All Maladies: A Biography of CancerFrom EverandThe Emperor of All Maladies: A Biography of CancerRating: 4.5 out of 5 stars4.5/5 (271)
- The Little Book of Hygge: Danish Secrets to Happy LivingFrom EverandThe Little Book of Hygge: Danish Secrets to Happy LivingRating: 3.5 out of 5 stars3.5/5 (399)
- The World Is Flat 3.0: A Brief History of the Twenty-first CenturyFrom EverandThe World Is Flat 3.0: A Brief History of the Twenty-first CenturyRating: 3.5 out of 5 stars3.5/5 (2219)
- The Yellow House: A Memoir (2019 National Book Award Winner)From EverandThe Yellow House: A Memoir (2019 National Book Award Winner)Rating: 4 out of 5 stars4/5 (98)
- Devil in the Grove: Thurgood Marshall, the Groveland Boys, and the Dawn of a New AmericaFrom EverandDevil in the Grove: Thurgood Marshall, the Groveland Boys, and the Dawn of a New AmericaRating: 4.5 out of 5 stars4.5/5 (265)
- A Heartbreaking Work Of Staggering Genius: A Memoir Based on a True StoryFrom EverandA Heartbreaking Work Of Staggering Genius: A Memoir Based on a True StoryRating: 3.5 out of 5 stars3.5/5 (231)
- Team of Rivals: The Political Genius of Abraham LincolnFrom EverandTeam of Rivals: The Political Genius of Abraham LincolnRating: 4.5 out of 5 stars4.5/5 (234)
- On Fire: The (Burning) Case for a Green New DealFrom EverandOn Fire: The (Burning) Case for a Green New DealRating: 4 out of 5 stars4/5 (73)
- Booster Pump CalculationDocument3 pagesBooster Pump CalculationYe Myat Thu93% (14)
- The Unwinding: An Inner History of the New AmericaFrom EverandThe Unwinding: An Inner History of the New AmericaRating: 4 out of 5 stars4/5 (45)
- SAP Modules ListDocument18 pagesSAP Modules ListTarun PandeyNo ratings yet
- Franchising Chapter 1Document16 pagesFranchising Chapter 1Nguyên BùiNo ratings yet
- Construction Industry PlayersDocument3 pagesConstruction Industry PlayersXsy Marcos100% (1)
- World Bank Procurement Plan-21082015Document7 pagesWorld Bank Procurement Plan-21082015Felisberto Ermindo ManuelNo ratings yet
- Glasgow Tower Project Case StudyDocument11 pagesGlasgow Tower Project Case Studykyledoyle0% (1)
- Hägglunds Compact Hydraulic Motor Product ManualDocument25 pagesHägglunds Compact Hydraulic Motor Product ManualP Venkata Suresh100% (2)
- EP HSE SG 06 14 - EP HSE Technical Standard For Quantitative Risk Assessment (QRA) Rev 0Document88 pagesEP HSE SG 06 14 - EP HSE Technical Standard For Quantitative Risk Assessment (QRA) Rev 0Kais Messaoudi100% (1)
- Design and Frabrication of Pneumatic Bore Well Child Rescue SystemDocument7 pagesDesign and Frabrication of Pneumatic Bore Well Child Rescue SystemAnonymous kw8Yrp0R5rNo ratings yet
- Is 6862 2005Document11 pagesIs 6862 2005sarath6725No ratings yet
- SAD Chaper8Document33 pagesSAD Chaper8VJ Tang100% (1)
- Oracle® Hyperion Financial Management: Administrator's Guide Release 11.1.2.2Document392 pagesOracle® Hyperion Financial Management: Administrator's Guide Release 11.1.2.2Damian KozaNo ratings yet
- Autonomous Maintenance: A Case Study On Assela Malt FactoryDocument9 pagesAutonomous Maintenance: A Case Study On Assela Malt FactoryBONFRINGNo ratings yet
- Terms & Conditions - Aluminium Window Work 13.02Document3 pagesTerms & Conditions - Aluminium Window Work 13.02Boring GamerNo ratings yet
- Lecture07 RecoveryDocument27 pagesLecture07 RecoveryHarsha PaniaNo ratings yet
- PGD certificate program in process engineeringDocument4 pagesPGD certificate program in process engineeringJunaid ParkerNo ratings yet
- External earthing terminal requirementsDocument2 pagesExternal earthing terminal requirementsChung-Yeol HaNo ratings yet
- Hotel Management System SRSDocument11 pagesHotel Management System SRSPraveen CoolNo ratings yet
- Atopro PDFDocument6 pagesAtopro PDFgullenariNo ratings yet
- Pega Marketing User Guide - 1 PDFDocument464 pagesPega Marketing User Guide - 1 PDFjarodas2018No ratings yet
- M1 - 2 Welding Symbols and DrawingsDocument13 pagesM1 - 2 Welding Symbols and DrawingsmullanjiNo ratings yet
- Sealant cross reference chartDocument1 pageSealant cross reference chartElias ZabanehNo ratings yet
- Surigao State College of TechnologyDocument106 pagesSurigao State College of Technologyraymond baliteNo ratings yet
- Jurnal SatelitDocument22 pagesJurnal SatelitIsmu Nagh X-troneNo ratings yet
- 2013 Collin Technologies Case StudyDocument81 pages2013 Collin Technologies Case StudyChiNo ratings yet
- Farooq CVDocument2 pagesFarooq CVHaroon RasheedNo ratings yet
- Weight Calculations for Metal Fabrication ProjectDocument4 pagesWeight Calculations for Metal Fabrication ProjectjmondroNo ratings yet
- NEOM CV ApprovalDocument12 pagesNEOM CV ApprovalAymanEssamNo ratings yet
- High-Productivity Turning CenterDocument4 pagesHigh-Productivity Turning CenterthyskieNo ratings yet