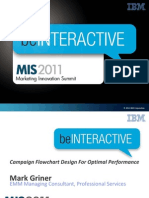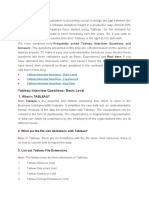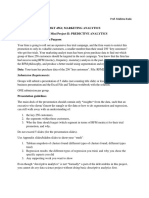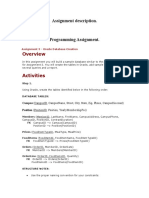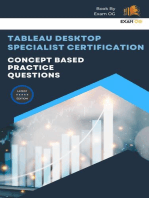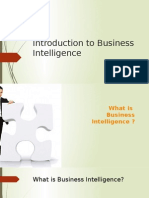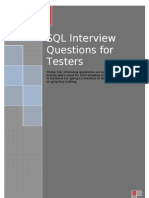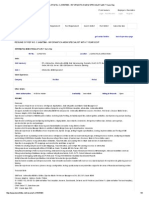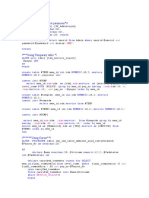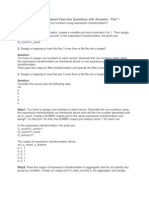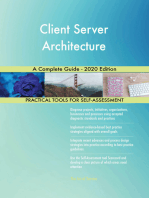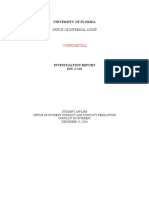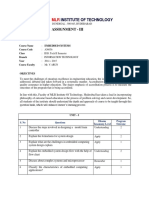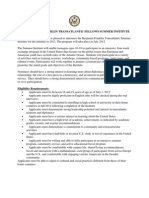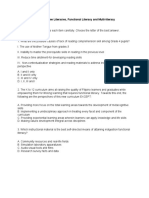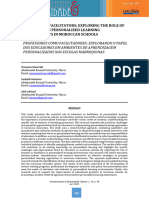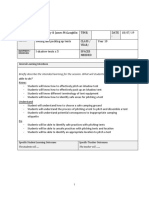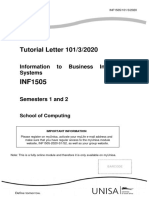Professional Documents
Culture Documents
Intro Unica
Uploaded by
deepnanjundaswamyOriginal Description:
Copyright
Available Formats
Share this document
Did you find this document useful?
Is this content inappropriate?
Report this DocumentCopyright:
Available Formats
Intro Unica
Uploaded by
deepnanjundaswamyCopyright:
Available Formats
Introduction to
Unica Campaign
2004-2008 Unica Corporation. All rights reserved. All software and related documentation is subject to restrictions on use and disclosure as set forth in the Unica Software License and Services Agreement, restricted rights for U.S. government users and applicable export regulations. Companies, names and data used in examples herein are fictitious unless otherwise noted. Unica, the Unica logo, and Affinium are registered trademarks of Unica Corporation with the U.S. Patent and Trademark Office. Affinium Campaign, Affinium Campaign Collaborate, Affinium Campaign eMessage, Affinium Campaign Interact, Affinium Campaign Optimize, Affinium Detect, Affinium Leads, Affinium Leads Referrals, Affinium Leads Contacts, Affinium Model, Affinium Plan, Affinium Mart, Universal Dynamic Interconnect, Interconnect Modules, Powering Marketing Success, Customer Value Maximization, MAP, One-to-One Optimization, and Right-time Marketing are trademarks of Unica Corporation. All other trademarks are the property of their respective owners. NOTICE: This document contains confidential and proprietary information of Unica Corporation (Unica). Use, duplication, or disclosure without the express written consent of Unica Corporation is prohibited. v7.5/200810
Table of Contents
Preface
Course Overview .............................................................................................................................. i About This Student Guide................................................................................................................ iii The Affinium Suite........................................................................................................................... v The Affinium Campaign Life Cycle ..................................................................................................... x The Unica Training Curriculum........................................................................................................ xiii
Module 1: Affinium Campaign Basics
Module 1 Overview ....................................................................................................................... 1-1 Campaign Concepts and Terminology............................................................................................. 1-2 Navigating Around the Affinium Campaign Interface........................................................................ 1-3 About Flowcharts.......................................................................................................................... 1-6 Affinium Campaign Best Practices ................................................................................................ 1-10 Module 1 Summary..................................................................................................................... 1-12
Module 2: Building a Campaign, Part 1 -- Data Selection and Manipulation
Module 2 Overview ....................................................................................................................... 2-1 Creating a Campaign .................................................................................................................... 2-3 The Select Process ....................................................................................................................... 2-7 Associating Strategic Segments With Campaigns ........................................................................... 2-12 The Merge Process ..................................................................................................................... 2-15 Building Queries With Dimension Hierarchies ................................................................................ 2-19 Building Queries With Affinium Macros ......................................................................................... 2-22 The Segment Process ................................................................................................................. 2-26 The Sample Process.................................................................................................................... 2-31 Using Flowchart Templates.......................................................................................................... 2-35 Module 2 Summary..................................................................................................................... 2-37
Module 3: Building a Campaign, Part 2 -- Data Refinement and Output
Module 3 Overview ....................................................................................................................... 3-1 Configuring Queries Based on Derived Fields .................................................................................. 3-3 The Audience Process ................................................................................................................... 3-8 The Snapshot Process................................................................................................................. 3-15 Moving Up the Hierarchy When Moving Down the Flowchart ..................................................... 3-19 The Extract Process .................................................................................................................... 3-22 Table Mapping ........................................................................................................................... 3-26 Module 3 Summary..................................................................................................................... 3-32
Module 4: Offer Management and Contact Processes
Module 4 Overview ....................................................................................................................... 4-1 Offers Overview ........................................................................................................................... 4-5 Offer Attributes and Variations....................................................................................................... 4-8 Creating Offers........................................................................................................................... 4-13 Using Offer Lists......................................................................................................................... 4-18 Assigning Offers ......................................................................................................................... 4-23 Cell Management........................................................................................................................ 4-31 The Track Process ...................................................................................................................... 4-38 Module 4 Summary..................................................................................................................... 4-41
Introduction to Affinium Campaign
v7.5/200810
Introduction to Affinium Campaign
Module 5: Response Tracking and Analysis
Module 5 Overview....................................................................................................................... 5-1 The ContactResponseAnalysis Process ........................................................................................ 5-3 Response Attribution .................................................................................................................... 5-5 Example Scenario....................................................................................................................... 5-10 Example Scenario: Response Flowchart and History Data............................................................... 5-13 Analyzing Response History......................................................................................................... 5-21 Reporting and Analysis ............................................................................................................... 5-23 Response Tracking: Options and Best Practices............................................................................. 5-28 Module 5 Summary .................................................................................................................... 5-31
Module 6: End-User Administration
Module 6 Overview....................................................................................................................... 6-1 The Schedule Process ................................................................................................................... 6-2 Triggers....................................................................................................................................... 6-4 Log Files...................................................................................................................................... 6-8 Using Dimension Hierarchies ....................................................................................................... 6-10 Offer Template Overview ............................................................................................................ 6-14 Affinium Security Overview ......................................................................................................... 6-18 Module 6 Summary .................................................................................................................... 6-28
Appendix A: Advanced Topics
Affinium Campaign Custom Macros ................................................................................................A-1 User Variables.............................................................................................................................. A-4 Sessions ...................................................................................................................................... A-6
Appendix B: Glossary Appendix C: Workshop
Introduction to Affinium Campaign Workshop .............................................................................. C-1
v7.5/200810
Table of Contents
Preface
Introduction to Unica Campaign
In This Preface
This preface contains the following sections. Topic Course Overview About This Student Guide The Affinium Suite The Affinium Campaign Life Cycle The Unica Training Curriculum See Page i iii v x xiii
Introduction to Affinium Campaign
Course Overview
Overall Goal The overall goal of this course is to provide learners with a thorough introduction to Affinium Campaign so that they can use it to support their ongoing marketing activities.
Learning Objectives
Navigate through Affinium Campaign Discuss, at a high level, the campaign design process Build one or more flowcharts to support a campaign Configure and use several Affinium Campaign processes to build a flowchart Run flowcharts View and modify reports Map tables and flat files
2008 Unica Corporation
Learning Objectives
While mastery comes with time and practice, this course will provide you with fundamental knowledge and skills for using Affinium Campaign successfully. Upon completion of this course you will be able to identify and define Affinium Campaign terminology navigate through the Affinium Campaign user interface with working familiarity apply Affinium Campaign features and functions to your marketing tasks
In addition, you will be able to use Affinium Campaign to design a Campaign, and then execute it, and access its analytic tools configure Affinium Campaigns processes for use in Campaigns from simple to moderate complexity
continued on next page
Preface
v7.5/200810
Preface
ii
Course Overview continued
Learning Objectives continued use data structures in campaigns create offers and apply them to campaigns track responses to campaigns At the beginning of each module there are learning objectives specific to that modules content.
Audience and Prerequisites
This course is specifically designed for learners who are new to Affinium Campaign. Before attending the course, learners should have general computer experience and knowledge of database marketing. You will learn about and practice concepts, processes, and procedures of Affinium Campaign in this sequence. Since individual class experiences vary, not every topic will be presented on the day indicated.
Course Plan
Course Plan
Day One
Course Overview Affinium Campaign Basics Building a Campaign, Part 1 Building a Campaign, Part 2 Offer Management, Response Tracking and Analysis Offer Management, Response Tracking and Analysis (continued) Affinium Campaign Administration
Day Two Day Three
2008 Unica Corporation
ii
v7.5/200810
Introduction to Affinium Campaign
iii
Introduction to Affinium Campaign
About This Student Guide
Types of Learning Content This course, and this student guide, incorporates several types of learning. lecture and demonstration by the instructor brief hands-on exercises during the lecture/demonstration portion of each module a Workshop module at the end of this student guide, where you can apply what you have learned throughout the course and build an end-to-end Campaign.
Exercise and Practice Scenarios Exercise and Practice Catch-up Templates
Where possible, in the module exercises you will develop two practical scenarios using Affinium Campaign. You will build one scenario during the modules lecture and demo portion and the other in the Workshop. Each module contains exercises and practice sessions in which you can practice using Affinium Campaign on sample data. Exercises are cumulative, but there are files you can access that allow you to catch up on work you may have missed. These files hold Affinium Campaign templates. You will see this symbol in sections of the course where templates are available, or where there are quick catch-up instructions.
For more information, see Using Flowchart Templates on p 2-34. Student Guide Conventions Here are some of the conventions you will see most frequently in the student guide.
Description used to indicate any of the following: objects in Affinium Campaigns interface (a menu item, tab, field, or button) keys on your keyboard text that you enter into a field, or a selection from a drop-down list used to introduce a term or to emphasize a point
Convention or Term bold font
Example Open the Summary tab for the Campaign. If the campaign you want to view does not appear in the My Campaigns section of your Home page, click View all n campaigns.
italics
A strategic segment is a list of IDs created by the Campaign administrator in a session and made available to all campaigns.
continued on next page
Preface
v7.5/200810
iii
Preface
iv
About This Student Guide continued
Student Guide Conventions continued
Convention or Description Term Affinium (capital A, capital C) refers to the software product Affinium Campaign Campaign Campaign a campaign object used within Affinium Campaign campaign (lower case c) refers to a general marketing effort, not necessarily associated with the Affinium Campaign software
Key Concepts and Glossary
Like other application software and the industries it serves, Affinium Campaign uses special terminology and concepts. This student guide defines those concepts at the point where they are introduced or first used, and collectively in Appendix B. Here is an example.
Symbols
You will also see these symbols, mostly in the left margin.
This symbol identifies
a hands-on exercise within a module or section of the course an Affinium Campaign best practice a reference to Affinium Campaign documentation or other supporting material
Text in a gray box
a sidebar with additional information a place in the course where you can access a Campaign template for use in module exercises and practice
iv
v7.5/200810
Introduction to Affinium Campaign
Introduction to Affinium Campaign
The Affinium Suite
Introduction Affinium Campaign is one of the components in the Affinium Suite of products, that are described in this section.
Components
Component
Description
Affinium Campaign Affinium Campaign automates the design, refinement and execution of marketing campaigns so users can efficiently and accurately identify who they want to target, match these individuals with the most appropriate offers, communicate through the most effective channel, and track, manage, and analyze contacts and responses. Affinium Campaign is a core component of the Affinium software suite. Affinium Model Affinium Model is a data-mining and predictive analysis application that provides segmentation and profiling, valuation, response modeling, and cross-selling features to solve specific marketing problems.
continued on next page
Preface
v7.5/200810
Preface
vi
The Affinium Suite continued
Components continued
Component Description
Affinium Campaign eMessage
Affinium Campaign eMessage is an optional module. It enables marketers to author, manage and execute personalized e-mail communications quickly and easily. Built-in best practices and templates ensure a consistent, repeatable, reliable process that delivers measurable results. Affinium Campaign eMessage is tightly integrated with Affinium Campaign as part of a complete marketing solution, so that Internet marketing can be coordinated with other efforts through a simple, intuitive process that drives powerful branding and effective loyalty-building promotions. Affinium Campaign Optimize is an extension of Affinium Campaign that allows organizations to determine the optimal interaction strategies for each customer over time by looking across multiple Campaigns offers and channels. Affinium Campaign Optimize helps you limit contact fatigue, adhere to budget constraints, prevent conflicting offers, and meet channel or inventory capacity limitations. With Affinium Campaign Optimize, you can effectively target customers with timely, relevant offers to increase response likelihood, maximize marketing ROI, and develop longlasting, profitable customer relationships. Affinium Campaign Collaborate is a Web-based, optional extension of Affinium Campaign that enables marketing organizations to distribute the execution of centrally managed marketing campaigns throughout the enterprise so that individuals, regardless of location, have access to parameterized marketing campaigns that are easy to configure and execute. In addition to executing campaigns, remote users have the ability to customize and tailor initiatives to their region. Affinium Campaign Collaborate allows organizations to ensure that corporate business rules, logic, and best practices are enforced, while allowing execution and controlled customization throughout the organization.
Affinium Campaign Optimize
Affinium Campaign Collaborate
continued on next page
vi
v7.5/200810
Introduction to Affinium Campaign
vii
Introduction to Affinium Campaign
The Affinium Suite continued
Components continued
Component Description
Affinium Campaign Interact
Affinium Campaign Interact is an optional module for realtime personalized interactions that empowers marketers to create true multi-channel dialogues by easily coordinating real-time inbound treatments with proactive outbound treatments. Affinium Campaign Interact is a module within the Affinium Suite of enterprise marketing management software, and is integrated with Affinium Campaign. Affinium Campaign Interact evaluates the context of customer interactions then utilizes powerful analytics and user-defined marketing to logically deliver the optimal marketing message. Affinium Plan is a marketing planning application which empowers the entire marketing team to define, coordinate, resolve, automate, simulate, and monitor various marketing plans, programs and tasks across initiatives. Affinium Detect allows users to configure trigger patterns of activity that will be detected in large volumes of transactional data. Affinium Detect continuously tracks the "state" of millions of customer events to help users detect significant changes and trends, understand individual behavior patterns, and respond to those changes quickly. Customers or people within your organization can be notified when uncharacteristic behaviors are detected. The user also specifies which transaction information to pass on to Affinium Campaign or other Affinium Suite components to use in subsequent marketing interactions with the customer. Affinium Leads automates the process used to import, create, qualify, enrich, prioritize, assign, notify, track and measure leads follow-up. It analyzes lead generation effectiveness to deliver targeted, timely sales leads. Affinium Leads notifies users so they can act on leads quickly and measures whether leads are progressing according to desired sales processes and metrics.
Affinium Plan
Affinium Detect
Affinium Leads
continued on next page
Preface
v7.5/200810
vii
Preface
viii
The Affinium Suite continued
Users, Touchpoints, and Data Sources The Affinium suite enables your organization to gather and analyze knowledge from multiple data sources run and manage tailored programs for interactions through multiple touch points identify customer wants and needs measure and optimize marketing effectiveness
continued on next page
viii
v7.5/200810
Introduction to Affinium Campaign
ix
Introduction to Affinium Campaign
The Affinium Suite continued
Users, Touchpoints, and Data Sources continued About Affinium Campaign
Affinium Campaign : What is it?
Software that automates the processes typical of marketing campaigns.
Design Refine Execute Analyze
Get the right message to the right people at the right time via the right channel.
2008 Unica Corporation
Affinium Campaign
Back Office
Marketing Communication
Dynamic Data Plan & Infrastructure Design
Channel-specific Measure Develop & Assess Requirements
Execute Coordinated Logic
Cross-channel campaign management Flexible mapping to existing data sources Integrated analytics and segmentation Drag-n-drop simplicity for building campaigns
& Track
Touch Points
2008 Unica Corporation
Preface
v7.5/200810
ix
Preface
The Affinium Campaign Life Cycle
Overview This course focuses on the features and functions of the Affinium Campaign software, which is one of the tools and tasks of the Affinium Campaign process. This is the process that the Unica Consulting Services group follows. The Affinium Campaign process embraces two central goals. Encourage Affinium Campaign users to redesign business processes for more efficient marketing initiatives and accelerate the learning on it. Provide a new workflow for campaign management that promotes collaboration, reusability, and standardization across the design, execution and tracking processes.
Goals
Stages of the Life Cycle
Based on an approach developed by Unica Consulting Services, these are the stages of the overall campaign process. You use Affinium Campaign software in many, but not all, of the activities involved.
Stages of the Affinium Campaign Life Cycle
Define
Design
Decide Deploy
Determine
2008 Unica Corporation
Stage
Key Activities
Prepare for the Campaign
Develop Campaign objectives and specifications. Define business objectives. Specify data requirements. Establish Campaign timelines. Compile the Campaign Specifications Spreadsheet.
continued on next page
v7.5/200810
Introduction to Affinium Campaign
xi
Introduction to Affinium Campaign
The Affinium Campaign Life Cycle continued
Stages of the Life Cycle continued
Stage Key Activities
Design the Campaign
Use the Affinium Campaign software to design the Campaign. Determine and design components. Build the Campaigns queries, segmentation hierarchies, output formats. Review results from test campaign runs. Make modifications to the campaign design as needed. Save Campaign components for future use.
Design the Campaign
(continued)
Execute the Campaign Analyze
Deploy the campaign against production data. Assess the effectiveness of the campaign through response data and other results such as ROI (return on investment).
Note: Campaign Starting in Module 1, this course will refer to best practices for using the Best Practices Affinium Campaign software. See. Affinium Campaign Best Practices on p. 110. Roles and Several different people, with individual and shared responsibilities take part in Responsibilities the Affinium Campaign process, after the Prepare phase..
Stage Roles Responsibilities
Design the Campaign
Marketing Manager
Communicate Campaign goals and objectives, segmentation requirements, and test and control group requirements. Lead whiteboarding sessions to gather campaign specifications. Design and optimize Affinium Campaign flowcharts that support marketing specifications. Modify the Campaign as needed to ensure the results are accurate.
Campaign Developer
Technical Lead
Maintain extensive knowledge and understanding of the data schema and data structures required to support Campaigns.
continued on next page
Preface
v7.5/200810
xi
Preface
xii
The Affinium Campaign Life Cycle continued
Roles and Responsibilities continued
Stage Roles Responsibilities
Design the Campaign
Technical Lead
Participate in design sessions as needed to clarify data, data relationships, and input/output formats. Ensure that the database is optimized.
Design the Campaign (continued) Execute
Campaign Specify target cells (optional). Designer/Marketing Manager Campaign Review sample Campaign results and verify Designer/Marketing that requirements are being met and sign off Manager on the campaign specifications to move the campaign into production. Campaign Developer Load the non-default production data catalog or Technical Lead (optional) and initiate session processing. IT Support Resource Monitor Campaign processing. Campaign Developer Understand the definitions of responders and non-responders. Marketing Manager Analyze promotion results, Campaign effectiveness and financial implications.
Analyze
xii
v7.5/200810
Introduction to Affinium Campaign
xiii
Introduction to Affinium Campaign
The Unica Training Curriculum
Overview This course, Introduction to Affinium Campaign, is part of a comprehensive training program offered by Unica. Unica Training delivers hands-on, job-focused instruction to ensure you achieve the largest benefit from your Unica Affinium solution. Each Unica training session is designed to provide attendees with the information and practical experience they need to use Unica solutions to get their jobs done. A variety of learning environments are available to choose from. Public classroom training at our corporate headquarters in Waltham, MA. On-site classroom training at your facility, providing the opportunity to adjust the agenda. Knowledge transfer sessions, offering cost savings and minimal employee schedule disruption. Instructor-led online training, including hands-on exercises.
Overview of Unica Training in North America
For further details about Unicas course offerings, please consult the Unica Training Course Catalog, available on Customer Central or by contacting training@unica.com. Course List Following is a list of courses offered along with a brief description of each.
This symbol indicates an instructor-led classroom course an instructor-led online course a course that includes hands-on practice that is provided throughout the course using Unicas own robust training data set that reflects real-world scenarios.
Course Introduction to Affinium Campaign (Version 6.X or 7.X)
Description Participants will learn how to design, execute and measure cost effective, customer-driven interactions in this browser-based version of Affinium Campaign. This course provides an excellent foundation in Affinium Campaign and is suitable for all levels of users.
continued on next page
Preface
v7.5/200810
xiii
Preface
xiv
The Unica Training Curriculum continued
Course List continued Affinium Campaign 6.X to 7.X New Features This course provides participants who are already familiar with Affinium Campaign version 6.x functionality an in-depth review of the new features in Affinium Campaign 7. In this course participants will learn how to create and manage offers, offer templates, set up the new functionality in the Mail List and Call List processes, define and execute response tracking and set up indepth security for Affinium Campaign. This course also includes hands-on practice throughout most of the session. This introductory course on Affinium Campaign is specifically designed for participants like Campaign Managers, Marketing Managers, IT Administrators and other interested parties who need to understand the capabilities of Affinium Campaign 6.X, but will not be regular hands-on users. Participants will be guided through all aspects of a pre-built campaign flowchart designed to reflect real-world use. This course provides an excellent overview for anyone who needs to understand the basic concepts and functions of Affinium Campaign. Affinium Campaign Administration is comprised of three separate 2 hour modules that may be taken separately or in conjunction with each other: 1. Architecture and Security 2. Configuration, Storage and Maintenance 3. Performance For further details about Unicas course offerings, please consult the Unica Training Course Catalog.
Introduction to Affinium Campaign Overview Online
Affinium Campaign Admin Online
continued on next page
xiv
v7.5/200810
Introduction to Affinium Campaign
xv
Introduction to Affinium Campaign
The Unica Training Curriculum continued
Course List continued Affinium Campaign Custom Macros Online: Participants will learn how to leverage Custom Macros within Affinium Campaign. This course is suitable for Affinium Campaign 6.X or 7.X users and Unica partners. An introduction to the functionality in Affinium Campaign eMessage, Unica's email authoring and execution application. Participants will learn how to create, preview, test, execute and track personalized, permission-based electronic communications using Affinium Campaign eMessage. It prepares participants to work with challenging marketing scenarios having roles for an email marketing campaign director, a list designer, and an electronic document designer. This course focuses on best practices such as highly personalized communications, test mailings with production data, component re-use, and extensive reporting and is suitable for all levels of users. Participants will learn how to maximize the effectiveness of their campaigns by using Affinium Campaign Optimize with Affinium Campaign. This course provides an excellent foundation in Affinium Campaign Optimize and is suitable for all types of users. Participants will learn how to use and administer Affinium Campaign Collaborate to support distributed marketing Campaigns. The course introduces students to administration of centralized target lists, On-demand Campaigns and Corporate Campaigns. Participants will learn how to create multi-channel campaigns using real-time channels in Affinium Campaign Interact. This course provides an excellent introduction to Interact functionality and the steps required to build Affinium Campaign Interact flowcharts; it is suitable for all types of Interact users.
Introduction to Affinium Campaign eMessage
Introduction to Affinium Campaign Optimize
Affinium Campaign Collaborate Configuration and Administration Introduction to Affinium Campaign Interact
continued on next page
Preface
v7.5/200810
xv
Preface
xvi
The Unica Training Curriculum continued
Course List continued Affinium Plan Administration This course is designed to give Affinium Plan Administrators an overview of Plan Templates, as well as a more detailed understanding of how to create, edit and manage Plan Templates via the Affinium Plan Administration GUI and the Forms Editor. This course provides an excellent foundation in Affinium Plan Template Administration and is suitable for administrators of Affinium Plan. If you require, training for Marketing users of Affinium Plan, please contact your Customer Success representative. Participants will learn how to create data and objects related to the lead management process, develop routing logic to prioritize, assign, notify and track leads. Participants will also learn how to view reports that measure the overall lead management process. This course provides an excellent foundation in Affinium Leads and is targeted to system administrators. Participants will learn how to build the various components that comprise the behavioral patterns and resulting triggers that Affinium Detect is set to recognize in the ongoing stream of transactions.
Introduction to Affinium Leads
Introduction to Affinium Detect
Affinium NetInsight 7. X In this course participants will learn how to import website data, use profile configurations that alter the web Administration log transformation process, navigate the user interface and reports in order to gain insight into website activity and lastly utilize command line procedures to automate the process of loading and updating web information into the reports on an ongoing basis. Affinium Insight 7.X Administration This course provides an introduction to Affinium Insight 7.X. Participants will hands-on exercises in order to learn how create a new user, create EasySet reports in Affinium Insight, navigate through the GUI interface and to create and modify Insight reports.
continued on next page
xvi
v7.5/200810
Introduction to Affinium Campaign
xvii
Introduction to Affinium Campaign
The Unica Training Curriculum continued
Course List continued Introduction to Affinium Model 7.X In this course participants will learn how to turn historical customer data into actionable marketing intelligence using Affinium Models four modeling components. The course provides extensive hands-on practice using Unicas own robust standard training data set that reflects realworld examples. In addition to the standard hands-on practice, the course includes additional labs and case studies for more advanced participants. This course provides an excellent foundation in Affinium Model 7.X and is suitable for all levels of users.
Preface
v7.5/200810
xvii
Module 1
Affinium Campaign Basics
Introduction to Unica Campaign
In This Module
This module contains the following sections. Topic Module 1 Overview Campaign Concepts and Terminology Navigating Around the Affinium Campaign Interface About Flowcharts Affinium Campaign Best Practices Module 1 Summary See Page 1-1 1-2 1-3 1-6 1-10 1-12
1-1
Module 1: Affinium Campaign Basics
Module 1 Overview
Introduction In this module you will begin to get familiar with Affinium Campaign and its user interface by building a simple Campaign.
Module 1 Overview
Learning Objectives
navigate through Affinium Campaign comfortably identify and describe concepts and terminology related to Affinium Campaign
Module Plan
Best practices overview Navigation around Campaign
2008 Unica Corporation
Learning Objectives
Upon completion of the module, you will be able to
navigate through Affinium Campaign comfortably identify and describe concepts and terminology related to Affinium Campaign
Module Plan
This module, like most modules in this student guide, combines both lecture and hands-on practice.
First, your instructor will discuss Affinium Campaign best practices, concepts, and terminology. From there, you will log in to the Affinium Campaign software and learn how to navigate around it.
Introduction to Affinium Campaign
v7.5/200810
1-1
Introduction to Affinium Campaign
1-2
Campaign Concepts and Terminology
Overview Throughout this course, you will be exposed to many Campaign terms and concepts. This section provides a quick introduction
Key Concepts
Campaign
This is the first of several Key Concepts blocks in this student guide. See also Appendix B.
a container for one or more flowcharts, executed in Affinium Campaign one or more tasks, or processes, that Affinium Campaign executes to specify and select the desired target(s) of your marketing campaign, and optionally, assign offers to and track responses
flowchart
Affinium Campaign processes
action(s) taken in the course of the execution of a Campaign. typical processes may include extracting data from a database creating segments and samples associating offers to contacts outputting contact lists monitoring responses
cell
a list of IDs, often, but not always, customer IDs, that serve as input and output of processes in a flowchart Many processes in a flowchart take one or more cells as input, transform the data, and produce one or more cells as output. a container for functionality that you use in Affinium Campaign to create fundamental, persistent, global data constructs (such as strategic segments and cubes) and then make those items available to all Campaigns Sessions are not directly used in Campaigns, but results of sessions are available to all Campaigns and flowcharts.
Session
cube offer
a multidimensional data structure based on strategic segments and data dimensions, used in flowchart processes or analysis a single marketing communication or message that you send to target groups
1-2
v7.5/200810
Module 1: Affinium Campaign Basics
1-3
Module 1: Affinium Campaign Basics
Navigating Around the Affinium Campaign Interface
Overview In this section you will learn what the important features of the Affinium Campaign user interface are and practice moving around them. Your instructor will give you instructions for logging on to Affinium Campaign.
Log On to Affinium Campaign
Affinium Campaign : Home Page
Campaign User Interface
Campaign 7 is browser-based!
2008 Unica Corporation
Exercise 1.1
The Home Page
The Affinium Campaign Home Page opens immediately after you log on. It is the place where you can quickly see and act upon the information most relevant to you. Step Action 1 Look at the navigation pane on the left side of the Home page. The sections of the Home page are identified with links. Click each of the links in succession, to open the pages for Campaigns, Segments, Offers, Sessions, Monitoring, and Analysis.
continued on next page
Introduction to Affinium Campaign
v7.5/200810
1-3
Introduction to Affinium Campaign
1-4
Navigating Around the Affinium Campaign Interface continued
The Home Page continued 1 contd
2 3
Return to the Home Page after viewing the links. Look at the large sections on the Home page. Here is a summary.
Section Description
My Recent Campaigns My Recent Sessions My Custom Links Search
displays the most recent campaigns you created This section provides easy access to your campaigns and campaign flowcharts. displays the most recent sessions you created This section provides easy access to your sessions and session flowcharts. displays links to Web sites or files that you have created allows you to search for a set of characters in the names, descriptions, owners, or codes of all Campaigns, sessions, offers, or segments
You can customize the order and display of the sections on your Home page. Use the Hide option, or the up and down arrows to modify the display.
Folders
Most of the items in Affinium Campaign are arranged in folders and subfolders. You or your system administrator set up a folder structure to fit your business requirements
continued on next page
1-4
v7.5/200810
Module 1: Affinium Campaign Basics
1-5
Module 1: Affinium Campaign Basics
Navigating Around the Affinium Campaign Interface continued
Tabs Items within a subfolder are arranged in tabs. Click a link to open a tab.
All Campaigns have a Summary, a Target Cells, and an Analysis tab. Each flowchart within a Campaign has its own tab.
Menu Bar
The menu bar at the top of the page is context-sensitive.
Tips for Accessing Campaigns
Here are some navigational tips for finding, viewing, and editing Campaigns. Campaigns that you have created are listed in the My Campaigns pane on the Home page. All Campaigns are arranged in folders on the Campaigns page. Click the magnifying glass icon ( ) to view. Click the pencil icon ( )to edit.
Introduction to Affinium Campaign
v7.5/200810
1-5
Introduction to Affinium Campaign
1-6
About Flowcharts
Overview This section focuses on the flowchart, the central element of a Campaign in Affinium Campaign. After establishing Campaign objectives, preparing data to be used in the Campaign, and optionally preparing objects, such as offers and strategic segments, that might be used in the Campaign, you are ready to build one or more flowcharts.
About Flowcharts
Define campaign by adding Flowcharts Combining Affinium Processes to execute campaign steps Flowcharts contain various processes
Select customers to target Define output needed for contact Create control and target groups Track responders
2008 Unica Corporation
Flowcharts Combine Processes
Flowcharts are a series of connected steps, or processes, that select customers to target. define output needed for contacting customers. create control and target groups. assign offers to groups. track responders.
Processes
Affinium Campaign uses three types of processes.
Process Type Data Manipulation Run Optimization Description select, merge, segment, and sample customers to target in the Campaign control the execution of the Campaign, generate output contact lists track contacts and responses, and use the results of predictive modeling from Affinium Campaign, or from data mining products like Affinium Model to refine audience selection and maximize ROI.
continued on next page
1-6
v7.5/200810
Module 1: Affinium Campaign Basics
1-7
Module 1: Affinium Campaign Basics
About Flowcharts continued
Overview of Processes When you build a flowchart you can use a number of different processes. Here is a summary of what they do. (Throughout this course, you will learn about many of these processes in detail.)
About Flowcharts
continued
Affinium Processes divided into three categories:
Data Manipulation (blue) Execution (red) Analytical/Optimization (green)
2008 Unica Corporation
Data Manipulation Processes Process
Data manipulation processes allow you to do things such as select customers, merge lists of customers, segment them into meaningful groups, and derive samples.
Use it to select customer or prospect records based on specified criteria. combine or exclude (suppress) customers from your selection. divide customers into meaningful groups. create one or more groups for different treatments. switch between and work with different target entities, such as household, customer, or account pull data from any source and transform it to a data table, for subsequent use in the flowchart.
Select Merge Segment Sample Audience
Extract
continued on next page
Introduction to Affinium Campaign
v7.5/200810
1-7
Introduction to Affinium Campaign
1-8
About Flowcharts continued
Overview of Processes continued
Run Processes Process
Run processes control the actual execution of completed Campaigns, which includes the managing and generating output of contact lists, assigning offers to target audiences, tracking contacts, logging of data, and scheduling of Campaign or Session runs.
Use it to capture and output data from the flowchart at a specified point. automate flowchart execution. create dynamic data cubes that you can use to visually select specific groups to include in a Campaign and to drill into reports. create reusable Strategic Segments for use in one or many Campaigns. output and track a list of customers for contact by direct mail. output and track a list of customers for contact by telemarketing. create lists to be used by a mailing tab to send personalized e-mails
Snapshot Schedule Cube
Create Seg Mail List Call List eMessage
Optimization Processes
Optimization processes let you fine tune your campaign to maximize effectiveness.
Process Track Response
Use it to capture actual lists of contacts and change contact status specify criteria for campaign responses and to determine how and when responders will be tracked. determine the best type of contact per customer for a specified time period (for licensed users of Affinium Campaign Optimize). generate response models using the Affinium Campaign modeling engine. identify the best customers or prospects for a Campaign, by scoring incoming cells using models created in Affinium Model.
Optimize
Model Score
continued on next page
1-8
v7.5/200810
Module 1: Affinium Campaign Basics
1-9
Module 1: Affinium Campaign Basics
About Flowcharts continued
Process Status Indicators When you run a process, you will see an indicator of the status of the process.
Flowchart Process Status Indicators
Error hold mouse over box for error message Process completed successfully. Process running. Process is waiting for schedule (Schedule and Response processes). If process is gray it is not fully configured hold mouse over process box for message. If you change the configuration after the process has run successfully, you will get this message to notify you that results may change.
2008 Unica Corporation
Indicator
Description (Process box grayed out.) Process is not fully configured. Error -- Hold the mouse over the process to view an error message.
Process ran successfully.
Process is running.
Warning process run results will be lost and process will need to be re-run. (Result of reconfiguration of the process.)
Introduction to Affinium Campaign
v7.5/200810
1-9
Introduction to Affinium Campaign
1-10
Affinium Campaign Best Practices
1-10
Overview
This icon identifies Best Practices information in this student guide.
Affinium Campaign is software that automates processes that are typical in marketing campaigns.
Preparation Design Execution Analysis
Note: Stages of the Affinium Campaign Process
The best practices outlined in this section are part of an overall Campaign process that Affinium Campaign users use. See The Affinium Campaign Life Cycle on p. ix of the Preface.
Stages of the Affinium Campaign Life Cycle
2008 Unica Corporation
The Preparation In the preparation phase you set up the Campaign, name it and code it, and Phase ensure that needed data is ready and available. At this point you would want to take the following steps: Name the Campaign and assign it a Campaign code. (As needed) Create folders and subfolders in Affinium Campaign to store the Campaign. (As needed) Make available any needed data for the Campaign. The data is in the form of tables and table mappings, strategic segments, and offers.
continued on next page
1-10
v7.5/200810
Module 1: Affinium Campaign Basics
1-11
Module 1: Affinium Campaign Basics
Affinium Campaign Best Practices continued
The Design Phase In the Design phase, you use Affinium Campaign to build flowcharts.
Campaign Building Blocks: Processes
Data Manipulation: Select target audience Suppress key customer groups Create mutually exclusive segments Sample for testing Identify key marketing audiences
Contact/Execute: Control scheduling Generate output lists Create promotion history Integrate with fulfillment for print, email, contact center, and online Track & Optimize: Integrate predictive models Response tracking and attribution Optimize across campaigns
2008 Unica Corporation
The Execution Phase
When the Campaign design is complete and the flowcharts have been configured, you can execute the Campaign. This means running one or more flowcharts associated with the Campaign. Affinium Campaign provides a series of reports that help you analyze Campaigns that have been executed.
The Analysis Phase
Introduction to Affinium Campaign
v7.5/200810
1-11
Introduction to Affinium Campaign
1-12
Module 1 Summary
Overview This module followed the Campaign design best practice model by providing a quick glimpse of using Affinium Campaign to prepare, design, execute, and analyze a Campaign.
Module 1 Summary
Best Practices Model
Preparation Design Optimization
Navigating Around Affinium Campaign
Home Page Navigation pane process palette and workspace
Flowcharts
A series of connected processes that select customers, define output, create control and target groups, and track responders Three types of processes: Data Manipulation, run, Optimization Process Status Indicators show the state of a process in the flowchart
2008 Unica Corporation
10
Best Practices Model
A best practices model for building and executing Campaigns in Affinium Campaign has these phases: Preparation, in which you set up folders and subfolders, name the Campaign, and make any needed data available. Design, in which you build flowcharts in Affinium Campaign. A Campaign consists of processes that obtain the data, creates segments and samples and that run tasks to track responses. Execution, in which the flowchart(s) are run. Analysis, in which you track responses and refine audience selection.
continued on next page
1-12
v7.5/200810
Module 1: Affinium Campaign Basics
1-13
Module 1: Affinium Campaign Basics
Module 1 Summary continued
Navigating Around Affinium Campaign Affinium Campaigns Web-based user interface provides easy navigation around its components. Here is a summary of the key features.
Item Description
Home Page navigation pane process palette workspace tab
a customizable page that lists summaries of Campaigns, Sessions, Reports, and links that you use frequently. links to all components of Affinium Campaign key features of the Campaign editing page holds items (for example, Campaigns) within a subfolder = View a tab = Edit a tab
Processes
Processes are the steps within a flowchart that perform specific functions, categorized into these three main areas: Data manipulation processes that select, merge, segment and sample customers to target Run processes, that control the execution of the Campaign flowchart, and generate output contact lists. Optimization processes, that track responses and can use the results of predictive modeling. When you build and run a flowchart, Affinium Campaign displays process status indicators that denote what is occurring in, or the state of, the process.
Introduction to Affinium Campaign
v7.5/200810
1-13
Module 2
Building a Campaign, Part 1
Introduction to Unica Campaign
In This Module
This module contains the following sections. Topic See Page 2-1 2-3 2-7 2-12 2-15 2-19 2-22 2-26 2-31 2-35 2-37
Module 2 Overview Creating a Campaign The Select Process Associating Strategic Segments With Campaigns The Merge Process Building Queries With Dimension Hierarchies Building Queries With Affinium Macros The Segment Process The Sample Process Using Flowchart Templates Module 2 Summary
2-1
Module 2: Building a Campaign, Part 1
Module 2 Overview
Module Focus This module and Module 3 provide an in-depth look at the building blocks of a Campaign flowchart. In Module 1, you learned the fundamentals of navigating through the Affinium Campaign user interface. In this module, you will use those navigational skills while learning how to configure processes that comprise a campaign flowchart.
Module 2 Overview
Module Focus
configuring processes that comprise a Campaign
Learning Objectives
build and run a Campaign flowchart working familiarity with the Select, Merge, Segment, and Sample processes build and use a query in a Select or Segment process use dimension hierarchies in queries
2008 Unica Corporation
Learning Objectives
Upon completion of this module, you will be able to build and run a Campaign flowchart in Affinium Campaign. have a working familiarity with the Select, Merge, Segment, and Sample processes and be able to configure them. be able to build and use a query in a Select or Segment process using Campaigns built-in querying features and functions. be able to use an Affinium macro within a query.
Flowchart
A flowchart is one or more tasks, or processes, that Affinium Campaign executes to specify and select the desired target(s) of your marketing campaign, and optionally, assign offers to and track responses. Building a flowchart is a major task in the design phase of a Campaign. See Affinium Campaign Best Practices on p. 1-10.
continued on next page
Introduction to Affinium Campaign
v7.5/200810
2-1
Introduction to Affinium Campaign
2-2
Module 2 Overview continued
Module Plan In this module, you will begin to build Campaign flowcharts, and learn what the various flowchart processes do and how to configure them. You will learn how to build a flowchart by following a real-life sequence of tasks that Campaign designers use. See Practice Scenarios, below. In preparation for building the flowchart, you will associate two frequentlyused features in Campaign strategic segments and offers. These two features will provide easy access to objects that you may use in the flowchart as you build it. Next, you will begin building the flowchart itself. You will build the flowchart using the Select, Merge, Segment, and Sample processes.
Practice Scenarios
Your hands-on experience in this module will consist of using Campaign by working in two scenarios. There are short hands-on exercises in each section of this module, and a longer exercise in Appendix C of this student guide.
This symbol identifies hands-on exercises
Segment Enrichment Campaign You will build a flowchart for a fictional financial services company that is engaging in a campaign to up-sell products to various segments of its customer base. Workshop: End-to-end Campaign in Appendix C In the Workshop in Appendix C, you will build a Campaign that provides an opportunity for you to apply what youve learned throughout this course. The instructions are less specific than those in the module exercises.
2-2
v7.5/200810
Module 2: Building a Campaign, Part 1
2-3
Module 2: Building a Campaign, Part 1
Creating a Campaign
Overview This section guides you through the initial tasks of creating a Campaign in Affinium Campaign.
Exercise 2.1
Create a Subfolder
Step
1 2 3
Action From the Home page, click the Campaigns link on the navigation pane. Click the Add a Subfolder link. Result: The New Folders page opens. Enter a folder name and a description for the new folder. For use in this class, you may want to name the folder with your name and the date, for example Tom_10_Sept2007. In the Security Policy field, accept the default, Global Policy. Click the Save Changes button. Result: The new folder is added to the folder list.
4 5
Best Practices for Naming Folders and Subfolders
Folders and subfolders store and organize several objects that you create and use in Affinium Campaign. Folders also group categories of items together and this can affect reporting on Campaigns. For example, the structure of folders and subfolders allows you to report on all Campaigns, or just Campaigns of a specific sub-type. Here are some general folder naming standards: Use folders to group items meaningfully. Folder names should accurately reflect their contents.
continued on next page
Introduction to Affinium Campaign
v7.5/200810
2-3
Introduction to Affinium Campaign
2-4
Creating a Campaign continued
Best Practices for Naming Folders and Subfolders continued
Folder and Subfolder Structure Example
Campaigns + Acquisition
Retention - Loyalty Bonus Points Free Merchandise + Monthly Mailings
+ Win-back
2008 Unica Corporation
Exercise 2.2
Add a New Campaign
Follow these steps to create, name, and assign a Campaign Code to a new Campaign.
Step
1 2
A Campaign Code is a unique identifier. Campaign names do not have to be unique.
Action Click the link to the Campaign folder that you created in the previous exercise. Click the Add a Campaign link. Result: The New Campaign page opens. Name the Campaign Module 2. Enter any Campaign Code that you want, but be sure to follow the code format of Cnnnnnnnnnn. This means that the code must start with a capital C followed by nine digits. Click the Save Changes button at the top or the bottom of the page.
3 4
continued on next page
2-4
v7.5/200810
Module 2: Building a Campaign, Part 1
2-5
Module 2: Building a Campaign, Part 1
Creating a Campaign continued
Exercise 2.3
Add a New Flowchart
The next step is to add a new flowchart. Step
1 2 3 4
Action From the menu bar select Modify>Add a Flowchart. Name the flowchart M2A. Enter a description for the flowchart: Segment Enrichment. Click the Save and Edit the Flowchart button. Result: The flowchart editing page opens.
Key Concept
table catalog
a collection of mappings, or connections, to data sources (tables and/or flat files) that contain data that you use in Affinium Campaign Table catalogs determine what data will be initially available for querying and how that data will be accessed. For example, default.cat is the name of a default catalog that may have been established on your system by your Affinium Campaign administrator. Exercise 2.4
Load the Table Catalog for This Campaign
Follow these steps to load the table catalog for the Campaign that you will work on in this module. Step
1 2 3
Action From the menu bar, select Admin>Tables. Result: The Table Mappings dialog box opens. Click the Load button. Result: The Load Tables dialog box opens. On the Load Tables dialog box, click the Load table mappings from stored table catalog (existing mappings are cleared) option and click OK.
continued on next page
Introduction to Affinium Campaign
v7.5/200810
2-5
Introduction to Affinium Campaign
2-6
Creating a Campaign continued
Load the Table Catalog for This Campaign continued
4
Browse to and select the table catalog named default.cat., which is located at the root level.
5 6
Click the Load Catalog button. Click the Close button.
2-6
v7.5/200810
Module 2: Building a Campaign, Part 1
2-7
Module 2: Building a Campaign, Part 1
The Select Process
Introduction Starting with this section you will build a Campaign flowchart and learn about the different processes that you can build them with. One purpose of a flowchart is to define the target group of a Campaign and prepare lists of target customers who will receive marketing communications. The Select process is one of the key building blocks in the construction and execution of a flowchart.
Overview
Select Process
Purpose: define the criteria to select a list of customers from your data Configuration options: all IDs in a segment, table, etc. selected IDs via a query
2008 Unica Corporation
Key Concepts
input cell
An input to a process can be data from the database, another other data source, or a cell output by another process. a list of IDs, often, but not always, customer IDs, that serve as input and output of processes in a flowchart Each process in a flowchart takes one or more cells as input, transforms the data, and produces one or more cells as output. a reusable list of individuals, or other audience keys, that you can use in the Select process and in Analysis of a Campaign
Strategic Segment
What the Select A Select process defines the criteria to construct a list of customers from your Process Does data. The Select process outputs a cell containing a list of customer IDs, which can be modified and refined by other processes.
continued on next page
Introduction to Affinium Campaign
v7.5/200810
2-7
Introduction to Affinium Campaign
2-8
The Select Process continued
Exercise 2.5
Configure the Select Process
In this exercise you will configure a Select process with a predefined Strategic Segment as input. (In later exercises you will use different inputs for a Select process.) Step
1 2
Action Return to the M2A flowchart that you started earlier, if it is not already open. Add a Select process to the workspace. (On the process palette, click on the Select process and then click on the workspace.) Result: The Select process box is gray, signifying that it is not configured yet.
3 4
Double-click on the Select process box. Click the Source tab. Identify the source (input) for the Select as the Loyal Core segment.
In the Input field, click Segments>All Segments>Global Segments. Select Loyal Core.
Click the Select All Individual IDs option.
continued on next page
2-8
v7.5/200810
Module 2: Building a Campaign, Part 1
2-9
Module 2: Building a Campaign, Part 1
The Select Process continued
Configure the Select Process continued
6
Best Practice: Use a brief and descriptive name, no more than 32 characters. The text you enter in the Note field should be descriptive; common practice is to enter the selection criteria.
Click the General tab and enter the following
In this field Process Name Note Output Cell Name Cell Code Auto Generate option enter a descriptive name for the Select process, for example Loyal Core. Loyal Core segment (You can enter your own output cell name, but for this example, accept the default.) (leave selected)
7 8
Click OK. Now you are ready to run the Select process. From the menu bar, select Run and then Save and Run Selected Process.
Exercise 2.6
On Your Own: Configure Select Processes
For this flowchart, you will need to add two additional Select processes that select all Individual IDs from other Strategic Segments. Step
1 2
Action Use a procedure similar to the exercise above to add two new Select processes to the flowchart. Place each Select process box in the same row as the Loyal Core Select process.
Configure each Select to select all IDs from its respective segment. Select the following segments: Private Bankers New Customers On the General tab for each Select, name the Select process boxes appropriately and include a note. Run each Select process after you configure it. Save the flowchart.
4 5 6
continued on next page
Introduction to Affinium Campaign
v7.5/200810
2-9
Introduction to Affinium Campaign
2-10
The Select Process continued
Exercise 2.7
Configure a Select Process with a Query
In the previous exercise you configured the Select process with the default condition Select All Individual IDs. In this example you will limit the input to select only IDs that meet a certain criterion: customers who live in the Pacific time zone. In the next section The Merge Process, you will suppress (exclude) those customers. Step
1
Action Add a new Select process, this time to the second row below the first Select on the left.
2 3
Double-click on the new Select process, and click on the Source tab. In the Input field, use the drop-down list to browse to and select the Customers table.
Affinium Campaign provides point-andclick or text editing features for you to build a query. Click on the Profile button to see a list of available values for a data field along with the number of records containing each value.
Click the Select Individual IDs With: option. Result: Additional fields display and you will use these fields to build an expression for the query. Using point-and-click mode, build a query with this expression: Time Zone = PST
In this field Field Name Oper. Value select Time_Zone (Use the Available Fields window to select the field name.) = See Step 6, below.
6 7 8
Click in the Value field. Result: The (Profile) option in the right-hand window is now activated. Click the Profile option. Result: The Profile Selected Field dialog box opens. On the Profile Selected Field dialog box, select PST and click OK.
continued on next page
2-10
v7.5/200810
Module 2: Building a Campaign, Part 1
2-11
Module 2: Building a Campaign, Part 1
The Select Process continued
Configure a Select Process with a Query continued
9
(Optional) Check and test.
To check the query syntax click the Check Syntax button and Affinium Campaign will check for errors in the query
count the number of Ids in the output cell
the Test Query button
count the number of IDs returned by the query
11 12 13
On the General tab, give the Select process a name, for example Pacific Time Zone, and a description. Click OK and run the Select process. Click the Save Flowchart and Exit link.
About Profiling
In the exercise above you used the Profile option. The Profile option lets you preview a list of distinct values and their frequency of occurrence for a selected field. You can profile any field that is available in any process where the Profile button appears. After selecting a field to profile, you select the Profile option, and then Affinium Campaign compiles a list of values in the selected field and displays them in the Category column, and the corresponding Count of IDs for that value. When you select the Meta Type option, data types associated with fields containing dates, money, telephone numbers, and other numeric information are correctly sorted and binned using the meta data information, rather than sorting purely based on ASCII text.
Introduction to Affinium Campaign
v7.5/200810
2-11
Introduction to Affinium Campaign
2-12
Associating Strategic Segments With Campaigns
Introduction In the previous section, you used a Strategic Segment in a Select process in a flowchart. The Strategic Segment was available to the Campaign when you configured the Select process. In this section, you will learn how to associate a predefined Strategic Segment with a Campaign. This will make it easier to choose the segment in a Select process. In this example, you will associate several Strategic Segments with your Campaign. Step
1 2 3
Exercise 2.8
Associate a Segment With a Campaign
Action Navigate to the Module 2 Campaign Summary page. On the Campaign Summary page, click the Add/Remove Segments link. From the Add/Remove Segments window, browse to the Global Segments folder, and select the following segments: New Customers Revolvers Loyal Core Private Bankers Click the (Add) >> button to add the Strategic Segments to the Included Segments list.
continued on next page
2-12
v7.5/200810
Module 2: Building a Campaign, Part 1
2-13
Module 2: Building a Campaign, Part 1
Associating Strategic Segments With Campaigns continued
Associate a Segment With a Campaign continued
5
Click the Save Changes button. Result: The list of newly-added segments displays on the Campaign Summary page.
Results of Associating a Segment With a Campaign
A Strategic Segment is a reusable list of customer groups that you can use in the Select process and in Analysis of a Campaign. Since the contentsthe list of customersof the Strategic Segment has already been associated, it is now easier to choose it in a Select process. A Campaign installation may also include a special Strategic Segment called a global suppression segment which suppresses certain customers from all top-level Select, Extract, or Audience processes. Any configured global suppression is applied to your campaign automatically, without action by you.
Exercise 2.9
Configure a Select Process With an Associated Segment
Step
1
Action Return to the M2A flowchart and add a new Select process to the right of the top-level row of Select processes in the flowchart.
2 3
Double-click the Select process box. In the Input field, click the drop-down list.
continued on next page
Introduction to Affinium Campaign
v7.5/200810
2-13
Introduction to Affinium Campaign
2-14
Associating Strategic Segments With Campaigns continued
Configure a Select Process With an Associated Segment continued
4
Expand the Segments list.
5 6 7
Result: The Segments list displays the Segments that you associated with the Campaign, at the top of the list of segments. Select the Revolvers segment. Name the process Revolvers. Run the process and save the flowchart, and keep the flowchart open for the next exercise.
2-14
v7.5/200810
Module 2: Building a Campaign, Part 1
2-15
Module 2: Building a Campaign, Part 1
The Merge Process
Purpose The Merge process accepts input of any number of cells, and lets you specify which input cells are included, and how they are combined, and which are excluded (suppressed).
Merge Process
Purpose: specify which input cells are included and combined, and which are excluded (suppressed). Merge Methods: Merge/Purge on Include method produces a list of those IDs that appear in at lease one input cell. Match (AND) on Include method includes only those IDs that appear across all input cells
2008 Unica Corporation
Scenario Example
In this section, you will learn about configuring a Merge process by linking all of the Select processes to it, and then excluding those customers who live in the Pacific Time zone.
Exercise 2.10
Connect Processes
Step
1
Action On the Process palette, click on the Merge process and insert it in the workspace in the second row next to the Pacific Time Zone Select process.
continued on next page
Introduction to Affinium Campaign
v7.5/200810
2-15
Introduction to Affinium Campaign
2-16
The Merge Process continued
Connect Processes continued
2
Connect the Select processes to the Merge process as follows:
Place your cursor over the small square in the middle of the Select process until it changes shape to a three-pointed arrow.
Click and drag from the Select process to the Merge process. Repeat the above two steps to connect each of the other Select processes to the Merge process.
(Optional) To display angled connecting lines between the processes, right-click on the workspace and select View>Angled Connections.
Result: The Merge process displays the cell counts for the input cells connected to it. Merge Methods When you use a Merge process to combine cells, you can select either of two merge methods. The Merge/Purge on Include method produces a list of unique IDs that appear in at least one input cell. The Match (AND) on Include method includes only those IDs that appear across all input cells. In this exercise, you will use the Merge/Purge on Include method to combine IDs from the input cells, and you will also use the Records to Exclude feature to set up a suppression of those customers who live in the Pacific time zone. Step
1 2
Exercise 2.11
Configure the Merge Process
Action Double-click the Merge process. Click the Method tab. Result: The Method tab displays the cell input names in the Input list and in the Records to Include list. Select the Merge/Purge on Include option, if it is not already selected. Result: Duplicate IDs will be eliminated and the resulting output list (cell) will contain customers who are in at least one input cell.
continued on next page
2-16
v7.5/200810
Module 2: Building a Campaign, Part 1
2-17
Module 2: Building a Campaign, Part 1
The Merge Process continued
Configure the Merge Process continued
4
In the Input list, select Pacific Time Zone and then click the Add>> button next to the Records to Exclude list. Result: This step suppresses those customers who live in the Pacific Time Zone.
5 6 7 Exercise 2.12
Click OK. On the General tab, enter a name and description for the Merge process, for example Excl PacTimeZone. Run the process.
On Your Own: Add Another Select and Another Merge Process
The Campaigns requirements also specify that all customers who have opted out of all marketing communications be excluded. Add another Select process and another Merge process to the flowchart to fulfill this requirement. Step
1
Action Add a Select process just below the Pacific Time Zones Select.
Use the Customers table as input. Use the expression Opt_Out_All_Mktg = Y in the query. Give the Select process a name (for example, Opt Outs,) and a description. Run the process and save it.
2 3 4
Add a new Merge process to the right of the Select process you added in Step 1 above. Connect the Opt Outs Select process to the Merge process. Connect the Merge that you configured in Exercise 2.11 to the new Merge process. Result: There should be two input cells in the new Merge process.
continued on next page
Introduction to Affinium Campaign
v7.5/200810
2-17
Introduction to Affinium Campaign
2-18
The Merge Process continued
On Your Own: Add Another Select and Another Merge Process continued
5
Configure the Merge process with the following criteria: Use the Merge/Purge on Include method. Exclude the output cell from the Opt Out Select, but include the output cell from the Exclude Time Zone Merge process. Give the Merge process a name description, for example Universe, and a description, All eligible customers. Run the Merge process.
6 7
Save this campaign for now. You will return to it later in this module.
Click the Save and Exit link.
2-18
v7.5/200810
Module 2: Building a Campaign, Part 1
2-19
Module 2: Building a Campaign, Part 1
Building Queries With Dimension Hierarchies
Overview In this section, you will take a more advanced look at the Select process as you build queries based on dimension hierarchies, Affinium Macros, and derived fields.
Key Concepts
dimension hierarchy
a set of predefined SQL selection queries that can be applied to any list of IDs, often defined in several levels that allow data to "roll up" from lower levels to higher ones time, geography, product, department, and distribution channel are among the most commonly specified dimensions.
Dimension Hierarchies
a set of SQL selection queries, set up in levels that roll up, that can be applied to any list of IDs Select value(s) at any level.
2008 Unica Corporation
Scenario
You will use a different scenario from the previous exercise. The flowchart you
will build in this exercise selects customers from strategic segments and dimension hierarchies based on the customers income category.
Exercise 2.13
Create a New Flowchart
Step
1 2
Action Return to the Module 2 Campaign Summary page Add a new flowchart named M2B.
continued on next page
Introduction to Affinium Campaign
v7.5/200810
2-19
Introduction to Affinium Campaign
2-20
Building Queries With Dimension Hierarchies continued
Exercise 2.14
Configure a Select Process
Step
1 2
Action Add a Select process to the workspace. Configure the Select process to select customers who are heads of households. In the Input field, select the Customers table. Click the Select Individual IDs with option. Enter the expression Head_Of_Hhold_Indicator = 1. Enter a name for the Select process on the General tab, for example Head of House. Run the process.
3 Exercise 2.15
Configure a Select Process Based on a Dimension Hierarchy
Step
1
Action Check to see that the catalog for the dimension hierarchies is loaded. Click Admin>Dimension Hierarchies. Click the Load button. Select the Merge dimension hierarchy from stored table catalog (old definitions are overwritten) option Navigate to the Class_Dimension_Hierarchies.cat catalog and click the Load Catalog button. Click the Close button. Add another Select process to the flowchart. Connect the first Select to this Select process that you just added. From the Select Based On drop-down, select Dimension Hierarchy.
2 3 4
A dimension hierarchy can be defined in several levels that roll up, as this one does.
Expand the Customer_Income_Ranges dimension and select All Income Levels.
continued on next page
2-20
v7.5/200810
Module 2: Building a Campaign, Part 1
2-21
Module 2: Building a Campaign, Part 1
Building Queries With Dimension Hierarchies continued
Configure a Select Process Based on a Dimension Hierarchy continued
6 7 8
Select the Middle dimension and click OK. On the General tab, give the Select process a name and description, for example Middle Income. Run the Select process and keep this flowchart open for the next exercise.
Introduction to Affinium Campaign
v7.5/200810
2-21
Introduction to Affinium Campaign
2-22
Building Queries With Affinium Macros
Overview This section introduces you to another way to build a query in Affinium Campaignusing the Query Helper and an Affinium macro.
Affinium Macros
Use the Query Helper to use Affinium macros in queries Categories:
Statistical Functions Math and Trigonometric Functions String Functions Date and Time Functions Grouping Functions Miscellaneous Functions
Can be used to build new Custom Macros or Derived Fields
2008 Unica Corporation
Key Concepts
Affinium Macro
A set of functions, available when building a query in Affinium Campaign, that take one or more input parameters and produce output. Some macro functions operate only on numeric data, others only on string data, others operate on dates, and some on both numeric and string data. Functionality within Campaign that provides selectable operators and functions that you can combine with available (selectable) data fields to build a query for accessing a subset of data. The Query Helper can help you construct queries using Affinium Campaign's macro language..
Query Helper
continued on next page
2-22
v7.5/200810
Module 2: Building a Campaign, Part 1
2-23
Module 2: Building a Campaign, Part 1
Building Queries With Affinium Macros continued
Key Concepts continued
Two Types of Macros
There are two types of macros in Affinium Campaign. standard Affinium macros, also known as standard or built-in functions (see table, below) custom macros, which are user-defined macros that use either standard functions or raw SQL This section focuses on standard Affinium macros. You will find more information and examples of custom macros in Appendix A.
Types of Affinium Macros
Here is a list of the types of standard Affinium macros and an example of each type.
Affinium Macro Type mathematical functions
Example data * multiplier
Description Multiplies the two values. Returns one new column for each input column. Multiplier can be a constant or another data item.
continued on next page
Introduction to Affinium Campaign
v7.5/200810
2-23
Introduction to Affinium Campaign
2-24
Building Queries With Affinium Macros continued
Types of Affinium Macros continued
statistical functions AVG(data) Returns a new column containing one value (the average of all data values in the input column). Counts the number of values in the specified data range and returns a new column representing the number of IDs containing values within the specified data range.
math and trigonometric functions
COUNT(data)
string functions
SUBSTRING(string_value, start_pos[,nchars])
Extracts nchars characters from string_value starting at start_pos. If nchars is omitted, SUBSTRING extracts characters from string_value, starting at start_pos through the end of the string.
date and time functions grouping functions
CURRENT_DATE([format])
Returns the current date, using the DELIM_M_D_YYYY format unless another format is specified. Summarizes across multiple rows of data within a group.
GROUPBY(data, keyword, rolled_data[, output_data])
Exercise 2.16
Configure a Select Query that Uses an Affinium Macro
In this exercise, you will configure a Select process whose query uses an Affinium macro. You will use the AVG function to query for customers whose six month account balance is greater than the average account balance of all customers. Step
1 2 3 4
Action Add another Select process to the M2B flowchart. Connect the Middle Income Select process that you configured in the previous exercise to the new Select process. In the Input field, select the Middle Income cell. Click the Select Individul IDs With: option.
continued on next page
2-24
v7.5/200810
Module 2: Building a Campaign, Part 1
2-25
Module 2: Building a Campaign, Part 1
Building Queries With Affinium Macros continued
Configure a Select Query that Uses an Affinium Macro continued
5 6
Click the Text Builder button. Expand the Accounts dimension and then double-click on the Acct_Balance_Avg_6Month field.
7 8 9
Click the Query Helper button. In the Text Builder window, enter > immediately after Accounts.Acct_Balance_Avg_6Month. Expand Statistical Functions and then double-click AVG.
Result: The Text Builder window displays Accounts.Acct_Balance_Avg_6Month>AVG().
10
Place the cursor inside the parentheses, and from the Available Fields list, double-click Acct_Balance. Result: The Text Builder window now displays: Accounts.Acct_Balance_Avg_6Month>AVG(Accounts.Acct_Balance) Click the General tab and enter a name for the Select process, for example, 6MoBal>AvgBal. Run the process. Save the flowchart.
11 12 13
Introduction to Affinium Campaign
v7.5/200810
2-25
Introduction to Affinium Campaign
2-26
The Segment Process
Overview and Purpose In this section you will learn how to use the Segment process to divide customers into meaningful target groups that you establish in the design and execution of your marketing efforts.
Segment Process
divides customers into meaningful groups different from a Strategic Segment, which is persistent can have multiple input cells; all receive the same segmentation
2008 Unica Corporation
Segment vs. Strategic Segment
A Segment is different from a Strategic Segment, in the following ways.
When
you create a segment from the Segment process, you can use it only within the flowchart it was created in. A Strategic Segment is persistent; it is available across flowcharts and campaigns.
Key Concepts
source cell multiple source cell segmentation
There must be at least one source cell to provide input to a Segment process. All selected cells must have the same Audience level.
If you use multiple cells as input in the same Segment process, they will all receive the same segmentation. You can achieve different segmentation by using separate Segment processes.
continued on next page
2-26
v7.5/200810
Module 2: Building a Campaign, Part 1
2-27
Module 2: Building a Campaign, Part 1
The Segment Process continued
Two Methods of When you create segments, you can configure them in either of two methods. Segmentation
This method enables you to
Segment by Field
Segment by Query
select a field from your data sources and create one segment for each distinct value in the field limit the number of segments generated, if desired define each segment with a separate query
Exercise 2.17
Configuring a Segment Process
In this exercise you will use a Segment process to create four segments of account holders in your target group. Step
1 2
Action Return to the M2A flowchart. Add a Segment process to the workspace below the lowest Merge process and connect the Merge to the Segment.
3 4 5 6 7
Double-click on the Segment process. Result: The Segment Process Configuration dialog box opens. Ensure that the input cell for the Segment process is Universe. Select the Segment by Field option. In the Segment by Field field, use the drop-down list to locate and select Customers.Customer_Demographic_Info.Income_Range_Code. Select only the highest three income ranges by removing all of the other ranges and click the Remove button. Result: Only the following three income ranges now display in the list of segments. Income_Range_Code_110_150 Income_Range_Code_95_110
continued on next page
Introduction to Affinium Campaign
v7.5/200810
2-27
Introduction to Affinium Campaign
2-28
The Segment Process continued
Configuring a Segment Process continued
7 contd
Income_Range_Code_80_95
You can edit the names of the segments for brevity. Click (highlight) the first segment, Income_Range_Code_110_150 and click the Edit button. In the Edit Segment dialog box, change the name of the segment to HighInc_110_150. Change the names of the other two segments to MedInc_95_110 and LowInc_80_95, respectively. Name the process SegbyIncRange. Click OK and save the flowchart. Run the process.
9 11 12
Best Practice: Naming Segments
When you name the segment, make the name meaningful, but short. As you connect processes together, cell names will be concatenated with their predecessors.
Exercise 2.18
Configure Mutually Exclusive Segments
You can use the Mutually Exclusive Segments option to ensure that different segments do not have the same customer IDs. In this exercise you will add another Segment process, and connect it to its predecessor Segment process. You will use the Segment by Query option. Step
1 2
Action Add a new Segment process and connect the SegbyIncRange process to it. In the Input field, select Multiple Cells. Result: The Select Cells to Use dialog box opens.
continued on next page
2-28
v7.5/200810
Module 2: Building a Campaign, Part 1
2-29
Module 2: Building a Campaign, Part 1
The Segment Process continued
Configure Mutually Exclusive Segments continued
3
Select all three input cells and click OK.
When you configure mutually exclusive segments, the order in which they are listed is important. See More About Mutual Exclusivity, below.
4 5 6 7
Click the Segment by Query option. In the # of Segments field, enter 2. Click the Mutually Exclusive Segments option. Follow these steps to specify a query for, and name, the first segment Click on (highlight) Segment 1. Click the Edit button. Change the name of the segment to High Credit Limit. In the Select Based On field, use the drop-down list to select Customers and expand it, and then expand Accounts. Double-click on Credit_Limit. Complete the query with > 5000. Click OK. Repeat Step 7 to name and specify the query for the second segment. Name the second segment High Balance. Specify the query as Account_Balance >8000. Place the High Balance segment first (at the top) of the order of segments. Use the Up or Down arrows to place the segment in the order list. Name the process SegbyCredit&HiBal. Result: The segments you have created will be available to the next process, Sample, that you will learn in the next section. Click OK and run the process. Save the flowchart.
10
11 12
continued on next page
Introduction to Affinium Campaign
v7.5/200810
2-29
Introduction to Affinium Campaign
2-30
The Segment Process continued
More About Mutual Exclusivity The Mutually Exclusive Segments option in the Segment process automatically creates output segments where each incoming ID is guaranteed to fall in at most one output segment. If the ID meets the criteria of multiple segments, it will be a member only of the first segment in which it qualifies (where the order of the segments is specified by the user configuration/order of the segments). Use the Up1 or Down1 buttons to reposition a segment in the order.
Why Did You Use a Second Segment Process?
You could have specified sufficient criteria in one Segment process in order to accomplish both levels of segmentation. However, by using separate Segment processes, you can
maintain clarity, by showing each step separately, or apply different criteria to the various inputs from the first Segment process.
2-30
v7.5/200810
Module 2: Building a Campaign, Part 1
2-31
Module 2: Building a Campaign, Part 1
The Sample Process
Overview The Sample process is another way to break down your target group, mostly for establishing target and control groups that you can use to measure the effectiveness of your marketing campaign.
Sample Process
use for establishing target and control groups sampling methods
random every other X sequential portions
2008 Unica Corporation
Purpose
You use the Sample process to create one or more cells for different treatment as targets, control groups, or subsets of your marketing audience. By creating groups in a Sample process you can set aside a small group to which you will send a different marketing message, or no message at all. test whether one form or style of a marketing communication is more effective than another. set up equal-sized groups, for example, quartiles.
Uses
Key Concepts
sampling method
The method by which samples are created. Affinium Campaign provides three sampling methods: random every other X sequential portions
multiple source cell sampling
If you use multiple cells as input in the same Sample process, they will all receive the same segmentation. You can achieve different sampling by using separate Sample processes.
continued on next page
Introduction to Affinium Campaign
v7.5/200810
2-31
Introduction to Affinium Campaign
2-32
The Sample Process continued
Scenario Reset So far, in the sample Campaign in this module, you have built a flowchart that selects customers and segments them and sub-segments them. You now want to create samples based on the customer segments who have a high credit limit. You will create two output cells:
Scenario Next Step
a 10% sample (for use as a control) all remaining customers
Exercise 2.19
Configure a Sample Process
Step 1
Action Add a Sample process to the workspace and place it to the right of the last Segment process.
2 3
Connect the SegbyCredit&HiBal Segment process to the Sample process, and double-click on the Sample process. Select the input for the process by clicking on the ellipsis button next to the Input field, and, in the Select Cells to Use dialog box, select (check the box) the following inputs:
SegbyCredit&HiBal.HighCreditLimit_SegByIncomeRanges.HighInc_ 110_150 SegbyCredit&HiBal.HighCreditLimit_SegByIncomeRanges.LowInc_ 80_95 SegbyCredit&HiBal.HighCreditLimit_SegByIncomeRanges.MedInc_ 95_110
The number you specify here is the number of samples per segment.
4 5
In the Number of Samples/Output Cells field, enter 2. Click the Specify Size by % option.
continued on next page
2-32
v7.5/200810
Module 2: Building a Campaign, Part 1
2-33
Module 2: Building a Campaign, Part 1
The Sample Process continued
Configure a Sample Process continued 6 Configure the two cells as follows:
Cell Sample 1 Sample 2 Output Name Control Target Size 10% Max Size Unlimited All Remaining Sampling Method Random Sample
7 8
Name the Sample process and then click OK and run the process. Save the flowchart.
Exploring Other Here is a summary of the other configuration options (options not selected in the exercise above.) Configuration Options in the Sample Process
Option Name Specify Size by # Records Max Size Max # Records Description A fixed number of records to be included in the sample. A maximum number of records to be included in the sample (a cap for the sample). Limits the number or records to a specified number when the sample is configured with Specify Size by Percentage. Accept the default seed, click the Pick button to generate a random seed, or enter a seed. Specified along with a data field, places every other record (from the data field you selected) into the samples. Places the first n records into the first sample, the next set of records into the second sample, and so on. Determines a statistically significant sample size
Seed (for Random Sample) Every Other X
Sequential Portions
Sample Size Calculator
continued on next page
Introduction to Affinium Campaign
v7.5/200810
2-33
Introduction to Affinium Campaign
2-34
The Sample Process continued
Exercise 2.20
Optional Exercise: Sample with Sequential Portions
Assume that you would like to monitor the top 200 customers based on account balance, to determine how your offers influence their behavior over the next marketing period. In this exercise, you will create a sample with the top 200 customers by account balance. Step
1 2 3
Action Add a Sample process to the left of the SegbyCredit&HiBal Segment process. Connect the SegbyCredit&HiBal Segment process to the new Sample process. Select these two segments as input: SegbyCredit&HiBal.HighBalance_SegbyIncomeRanges.HighInc_110_150 SegbyCredit&HiBal.HighBalance_SegbyIncomeRanges.MedInc_95_110 In the # of Sample/Output Cells field, enter 1 and select the Specify Size by # of Records option. Under Sampling Method, click the Sequential Portions option. In the Ordered By field, use the drop-down list to select Customers.Accounts.Acct_Balance. Click the Descending option. In the Cell Name field, enter Top 200. In the Max # of Records field, enter 200. Name the Sample process Top 200. Run the process and save the flowchart.
4 5 6 7 8 9 10 11
2-34
v7.5/200810
Module 2: Building a Campaign, Part 1
2-35
Module 2: Building a Campaign, Part 1
Using Flowchart Templates
2-35
Overview
This section introduces you to copying flowchart processes or entire flowcharts to other flowcharts or to templates. You use a flowchart template for efficiency. Copying a process, a group of processes, or an entire flowchart, to a template makes it available for reuse.
Purpose
Flowchart Templates
Design and configure one or more processes only once, and save them in the Template Library. Copy a process, group of processes, or an entire flowchart to a template. Paste template into a flowchart.
2008 Unica Corporation
10
Exercise 2.21
Save a Flowchart as a Template
Assume that you want to save the flowchart that you have been building in this module as a template. Step
1 2 3 4
Action In the M2A flowchart, select all processes and connectors by pressing Ctrl + A. Right-click, and from the popup menu, click Copy to Template Library Result: The Save Template dialog box opens. Click the New Folder button and create a new folder with a name of your choosing, for example [your initials]_Training. Click on the new folder name in the folder list, and in the Name field, enter a name for the template, for example Module2_M2A. Enter a note for the template, for example Segment Enrichment.Entire_Flowchart. Click the Save button. Click the Save and Exit link.
5 6
continued on next page
Introduction to Affinium Campaign
v7.5/200810
2-35
Introduction to Affinium Campaign
2-36
Using Flowchart Templates continued
Exercise 2.22
Use a Template in a Flowchart
Step
1 2 3
Action In the folder that you set up at the beginning of the course, add a new Campaign named Module 3. Create a new flowchart named M3A. Right-click on the campaign workspace and click Paste from Template Library Result: The Stored Template dialog box opens. Navigate to the folder you created in Exercise 2.21 and click the name of the template you saved, for example (Module2_M2A). Click the Paste Template button. Click the Save and Run Flowchart link.
4 5 6
2-36
v7.5/200810
Module 2: Building a Campaign, Part 1
2-37
Module 2: Building a Campaign, Part 1
Module 2 Summary
Module 2 Summary
Creating a Campaign
Create a subfolder to store the Campaign. Store in folders with meaningful names Load the table catalog (mappings to data sources)
Flowcharts a series of interconnected processes that determine Campaign target and control groups, define data output, and track responders Select process- defines criteria to select a list of customers
input queries, Strategic Segments, dimension hierarchies output a cell containing a list of customer IDs
2008 Unica Corporation
11
Creating A Campaign
These are preliminary steps you must take before designing and configuring a flowchart for a Campaign. Create a subfolder to store your Campaign. Use folders to group items meaningfully and folder names should accurately reflect their contents. Add a new campaign by using the Add a Campaign link. Load the table cataloga collection of mappings to data sourcesthat the campaign will use.
Flowcharts
Flowcharts are a series of interconnected processes that select customers to target, create control and target groups, define output for contacting customers, and track responders. Data manipulation processes select customers, merge lists, and segment them into meaningful groups. Run processes control the execution of campaigns, assign offers to target lists, and track contacts. Optimization processes enable you to maximize the effectiveness of a campaign through such processes as modeling and scoring.
continued on next page
Introduction to Affinium Campaign
v7.5/200810
2-37
Introduction to Affinium Campaign
2-38
Module 2 Summary continued
Module 2 Summary
Merge process
continued
input-one or more Select processes output-combine and suppress
Derived field -a new variable that you can create from existing data and reuse
Dimension Hierarchy -a set of predefined queries arranged in level that roll-up
Segment process
divides target audience into meaningful groups segment by field or by query
Sample process -used to set up target and control groups
12
2008 Unica Corporation
Select Process
One of the key building blocks of a flowchart, the Select process prepares a list of target customers by defining the criteria by which customers are selected.
A Select process produces an output cell, or list of customer IDs. Processes further downstream in the flowchart modify and refine those output cells. You have several options for configuring a Select process, including using a Strategic Segment as an input, or using a query, from simple to complex to select the output list of customer IDs.
Merge Process
A Merge process takes in one or more Select processes as input and combines them, and/or sets up suppression of groups of IDs.
Segment Process
You use a Segment process to divide your target audience into meaningful groups. A Segment is different from a Strategic Segment in that it is available only within the flowchart it was created in. A Strategic Segment is available across flowcharts. Flexible Segment features include segment by field or query, and mutually exclusive segments.
Sample Process You use a Sample process primarily to set up target and control groups.
2-38
v7.5/200810
Module 2: Building a Campaign, Part 1
Module 3
Building a Campaign, Part 2
Introduction to Unica Campaign
In This Module
This module contains the following sections. Topic Module 3 Overview Configuring Queries Based on Derived Fields The Audience Process The Snapshot Process Moving Up the Hierarchy When Moving Down the Flowchart The Extract Process Table Mapping Module 3 Summary See Page 3-1 3-3 3-8 3-15 3-19 3-22 3-26 3-32
3-1
Module 3: Building a Campaign, Part 2
Module 3 Overview
Introduction In this module you will learn how to configure and use several processes that refine your target data. In addition, you will learn about output processes that handle data that is selected by upstream flowchart processes.
Module 3 Overview
Module Focus processes that refine target data output processes
Learning Objectives
understand and create a derived field working familiarity with the Audience, Snapshot, and Extract processes identify when a flowchart moves up the hierarchy as a result of an Audience process switching from a more detailed to a more general audience level initial exposure and practice with table mapping, Snapshot process understand the purposes of, and have working familiarity with, Sessions
2008 Unica Corporation
Learning Objectives
Upon completion of this module, you will be able to create a derived field and configure a query with it have working familiarity with the Audience, Snapshot, and Extract processes be able to identify when a flowchart moves up the hierarchy as a result of an Audience process switching from a more detailed to a more general audience level have acquired initial exposure and practice with table mapping understand the purposes of and have working familiarity with Sessions
Module Plan
At the beginning of this module you will configure a Select process based on a derived field, a new variable that does not exist in the data source Next, you will learn about the Audience process, which helps you focus your campaigns target group by either switching audience levels (target entities) or filtering IDs by their audience level. From there you will turn your attention to two output processes: Snapshot and Extract. (You will learn how to configure other output processes in Module 4).
continued on next page
Introduction to Affinium Campaign
v7.5/200810
3-1
Introduction to Affinium Campaign
3-2
Module 3 Overview continued
You will also take a closer look at table mapping, or the procedure by which you make data, other than data from Affinium system tables, available for use in Campaign flowcharts.
Exercise 3.1
Open the 3A Flowchart
Complete this exercise to open the M3A flowchart that you saved in the previous module. If you need a refresher on how to complete these steps, refer to the pages shown in the right column. Step 1 2 3 4 Action Return to the Campaign named Module 3. In the Module 3 Campaign, open the flowchart named M3A. Check the table mapping for the flowchart. Load the default catalog, if it is not already loaded. Save the flowchart, and keep it open for the next exercise. 2-5
3-2
v7.5/200810
Module 3: Building a Campaign, Part 2
3-3
Module 3: Building a Campaign, Part 2
Configuring Queries Based on Derived Fields
Purpose When you build queries in Affinium Campaign, you may find that the data field you need isnt available in the existing data sources. You can use a derived field to create a new data field from existing data.
derived fields
new variables that do not exist in a data source and are typically created using macros that work on existing fields
Key Concept
Derived Fields
Derived Fields are calculations you create and use on the fly.
Contain a simple calculation or complex macro. You can profile them. Use them in a query. Use them in other derived fields.
2008 Unica Corporation
Why Use Derived Fields?
Create fields and calculations that you dont already have in a data source
Easy to check interim results Helpful to plan fields to add to data source Create smart codes for output
Transform data
Combine fields together Convert string to number and reverse Convert dates
2008 Unica Corporation
continued on next page
Introduction to Affinium Campaign
v7.5/200810
3-3
Introduction to Affinium Campaign
3-4
Configuring Queries Based on Derived Fields continued
Exercise 3.2
Create a Derived Field
In a Select process you can use a derived field, which is a new variable that you create based on existing data, a mapped table, or a file, in a Campaign. In this example, you will create a derived field that uses a macro that you will find in Affinium Campaigns Query Helper. The derived field will look at income data in a demographics table and group incomes into either a HIGH or a LOW group, based on selection criteria that you will define. Step 1 Action Add a new Select process on the workspace, next to the Universe Merge process in the flowchart.
2 3
Set the input to the Customers table. Click the Derived Fields button.
In the Field Name field, enter Target_Income_Group.
continued on next page
3-4
v7.5/200810
Module 3: Building a Campaign, Part 2
3-5
Module 3: Building a Campaign, Part 2
Configuring Queries Based on Derived Fields continued
Create a Derived Field continued 5 At the bottom of the Create Derived Field dialog box, click the Formula Helper button. Result: The dialog box expands to display a list of available macros.
Locate and configure the macro in this step.
In the macro list, scroll to and double-click All Built-in Macros and then double-click IF. Result: Affinium Campaign begins to build the query by inserting the IF() macro in the query editing area. With the insert cursor inside the parentheses, click in the Fields available for expression list, expand the Customer_Demographics_Info list, and then double-click Income_Range_Code. Result: The data field Customer_Demographic_Info.Income_Range_Code displays inside the parentheses.
The general syntax of the macro is IF(predicate_col, then_value, else_value)
Edit the expression within the parentheses to read as follows: IF(Customer_Demographic_Info.Income_Range_Code ='80_95' OR Customer_Demographic_Info.Income_Range_Code ='95_110','HIGH','LOW')
Result: A value of 80_95 or 95_110 in the Customer_Demographic_Info.Income_Range_Code field will receive a HIGH value and all other values in that field will receive a value of LOW.
continued on next page
Introduction to Affinium Campaign
v7.5/200810
3-5
Introduction to Affinium Campaign
3-6
Configuring Queries Based on Derived Fields continued
Create a Derived Field continued 9 10 Click the Close button and then click OK. Save the derived field with the following steps: Click the Derived Field button. Click the Stored Derived Field button. Click the Save Current Expression to Stored List option. Add a descriptive note and click the Save button. Click OK.
Exercise 3.3
Use the Derived Field in a Select Process
In this exercise, you will use the derived field you created in the previous exercise in a query that selects customers who are in the High Income group. Step 1 2 Action In the Select Process Configuration dialog box, select the Select Individual IDs with option and set the input to the Customers table. In the Available Fields field scroll to, and expand Derived Fields.
Use the point and click method to build the following query: Target_Income_Group=HIGH
continued on next page
3-6
v7.5/200810
Module 3: Building a Campaign, Part 2
3-7
Module 3: Building a Campaign, Part 2
Configuring Queries Based on Derived Fields continued
Use the Derived Field in a Select Process continued 4 5 6 7 8 9 Click OK. On the General tab, give the Select process a name, for example, High Income. Connect the Select process to the Merge process. Use the AND option in the Merge process. Save and run the process. Run the branch of the flowchart from the Universe process. Save the flowchart.
Introduction to Affinium Campaign
v7.5/200810
3-7
Introduction to Affinium Campaign
3-8
The Audience Process
Overview You can refine the selection of targets for a Campaign with an Audience process. Audience is a process that allows you to switch between and work with different audience levels in the same flowchart. Using this process, you also can select all, some, or a single ID at one level in relation to another level, for example, to choose one individual per household. (For examples, see Uses, on p.3-9).
Purpose 3-8
Audience Process
A key entity around which your data is stored:
Household Customer Account
Audiences are often hierarchical
Household Customer Company Division Account Customer Product
You can have an unlimited number of audience levels.
2008 Unica Corporation
Key Concepts
audience/audience level
a key entity, or unique identifier-such as household, customer, or account-that you want to work with in marketing efforts identified with a unique key in the data source created during the Table Mapping procedure in Affinium Campaign used in counting and selecting members of a target audience
You must define an audience level in the data source so that it can be used in Campaign processes. You define an audience level when mapping a table in Affinium Campaign.
audience key
an identifying field or fields in the data source, for example individual_id, account_number, or household_id
continued on next page
3-8
v7.5/200810
Module 3: Building a Campaign, Part 2
3-9
Module 3: Building a Campaign, Part 2
The Audience Process continued
Key Concepts continued
normalized/nonnormalized table
In a normalized table, each audience level entity (ID) has only one record. In a non-normalized table the same ID can appear multiple times (ID is not unique).
table mapping
associating a source of data with a table in Affinium Campaign When tables are mapped, their audience level(s) are defined (see above).
Uses
You use an Audience process for two primary purposes.
Purpose filtering Description limits the number of audience members selected, based on a criterion you set Example(s) Select one customer in a household, based on the highest account balance. You might use this method when you want to avoid sending duplicate mailings to the same household want to have selections or suppressions at different audience levels
switching changes from one After selecting audience level to another households in New England, select customers with high incomes and suppress all customers with poor credit.
Why Use the Audience Process?
The Audience Process leverages audience relationships to allow you to:
Filter by limiting the number of audience members to be selected Example: Select one Customer per Household based on highest balance. Switch between audience levels - Example: After selecting Households in New England, select Customers with income > 50K.
2008 Unica Corporation
continued on next page
Introduction to Affinium Campaign
v7.5/200810
3-9
Introduction to Affinium Campaign
3-10
The Audience Process continued
Exercise 3.4
Add an Audience Process
Place the Audience process box in between the Universe Merge process and the first Segment process, as shown here:
Step 1 2
Action Open the M3A flowchart, if it is not already open. Highlight the two Segment processes and the two Sample processes. and move them down.
Delete the connection between the Merge process and the first Segment process.
continued on next page
3-10
v7.5/200810
Module 3: Building a Campaign, Part 2
3-11
Module 3: Building a Campaign, Part 2
The Audience Process continued
Add an Audience Process continued 4 Add an Audience process in the space created in between the Merge process and the first Segment process.
Connect the Merge process to the Audience process and the Audience process to the first Segment process.
Exercise 3.5
Configure the Audience Process
In this exercise you will use an Audience process to choose one customer contact per household based on business rules. Step 1 2 3 4 5 Action Double-click on the Audience process. In the Choose Audience field, use the drop-down list to select Individual in Customers. Click the One Individual Entry per option In the pull-down list, select Household. In the Based Onfields select Min Of and Customer.Acquired_Date.
continued on next page
Introduction to Affinium Campaign v7.5/200810 3-11
Introduction to Affinium Campaign
3-12
The Audience Process continued
Configure the Audience Process continued 6 7 8 9 Other Uses of the Audience Process On the General tab, name the process 1Cust/HH. Click OK. From the menu bar, click Run>Save and Run Flowchart. Keep the flowchart open for the next exercise.
In the exercise above you practiced one of the methods of using the Audience process, where you selected one customer contact per household, a fairly common practice in many Campaigns. Here is a summary of the other uses for the Audience process.
Audience Options
Refine/Tighten Targets Rule-Based Best Member Selection Select members by criteria Count IDs (non-normalized)
Switching Between Audience Levels
Switch Levels only Switch and Select Switch and rule-Based Best Member Selection
2008 Unica Corporation
Option
Example
Option(s) to Use in the Audience Process
Notes
filtering options
Rule-based best member selection
Select all customers in a household who have a Gold Account.
One <name of audience level> per_______ Based on_____ Filter
output limited to tables or associated dimension tables selected in Choose Audience field works much the same as a Select process
Select at same audience level by criteria
Select customers over age 30.
Input and Choose Audience use the same table
continued on next page
3-12
v7.5/200810
Module 3: Building a Campaign, Part 2
3-13
Module 3: Building a Campaign, Part 2
The Audience Process continued
Other Uses of the Audience Process continued
Option Example Option(s) to Use in the Audience Process
Notes
Count IDs, nonSelect customers who normalized have been received 2 (Select customers or more promotions. based on the number of rows they have in a table.) Switch audience levels Input: household only Output: customers Select all customers in a household. Switch audience levels Switch to customer and then select level and then only select customers with a savings account. Switch and rule-based Switch to customer best member selection level and then only select customers with the largest savings account.
For Each Customer Based On
filtering options
table selected in Choose Audience field must be nonnormalized (See p.39)
Select All <audience level> entries
switching options
Select Some <audience level> entries Based on One <output audience level> entry per <input audience level> Based on _____ Filter
output limited to tables or associated dimension tables selected in Choose Audience field
establishes a 1:1 relationship between IDs at both audience levels Without a filter specified, input count = output count
Switching Audiences Hint
If you create a new audience process, but dont see the correct selection in the choose audience drop down list, then that audience level has not been defined for that table.
continued on next page
Introduction to Affinium Campaign
v7.5/200810
3-13
Introduction to Affinium Campaign
3-14
The Audience Process continued
Exercise 3.6
Switch Audience Levels
(Optional exercise). Many times the data that a marketer wants to use isnt on a table with the same audience level. An Audience process allows you to translate that population. Assume that your marketing department recently added a new criterion: you can only talk with customers who come from households where there are children. This exercise finds the households that have children and then returns the customers within those households. Step 1 Action Add a new Select process to the flowchart to the right of the first row of Selects in the flowchart.
Set the input to the Households table and configure the Select process to use this query: Household_Demographic_Info.Number_Children>0. Name the process box HH W Children and Run the Select process. Add an Audience process directly below the Select process and connect the Select process to the Audience process.
3 4
Configure the Audience process as follows: In the Choose Audience field, select Individual in Customers. Click the All Individual Entries option. Name the process box Cust W Children. Connect the CustW Children process to the ExclPacTimeZone Merge process. Result: You can connect these two processes because the audience is the same. Save and run the process and run the flowchart.
6 7
3-14
v7.5/200810
Module 3: Building a Campaign, Part 2
3-15
Module 3: Building a Campaign, Part 2
The Snapshot Process
Purpose 3-15 You use a Snapshot process to capture and output flowchart data at a specific time, generally for use outside of Affinium Campaign. You could use the output from a Snapshot to analyze customer information.
Snapshot Process
Export to a file or table and use that data in other Campaigns. Maintain records of campaign target or control groups for regulatory or other purposes.
2008 Unica Corporation
Uses
You can use the Snapshot process for any of these purposes.
Purpose Description Techniques
data preparation data preservation
export to a file or table and use that data in other Campaigns maintain records of campaign target or control groups for regulatory or other purposes
export data to a flat file export data to an existing table create a new table in the database, as a fixedwidth flat file with a data dictionary, a delimited file, or a relational database table (unmapped)
Key Concepts
AffiniumIdentifying information for key Campaign components, such as generated fields Campaign Name, Flowchart Name, etc. de-duping
The process of removing duplicate customer and/or prospect information from a list. An advanced setting in the Snapshot process.
continued on next page
Introduction to Affinium Campaign
v7.5/200810
3-15
Introduction to Affinium Campaign
3-16
The Snapshot Process continued
Configuration Options You can connect a Snapshot process to any other process that outputs one or more cells. When you configure a Snapshot process, you have several options for input and output.
Category Input options Export options Options Individual cells Multiple cells a file (most often used) a mapped table a database table (unmapped)
Exercise 3.7
Specify an Output File
Continue building the flowchart from the previous exercise on p.3-10, by adding a Snapshot process. Step 1 Action On the flowchart, add a Snapshot process below the Opt Out Select process and connect the Opt Out Select process to the new Snapshot process.
2
Note: In Step 5 you will identify the folder where the output file will be saved. For easier access, you might want to create a new folder on the server to hold output files.
Double-click the Snapshot process and click the Snapshot tab. In the Export To field, select File. Result: The Specify Output File dialog box opens. For this example, select the Delimited File, Comma, and Include Labels in Top Row options. Click the Browse button next to the File Name field and browse to the folder on the server that you are using to store output files. Name the output file M3A_Snapshot. Click Open. Back on the Specify Output File dialog box, click OK. On the General tab, give the Snapshot process a name and a description.
3 4 5
6 7
continued on next page
3-16
v7.5/200810
Module 3: Building a Campaign, Part 2
3-17
Module 3: Building a Campaign, Part 2
The Snapshot Process continued
Exercise 3.8
Select the Data for the Output File
(You must complete Exercise 3.7 before you start this exercise.) Continue configuring the Snapshot process by selecting the data that the output file will contain. Step 1 2 Action On the Snapshot tab, select the Replace All Records option. From the Candidate Fields list, select the data fields that you want on the output file, for example, Individual_ID Customer.Accounts.Acct_Balance Customer_Contact_Info.First_Name Customer_Contact_Info.Last_Name Customer_Contact_Info.Phone_Number Customer_Contact_Info.City Customer_Contact_Info.State Click the More button. Select the Skip Records with Duplicate IDs option. In the Based On field, select MaxOf. In the field next to the MaxOf field, select Customers.Accounts.Acct_Balance. Click OK. Run the Snapshot process and save the flowchart. Click Save and Exit. Check the output file: . On the server, navigate to the folder containing the output file. Open the file in a text editor such as Notepad++ and view its contents. Save and run the process.
4 5 6 7
continued on next page
Introduction to Affinium Campaign
v7.5/200810
3-17
Introduction to Affinium Campaign
3-18
The Snapshot Process continued
Additional Snapshot Options Here is a summary of some additional options associated with the Snapshot process.
Option Use a derived field in the output.
Description Use any of the capabilities of derived fields, for example, reducing a very long field to a limited number of characters. See p.3-4. Outputs a single entry in the output file in the case where there might be duplicates, for example where the data in the output list might be from a dimension table that has a different audience level than the input cell Sorts the data by a designated field You can override the default cell codes.
Click the More button to access these options.
Skip Records with Duplicate IDs (de-duping)
Order By Cell Codes
3-18
v7.5/200810
Module 3: Building a Campaign, Part 2
3-19
Module 3: Building a Campaign, Part 2
Moving Up the Hierarchy When Moving Down the Flowchart
Overview In this section, you will look at a situation that can arise when you use a flowchart to switch audience levels from a more detailed level to a more general level and use an output process like Snapshot. Most times when you switch audience levels using the Audience process, you move from a more general to a more specific level, for example when you switch from Household to Customer.
Moving From a General to a Specific Audience Level
Audience: Hierarchy of Information
general
Household
Individual
specific
Account
2008 Unica Corporation
Audience: Moving Up the Hierarchy
Select at customer audience level
Switch to household audience level (move up)
2008 Unica Corporation
10
continued on next page
Introduction to Affinium Campaign
v7.5/200810
3-19
Introduction to Affinium Campaign
3-20
Moving Up the Hierarchy When Moving Down the Flowchart
continued
Example
When you use the Audience process to switch audience levels from the customer audience level to the household audience level, you might encounter unanticipated results. This diagram illustrates this situation.
Audience: Moving Up the Hierarchy
Cust 1 2 3 4 Data HH Opt Out 100 0 100 1 101 0 101 0
Customer IDs 1 2 3 4 Customer IDs 3
Customer IDs 1 2 4
Cust IDs -> HH 1 100 2 101 4 101
includes HH101, which has an Opt-Out customer
2008 Unica Corporation
11
Description In your flowchart, you configure two Select processes and one Merge process, selecting data at the customer audience level, and then suppressing customers who have opted out.
Example Data
continued on next page
3-20
v7.5/200810
Module 3: Building a Campaign, Part 2
3-21
Module 3: Building a Campaign, Part 2
Moving Up the Hierarchy When Moving Down the Flowchart
continued
Example continued
Description Next, you add an Audience process that switches to the Household audience level. The table that the Household level maps to is non-normalized, meaning that there can be duplicate Household IDs in the table. Finally, you connect a Snapshot process and discover that the output contains customers who have opted out. Result: The output file contains households that you do not want to contact. Example Data
Additional Notes
You may have to reapply some processing that might have been applied upstream, for example another suppression. A best practice is to start upstream with a more general audience level, then move to a more specific one if necessary. Suppressions at a more general level will eliminate more records (better processing practice) earlier in the flowchart.
Audience
Selection from normalized table
continued
Customer IDs 1 2 3 4
Customer IDs 3
Customer IDs 1 2 4
Selection from nonnormalized table Output process brings back IDs that were earlier suppressed Solution: Replace the suppression
2008 Unica Corporation
Cust IDs -> HH 1 100 2 101 4 101
includes HH101, which has an OptOut customer
12
Introduction to Affinium Campaign
v7.5/200810
3-21
Introduction to Affinium Campaign
3-22
The Extract Process
Purpose The Extract process allows you to select fields from one table and write them out to another table for subsequent processing. It is designed to pare down large amounts of data, such as transactions, to a manageable size for subsequent operations. The result is vast improvements in performance.
Uses
One of the best uses of the Extract process is to create a subset of data from a non-normalized source, such as a transaction table, and then use that data in another process. Since the output of an Extract process is data from a table and not just IDs at the given audience level, you can use an Extract to specify the output you want. After configuring an Extract process, you use the extracted data in a subsequent processa Segment process, for example. Instead of segmenting based on the entire data set, you can segment based on the smaller amount of extracted data.
Extract Example
Data
CustID Date Amt. 1 2 3 1 100 500 200 750
A A A B
Select criterion: Date >=2
CustID A
CustID Date Amt. A A CustID A A A
2008 Unica Corporation
2 3
500 200
Date Amt. 1 100 2 500 3 200
13
continued on next page
3-22
v7.5/200810
Module 3: Building a Campaign, Part 2
3-23
Module 3: Building a Campaign, Part 2
The Extract Process continued
Uses continued
Extract Example
Data
CustID
continued
Date Amt. 1 2 3 1 100 500 200 750
A A A B
Select criterion: Date >=2
Select criterion is applied at the audience level
CustID A
Every transaction must meet the criterion.
CustID Date Amt. A A CustID A A A
2008 Unica Corporation
2 3
500 200
Date Amt. 1 100 2 500 3 200
14
Extract Example
Perhaps the best way to illustrate how the Extract process works is through an example that compares Extract to Select->Snapshot when applied to nonnormalized data. Assume you have customer transaction data in a non-normalized table, shown below. Assume that you want to select the lifetime purchases of any customer since the 2nd (Date = 2).
CID A A A B Date 1 2 3 1 Amount 100 500 200 750
continued on next page
Introduction to Affinium Campaign
v7.5/200810
3-23
Introduction to Affinium Campaign
3-24
The Extract Process continued
Extract Example continued
Extract Apply selection criterion: Date >= 2 and specify CID, Date, Amount. Result: Output data put in a table and is available for use by subsequent processes.
CID A A Date 2 3 Amount 500 200
Select->Snapshot In a Select process, apply selection criterion: Date >= 2 Result: CID=A Output to a Snapshot process, specifying CID, Date, Amount. Result:
CID A A A Date 1 2 3 Sum Amount 100 500 200 800
Use the data from the Extract process in another process downstream in the flowchart.
Note: You could use Select->Snapshot and a select statement such as Groupby_where(CID,SumOf,Amount,Date>=2), but this will require more processing overhead.
Exercise 3.9
Configure an Extract Process
To demonstrate how to configure an Extract process, create a new branch to the M3A flowchart, starting with an Extract process.
Step 1 2 3 4
Action Add an Extract process to the right and below the Merge process (see diagram above). Connect the Merge process to the Extract process. On the Extract tab, identify the landing source as DCC. Result: The output for this extract will be located in the DCC database. Configure the Source tab as follows: In the Select Based On field, select Customer_Transactions. Create a derived field named Average_Transaction_Ext_Amt that uses this expression: GROUPBY(Indiv_ID,AvgOf,Ext_Amount). Select records with this expression: Ext_Amt > 125.
continued on next page
3-24
v7.5/200810
Module 3: Building a Campaign, Part 2
3-25
Module 3: Building a Campaign, Part 2
The Extract Process continued
Configure an Extract Process continued 5 Click the Extract tab and select the following fields to extract: Customer_Transactions.Indiv_ID Customer_Transactions.Product_ID Customer_Transactions.Ext_Amount Average_Transaction_Ext_Amt On the General tab, name the process Large Transactions. Save and Exit the flowchart or complete the exercise below then save and exit the flowchart.
6 7
Exercise 3.10
On Your Own: Configure a Snapshot Process
Add and configure a Snapshot process that is connected to the Extract process you configured in the previous exercise. If you need a refresher on configuring a Snapshot process, see The Snapshot Process, p.3-15. Step 1 Action Add the Snapshot process below the Extract process that you created in the previous exercise, and connect the Extract process to the new Snapshot process. Select the following fields to snapshot: Individual_ID Customers.Customer_Contact_Info.First_Name Customers.Customer_Contact_Info.Last_Name Customers.Customer_Contact_Info.City Customers.Customer_Contact_Info.State Extract.Average_Transaction_Amt Name the process Large_Transaction_File.
Introduction to Affinium Campaign
v7.5/200810
3-25
Introduction to Affinium Campaign
3-26
Table Mapping
Overview 3-26 In the Audience Process section of this module, you were introduced to the concept of table mapping. In this section you will learn how and why to map tables.
Purposes
You use table mapping to make data available to Affinium Campaign from a source other than Affinium System tables, enabling access to data on an asneeded basis while building a Campaign. You also use table mapping to build the catalogs that you use in Affinium Campaign.
Key Concepts
Some of the concepts introduced earlier in this module are also relevant to table mapping (definitions repeated here for convenience).
audience/audience level
a key entity, or unique identifier-such as household, customer, or account-that you want to work with in marketing efforts identified with a unique key in the data source created during the Table Mapping procedure in Affinium Campaign used in counting and selecting members of a target audience
You must define an audience level in the data source so that it can be used in Campaign processes. You define an audience level when mapping a table in Affinium Campaign.
normalized and nonnormalized table
In a normalized table, each audience level entity (ID) has only one record. In a non-normalized table the same ID can appear multiple times (ID is not unique) a feature in an Affinium Campaign process that lets you preview a list of distinct values and their frequency of occurrence for a selected field When you map tables into Affinium Campaign, you can choose to pre-compute (profile) lists of distinct values for selected fields. This can improve performance later when users profile these fields as they are constructing queries.
profiling
table catalog
a collection of mappings, or connections, to data sources (tables and/or flat files) that contain data that you use in Affinium Campaign
continued on next page
3-26
v7.5/200810
Module 3: Building a Campaign, Part 2
3-27
Module 3: Building a Campaign, Part 2
Table Mapping continued
Types of Tables That Can be Mapped Here is a summary of the types of tables that you can map.
Table Mapping: Table Types
Base Table:
Any table with a marketable entity on it. Examples: customers, households, accounts. User defines the ID(s) to be used
Dimension Table:
Augments a base table. Ex. Demographics provide information on customers No key defined, but a join field(s) is identified
General:
No key defined Used for output purposes only
2008 Unica Corporation
15
Type base record table
Description a data table that identifies marketable entities such as individuals, businesses, and households to whom you want to direct marketing campaigns a data table that contains information that augments a base table; for example, demographics based on ZIP code, accounts belonging to a customer a free-format table for exporting data from Affinium Campaign to a flat file with data dictionary or to a relational table in a database
dimension table
general table
Exercise 3.11
Mapping in an Existing Base Table
In this exercise you will create a mapping to an existing table in the database. When you map in a table, you can assign a name (known as the Affinium Table Name) that you will be able to refer to this table by in Affinium Campaign. In this example, you will map in the dbo.indiv table and assign it a name of Individuals Step 1 2 Action From the navigation pane, click the Administration link. Click the Manage Table Mappings link. Result: The Table Mappings dialog box opens.
continued on next page
Introduction to Affinium Campaign
v7.5/200810
3-27
Introduction to Affinium Campaign
3-28
Table Mapping continued
Mapping in an Existing Base Table continued 3 4 5 6 7 8 9 Click the Show User Tables option. Click the Load button. From the Stored Table Catalogs dialog box, select default.cat and click the Load Catalog button. Click the New Table button. In the Table Types list, select Base Record Table and click the Next button. On the next screen in the wizard, select the DCC database and click the Next button. In the Source Table field, scroll to and select dbo.indiv and click the Next button.
10
On the next screen of the wizard, in the Affinium Table Name field, enter [Your_Name]_Individuals and click the Next button. Note that on this screen you can also assign Affinium Field Names for the individual fields in the table. On the next screen in the wizard do the following: In the Audience Level field, select Individual. Select the The audience level is normalized in this table option. Click the Next button. On the next screen in the wizard, (the Specify Additional Audiences screen), click the Next button. Click Next on the Specify relationship to existing Dimension Tables screen. On the Specify fields for which a stored list of values will be computed screen, select the Allow real-time profiling option and click the Finish button. Result: Affinium Campaign maps in the table and the newly-mapped table now displays in the list on the Table Mapping dialog box
11
12 13
Keep the Table Mappings dialog box open for the next exercise.
14
continued on next page
3-28
v7.5/200810
Module 3: Building a Campaign, Part 2
3-29
Module 3: Building a Campaign, Part 2
Table Mapping continued
Exercise 3.12
Mapping a Dimension Table Linked to a Base Table
Assume that you need to map a new table that has demographic information about your customers, but company policy does not allow inclusion of the phone and fax fields. In this exercise you will map the Contact table as a dimension of the Demographic table. Step 1 2 3 Action Starting from the Table Mappings dialog box, with the Show User Tables option selected, click the New Table button. In the Table Types list, select Dimension Table and click the Next button. On the Specify whether the new table is a flat file or database table dialog box, select the Map to Existing Table in Selected Database option, select the DCC database and then click the Next button. In the Specify the new tables source database and fields select dbo.indiv_contact in the Source Table field. Remove the Phone_Number and Fax_Number fields from the New Table Fields list, and click the Next button. Enter the following information.
In this dialog box Specify table name and field information Specify the Dimension Tables Key Field Specify the relationship to existing Base/Dimension Tables Specify the fields for which a stored list of values will be computed enter or select, and then click the Next button
[Your_Name]_Individuals_Contact_
4 5 6
Information Key Field: Indiv_ID Key fields are normalized in this table Table Join Method: Auto
Base [Your_Name]_Individuals
Related Tables Key Field: Indiv_ID
Uncheck the Allow real-time profiling option. In the Select Fields to pre-compute distinct values window select First_Name, Middle_Name and Last_Name.
Keep the Table Mappings dialog box open for the next exercise.
Click the Finish button. Result: Affinium Campaign maps in the table and the newly-mapped table now displays in the list on the Table Mapping dialog box.
continued on next page
Introduction to Affinium Campaign
v7.5/200810
3-29
Introduction to Affinium Campaign
3-30
Table Mapping continued
Exercise 3.13
Mapping a Flat File as a Base Record Table
In Exercise 3.7 and Exercise 3.8, you exported data from a process to a flat file. Assume now that you want to have that data available to other processes and flowcharts in Affinium Campaign, so you will map it as a base table. Step 1 2 3 4 Action Click the New Table button. Select the option to map in a base record table. Click the Map to Existing File option and click the Next button. Result: A series of dialog boxes will open, one at a time. On the Specify the source data file and data dictionary for parsing the data file dialog box, enter the following information, and then click the Next button.
In this field File Type Settings Field Delimiter Qualifier Source File enter or select Delimited File First Row of Data Contains Field Names COMMA None Click the Browse button and navigate to [your_folder_name]\M3A._Snapshot.dat (This is the output file you created in Exercise 3.7 and Exercise 3.8.)
Enter or select the following information.
In this dialog box Specify the new tables fields dialog box enter or select, and then click the Next button
In the Source Table Fields, list change the width of the Indiv_ID column to 8.
Specify table name and field information Specify the selected tables audience level and assign IDs to it The Audience level in this table is normalized? Specify additional audience levels Specify the fields for which a stored list of values will be computed
Click the Next button. [Your_Name]_opt_outs
Individual Indiv_ID(Numeric) Chose the check box
(leave empty) Allow real-time profiling
continued on next page
3-30
v7.5/200810
Module 3: Building a Campaign, Part 2
3-31
Module 3: Building a Campaign, Part 2
Table Mapping continued
Mapping a Flat File as a Base Record Table continued
Keep the Table Mappings dialog box open for the next exercise.
Click the Finish button. Result: The newly-mapped table now displays in the list on the Table Mapping dialog box.
Exercise 3.14
Create a New Catalog With the New Table Mappings
You must complete the previous table mapping exercises in order to complete this procedure. Step 1 2 3 4 5 6 Action On the Table Mappings dialog box highlight (Control +click) the three tables that you mapped in the previous exercises. Click the Save button. Select the Save only selected table mappings to stored table catalog option. Click OK. Name the catalog [your_name]_catalog. Click the Save button.
If you paste a template into a flowchart that has different table mappings, the About Table Mappings When subsequent mapping is augmented but not replaced by the new mapping, unless the table name(s) are the same. Using a Template
Introduction to Affinium Campaign
v7.5/200810
3-31
Introduction to Affinium Campaign
3-32
Module 3 Summary
Module 3 Summary
Audience Process
Audience level is defined when table is mapped Use an Audience process to filter the number of audience members selected, or to switch audience levels.
Moving up the hierarchy
can occur when using an Audience process to switch from a detailed audience level to a more general one (records that you want to exclude may reappear in the output) Best practice: start upstream with a more general audience level
Snapshot
captures output from a flowchart at a specific point
2008 Unica Corporation
16
Building Queries with Dimension Hierarchies and Derived Fields Audience Process
A derived field is a new variable that does not exist in the data source, that you can create using expressions or macros on existing fields. A dimension hierarchy is a set of predefined queries that is defined in several levels that allow you to select data at any level.
An Audience process enables you to fine-tune your selection of target groups for a campaign by switching between audience levels.
An audience level is defined when a table is mapped in Affinium Campaign. A data source can have one or more audience levels. Use an Audience process to filter, or limit, the number of audience members selected, or to switch from one audience level to another. For example, after selecting customers, you may switch to a household audience level to select only one customer per household (householding). The Source tab on the Audience process indicates the input audience level, the output audience level as well as filtering and switching options.
continued on next page
3-32
v7.5/200810
Module 3: Building a Campaign, Part 2
3-33
Module 3: Building a Campaign, Part 2
Module 3 Summary continued
Snapshot Process A Snapshot process captures output from a flowchart at a specific point. You use it mostly outside of Affinium Campaign, to analyze customer information. You can export data via a Snapshot process to a flat file and use that data in other Campaigns.
Moving Up the Hierarchy
A situation called moving up the hierarchy can arise when you use an Audience process and later a Snapshot process, and then discover that the output contains IDs that you may not have anticipated. When you use an Audience process to switch from detailed audience level to a more general one, records that you want to exclude may reappear in the output. You do not need to avoid moving up the hierarchy; you may want to do so deliberately.
If so, you can use additional flowchart processes for suppression. A best practice rule is to start upstream with a more general audience level and then move to a more specific one, if necessary.
Module 3 Summary
Table Mapping
continued
makes data available from a source other than Affinium tables map base, dimension, or general tables, from database tables or flat files
Extract
select table data, not just Ids and write them out for further processing
2008 Unica Corporation
17
continued on next page
Introduction to Affinium Campaign
v7.5/200810
3-33
Introduction to Affinium Campaign
3-34
Module 3 Summary continued
Table Mapping You use table mapping in Affinium Campaign to make data available from a source other than Affinium tables. This makes data available for selection and analysis in campaigns. You can map any of several types of tables: base or dimension tables, or general tables. Affinium Campaign employs a guided procedure, like a wizard, to guide you through mapping tables.
Extract
With an Extract process you can select table data, not just IDs, from a table and write them out to another table for further processing. One of the best uses is to create a subset of data from a non-normalized source such as a transaction table, and then use that data in another process.
3-34
v7.5/200810
Module 3: Building a Campaign, Part 2
Module 4
Offer Management and Contact Processes
Introduction to Unica Campaign
In This Module
This module contains the following sections. Topic Module 4 Overview Offers Overview Offer Attributes and Variations Creating Offers Using Offer Lists Assigning Offers Cell Management The Track Process Module 4 Summary See Page 4-1 4-5 4-8 4-13 4-18 4-23 4-31 4-38 4-41
4-1
Module 4: Offer Management and Contact Processes
Module 4 Overview
Introduction In this module you will learn how to set up and use offers in Campaigns. You will also learn how to track responses to Campaigns. You will also practice using many of the features and functionality related to both subjects.
Module 4 Overview
Learning objectives: gain working familiarity with offers and response tracking in Affinium Campaign set up static and parameterized offers in a Campaign configure Track, Mail List, and Call list processes use a Target Cell Spreadsheet for top-down cell management
2008 Unica Corporation
Learning Objectives
Upon completion of this module, you will
have working familiarity with the concepts related to offers and response tracking in Affinium Campaign. be able to set up static and parameterized offers. be able to use offers and offer lists in a Campaign. configure the Track, Mail List, and Call List processes. configure and use a Target Cell Spreadsheet for top-down management of target cells.
continued on next page
Introduction to Affinium Campaign
v7.5/200810
4-1
Introduction to Affinium Campaign
4-2
Module 4 Overview continued
Module Plan The learning topics in this module follow an offer and response cycle (see below). The module begins with a discussion of offers and offer management. You will learn about offer concepts and practice creating offers and offer lists. After learning how to set up offers, you will then learn how to assign them to cells using the Mail List and Call List processes. Cell management is the next topic that you will learn. It enables top-down or bottom-up assignment of cell names, cell codes, and offers. You will address the conclusion of the cyclethat is, response history and results analysisin the following module.
See p.4-24 for setup steps for the exercises in this module.
The Offer and Response Cycle
This module is organized around the offer and response process in Affinium Campaign. Here is high level overview.
Affinium Campaign : Offer-Response Cycle
2008 Unica Corporation
continued on next page
4-2
v7.5/200810
Module 4: Offer Management and Contact Processes
4-3
Module 4: Offer Management and Contact Processes
Module 4 Overview continued
The Offer and Response Cycle continued
Offer and Response Tracking -High Level View
1. Create offer and cell attributes 2. Design offer template (separate ones for students, institutional, etc.) 3. Create offers 4. Build flowchart 5. Assign offers 6. Track responses 7. Analyze results
2008 Unica Corporation
At this point Create Offer Assign Offer Log to Contact History
this happens You establish offers in the offer repository. You assign offers to contacts in a flowchart. A list of customers is generated and a record of those assignments is stored in Affinium Campaign contact history tables. You configure a Response process to capture and process response data. Response data is stored in Affinium Campaign response history tables. You run reports to analyze the results.
Response Tracking Log to Response History Reporting and Analysis
Tasks in the Offer and Response Management Life Cycle
Here is a closer look at the Offer-Response life cycle. In this view you can see the tasks involved in each phase of the life cycle. In this module and the next, you will learn how to perform those tasks and learn the key concepts involved in each phase.
Phase Create Offer
Task Create the offer.
Description Using offer templates, create offers in the offers repository.
continued on next page
Introduction to Affinium Campaign
v7.5/200810
4-3
Introduction to Affinium Campaign
4-4
Module 4 Overview continued
Tasks in the Offer and Response Management Life Cycle continued
Phase Assign Offer Task Create the cell. Description Configure and run one or more data manipulation process(es) to generate the output cell. Assign offers to output cells. (where applicable) For offers that have parameterized attributes, select the attribute value appropriate for the cell. Execute the flowchart(s). The contact-specific information is logged to Campaign Contact History tables in the System tables database.
Assign the offer to the cell. Set parameterized attributes of the offer. Log to Contact History Save and Run the Campaign flowchart in production.
Response Tracking Create Response Flowchart(s).
Create one or more Response flowcharts, using the Response process, where you can configure response types and tracking of control group responses and other characteristics. Response data is recorded in Response History tables.
Log to Response History
Run the Response flowchart.
Reporting and Analysis
Select and run Campaign reports for response analysis.
View and analyze Campaign results in a variety of reports.
4-4
v7.5/200810
Module 4: Offer Management and Contact Processes
4-5
Module 4: Offer Management and Contact Processes
Offers Overview
Introduction
Starting at a very general level and moving to more specifics, this section introduces you to the capabilities of offers, defines key concepts, and outlines the work processes you use when working with offers.
Key Concepts
offer cell
a single marketing communication or message that you send to target groups (for a general definition of cell, see p. B-2) a homogeneous group of IDs (individuals or customers)
What Is an Offer?
An offer represents a specific marketing communication An offer is re-usable:
In different campaigns At different points in time Given to different groups of people (cells) Varied by parameterizable offer fields
2008 Unica Corporation
continued on next page
Introduction to Affinium Campaign
v7.5/200810
4-5
Introduction to Affinium Campaign
4-6
Offers Overview continued
Capabilities What can you do with offers in Affinium Campaign? Offers can be very simple or complex. They are flexible, to meet the needs of your marketing campaign. Here is a summary.
Characteristic flexibility
With Affinium Campaign, you can deliver personalized offers to individual customers in large scale Campaigns. create and manage a large number of offer variations easily. use static offers with set attributes, or use an offer that has offer parameters that vary each time you use the offer, allowing more personalization of offers to customers, for example.
standardization and use templates to create offers quickly, and consistently. accuracy manageability
store offers in a central location for use or reuse by Campaign implementers. avoid having to create all possible offers in advance through the use of offer parameters that can be changed when offers are used, automatically creating different offer variations.
tracking
track offers and variations of offers, offer lists, or treatments.
Overview of the Here is a high-level view of the offer assignment process. Offer The Campaign user typically goes through all of these steps. Assignment Process Create an offer folder hierarchy to hold and organize offers. Use an offer template to create an offer and set defaults for parameterized attributes (if any). Create an output cell in the flowchart. Assign the offer to a cell in a contact style process (CSP), selecting values for parameterized attributes (if any). Alternately, create offer assignments in a Target Cell Spreadsheet. (See p.4-31.)
continued on next page
4-6
v7.5/200810
Module 4: Offer Management and Contact Processes
4-7
Module 4: Offer Management and Contact Processes
Offers Overview continued
Overview of the Offer Assignment Process continued
Run the campaign. Maintain offer lists for ease in retrieving and assigning multiple offers to cells.
Offer Assignment User Process
1a
Create offer
1b
Create cell
Assign offer to cell
(in a CSP in a flowchart)
Set parameterized fields
Run campaign
6
2008 Unica Corporation
continued on next page
Introduction to Affinium Campaign
v7.5/200810
4-7
Introduction to Affinium Campaign
4-8
Offer Attributes and Variations
Overview This section introduces the concepts and structure of offers and offer attributes. Some offer attributes can be parameterized. This means that attribute values can be changed when the offer is used. This gives you the capability to assign offers with attributes values that can vary each time the offer is used, at flowchart configuration time through static assignment or smart assignment using derived fields, or, for more sophisticated Campaign users, at runtime using a lookup table.
Capabilities
Key Concepts
offer attributes treatment treatment instance
fields that define an offer--for example, offer name, description, and channell the unique intersection of a cell and an offer, at a particular time A treatment instance is generated every time a flowchart is run, for every cell (whether actual contacts or hold-out controls.)
Treatments
A treatment is the intersection of a cell and an offer at a point in time.
Cell Offer version Treatment Run Iteration
Every time a flowchart is run, Campaign records:
Offer Version ID Cell ID Date/Time Treatment code (unique, automatically generated by system)
Running the same flowchart a 2nd time creates a new treatment instance with a unique treatment code. Treatment code cannot be overridden by user (generated at runtime)
2008 Unica Corporation
treatment code
the identifier for a treatment, whose value is created based on the treatment code mask and generator specified when creating offer templates an offer attribute that comes standard, "out of the box" with Affinium Campaign The minimum subset of standard attributes that are required to define an offer, specifically, the offer name, the system-generated offer code, and an offer description.
standard attribute basic attributes
continued on next page
4-8 v7.5/200810 Module 4: Offer Management and Contact Processes
4-9
Module 4: Offer Management and Contact Processes
Offer Attributes and Variations continued
Key Concepts continued
custom attribute an offer attribute that may be very specific to an Affinium Campaign
user's installation or businessA custom attribute may be either static or parameterized (see below). an attribute value that cannot change at offer assignment time an attribute value that can be different across occurrences of the offer; can be changed at offer assignment time
static attribute value parameterized attribute value
Basic Offer Concepts: Offer Attributes
Offers are made up of 3 kinds of attributes:
Offer Attributes Basic attributes Offer name Offer code Standard attributes Description Contact channel Expiration date Creative Related products Cost Custom attributes Department Sponsor Offer category Promo interest rate Promo rate duration Go-to interest rate Annual fee
Basic - Minimum set of fields required to define an offer Standard - Pre-defined fields that you may want to associate with an offer (may vary by offer type)
Custom - Fields you can to associate with an offer (may vary by offer type)
2008 Unica Corporation
continued on next page
Introduction to Affinium Campaign
v7.5/200810
4-9
Introduction to Affinium Campaign
4-10
Offer Attributes and Variations continued
Key Concepts continued
Basic Offer Concepts: Parameterized Offer Attributes
There are two types of attributes:
Offer Attributes
Basic Offer name* Offer code* Standard Description Contact channel Expiration Date Custom College Promo Rate # Months Go-To Rate Etc
Harvard 5.25% 2 18.5% College Logo Card Email 6/30/05
Offer 1
College Card ABC-123
Static New values are explicitly entered and define new offers that marketers can use / reuse. Parameterized Values that can vary each time the offer is used.
2008 Unica Corporation
Example: Credit Heres what a credit card offer with static and parameterized attributes might Card Offer look like. In this example, a credit card company is launching a campaign to offer credit cards to students attending various universities. The promotional interest rate, the expiration date, the duration of the offer (number of months), and the go-to interest rate attribute values all vary, depending on the university.
Attribute Offer Name Offer Code Description Contact Channel Expiration Date College basic basic standard standard (static) standard (parameterized) custom (parameterized) Type XYZ123456 College Credit Card With Promotional Rate e-mail (varies) (varies) Value College Credit Card
continued on next page
4-10
v7.5/200810
Module 4: Offer Management and Contact Processes
4-11
Module 4: Offer Management and Contact Processes
Offer Attributes and Variations continued
Example: Credit Card Offer continued
Attribute Promo Rate # Months Go-to Rate Type custom (parameterized) custom (parameterized) custom (parameterized) (varies) (varies) (varies) Value
About Parameters
A Campaign user sets values of attribute parameters when they are assigned to cells. When you use an offer (assign it to cell), default values for parameterized attributes come from the offer, but can be overridden. A Campaign super user or Administrator determines which fields of an offer can be parameterized.
Advanced Use of Parameterized Fields
When applied to a cell, a parameterized value can be a constant value, or it can be set up to be a data-driven personalized value. A constant value (same value for everyone in the cell) comes from a value entered by the Campaign user, or a derived field, or a database table field that resolves to a constant. A data-driven personalized value can be different for each individual in the cell, for example, an expiration date that is populated based on the individuals birth date.
continued on next page
Introduction to Affinium Campaign
v7.5/200810
4-11
Introduction to Affinium Campaign
4-12
Offer Attributes and Variations continued
Offer Versions Each unique set of parameterized attribute values creates the concept of an offer version, as depicted in this illustration. When a parameterized attribute value is varied, Affinium Campaign creates a conceptual offer version internally. There is no offer version ID. A change to that attribute is captured in the Offer History and Offer History Attributes tables in the Affinium Campaign system tables.
Offers and Offer Versions
Offer Attributes
Basic Offer name* Offer code* Standard Description Contact channel Expiration Date Custom College Promo Rate # Months Go-To Rate Etc
Harvard 5.25% 2 Princeton 5.25% 2 Harvard 5.25% 2 18.5% College Logo Card Email 6/30/05 College Logo Card Email 9/30/05
Offer 1
College Card ABC-123
Offer 1
College Card ABC-123
Offer 2
College Card
Different offer: ABC-124 Standard parameter Channel changed
College Logo Card Mail 9/30/05
Same offer with different expiration dates and 18.5% different colleges 18.5%
Each unique set of offer attribute values creates an Offer Version
10
2008 Unica Corporation
Note
Offer variations are stored internally, but you can access these variations in reports.
4-12
v7.5/200810
Module 4: Offer Management and Contact Processes
4-13
Module 4: Offer Management and Contact Processes
Creating Offers
Overview In this section, you will create an offer from an existing offer template. Later in the course, in Module 6, you will learn how to create offer templates. It is a best practice to create subfolders to hold offers that you create. Here are some important points to remember. Keep all related offers in the same subfolder. Depending on the security policy in force at your company, you might not be able to create top-level folders; you can create subfolders. Also, for security reasons, you may not be able to view top-level folders other than the one(s) that are included in your security policy.
Subfolders for Offers
Exercise 4.1
Create an Offer Subfolder Step
1 2 3
At your site, the security policy may restrict your ability to select one here.
Action From the navigation pane, click the Offers link. Result: The All Offers page opens. At the bottom of the page, click the Add a Subfolder link. Enter a folder name and a description. For use in this class, you should name the folder with your initials and todays date, for example, JS_10_Aug_2007. Under the folder you created in the previous step, click the Add a Subfolder link and add a new subfolder. In the Folder Name field, enter Credit Card. In the Security Policy field, select Global Policy. In the Description field, enter Credit Card Offers. Click the Save Changes button. Result: The new subfolder is added to the list.
Exercise 4.2
Create an Offer
In this exercise you will create an offer from an existing template named Coupons. Step
1
Action Open the Credit Card folder that you created in the previous exercise.
continued on next page
Introduction to Affinium Campaign
v7.5/200810
4-13
Introduction to Affinium Campaign
4-14
Creating Offers continued
Create an Offer continued
2 3
Click the Add an Offer link. Result: The Add an Offer > Select an Offer Template dialog box opens. Select the Credit Card Promotion template from the list on the left and click the Continue button. (If the Credit Card Promotion template is not available, you can select a template other than the one illustrated here.)
Result: The New Offer page opens. At the top of the page, enter data in the basic offer fields as indicated below.
continued on next page
4-14
v7.5/200810
Module 4: Offer Management and Contact Processes
4-15
Module 4: Offer Management and Contact Processes
Creating Offers continued
Create an Offer continued
4 (contd) In this field enter CC1 (At your site, your organizations business specifications may determine the name you use.) (not editable here) Credit card promotion to targeted bank customers 999888111 (At your site an offer code may be pregenerated.) leave blank (If a Products table has been mapped into Affinium Campaign, you can use this field to query and select relevant products.)
Offer Name
Security Policy Description
Offer Code Relevant Products
At the bottom of the page, enter data in the parameterized fields. You can accept the defaults or enter different values.
In this field Channel Promotion Rate Introductory Period BT_Fee_Rate Go to Rate enter e-mail 7.5 6 8.5 18.5
Click the Save Changes button.
continued on next page
Introduction to Affinium Campaign
v7.5/200810
4-15
Introduction to Affinium Campaign
4-16
Creating Offers continued
Exercise 4.3
On Your Own: Create 3 New Coupon Offers
Dont skip this exercise. You will use the offers you create here later in this module. For this exercise you will create offers based on the offer template named Recreational Store Coupons. The offers will be for various discounts in different departments in an outdoor recreation store. Step Action 1 Navigate back to the top-level offer folder you created earlier with your initials and the date. 2 Create a new subfolder under this folder and name it Loyalty Coupons and save changes. 3 Click on the Loyalty Coupons folder and click the Add an Offer link. 4 Select the Recreational Store Coupons template and click Continue. 5 Enter the following information.
In this field Offer Name Description Offer Code Channel Department Coupon Discount Rate 6 7 enter Camping Discount on camping equipment 999777666 Direct Mail Camping 10
Save the offer. Add two more offers, using the template and its parameterized attributes to specify different departments and different discount percents.
In this field Offer Name Description Offer Code Channel Department Coupon Discount Rate enter Shoes Discount on shoes 999777555 Direct Mail Shoes 15
In this field Offer Name Description Offer Code Channel Department Coupon Discount Rate
enter Watercraft Discount on watercraft 999777444 Direct Mail Watercraft 20
continued on next page
4-16
v7.5/200810
Module 4: Offer Management and Contact Processes
4-17
Module 4: Offer Management and Contact Processes
Creating Offers continued
Exercise 4.4
Another Way to Create an Offer
You can also copy from an existing offer to a new offer. Step Action 1 Navigate to the Summary tab of an existing offer. 2 On the menu bar, click Manage > Create Duplicate Offer.
3 4
Result: Affinium Campaign displays a message box informing you that a new offer code will be generated. Click OK. Starting with the Offer Name, change data as needed in the basic offer fields, and the parameterized offer fields as you did in the previous exercise.
When to Create a New Offer
You should create a new offer when non-parameterized offer fields change you need a new offer code for tracking purposes
When Do I Create a New Offer?
1. Whenever non-parameterized offer fields change 2. When you need a new offer code (for tracking purposes)
In the pre-print (direct mail) world, an offer and its offer code can be created. Treatment code is not generated until a flowchart is executed (cannot be overridden by the user).
2008 Unica Corporation
11
Creating Offer Templates and Offer Custom Attributes
Creating offer templates and offer custom attributes are covered in Module 6: End-User Administration. See p. 6-14.
Introduction to Affinium Campaign
v7.5/200810
4-17
Introduction to Affinium Campaign
4-18
Using Offer Lists
Overview Offer lists are groupings of offers that you can create in Affinium Campaign to facilitate assigning multiple or a possibly changing set of offers over time. You use offer lists for two purposes in Campaign. You can assign a list of offers to a contact (a bucketing mechanism for offers). You can track and report on each individual offer in Contact History and the list(s) it came from.
Purposes
Offer Lists
Can be used anywhere an individual offer can be selected (except for reporting). Two types:
Static offer list a list of specific offers, never changes unless specifically edited by the user. Smart offer list definition that resolves to a list of offers at runtime
Query based on any offer attributes Offer folder(s) to search (option to include subfolders) Can resolve to max# of offers using minmax of <field> option
2008 Unica Corporation
12
Key Concepts
When you create an offer list, you specify whether it is to be static (fixed) or smart (dynamic).
smart offer list a dynamic list of offers that can resolve to a different set of offers
each time the list is used, based on a set of conditions. A smart offer list can be based on offer attributes, offer locations (folders and subfolders to search) and so on. You designate that an offer list is "smart" when you create it. a pre-defined list of offers that does not change unless it is specifically edited
static offer list
continued on next page
4-18
v7.5/200810
Module 4: Offer Management and Contact Processes
4-19
Module 4: Offer Management and Contact Processes
Using Offer Lists continued
Static Offer List A static offer list displays on a screen in the Campaign user interface. From it, you can navigate to folders and subfolders and select offers to be assigned to contacts.
Smart Offer List
You designate an offer list as a smart offer list when you create it. You can use and reuse smart offer lists to select offers that meet certain criteria, querying on one or more offer attributes, or offer folders or subfolders. For example, a smart offer list may query for all offers given over the e-mail channel. Each time you use the smart offer list, the resulting set of offers it generates can be different, depending on the criteria of the query that you use.
Example: A Coupon Book
Assume you have a group of offers in a subfolder. Each of the offers is a discount on merchandise in different departments of a retail store. Heres how you might assemble those offers in the two different types of offer lists and how those lists might be assigned to contacts.
Type of Offer List Static When Created once, always contains this same list of offers Example Contents Offer Offer Offer Offer A B C D How Applied Assign an offer list in the same way that you would assign an individual offer in a CSP (contact style process) or in a Target Cell Spreadsheet. Note: When using an offer list, if any of the offers in that list have parameterized attributes, the default values for the parameterized attributes are used.
Smart
n times, based on selection criteria
coupons for Shoe Dept., good until Sept. 1 coupons for 20% discount or less, all departments
continued on next page
Introduction to Affinium Campaign
v7.5/200810
4-19
Introduction to Affinium Campaign
4-20
Using Offer Lists continued
Creating an Offer List
Choose between a static offer list or a smart (dynamic) offer list
2008 Unica Corporation
13
Exercise 4.5
Create a Static Offer List
Note: You must complete Exercise 4.3 before you start this exercise. You create an offer list by assembling offers from existing folders, so those folders and offers must already exist before you build the offer list. Step
1 2 3
Action From the navigation pane click the Offers link. Navigate to the folder you created to hold the coupon offers. Click the Add a List link.
Result: The New Offer List page opens. In the Name field, enter Loyalty Coupon Book. Enter a description of your choosing.
Leave the List Type option unchecked; this list will be a static list.
continued on next page
4-20
v7.5/200810
Module 4: Offer Management and Contact Processes
4-21
Module 4: Offer Management and Contact Processes
Using Offer Lists continued
Create a Static Offer List continued
6
In the Included Offers pane, browse the Included Folders list to select offers to be included. Include the three coupon offers that you created in Exercise 4.3.
7 8
Click the >> button to add the offers to the list. Click the Save Changes button. Result: Affinium Campaign saves the offer list in the folder and it displays with the offer list icon.
Exercise 4.6
Create a Smart Offer List
Like a static offer list, a smart offer list must be built from existing offers. Instead of selecting a static list of offers, you construct the list by querying on attributes of existing offers. Step
1 2
Action Click the Add a List link, and on the New Offer page, enter a name and description for the new offer list. Select the List Type: This is a Smart offer list option.
Result: The Included Offers pane changes to display fields that you can use to create a query.
continued on next page
Introduction to Affinium Campaign
v7.5/200810
4-21
Introduction to Affinium Campaign
4-22
Using Offer Lists continued
Create a Smart Offer List continued
3
Enter query conditions in the appropriate fields, for example
In this field On This Attribute The specified value must be The Value enter Coupon Discount Rate greater than or equal to 10
4 5
Group offers in a folder and then form an offer list based on that folder.
6
Click the AND >> button to add the query to the Find Offers Wherelist. Optionally, use the fields at the bottom of the page to restrict the search to folders and subfolders that you specify set the sort order of the offers that are found by the query limit the number of offers in the result set to the first n offers Click the Save Changes button.
4-22
v7.5/200810
Module 4: Offer Management and Contact Processes
4-23
Module 4: Offer Management and Contact Processes
Assigning Offers
Overview
After creating offers and offer lists, you use the Affinium Campaign Mail List and Call List processes to assign those offers to contacts, format output, and log contacts to Contact History.
Key Concepts
Contact History
system tables in the Affinium Campaign database that capture which offers were sent to which customers at which time Contact History includes the following: base contact history
which individuals are in which cells contact date/time ID (groups multiple offers given to the same cell at the same time)
package
offer history attribute offer treatment table
records all of the unique parameterized attribute values at runtime a table in the Affinium Campaign database that records treatment instances applied at campaign runtime (a record of which offers, identified by treatment code, were given to which cells)
treatment code
the
identifier for a treatment, whose value is created based on the treatment code mask and generator specified when creating offer templates
a new and unique treatment code is generated each time you run a Mail List or Call List process in production mode
continued on next page
Introduction to Affinium Campaign
v7.5/200810
4-23
Introduction to Affinium Campaign
4-24
Assigning Offers continued
Exercise 4.7
Setup: Create a New Flowchart From a Stored Template
Start a new campaign, add a new flowchart and paste the template, as described here. Step
1 2 3 4 5 6
Action Create a new Campaign named Module 4. Starting from the Summary page for the Module 4 campaign, add a new flowchart. Click Modify>Add a Flowchart. Name the flowchart M4A. Click the Save and Edit Flowchart button. Click Tools>Stored Templates Navigate to the Module 4_start template in the \Training folder, select it and then click the Paste Template button. Result: The flowchart pasted from the template contains four Select processes. Review the flowchart. Notice that it segments customers into three levels of education. For each, there is a control group established.
About the Mail List Process
You use the Mail List process to assign offers to contacts, select offer attributes, and to format and log output. Here is a preview of the tabs on the Mail List process:
Use this tab Fulfillment Treatment Parameters Personalization Log
to specify input cells and export options make offer assignments specify holdout control groups specify offer parameters select the data to output
turn on logging to Contact History or select data to be logged, if logged to another destination clear contact history by run specify the in-home date
continued on next page
4-24
v7.5/200810
Module 4: Offer Management and Contact Processes
4-25
Module 4: Offer Management and Contact Processes
Assigning Offers continued
Exercise 4.8
Add a Mail List Process
One method for assigning offers to contacts is using the Mail List process (similar in function to the Call List process). Step
1
4-25
Action Open the M4A flowchart, if it is not already open. At the bottom of the flowchart add a Mail List process below the Sample process, and connect the Sample process to the Mail List process.
Assigning Offers to Cells
2008 Unica Corporation
14
Exercise 4.9
Configure the Fulfillment Tab
You use the Fulfillment tab to specify input cells and export options. Step
1 2
Action Click the Fulfillment tab. In the Input field, select Multiple Cells, then click the ellipsis button and click the Select All button. In the Export To field, select File. Result: The Specify Output File dialog box opens. In the Specify Output File dialog box Select the Flat File with Data Dictionary option. Browse to the folder you created to hold output, or if that folder doesnt exist, create a folder named <Your_name>s Files, and specify a file name for the output, for example M4A_MailList. Click the Open button. Click OK.
3 4
continued on next page
Introduction to Affinium Campaign
v7.5/200810
4-25
Introduction to Affinium Campaign
4-26
Assigning Offers continued
Assigning Offers to Cells (cont.)
Choose whether nocontact control groups will be used
Assign one or more offers to target cells
Specify a control cell for target cell(s)
2008 Unica Corporation
15
Exercise 4.10
Configure the Treatment Tab
You use the Treatment tab to assign offers and designate holdout controls.
1 2 3
Click the Treatment tab. Select the Use Holdout Control Groups option. Result: Two additional columns open on the grid. Designate the segments that you want to use as controls. In the Control? column enter Y for the following rows:
Control/Target.Control_SegByEduc.EdCode_3 Control/Target.Control_SegByEduc.EdCode_6 Control/Target.Control_SegByEduc.EdCode_U
Hint: When cell names are long, expand the dialog box to full size.
You can match target cells to controls, for analytic or reporting purposes. Click in the second row, in the Control Cell column.
Select the corresponding cell, Control/Target.Control_SegByEduc.EdCode_3. Match the other two target cells to their respective controls. Note: You can also have one control cell that is used by multiple target cells. You do not have to have a 1:1 relationship between target and control.
continued on next page
4-26 v7.5/200810 Module 4: Offer Management and Contact Processes
4-27
Module 4: Offer Management and Contact Processes
Assigning Offers continued
Configure the Treatment Tab continued
In this step, you assign offers that you created in Exercise 4.3
6
Match the target cells with offers as follows: Note: Offers will not be assigned to holdout control cells. In the second row in the grid, click the Offer column.
Use the drop-down list to navigate to and to assign the following individual offers:
For this cell Contact.Target_SegByEduc.EdCode_3 Contact.Target_SegByEduc.EdCode_6 Contact.Target_SegByEduc.EdCode_U assign this offer Camping Shoes Watercraft
Assigning Offers to Cells (cont.)
One row for each offer parameterized attribute pair (sets this for all cells; to set for a single cell, select a specific cell in the For Cells drop-down).
2008 Unica Corporation
16
continued on next page
Introduction to Affinium Campaign
v7.5/200810
4-27
Introduction to Affinium Campaign
4-28
Assigning Offers continued
Exercise 4.11
Configure the Parameters Tab
For offers that have parameterized attributes, you can change the values at the time you assign them to cells. You use the Parameters tab for that purpose. Step
1 2 3
Action Click the Parameters tab. In the For Cell(s): field, select [All Cells]. Result: All the offers assigned to all of the cells display in the grid. In the Assigned Value column, set different values for different cells.
Assigning Offers to Cells (cont.)
2008 Unica Corporation
17
. Exercise 4.12
Configure the Personalization Tab
You use the Personalization tab to specify the information you want in the output file. For example, if your output file is sent directly to a mailing house, it would contain the contacts names and addresses. Include the Treatment Code in the output list so that you can track responses. Treatment code is one of the items listed under Affinium Generated Fields. Step
1 2
Action Click the Personalization tab. Use the tab to include information in the output file by selecting data fields. Select the following fields: Individual_ID
continued on next page
4-28 v7.5/200810 Module 4: Offer Management and Contact Processes
4-29
Module 4: Offer Management and Contact Processes
Assigning Offers continued
Configure the Personalization Tab continued
2 contd
Affinium-Generated Fields>Treatment Code Customers.Customer_Contact_Info.First_Name Customers.Customer_Contact_Info.Last_Name Customers.Customer_Contact_Info.Addr_Line_1 Customers.Customer_Contact_Info.Addr_Line_2 Customers.Customer_Contact_Info.Addr_Line_3 Customers.Customer_Contact_Info.City Customers.Customer_Contact_Info.State Customers.Customer_Contact_Info.Zip Add any additional fields that you want. You can use the Up1 or Down1 buttons to rearrange the order of the fields.
Exercise 4.13
Configure the Log Tab
Use the Log tab to set options for logging to Contact History and/or to another destination, and to specify other options. Step Action 1 Select the Log to Contact History option to set automatic logging when the Mail List process is executed. 2 Select the More Options button. Result: The Contact History Logging Options dialog box opens. It enables you to specify additional data to be written to Contact History and a Contact Status Code. 3 On the Contact History Logging Options dialog box, enter CSD in the Contact Status Code field.
Specify the In- Run Date and Contact Date are optional Affinium Generated Fields that are home Date in available for you to write to your output files and Contact History. By default, Output Files the Contact Date is the same as the Run Date (the date the campaign is executed). You can set the Contact Date to a specific date other than the default.
continued on next page
Introduction to Affinium Campaign
v7.5/200810
4-29
Introduction to Affinium Campaign
4-30
Assigning Offers continued
Exercise 4.14
Run the Mail List Process
After configuring all the tabs in the Mail List process, you can run it and examine the output file. Step
1 2 3
Action On the General tab, name the Mail List process, for example Education Mailing. Run the flowchart. Navigate to the output file and examine its contents. Note: Your instructor will show you which path to follow to find your folder. Save and Exit the flowchart.
Contact History Concepts
History captures exactly what was sent to the customer when History consists of multiple system tables:
Treatment table Base and detailed contact history Offer history tables
All offers given to the same individual within a single CSP = one interruption or package You can clear Contact History
All history entries created by a process All entries within a date range, or selected runs
If selected Contact History has Response History
You can clear response only, or both contact & response
2008 Unica Corporation
18
Contact History
When you run a Mail List process you can elect to log the results to Contact History. Here are some key concepts related to Contact History. Contact History captures exactly what was sent to the customer when. There are three Contact History system tables:
Treatment table Base and detailed contact history Offer history tables
All offers given to the same individual within a single CSP constitute one interruption or package. You can clear Contact History (for all history entries created by one process, or entries by date range, or entries by selected runs). If selected Contact History has Response History, you can clear response only, or both contact and response.
4-30
v7.5/200810
Module 4: Offer Management and Contact Processes
4-31
Module 4: Offer Management and Contact Processes
Cell Management
Overview Up to this point you allowed Affinium Campaign to automatically generate cell names and cell codes. In this section you will learn other ways to manage cell names, cell codes, and other attributes. You can use the cell management concepts and procedures that are covered in this section for more precise management of your Campaign. Affinium Campaign enables you to manage cells with flexibility. You can assign cell codes and names when the cell is created in a flowchart process. The names and codes you assign will be carried along when the cell is used in subsequent flowchart processes. You can assign names and codes in individual processes, or You can also assign cell names and codes from a Target Cell Spreadsheet (see definition, below). You can plan cell codes and names independently of any flowchart by using a Target Cell Spreadsheet. If you dont assign cell codes and names in a process, you can allow Affinium Campaign to assign default codes and names.
Cell Management Options
Key Concepts
bottom-up cell the traditional method to create target cells where you assign cell management names and codes from within a flowchart process, or allow Affinium
Campaign to auto-generate cell codes
top-down management Target Cell Spreadsheet
a new method for creating target cells where you assign cell names and codes from a Target Cell Spreadsheet, before you create and run a flowchart a tab on a Campaign on which you can specify target cells that can be used in multiple flowcharts within a Campaign. A Target Cell Spreadsheet may be similar to spreadsheets that campaign managers or campaign designers use to plan out whom to contact, which offers to extend to them, and which groups will be designated as controls.
continued on next page
Introduction to Affinium Campaign
v7.5/200810
4-31
Introduction to Affinium Campaign
4-32
Cell Management continued
Cell Name and Code Defaults Cell names must be unique within a flowchart. Cell codes generated by the auto-generate feature are globally unique, unless overridden by a user. These are the default cell names that are assigned by Affinium Campaign.
Process
Default
Select Audience Extract Segment Sample
<process_name> <process box name>.SegName>_<InputCellName> <process box name>.<SampName>_<InputCellName>
Exercise 4.15
View BottomUp Cell Code Assignments
In the exercises so far in this module, you have generated output cells and have accepted the default names that Affinium Campaign gave to them. The system uses the process box name as the default. Step
1
Action View the cell names and codes as they display in the Target Cell spreadsheet. From the Campaign Summary page, click the Target Cells tab.
Result: The Target Cell Spreadsheet opens. It displays the end cells or target cells generated by a flowchart in this Campaign. The end cells or target cells are those cells that connected to an output process such as a Mail List or a Snapshot.
continued on next page
4-32
v7.5/200810
Module 4: Offer Management and Contact Processes
4-33
Module 4: Offer Management and Contact Processes
Cell Management continued
Top-Down Cell Management Up to this point in this module, you have been using the bottom-up method of cell management. That is, you created target cell names and codes when you assigned offers to cells. See Exercise 4.10 The alternative is to use a Target Cell Spreadsheet. One of the uses of a Target Cell Spreadsheet is for a marketing organization to divide Campaign tasks between two roles. A Campaign Designer or Planner would first specify the cells to be targeted in the Campaign. He or she can specify the number of cells created by the campaign, the cell codes, and the offer(s) to be sent to each cell. A Campaign Implementer would then configure and execute the Campaign flowchart, identifying the cells defined in the Target Cell Spreadsheet. You can also use cell-level custom attributes in the Target Cell Spreadsheet and in the output from the Mail List process. These attributes can also be used for reporting.
Uses of a Target Cell Spreadsheet
Target Cell Spreadsheet
Marketing Planner
Choose from top down
or bottom up modes.
Technical Marketer
2008 Unica Corporation
19
Using the Target Cell Spreadsheet
You use the Target Cell Spreadsheet (TCS) to create cell names in top-down mode. Here is a summary of its features and capabilities.
continued on next page
Introduction to Affinium Campaign
v7.5/200810
4-33
Introduction to Affinium Campaign
4-34
Cell Management continued
Using the Target Cell Spreadsheet continued
Target Cell Spreadsheet
top-down
bottom-up
cell name cell code assign controls assign offers
add, delete, sort rows cell code assign controls Last writer wins
2008 Unica Corporation
20
Feature or Capability cell name cell code offers custom attributes
Description Enter a cell name or auto-generate. Enter a cell name or auto-generate. Assign one offer, multiple offers or use offer lists.
Use custom attributes to supplement standard attributes with additional information, for example, target cell size, audience source, etc. Custom attributes must be defined in advance (usually an administrative function).
controls data entry row management linking to flowchart cells
Assign a control cell to a target cell. Enter directly or copy and paste. Add, delete, or sort one or multiple rows.
Each row in the Target Cell Spreadsheet can lLink to a maximum of one cell in a single flowchart. Once linked, the linked cell cannot be linked to any other cell in a flowchart (must unlink and then re-link).
cell code uniqueness
Top-down created cells will have globally unique cell codes automatically generated as long as no one ever overrides cell codes.
continued on next page
4-34
v7.5/200810
Module 4: Offer Management and Contact Processes
4-35
Module 4: Offer Management and Contact Processes
Cell Management continued
Using the Target Cell Spreadsheet continued
Feature or Capability Last writer wins Description Last writer wins. When cells are linked between a Target Cell Spreadsheet and a cell within a flowchart, some cell related attributes can be edited from either location, specifically the offer assignment, cell name, and cell code. Do not edit both the TCS and any flowchart in that Campaign at the same time. Do not edit the TCS while a flowchart is running (flowchart will use what is stored in the system table at the time it is run). Exercise 4.16
Create TopDown Cell Names
Follow this exercise to populate a Target Cell Spreadsheet. In Exercise 4.18, you will apply these target cells to cells in a flowchart. Step
1 2 3
Action Navigate to the Target Cells tab, if it is not already in view. Click the Edit link. Click the Add a Cell link.
4 5 6 7
Result: A new row opens on the spreadsheet. In Target Cell Name field, enter Gold Level. Click in the Target Cell Code field and click the Generate Cell Code link. Result: Affinium Campaign generates a cell code. Copy and paste the generated cell code into the Target Cell Code field. Enter the following information.
In this field Description Control Cell Control Cell Code Assigned Offer enter Gold Level No <blank> Loyalty Coupon Book
continued on next page
Introduction to Affinium Campaign
v7.5/200810
4-35
Introduction to Affinium Campaign
4-36
Cell Management continued
Create Top-Down Cell Names continued
8
Enter an additional target cell with the following information.
In this field Target Cell Name Target Cell Code Description Control Cell Assigned Offer enter Silver Level [Generate a code, copy it and paste it into this field]. See Step 5, above. Silver level No Shoes
Save the Target Cell Spreadsheet and exit.
Exercise 4.17
Setup: Create a New Flowchart
Before you work on further exercises, create a new flowchart. Step Action 1 Open the Module 4 Campaign. 2 On the Module 4 Summary tab, click Modify>Add a Flowchart.
3 4 5
Name the new flowchart M4B. Click the Save and Edit Flowchart button. Add a Select process and configure it to select customers with average account balances over the last six months greater than 1000, (Accounts.Acct_Balance_Avg_6Month > 1000).
Exercise 4.18
Assign Target Cells
You assign cells from a Target Cell Spreadsheet in Select, Merge, Audience, Extract processes. Step
1
Action In the Select process that you created in Exercise 4.17 n the General tab, clear the Auto Generate option.
continued on next page
4-36
v7.5/200810
Module 4: Offer Management and Contact Processes
4-37
Module 4: Offer Management and Contact Processes
Cell Management continued
Assign Target Cells continued
2
Click the Link to Target Cell button.
Result: A list of target cells available for assignment displays.
3 4 5 6
You can assign a target cell to only one flowchart process at a time.
7 8
Select Gold Level and click OK. Result: Gold Level now displays in the Output Cell Name field. Add a Mail List process below the Select process. Double-click the Mail List process. Click the Treatment tab. Result: The Target Cell column displays the name of the target cell you linked and its associated offer, derived from the Target Cell Spreadsheet. Save and Exit the flowchart and exit. Navigate to the Target Cells Link (notice the assigned cell row is gold)
Top-Down Mode: Additional Notes
You can only create top-down target cells in the Target Cell Spreadsheet. Assign the target cell to the final cell in the flowchart. You can assign a target cell only once in a flowchart. You can unlink the assignment and then re-assign the target cell elsewhere. Unused target cells are visually differentiated in the Target Cell Spreadsheet.
Introduction to Affinium Campaign
v7.5/200810
4-37
Introduction to Affinium Campaign
4-38
The Track Process
Track Process
capture an actual list of contacts after records have been written to Contact History (update CH) record those contacts who were actually given an offer by the phone center track offers and recipients by treatment code
2008 Unica Corporation
21
Purpose
You use the Track process to change the contact statuses of records already written to Contact History by a contact process (Mail List or Call List).
Example
You could use the Track process to capture a list of contacted customers who actually received mailings from a mail house, after you have generated that list from a Mail List process. The list may be shorter than the original list generated in a Mail List process, after the mail house eliminates duplicates or invalid addresses. You use the Track process to update Contact History with a list of those customers actually contacted.
Exercise 4.19
Configuring the Track Process
As input to a Track process, you can use other flowchart processes or a flat data file from a source such as a direct mail house. In this exercise you will use a sample output file from a mail house. Step
1
Action Create a new flowchart in the Module 4 Campaign with the name M4C.
continued on next page
4-38
v7.5/200810
Module 4: Offer Management and Contact Processes
4-39
Module 4: Offer Management and Contact Processes
The Track Process continued
Configuring the Track Process continued
2
Verify that the training data catalog default.cat is mapped for use in this flowchart, as follows: From the Campaign>Editing window, click Admin and then Tables. If the Load Tables dialog box opens, click the Load table mappings from stored table catalog (existing mappings are cleared) option. Otherwise, on the Load Tables dialog box, click the Load button, and then click the Load table mappings from stored table catalog (existing mappings are cleared) option. Navigate to the file named default.cat and click the Load Catalog button. Click the Close button. Verify that the table mapping named MailHouseReturn displays in the Table Mappings window. If the table displays in the list, go to Step 4. If it does not display, map in the table as follows: Click the New Table button. Select Base Record Table and click Next. Click the Map to Existing File option and click Next. On the Specify the source Data File and the data dictionary for parsing the data file window Select the Delimited File option. Select the First Row of Data Contains Field Names option. In the Field Delimiter field, select COMMA. In the Source File field, browse to the \Training Course Source Files folder, click mailHouseReturn.csv, and click the Open button. Click Next. On the Specify the new tables fields window, verify that the column width for all fields is 9 or greater and click Next. On the Specify table name and field information window, click Next. On the Specify the new tables audience level and assign ID field(s) to it window, select the Individual audience level and click Next. On the Specify additional audience levels window click Next. Click the Finish button. Close the table mapping dialog box. Add a Select process to the flowchart. Configure the Select process to access All IDs from the MailHouseReturn table. Run the Select process.
4 5 6
continued on next page
Introduction to Affinium Campaign
v7.5/200810
4-39
Introduction to Affinium Campaign
4-40
The Track Process continued
Configuring the Track Process continued
7 8
Add a Track process below the Select process and connect the Select process to the Track process. On the Source tab, enter the following information.
In this field Contact Date Contact Status Code enter Today DLV
10 11
On the Mapping to Treatments tab, in the Candidate Action Fields, select mailHouseReturn.TreatmentCode and click the Add>> button. Result: Customer IDs who returned an offer whose treatment code matches the Treatment Code of the assigned offer will be included in the list. On the Log tab, select the Log to Contact History option. Save and run the Track Process
4-40
v7.5/200810
Module 4: Offer Management and Contact Processes
4-41
Module 4: Offer Management and Contact Processes
Module 4 Summary
Module 4 Summary
Offer and Response Cycle
creating offers assigning offers to target cells recording contacts (logging to Contact History) tracking responses reporting
Offers
Create offers based on offer templates that are flexible through the use of standard, custom, and parameterized attributes. Individual offers can have attributes that you can vary for each instance of an offer.
2008 Unica Corporation
22
Module 4 Summary
Offers continued
continued
Arrange individual offers into offer lists, which can be static or smart
Assigning Offers
Assign offers to target cells either from within a flowchart Contact process (bottom-up mode) or from a Target Cell Spreadsheet (top-down mode). Use a Target Cell Spreadsheet to plan cell codes and offer assignments independently of any flowchart.
2008 Unica Corporation
23
Offer and Response Cycle
The theme and central organizing principle of this module is the offer and response cycle common to marketing efforts. Affinium Campaign supports efforts in all stages of this cycle: creating offers assigning offers to target cells
continued on next page
Introduction to Affinium Campaign
v7.5/200810
4-41
Introduction to Affinium Campaign
4-42
Module 4 Summary continued
Offer and Response Cycle continued
recording contacts (logging to Contact History) tracking responses reporting (analyzing results)
Offers
Affinium Campaign supports an offer management process in which users can create offers based on offer templates that are flexible through the use of standard, custom, and parameterized attributes. This enables you to change attributes values when the offer is assigned to target groups. You create individual offers by using a template that has attributes that you can vary for each instance of an offer. You can arrange individual offers into offer lists, to facilitate the assignment of multiple offers. Offer lists can be either static (predefined) or smart (generated by a query).
Assigning Offers
You can assign offers to target cells either from within a flowchart process (bottom-up mode) or from a Target Cell Spreadsheet (top-down mode). Use a contact style processtypically a Mail List or Call Listfor bottom-up assignment. At this point you can select the attribute values of parameterized offers to assign to your target group. Use a Target Cell Spreadsheet to plan cell codes and offer assignments independently of any flowchart. Campaign Designers might first plan cell management with this method and then Campaign Implementers would assign offers based on cells defined and stored in the Target Cell Spreadsheet.
4-42
v7.5/200810
Module 4: Offer Management and Contact Processes
Module 5
Response Tracking and Analysis
Introduction to Unica Campaign
In This Module
This module contains the following sections. Topic Module 5 Overview The ContactResponseAnalysis Process Response Attribution Example Scenario Example Scenario: Response Flowchart and History Data Analyzing Response History Reporting and Analysis Response Tracking: Options and Best Practices Module 5 Summary See Page 5-1 5-3 5-5 5-10 5-13 5-21 5-23 5-28 5-31
5-1
Module 5: Response Tracking and Analysis
Module 5 Overview
Introduction In this module you will learn how to track responses to Campaigns. You will also learn how to access Affinium reports. You will practice using many of the features and functionality related to both subjects.
Module Overview
Learning objectives: apply concepts related to response tracking and reporting configure a Response flowchart access Affinium reports
2008 Unica Corporation
Learning Objectives
Upon completion of this module, you will
have working familiarity with the concepts related to response tracking and reporting in Affinium Campaign. be able to configure a Response flowchart. be able to access Affinium reports.
continued on next page
Introduction to Affinium Campaign
v7.5/200810
5-1
Introduction to Affinium Campaign
5-2
Module 5 Overview continued
Module Plan The learning topics in this module continue to follow the offer and response cycle introduced in Module 4 (see below). This module addresses activities and techniques for Response tracking Logging to response history Reporting and analysis
Affinium Campaign : Offer-Response Cycle
2008 Unica Corporation
5-2
v7.5/200810
Module 5: Response Tracking and Analysis
5-3
Module 5: Response Tracking and Analysis
The ContactResponseAnalysis Process
Contact-Response-Analysis Process
Customer Activity 4
2 Contact Hist 7 5 Response Hist 6 6
2008 Unica Corporation
Stages
The contact-response-analysis process includes the following stages:
Stage 1 Create offer 2 Assign offer 2 Output a list of customers 2 Log to Contact History 3 Transmit communications to customers Offers page Mail List process Mail List process Mail List process Various ways: By a partner (for instance, a mailing house) or your facility (for instance, your email processing application). (In the Field) Outside Affinium Campaign (process varies by organization) Response process box Response process box Report such as Campaign Performance Comparison Where Done
4 (Customers respond) 5 Assemble action table or other data source 6 Make response data available to Campaign 6 Log to Response History 7 Analyze Response and Contact History
continued on next page
Introduction to Affinium Campaign
v7.5/200810
5-3
Introduction to Affinium Campaign
5-4
The ContactResponseAnalysis Process continued
Roles The contactresponseanalysis process may include roles such as described below. Roles in your organization may differ. One person may perform multiple roles. Activities associated with contacting customers may be called outbound tasks. Activities concerned with customer response information may be called inbound tasks.
Role Marketing Manager Implements marketing campaigns Channel Manager Implements direct mail, email, or telemarketing communications
Outbound Task Designs the offer template in Affinium Campaign Segments customers
Inbound Task Monitors offer results through analysis and reporting
Configures the contact process, including offer assignment to target segments Runs the contact flowchart Note: Communications to customers may be transmitted by a partner or your facility
Accesses assembled response data Configures and runs the response flowchart
May use a Track process to update contact history for contacts not completed
Marketing Analyst Works with data and information systems
As customers respond, prepares response data for processing in Affinium Campaign
5-4
v7.5/200810
Module 5: Response Tracking and Analysis
5-5
Module 5: Response Tracking and Analysis
Response Attribution
Overview This section examines how Affinium Campaign matches response information against contact history and the decisions it makes--how it attributes or credits responsesabout that information.
Key Concepts
Attribute of Interest (AOI) Valid response
A data element that you designate for Affinium Campaign to use to match responses information and contact history. For example, an attribute of interest may be the Product Purchased. To determine a valid response, Affinium Campaign
discards response information that is outside expiration dates or that is untargeted (does not match contact history) applies rules to match response information to contact history
Response attribution action table
The logic in Affinium Campaign by which responses are given credit.
A database table or flat file that lists responses to a Campaign, which includes data that Affinium Campaign can analyze for response attribution, including response codes, attributes of interest and other data. Each row in an action table represents one customer transaction or response behavior.
Response category
Affinium Campaign credits responses according to the kind of response information returned. Response categories include
A direct response, based upon return of an Affinium-generated code An inferred response, based upon return of information designated by you, such as a value for an offer parameter A viral or pass-along response, tracked to a customer not originally contacted
Response code
Any of several Affinium-generated codes used to match response information to contact history, including
Treatment Code Offer Code Cell Code Campaign Code
continued on next page
Introduction to Affinium Campaign
v7.5/200810
5-5
Introduction to Affinium Campaign
5-6
Response Attribution continued
Attributes of Interest (AOI) Attributes of Interest are part of the set of information that Affinium Campaign analyzes in its response tracking logic. Affinium Campaign uses the particular values of attributes in offers to match response information to Contact History. When offers are highly personalized, the parameter values in response information can provide important clues for matching response activity to contact activity. Note: Unica recommends that you name each attribute of interest with a prefix such as R_.
How Affinium Campaign Processes Response Information
Affinium Campaign looks at the action table, or other source of response data, and also looks at Contact History. First, it discards invalid (untargeted) responses, and responses received after the expiration date. Then Affinium Campaign matches Contact History to responses by evaluating three kinds of response information:
Information ID information
How Used Affinium Campaign matches response activity against contact history for particular customers. Affinium Campaign uses Response Codes to match response information to system entities for which contact history was recorded. Affinium Campaign looks for one or more Attributes of Interest to be returned in the response.
Response Codes (see definition above)
Attributes of Interest
continued on next page
5-6
v7.5/200810
Module 5: Response Tracking and Analysis
5-7
Module 5: Response Tracking and Analysis
Response Attribution continued
How Affinium Campaign Processes Response Information continued
In processing response information about contacted customers, response codes, and attributes of interest, Affinium Campaign applies the response categories in the following table.
Response Attribution: What Information is Used?
Info
Customer
Entity in Affinium Campaign customer database Individual ID
Response Code
An Affiniumgenerated code
Attribute of Interest
Data element that you designate, such as a value assigned to an offer parameter Product Interest rate
Description
Treatment Code Offer Code Cell Code Campaign Code
Example
2008 Unica Corporation
Response Categories
These are the response categories that Affinium Campaign assigns to response.
Category Person Contacted? Returned Response Code? Yes No Yes Returned Attribute(s) of Interest? Yes Yes Yes Counts as Response to Campaign/ Offer? Yes Yes Yes
Direct Inferred Viral
Yes Yes No
continued on next page
Introduction to Affinium Campaign
v7.5/200810
5-7
Introduction to Affinium Campaign
5-8
Response Attribution continued
Response Categories continued
Response Categories
Response Category Direct Inferred Viral Customer Contacted? Yes Yes No Returned Response Code? Yes No Yes Returned Attribute of Interest? Yes Yes Yes Counts as Response? Yes Yes Yes
2008 Unica Corporation
Returning Attributes of Interest
If you want to use offer attributes, you must include them with the offer and include them in the mapped action table.
Person Contacted?
Returned Response Code?
Returned Attribute(s) of Interest? No
Counts as Response to Campaign/ Offer? No
Yes
Yes
If response information includes an attribute value that does not match the attribute value in the offer -- or if a value for that attribute is not available -that transaction does not count as a response--even when a contacted person returns a matching response code.
continued on next page
5-8
v7.5/200810
Module 5: Response Tracking and Analysis
5-9
Module 5: Response Tracking and Analysis
Response Attribution continued
Returning Attributes of Interest continued For example, if a person was offered the Silver level, and the person returns a response code from that offer and buys the Bronze level, the transaction is not considered a response. If response data includes a value for an attribute that does not exist in the treatment, that value does not prevent a match.
Counting Control Response
Affinium Campaign tracks responses by members of control groups simultaneously with responses it tracks for target groups. The tracking logic looks for respondents who are in the control group and who performed the desired action. Affinium Campaign records in System Tables that the customer responded but was a control. Affinium Campaign applies the same logic to controls as it does to inferred responses.
Person Contacted?
Returned Response Code? No
Returned Attribute(s) of Interest? Yes
Counts as
No, but in control group
Control response
Other Transaction Situations
Customer Contacted? Returned Response Code? Yes No Returned Attribute of Interest? No Yes Counts as
Yes No, but in Control group
Not a Response Control Response
2008 Unica Corporation
Introduction to Affinium Campaign
v7.5/200810
5-9
Introduction to Affinium Campaign
5-10
Example Scenario
Introduction This section examines an example response tracking and analysis scenario including Offer design A data collection plan Some response tracking situations that might result Analysis questions to apply to the results
In another section you will use Affinium Campaign to track responses for this scenario.
The Move Up Offer
An offer invites customers to move up from the default Bronze level to either Silver or Gold level. The Move Up offer is sent to two segments--Hi-Value and Lo-Value. Each segment has a holdout control group. Both Hi-Value and Lo-Value receive a coupon, offering 10% off an entire purchase if they move up. Parameterized attributes of the offer are personalized. Hi-Value customers are offered the Gold level. Lo-Value customers are offered the Silver level. The default value is the Bronze level. Within a given cell, every customer receives the same offer with the same parameter values. From cell to cell, parameter values differ. The offer is planned to cross channels. A customer can be contacted by either direct mail or e-mail. Each customer can respond either by visiting a store or by shopping online.
continued on next page
5-10
v7.5/200810
Module 5: Response Tracking and Analysis
5-11
Module 5: Response Tracking and Analysis
Example Scenario continued
Data Collection Plan Planning data collection is part of offer design. The three types of response data can be collected both in a conventional store and online. Data collection methods are summarized in the following chart.
How the Customer is Identified Loyalty card scanned at checkout Response Code Physical coupon with barcode that includes a code is scanned at checkout Attribute of Interest From customer transaction records, product level is identified by SKU code (Same as above)
Response Channel In store
Online
Must be logged into Coupon code online account in order number entered at to check out online checkout
Move Up Offer
Cell
Identify Customer Indiv_ID Indiv_ID Indiv_ID Indiv_ID
Response Code
Attribute ( R_Product_ Level ) Gold
Hi-Value Control Hi-Value Target Lo-Value Control Lo-Value Target
2008 Unica Corporation
TreatmentCode
Gold Silver
TreatmentCode
Silver
8
continued on next page
Introduction to Affinium Campaign
v7.5/200810
5-11
Introduction to Affinium Campaign
5-12
Example Scenario continued
Offer Design Context and Implications Here is a summary of how the offer design in this case example will affect response tracking.
Design Trait It is possible to buy at the Silver or Gold level without a coupon. The Silver and Gold levels are also available to anyone who shops. Customers response channel is recorded (but not used) as a response tracking attribute.
Implication enables you to observe how Campaign tracks an offer attribute of interest when a response code is not available enables you to observe control group behavior enables you, at some later time to track each customers response channel, and compare that to that customers contact channel
Analysis Plan
In the example scenario, the intent of response tracking is to answer questions such as How many people were contacted with an offer? How many transactions are attributable to the campaign or offer? How many unique responders are there? How many responses come from people who were not contacted, that is, how many responses are viral? How many responses are from Control group members? How many responses are after offer expiration?
Results for these questions can be analyzed through a report such as the Campaign Performance Comparison report, shown without data.
5-12
v7.5/200810
Module 5: Response Tracking and Analysis
5-13
Module 5: Response Tracking and Analysis
Example Scenario: Response Flowchart and History Data
Overview This section details the response process for the example scenario. It assumes that you configured a contact flowchart ending with a Mail List process. Here you will learn to configure a Response process, enabling Affinium Campaign to match transaction information to contact history. Finally you will perform analysis and reporting. This section includes sample data representing Move Up Campaign contact history and sample transaction data that may respond to that Campaign. By comparing the transaction data to what Affinium Campaign knows before processing responses, you can assess how Affinium Campaign might count responses in this case. This outbound flowchart selects customers and segments them by income. A Sample process divides each segment into target and control groups. For illustration, that process also reduces cell contents to a small size. Then the MailList process assigns offers to cells, logs information to Contact History, and produces list data for mailing operations.
Sample Data
Review: Contact Flowchart
MoveUp: Contact Flowchart
2008 Unica Corporation
continued on next page
Introduction to Affinium Campaign
v7.5/200810
5-13
Introduction to Affinium Campaign
5-14
Example Scenario: Response Flowchart and History Data continued
Review: Contact Flowchart continued As you recall, in the Mail List process you configure Fulfillment: input cells and Output list for a mailing provider Treatment: offer assignments to cells. (In this case, the same offer is assigned to each cell.) Parameters: Offer parameters for each cell. (In this case each cell receives different parameter values.) Personalization: Data from contact list to be exported to a destination file. Log: Enable logging to Contact History Tables and any other destination.
Response Data Collection
After offers are presented to customers, your organization collects response data outside of Affinium Campaign. Response information is usually assembled into an action table, which is a database table or flat file where each row represents one customer transaction or response behavior. The action table is designed to support Affinium Campaign response tracking logic and it includes customer identification, response codes, and attributes of interest.
continued on next page
5-14
v7.5/200810
Module 5: Response Tracking and Analysis
5-15
Module 5: Response Tracking and Analysis
Example Scenario: Response Flowchart and History Data continued
Response Process Flowchart To compare responses against contact history and determine results, you configure and run a response flowchart, illustrated below.. The Select process reads from the action table available to Affinium Campaign. The Response process causes Affinium Campaign to compare response information with Contact History and to log information to the Response History table for the appropriate audience level.
MoveUp: Response Flowchart
2008 Unica Corporation
10
What Affinium Campaign Knows
Here is what Affinium Campaign knows, i.e., what it has stored in Contact History
1 2 3 4
Who was contacted. For each person contacted, which Campaign, Cell, Offer, and Treatment applies. What values of customized offer attributes were presented to each person. Who was assigned to which Control group.
continued on next page
Introduction to Affinium Campaign
v7.5/200810
5-15
Introduction to Affinium Campaign
5-16
Example Scenario: Response Flowchart and History Data continued
Contact History Summary: What Campaign Knows
Who was contacted? For each person contacted, what Campaign, Cell, Offer, and Treatment apply?
First_ Name
Van Danny Katie Giovanni Genevieve Nelson Victor Chuck Troy June
What values for customized offer attributes were presented to each person?
ContactDate
2008-06-18 2008-06-18 2008-06-18 2008-06-18 2008-06-18 2008-06-18 2008-06-18 2008-06-18 2008-06-18 2008-06-18
Who was assigned to which Control group?
CellCode
A000001107 A000001107 A000001108 A000001108 A000001108 A000001109 A000001109 A000001110 A000001110 A000001110
Indiv_ ID
1 2 3 4 5 6 7 8 9 10 12673 47909 599 32210 33878 20925 54107 972 6011 56923
Last_ Name
Douglas Morris Ellis Kim Grant King Campbell Kaufman Simpson Chan
TreatmentCode
24 (Hi Val Control) 24 (Hi Val Control) 23 (Hi Val Target)
23 (Hi Val Target) 23 (Hi Val Target) 26 (Low Val Control) 26 (Low Val Control) 25 (Low Val Target) 25 (Low Val Target) 25 (Low Val Target)
R_ ProductLevel
Gold Gold Gold Gold Gold Silver Silver Silver Silver Silver 11
2008 Unica Corporation
Example
The table below shows what Affinium Campaign knows after the contact flowchart has run. It includes data assembled from the Contact History table and output processes in Affinium Campaign.
Indiv_ ID 1 2 3 4 5 6 7 8 9 10 12573 47909 599 32210 33878 20926 54107 972 6011 56923
First_Name
Last_Name
ContactDate
Target TreatmentCode
Van Danny Katie Giovanni Genevieve Nelson Victor Chuck Troy June
Douglas Morris Ellis Kim Grant King Campbell Kaufman Simpson Chan
2008-06-18 2008-06-18 2008-06-18 2008-06-18 2008-06-18 2008-06-18 2008-06-18 2008-06-18 2008-06-18 2008-06-18
Control TreatmentCode 58 58
CellCode
R_Product _Level Gold Gold Gold Gold Gold Silver Silver Silver Silver Silver
59 59 59 60 60 61 61 61
A000000914 A000000914 A000000915 A000000915 A000000915 A000000916 A000000916 A000000917 A000000917 A000000917
continued on next page
5-16
v7.5/200810
Module 5: Response Tracking and Analysis
5-17
Module 5: Response Tracking and Analysis
Example Scenario: Response Flowchart and History Data continued
Example continued
To determine Who was selected in connection with the offer? Is a person in a target group or a Control group? What Treatment, Offer, Cell, or Campaign applies? What customized offer attribute was presented? See Indiv_ID A code exists in either Target TreatmentCode or Control TreatmentCode The Affinium-generated code for each of these things R_Product_Level
Exercise 5.1
Interpret Transaction Data
To grasp Affinium Campaign response attribution logic, it is useful to analyze sample transaction data against related contact history and predict how each transaction may be counted. Below is sample action table for the Move Up scenario. Each row represents one customer transaction. Compare the Move Up transaction data (below) to the Move Up contact history summary (above) to predict how Affinium Campaign will record response history in this case. Step
1
Action Evaluate the Move Up transaction data, interpreting whether each row is a direct response an inferred response a non-response a viral response a control response Record your interpretation of each row in the Count row as column, below. Summarize the response history for the Move Up scenario. Use the form below the transaction data.
Summary: Move Up Response History
Direct Response Subtotal Total Response NonResponse Inferred Response Viral Response Control Response NonResponse
continued on next page
Introduction to Affinium Campaign
v7.5/200810
5-17
Introduction to Affinium Campaign
5-18
Example Scenario: Response Flowchart and History Data continued
Move Up Transaction Data
Indiv_ ID 1 2 3 4 5 6 7 599 32210 33878 972 56923 101 20926 First_ Name Katie Giovanni Genevieve Chuck June Noor Nelson Last_ Name Ellis Kim Grant Kaufman Chan Garani King ResponseDate 2008-07-01 2008-07-02 2008-07-03 2008-07-04 2008-07-05 2008-07-06 2008-07-07 Response Code TreatCellCode mentCode 59 A000000915 59 NULL NULL NULL NULL NULL NULL NULL 61 NULL NULL NULL AOI R_Product_Level Gold Bronze Gold Silver Bronze Silver Silver Count row as
Interpret Transaction Data continued
Exercise 5.2
Create a Response Flowchart with New Table Mapping
Before you create this Response flowchart In the Move Up Campaign, a contact flowchart named F_Contact has been run. Outside Affinium Campaign, response data has been collected into an action table. To make response information available to Affinium Campaign, and to initiate writing to Response History, you create a response flowchart. This example for the Move Up offer uses the What Campaign Knows contact history data presented above. Step
1 2 3 4 5 6 7 8
Action Navigate to All Campaigns. Result: The All Campaigns page opens. Open the Move Up folder and open the Move Up campaign. Note: You can examine flowchart F_Contact. Create a new flowchart named F_Response. Save the flowchart. To map in the action table, in this case a database table, on the Administration menu, select Tables At the Table Mappings dialog, select New Table At the New Table Definition dialog, select table type Base Record Table. On the page to specify flat file or database table, select Map to Existing Table in Selected Database. Ensure that Data Source DCC is selected. On the page to specify new tables source database and fields, select source table dbo.action_table_01.
continued on next page
5-18
v7.5/200810
Module 5: Response Tracking and Analysis
5-19
Module 5: Response Tracking and Analysis
Example Scenario: Response Flowchart and History Data continued
Create a Response Flowchart with New Table Mapping continued
9 10
On the page to specify table name and field information, accept all defaults. On the page to specify the tables audience level and assign an ID field Select the Individual Audience Level. Under Fields From This Table, select Individual_ID (Numeric) to match the Audience Field of the same name. Note: Do not check This audience level is normalized in this table because a customer may respond more than once. On the page to specify additional audience levels, do nothing. On the page to specify the relationship to existing dimension tables, accept the defaults. On the page to specify fields for a stored list of values, click Finish. On the Table Mappings dialog, click Close. Keep the flowchart in edit mode for the next exercise.
11 12 13
Configuring the Response Process
You use a response flowchart for response tracking in Affinium Campaign, whose central element is the Response process. Here is a summary of how to configure the Response process.
Item Input Procedure A Response process must be connected to one or more configured processes whose output cells will be used as input by the Response process
Source tab
Use the Input drop-down list to select source cells. The source cells originate from the mapped table in your data mart that holds your customer response information. Select the date that you want to have associated with the records output by the Response process, using the Response Date drop-down list Select the Response Type Code that you want to track. The response type codes are globally defined and available for all Campaigns
Mapping to Treatments tab
select the relevant fields to be tracked, matched to a list of offer and treatment attributes in the system.
continued on next page
Introduction to Affinium Campaign
v7.5/200810
5-19
Introduction to Affinium Campaign
5-20
Example Scenario: Response Flowchart and History Data continued
Exercise 5.3
Configure a Response Process
Step
1 2 3 4 5
Action Add a Select process named All Transactions to the flowchart. From the Source drop-down list, select dbo_action_table_01 and then click the Select All Individual IDs option. Run the Select process. Add a Response process below the All Transactions Select process and connect the Select process to the Response process. On the Source tab of the Response process, In the Response Date field, select dbo_action_table_01.ResponseDate. In the Response Type Code field, enter Commit (CMT). On the Mapping to Treatments tab, under Specify offer and treatment fields, locate dbo_action_table_01. Match the following fields from the Candidate Action Fields panel to the corresponding attributes in the Matched Offer/Treatment Fields panel: TreatmentCode CellCode R_Product_Level Name the process Responders. Run the process. Save and exit the flowchart. Result: Information is written to Response History.
7 8
5-20
v7.5/200810
Module 5: Response Tracking and Analysis
5-21
Module 5: Response Tracking and Analysis
Analyzing Response History
Introduction To see results of the Move Up campaign, run a report.
Exercise 5.4
Analyze Response for Move Up Campaign
Step
1 2 3 4 5
Action In the navigation pane, click the Analysis link. Result: The Analytics page opens. In the path hierarchy beginning Analytics Home , click the Performance Reports link. At the Performance Reports dialog, select Campaign Performance Comparison. At the Report Parameters dialog, select Move Up Campaign. Click Generate the Report. Result: The report opens.
Examining a Performance Report
Here is a Performance Report for the example. Six people were contacted with offers. Four responses were reported. There is one viral response.
Analyzing Response History Using AC Reports
How many were contacted? How many transactions attributed to offer? How many viral responses? How many Control group responses? How many responses after expiration?
2008 Unica Corporation
13
continued on next page
Introduction to Affinium Campaign
v7.5/200810
5-21
Introduction to Affinium Campaign
5-22
Analyzing Response History continued
Summary of Contact Response Analysis Process The Move Up example included a contact flowchart, a response flowchart, and a report.
The contact process MailList Assigned offers to target cells, including custom values for parameterized offer attributes Created a contact list for export to a mailing service Logged information to contact history for the Individual audience level
Sample customer transaction data, assembled as an action table, was applied to Affinium Campaign through a response flowchart. The Response process matched response data to contact history by Customer Affinium-generated response code(s) Value for parameterized attribute of offer Through Analysis, Affinium Campaign reports on Number of people presented with offers Number of responses Number of viral responses from uncontacted people Number of responses from Control group members Response rates based on this information
5-22
v7.5/200810
Module 5: Response Tracking and Analysis
5-23
Module 5: Response Tracking and Analysis
Reporting and Analysis
Overview
Affinium Campaign includes a variety of built-in reporting capabilities. Using them you can monitor Campaign performance. examine reports designed to analyze primary marketing dimensions, such as Campaigns, offers, channels, and segments. drill into multidimensional cubes created for specific Strategic Segments or cells.
Types of Reports
Affinium Campaign supports two general types of reports.
Report Type object-specific
Description
How Accessed
Example Campaign Performance Summary by Offer Calendar of Campaigns
reports pertaining to a Analysis tab of an specific object object (Campaign, offer, or segment) reports across multiple objects Analysis link on navigation pane
system-wide
continued on next page
Introduction to Affinium Campaign
v7.5/200810
5-23
Introduction to Affinium Campaign
5-24
Reporting and Analysis continued
Exercise 5.5
Access a System-wide Report
Some report structures enable you to select parameters before the report is run. In this exercise you will open and run the Campaign Offer Listings report, and then select the Campaign(s) for which you want to list associated offers. Step
1
Action From the navigation pane, click the Analysis link. Result: The Analytics Home page opens. It displays a list of report folders that hold the available reports in Affinium Campaign. From the Campaign Reports folder, click the Campaign Offer Listings link. Result: The Report Parameters page opens.
3 4
Select one or more Campaigns from the list. Click the Generate the Report button. Result: Affinium Campaign generates the report, for the parameters you chose (in this case, it generates the Offer Listing report only for the Campaigns you selected in Step 3).
Parts and Functions of a Report
Here is a summary of the visible controls and information on a report.
continued on next page
5-24
v7.5/200810
Module 5: Response Tracking and Analysis
5-25
Module 5: Response Tracking and Analysis
Reporting and Analysis continued
Parts and Functions of a Report continued
Part Reports toolbar Function (displayed for reports generated by Cognos only) From left-to-right, these are the functions that you can perform with the toolbar buttons:
Send report by e-mail View in HTML format View in PDF format View in Excel 2000 single sheet format View in Excel 2000 format View in Excel 2002 format View in CSV format View in XML format
Report generation date Report generation time Page controls: Top/Bottom Page Up/Page Down Rerun link
displayed at the bottom of the report displayed if contents of a report span more than one page generates an updated report that reflects the latest data
Object-specific Bursted Reports
Some of the reports available from an object (for example, offer, segment, or Campaign) can be bursted. Bursted reports are reports that are cached, meaning they are reports that have already been run on a schedule and whose results are stored by your reports administrator. A bursted report is denoted with an asterisk next to the report name.
These reports may not always reflect the latest data. You do have the option of generating an on-demand version of the report based on current data.
continued on next page
Introduction to Affinium Campaign
v7.5/200810
5-25
Introduction to Affinium Campaign
5-26
Reporting and Analysis continued
Exercise 5.6
Generate a Report From an Objects Analysis Tab
In this exercise you will generate the Detailed Offer Response Breakout report for a Campaign. Step
1 2
Action Navigate to the Campaign Summary page of the Module 4 Campaign. Click the Analysis tab. Note: Your Campaign names and folder structure will be different than illustrations in this exercise. From the Report Type drop-down list, select Detailed Offer Response Breakout.
Result: Affinium Campaign generates the report and displays on the page.
To update the report to display the latest data, click the Rerun Report link.
continued on next page
5-26
v7.5/200810
Module 5: Response Tracking and Analysis
5-27
Module 5: Response Tracking and Analysis
Reporting and Analysis continued
Exercise 5.7
Generate a Cell-Specific Report
You can also generate cell-specific reports from a flowchart in Edit mode. In this exercise you will generate a Cell Waterfall report for a Campaign. A Cell Waterfall details the status of a cell as it progresses through a flowchart, providing a useful audit trail for analyzing Campaigns. Step
1 2 3 4 5
Action Open a flowchart in Edit mode (i.e. M3A) Click the Reports link. Result: The Cell Specific Reports window opens. In the Report to View field, select Cell Waterfall. In the Cell drop-down list, click the cell you want to report on(i.e. Loyal Core). Close the report and Save and Exit the flowchart
Introduction to Affinium Campaign
v7.5/200810
5-27
Introduction to Affinium Campaign
5-28
Response Tracking: Options and Best Practices
Purpose This topic introduces Campaign contact and response tracking capabilities in addition to those that you learned earlier in this module. This course does not teach how to use these other capabilities.
Response Tracking: Options and Best Practices
Tracking other kinds of response Tracking things in addition to response Collecting and submitting response data to Affinium Campaign
2008 Unica Corporation
14
Tracking Other Kinds of Response
Response Definition Compare types of response How Affinium Campaign Can Track It You can use built-in Response Types to identify varied behaviors for tracking
You can compare Response Types such as Inquire vs. Explore vs. Commit An organization can define additional Response Types
Customer buys not target product but a related product Customer buys n items over a time period
You can provide a product lookup table for Affinium Campaign You can run an Affinium Campaign Session on transaction data to find cases of multiple responses in a series, and then log those cases to Response History
continued on next page
5-28
v7.5/200810
Module 5: Response Tracking and Analysis
5-29
Module 5: Response Tracking and Analysis
Response Tracking: Options and Best Practices continued
Tracking Things You may wish to monitor factors associated with customer response--for example, time elapsed between a customers last purchase and this one, or a in Addition to customers average account balance for two months preceding a purchase. Response For such needs, an organization can define Additionally Tracked Fields in Contact and/or Response History tables. This capability is powerful when you populate these fields with values from derived fields and Affinium macros. Additionally Tracked Fields in Contact or Response History tables are created at installation To analyze resulting information, you may need custom reports
Collecting and Submitting Response Data to Affinium Campaign
For Affinium Campaign to provide response matching and analysis, an organization needs corresponding business practices to assemble and apply response data. An organization chooses what data to collect and how and when to submit that data to Affinium Campaign. For example, an organization might Run multiple Response flowcharts potentially applicable to a certain campaign, with each response channel or data source having its own action table and flowchart. Run Response flowcharts periodically, such as daily.
continued on next page
Introduction to Affinium Campaign
v7.5/200810
5-29
Introduction to Affinium Campaign
5-30
Response Tracking: Options and Best Practices continued
Conclusion Affinium Campaign has powerful and wide-ranging response tracking capabilities.
You can analyze response only when you collect response data! To measure success of marketing campaigns, begin implementing methods to identify
each customer who responds the offer to which each customer responds
Design offer attributes carefully. Attributes can personalize customer dialog in powerful ways. Attributes with personalized values are also an important means by which Campaign can infer response attribution. Consider how multiple offers affect each other in tracking response and evaluating campaign performance.
In cases of a response after multiple contacts, if every offer gets credit, there is a tendency toward over-counting. Multiple uncoordinated offers lead to customer contact fatigue.
Measurement programs can be designed to combine channels, such as codes collected from both website and conventional store. Response tracking is part science, part art. By being systematic and establishing benchmarks, you can identify performance trends and refine your tracking approach.
5-30
v7.5/200810
Module 5: Response Tracking and Analysis
5-31
Module 5: Response Tracking and Analysis
Module 5 Summary
Module 5 Summary
Offer and Response Cycle
recording contacts (logging to Contact History) tracking responses reporting
Response Tracking
Use a response tracking flowchart to write response data to Response History. Affinium Campaign applies logic for attributing responses as direct, inferred, or viral.
Reporting (Analysis)
Analyze campaign performance, marketing dimensions such as offers, or multidimensional cubes Access reports for one object or the system
2008 Unica Corporation
15
Offer and Response Cycle
Affinium Campaign supports efforts in all stages of the offer and response cycle common to marketing efforts. This module reviewed activities for recording contacts (logging to Contact History). It explored techniques for tracking responses reporting (analyzing results)
Response Tracking
A response tracking flowchart writes data to the Response History table, while Affinium Campaign applies logic for attributing responses as direct, inferred, or viral. You view and analyze the results in Affinium Campaign Reports. Affinium Campaign includes built-in reporting capabilities to monitor Campaign performance, analyze marketing dimensions such as Campaigns, offers, channels, and segments, and drill into multidimensional cubes. You can access reports for an object such as a campaign, or for the system, such as multiple campaigns.
Reporting
Introduction to Affinium Campaign
v7.5/200810
5-31
Module 6
End-User Administration
Introduction to Unica Campaign
In This Module
This module contains the following sections. Topic Module 6 Overview The Schedule Process Triggers Log Files Using Dimension Hierarchies Offer Template Overview Affinium Security Overview Module 6 Summary See Page 6-1 6-2 6-4 6-8 6-10 6-14 6-18 6-28
6-1
Module 6: End-User Administration
Module 6 Overview
Introduction In this module you will learn about a variety of administrative procedures, that an end-user ordinarily would not perform, to maintain and enhance Campaign functionality. There are many other tasks that only Affinium Campaign implementers or system administrators should complete.
Module 6 Overview
Learning objectives:
manage security for users and groups create offer templates schedule flowchart execution with the Schedule process gain working familiarity with
dimensions and dimension tables security policies triggers
2008 Unica Corporation
Learning Objectives
Upon completion of this module, you will be able to complete several administrative tasks at the end-user level:
managing security for users and groups creating offer templates scheduling flowcharts with the Schedule process
Also, upon completion of this module you will be familiar with these Affinium Campaign concepts:
dimensions and mapping dimension tables triggers security roles and security policies
Module Plan
This module is a collection of topics selected under the central theme of what an end-user needs to know and do to use Affinium Campaign efficiently.
Introduction to Affinium Campaign
v7.5/200810
6-1
Introduction to Affinium Campaign
6-2
The Schedule Process
Purpose The Schedule process lets you initiate a process, a series of processes, or an entire flowchart. The most common use of a Schedule process is to control the timing of the entire flowchart, on a regular schedule, or when a triggered event occurs. A Schedule process doesnt generate any data; you use it to control a flowchart.
Schedule Process
Initiate a process, a series of processes or an entire flowchart. Most common use: control the timing of a flowchart, on a schedule or a trigger.
2008 Unica Corporation
Examples
Here are some examples of how you can use a Schedule process. With a Schedule process you could run a process or a flowchart repetitively, by a trigger, or at a certain time. execute a flowchart at the same time each week, and also whenever triggered by a special event. schedule a batch process to run a flowchart late at night when it would not interfere with daytime processing needs.
continued on next page
6-2
v7.5/200810
Module 6: End-User Administration
6-3
Module 6: End-User Administration
The Schedule Process continued
Exercise 6.1
Configure a Schedule Process
In this exercise you will add and configure a Schedule process that will execute a flowchart on a regular basis. Step
1 2 3
Action Open the M2A flowchart. Select the entire flowchart (Ctrl+A) and move it down one row. At the top of the flowchart, add a Schedule process.
Connect the Schedule process to all of the the top-level Select processes. Result: The dotted line connection signifies that the select process cannot run until the Schedule process runs. Configure the Schedule to run the flowchart once every week over the next 90 days, as follows.
In this field Total Schedule Period Schedule to Run enter 90 Every Monday
6 7
Click OK. Run the flowchart and save it an exit.
Custom Run Options
You can also configure the Schedule process to run at a specified date and time or when a trigger executes. Select the Custom Run option and configure it according to your specifications.
Option Run on exact date and time specified Run on a trigger Description Specify a date and times in the fields provided, or select a date from the Calendar. Specify an inbound trigger to activate the Schedule process. For example, you could set up a trigger to schedule a cross-sell Campaign when a customer makes an online purchase.
Introduction to Affinium Campaign
v7.5/200810
6-3
Introduction to Affinium Campaign
6-4
Triggers
Overview Triggers serve as prompts to initiate either Campaign execution or some other external action.
Key Concepts
trigger
an event that causes one or more Campaign processes to run, in the form of a text string that executes a command line, which can be a batch file, a script file, or a command
inbound trigger
a message that is broadcast to one or more Campaigns. You can configure a flowchart to "listen" for a trigger to start the execution of one or more processes, or send a trigger from a thirdparty system that executes on the occurrence of some external event
outbound trigger broadcasting
the execution of a command, batch file or script that takes place after a flowchart or process is run the process of notifying all flowcharts in Affinium Campaign, specific Campaigns, or specific flowcharts that an inbound trigger has executed
Examples
Here are some examples of inbound and outbound triggers.
Trigger Type Examples
outbound
Send a file via FTP to a mail house after a Contact List has been generated. Launch an update to a customer database. On success or failure of a Campaign run, send an e-mail. Execute a campaign after a database update is complete. Send an e-mail notification upon completion of a Campaign.
inbound
continued on next page
6-4
v7.5/200810
Module 6: End-User Administration
6-5
Module 6: End-User Administration
Triggers continued
Inbound/Outbound Trigger Example
Inbound/Outbound Trigger Name: Run_MyCampaign Contents ==> c:\affinium\campaign\bin\unica_actrg.exe * RunMyCampaign - This is an outbound trigger that starts any campaign (i.e. the campaign code is wild carded) that has RunMyCampaign in the "Run on Trigger" parameter of the Schedule process
2008 Unica Corporation
Exercise 6.2
Create a New Campaign, Flowchart and Set Up a Stored Trigger
Before you can use an outbound trigger, you must store it in Affinium Campaigns Stored Triggers list. You do not need to store inbound triggers in the list. In this exercise, you will create a new Campaign and two new flowcharts. You will then create a stored outbound trigger that will launch the second flowchart at the conclusion of the first flowchart. Step
1 2
Action Create a new Campaign named Module 5 and a flowchart named M5A. Configure a Select process to return all Customers.
continued on next page
Introduction to Affinium Campaign
v7.5/200810
6-5
Introduction to Affinium Campaign
6-6
Triggers continued
Create a New Campaign, Flowchart and Set Up a Stored Trigger continued
3 4
Run the process box and keep the flowchart open. Create a new flowchart named M5B. Configure a Select process to return all married customers. (Customers.Customer_Demographic_Info.Martial_Status_Code=M). Save the flowchart and keep it open.
5 6 7 8
9 10
From the menu bar, select Tools>Stored Triggers Result: The Stored Trigger Definitions window opens. Create a new folder named [Your_Name]_Triggers with the Global security policy. Click the New Item button. In the Name field, enter a name for the trigger, for example Launch_Flowcharts. Result: This will be the text string entered or selected in the Send Trigger fields in Affinium Campaign. (Optional) Enter a description in the Note field. In the Command field, enter the following trigger command: C:\Affinium\Campaign\bin\unica_actrg.exe * unica.
11
Save the trigger and close the window. Keep the flowchart open for the next exercise.
continued on next page
6-6
v7.5/200810
Module 6: End-User Administration
6-7
Module 6: End-User Administration
Triggers continued
Exercise 6.3
Assign an Outbound Trigger
In this exercise you will use the outbound trigger that you created in the previous exercise in a Schedule process in a flowchart. Step
1
Action In Flowchart M5A, add a Mail List process below the Select process and connect the Select process to the Mail List process.
Open the Mail List process and, on the Fulfillment tab identify an output with a name and location of your choosing check the Send Triggers option, and in the drop-down list next to it, select the Launch_Flowcharts trigger that you created in the previous exercise. Complete the configuration of the Mail List process on your own. If you need a refresher on configuring Mail List processes, see p.4-25. Click OK.
3 4
Exercise 6.4
Use a Trigger in a Process
In this exercise you will use an inbound trigger. Step
1 2 3 4 5 6 7 8 9 10
Action Return to flowchart M5B. Move the Select process down one level. Add a Schedule process above the Select process and connect the Schedule to the Select. Double click the Schedule process and choose custom run. De-select the Run On Time: check box and Select the Run on Trigger(s): check box Insert the key word unica (referenced in exercise 6.2) Save and run the flowchart. Return to and run flowchart M5A. Open Flowchart M5B. Notice the flowchart ran successfully. Save and exit all flowcharts.
Introduction to Affinium Campaign
v7.5/200810
6-7
Introduction to Affinium Campaign
6-8
Log Files
Purpose You can use Affinium Campaign log files to track flowchart activity and trace errors. An Affinium implementer usually sets the location of log files on the system and the default logging level, or the amount of information written to the file. This section focuses on an end-users access to flowchart logging.
Log File Locations and Logging Level
Exercise 6.5
View Log Files From a Flowchart and Modifying Logging Options
Step
1 2
Action Open a flowchart. From the menu bar, click Tools>View Log.
Result: The log file opens.
To set or change logging options, click Tools>Logging Options.
continued on next page
6-8
v7.5/200810
Module 6: End-User Administration
6-9
Module 6: End-User Administration
Log Files continued
View Log Files From a Flowchart and Modifying Logging Options continued
3 (contd)
Result: The Logging Options dialog box opens. It enables you to select from among several logging options, in increasing level of detail.
Level Error Warning Information Debug Description flowchart errors flowchart warninings informational messages detailed debugging information
You can also select from among several message categories to log and also select an option to include the Process ID in the log. Another Way to Here is another way to view logs: View Logs Return to the Campaign Summary page and click the Analysis tab.
Click the Download Log File icon.
Introduction to Affinium Campaign
v7.5/200810
6-9
Introduction to Affinium Campaign
6-10
Using Dimension Hierarchies
Overview In this section you will learn how to set up dimensions and dimension hierarchies.
Key Concept
dimension hierarchy
a set of predefined SQL selection queries that can be applied to any list of IDs, often defined in several levels that allow data to "roll up" from lower levels to higher ones
Dimension Hierarchy Example
Here is an example of an income dimension hierarchy with three dimension levels. (There is no limit to the number of levels in a dimension hierarchy in Affinium Campaign). Each higher level encompasses data from its lower levels. Lower levels roll up into higher ones, and from higher levels you can drill down into lower ones.
Note: This table only displays the first three columns of an actual table that you would use to construct a dimension hierarchy. The remaining columns are displayed on p.6-12.
continued on next page
6-10
v7.5/200810
Module 6: End-User Administration
6-11
Module 6: End-User Administration
Using Dimension Hierarchies continued
Building Dimensions: Summary of Steps Establishing dimensions is a two-step procedure. Here is a summary. 1. Create the database table or flat file that contains the primary dimension definition information. 2. Map the table or flat file as a dimension.
1. Create a Table or Flat File
You define the dimensions levels in either a database table or a flat file. The definition at the lowest level must be either an Affinium Expression (without custom macros or derived fields) or raw SQL. See Dimension Hierarchy Table, Continued, on p.6-12. You can use a Campaign Session to define a flowchart that creates the table or flat file. You use the table mapping wizard in Affinium Campaign to identify the table or flat file to map and then match the fields with Affinium-required dimension fields. The dimension table or flat file that you create should have this general structure.
2. Map the Table or File
Structure of a Dimension Table
You can set up any number of levels. The Expression column must contain the expression for the lowest level of the dimension hierarchy (see LevelN above). The expression may be either a SQL statement, or an Affinium Expression without custom macros or derived fields.
continued on next page
Introduction to Affinium Campaign
v7.5/200810
6-11
Introduction to Affinium Campaign
6-12
Using Dimension Hierarchies continued
Dimension Hierarchy Table, Continued This table continues the same example that you saw in Dimension Hierarchy Example, on p.6-10. Here you can see the contents of the lowest levelin this case, in the Level3_Name column, and the Expression column, and the Datasource column.
Exercise 6.6
Map a Dimension Hierarchy
In this exercise you will map in a dimension table that has already been created. It is a tab-delimited flat file that you could use to create the dimensions in the examples above. Step
1 2 3
4 5
Action From the navigation pane, click Administration and then Manage Dimension Hierarchies. On the Dimension Hierarchies dialog box, click the Load button. On the Load Dimension Hierarchies dialog box, select the Load dimension hierarchies from stored table catalog (replace existing definitions) option and click OK. In the Stored Table Catalogs dialog box, select (highlight) Class_dimension_hierarchies.cat and click the Load Catalog button. Click the New Dimension button.
continued on next page
6-12
v7.5/200810
Module 6: End-User Administration
6-13
Module 6: End-User Administration
Using Dimension Hierarchies continued
Map a Dimension Hierarchy continued
6
Enter the following into the Edit Dimension dialog box.
In this field Dimension Name Description Number of Levels Elements are Mutually Exclusive enter Income Dimensions 3-level income dimension hierarchy 3
7 8
Click the Map Table button. Result: The table mapping wizard opens. Enter or select the following in the wizard to map the flat file as a dimension table.
Map to Existing File File type: Delimited File First Row of Data Contains Field Names Field Delimiter: TAB Qualifier: None Source file: \Training Course Source Files\Income_Dimensions.txt
9 10
11
On the Select and match required fields screen of the wizard, click the Finish button. On the Edit Dimension dialog box, click OK. Result: Income Dimensions dimension hierarchy now displays on the Dimension Hierarchies list. Click the Save button and save the dimension hierarchy in the Class_dimension_hierarchies.cat catalog and click OK to overwrite the old definition.
Exercise 6.7
On Your Own: Use the Dimension Hierarchy in a Flowchart
After mapping in the dimension hierarchy, use it in a query in one or more of the flowcharts that you have been working on in this course.
Introduction to Affinium Campaign
v7.5/200810
6-13
Introduction to Affinium Campaign
6-14
Offer Template Overview
Overview Offer templates are one of the items that are usually created when Affinium Campaign is implemented. This section will give you a high level view of how templates are created.
Offer Templates
Offer template defines:
Offer code specification Treatment code specification Available custom attributes Hidden offer attributes Parameterized offer attributes
Unlimited # of offer templates can be defined at implementation time New offer templates can be added at any time Available for searching/querying against offers
2008 Unica Corporation
Offer Templates
continued
Old offer templates (in use) can be retired (preventing further use) Cannot be changed while editing an offer Cannot be edited/deleted after its been used
2008 Unica Corporation
continued on next page
6-14
v7.5/200810
Module 6: End-User Administration
6-15
Module 6: End-User Administration
Offer Template Overview continued
Components of an Offer Template To set up an offer template, you create an offer template definition, which may include one or more custom offer attributes.
Part offer template definition custom offer attribute
Description the complete set of offer template elements specifications for parameterized offer attributes
Where Created Administration>Offer Template Definition Administration>Custom Attribute Definitions
Exercise 6.8
Set Up Custom Attributes
Assume that you want to create an offer template for discount coupons on merchandise at an outdoor recreation supplier. You would like to set up the offer template with parameterized attributes, so that when the offer is assigned, the Campaign user can select or enter attribute values. Step
1 2 3
Action From the navigation pane, click the Administration link. On the Administration page, click the Custom Attribute Definitions link. On the Custom Attribute Definitions page, click the Add link. Result: The Add Attribute Details page opens.
Fill in the fields on the Add Attribute Details page to specify the attribute name, and other details. For example, name the offer Credit Rating. Be sure to select Offer in the Attribute Of: field.
continued on next page
Introduction to Affinium Campaign
v7.5/200810
6-15
Introduction to Affinium Campaign
6-16
Offer Template Overview continued
Set Up Custom Attributes continued
5
Note the choices available in the Form Element Type field. Here is an example of a Select Box-String populated with value choices for the attribute.
Save changes to the custom attribute.
Exercise 6.9
Create an Offer Template
After setting up custom attributes, you can then create an offer template. Keep these characteristics of offers in mind as you create the template: Offer attributes within an offer template can be defined as static, hidden (static), or parameterized. Default values can be specified for offer attributes. Once an offer template has been created and an offer has been created from it, it can no longer be deleted (only retired) and it can no longer be edited. Step
1 2
Action From the navigation pane, click Administration>Offer Template Definitions. On the Offer Template Definitions page, click the Add link. The New Offer Template wizard opens.
continued on next page
6-16
v7.5/200810
Module 6: End-User Administration
6-17
Module 6: End-User Administration
Offer Template Overview continued
Create an Offer Template continued
3 4
Fill in Step 1 (Metadata) with identifying information about the template. Note that Security Policy is a required field. Use the Step 2 of 3: Offer Attributes page to include custom attributes on the offer template.
Note that you can add custom attributes categorizing and placing them as Static, Hidden Static, or Parameterized attributes. Use the Step 3 of 3: Default Values page to set default values for the attributes. Result: Each time an offer is created from this template, these default values will be used. Here is an example of how this page can be used.
Introduction to Affinium Campaign
v7.5/200810
6-17
Introduction to Affinium Campaign
6-18
Affinium Security Overview
Introduction This section of the module provides an overview of the security within Affinium Campaign 7, starting at a general level and adding complexity. Below are key concepts relating to security in Affinium Campaign.
user group object
an account that can be used to log into the Affinium system, typically belonging to an individual a collection of users who have the same application access needs a user-defined area of functionality that can be captured and stored within the Affinium system, for example, Campaigns, Offers, Templates, etc. a valid action that can be performed on an object, for example, edit a Campaign or create an offer specifies whether the action is allowed the set of permissions for users with the same job responsibilities or security requirements Security roles are grouped together into security policies a collection of security roles
Key Concepts
function permission security role
security policy
Security Roles
Security permissions within Affinium Campaign are defined within a security role. Each user can be assigned to one or more security roles. You could create separate security roles for each of these groups of users.
Group Responsibilities
Security Roles Example
Executives Campaign Designers Administrators
ability to view flowcharts and analysis reports only view and edit campaigns and perform campaign test runs retire offers, remap system tables and create new audience levels
Security Policies
A security policy is a collection of roles. Typically, a security policy will contain all of the roles required by an Affinium Campaign user group. Some companies may have discrete subgroups of users that cannot share Affinium Campaign objects and have different role definitions. In this scenario, the company may define multiple security policies to satisfy the needs of multiple groups.
continued on next page
6-18
v7.5/200810
Module 6: End-User Administration
6-19
Module 6: End-User Administration
Affinium Security Overview continued
Roles Within a Security Policy Example Here is an example of the roles within a security policy:
Role Reviewer Designer Execute Description
Admin
can open flowcharts as if for editing, but cannot save changes creates objects but has limited run capability verifies objects for correctness and completeness and can run objects in production performs administrative functions within the group
Security on Top Level Objects and Folders
All objects within Affinium Campaign can be organized into folders and subfolders. Top-level folders are the folders that do not reside inside of another folder. When you create a top-level folder, you assign a specific security policy to that folder. Each object inherits its security from the top-level folder in which it resides. In addition, every object you create at the top level requires you to assign a security policy. You can assign different security policies to different top-level folders. Each top-level folder or object can have only one security policy.
Top-Level Folders and Objects
You apply security policies to top level folders and objects.
2008 Unica Corporation
continued on next page
Introduction to Affinium Campaign
v7.5/200810
6-19
Introduction to Affinium Campaign
6-20
Affinium Security Overview continued
How Security is Set Up Here is a high level look at the overall security flow from users to Affinium Campaign objects. Create users in Affinium Manager. Assign users to groups in Affinium Manager. Assign groups to roles in Affinium Campaign, and then combine roles into security policy. Assign security policies to top-level folders. Affinium Campaign objects inherit their security from the top-level folder in which they reside.
Setting Up Security
2008 Unica Corporation
Exercise 6.10
Create a User
In this course you have all the permissions assigned to a system administrator in Affinium Campaign, but you may not have those same permissions at your site. Step
1
Action Log on to Affinium Manager. For this course log on as follows (at your site you will likely use another procedure): From Internet Explorer, go to http://localhost:7001/manager Log on to Affinium Manager with username asm_admin and password of unica.
continued on next page
6-20
v7.5/200810
Module 6: End-User Administration
6-21
Module 6: End-User Administration
Affinium Security Overview continued
Create a User continued
2
At the top of the page, click the New User button.
3 4
Result: The New User pane opens. Create a new user by entering information in the indicated fields. Click Save Changes to create the user account. Result: A Save Successful message appears and the user now appears in the User Administration list.
Exercise 6.11
Create a Group
Typically, groups are organized by security policies and roles. For example, there may be one group for each security policy in Affinium Campaign and a subgroup for each role within that policy. Step
1 2 3 4
In Affinium Manager, group names should match security policy names.
Action At the top of the Affinium Manager, click the Group Manager link. Result: The Group Manager page opens. At the top of the page, click the New Group button. Result: The New Group pane opens. Enter a name for this group. You may also provide a description for this group then click Save Changes. Result: The group now appears in the list of groups on the left.
continued on next page
Introduction to Affinium Campaign
v7.5/200810
6-21
Introduction to Affinium Campaign
6-22
Affinium Security Overview continued
Assigning Users Although at this point you have created users and groups, the users you created still will not have access to any Affinium applications until they are to Groups and assigned into a group. Subgroups
Assigning Users and Groups
Assigning users to Designer group Users can be assigned to groups in AM OR Assigning groups to user Larry Designer Groups can be assigned to users
2008 Unica Corporation
Exercise 6.12
Assigning Users to Groups
You can assign users to multiple groups and subgroups. Step
1 2
Action From the Group Manager area within Affinium Manager click on the group that you created in Exercise 6.11. Click on the Edit Users link on the right-hand pane.
Result: The list of available users opens.
continued on next page
6-22
v7.5/200810
Module 6: End-User Administration
6-23
Module 6: End-User Administration
Affinium Security Overview continued
Assigning Users to Groups continued
3 4
Click on users that you would like to assign to this group and use the Add>> and <<Remove buttons to manage the list. Click the Save Changes button.
Exercise 6.13
Assign a Security Role to a Group
When you assign users and groups to security roles, you indicate to Affinium Campaign what level of permissions each user should have to the objects and functions in Affinium Campaign. Note: You must be assigned to a role that can manage security to do this. Step
1 2 3 4
Action Log on to Affinium Campaign. From the navigation pane, click the Administration link. Click the User and Group Permissions link. Result: The User Permissions page opens. Click the name of the group to which you would like to assign a role. Result: The Properties page for the group opens.
When assigning roles to a group, every user in that group will also be assigned the role.
Select the role(s) you would like to assign to this group on the left and assign them by using the >> button. Result: The users within this group are now assigned into this role. Click the Save Changes button.
continued on next page
Introduction to Affinium Campaign
v7.5/200810
6-23
Introduction to Affinium Campaign
6-24
Affinium Security Overview continued
Exercise 6.14
Assign Security Roles to an Individual
You must be assigned to a role that has been granted the ability to manage security in order to assign roles. You may also assign a security role to a group. This will assign all users within that group to the security role assigned to the group. An individual can have multiple roles from different security policies or from the same security policy.
Step
1 2 3
Note that all the individual users in the group we assigned in the last exercise all have the same role.
Action From the navigation pane click Administration. Result: The Systems Administration Settings page opens. Click on User and Group Permissions link. Result: The User Permissions page opens. Expand the All Users list and Select the user to which you would like to assign a role. Result: The Properties page for that user appears. Select the roles in the left pane and add them to the user by clicking the >> button. Result: The user is assigned to the role(s). Click the Save Changes button.
When Do I Create a New Security Policy?
If you have
a single group different levels of access within the group (Admin, Designer, Manager) multiple sub-organizations different types of access levels for each group (ex. Designer, Manager vs. User, Supervisor
then
edit the global policy to customize the roles for your group
create separate policies for each group create appropriate roles within each group
2008 Unica Corporation
10
continued on next page
6-24
v7.5/200810
Module 6: End-User Administration
6-25
Module 6: End-User Administration
Affinium Security Overview continued
Exercise 6.15
Create a Security Policy
If you only have one group of users on your Affinium Campaign installation, then you probably only need to use the Global security policy. You can edit the roles within the Global security policy to match the roles and permissions within your group. If you have multiple groups or sub-group on the same Affinium Campaign installation that have different role definitions, then you may need to create multiple security policies; one for each group or sub-group. Step
1
2 3
Action From the navigation pane on the Home page, click the Administration link. Result: The Administration page opens. Click the Security Policy Settings link. Result: The Security Policy Settings page opens. At the bottom of the page, click the Add a Policy link.
Result: The Properties for New Policy page opens. Enter the following information.
In this field enter
Policy Name Policy Description
the policy name you would like to use, for example Marketing_Group a description of the policy, for example, restricted access for Marketing Group
Click the Save Changes button. Result: The new policy is added to the list of policies.
Exercise 6.16
Assign Security Policy to a Folder
Step
1 2 3 4
Action Log on to Affinium Campaign as a user who has the ability to add Campaigns. From the Home Page click on the Campaigns link on the navigation bar. Result: The Campaigns page opens. Click on the Add a Subfolder link. Result: The Add a Subfolder page opens. Enter a name for the Campaign folder.
continued on next page
Introduction to Affinium Campaign
v7.5/200810
6-25
Introduction to Affinium Campaign
6-26
Affinium Security Overview continued
Assign Security Policy to a Folder continued
5 6
In the Security Policy field select the security policy you created in the previous exercise. Click Save Changes. Result: The security policy has been applied to the campaign folder. All objects and subfolders within this folder will inherit these permissions.
Exercise 6.17
Assign Security Policy to an Object
Step
1
Action Log into Affinium Campaign as a user that has the ability to Add Campaigns. From the Home Page click on the Campaigns link on the navigation bar. Result: The Campaigns page opens. Click on the Add a Campaign link. Result: The Add a Campaign screen opens. Enter a name for the Campaign. In the security policy drop down, select the security policy you created earlier. Click Save Changes. Result: The security policy has been applied to this Campaign.
2 3 4 5 6
You may only assign a security policy to objects that are at the root level.
Exercise 6.18
Create Roles
You, your Affinium Campaign implementer, or System Administrator determine the unique set of security permissions that each type of user within your organization needs. After security needs have been defined, you can create the security roles with the appropriate security policy. Step
1
Subgroup names in Affinium Manager should match the role names in Affinium Campaign.
2 3 4
Action From the navigation pane in Affinium Campaign, click Administration> Security Policy Settings. On the Security Policy Settings page, click on the name of the policy to which you would like to add a role. Click on the Add a Role link. Enter a name and a description for the role in the Role Name and the Role Description fields.
continued on next page
6-26
v7.5/200810
Module 6: End-User Administration
6-27
Module 6: End-User Administration
Affinium Security Overview continued
Create Roles continued
5 6
To enter additional roles, repeat steps 2 and 3. Click the Save Changes button. Result: The new roles display with the policy on the Security Policy Settings page.
Permission Granting Options
There are three permissions settings.
Icon
Name Granted Denied Not Granted
Description The role has been explicitly granted permission to this feature. The role has been explicitly denied permission to this feature. The role has not been explicitly granted or denied permission to this feature. When Not Granted is assigned, the user will inherit the permission to the object based on permissions they may have in other roles.
Exercise 6.19
Set Security Permissions
Affinium Campaign arranges objects on which you can control access in folders. You can set security permissions for one feature, or set permissions for all objects in a folder. Step
1
4 5
Action From the Security Policy Settings page, click the Global Security Policy link. Result: The Properties for Global Policy page opens. Click Save and Edit Permissions button. Result: The Permissions for Global Policy page opens. It displays permissions, grouped by folders, in an expandable/collapsible hierarchy. Collapse the folders for all feature areas. Select one of the folders and click the check box for that folder in the Designer role. Result: All of the features within this folder will have this same setting for this role. Open the folder and verify that all features have the same security setting for that role. Click the Save Changes button.
Introduction to Affinium Campaign
v7.5/200810
6-27
Introduction to Affinium Campaign
6-28
Module 6 Summary
Module 6 Summary
Triggers
serve as prompts to initiate either execution of a Campaign or some other external action inbound trigger--can start the execution of one or more processes outbound trigger -- executes a command, batch file, or script and executes after a flowchart or process is run
Schedule Process
use to initiate a process, a series of processes, or an entire flowchart
Log Files
track flowchart activity and trace errors set logging levels
2008 Unica Corporation
11
Triggers
Triggers serve as prompts to initiate either execution of a Campaign or some other external action. An inbound trigger can start the execution of one or more processes. An outbound trigger executes a command, batch file, or script and executes after a flowchart or process is run. You set up trigger from the Tools menu in a flowchart and on certain processes you can call the trigger by name.
Schedule Process
You use the Schedule process to initiate a process, a series of processes, or an entire flowchart. For example, you could use a Schedule process to execute a flowchart at the same time each week. Log files in Affinium Campaign track flowchart activity and trace errors. You can set logging levels, or the amount of information recorded in the log files.
Log Files
continued on next page
6-28
v7.5/200810
Module 6: End-User Administration
6-29
Module 6: End-User Administration
Module 6 Summary continued
Module 6 Summary
Dimension Hierarchies
continued
A set of predefined SQL selection queries often defined in several levels that allow data to roll up from lower levels to higher ones A database table or flat file whose columns define the level names of the dimension hierarchy and the SQL expression that establishes the lowest level.
Offer Templates
Consist of the attributes that comprise an offer, including parameterized values for some attributes. Create any needed custom offer attributes. Build a template, incorporating custom and noncustom attributes.
2008 Unica Corporation
12
Dimension Hierarchies
A dimension hierarchy is a set of predefined SQL selection queries that can be applied to any list of IDs, often defined in several levels that allow data to "roll up" from lower levels to higher ones.. You start with a database table or flat file whose columns define the level names of the dimension hierarchy and the SQL expression that establishes the lowest level. You then map the data source for the dimension hierarchy to Affinium Campaign and then it is available for use in flowcharts.
Offer Templates Offer templates are objects that users use to create offers. Offer templates consist of the attributes that comprise an offer, including parameterized values for some attributes. First, you create any needed custom offer attributes. Then you build a template, incorporating custom and non-custom attributes.
continued on next page
Introduction to Affinium Campaign
v7.5/200810
6-29
Introduction to Affinium Campaign
6-30
Module 6 Summary continued
Module 6 Summary
Affinium Security
continued
Security is applied as one or more security policies. A policy is a collection of security roles. A security role is a set of permissions for users with the same job responsibilities or security requirements. A security group is a collection of users who have the same application access needs. Create users and assign users to groups in Affinium Manager. Assign groups to roles in Affinium Campaign and then combine roles into a security policy.
2008 Unica Corporation
13
Affinium Security
This module provided a summary review of concepts and procedures for applying security to Affinium Campaign. Security is applied as one or more security policies. A policy is a collection of security roles. A security role is a set of permissions for users with the same job responsibilities or security requirements. A security group is a collection of users who have the same application access needs. You create groups in Affinium Manager. You create users and assign users to groups in Affinium Manager. You assign groups to roles in Affinium Campaign and then combine roles into a security policy.
6-30
v7.5/200810
Module 6: End-User Administration
Appendix A
Advanced Topics
Introduction to Unica Campaign
In This Appendix
This appendix contains the following sections.
Topic Affinium Campaign Custom Macros User Variables Sessions
See Page A-1 A-4 A-6
A-1
Appendix A: Advanced Topics
Affinium Campaign Custom Macros
Purpose Custom macros allow you to store queries either as an Affinium Expression or in raw SQL form. Stored query criteria in macros are available for use within processes in the Campaign you created them from or in other Campaigns. You can also create custom macros with parameters whose values users fill in as they use them. Using custom macros is one of many ways to add efficiency to Affinium Campaign. Custom macros keep complex logic and programming invisible to non-technical users can significantly increase flowchart performance serve as building blocks for derived fields
Uses
Adding Efficiency to Affinium Campaign
Types of Custom Macros
There are three types of custom macros.
Affinium Expression (Using Affinium Macros) Raw SQL Selecting ID List Raw SQL Selecting ID List + Value (not illustrated in this section)
Create a Folder to Store Macros
You should create a folder and a subfolder structure as needed, to store custom macros. Step 1 2 3 4 5 Action Open a flowchart. From the menu bar, click Tools>Custom Macros. Click the New Folder button. Name the new folder <Your_Initials>_Macros. Click the Save button.
continued on next page
Introduction to Affinium Campaign
v7.5/200810
A-1
Introduction to Affinium Campaign
A-2
Affinium Campaign Custom Macros continued
Exercise A.1
Build an Affinium Expression Custom Macro
In this exercise, you will build a custom macro using the Affinium Expression IF (). It will evaluate a customers income, placing the customer in either the Gold, Silver, or Bronze categories, based on the amount of the income. Step 1 2 3 4 Action Open the Custom Macros window (if not already open) and click the New Item button. Give the item a name, for example Income_Tiers. In the Expression Type field, select Affinium Expression. Click the Edit button. Result: The Specify Selection Criteria window opens. It uses the same Query Helper functionality available in process boxes. Click the Query Helper button. Navigate down the tree structure to All Built-in Macros>IF and doubleclick. Result: IF() displays in the Expression window. The syntax for the IF() expression is IF(predicate_col,then_value,else_value), which is documented in the lower pane in the window. In the Available Fields window, navigate to and double-click Customers_Demographic_info.Income. Result: Customer_Demographic_info.Income displays inside the parentheses. It is the first of three required arguments in the expression.
5 6
8 9 10
Enter >80000,Gold, Double-click IF Enter Customers.Customer_Demographic_Info.Income>4000,"Silver","Bronze" Result: The complete syntax is now: IF(Customers.Customer_Demographic_Info.Income >8000,"Gold",IF(Customers.Customer_Demographic_Info.Income >4000,"Silver","Bronze")) The macro establishes three income tiers. Click Close and then OK and then Save.
11
continued on next page
A-2
v7.5/200810
Appendix A: Advanced Topics
A-3
Appendix A: Advanced Topics
Affinium Campaign Custom Macros continued
Exercise A.2
Build a Raw SQL Selecting ID List Macro
This type of macro operates entirely on the database server using SQL. It returns an ID list to the Campaign Server. In this example you will create a macro with a parameterized value that the user will enter when building the Campaign. Step 1 Action From the Tools menu, create a new macro named AccountsByType. It is a best practice to specify the audience level associated with the macro in the macro name. 2 3 4 In the Expression Type field, enter Raw SQL Selecting ID List. In the Database field, enter dcc. In the Expression pane, enter this SQL statement: SELECT Acct_ID from dbo.account WHERE Acct_Type_Code=<code> Click the Save button.
Introduction to Affinium Campaign
v7.5/200810
A-3
Introduction to Affinium Campaign
A-4
User Variables
Purpose Affinium Campaign supports user variables that can be used during process configuration when creating queries or expressions
Guidelines for User Variables
User variables are local to the flowchart in which they are defined and used, but have global scope within that flowchart. The standard syntax for user variable is UserVar.UserVarName. A User variable has a default value, which is the value assigned when the user variable is first created. The default value is only used to set the current value just prior to executing a flowchart. Affinium Campaign cannot resolve a user variable without a current value.
Exercise A.3
Create a User Variable
In this exercise, you will create a user variable that generates a dynamic date field that automatically updates the selection criteria each time the flowchart executes. This date can then be inserted into the name of the flowcharts output file each time the flowchart is run. Step 1 2 Action Open a flowchart. From the menu bar click Tools>User Variables.
Enter the following
In this field Variable Name Data Type Default Value Current Value enter UserDept Text MKTG MKTG
continued on next page
A-4
v7.5/200810
Appendix A: Advanced Topics
A-5
Appendix A: Advanced Topics
User Variables continued
Create a User Variable continued 4 Click OK. Result: Affinium Campaign stores the user variable, and you can access it later when configuring flowchart processes. Affinium Campaign refers to user variable names with the following syntax: UserVar.UserVarName. Create a derived field by adding a Select process to the flowchart. Name the Derived Field with the User Variable name, for example UserVar_UserDept. In the Expression window, enter UserVar.UserDept In ('MKTG','SALES','ADMIN').
Introduction to Affinium Campaign
v7.5/200810
A-5
Introduction to Affinium Campaign
A-6
Sessions
Key Concept
Session a container for functionality that you use in Affinium Campaign to create fundamental, persistent, global data constructs (such as strategic segments and cubes) and then make those items available to all Campaigns Think of a session as a container for one or more flowcharts that will perform campaign preparation tasks such as ETL (extract, transform, load), data output, and creation of Strategic Segments. Similar to Campaigns, sessions are comprised of individual flowcharts.
Strategic Segment Global suppression segment
a reusable list of individuals, or other audience keys, that you can use in the Select process and in Analysis of a Campaign A Strategic Segment with a list of unique IDs can be specified as a global suppression segment for a particular audience level, applicable across Affinium Campaign.
What a Session Does and Doesnt Do
A Session processes supporting data for one or more Campaigns. Supporting data includes Strategic Segments. A Session does not require the reporting and analysis features that other areas of Campaign do.
continued on next page
A-6
v7.5/200810
Appendix A: Advanced Topics
A-7
Appendix A: Advanced Topics
Sessions continued
Session Example Here is an illustration of a Session flowchart that produces a Strategic Segment.
Exercise A.4
Set Up a New Session
Step 1 2
Action From the navigation pane, click Sessions. Result: The Sessions page opens. The session that you are about to create will be located in an existing folder. Click the Global Segments link. Result: The Global Segments folder opens. Click the Add a Session link. Result: The Session Summary page opens. Enter the following information:
In this field Name Description enter Customer Status Creates active and inactive customer status strategic segments.
3 4
continued on next page
Introduction to Affinium Campaign
v7.5/200810
A-7
Introduction to Affinium Campaign
A-8
Sessions continued
Set Up a New Session continued 5 6 Click the Save and Add a Flowchart button. On the Flowchart Summary page, enter a name for the flowchart, for example Customer Status Flowchart1.
Exercise A.5
Build the Session Flowchart
Step 1 2 3
Action Add a Select process that selects all customers. Add a Segment process below the Select process and connect the Select process to the Segment process. Configure the Segment process as follows: Use the Segment by Query method. Name the process Active/Inactive Create two segments:
Segment Name Inactive Customers Active Customers Query Status_Flag=0 Status_Flag=1
4 5
Add a Create Seg process below the Segment process and connect the Segment process to the Create Seg process. Configure the Create Seg process as follows: Set the input to Multiple Cells, if it is not already set to this option. Click the Mutually Exclusive Segments option. Edit Segment1 as follows: Rename the segment to Inactive Customers. Enter this description: This segment has all customers who are currently inactive. It will be refreshed when the datamart is updated.
continued on next page
A-8
v7.5/200810
Appendix A: Advanced Topics
A-9
Appendix A: Advanced Topics
Sessions continued
Build the Session Flowchart continued 6 contd
In the Under Folder field, browse to and select Global Segments.
Click OK.
Edit Segment2 as follows: Rename the segment to Active Customers. Enter this description: This segment has all customers who are currently active. It will be refreshed when the datamart is updated. In the Under Folder field, browse to and select Global Segments. (Optional) Add a Schedule process at the top of the flowchart and connect it to the Select process. Configure the Schedule process to run the flowchart once a day. See The Schedule Process on p. 6-2. Validate and run the flowchart. Save and exit the flowchart. Result: Affinium Campaign adds the two segments to the Global Segments list.
9 10
Introduction to Affinium Campaign
v7.5/200810
A-9
Appendix B
Glossary
Introduction to Unica Campaign
B-1
Appendix B: Glossary
action table
A database table or flat file that lists responses to a Campaign, which includes data that Affinium Campaign can analyze for response attribution, including response codes, attributes of interest and other data. Each row in an action table represents one customer transaction or response behavior.
Affinium-generated fields Affinium Macro
Identifying information for key Campaign components, such as Campaign Name, Flowchart Name, etc. A set of functions, available when building a query in Affinium Campaign, that take one or more input parameters and produce output. Some macro functions operate only on numeric data, others only on string data, others operate on dates, and some on both numeric and string data. the logic in Affinium Campaign by which responses are given credit Affinium Campaign computes the attribution method after discarding invalid (untargeted) responses, or responses received after the expiration date
attribution
attribution methods
the method by which responses are credited to offers These are the attribution methods supported in Affinium Campaign response tracking:
best match
Only a single treatment instance may get credit for a response. The most recent tracking instance breaks any ties. All n matching tracking instances will get 1/n credit for the response. All n matching tracking instances receive full credit for the response.
fractional match multiple match attribute of interest (AOI) audience/audience levell
A data element that you designate for Affinium Campaign to use to match responses information and contact history. a key entity, or unique identifiersuch as household, customer, or accountthat you want to work with in marketing efforts identified with a unique key in the data source created during the Table Mapping procedure in Affinium Campaign used in counting and selecting members of a target audience. You must define an audience level in the data source so that it can be used in Campaign processes. You define an audience level when mapping a table in Affinium Campaign.
audience key
an identifying field or fields in the data source, for example individual_id, account_number, or household_id
Introduction to Affinium Campaign
v7.5/200810
B-1
Introduction to Affinium Campaign
B-2
base record table
a data table that identifies marketable entities such as individuals, businesses, and households to whom you want to direct marketing campaigns. This table must minimally contain a field with an identifier for each potential member of an audience; these identifiers need not be unique.
basic attribute best match bottom-up cell management broadcasting
See offer attribute types See attribution methods the traditional method to create target cells where you assign cell names and codes from within a flowchart process, or allow Affinium Campaign to auto-generate cell codes the process of notifying all flowcharts in Affinium Campaign, specific Campaigns, or specific flowcharts that an inbound trigger has executed See trigger.
Campaign Campaign Code cell
a container for one or more flowcharts, executed in Affinium Campaign a code that uniquely identifies a campaign a list of IDs, often, but not always, customer IDs, that serve as input and output of processes in a flowchart specifically, for offer management and tracking purposes: a homogeneous group of IDs (individuals or customers) a user-entered field used to attach an intelligent keycode to an outbound cell a preformatted report that contains information relating to the individual cells that make up a particular flowchart in a session or campaign system tables in the Affinium Campaign database that capture which offers were sent to which customers at which time There is one Contact History table per audience level. Here is a list of Contact History components and a description of each one. base contact which individuals are in which cells history contact date/time package ID (groups multiple offers given to the same cell at the same time) offer history records all of the unique parameterized attribute attribute values at runtime
cell code cell report Contact History
B-2
v7.5/200810
Appendix B: Glossary
B-3
Appendix B: Glossary
offer treatment (replaces the Offer Tracking table in previous table versions) records treatment instances applied at campaign runtime (a record of which offers, identified by treatment code, were given to which cells) detailed contact records multiple or different offers given to history customers within the same cell CSP cube custom attribute de-duping default.cat derived fields dimension hierarchy contact style process a multidimensional data structure based on strategic segments and data dimensions, used in flowchart processes or analysis See offer attribute types The process of removing duplicate customer and/or prospect information from a list. name of a default table catalog that may have been established on you system by your Campaign administrator new variables that do not exist in a data source and are typically created using macros that work on existing fields a set of predefined SQL selection queries that can be applied to any list of IDs, often defined in several levels that allow data to roll up from lower levels to higher ones A dimension hierarchy is an object that you can make available globally in a Select process or use as the basis for constructing cubes. dimension table a data table that contains information that augments a base table; for example, demographics based on ZIP code, accounts belonging to a customer, order transactions belonging to a customer, etc. You can define any number of dimension tables. For each dimension table, you must specify one or more keys for joining the dimension table to a base table. direct response ETL flowchart See response categories extract, transform, load one or more tasks, or processes, that Affinium Campaign executes to specify and select the desired target(s) of your marketing campaign, and optionally, assign offers to and track responses See attribution methods a valid action that can be performed on an object, for example, edit a Campaign or create an offer
fractional match function
Introduction to Affinium Campaign
v7.5/200810
B-3
Introduction to Affinium Campaign
B-4
general tables
a free-format table for exporting data from Affinium Campaign to a flat file with data dictionary or to a relational table in a database General tables are used by the Snapshot process to pass information between Affinium Campaign and other applications, to store historical information, or to generate contact and mailing lists
global suppression segment
A Strategic Segment with a list of unique IDs can be specified as a global suppression segment for a particular audience level, applicable across Affinium Campaign. See Strategic Segment
inferred response input multiple match normalized/nonnormalized table
See response categories An input to a process can be data from the database, another other data source, or a cell output by another process. See attribution methods In a normalized table, each audience level entity (ID) has only one record. In a non-normalized table the same ID can appear multiple times (ID is not unique) You specify normalization for a table in Table Mapping.
object
a user-defined area of functionality that can be captured and stored within the Affinium system, for example, Campaigns, Offers, Templates, etc. a single marketing communication or message that you send to target groups fields that define an offer--for example, offer name, description, and channell
offer offer attributes offer attribute types
standard an offer attribute that comes standard, out of the box with Affinium Campaign l Standard attributes are widely used across industries. However, not all standard attributes are necessary and each Affinium Campaign user can decide whether or not to use them. basic The minimum subset of standard attributes that are required to define an offer, specifically, the offer name, the system-generated offer code, and an offer description.
B-4
v7.5/200810
Appendix B: Glossary
B-5
Appendix B: Glossary
custom an offer attribute that may be very specific to an Affinium Campaign users installation or business Custom attributes are identified at implementation time to meet specific business needs. offer attribute value types static an attribute value that cannot change at offer assignment time parameterized an attribute value that can be different across occurrences of the offer; can be changed at offer assignment time offer code offer list a unique code generated when an offer is created. May be overwritten or derived from a custom code generator. groups of offers that you can create in Affinium Campaign for organizational and reporting purposes static offer list a pre-defined list of offers that does not change unless it is specifically edited smart offer list a dynamic list of offers that can resolve to a different set of offers each time the list is used, based on a set of conditions. A smart offer list can be based on offer attributes, offer locations (folders and subfolders to search) and so on. You designate that an offer list is smart when you create it. offer template a predefined structure that you use in Affinium Campaign to create offers. They include the following:
the offer code format; the treatment code format parameterized attribute fields custom attributes fields
offer tracking instance
the specific use/match of an offer version with a cell (group of people) which generates a code behind the scenes for tracking responses to this specific instance. a table in the Affinium Campaign database that records treatment instances applied at campaign runtime (a record of which offers, identified by treatment code, were given to which cells) See also: Contact History
offer treatment table
Introduction to Affinium Campaign
v7.5/200810
B-5
Introduction to Affinium Campaign
B-6
offer version
a unique set of offer attributes constitutes an offer version Note: Offer versions in Affinium Campaign 7.x are not the same as the offer versions that existed in prior releases. Offer versions do not appear in the offer tree hierarchy, and do not have version codes. To uniquely identify specific instances of offer usage, you should not use offer versions; you should use treatment codes.
package
a group of offers given to the same individual in the same bundle All offers given to the same customer from the same Campaign process box are considered to be one interruption.
parameterized attribute permission profiling
See offer attribute types specifies whether the action is allowed a feature in an Affinium Campaign process that lets you preview a list of distinct values and their frequency of occurrence for a selected field You can profile any field in an available data source. When you map tables into Affinium Campaign, you can choose to precompute (profile) lists of distinct values for selected fields. This can improve performance later when users profile these fields as they are constructing queries. Functionality within Campaign that provides selectable operators and functions that you can combine with available (selectable) data fields to build a query for accessing a subset of data. The Query Helper can help you construct queries using Affinium Campaigns macro language. Responses in Affinium Campaign fall into three categories direct response a response where one of the codes generated by Affinium Campaign (cell code, Campaign code, treatment code, offer code) that was sent to a target cell is returned by the contacted party inferred response a response from a contact where no Affiniumgenerated codes were received, but other data elements, such as a product, can be matched against the attributes of an offer for response tracking You can make an inferred response to a contact in either a target group or a holdout control group. viral response a response made to an offer with one of the codes generated by Affinium Campaign when the customer was not originally in the target cell (not contacted)
Query Helper
response categories
B-6
v7.5/200810
Appendix B: Glossary
B-7
Appendix B: Glossary
response types
the specific actions that you track in response tracking in Affinium Campaign, for example click-through, inquiry, purchase, etc. Response types are defined globally in the Campaign Response Type system table.
Response History table response tracking
an Affinium Campaign system table that records IDs and responses to offers information captured about responses to Campaigns, including who responded, which offer they responded to, if any, and how their response are counted (response attribution) See attribution method
security group
a collection of users who have the same application access needs You create groups in Affinium Manager.
security policy security role
a collection of security roles the set of permissions for users with the same job responsibilities or security requirements Security roles are grouped together into security policies
Select process
a process that defines criteria to select a list of customers from your data. The Select process outputs a cell containing a list of customer IDs for the campaign, which can be modified and refined by other processes. a container for functionality that you use in Affinium Campaign to create fundamental, persistent, global data constructs (such as strategic segments and cubes) and then make those items available to all Campaigns. Like Campaigns, Sessions are also comprised of individual flowcharts.
Session
smart offer list static attribute static offer list standard attributes Strategic Segment
See offer list See offer attribute types See offer list See offer attribute types a reusable list of individuals, or other audience keys, that you can use in the Select process and in Analysis of a Campaign See global suppression segment
system tables
data tables that store Session and campaign information, organize application data, populate values in the user interface, and maintain data for reporting. a collection of mappings, or connections, to data sources (tables and/or flat files) that contain data that you use in Affinium Campaign
table catalog
Introduction to Affinium Campaign
v7.5/200810
B-7
Introduction to Affinium Campaign
B-8
table mapping Target Cell Spreadsheet
associating a source of data with a table in Affinium Campaign a tab on a Campaign on which you can specify target cells that can be used in multiple flowcharts within a Campaign On a Target Cell Spreadsheet, you can define a cell name and a cell code, and assign offers. You can also specify custom attributes for additional tracking detail and Assign a control cell to a target cell.
top-down cell management
a new method for creating target cells where you assign cell names and codes from a Target Cell Spreadsheet, before you create and run a flowchart See Target Cell Spreadsheet
tracking code treatment treatment code
a code that uniquely identifies an Offer Tracking Instance (used for response tracking as a best practice). the unique intersection of a cell and an offer, at a particular time the identifier for a treatment, whose value is created based on the treatment code mask and generator specified when creating offer templates Note: In previous versions of Affinium Campaign this was known as the Tracking Code a new and unique treatment code is generated each time you run a Mail List or Call List process in production mode
treatment instance user
A treatment instance is generated every time a flowchart is run, for every cell (whether actual contacts or hold-out controls.) an account that can be used to log into the Affinium system, typically belonging to an individual You create users in Affinium Manager.
trigger
an event that causes one or more Campaign processes to run, in the form of a text string that executes a command line, which can be a batch file, a script file, or a command inbound trigger a message that is broadcast to one or more Campaigns You can configure a flowchart to listen for a trigger to start the execution of one or more processes, or send a trigger from a third-party system that executes on the occurrence of some external event.
B-8
v7.5/200810
Appendix B: Glossary
B-9
Appendix B: Glossary
outbound trigger the execution of a command, batch file or script that takes place after a flowchart or process is run Affinium Campaign can execute an outbound trigger when a Schedule, Call List, or Mail List process executes, or can be configured to automatically execute an outbound trigger when a flowchart runs. A synchronous outbound trigger runs while the process that called it waits for the command to complete and return either a success or failure status. An asynchronous outbound trigger runs without the calling process waiting for the results. user tables User tables (usually customer or product database tables) are the data sources that you map into Affinium Campaign to make the data available to processes. See also: base record table dimension table general table viral response See response categories
Introduction to Affinium Campaign
v7.5/200810
B-9
Appendix C
Workshop
Introduction to Unica Campaign
In This Appendix
This appendix contains the following exercises.
Topic Exercise C.1 Exercise C.2 Exercise C.3 Exercise C.4 Exercise C.5 Exercise C.6 Exercise C.7 Exercise C.8 Exercise C.9 Create a New Campaign Load Tables Configure Select Processes Configure a Merge Process Configure a Segment Process Configure a Sample Process Templates Modify the New Flowchart Derived Fields
See Page C-1 C-1 C-1 C-2 C-2 C-3 C-3 C-4 C-4 C-5 C-6 C-6 C-7 C-8 C-9 C-9 C-9
Exercise C.10 Configure an Audience Process Exercise C.11 Configure a Snapshot Process Exercise C.12 Offers Exercise C.13 Mail List Exercise C.14 Response and Table Mapping Exercise C.15 Reports Exercise C.16 Triggers Exercise C.17 Configure a Schedule Process
C-1
Appendix C: Workshop
Introduction to Affinium Campaign Workshop
Exercise C.1
Create a New Campaign Step
1 2 3 4
Action Add a new Campaign folder named Workshop. In the Workshop folder, create a new Campaign named End-toEnd Workshop. Apply the Global security policy. Add a new flowchart named Qualifiers Flowchart. 2-13 2-3 2-3 2-5
Exercise C.2
Load Tables Step
1 2 Exercise C.3
Action Open the Qualifiers flowchart, if it is not already open. Load the table catalog named default.cat. 2-5
Configure Select Processes
In this step you will add several Select processes to the Qualifiers flowchart. Step
1 2
Action Add a Select process named Young Professionals, based on the Strategic Segment of the same name. Add a new Select process to the right of the Young Professionals Select process. Configure this Select to select all customers. Name the process All Customers and save it. Add another Select process to the right of the All Customers Select process. Configure this Select process to select from the Peak Earners in the Global Segments folder. Name the process Peak Earners and save it. Add another Select process to the right of the Select process you added in the previous step. Configure the Select process to select customers who have opted out of all marketing activities (Opt_Out_All_Mktg=Y). Name the process Do Not Contact and save it.
2-8, 2-27,
2-8
2-7,2-17
continued on next page
Introduction to Affinium Campaign
v7.5/200810
C-1
Introduction to Affinium Campaign
C-2
Introduction to Affinium Campaign Workshop continued
Exercise C.4
Configure a Merge Process Step
1 2 3 4 Exercise C.5
Action Add a Merge process below the Peak Earners process. Connect all of the Select processes to the Merge process. Include all except the Do Not Contact, using the Merge/Purge on Include method. Name the process Universe and save it. 2-15
Configure a Segment Process
Step
1 2 3 4 5 6
Action Add a Segment process directly below the Merge process. Configure the Segment process to segment by the customer.TimeZone field. Set up four segments and name them East, Central, Mountain, and West respectively. Name the process Time Zone and save it. Add a second Segment process below and to the left of the Time Zone Segment process. Configure the Segment process to segment by query. Include all cells as input. Set up two mutually exclusive segments. Name one segment High Balance. Configure the first segment with this query: Customers.Accounts.Acct_Balance>=6400 Name the second segment Low Balance. Configure the second segment with this query: Customers.Accounts.Acct_Balance<6400 Name the process Balance and save it. 2-26
continued on next page
C-2
v7.5/200810
Appendix C: Workshop
C-3
Appendix C: Workshop
Introduction to Affinium Campaign Workshop continued
Exercise C.6
Configure a Sample Process
Step
1 2 3 4 5 6 7 8 9
Action Add a Sample process below the Balance Segment process. Connect the Balance Segment process to the new Sample process. Configure the input for multiple cells and select all cells. Set the number of samples to 2. Configure the process to specify size by percent. Name the first sample Control and set it to 10%, maximum number of cells unlimited. Name the second sample Target and set it to All Remaining, with the random sampling method. Name the Sample process Control/Target. Save and run the flowchart. Keep it open for the next exercise.. 2-31
Exercise C.7
Templates
Step
1 2 3 4 5 6 7 8
Action Select all process boxes in the flowchart. Right-click and copy the flowchart to the template library. Create a new folder named Workshop with the Global security policy. Save the template to the new folder under the name template1. Save the Qualifiers Flowchart and exit. Add a new flowchart to the End-to-End Workshop Campaign. Name the flowchart Top 100 Spenders. Open the flowchart and right-click. Paste the template1 template into the workspace. Keep the flowchart open for the next exercise. 2-35
continued on next page
Introduction to Affinium Campaign
v7.5/200810
C-3
Introduction to Affinium Campaign
C-4
Introduction to Affinium Campaign Workshop continued
Exercise C.8
Modify the New Flowchart
Step
1 2 3 4 5 6 7 9 10
Action Delete the Control/Target Sample process. Add a new Segment process below the Balance Segment process. Connect the Balance Segment process to the new Segment process. Configure the input of the new Segment process to be all High Balance cells. Segment by the Customers.Customer_Demographic_Info.Gender.Code field for codes M and F. Rename the segments Men and Women respectively. Name the process High Balance Gender. Add a Sample process to the right of the High Balance Gender Segment process and connect it to the High Balance Gender Segment process. Configure the input of the new Sample process to be multiple cells and select all cells. Enter 1 for the #Samples/Output cells. Select the Specify Size by # Records option. Specify the maximum number of records to be 100. Specify the sampling method to be Sequential Portions, ordered by Customers.Accounts.Acct_Balance, descending. Name the segment Top Spenders.
11 Exercise C.9
Save and run the flowchart.
Derived Fields Step
1 2 3 4 5
Action Open the Qualifiers Flowchart, if it is not already open. Add a new Select process to the right of and below the Do Not Contact Select process. Set the input to be the Customers table. Create a new derived field named Area_Code. Use the Formula Helper to construct this derived field: SUBSTRING(Customers.Customer_Contact_Info.Phone_Number FROM 2 FOR 3) Bring the derived field into the Point&Click edit window. Profile the derived field. In the Profile window, set the option to profile 899 segments. 3-4
6 7
continued on next page
C-4
v7.5/200810
Appendix C: Workshop
C-5
Appendix C: Workshop
Introduction to Affinium Campaign Workshop continued
Derived Fields continued
8
Choose ten of the area codes, for example 617 through 626. Result: The completed query should be Area Code IN (617,618,619,620,621,622,623,624,625,626) Name the process Location by Area Code. Connect the Location by Area Code Select process to the Universe Merge process. Run the process and save it.
9 10 11 Exercise C.10
Configure an Audience Process
Step
1 2 3
Action Open the Qualifiers Flowchart, if it is not already open. Select all processes and move them down two levels. Select the Peak Earners, Location by Area Code, and Do Not Contact, processes and move them down one space to the right. (This creates a space above the Universe Merge process.) Add a Select process box to the top level of the flowchart. Configure the new Select process to select all households from the Households table. Name the process All Households and run the process. Add an Audience process below the Households process. Connect the Select process to the Audience process. Set the Audience to Individual in Households. Select the One individual entry per household option. Choose Min Of, based on Households.Last_Contact_Date. Name the process Least Recent Contacts. Connect the Least Recent Contacts process to the Universe Merge process. Run the process. Save the flowchart. 3-8
4 5 6 7 8 9 10 11 12 13 14
continued on next page
Introduction to Affinium Campaign
v7.5/200810
C-5
Introduction to Affinium Campaign
C-6
Introduction to Affinium Campaign Workshop continued
Exercise C.11
Configure a Snapshot Process
Step
1 2
Action Open the Top 100 Spenders flowchart. Add a Snapshot process to the right of the Top Spenders Sample process and connect the Sample process to the Snapshot process. Set the input to multiple cells and select all cells. Set the process to export to a tab-delimited file. Set the process to output to a file named Top_100_Spenders_Snapshot. Save the file to the folder your are using to store output files. Select the Replace All Records option. Include the following fields in the output file: Indiv_ID Customers.Customer_Contact_Info.First_Name Customers.Customer_Contact_Info.Last_Name Customers.Customer_Contact_Info.Addr_Line_1 Customers.Customer_Contact_Info.Addr_Line_2 Customers.Customer_Contact_Info.Addr_Line_3 Customers.Customer_Contact_Info.City Customers.Customer_Contact_Info.State Customers.Customer_Contact_Info.Zip Name the process Sent to File. Run the process. Save the flowchart. Browse to the output file, open it and view it. 3-15
3 4 5
6 7
3-15
8 9 10 Exercise C.12
Offers
Step
1 2 3 4
Action From the navigation bar, click Offers. Create a new folder named Workshop with the Global Security policy. Create a new offer, using any of the available offer templates, and name it Workshop Offer. Navigate to the End-to-End Workshop Campaign Summary page and associate the offer that you created in the previous step with the Campaign. 4-13
continued on next page
C-6
v7.5/200810
Appendix C: Workshop
C-7
Appendix C: Workshop
Introduction to Affinium Campaign Workshop continued
Exercise C.13
Mail List
Step
1 2 3
Action Open the Qualifiers Flowchart if it is not already open. Add a Mail List process below the Control/Target Sample process. On the Fulfillment tab set the Input to multiple cells and select all cells. configure the process to export to a flat file named End_to_End_Workshop_MailList end with data dictionary. set the option to replace all records. On the Treatment tab select the Use Holdout Control Groups option. identify the control groups in the Control column. match the approcpriate control to the target in the Control Cell column. add the Workshop Offer to all the target fields in the Offer column (notice it is at the top because you associated the offer with the Campaign). On the Parameters tab, change any parameterized attributes in the Assigned Values column. On the Personalization tab, select the following fields: Individual_ID Affinium Generated fields:
Treatment Code Campaign Code
Customers.Customer_Contact_Info.First_Name Customers.Customer_Contact_Info.Last_Name Customers.Customer_Contact_Info.Address_1 Customers.Customer_Contact_Info.Address_2 Customers.Customer_Contact_Info..Address_3
4-25
5 6
4-25
Customers.Customer_Contact_Info.City Customers.Customer_Contact_Info.State Customers.Customer_Contact_Info.Zip
On the Log tab, select the Log to Contact History option, and on the More Options window select a status code in the Contact Status Code field. On the General tab, name the process Mail House. Run the process and save and exit.
8 9
continued on next page
Introduction to Affinium Campaign
v7.5/200810
C-7
Introduction to Affinium Campaign
C-8
Introduction to Affinium Campaign Workshop continued
Exercise C.14
Response and Table Mapping
Step
1 2
Action Create a new flowchart named Response in the End-to-end Workshop Campaign. Map in the table named End_to_End_Workshop_MailList that you created in the previous exercise. Rename the table Action_Table Use the Individual audience level. Use the default settings for all other mapping options.
3-26
Add a Select process to the flowchart. Configure the input to be all IDs from the Action_Table. Name the process Contacted. Run the process. Add a Sample process. Connect the Contacted Select process to the Sample process. Create one sample of 2.5%. Name the sample Real World. Run the process. Add a Response process. Connect the Real World Sample process to the Response process. Set the input for the Response process to Real World. Set the Response Date to Today. Select any of the available response codes. Set the Treatment Code field in the Matched/Offer Treatment Field column. Make no changes on the Log tab. Name the process Capture Responses. Run the process. Save and exit.
2-8
2-31
continued on next page
C-8
v7.5/200810
Appendix C: Workshop
C-9
Appendix C: Workshop
Introduction to Affinium Campaign Workshop continued
Exercise C.15
Reports
Step
1 2 3 4 5 Exercise C.16
Action Click the Analysis link on the navigation bar. Navigate to Performance Reports. Select the Campaign Performance Over Time (Day) report. Set the report to run on the data from the End-to-end Workshop. Select todays date and click the Finish button. 5-22
Triggers
Step
1 2 3 4 5 6 7 Exercise C.17
Action Open the Qualifiers Flowchart, if it is not already open. From the menu bar, click Tools>Triggers. Create a new folder named Workshop_Triggers. Use the Global security policy. Name the new trigger Launch_IE. Enter this command: C:\Program Files\Internet Explorer\iexplore.exe. Save the trigger. Keep the flowchart open for the next exercise.
6-4
Configure a Schedule Process
Step
1 2 3 4 5 6 7 8 9 10
Action Open the Qualifiers Flowchart, if it is not already open. Add a Schedule process to the top of the flowchart. Connect the top level Select processes to the Schedule process. Configure the Schedule process to run only once. Select the Wait for Authorization Before Each Run option. Select the Send Trigger(s) After Each Run option. Select Launch IE as the trigger to run. Name the process Approval First. Run the flowchart. On the User Authorization List window, click OK. Result: An Internet Explorer window should open. 6-2
Introduction to Affinium Campaign
v7.5/200810
C-9
Index
I-1
A
Action table .................................................... 5-5, B-1 Add Attribute Details .............................................6-15 Add/Remove Segments window .............................2-12 Admin...................................................................6-19 Administrators.......................................................6-18 Affinium Campaign Collaborate .................................. vi Affinium Campaign e-Message ................................... vi Affinium Campaign Interact ...................................... vii Affinium Campaign Optimize ...................................... vi Affinium Detect ........................................................ vii Affinium Leads ......................................................... vii Affinium macro...............................................2-22, B-1 Affinium Manager ..................................................6-20 Affinium Model ...........................................................v Affinium Plan ........................................................... vii Affinium Security overview.....................................6-18 Affinium-generated field ........................................3-15 Affinium-generated fields ........................................ B-1 Analysis tab ..........................................................5-26 Angled connections ...............................................2-16 Assign offer ........................................................... 5-3 Assign target cells .................................................4-36 Assigning a security policy to a folder .....................6-25 Assigning a security policy to an object...................6-26 Assigning a security role to a group........................6-23 Assigning users to groups and subgroups ...............6-22 Attribute of interest ......................................... 5-5, B-1 Attribution methods................................................ B-1 Audience .......................................... 1-7, 3-8, B-1, C-5 configuring .......................................................3-10 Audience and prerequisites of this course ....................ii Audience level.........................................3-8, 3-19, B-1
B
Base contact history .......................................4-23, B-2 Base record table ...........................................3-27, B-2 Based on ..............................................................3-12 Best match ............................................................ B-1 Best member selection ..........................................3-12 Best practices ........................................................... xi naming folders and subfolders ............................ 2-3 naming processes .............................................. 2-9 naming segments..............................................2-28 bold font meaning in this student guide ................................ iii Bottom-up cell management ..................................4-31 Broadcasting .......................................................... 6-4 Building dimension hierarchies ...............................6-11 Bursted reports .....................................................5-25
Campaign code....................................................... B-2 Campaign Designer....................................................xi Campaign Designers ............................................. 6-18 Campaign Developer..................................................xi Campaign process phases .................................................................. x Cell ........................................................................ 2-7 Cell code ....................................................... 3-18, B-2 Cell management.................................................. 4-31 Cell report .............................................................. B-2 Cell-specific report ................................................ 5-27 Channel Manager.................................................... 5-4 Check Syntax ....................................................... 2-11 Components of an offer template .......................... 6-15 Configuring a Sample process................................ 2-32 Configuring a Schedule process ............................... 6-3 Configuring a Segment process ............................. 2-27 Configuring a Select process.................................... 2-8 Configuring a Select process with a query .............. 2-10 Configuring a Track process ..........................4-38, 5-21 Configuring an Audience process ........................... 3-10 Connecting processes ........................................... 2-15 Contact history ..................................................... 4-30 Contact History....................................... 4-23, 5-3, B-2 Control................................................................. 4-34 Control responses ................................................... 5-9 Create a smart offer list ........................................ 4-21 Create a static offer list ......................................... 4-20 Create an offer ..................................................... 4-13 Create Derived field dialog box ................................ 3-5 Create offer............................................................ 5-3 Create Seg ............................................................. 1-8 Creating a group .................................................. 6-21 Creating a security policy ...................................... 6-25 Creating a user..................................................... 6-20 Creating an offer template .................................... 6-16 Creating roles ....................................................... 6-26 Creating top-down cell names ............................... 4-35 CSP ....................................................................... B-3 Cube............................................................... 1-8, B-3 Custom attribute................................................... 4-34 Custom offer attribute........................................... 6-15
D
Data manipulation ........................................... 1-6, 1-7 Data selection and manipulation ......................Module 2 Database table ..................................................... 3-29 Data-driven personalized value .............................. 4-11 Date and time functions ........................................ 2-24 Debug logging level ................................................ 6-9 De-duping .............................................3-15, 3-18, B-3 default.cat.............................................................. B-3 Define....................................................................... x Delimited file ................................................3-16, 4-25 Denied ................................................................. 6-27 Deploy ......................................................................xi Derived field............................. 3-3, 3-4, 3-18, B-3, C-4 Design ..............................................................x, 1-11 Designer .............................................................. 6-19
C
Call List.................................................................. 1-8 Campaign .......................................................... iv, B-2 best practices....................................................1-10 life cycle ................................................................x
Index
v7.5/200810
Introduction to Affinium Campaign
Introduction to Affinium Campaign Detailed contact history...........................................B-3 Determine ................................................................ xi Dimension hierarchy......................2-19, 2-20, 6-10, B-3 Dimension table ............................3-27, 3-29, 6-11, B-3 Direct .....................................................................5-7
I-2 configure a Select process based on a derived field 34 configure a Select process based on a dimension hierarchy ......................................................2-20 configure a Select process with a query ..............2-10 configure a Track process ......................... 4-38, 5-21 configure an Extract process ..............................3-24 configure mutually exclusive segments ...............2-28 configure the Merge process ..............................2-16 connect processes .............................................2-15 create a (security) group ...................................6-21 create a security policy ......................................6-25 create a smart offer list .....................................4-21 create a static offer list ......................................4-20 create a strategic segment.................................. A-8 create a user.....................................................6-20 create an offer ..................................................4-13 create an offer template ....................................6-16 create roles.......................................................6-26 generate a cell-specific report ............................5-27 generate a report from an object's Analysis tab...5-26 map a base record table ....................................3-30 map a dimension hierarchy ................................6-12 map a dimension table ......................................3-29 set security permissions.....................................6-27 set up a stored trigger ........................................ 6-5 set up custom attributes ....................................6-15 use a template in a flowchart .............................2-36
E
eMessage ...............................................................1-8 End-user administration.................................. Module 6 Error logging level...................................................6-9 ETL ........................................................................B-3 Every other x ............................................... 2-31, 2-33 Execution phase.................................................... 1-11 Executives ............................................................ 6-18 Export data to a flat file......................................... 3-15 Extract .......................................................... 1-7, 3-22
F
Filter .................................................................... 3-12 Filtering in the Audience process ......................................3-9 Flat file................................................3-15, 3-29, 6-11 Flowchart ...............................................................B-3 response .......................................................... 5-18 Folder .................................................................. 6-25 Folders ...................................................................1-4 Fractional match .....................................................B-1 Fulfillment ............................................................ 4-24 Function ............................................................... 6-18
I
IF() ....................................................................... 3-5 Inbound trigger...................................................... 6-4 Inferred ................................................................. 5-7 Information logging level ........................................ 6-9 In-home date........................................................4-29 Input .............................................................. 2-7, B-4 Input field......................................................2-8, 2-10 IT Support Resource................................................. xii Italics meaning in this student guide ................................ iii
G
General tab ................................................... 2-9, 2-11 General table ........................................................ 3-27 General tables ........................................................B-4 Global suppression ................................................ 2-13 Granted................................................................ 6-27 Group................................................................... 6-18 Group Manager..................................................... 6-21 Grouping functions................................................ 2-24
H
Home page.............................................................1-3 How to... assign a security policy to a folder ..................... 6-25 assign a security policy to an object ................... 6-26 assign a security role to a group ........................ 6-23 assign security roles for an individual ................. 6-24 assign target cells from a Target Cell Spreadsheet ..436 assign users to groups and subgroups................ 6-22 associate a strategic segment with a campaign... 2-12 build dimension hierarchies ............................... 6-11 configure a query that uses an Affinium macro ... 2-24 configure a Sample process ............................... 2-32 configure a Schedule process...............................6-3 configure a Segment process............................. 2-27 configure a Select process ...................................2-8
K
Key concepts ............................................................ iv
L
Last writer wins.....................................................4-35 Learning objectives Module 1 ........................................................... 1-1 Module 2 ........................................................... 2-1 Module 3 ........................................................... 3-1 Module 4 ........................................................... 4-1 Module 5 ........................................................... 5-1 Module 6 ........................................................... 6-1 Loading tables........................................................ C-1 Log.......................................................................4-24 Log files................................................................. 6-8 Log tab.................................................................4-29
Introduction to Affinium Campaign
v7.5/200810
I-2
Index
I-3
M
Macro .................................................................... 3-5 Mail list.................................................................. C-7 Mail List ......................................... 1-8, 4-24, 4-30, 5-3 Map to existing file ................................................3-30 Mapping ................................................................ B-8 Mapping a base record table ..................................3-30 Mapping a dimension table ....................................3-29 Mapping to Treatments tab....................................4-40 Mapping, table ......................................................3-26 Marketing Analyst................................................... 5-4 Marketing Manager............................................. xi, 5-4 Match (AND) on Include ........................................2-16 Mathematical functions ..........................................2-23 Max # of Records..................................................2-33 Max Size ...............................................................2-33 Menu bar ............................................................... 1-5 Merge.....................................................1-7, 2-15, C-2 Merge/purge on Include ........................................2-16 Method tab ...........................................................2-16 Model .................................................................... 1-8 Multiple match ....................................................... B-1 Multiple source cell sampling..................................2-31 Multiple source cell segmentation ...........................2-26 My Campaigns ....................................................... 1-4
N
Normalized ....................................................3-9, 3-26 Normalized table .................................................... B-4 Not granted ..........................................................6-27
Permission ........................................................... 6-18 Permissions .......................................................... 6-27 Personalization ..................................................... 4-24 Personalization tab ............................................... 4-28 Point-and-click...................................................... 2-10 Policy................................................................... 6-18 Process .................................................................. 1-6 Audience.............................................. 1-7, 3-8, C-5 Call List.............................................................. 1-8 Create Seg ......................................................... 1-8 Cube.................................................................. 1-8 data manipulation........................................ 1-6, 1-7 eMessage........................................................... 1-8 Extract ...................................................... 1-7, 3-22 input.................................................................. B-4 Mail List ...................................................... 1-8, C-7 Merge ................................................ 1-7, 2-15, C-2 Model ................................................................ 1-8 Optimization................................................ 1-6, 1-8 Optimize ............................................................ 1-8 Response .................................................. 1-8, 5-19 Run ............................................................ 1-6, 1-8 Sample ..................................................... 1-7, 2-32 Schedule ..................................................... 1-8, 6-2 Score ................................................................. 1-8 Segment ..................................................... 1-7, C-2 Select .................................................. 1-7, 2-7, C-1 Snapshot............................................ 1-8, 3-15, C-6 Track ........................................................ 1-8, 4-38 Profile .................................................................. 2-10 Profiling ........................................................ 3-26, B-6
O
Object ......................................................... 6-18, 6-26 Offer ...............................................B-4, C-6, Module 4 Offer assignment process ....................................... 4-6 Offer attributes ...................................................... 4-8 Offer code .....................................................4-15, B-5 Offer list ........................................................4-18, B-5 Offer Management ......................................... Module 4 Offer template ...................................... 6-14, 6-16, B-5 Offer template definition ........................................6-15 Offer tracking instance ........................................... B-5 Offer treatment history ..........................................4-23 Offer treatment table....................................... B-3, B-5 Offer version.......................................................... B-6 Optimization .......................................................... 1-8 Optimization processes ........................................... 1-6 Optimize ................................................................ 1-8 Opt-out.................................................................2-18 Outbound trigger.................................................... 6-4 Output file ............................................................3-16
Q
Query .................................................................. 2-10 Query Helper..................................2-22, 2-25, 3-4, B-6
R
Records to Include list .......................................... 2-17 Relevant products................................................. 4-15 Report parts and functions ........................................... 5-24 Report generation date and time ........................... 5-25 Reporting and analysis .......................................... 5-23 Reports .................................................................. C-9 Reports toolbar..................................................... 5-25 Reports, types ...................................................... 5-23 Rerun link ............................................................ 5-25 Response ........................................................ 1-8, C-8 Response attribution ............................................... 5-5 Response category ................................................. 5-5 Response code ....................................................... 5-5 Response flowchart .............................................. 5-18 Response information ............................................. 5-6 Response process .........................................5-15, 5-19 Response Tracking..........................................Module 5 Reviewer.............................................................. 6-19 Role.............................................................6-18, 6-26 Roles and responsibilities ...........................................xi Roll up ................................................................. 2-20 Run ....................................................................... 1-8
P
Parameterized attribute .......................................... B-6 Parameters ...........................................................4-24 Paramters tab .......................................................4-28 Paste from template library....................................2-36 Performance report ...............................................5-21
I-3
v7.5/200810
Introduction to Affinium Campaign
Introduction to Affinium Campaign Run on a trigger .....................................................6-3 Run on exact date and time.....................................6-3 Run processes ........................................................1-6
I-4
T
Tab ....................................................................... 1-5 Table base record.......................................................3-27 dimension .........................................................3-27 system .............................................................. B-7 user .................................................................. B-9 Table catalog ..........................................3-26, B-7, C-1 Table mapping .................................3-9, 3-26, B-8, C-8 Target Cell Spreadsheet.........................................4-31 Technical Lead .......................................................... xi Template .......................................2-35, 3-31, B-5, C-3 Test Query............................................................2-11 Text Builder ..........................................................2-25 Toolbar report ...............................................................5-25 Top-down cell management ...................................4-31 Top-level objects and folders .................................6-19 Touchpoints ............................................................ viii Track.............................................................1-8, 4-38 Tracking code ........................................................ B-8 Transaction data ...................................................5-17 Treatment.............................................................4-24 Trigger ........................................................... 6-4, C-9
S
Sample............................................................1-7, C-3 Sample Size Calculator .......................................... 2-33 Sampling method.................................................. 2-31 Save a flowchart as a template .............................. 2-35 Scenarios for hands-on practice Module 2 ............................................................2-2 Schedule ................................................................1-8 Schedule process ....................................................6-2 Score .....................................................................1-8 Security policy ............................................. 4-15, 6-18 Security role ......................................................... 6-18 Security roles for an individual ............................... 6-24 Segment..........................................................1-7, C-2 Segment by field................................................... 2-27 Segment by query................................................. 2-27 Select.......................................................2-7, B-7, C-1 Select.....................................................................1-7 Select All Individual IDs......................................... 2-10 Select IDs With ..................................................... 2-10 Select some .......................................................... 3-13 Sequential portions ............................................... 2-31 Sequential Portions ............................................... 2-33 Session ..................................................................B-7 Setting security permissions................................... 6-27 Setting up a stored trigger.......................................6-5 setting up custom offer attributes .......................... 6-15 Smart offer list............................................... 4-18, B-5 Snapshot ....................................................... 1-8, 3-15 Source cell............................................................ 2-26 Source tab..................................................... 2-8, 2-10 Specify Size by # of Records ................................. 2-33 Specifying an output file ........................................ 3-16 Static offer list ........................................ 4-18, B-5, B-6 Statistical functions ............................................... 2-24 Stored Template dialog box ................................... 2-36 Strategic segment .......................................... 2-26, A-6 associating with a campaign .............................. 2-12 String functions .................................................... 2-24 Structure of a dimension table ............................... 6-11 Subfolder................................................................2-3 Switching audience levels ........................................3-9 System tables .........................................................B-7 System-wide report ............................................... 5-24
U
Unica Consulting Services ...........................................x Unica Training......................................................... xiii Use holdout control groups ....................................4-26 User .....................................................................6-18 User tables ............................................................ B-9 Using dimension hierarchies...................................6-10
V
Valid response........................................................ 5-5 View bottom-up cell assignments ...........................4-32 View log files.......................................................... 6-8 Viral ...................................................................... 5-7
W
Warning logging level ............................................. 6-9 What Affinium Campaign "knows" in response tracking515 Window Add/Remove Segments .....................................2-12
Introduction to Affinium Campaign
v7.5/200810
I-4
Unica Corporation Australia Belgium France Germany India Netherlands Singapore Spain United Kingdom United States
ACIntro75200810
www.unica.com/education
You might also like
- Unica Campaign 850 Administrators GuideDocument490 pagesUnica Campaign 850 Administrators Guidekrzysio1972100% (1)
- Unica Flowchart PerformanceDocument37 pagesUnica Flowchart Performanceyannienorris100% (3)
- Explain About Your Project?Document20 pagesExplain About Your Project?Akash ReddyNo ratings yet
- Teradata CVDocument4 pagesTeradata CVkavitha221No ratings yet
- Teradata SQL Performance Tuning Case Study Part IIDocument37 pagesTeradata SQL Performance Tuning Case Study Part IIsahmed4500% (1)
- Error Handling - Informatica B2B Data TransformationDocument14 pagesError Handling - Informatica B2B Data TransformationKuti Gopisetty100% (1)
- Unica BasicsDocument27 pagesUnica BasicsKrishna ChaitanyaNo ratings yet
- Informatica MDM Match Tuning GuideDocument13 pagesInformatica MDM Match Tuning GuideSathish KumarNo ratings yet
- Data Warehouse Concepts and ArchitectureDocument58 pagesData Warehouse Concepts and ArchitectureharishrjooriNo ratings yet
- How To Obtain Flexible, Cost-Effective Scalability and Performance Through Pushdown ProcessingDocument16 pagesHow To Obtain Flexible, Cost-Effective Scalability and Performance Through Pushdown ProcessingAlok TiwaryNo ratings yet
- IDQ Mappings From Cleanse FunctionsDocument4 pagesIDQ Mappings From Cleanse FunctionsVenkata Sri HarshaNo ratings yet
- Testing TemplateDocument5 pagesTesting Templatesaifrahman12349323No ratings yet
- Unica CampaignDocument4 pagesUnica CampaignNavaneethakrishnanNo ratings yet
- IDMC Best Practices and StandardsDocument27 pagesIDMC Best Practices and StandardsOrachai TassanamethinNo ratings yet
- ETL Testing in Less TimeDocument16 pagesETL Testing in Less TimeShiva CHNo ratings yet
- Sreenivas K: A Pentaho Data Integration ToolDocument42 pagesSreenivas K: A Pentaho Data Integration Toolsreenivas1986No ratings yet
- Answers. The Questions Presented in This Blog Are Collected Based On The Opinion ofDocument39 pagesAnswers. The Questions Presented in This Blog Are Collected Based On The Opinion ofSuchitraNo ratings yet
- Teradata JoinsDocument27 pagesTeradata JoinsHarsh KalraNo ratings yet
- Metadata Management and Usage AnalysisDocument13 pagesMetadata Management and Usage AnalysisVamsi KarthikNo ratings yet
- Elizabeth: ETL Informatica DeveloperDocument5 pagesElizabeth: ETL Informatica DeveloperJoshElliotNo ratings yet
- HCL Unica Sales & Solution Enablement SessionDocument3 pagesHCL Unica Sales & Solution Enablement SessionKumara55No ratings yet
- Mini Project II Instructions Segmentation and RegressionDocument6 pagesMini Project II Instructions Segmentation and RegressionSyed Anns Ali0% (1)
- SQL Test1Document50 pagesSQL Test1Akhil Ahmed50% (2)
- Assignment 3Document30 pagesAssignment 3Shivangi MahuleNo ratings yet
- Vanishree-Sr. Informatica DeveloperDocument5 pagesVanishree-Sr. Informatica DeveloperJoshElliotNo ratings yet
- Definition and Types of Data WarehousingDocument187 pagesDefinition and Types of Data Warehousingvinayreddy460No ratings yet
- Pushdown Optimization and Types in InformaticaDocument2 pagesPushdown Optimization and Types in Informaticajalabas11No ratings yet
- AnalytiX DS - Master DeckDocument56 pagesAnalytiX DS - Master DeckAnalytiXDSNo ratings yet
- Concept Based Practice Questions for Tableau Desktop Specialist Certification Latest Edition 2023From EverandConcept Based Practice Questions for Tableau Desktop Specialist Certification Latest Edition 2023No ratings yet
- DWH and Testing1Document11 pagesDWH and Testing1ramu546No ratings yet
- Window FunctionsDocument15 pagesWindow Functionschenna kesavaNo ratings yet
- Presented By: - Preeti Kudva (106887833) - Kinjal Khandhar (106878039)Document72 pagesPresented By: - Preeti Kudva (106887833) - Kinjal Khandhar (106878039)archna27No ratings yet
- 01-Introduction To BIDocument41 pages01-Introduction To BIOssama AhmadNo ratings yet
- SQL Interview Questions For Software TestersDocument9 pagesSQL Interview Questions For Software TestersDudi Kumar100% (1)
- Links and Other Real Time RcenariosDocument16 pagesLinks and Other Real Time RcenariosSriee Dhanya RBNo ratings yet
- Pipeline Partitioning Overview InformaticaDocument3 pagesPipeline Partitioning Overview Informaticajegadhesan80% (5)
- When Do You Go For Data Transfer Transformation: BenefitsDocument5 pagesWhen Do You Go For Data Transfer Transformation: BenefitsRamkoti VemulaNo ratings yet
- CloudMDM Student Lab GuideDocument68 pagesCloudMDM Student Lab GuideYogesh DurairajaNo ratings yet
- Informatica MDM High AvailabilityDocument6 pagesInformatica MDM High AvailabilitySourajit MitraNo ratings yet
- Informatica PowerCenter Deployment Automation ScriptDocument8 pagesInformatica PowerCenter Deployment Automation ScriptMehdi AmraniNo ratings yet
- Informatica PowerCenter 9.6.1 TrainingDocument8 pagesInformatica PowerCenter 9.6.1 TrainingRaghavendra PrabhuNo ratings yet
- Resume of Ref No: Cjh647384 - Informatica MDM Specialist With 7 Years ExpDocument6 pagesResume of Ref No: Cjh647384 - Informatica MDM Specialist With 7 Years ExpSvr RaviNo ratings yet
- SQL Query, For Trigger, Store Procedure, Functionand ViewDocument6 pagesSQL Query, For Trigger, Store Procedure, Functionand Viewcap.rohit550No ratings yet
- Introduction To ETL and DataStageDocument48 pagesIntroduction To ETL and DataStageRavi MNo ratings yet
- 1000 Page TOC1Document49 pages1000 Page TOC1acechinmayNo ratings yet
- Informatica ImpDocument141 pagesInformatica Impjanardana janardanaNo ratings yet
- Informatica: Business Information GroupDocument30 pagesInformatica: Business Information GroupVijayabharathi SingaramNo ratings yet
- A Scenario Based Interview Questions With AnswersDocument17 pagesA Scenario Based Interview Questions With AnswersHarsh VardhanNo ratings yet
- DW Basic + UnixDocument31 pagesDW Basic + UnixbabjeereddyNo ratings yet
- Informatica Performance TuningDocument21 pagesInformatica Performance TuningSanjay SahooNo ratings yet
- Teradata UtilitiesDocument17 pagesTeradata Utilitiesyogeeswar5b9No ratings yet
- InformaticaDocument32 pagesInformaticaBharu sreeNo ratings yet
- Client Server Architecture A Complete Guide - 2020 EditionFrom EverandClient Server Architecture A Complete Guide - 2020 EditionNo ratings yet
- 2017.02.09 BSSE CatalogueDocument12 pages2017.02.09 BSSE CatalogueAnonymous BBs1xxk96VNo ratings yet
- UF InvestigationDocument72 pagesUF InvestigationDeadspinNo ratings yet
- Embedded Systems Assignment QuestionsDocument6 pagesEmbedded Systems Assignment QuestionsHarshith Gowda RNo ratings yet
- CBA-session 1 - Key Concepts - Part 1Document19 pagesCBA-session 1 - Key Concepts - Part 1Hoàng VyNo ratings yet
- Benjamin Franklin Transatlantic Fellows Summer Institute AnnouncementDocument5 pagesBenjamin Franklin Transatlantic Fellows Summer Institute AnnouncementUS Embassy Tbilisi, GeorgiaNo ratings yet
- Digital Photography 1 Skyline HighSchoolDocument2 pagesDigital Photography 1 Skyline HighSchoolmlgiltnerNo ratings yet
- Lesson Plan Aral. Pan.Document3 pagesLesson Plan Aral. Pan.YrregRamSiclotArutnevNo ratings yet
- Curriculum charades gameDocument24 pagesCurriculum charades gamePINKY EM SORIÑONo ratings yet
- ANT 302 - Intro To Cultural Anthropology: UNIQUE #'S: 31135, 31140, 31145, 31150, 31155, 31160, 31165 & 31175Document8 pagesANT 302 - Intro To Cultural Anthropology: UNIQUE #'S: 31135, 31140, 31145, 31150, 31155, 31160, 31165 & 31175Bing Bing LiNo ratings yet
- Spanking Children Controversy, Findings and New DirectionsDocument28 pagesSpanking Children Controversy, Findings and New DirectionsIle Pi100% (1)
- Portfolio UpdatedDocument4 pagesPortfolio Updatedapi-548862320No ratings yet
- (Research Methods in Linguistics) Aek Phakiti-Experimental Research Methods in Language Learning-Continuum Publishing Corporation (2014) PDFDocument381 pages(Research Methods in Linguistics) Aek Phakiti-Experimental Research Methods in Language Learning-Continuum Publishing Corporation (2014) PDFYaowarut Mengkow100% (1)
- DP Unit Planner Style 1Document5 pagesDP Unit Planner Style 1Marrian JNo ratings yet
- 6 KZPK 7 Cqs 9 ZazDocument24 pages6 KZPK 7 Cqs 9 ZazNelunika HarshaniNo ratings yet
- 1318949413binder2Document38 pages1318949413binder2CoolerAdsNo ratings yet
- Case Studies DocumentDocument3 pagesCase Studies DocumentAlvaro BabiloniaNo ratings yet
- Module 3: New Literacies, Functional Literacy and Multi-literacyDocument3 pagesModule 3: New Literacies, Functional Literacy and Multi-literacyLaurence Bernard Balbin II29% (7)
- 11161+-+Art+10+-+TEACHERS+AS+FACILITATORSDocument10 pages11161+-+Art+10+-+TEACHERS+AS+FACILITATORSEL MEHDI AL AZIZINo ratings yet
- Assessment Module 1Document6 pagesAssessment Module 1Mira Lei Marigmen100% (1)
- Larson and Hewitt Staff RRT Book U of MN Reprint 2012Document414 pagesLarson and Hewitt Staff RRT Book U of MN Reprint 2012Bianca SerafincianuNo ratings yet
- Lesson Plan - TentsDocument10 pagesLesson Plan - Tentsapi-480438960No ratings yet
- Lower Langcangan Elem. School Pilot Tests Distance Learning ModulesDocument2 pagesLower Langcangan Elem. School Pilot Tests Distance Learning ModulesmaristellaNo ratings yet
- Tutorial Letter 101/3/2020: Information To Business Information SystemsDocument8 pagesTutorial Letter 101/3/2020: Information To Business Information SystemsmphoNo ratings yet
- General Principles and Methods of TeachingDocument3 pagesGeneral Principles and Methods of TeachingReijane Rivera TumanengNo ratings yet
- Hebrew ReadingDocument13 pagesHebrew Readingapi-1611621510% (1)
- Master Geometry ConceptsDocument9 pagesMaster Geometry ConceptsGracil BaternaNo ratings yet
- ResumeDocument2 pagesResumeapi-340623904No ratings yet
- Learning Resource Action PlanDocument2 pagesLearning Resource Action PlanTiny100% (17)
- Introduction To Performance Managemen: Lecture # 1Document91 pagesIntroduction To Performance Managemen: Lecture # 1Muhammad SaleemNo ratings yet
- Barriers of Communication Lesson Plan for Grade 11Document5 pagesBarriers of Communication Lesson Plan for Grade 11Marie Javier0% (1)