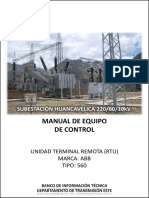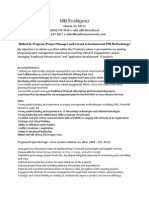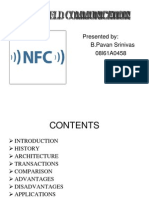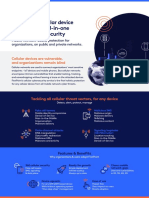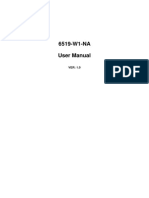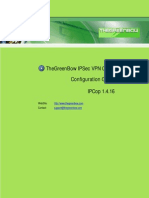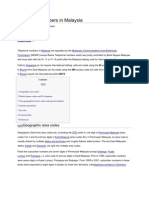Professional Documents
Culture Documents
Manual Netlase
Uploaded by
Attila KrftOriginal Description:
Copyright
Available Formats
Share this document
Did you find this document useful?
Is this content inappropriate?
Report this DocumentCopyright:
Available Formats
Manual Netlase
Uploaded by
Attila KrftCopyright:
Available Formats
NetLase
Users Manual
Ethernet-Showcontroller with ILDA-output
Last modified December 1st 2009
Published by: Mueller Elektronik, Hauptstrasse 86, D-78549 Spaichingen, Germany, www.jmlaser.com Mueller Elektronik reserves the right not to be responsible for the correctness, completeness or quality of the information provided. Liability claims regarding damage caused by the use of any information provided, including any kind of information which is inclomplete or incorrect, will therefore be rejected. Specifications are subject to change without notice. Content on this manual, whether in part or full, may not be copied, reproduced or redistributed in any form without the authors agreement. 2009 Mueller Elektronik. All rights reserved.
Contents 1 1.1 2 2.1 2.2 2.3 2.4 2.5 2.6 2.6.1 2.6.2 3 3.1 3.2 3.3 3.4 3.5 3.6 4 4.1 5 5.1 5.2 5.3 6 6.1 6.2 7 8 9 9.1 9.2 9.3 10 Description Features First setting up Operating conditions Setting up NetLase step by step (manual IP-address) Connection test MAC-address and ARP-Cache Using the internal IP-address of NetLase Using AutoIP / DHCP /UpnP Activating UPnP under Windows XP SP2 Alternative access to NetLase via webbrowser Signal connections and controls Boardlayout Setup of manual IP-Address (DIP-Switch) Testpattern output Connections of scanner an colour signals Digital outputs DMX I/O Operation of multiple cards Function of the DLL Jmlaser.dll ILDA-Player Function Show management DMX settings Colour setup Colour adjust Colour shift Status message Firmwareupdate Problems Laseroutput distorted or no colour/blanking No function with the lasersoftware No connection to network LwIP TCP/IP-stack license conditions Appendix Mechanical dimension
Page 3 3 4 4 5 7 8 9 10 12 14 16 16 16 16 17 18 18 19 19 20 20 20 24 27 27 28 29 30 31 31 31 31 32 33
Description
The lasershow output board NetLase allows the control of ILDA-compatible lasershow projectors by use of different lasershow control software via network connection. There is no need for installing cards into PC-slots and Notebooks can be used to playback lasershows. The network media allows data transfer over long distance. The use of TCP/IP-protocol allows the use of standard network hardware, like hubs, switches and routers. A universal driver DLL with open API can be used to control NetLase by own software. The board has an ILDA standard connector with symmetrical outputs for scanners. 1.1 Features IEEE 802.3u 100BASE-TX Full duplex Ethernet interface Supports TCP/IP-Protocol and UDP Supports Auto MDI/MDIX (cable crossing) Supports Auto-IP (APIPA) and DHCP Supports UPnP (Plug and play) High performance system on chip with 32Bit-prozessor 32 megabytes RAM on board Maximum framesize 16.000 Coordinates Dual framebuffer for interruption-free output Jitterfree output for high stable output X/Y-output 14Bit, total 260 millions of coordinates Colour outputs RGB and Intensity 8 Bits each, 16 millions of colours Optional available with 6 colour channels + Intensity Outputspeed up to 150.000 points (coordinates) per second (150Kpps) 16 Bit digital outputs (3,3V logic level) IP-address selectable at DIP-switch (16 device addresses and 2 subnets) Single voltage powersupply 9-12V DC /400mA reverse connection protected ILDA-standard connector with symmetrical X/Y-outputs Open driver-DLL (EasyLase compatible) Up to 16 cards can be used simultanously DMX-support for 512 Channels input and output isolated optically Firmwareupdate via network (webbrowser) Integrated colourshifting Integrated SD-card slot for standalone player function Supported by LDS Dynamics, LDS200x, Phoenix, Mamba and HE-Laserscan software ILDA awarded product
Important Note: NetLase supports one output channel for one laserprojector. Multiple projectors can be connected to one NetLase parallel and will output the same content. If multiple projectors should output different content (channels) of a lasershow, more cards are necessary, one for each different channel.
First setting up
Use regulated voltage only. NetLase works at powersupply voltage between 8 and 14 V DC. It is recommended to use stable powersupplies, resistant against noise and interference on the mains power.nIf possible, use additional line filters. For reliable operation, a high quality CAT5 cable should be used for network data transmission. Bad cables can influence output quality by increased number of lost data packages. When using wireless network, it should be taken into account, that the RF-signal strength is good enough and that other transmitters next to the setup can disturb data transmission. When doing public shows, cable connection should be used instead of wireless network for safety reasons. CAUTION! Never mount or remove the add-on board (ILDA board) while NetLase is switched on! Also be sure that the add-on board is placed completely in the socket and is secured with screws. Otherwise the mainboard could be damaged and may be not reparable. For lasershow control, all cards should work together in an own separate network and not together with other clients, which can limit available data bandwidth. If other clients (PCs or non-laser network devices) send requests to the same network, lasershow output can be interrupted. Each device will be shipped with a CD-ROM, which contains manual, drivers and test tools. 2.1 Operating conditions
When the device is used as open board version (OEM), it should be taken into account, that the device is sensitive object. Static discharge and other external influence can damage electronic components on the board. The device can also be damaged by applying external voltage to signal pins, by wrong connections and other kind of manipulation. Watch for correct connection of signals and careful handling. The device operates at very low internal voltage of 3,3V and 1,2V. Overvoltage can destroy sensitive parts very quick. The manufacturer excludes liability in case of damages as result of unproper handling, wrong signal connection and unspecified working conditions, unless it is verifiable that damage existed when the product left factory. Also any liability claims regarding damage caused by the use of this product will be rejected.
2.2
Setting up NetLase step by step (manual IP-address)
The host PC must be supplied with a 100MBit network adaptor (100BASE-TX) or faster. When working with wireless LAN, a wireless access point is required. The minimum data transfer speed should be 54MBits/sec. NetLase is factory side set to the manual IP-address 192.168.0.100 at the DIP-switch. Connect NetLase to the network cable and switch on powersupply. Standard CAT5 patch cables can be used as well as cross over cables. NetLase recognizes the cable configuration automatically (Auto MDI/MDIX). First setup the network connection at the host-PC. Select 'Start'->'Setup'->'Network connections'
All available network connections will be displayed.
Select the properties of your connection for your LAN adaptor (here: LAN-Verbindung) by clicking the right mouse button. If there isn't any connection available, select 'create new connection' or 'create new network'.
Select 'Intenet protocol(TCP/IP)' and click on 'Properties'
Activate 'use following IP-address', not 'get IP-address automatically'! For first setting up, AutoIP/DHCP mode should not be used. Type in the IP-address of the PC, for example 192.168.0. plus a value smaller than 100 or greater than 115. The first 2 numbers 192.168 are set unchangeable in the manual IP mode of NetLase. The third number (subnet) can be 0 or 1. This can be set at the DIP-switch of NetLase. The fourth number (device address) can be between 100 and 115. This value may not be set at the PC, otherwise no communication could be possible. 6
As subnet mask use 255.255.255.0. The values 'standardgateway' and the DNS-server addresses are not necessary. Important: The manual IP-address of NetLase (DIP-Switch) will be loaded by the card at power-on only. So it must be set before switching on NetLase! Be sure the same subnet address 0 or 1 (third number of IP) is set at NetLase and the PC. Otherwise, no connection is possible. 2.3 Connection test
To check if a network connection is established between NetLase and the host PC, start your webbrowser and type in the IP-number of NetLase in the web address field.
A startup page should be displayed now. This page contais some information about the network address, MAC-address and firmware version of NetLase. If no startpage is displayed or if no webbrowser is available, you can also check the connection using the command line level. Type in ping 192.168.0(or1). plus the card address 100 to 115 and press <Return>:
An answer should be displayed now. If a timeout message is displayed, the correct settings of the IP-address of both, NetLase (DIPswitch) and the host PC must be checked again. Check the cable connection also. Some PCs or Notebooks have problems with direct peer-to-peer network connections. If no connection is possible, try to connect a network switch between host PC and NetLase. It can take some seconds until connected devices are recognized by the host. Wait some seconds after connecting the network cable (or switching on NetLase), before checking the connection. 2.4 MAC-address and ARP-Cache
The MAC-address is a device number for each network device. It is a worldwide unique number. Each network device has a different number. This number cannot be changed. The host PC stores a list of corresponding MAC-numbers and IP-addresses after a device is connected. This list is the so called 'ARP-cache'. This list can remain in the cache until the next booting sequence of the PC or even longer. When setting NetLase to a new IP-address, there may be stored the old address in the cache so that the PC cannot find the device under the new address. It can take some time (up to a few minutes) until the PC refreshes the cache. So if no connection is possible after changing an IP-address of NetLase, there are 2 possibilites to solve the problem. 1. disconnect and reconnect the network cable. 2. delete the old ARP-cache at command line level by use of the following command: arp -d 192.169.0(or1). and the device address 100 to 115 <Return> There is no answer to the command, except if no entry was found in the cache. The card should be found now from the host again.
2.5
Using the internal IP-address of NetLase
Alternative to the manual IP-address via DIP-switch, a second IP-address can bet set. This address is not limited to the address 192.168.x.x and is set using the web interface under the menu 'Network Settings'.
Important: This IP-address becomes valid only, if DIP-switch number 9 is switched off and if IP configuration in the webinterface is set to 'manual'. If the switch number 9 is set on, the IP-address set at the DIP-switch is taken.
2.6
Using AutoIP / DHCP /UpnP
If your network is configured automatically. you can activate the automatic mode of NetLase. The internal mode (IP-address) of NetLase is configured as DHCP/Auto-IP mode. If you switch the DIP-switch number 9 to OFF, automatic mode is activated. If the internal IP-address of NetLase is set to manual mode, you have to change it to automatic. To get access to the webserver of NetLase, you have to start with manual IP, go into the network settings via webinterface, change the mode to automatic and click 'apply'. NetLase has to be restarted now. NetLase now can establish connection to the host automatically. Because now, the IP-address used by Netlase is unknown, UPnP is used to allow the access to the webserver without knowing the actual IP-address. Automatic mode without use of UPnP 1. Set all DIP-switches to OFF (upper position) 2. Set network settings of the host to automatic.
10
3. Connect NetLase to the network. It can take several minutes until the connection is established. In some cases, Windows will announce a limited connection. This will not influence operation of NetLase.
NetLase now should be recognized by the host applicaton. To access NetLase via webbrowser, UPnP is required. UPnP is part of Windows, but may be deactivated under Windows XP SP2. The following chapter describes how to activate UPnP under Windows XP if the connection to NetLase is not already visible in 'my network places'.
11
2.6.1
Activating UPnP under Windows XP SP2
Open 'Network and internal connections' in the control panel of Windows. Click 'Network connections'. If UpNp is actvated, you should already see an icon of the connection to NetLase. If this is not available, you should verify that the correct components and services are loaded in Windows XP. Open the 'Add/Remove Programs' control panel, and then click on 'Add/Remove Windows Components' in the sidebar. Scroll down and find 'Networking Services', highlight it, and then click 'Details'.
In the Networking Services window, ensure that the 'Internet Gateway Device and UPnP User Interface' options are checked. If they are not, check them to enable them, as shown below, and then close out back to the control panel.
To ensure that the connections are visible in 'my network places', activate this under 'Network tasks' at the left side of 'my networked places' by clicking 'Show icons for networked UPnP devices'
12
Also enable the firewall exceptions for UPnP in the firewall settings.
13
If UPnP is activated and NetLase is connected in automatic mode, you should see an entry in 'my networked places'.
By double click to the entry the webbrowser directly will open NetLase. By right click to the entry, you can directly read the actual used IP-address, if required.
14
2.6.2
Alternative access to NetLase via webbrowser
Here is an alternative method to access the webinterface of NetLase in automatic mode, for example if UPnP does not work on your system. Open the command line in Windows and type arp /a
You now get a list of all connected devices. If more devices are connected, you can identify NetLase by the MAC-address. This address is printed on a label on each NetLase card. If you don't know the MAC-address of NetLase, you have to try all shown IPs. Type the IP-address in your webbrowser. If the right IP is selected, the startup page of NetLase opens.
Important: After adding or removing network devices, the dynamic IP-address may be changed. If no more access to NetLase is possible, check the address entry again in command line mode.
15
3 3.1
Signal connections and controls Boardlayout
3.2
Setup of manual IP-Address (DIP-Switch)
This manual IP-address is valid if DIP-switch number 9 is ON (down position). Switch number 1 tells the subnet number 0 or 1 (the third number of the IP-address). The first 2 numbers of the IP-address are fixed to 192.168. The device address (last number of the IP-address) can be selected by 4 DIP-switches number 2 to 5. The set value in binary mode (0 to 15) will be addred to the value of 100. Switch number 2 has the value 8, number 3 the value of 4, number 4 the value of 2 and number 5 the value of 1. To set the address to 192.168.0.101, switch number 5 is set of ON, all others are set to OFF (except of switch 9, which sets NetLase to manual IP via DIP-switch). A value of zero at the switches means address 100. If all 4 switches (2-5) are ON, the device address is 115. The range of the IP-address via DIP swich is 192.168.0.100 to 192.168.0.115 or 192.168.1.100 to 192.168.1.115. 3.3 Testpattern output
Switch 7 allows the output of a test pattern. To activate test pattern output, this switch must be set to ON before switching on NetLase. This function is to check the connection from NetLase to the laser device (ILDA connector).
16
3.4
Connections of scanner an colour signals
All signal outputs for the laser projector are located at a 26 pin connector. The connector is located at the addon-board (slave board) of NetLase. When using a flat cable between this connector and a 25pin DSUB connector, all signal numbers are compatible with the ILDA standard connector. Note: The 26pin connector has a different pin numbering compared with the 25pin DSUBconnector (see table). The outputs X and Y are symmetrical. The signal amplitude is given by the difference between the positive and the negative signal pin. The colour signals and intensity are unsymmetrical (referenced to GND). DSUB-25 1 2 3 4 5 6 7 8 9 10 13 14 15 16 17 18 19 20 21 22 23 24 25 SHLD IDC26 1 3 5 7 9 11 13 15 17 19 25 2 4 6 8 10 12 14 16 18 20 21-23, 26 24 Name X+ Y+ Intens+ Interlock A R+ G+ B+ Funktion Scanneroutput + Scanneroutput + Intensity + Internally connected to Interlock B Colour Red + Colour Green + Colour Blue + not used (6 channel version only) not used (6 channel version only) not used (6 channel version only) +5V * Scanneroutput Scanneroutput Intensity Internally connected to Interlock A Colour Red Colour GreenColour Blue not used (6 channel version only) not used (6 channel version only) not used (6 channel version only) not used Ground 0V
Shutter XYIntensInterlock B RGB-
GND Shield
* max. 20mA load for the shutter output
17
3.5
Digitaloutputs
Another 26pin connector, located on the main board, contains 16 digital outputs. The signal level is 3.3V ! Important: These outputs are not protected agains overvoltage and short circiuit. When using these outputs it is recommened to use an external signal buffer component. Pins 1 2 3 4 5 6 7 8 9 10 11 12 13 14 15 16 17 18 19-24 25 26 3,3V GND Data 1 Data 2 Data 3 Data 4 Data 5 Data 6 Data 7 Data 8 Data 9 Data 10 Data 11 Data 12 Data 13 Data 14 Data 15 Data 16 3,3V GND Power Ground Bit 1 (LSB) Bit 2 Bit 3 Bit 4 Bit 5 Bit 6 Bit 7 Bit 8 Bit 9 Bit 10 Bit 11 Bit 12 Bit 13 Bit 14 Bit 15 Bit 16 (MSB) do not use Power Ground
3.6
DMX I/O
The 10pin connector located at the addon board contains the signals for DMX-I/O. All 512 channels output and input are supported. The DMX signals are isolated optically to ensure noise free operation when using long DMX cables. 1 2 3 4 5 6 7 8 9 10 not used not used DMX In + DMX In DMX-GND (isolated from card GND!) DMX-Masse (isolated from card GND!) DMX Out + DMX Out not used not used
18
4. 4.1
Operation of multiple cards Function of the DLL Jmlaser.dll
The DLL 'Jmlaser.dll' supports all hardware of Mueller Elektronik, for example, Netlase, EasyLase, EasyLase II and EasyLase LC. The DLL is backward compatible to older products. If the software does not support newer products (API functions), the DLL can be used as replacement for older DLLs (for example 'EasyLase.dll') by simply changing their name. The DLL is already stored under different names on the driver CD. When using the older EasyLase-function calls, for example, NetLase will be used like an EasyLase card. You will have the same limitations like you have with an original EasyLase (12Bit X/Y). The DLL supports function calls of the older EasyLase products as well as the older NetLase calls and the new function calls of Jmlaser.dll.
19
5 5.1
ILDA-Player Function
NetLase comes with a standalone player for ILDA files. The player allows playback of show sequences stored on internal SD-card by control via DMX or directly from the webinterface. Shows or sequences must be stored in ILDA-format (format 0, 1, 2, 4 or 5). Configuration of the player as well as file upload is done in the webinterface. 5.2 Show management
By clicking on 'Show management' under the menu item 'player' of the start page of the webinterface, all stored shows can be listed.
20
The table lists all ILDA files stored under the SD-cards 'player' directory. New files can be uploaded. Note: Upload via HTTP is very slow (about 150KBytes/sec.). Long files >1MB can take several minutes for upload. Avoid the use of very long files. 10MB can take about 10 minutes! After uploading, the new file will be listed in the show table. To delete shows from the card, select the show at the 'delete' selector and click 'Apply'. For each showfile, several parameters are listed in the table: DMX Value The first field normally is empty. This field will contain the number (DMX-value) under which the sequence can be started via DMX control. Note: The value is equal to the fader value for show selection. To make control via fader more easy, 2 different DMX channels are used for show selection, each one for 16 numbers. Both channels are multiplied, so total 256 sequences can be selected via DMX. See DMX-Settings also. Number (value) 0 should not be used, because fader position 0 of the DMX control desk should stop show output. Outputspeed Speed PPS The speed cannot be controlled via DMX signals for safety reasons. The default value for all sequences is set to 10Kpps. The user must test the correct output speed for individual sequences. Each sequence can be started directly in the webinterface by selecting the corresponding 'show' selector in the table (not 'delete'!) and clicking 'Apply'. For output of the sequence, settings in 'speed PPS' and 'Framerepeat' are used. This direct show start can be used to check the right output parameters. To stop output, click 'Stop'. Note: If the sequence in the table is not set to a DMX start number (first field), some parameters are reset to their default values after starting the sequence, for example output speed PPS. To save the parameters, the sequence must have a DMX start value. Frame Repeat The number of repetitions of each frame of the sequence during playback. By using this parameter, the speed of the animation can be controlled. Frame Repeat can also be controlled via DMX.
21
Displaymode This is the playback mode of each sequence. A sequence can be run in loop mode or in a single (one shot) playback mode. Also here can be set if a running sequence can be interrupted by another one or if the sequence will be played until the end before selecting another sequence. There are 4 combinations of playback mode: - loop/interruptable (default) - loop/complete - oneshot/interruptable - oneshot/complete Preview You can find a link 'view' in front of each sequence entry of the show table. Clicking 'view' creates a preview of the first frame in the sequence. The picture is not stored separately on SD-card, it is generated automatically by NetLase.
By using 'back' of your browser or clicking 'Show management', you get back into the show table. Note: Only the first frame in sequence can be displayed in the preview. If there is no content in the first frame, the preview picture will remain black.
22
Setting mode between Live (LAN) operation and Player On top of the show management table the mode of operation of NetLase can be set. The mode will be used by NetLase after restart (power off, power on) of NetLase. To start sequences of the player via DMX control, 'NetLase starts in Player Mode' must be set. Click 'Apply' to confirm the settings. Restart NetLase to set it to the new mode of operation. Operation mode will remain as long as NetLase is set back to 'NetLase starts in Live-mode'. Important:Do not forget to set the right operation mode. If NetLase should be used as standalone player without the use of a PC, player mode must be set. Otherwise, NetLase will not respond to DMX-signals! Set operation mode to 'live' mode if you want to control NetLase via host-PC and lasershow software. If all files and parameters in show management are set, DMX channels (address) must be configured. See the following chapter.
23
5.3
DMX Settings
Select 'DMX Settings' in the 'Player' menu. You will see the actual DMX channel settings. To control the player via DMX signals, the function of the various DMX channels must be set.
DMX base address This is the base address of DMX where all used channels of NetLase are staring from. Default address is 1, so all channels start from address 1. The individual channel addresses 0 - 16 listed on the matrix are added to the base address. If other devices already use this base address, for example lighting devices, you must change the base address. NetLase can use a maximum number of 17 channels but needs at least 1 channel for showselect. All functions, except 'Showselect (Low)' can be activated or deactivated by selector. if selected 'none' a fixed value will be used for the corresponding function. Note: 'Showselect' to start one of up to 256 sequences is divided into 2 different channels (faders) to make manual control via DMX-desk more easy. 'Low' selects sequence number 1 to 16 while 'High' selects a multiplier of 1 to 16. So 16 x 16 = 256 sequences can be started by use of the 2 channels. If one DMX channel is just available, deselect 'Showselect (High)'. Only 16 sequences can be accessed then.
24
Note: Not all functions must be mapped to a DMX-channel. If the function is deselected with the 'none' switch, the values in the field behind will be used. Different functions can be controlled by one and the same DMX-channel. For example, 'Size' and 'Rotation' controlled by the same DMX-channel can create interesting effects. But it is not possible to set the same function to more than one DMX-channel. Showselect (Low) This channel is used to select sequence number 1 to 16. This function cannot be disabled. Showselect (High) With this channel, a bank 1 to 16 can be controlled, which is multiplied with the 'Low' value to acces the full range of 256 sequences. Framerepeat Animation speed can be controlled within limits by the use of this channel. If not used, the value in each show entry of the table in show management will be taken. Size Size controls the prjection angle (zoom). For safety reason, size cannot be set below 10% of the maximum. Size (X) und Size (Y) Size control for both projection axes X and Y individual. The difference to 'Size' is that 255 is the maximum, 115-140 is minimum (10%) and values below 115 are inverting the display of the axis. This can be used to invert orientation of the projected image. Offset (X) und Offset (Y) An offset to the position of the picture. At maximum size, a picture may be cropped at the edge, when an offset is added.
25
Shear (X) und Shear (Y) This is a geometrical correction. It is normally not necessary to control this parameter via DMX. This parameter is necessary to correct projection when projecting to a flat screen from a side position. A value of 127 is the neutral position. Rotation Rotates the projection up to 1 turn. values 0 and 255 are equal. Note that the picture may be cropped at maximum projection angle (for example if a full size square is rotated). Keystone (X) und Keystone (Y) These are also geometrical corrections and are necessary to compensate distortion of the picture caused by projection from a side position to a flat screen. Intensity Currently not used. Note: Geometrical corrections to compensate distortions caused by projection from side position should be set to DMX-control first to find out the right parameter value. After adjusting the right values, these values then can be set as fixed values in the table, and DMX control for this function can be deactivated. All these parameters have no effect on live operating mode (LAN-control) via host-PC.
26
6 6.1
Colour setup Colour Adjust
This menu allows the setup of the maximum intensity (brightness) of the colours and the intensity output. In addition, a global value can be set, which controls all colour channels simultaneous. There are maximum 6 colour channels plus intensity. Using the 3 channel version of NetLase, only the 3 first colours are valid.
Colour adjust is normally used to do a white balance setup of the laser projector. Overall intensity may be necessary to limit maximum output power for safety reason. These settings are valid for both operating modes, player and live mode!
27
6.2
Colour Shift
Colour shift is used to add a timing delay to the colour outputs. This can eliminate differences in response time of different lasers for different colours. Higher values can be used to synchronize colour output to the scanner signals, specially in player mode, where no host software allows to control this parameter.
Colour shift is independant from output speed PPS. Most lasershow software offers such feature, so there is no colour shift necessary in live operation mode.
28
Status Message
A status field can be used to check the operating condition of NetLase. If the red error LED shows an error, a more detailled information can be found in the status message.
29
Firmwareupdate
The operating firmware of NetLase can be updated via webinterface, if there is a newer version available from the manufacturer. Select the update file *.nlf and click 'Apply' for update.
Update procedure may take about 3-4 minutes. During update time, the yellow LED on board blinks. Caution: Firmware updates are on your own risk! Never interrupt network connection or switch off power of NetLase during update procedure! NetLase does automatically reboot after Update.
30
9 9.1
Problems Laseroutput distorted or no colour/blanking
Check the connection to the laser projector (ILDA signals). Check if all signal lines (plus and minus) are connected. 9.2 No function with the lasershow software
Check if NetLase is switched on and if the network cable is connected. Start a test program, located on the CD coming with NetLase. If all function is okay when using the test program, check if the DLL 'Jmlaser.dll' is located in the main directoy of your lasershow software. Also check if the right hardware is selected in your software and if the laseroutput is enabled by the software. 9.3 No connection to network
Set NetLase to manual IP-address by use of the DIP-switches (switch 9 = ON). Configure your host PC to a manual IP address. Restart NetLase. Wait some seconds. If necessary, delete the ARP-cache via command line command arp -d ***.***.*.*** (IP Address of NetLase) Try to ping NetLase ping ***.***.*.*** (IP of NetLase) If still no connection is possible, ask the manufacturer. If an access to NetLase is not possible from the application program, check your firewall settings. Start your application in administrator more if possible. If a test program works fine with NetLase while your lasershow software will not get any access to NetLase, check if - the DLL 'Jmlaser.dll' is located in the main directory of NetLase - other active programs are in use with NetLase (there is only connection to NetLase possible at the same time). Connection must be closed (STOP-function in lasershow software), before another application can start a connection to NetLase.
31
10
LwIP TCP/IP-Stack Lizenzbedingungen:
Copyright (c) 2001-2004 Swedish Institute of Computer Science. All rights reserved. Redistribution and use in source and binary forms, with or without modification, are permitted provided that the following conditions are met: 1. Redistributions of source code must retain the above copyright notice, this list of conditions and the following disclaimer. 2. Redistributions in binary form must reproduce the above copyright notice, this list of conditions and the following disclaimer in the documentation and/or other materials provided with the distribution. 3. The name of the author may not be used to endorse or promote products derived from this software without specific prior written permission. THIS SOFTWARE IS PROVIDED BY THE AUTHOR ``AS IS'' AND ANY EXPRESS OR IMPLIED WARRANTIES, INCLUDING, BUT NOT LIMITED TO, THE IMPLIED WARRANTIES OF MERCHANTABILITY AND FITNESS FOR A PARTICULAR PURPOSE ARE DISCLAIMED. IN NO EVENT SHALL THE AUTHOR BE LIABLE FOR ANY DIRECT, INDIRECT, INCIDENTAL, SPECIAL, EXEMPLARY, OR CONSEQUENTIAL DAMAGES (INCLUDING, BUT NOT LIMITED TO, PROCUREMENT OF SUBSTITUTE GOODS OR SERVICES; LOSS OF USE, DATA, OR PROFITS; OR BUSINESS INTERRUPTION) HOWEVER CAUSED AND ON ANY THEORY OF LIABILITY, WHETHER IN CONTRACT, STRICT LIABILITY, OR TORT (INCLUDING NEGLIGENCE OR OTHERWISE) ARISING IN ANY WAY OUT OF THE USE OF THIS SOFTWARE, EVEN IF ADVISED OF THE POSSIBILITY OF SUCH DAMAGE.
32
Appendix Mechanical dimensions mainboard (all dimensions are in Millimeters)
33
You might also like
- The Subtle Art of Not Giving a F*ck: A Counterintuitive Approach to Living a Good LifeFrom EverandThe Subtle Art of Not Giving a F*ck: A Counterintuitive Approach to Living a Good LifeRating: 4 out of 5 stars4/5 (5784)
- The Little Book of Hygge: Danish Secrets to Happy LivingFrom EverandThe Little Book of Hygge: Danish Secrets to Happy LivingRating: 3.5 out of 5 stars3.5/5 (399)
- Hidden Figures: The American Dream and the Untold Story of the Black Women Mathematicians Who Helped Win the Space RaceFrom EverandHidden Figures: The American Dream and the Untold Story of the Black Women Mathematicians Who Helped Win the Space RaceRating: 4 out of 5 stars4/5 (890)
- Shoe Dog: A Memoir by the Creator of NikeFrom EverandShoe Dog: A Memoir by the Creator of NikeRating: 4.5 out of 5 stars4.5/5 (537)
- Grit: The Power of Passion and PerseveranceFrom EverandGrit: The Power of Passion and PerseveranceRating: 4 out of 5 stars4/5 (587)
- Elon Musk: Tesla, SpaceX, and the Quest for a Fantastic FutureFrom EverandElon Musk: Tesla, SpaceX, and the Quest for a Fantastic FutureRating: 4.5 out of 5 stars4.5/5 (474)
- The Yellow House: A Memoir (2019 National Book Award Winner)From EverandThe Yellow House: A Memoir (2019 National Book Award Winner)Rating: 4 out of 5 stars4/5 (98)
- Team of Rivals: The Political Genius of Abraham LincolnFrom EverandTeam of Rivals: The Political Genius of Abraham LincolnRating: 4.5 out of 5 stars4.5/5 (234)
- Never Split the Difference: Negotiating As If Your Life Depended On ItFrom EverandNever Split the Difference: Negotiating As If Your Life Depended On ItRating: 4.5 out of 5 stars4.5/5 (838)
- The Emperor of All Maladies: A Biography of CancerFrom EverandThe Emperor of All Maladies: A Biography of CancerRating: 4.5 out of 5 stars4.5/5 (271)
- A Heartbreaking Work Of Staggering Genius: A Memoir Based on a True StoryFrom EverandA Heartbreaking Work Of Staggering Genius: A Memoir Based on a True StoryRating: 3.5 out of 5 stars3.5/5 (231)
- Devil in the Grove: Thurgood Marshall, the Groveland Boys, and the Dawn of a New AmericaFrom EverandDevil in the Grove: Thurgood Marshall, the Groveland Boys, and the Dawn of a New AmericaRating: 4.5 out of 5 stars4.5/5 (265)
- The Hard Thing About Hard Things: Building a Business When There Are No Easy AnswersFrom EverandThe Hard Thing About Hard Things: Building a Business When There Are No Easy AnswersRating: 4.5 out of 5 stars4.5/5 (344)
- On Fire: The (Burning) Case for a Green New DealFrom EverandOn Fire: The (Burning) Case for a Green New DealRating: 4 out of 5 stars4/5 (72)
- The World Is Flat 3.0: A Brief History of the Twenty-first CenturyFrom EverandThe World Is Flat 3.0: A Brief History of the Twenty-first CenturyRating: 3.5 out of 5 stars3.5/5 (2219)
- The Unwinding: An Inner History of the New AmericaFrom EverandThe Unwinding: An Inner History of the New AmericaRating: 4 out of 5 stars4/5 (45)
- The Gifts of Imperfection: Let Go of Who You Think You're Supposed to Be and Embrace Who You AreFrom EverandThe Gifts of Imperfection: Let Go of Who You Think You're Supposed to Be and Embrace Who You AreRating: 4 out of 5 stars4/5 (1090)
- The Sympathizer: A Novel (Pulitzer Prize for Fiction)From EverandThe Sympathizer: A Novel (Pulitzer Prize for Fiction)Rating: 4.5 out of 5 stars4.5/5 (119)
- Her Body and Other Parties: StoriesFrom EverandHer Body and Other Parties: StoriesRating: 4 out of 5 stars4/5 (821)
- Call Center Mock Calls Script Sample - Technical Support: ServiceDocument7 pagesCall Center Mock Calls Script Sample - Technical Support: ServiceBrenda López50% (4)
- Basic Concept of Thegmdss and 9 Comm FunctionsDocument12 pagesBasic Concept of Thegmdss and 9 Comm FunctionskumananpptNo ratings yet
- Different Types of Error Messages in Web Application TestingDocument3 pagesDifferent Types of Error Messages in Web Application TestingMadhu DayakarNo ratings yet
- Latihan Soal MTCRE - 1Document12 pagesLatihan Soal MTCRE - 1Dedd Simbolon92% (13)
- Optical Networking WDM DWDM NetworksDocument21 pagesOptical Networking WDM DWDM NetworksDeepak SutharNo ratings yet
- Manual de Equipo de Control CO O: Subestación Huancavelica 220/60/10Kv Subestación Huancavelica 220/60/10KvDocument119 pagesManual de Equipo de Control CO O: Subestación Huancavelica 220/60/10Kv Subestación Huancavelica 220/60/10KvIlaiyaa RajaNo ratings yet
- Senior Technical Project Manager in Atlanta GA Resume Niki RodriguezDocument2 pagesSenior Technical Project Manager in Atlanta GA Resume Niki RodriguezNikiRodriguezNo ratings yet
- Q1000 Product SheetDocument4 pagesQ1000 Product Sheetapi-27293273No ratings yet
- Fcd-Ip: E1/T1 or Fractional E1/T1 Access Unit With Integrated RouterDocument1 pageFcd-Ip: E1/T1 or Fractional E1/T1 Access Unit With Integrated Routerrafaelmartins2010No ratings yet
- 2843-1633683417627-Tutorial - 4.1 (2 Hours)Document3 pages2843-1633683417627-Tutorial - 4.1 (2 Hours)Kasuni AbeynayakeNo ratings yet
- QST 6M Vu2zapDocument6 pagesQST 6M Vu2zapAravind BalasubramanianNo ratings yet
- PPTDocument24 pagesPPTPavan Smiley100% (1)
- Protect any cellular device and organization from mobile network threatsDocument2 pagesProtect any cellular device and organization from mobile network threatswaiphyo 49No ratings yet
- ZHONE 6519-W1-NA v1 - 0 User ManualDocument125 pagesZHONE 6519-W1-NA v1 - 0 User ManualverosalyNo ratings yet
- Ic F24 F25 S - SM PDFDocument32 pagesIc F24 F25 S - SM PDFrogerioristowNo ratings yet
- Check WASSCE Result Check WASSCE Result Online Online: You May Like This - You May Like ThisDocument1 pageCheck WASSCE Result Check WASSCE Result Online Online: You May Like This - You May Like Thishardi HuseinNo ratings yet
- UIU EEE 310 Lab Exp 2: FM Modulation & DemodulationDocument6 pagesUIU EEE 310 Lab Exp 2: FM Modulation & DemodulationMahmudul HasanNo ratings yet
- Ethernet Cable Color Coding DiagramDocument6 pagesEthernet Cable Color Coding DiagramRalph Laurence Garcia VisayaNo ratings yet
- Ipcop Con RoadwarriorDocument17 pagesIpcop Con Roadwarriorelbillyto100% (1)
- Telephone Numbers in MalaysiaDocument6 pagesTelephone Numbers in MalaysiaConte YuanNo ratings yet
- Integrating Scada Load SheddingDocument9 pagesIntegrating Scada Load Sheddinganeesh100% (1)
- Lab AtmDocument12 pagesLab AtmblbmalekNo ratings yet
- MXG1.2 MXP MXS1.2 User Guide 100 Eng-2Document52 pagesMXG1.2 MXP MXS1.2 User Guide 100 Eng-2FelipeNo ratings yet
- Data Interface Description for X-Ray GeneratorDocument16 pagesData Interface Description for X-Ray GeneratorSwami MeeraNo ratings yet
- Incident Response Playbook: Phishing Investigation (Part 1) : Stop / Remove The User / Identity Off The Potential ListDocument4 pagesIncident Response Playbook: Phishing Investigation (Part 1) : Stop / Remove The User / Identity Off The Potential Listfawas hamdiNo ratings yet
- Diy AttennaDocument7 pagesDiy AttennaSelvaraju Thangaraju Neyveli100% (1)
- 2020 Is Unity Gain Still The 1 ObjectiveDocument40 pages2020 Is Unity Gain Still The 1 ObjectiveJaime Misael JalifeNo ratings yet
- Dsqc331 3hab 7215 107 Robot Module Abb ManualDocument157 pagesDsqc331 3hab 7215 107 Robot Module Abb ManualPantea IonNo ratings yet
- Vab 26Document10 pagesVab 26ANUSHRI DHALENo ratings yet
- Class 3: Supervised by Enas Osama TahaDocument5 pagesClass 3: Supervised by Enas Osama Tahaالزهور لخدمات الانترنيتNo ratings yet