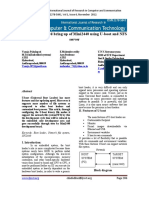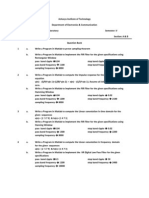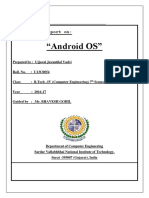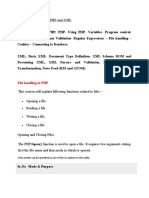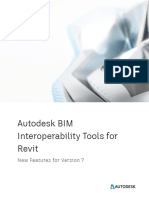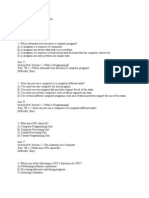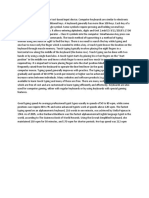Professional Documents
Culture Documents
Back Transfer Desciption e
Uploaded by
ZUKI10Original Description:
Copyright
Available Formats
Share this document
Did you find this document useful?
Is this content inappropriate?
Report this DocumentCopyright:
Available Formats
Back Transfer Desciption e
Uploaded by
ZUKI10Copyright:
Available Formats
How do you back transfer the projects of an operator panel and what should you watch out for?
SIMATIC Operator Panels FAQ August 2008
Service & Support
Answers for industry.
Question
This entry originates from the Service&Support Portal of Siemens AG, Sector Industry, Industry Automation and Drive Technologies. The conditions of use specified there apply (www.siemens.com/nutzungsbedingungen). Go to the following link to download this document. http://support.automation.siemens.com/WW/view/de/21907703
Question
How do you back transfer the projects of an operator panel and what should you watch out for?
Answer
Follow the instructions and notes listed in this document for a detailed answer to the above question.
Rcktransfer V1.0, Entry ID: 21907703
Contents
Contents
1 1.1 1.2 1.3 2 2.1 2.2 3 3.1 3.2 General Information.............................................................................. 4 Using back transfer .............................................................................. 4 Advantages of back transfer ................................................................ 4 Requirements for back transfer............................................................ 4 Procedure............................................................................................. 5 Project transfer with enabled back transfer.......................................... 5 Back transfer from the operator panel.................................................. 6 Frequently Asked Questions ................................................................ 7 Why is the back transfer aborted with the error message "Could not find the pdz file"? .................................................................................. 7 How do you determine whether a back-transferred file is on the panel?8
Panel back transfer V1.0, Entry ID: 21907703
1 General Information
1
1.1
General Information
Using back transfer
With a usual project transfer, only the generated project is transferred to the operator panel. The project data of Engineering remain on the configuration device. However, on Windows CE devices with external storage medium and on PCs you can store not only the compiled project file, but also the compressed source database of the project. In this way, it is possible to restore the complete project from your operator panel at any time. This restoring is not only for the compiled project file, but also for the source database (*.hmi) that is required for the Engineering.
1.2
Advantages of back transfer
Back transfer of projects has the following advantages: You can analyze and modify projects afterwards. You can back up the project on the operator panel itself. You can restore source files (*.hmi) if the project is lost on the configuration computer.
1.3
Requirements for back transfer
The following requirements must fulfilled for back transfer: The operator panel must support the back transfer of projects. (Refer to Attachment 2 of this FAQ for which operator panels support project transfer.) For project transfer, the check box "Enable back transfer" must be checked in the Transfer settings of the operator panel. There must be enough free memory on the operator panel for the compressed "*.pdz" file. If there is not enough free memory on the operator panel, the transfer is terminated. However, the compiled project file is transferred completely. If you want to store the source database of a large project for back transfer and have an Ethernet connection to the operator panel, you can use a network drive as storage location instead of the memory card. This gets round the memory problem.
Note
Panel back transfer V1.01.0, Entry ID: 21907703
2 Procedure
2
2.1
Procedure
Project transfer with enabled back transfer
When transferring the source file, the project is compressed from the source format (*.hmi) and transferred as "*.pdz" file to the external storage medium of the operator panel or directly to the PC.
Table 2-1 No. 1. Procedure Under "Project Transfer", you select "Transfer..." to open the settings to transfer your project. Explanation
2.
Activate the "Enable back transfer" check box and transfer the project to your operator panel.
3.
Upon transfer, the compressed project is stored automatically as "*.pdz" file on the operator panel or its storage medium.
Note
The back transfer file (.pdz) contains only the pure HMI project. If you are working with an integrated project, it is recommended to archive the complete project. You cannot edit the backed-up back transfer file (.pdz).
Panel back transfer V1.0, Entry ID: 21907703
2 Procedure
2.2
Back transfer from the operator panel
For back transfer, the "*.pdz" file is stored on the configuration computer. If a project is open in WinCC during back transfer, you are prompted to save and close it. Then the back-transferred project is decompressed and opened in WinCC flexible. When you save it, you must assign a name to the back-transferred project.
Table 2-2 No. 1. Procedure Start WinCC flexible without opening a project. Navigate to "Project Transfer Communication Settings" and set the communication parameters "Device type", "Mode" and "Computer name or IP address". Acknowledge the entries with "OK". Explanation
2.
Select the path "Project Transfer Back transfer..." to transfer the saved project from the operator panel in WinCC. Acknowledge the next dialog with "OK". Note: The operator panel must be in "Transfer" mode.
3.
Once the data has been loaded from the operator panel, the WinCC flexible configuration last loaded onto the operator panel opens. You can now save the project again.
Panel back transfer V1.01.0, Entry ID: 21907703
3 Frequently Asked Questions
3
3.1
Frequently Asked Questions
Why is the back transfer aborted with the error message "Could not find the pdz file"?
The error message depicted below can occur during the back transfer of a project when the pdz file cannot be found on the WinCE panel or does not exist there. If the pdz project file was also transferred to the panel, it might have been stored in the wrong place with an incorrect name.
Figure 3-1
Explanation
To eliminate this error message, check your settings as follows. 1. Switch to the "Control Panel" and open "Transfer". 2. Select the "Directories" tab. In this dialog you can specify the storage locations of the project file and transfer file of the project. 3. The storage path for the transfer file is located under "Project Backup". 4. The path specification for the backup file should always be terminated with a back slash ("\"), for example, \storage-card\Simatic\. If not, for example, "\storage-card\Simatic" is specified, the error message described is displayed upon back transfer. 5. Now, remove the memory card from the panel and slot it into an appropriate card reader on the PG/PC. 6. Now, the contents of the memory card are available in the file explorer on the PC. 7. Check the storage path of the file on the memory card. For example, the following might be displayed: Possible remedies 1. Rename the file name (to SAVEDATA.PDZ) or move the file to the correct storage location. 2. Slot the memory card into the operator panel again. 3. Then repeat the back transfer procedure. The file can be found directly under the drive "K:\" - instead of under "K:\Simatic\". The file name is "SimaticSAVEDATA.PDZ" instead of "SAVEDATA.PDZ".
Panel back transfer V1.0, Entry ID: 21907703
3 Frequently Asked Questions
3.2
How do you determine whether a back-transferred file is on the panel?
1. Switch to the "Control Panel" and open "Transfer". 2. Select the "Directories" tab. In this dialog you can determine and change the storage location of the back transfer file of the project under "Project Backup". 3. Open "My Computer" and in this view open the path read in Step 2. If you find a "SAVEDATA.PDZ" file there, you can start the back transfer.
Panel back transfer V1.01.0, Entry ID: 21907703
You might also like
- The Subtle Art of Not Giving a F*ck: A Counterintuitive Approach to Living a Good LifeFrom EverandThe Subtle Art of Not Giving a F*ck: A Counterintuitive Approach to Living a Good LifeRating: 4 out of 5 stars4/5 (5784)
- The Yellow House: A Memoir (2019 National Book Award Winner)From EverandThe Yellow House: A Memoir (2019 National Book Award Winner)Rating: 4 out of 5 stars4/5 (98)
- Never Split the Difference: Negotiating As If Your Life Depended On ItFrom EverandNever Split the Difference: Negotiating As If Your Life Depended On ItRating: 4.5 out of 5 stars4.5/5 (838)
- Shoe Dog: A Memoir by the Creator of NikeFrom EverandShoe Dog: A Memoir by the Creator of NikeRating: 4.5 out of 5 stars4.5/5 (537)
- The Emperor of All Maladies: A Biography of CancerFrom EverandThe Emperor of All Maladies: A Biography of CancerRating: 4.5 out of 5 stars4.5/5 (271)
- Hidden Figures: The American Dream and the Untold Story of the Black Women Mathematicians Who Helped Win the Space RaceFrom EverandHidden Figures: The American Dream and the Untold Story of the Black Women Mathematicians Who Helped Win the Space RaceRating: 4 out of 5 stars4/5 (890)
- The Little Book of Hygge: Danish Secrets to Happy LivingFrom EverandThe Little Book of Hygge: Danish Secrets to Happy LivingRating: 3.5 out of 5 stars3.5/5 (399)
- Team of Rivals: The Political Genius of Abraham LincolnFrom EverandTeam of Rivals: The Political Genius of Abraham LincolnRating: 4.5 out of 5 stars4.5/5 (234)
- Grit: The Power of Passion and PerseveranceFrom EverandGrit: The Power of Passion and PerseveranceRating: 4 out of 5 stars4/5 (587)
- Devil in the Grove: Thurgood Marshall, the Groveland Boys, and the Dawn of a New AmericaFrom EverandDevil in the Grove: Thurgood Marshall, the Groveland Boys, and the Dawn of a New AmericaRating: 4.5 out of 5 stars4.5/5 (265)
- A Heartbreaking Work Of Staggering Genius: A Memoir Based on a True StoryFrom EverandA Heartbreaking Work Of Staggering Genius: A Memoir Based on a True StoryRating: 3.5 out of 5 stars3.5/5 (231)
- On Fire: The (Burning) Case for a Green New DealFrom EverandOn Fire: The (Burning) Case for a Green New DealRating: 4 out of 5 stars4/5 (72)
- Elon Musk: Tesla, SpaceX, and the Quest for a Fantastic FutureFrom EverandElon Musk: Tesla, SpaceX, and the Quest for a Fantastic FutureRating: 4.5 out of 5 stars4.5/5 (474)
- The Hard Thing About Hard Things: Building a Business When There Are No Easy AnswersFrom EverandThe Hard Thing About Hard Things: Building a Business When There Are No Easy AnswersRating: 4.5 out of 5 stars4.5/5 (344)
- The Unwinding: An Inner History of the New AmericaFrom EverandThe Unwinding: An Inner History of the New AmericaRating: 4 out of 5 stars4/5 (45)
- The World Is Flat 3.0: A Brief History of the Twenty-first CenturyFrom EverandThe World Is Flat 3.0: A Brief History of the Twenty-first CenturyRating: 3.5 out of 5 stars3.5/5 (2219)
- The Gifts of Imperfection: Let Go of Who You Think You're Supposed to Be and Embrace Who You AreFrom EverandThe Gifts of Imperfection: Let Go of Who You Think You're Supposed to Be and Embrace Who You AreRating: 4 out of 5 stars4/5 (1090)
- The Sympathizer: A Novel (Pulitzer Prize for Fiction)From EverandThe Sympathizer: A Novel (Pulitzer Prize for Fiction)Rating: 4.5 out of 5 stars4.5/5 (119)
- Her Body and Other Parties: StoriesFrom EverandHer Body and Other Parties: StoriesRating: 4 out of 5 stars4/5 (821)
- ECIH EC Council Certified Incident HandlerDocument8 pagesECIH EC Council Certified Incident HandlermoonsportsNo ratings yet
- Automated Planning and ActingDocument472 pagesAutomated Planning and ActingVehid TavakolNo ratings yet
- IR2200 - IR2800 - IR3300 Error CodeDocument7 pagesIR2200 - IR2800 - IR3300 Error CodeTiger DineshNo ratings yet
- Software Requirement SpecificationDocument6 pagesSoftware Requirement SpecificationHemant GavaliNo ratings yet
- Subject:: SCJP 1.6 (CX-310-065, CX-310-066)Document47 pagesSubject:: SCJP 1.6 (CX-310-065, CX-310-066)Weder SousaNo ratings yet
- Setup LogDocument246 pagesSetup Loggekris_landiNo ratings yet
- Porting U-boot to Mini2440 Board and Booting Linux via NFSDocument5 pagesPorting U-boot to Mini2440 Board and Booting Linux via NFSSwaroop SNo ratings yet
- Gujarat Technological University: Microcontroller and Interfacing (Ec) B.E. 5 SemesterDocument3 pagesGujarat Technological University: Microcontroller and Interfacing (Ec) B.E. 5 Semesterkamlesh chauhanNo ratings yet
- DSP Lab Matlab ProgramsDocument6 pagesDSP Lab Matlab ProgramsGaurav ReddyNo ratings yet
- Oracle Enterprise Manager Cloud Control 12c Cloud MGMT Workshop - D77277GC10 - 1080544 - USDocument4 pagesOracle Enterprise Manager Cloud Control 12c Cloud MGMT Workshop - D77277GC10 - 1080544 - USJinendraabhiNo ratings yet
- Durga Sir Java NotesDocument32 pagesDurga Sir Java Notesbhushan laware50% (2)
- Microprocessors Lab Manual: Muffakham Jah College of Engineering and TechnologyDocument51 pagesMicroprocessors Lab Manual: Muffakham Jah College of Engineering and TechnologyPallavi Pradip NageNo ratings yet
- 00367766-MA5600T Configuration Guide - (V800R005C06 - 02)Document828 pages00367766-MA5600T Configuration Guide - (V800R005C06 - 02)waqassiddiqi123100% (1)
- Android OSDocument19 pagesAndroid OSUjjaval VadviNo ratings yet
- Bca 223 SsadDocument96 pagesBca 223 SsadBipin SaraswatNo ratings yet
- Java AssignmentDocument5 pagesJava Assignmentsankulsybca50% (2)
- XSS Street Fight Ryan Barnett BlackhatDC 2011Document69 pagesXSS Street Fight Ryan Barnett BlackhatDC 2011Carlos BravoNo ratings yet
- Implementing Selinux As Linux Security Module ReportDocument58 pagesImplementing Selinux As Linux Security Module ReportpamukumarNo ratings yet
- Revised Sonali ResumeDocument3 pagesRevised Sonali ResumeAnonymous N6WksKNo ratings yet
- Windows 10 Clean Install Step-by-Step Guide: For CF-AX3E Series For CF-LX3 E/J Series For FZ-G1F Series For FZ-M1C SeriesDocument10 pagesWindows 10 Clean Install Step-by-Step Guide: For CF-AX3E Series For CF-LX3 E/J Series For FZ-G1F Series For FZ-M1C Seriesbagusu_6No ratings yet
- PHP and XML File HandlingDocument7 pagesPHP and XML File HandlingDuraisamy AyyerNo ratings yet
- RFC 6349 Testing Truespeed Viavi Solutions Experience Your Network Your Custom Application Notes enDocument8 pagesRFC 6349 Testing Truespeed Viavi Solutions Experience Your Network Your Custom Application Notes enliolioskNo ratings yet
- Mysql ArchitectureDocument10 pagesMysql ArchitectureRaghavan HNo ratings yet
- Autodesk BIM Interoperability Tools for Revit | New Features for Version 7Document13 pagesAutodesk BIM Interoperability Tools for Revit | New Features for Version 7UkashaRaufNo ratings yet
- Biometrics PresentationDocument35 pagesBiometrics PresentationberengerroshenNo ratings yet
- Tests Chapter 1Document20 pagesTests Chapter 109busterhNo ratings yet
- KB0003-5.2-Resolving Workflow Connection Errors in Control CenterDocument6 pagesKB0003-5.2-Resolving Workflow Connection Errors in Control CenterMeeling HiNo ratings yet
- Booking Test Case V 0.1 DraftDocument8 pagesBooking Test Case V 0.1 DraftgfrbggfNo ratings yet
- Keyboard Is The Most Common TextDocument1 pageKeyboard Is The Most Common TextaduganawNo ratings yet