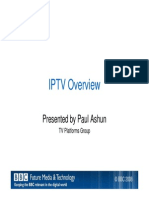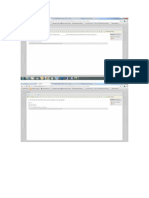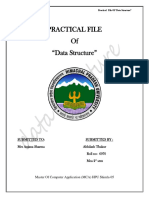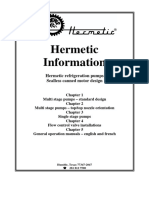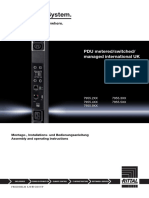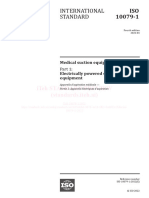Professional Documents
Culture Documents
FortiGate User Authentication User Guide 01-30004-0347-20070301
Uploaded by
Francisco ValdiviaOriginal Description:
Copyright
Available Formats
Share this document
Did you find this document useful?
Is this content inappropriate?
Report this DocumentCopyright:
Available Formats
FortiGate User Authentication User Guide 01-30004-0347-20070301
Uploaded by
Francisco ValdiviaCopyright:
Available Formats
USER GUIDE
FortiGate User Authentication User Guide Version 3.0 MR4
www.fortinet.com
FortiGate User Authentication User Guide 01 March 2007 01-30004-0347-20070301 Copyright 2007 Fortinet, Inc. All rights reserved. No part of this publication including text, examples, diagrams or illustrations may be reproduced, transmitted, or translated in any form or by any means, electronic, mechanical, manual, optical or otherwise, for any purpose, without prior written permission of Fortinet, Inc. Trademarks ABACAS, APSecure, FortiASIC, FortiBIOS, FortiBridge, FortiClient, FortiGate, FortiGuard, FortiGuard-Antispam, FortiGuard-Antivirus, FortiGuard-Intrusion, FortiGuard-Web, FortiLog, FortiManager, Fortinet, FortiOS, FortiPartner, FortiProtect, FortiReporter, FortiResponse, FortiShield, FortiVoIP, and FortiWiFi are trademarks of Fortinet, Inc. in the United States and/or other countries. The names of actual companies and products mentioned herein may be the trademarks of their respective owners.
Table of Contents
Table of Contents
Introduction ........................................................................................ 5
About Authentication ..................................................................................... 5 Users view of authentication ........................................................................... 5 Web-based user authentication .................................................................... 5 VPN client-based authentication ................................................................... 6 FortiGate administrators view of authentication ........................................... 6 Authentication servers................................................................................... Public Key Infrastructure (PKI) authentication .............................................. Peers............................................................................................................. Users............................................................................................................. User groups................................................................................................... Authentication timeout................................................................................... Firewall policies ............................................................................................. VPN tunnels .................................................................................................. 7 8 8 8 8 9 9 9
About this document......................................................................................... 9 Document conventions................................................................................ 10 Typographic conventions...................................................................... 10 FortiGate documentation ................................................................................ 10 Related documentation ................................................................................... 12 FortiManager documentation ...................................................................... FortiClient documentation ........................................................................... FortiMail documentation .............................................................................. FortiAnalyzer documentation ...................................................................... Fortinet Tools and Documentation CD ........................................................ Fortinet Knowledge Center ........................................................................ Comments on Fortinet technical documentation ........................................ 12 12 12 12 13 13 13
Customer service and technical support ...................................................... 13
FortiGate Authentication servers ................................................... 15
RADIUS servers ............................................................................................... 15 Configuring the FortiGate unit to use a RADIUS server.............................. 15 Additional RADIUS request attributes................................................... 17 LDAP servers ................................................................................................... 17 Configuring the FortiGate unit to use an LDAP server ................................ 19 Active Directory servers ................................................................................. 21 Configuring the FortiGate unit to use an Active Directory server ................ 22 Active Directory user groups ....................................................................... 22
Users, peers, and user groups ....................................................... 25
Users................................................................................................................. 25 Defining local users ..................................................................................... 25 Defining peer users ..................................................................................... 27
FortiGate User Authentication User Guide 01-30004-0347-20070301
Table of Contents
User groups ..................................................................................................... 30 Protection profiles ....................................................................................... 30 Defining user groups................................................................................... 31 Active Directory user groups ....................................................................... 32
Configuring authenticated access ................................................. 33
Authentication timeout ................................................................................... 33 Authentication protocols ................................................................................ 33 Firewall policy authentication ........................................................................ 34 Configuring authentication for a firewall policy............................................ 35 Configuring authenticated access to the Internet........................................ 36 Firewall policy order .................................................................................... 36 VPN authentication.......................................................................................... 38 Authenticating PPTP VPN users................................................................. Authenticating L2TP VPN users ................................................................. Authenticating remote IPSec VPN users using dialup groups .................... Enabling XAuth authentication for dialup IPSec VPN clients ...................... 38 39 39 41
FortiGate User Authentication User Guide 01-30004-0347-20070301
Introduction
About Authentication
Introduction
This section introduces you to the authentication process from the user and the administrators perspective, and provides supplementary information about Fortinet publications.
Note: This document does not describe certificate-based VPN authentication. For information about this type of authentication, see the FortiGate IPSec VPN Guide.
The following topics are covered in this section: About Authentication Users view of authentication FortiGate administrators view of authentication
About Authentication
On a FortiGate unit, you can control access to network resources by defining lists of authorized users, called user groups. To use a particular resource, such as a network or a VPN tunnel, the user must: belong to one of the user groups that is allowed access correctly enter a user name and password to prove his or her identity, if asked to do so
This process is called authentication. You can configure authentication for: any firewall policy with Action set to ACCEPT PPTP and L2TP VPNs a dialup IPSec VPN set up as an XAUTH server (Phase 1) a dialup IPSec VPN that accepts user group authentication as a peer ID
Users view of authentication
The user sees a request for authentication when they try to access a protected resource. The way in which the request is presented to the user depends on the method of access to that resource. VPN authentication usually controls remote access to a private network.
Web-based user authentication
Firewall policies usually control browsing access to an external network that provides connection to the Internet. In this case, the FortiGate unit requests authentication through the web browser:
FortiGate Version 1 User Authenticaion User Guide 01-30004-0347-20070301
FortiGate administrators view of authentication
Introduction
The user types a user name and password and then selects Continue. If the credentials are incorrect, the authentication screen is redisplayed with blank fields so that the user can try again. When the user enters valid credentials, they get access to the required resource. Note: After a defined period of inactivity (the authentication timeout, defined by the FortiGate administrator), the user access will expire. The default is 15 minutes. To access the resource, the user will have to authenticate again.
VPN client-based authentication
VPNs provide remote clients with access to a private network for a variety of services that include web browsing, email, and file sharing. A client program such as FortiClient negotiates the connection to the VPN and manages the user authentication challenge from the FortiGate unit. FortiClient can store the user name and password for a VPN as part of the configuration for the VPN connection and pass them to the FortiGate unit as needed. Or, FortiClient can request the user name and password from the user when the FortiGate unit requests them. Note: After a defined period of inactivity (the idle timeout, defined by the FortiGate administrator), the user access will expire. The default is 1500 seconds or 20 minutes. To access the resource, the user will have to authenticate again.
FortiGate administrators view of authentication
Authentication is based on user groups. You configure authentication parameters for firewall policies and VPN tunnels to permit access only to members of particular user groups. A member of a user group can be: a user whose user name and password are stored on the FortiGate unit a user whose name is stored on the FortiGate unit and whose password is stored on an external authentication server an external authentication server with a database that contains the user name and password of each person who is permitted access
FortiGate Version 1 User Authenticaion User Guide 01-30004-0347-20070301
Introduction
FortiGate administrators view of authentication
You need to set up authentication in the following order: 1 If external authentication is needed, configure the required servers. 2 See Configuring the FortiGate unit to use a RADIUS server on page 15. See Configuring the FortiGate unit to use an LDAP server on page 19. See Configuring the FortiGate unit to use an Active Directory server on page 22.
Configure local user /peer user identities. For each local user, you can choose whether the FortiGate unit or an external authentication server verifies the password. Peer members can be included in user groups for use in firewall policies. See Defining local users on page 25. See Defining peer users on page 27.
Create user groups. Add local/peer user members to each user group as appropriate. You can also add an authentication server to a user group. In this case, all users in the servers database can authenticate. See Defining user groups on page 31.
Configure firewall policies and VPN tunnels that require authenticated access. See Configuring authentication for a firewall policy on page 35. See Authenticating PPTP VPN users on page 38. See Authenticating remote IPSec VPN users using dialup groups on page 39. See Enabling XAuth authentication for dialup IPSec VPN clients on page 41.
Authentication servers
The FortiGate unit can store user names and passwords and use them to authenticate users. In an enterprise environment, it might be more convenient to use the same system that provides authentication for local area network access, email and other services. Users who access the corporate network from home or while traveling could use the same user name and password that they use at the office. You can configure the FortiGate unit to work with external authentication servers in two different ways: Add the authentication server to a user group. Anyone in the servers database is a member of the user group. This is a simple way to provide access to the corporate VPN for all employees, for example. You do not need to configure individual users on the FortiGate unit. or Specify the authentication server instead of a password when you configure the individual user identity on the FortiGate unit. The user name must exist on both the FortiGate unit and authentication server. User names that exist only on the authentication server cannot authenticate on the FortiGate unit. This method enables you to provide access only to selected employees, for example.
FortiGate Version 1 User Authenticaion User Guide 01-30004-0347-20070301
FortiGate administrators view of authentication
Introduction
Note: You cannot combine these two uses of an authentication server in the same user group. If you add the server to the user group, adding individual users with authentication to that server is redundant.
If you want to use external authentication servers, you must configure them before you configure users and user groups.
Public Key Infrastructure (PKI) authentication
A Public Key Infrastructure (PKI) is a comprehensive system of policies, processes, and technologies working together to enable users of the Internet to exchange information in a secure and confidential manner. PKIs are based on the use of cryptography - the scrambling of information by a mathematical formula and a virtual key so that it can only be decoded by an authorized party using a related key. The public and private cryptographic key pair is obtained and shared through a trusted authority. The public key infrastructure enables the creation of a digital certificate that can identify an individual or organization, and directory services that can store and also revoke the certificates. Public Key Infrastructure (PKI) authentication utilizes a certificate authentication library that takes a list of peers, peer groups, and/or user groups and returns authentication successful or denied notifications. Users only need a valid certificate for successful authentication - no username or password are necessary.
Peers
A peer is a user that is a digital certificate holder used in PKI authentication. To use PKI authentication, you must define peers to include in the authentication user group.You define peer identitites in the User > PKI page of the web-based manager.
Users
You define user identities in the User > Local page of the web-based manager. Although it is simpler to define passwords locally, when there are many users the administrative effort to maintain the database is considerable. Users cannot change their own passwords on the FortiGate unit. When an external authentication server is part of an enterprise network authentication system, users can change their own passwords.
Note: Frequent changing of passwords is a good security practice.
User groups
A user group can contain individual users/peers and authentication servers. A user/peer or authentication server can belong to more than one group. Authentication is group-based. Firewall policies can allow multiple groups access, but authentication for a VPN allows access to only one group. These considerations affect how you define the groups for your organization. Usually you need a user group for each VPN. For firewall policies, you can create user groups that reflect how you manage network privileges in your organization. For example, you might create a user group for each department or create user groups based on functions such as customer support or account management.
FortiGate Version 1 User Authenticaion User Guide 01-30004-0347-20070301
Introduction
About this document
You select a protection profile for each user group. Protection profiles determine the level of web filtering, antivirus protection, and spam filtering applied to traffic controlled by the firewall policy to which members of this user group authenticate. For more information about protection profiles, see the FortiGate Administration Guide.
Authentication timeout
An authenticated connection expires when it has been idle for a length of time that you specify. The authentication timeout value set in User > Authentication > Authentication applies to every user of the system. The choice of timeout duration is a balance between security and user convenience. The default is fifteen minutes. For information about setting the authentication timeout, see Authentication timeout on page 33.
Firewall policies
Access control is defined in the firewall policy that provides access to the network resource. For example, access to the Internet through the external interface from workstations on the internal network is made possible by an Internal to External firewall policy. Firewall policies apply web filtering, antivirus protection, and spam filtering to the traffic they control according to a protection profile. When a firewall policy requires authentication, its own protection profile option is disabled and the user groups protection profile is applied. For more information about firewall policies and protection profiles, see the Firewall chapter of the FortiGate Administration Guide.
VPN tunnels
When you configure a PPTP or L2TP VPN, you choose one user group to be permitted access. For IPSec VPNs, you can use authentication by user group or XAUTH authentication using an external authentication server as an alternative to authentication by peer ID. For more information about VPNs, see the FortiGate PPTP VPN User Guide or the FortiGate IPSec VPN User Guide.
About this document
This document explains how to configure authentication for firewall policies, PPTP and L2TP VPNs, and dialup IPSec VPNs, and contains the following chapters: FortiGate Authentication servers contains procedures for configuring RADIUS, LDAP, and Microsoft Active Directory authentication servers. Users, peers, and user groups contains procedures for defining users/peers and user groups. Configuring authenticated access contains procedures to set authentication timeouts, configure authentication in firewall policies and for PPTP and L2TP VPNs and certain configurations of IPSec VPNs.
FortiGate Version 1 User Authenticaion User Guide 01-30004-0347-20070301
FortiGate documentation
Introduction
Document conventions
The following document conventions are used in this guide: In the examples, private IP addresses are used for both private and public IP addresses. Notes and Cautions are used to provide important information:
Note: Highlights useful additional information.
Caution: Warns you about commands or procedures that could have unexpected or undesirable results including loss of data or damage to equipment.
Typographic conventions
FortiGate documentation uses the following typographical conventions:
Convention Keyboard input Code examples Example
In the Name field, type admin.
config sys global set ips-open enable end config firewall policy edit id_integer set http_retry_count <retry_integer> set natip <address_ipv4mask> end
CLI command syntax
Document names File content
FortiGate SSL VPN User Guide
<HTML><HEAD><TITLE>Firewall Authentication</TITLE></HEAD> <BODY><H4>You must authenticate to use this service.</H4> Go to VPN > SSL > Config. Welcome! <group_name>
Menu commands Program output Variables
FortiGate documentation
The most up-to-date publications and previous releases of Fortinet product documentation are available from the Fortinet Technical Documentation web site at http://docs.forticare.com. The following FortiGate product documentation is available: FortiGate QuickStart Guide Provides basic information about connecting and installing a FortiGate unit.
10
FortiGate Version 1 User Authenticaion User Guide 01-30004-0347-20070301
Introduction
FortiGate documentation
FortiGate Installation Guide Describes how to install a FortiGate unit. Includes a hardware reference, default configuration information, installation procedures, connection procedures, and basic configuration procedures. Choose the guide for your product model number.
FortiGate Administration Guide Provides basic information about how to configure a FortiGate unit, including how to define FortiGate protection profiles and firewall policies; how to apply intrusion prevention, antivirus protection, web content filtering, and spam filtering; and how to configure a VPN.
FortiGate online help Provides a context-sensitive and searchable version of the Administration Guide in HTML format. You can access online help from the web-based manager as you work.
FortiGate CLI Reference Describes how to use the FortiGate CLI and contains a reference to all FortiGate CLI commands.
FortiGate Log Message Reference Available exclusively from the Fortinet Knowledge Center, the FortiGate Log Message Reference describes the structure of FortiGate log messages and provides information about the log messages that are generated by FortiGate units.
FortiGate High Availability User Guide Contains in-depth information about the FortiGate high availability feature and the FortiGate clustering protocol.
FortiGate IPS User Guide Describes how to configure the FortiGate Intrusion Prevention System settings and how the FortiGate IPS deals with some common attacks.
FortiGate IPSec VPN User Guide Provides step-by-step instructions for configuring IPSec VPNs using the webbased manager.
FortiGate SSL VPN User Guide Compares FortiGate IPSec VPN and FortiGate SSL VPN technology, and describes how to configure web-only mode and tunnel-mode SSL VPN access for remote users through the web-based manager.
FortiGate PPTP VPN User Guide Explains how to configure a PPTP VPN using the web-based manager. FortiGate Certificate Management User Guide Contains procedures for managing digital certificates including generating certificate requests, installing signed certificates, importing CA root certificates and certificate revocation lists, and backing up and restoring installed certificates and private keys.
FortiGate VLANs and VDOMs User Guide Describes how to configure VLANs and VDOMS in both NAT/Route and Transparent mode. Includes detailed examples.
FortiGate Version 1 User Authenticaion User Guide 01-30004-0347-20070301
11
Related documentation
Introduction
Related documentation
Additional information about Fortinet products is available from the following related documentation.
FortiManager documentation
FortiManager QuickStart Guide Explains how to install the FortiManager Console, set up the FortiManager Server, and configure basic settings. FortiManager System Administration Guide Describes how to use the FortiManager System to manage FortiGate devices. FortiManager System online help Provides a searchable version of the Administration Guide in HTML format. You can access online help from the FortiManager Console as you work.
FortiClient documentation
FortiClient Host Security User Guide Describes how to use FortiClient Host Security software to set up a VPN connection from your computer to remote networks, scan your computer for viruses, and restrict access to your computer and applications by setting up firewall policies. FortiClient Host Security online help Provides information and procedures for using and configuring the FortiClient software.
FortiMail documentation
FortiMail Administration Guide Describes how to install, configure, and manage a FortiMail unit in gateway mode and server mode, including how to configure the unit; create profiles and policies; configure antispam and antivirus filters; create user accounts; and set up logging and reporting. FortiMail online help Provides a searchable version of the Administration Guide in HTML format. You can access online help from the web-based manager as you work. FortiMail Web Mail Online Help Describes how to use the FortiMail web-based email client, including how to send and receive email; how to add, import, and export addresses; and how to configure message display preferences.
FortiAnalyzer documentation
FortiAnalyzer Administration Guide Describes how to install and configure a FortiAnalyzer unit to collect FortiGate and FortiMail log files. It also describes how to view FortiGate and FortiMail log files, generate and view log reports, and use the FortiAnalyzer unit as a NAS server. FortiAnalyzer online help Provides a searchable version of the Administration Guide in HTML format. You can access online help from the web-based manager as you work.
FortiGate Version 1 User Authenticaion User Guide 01-30004-0347-20070301
12
Introduction
Customer service and technical support
Fortinet Tools and Documentation CD
All Fortinet documentation is available from the Fortinet Tools and Documentation CD shipped with your Fortinet product. The documents on this CD are current at shipping time. For up-to-date versions of Fortinet documentation see the Fortinet Technical Documentation web site at http://docs.forticare.com.
Fortinet Knowledge Center
Additional Fortinet technical documentation is available from the Fortinet Knowledge Center. The knowledge center contains troubleshooting and how-to articles, FAQs, technical notes, and more. Visit the Fortinet Knowledge Center at http://kc.forticare.com.
Comments on Fortinet technical documentation
Please send information about any errors or omissions in this document, or any Fortinet technical documentation, to techdoc@fortinet.com.
Customer service and technical support
Fortinet Technical Support provides services designed to make sure that your Fortinet systems install quickly, configure easily, and operate reliably in your network. Please visit the Fortinet Technical Support web site at http://support.fortinet.com to learn about the technical support services that Fortinet provides.
FortiGate Version 1 User Authenticaion User Guide 01-30004-0347-20070301
13
Customer service and technical support
Introduction
14
FortiGate Version 1 User Authenticaion User Guide 01-30004-0347-20070301
FortiGate Authentication servers
RADIUS servers
FortiGate Authentication servers
FortiGate units support the following external authentication servers: RADIUS LDAP Microsoft Active Directory
If you are going to use authentication servers, you must configure the servers before you configure FortiGate users or user groups that require them. An authentication server can provide password checking for selected FortiGate users or it can be added as a member of a FortiGate user group.
RADIUS servers
Remote Authentication and Dial-in User Service (RADIUS) servers provide authentication, authorization, and accounting functions. FortiGate units use the authentication function of the RADIUS server. Your RADIUS server listens on either port 1812 or port 1645 for authentication requests. You must configure it to accept the FortiGate unit as a client. The RADIUS server user database can be any combination of: user names and passwords defined in a configuration file an SQL database user account names and passwords configured on the computer where the RADIUS server is installed
The RADIUS server uses a shared secret key to encrypt information passed between it and clients such as the FortiGate unit. See the documentation provided with your RADIUS server for configuration details.
Configuring the FortiGate unit to use a RADIUS server
On the FortiGate unit, the default port for RADIUS traffic is 1812. If your RADIUS server is using port 1645, you can either: or Change the FortiGate unit default RADIUS port to 1645 using the the CLI: config system global set radius_port 1645 end To configure the FortiGate unit, you need to know the servers domain name or IP address and its shared secret key. Reconfigure the RADIUS server to use port 1812. See your RADIUS server documentation for more information.
FortiGate Version 1 User Authentication User Guide 01-30004-0347-20070301
15
RADIUS servers
FortiGate Authentication servers
To configure the FortiGate unit for RADIUS authentication - web-based manager 1 2 Go to User > RADIUS. Select Create New, enter the following information, and select OK.
Name Server Name/IP Server Secret Name of the RADIUS server. Domain name or IP address of the RADIUS server. Server secret of the RADIUS server.
Figure 1: Configure FortiGate unit for RADIUS authentication
To configure the FortiGate unit for RADIUS authentication - CLI config user radius edit <name> set secret <password> set server <ip_address> end To remove a RADIUS server from the FortiGate unit configuration - webbased manager
Note: You cannot remove a RADIUS server that belongs to a user group. Remove it from the user group first.
1 2 3
Go to User > RADIUS. Select the Delete icon beside the name of the RADIUS server that you want to remove. Select OK.
Figure 2: Delete RADIUS server
To remove a RADIUS server from the FortiGate unit configuration - CLI config user radius delete <name> end
16
FortiGate Version 1 User Authentication User Guide 01-30004-0347-20070301
FortiGate Authentication servers
LDAP servers
Additional RADIUS request attributes
There are several additional attributes that can be added to RADIUS authentication requests via the CLI only. They include:
use-management-vdom use-group-for-profile nas-ip Enable to use the management VDOM to send all RADIUS requests. Enable to use the RADIUS group attribute to select the protection profile. Enter the IP address to be used as NAS-IP-Address and Called-Station-ID attribute in RADIUS access requests.
For more information, refer to the FortiGate CLI Reference.
LDAP servers
Lightweight Directory Access Protocol (LDAP) is an Internet protocol used to maintain databases of user names, passwords, email addresses, and other information. The scale of LDAP servers ranges from big public servers such as BigFoot and Infospace, to large organizational servers at universities and corporations, to small LDAP servers for workgroups. This document focuses on the institutional and workgroup applications of LDAP. The FortiGate unit supports LDAP protocol functionality as defined in RFC 2251 for looking up and validating user names and passwords. FortiGate LDAP supports all LDAP servers compliant with LDAP v3. FortiGate LDAP does not support proprietary functionality, such as notification of password expiration, which is available from some LDAP servers. FortiGate LDAP does not supply information to the user about why authentication failed. To configure your FortiGate unit to work with an LDAP server, you need to understand the organization of the information on the server. The top of the hierarchy is the organization itself. Usually this is defined as Domain Component (DC), a DNS domain. If the name contains a dot, such as example.com, it is written as two parts: dc=example,dc=com.
FortiGate Version 1 User Authentication User Guide 01-30004-0347-20070301
17
LDAP servers
FortiGate Authentication servers
In this example, Common Name (CN) identifiers reside at the Organization Unit (OU) level, just below DC. The Distinguished Name (DN) is ou=People,dc=example,dc=com.
In addition to the DN, the FortiGate unit needs an identifier for the individual person. Although the FortiGate unit GUI calls this the Common Name (CN), the identifier you use is not necessarily CN. On some servers, CN is the full name of a person. It might be more convenient to use the same identifier used on the local computer network. In this example, User ID (UID) is used. You need to determine the levels of the hierarchy from the top to the level that contains the identifier you want to use. This defines the DN that the FortiGate unit uses to search the LDAP database. Frequently used distinguished name elements include: pw (password) cn (common name) ou (organizational unit) o (organization) c (country)
One way to test this is with a text-based LDAP client program. For example, OpenLDAP includes a client, ldapsearch, that you can use for this purpose. Enter the following command: ldapsearch -x '(objectclass=*)'
18
FortiGate Version 1 User Authentication User Guide 01-30004-0347-20070301
FortiGate Authentication servers
LDAP servers
The output is lengthy, but the information you need is in the first few lines: version: 2 # # filter: (objectclass=*) # requesting: ALL # dn: dc=example,dc=com dc: example objectClass: top objectClass: domain dn: ou=People,dc=example,dc=com ou: People objectClass: top objectClass: organizationalUnit ... dn: uid=auser,ou=People,dc=example,dc=com uid: auser cn: Alex User
Configuring the FortiGate unit to use an LDAP server
After you determine the common name and distinguished name identifiers and the domain name or IP address of the LDAP server, you can configure the server on the FortiGate unit. To configure the FortiGate unit for LDAP authentication - web-based manager 1 2 Go to User > LDAP. Select Create New, enter the following information, and select OK.
Name Server Name/IP Server Port Common Name Identifier Name of the LDAP server. Domain name or IP address of the LDAP server. Port used to communicate with the LDAP server. Type or edit the common name identifier for the LDAP server. 20 characters maximum. The common name identifier for most LDAP servers is cn. However some servers use other common name identifiers such as uid.
FortiGate Version 1 User Authentication User Guide 01-30004-0347-20070301
19
LDAP servers
FortiGate Authentication servers
Distinguished Name
Type or edit the distinguished name used to look up entries on the LDAP server. Enter the base distinguished name for the server using the correct X.500 or LDAP format. The Fortinet unit passes this distinguished name unchanged to the server. For example, you could use the following base distinguished name: ou=marketing,dc=fortinet,dc=com where ou is organization unit and dc is domain component. You can also specify multiple instances of the same field in the distinguished name, for example, to specify multiple organization units: ou=accounts,ou=marketing,dc=fortinet,dc=com View the LDAP server Distinguished Name Query tree for the base Distinguished Name. The LDAP Distinguished Name Query list displays the LDAP Server IP address, and all the distinguished names associated with the Common Name Identifier for the LDAP server. The tree helps you to determine the appropriate entry for the DN field. Expand the Common Name identifier to see the associated DNs. Select the DN from the list. The DN you select is displayed in the Distinguished Name field. Select OK and the Distinguished Name you selected will be saved in the Distinguished Name field of the LDAP Server configuration. To see the users within the LDAP Server user group for the selected Distinguished Name, expand the Distinguished Name in the LDAP Distinguished Name Query tree.
Query icon
Figure 3: Configure FortiGate unit for LDAP authentication
Figure 4: LDAP server Distinguished Name Query tree
To configure the FortiGate unit for LDAP authentication - CLI config user ldap edit <name> set cnid <common_name_identifier> set dn <distinguished_name> set server <ip_address> end
20
FortiGate Version 1 User Authentication User Guide 01-30004-0347-20070301
FortiGate Authentication servers
Active Directory servers
To remove an LDAP server from the FortiGate unit configuration web-based manager
Note: You cannot remove a LDAP server that belongs to a user group. Remove it from the user group first.
1 2 3
Go to User > LDAP. Select the Delete icon beside the name of the LDAP server that you want to remove. Select OK.
Figure 5: Delete LDAP server
To remove an LDAP server from the FortiGate unit configuration - CLI config user ldap delete <name> end
Active Directory servers
The Active Directory server stores information about network objects, such as users, systems, and services, on Microsoft Windows networks. Active Directory servers first became available with the Windows 2000 Server. On networks that use Windows Active Directory (AD) servers for authentication, FortiGate units can transparently authenticate users without asking them for their user name and password. You must install the Fortinet Server Authentication Extensions (FSAE) on the network domain controllers, and configure the FortiGate unit to retrieve information from the Windows AD server. The FSAE has two components: A domain controller agent that must be installed on every domain controller to monitor user logons and send information about them to the collector agent. The collector agent that is installed on at least one domain controller to send the information received from the DC agent to the FortiGate unit.
Note: You can create a redundant configuration on your FortiGate unit if you install a collector agent on two or more domain controllers. If the current collector agent fails, the FortiGate unit switches to the next one in its list of up to five collector agents.
For more information about FSAE, see the FSAE Technical Note.
FortiGate Version 1 User Authentication User Guide 01-30004-0347-20070301
21
Active Directory servers
FortiGate Authentication servers
Configuring the FortiGate unit to use an Active Directory server
To configure the FortiGate unit for Active Directory server authentication web-based manager 1 2 Go to User > Windows AD. Select Create New, enter the following information, and select OK.
Name FSAE Collector IP Name of the Active Directory server. This name appears in the list of Windows AD servers when you create user groups. IP address of the Active Directory server on which the FSAE collector agent is installed. You can specify up to five Windows AD servers on which you have installed a collector agent. TCP port used to communicate with the Active Directory server. Default is 8000. This must be the same as the FortiGate listening port specified in the FSAE collector agent configuration. Authentication password generated by administrator for FSAE collector agent. This is only required if you configured your FSAE collector agent to require authenticated access.
Port
Password
Figure 6: Configure FortiGate unit for Active Directory server authentication
Active Directory user groups
You cannot use Active Directory groups directly in FortiGate firewall policies. You must add Active Directory groups to FortiGate user groups.
Note: An Active Directory group should belong to only one FortiGate user group. If you assign it to multiple FortiGate user groups, the FortiGate unit only recognizes the last user group assignment.
An Ac
To create an Active Directory user group 1 2 Go to User > User Group. Select Create New, enter the following information, and select OK.
Name Type Protection Profile Available Users Name of the Active Directory user group. Type of user group. Select Active Directory. Select the required protection profile from the list. Available Active Directory user groups. Select the groups you require and use the green right arrow to move your selection to the Members column. The list of Active Directory users that belong to the user group.
Members
22
FortiGate Version 1 User Authentication User Guide 01-30004-0347-20070301
FortiGate Authentication servers
Active Directory servers
Right arrow button
Add a user to the Members list. Select a user in the Available Users list and select the right arrow button to move it to the Members list. Remove a user from the Members list. Select a user name in the Members list and select the left arrow button to move it to the Available Users list.
Left arrow button
Figure 7: New User Group dialog box
To view the domain and group information that the FortiGate unit receives from the AD server. 1 2 Go to User > Windows AD. Use the blue right arrow to expand the details for the Active Directory server.
Create New Name Add a new Windows AD server. The name of the Windows AD server with FSAE. You can expand the server name to display Windows AD domain group information. The IP addresses and TCP ports of up to five collector agents that send Windows AD server logon information to the Fortinet unit. Delete this Windows AD server. Edit this Windows AD server. Get current domain and group information from the Windows AD server.
FSAE Collector IP Delete icon Edit icon Refresh icon
Figure 8: Domain and group information received from Active Directory server
FortiGate Version 1 User Authentication User Guide 01-30004-0347-20070301
23
Active Directory servers
FortiGate Authentication servers
To remove an Active Directory server from the FortiGate unit configuration web-based manager
Note: You cannot remove an Active Directory server that has been added to a user group. Remove it from the user group first.
1 2 3
Go to User > Windows AD. Select the Delete icon beside the server name that you want to delete. Select OK.
24
FortiGate Version 1 User Authentication User Guide 01-30004-0347-20070301
Users, peers, and user groups
Users
Users, peers, and user groups
Authentication is based on user groups. First you configure users/peers, then you create user groups and add users/peers to them.
Users
A user is a user/peer account configured on the FortiGate unit and/or on an external authentication server. Users can access resources that require authentication only if they are members of an allowed user group.
Table 1: How the FortiGate unit authenticates different types of users User type Authentication
Local user with password The user name and password must match a user account stored on the FortiGate unit stored on the FortiGate unit. Local user with password stored on an authentication server Authentication server user The user name must match a user account stored on the FortiGate unit and the user name and password must match a user account stored on the authentication server associated with that user. Any user with an identity on the authentication server can authenticate on the FortiGate unit by providing a user name and password that match a user identity stored on the authentication server. A peer user is a digital certificate holder that checks access rights using a client certificate.
Peer user with certificate authentication
This section describes how to configure local users and peer users. For information about configuration of authentication servers see FortiGate Authentication servers on page 15.
Defining local users
To define a local user you need: a user name a password or the name of an authentication server that has been configured on the FortiGate unit
If the user is authenticated externally, the user name on the FortiGate unit must be identical to the user name on the authentication server. To define a local user - web-based manager 1 2 3 4 Go to User > Local. Select Create New. Enter the user name. Do one of the following: To authenticate this user locally, select Password and type a password.
FortiGate Version 1 User Authentication User Guide 01-30004-0347-20070301
25
Users
Users, peers, and user groups
To authenticate this user using an LDAP, select LDAP and select the server name. To authenticate this user using a RADIUS server, select RADIUS and select the server name.
If you want to use an authentication server, you must configure access to it first. See FortiGate Authentication servers on page 15. 5 Select OK.
User Name Disable Password Type or edit the user name. Select Disable to prevent this user from authenticating. Select Password to authenticate this user using a password stored on the Fortinet unit. Type or edit the password. The password should be at least six characters long. Select LDAP to authenticate this user using a password stored on an LDAP server. Select the LDAP server from the drop-down list. Note: You can only select an LDAP server that has been added to the FortiGate LDAP configuration. Select RADIUS to authenticate this user using a password stored on a RADIUS server. Select the RADIUS server from the drop-down list. Note: You can only select a RADIUS server that has been added to the FortiGate RADIUS configuration.
LDAP
RADIUS
Figure 9: Local user configuration
Create New User Name Type Delete icon
Add a new local user account. The local user name. The authentication type to use for this user. Delete the user. Note: The delete icon is not available if the user belongs to a user group. Edit the user account.
Edit icon
Figure 10: Local user list
26
FortiGate Version 1 User Authentication User Guide 01-30004-0347-20070301
Users, peers, and user groups
Users
To define a local user - CLI config user local edit <user_name> set type password set passwd <user_password> end or config user local edit <user_name> set type ldap set ldap_server <server_name> end or config user local edit <user_name> set type radius set radius_server <server_name> end To delete a user from the FortiGate unit configuration - web-based manager
Note: You cannot delete a user that belongs to a user group that is part of a firewall policy. Remove it from the user group first.
1 2 3
Go to User > Local. Select the Delete icon beside the name of the user that you want to remove. Select OK.
Figure 11: Delete local user
To delete a user from the FortiGate unit configuration - CLI config user local delete <user_name> end
Defining peer users
A peer user is a digital certificate holder that can use PKI authentication. To use PKI authentication, you must define peers to include in the authentication user group that is incorporated in the authentication policy. To define a peer user you need: a peer user name the text from the subject field of the certificate of the authenticating peer user, or the CA certificate used to authenticate the peer user.
FortiGate Version 1 User Authentication User Guide 01-30004-0347-20070301
27
Users
Users, peers, and user groups
To define a peer user for PKI authentication- web-based manager 1 2 Go to User > PKI. Select Create New, enter the following information, and select OK.
Name Subject CA Enter the name of the PKI user. This field is mandatory. Enter the text string that appears in the subject field of the certificate of the authenticating user. This field is optional. Enter the CA certificate that must be used to authenticate this user. This field is optional.
Figure 12: PKI user configuration Note: Even though Subject and CA are optional fields, one of them must be set. The following fields in the PKI User dialog correspond to the noted fields in the PKI User List: Name: User Name Subject : Subject Issuer: CA (CA certificate) Create New User Name Subject Issuer Delete icon Edit icon Add a new PKI user. The name of the PKI user. The text string that appears in the subject field of the certificate of the authenticating user. The CA certificate that is used to authenticate this user. Delete this PKI user. Note: The delete icon is not available if the peer user belongs to a user group. Edit this PKI user.
Figure 13: PKI User list
To define a peer user for PKI authentication - CLI config user peer edit <peer name> set subject <subject_string> set ca <ca_cert_string> end To delete a PKI user from the FortiGate unit configuration - web-based manager 1 2 3 Go to User > PKI. Select the Delete icon beside the name of the PKI user that you want to remove. Select OK.
28
FortiGate Version 1 User Authentication User Guide 01-30004-0347-20070301
Users, peers, and user groups
Users
Figure 14: Delete PKI user
To delete a PKI user from the FortiGate unit configuration - CLI config user peer delete <peer_name> end
Note: You cannot remove a peer user that belongs to a user group that is part of a firewall policy. Remove it from the user group first.
There are other configuration settings that can be added/modified for PKI authentication. For information about the detailed PKI configuration settings only available through the CLI, see the FortiGate CLI Reference.
FortiGate Version 1 User Authentication User Guide 01-30004-0347-20070301
29
User groups
Users, peers, and user groups
User groups
A user group is a list of user/peer identities. An identity can be: a local user account (user name/password) stored on the FortiGate unit a local user account with the password stored on a RADIUS or LDAP server a peer user account with digital client authentication certificate stored on the FortiGate unit a RADIUS or LDAP server (all identities on the server can authenticate) a user group defined on a Microsoft Active Directory server.
Firewall policies and some types of VPN configurations allow access to user groups, not to individual users. There are three types of user groups - Firewall, Active Directory, and SSL VPN. Firewall A firewall user group provides access to a firewall policy that requires firewall type authentication and lists the user group as one of the allowed groups. A firewall user group can also provide access to an IPSec VPN for dialup users, and be used to provide override provileges for FortiGuard web filtering. Active Directory An Active Directory user group provides access to a firewall policy that requires Active Directory type authentication and lists the user group as one of the allowed groups. SSL VPN An SSL VPN user group provides access to a firewall policy that requires SSL VPN type authentication and lists the user group as one of the allowed groups. For more information about users and user groups, see the FortiGate Administration Guide.
Protection profiles
Each user group is associated with a protection profile to determine the antivirus, web filtering, spam filtering, and intrusion protection settings that apply to the authenticated connection. The FortiGate unit contains several pre-configured protection profiles and you can create your own as needed. When you create or modify any firewall policy, you can select a protection profile. But when a firewall policy requires authentication, its own protection profile is disabled and the user group protection profile applies.
Note: Protection profiles do not apply to VPN connections.
For more information about protection profiles, see the FortiGate Administration Guide.
30
FortiGate Version 1 User Authentication User Guide 01-30004-0347-20070301
Users, peers, and user groups
User groups
Defining user groups
You define a user group by typing a name, selecting users and/or authentication servers, and selecting a protection profile. To define a group - web-based manager 1 2 Go to User > User Group. Select Create New and enter the following information.
Name Type Protection Profile Available Users Name of the user group. Type of user group - Firewall, Active Directory, or SSL VPN. Select desired Protection Profile from list. Not applicable to SSL VPN user groups. Available user group members. Select the members you require and use the green right arrow to move your selection to the Members column.
For Firewall and SSL VPN user groups, select the blue right arrow below Available Users/Members to expand the dialog box, and enter any additional information as required. For information about configuring FortiGuard web filtering override capabilities, see the FortiGate Administration Guide. For more information on SSL VPN user groups, see the SSL VPN User Guide. Select OK. To define a group - CLI config user group edit <group_name> set group-type <grp_type> set member <user1> <user2> ... <usern> set profile <profile_name> end
FortiGate Version 1 User Authentication User Guide 01-30004-0347-20070301
31
User groups
Users, peers, and user groups
Active Directory user groups
You cannot use Active Directory groups directly in FortiGate firewall policies. You must add Active Directory groups to FortiGate user groups.
Note: An Active Directory group should belong to only one FortiGate user group. If you assign it to multiple FortiGate user groups, the FortiGate unit only recognizes the last user group assignment.
An Ac
To create an Active Directory user group 1 2 Go to User > User Group. Select Create New, enter the following information, and select OK.
Name Type Protection Profile Available Users Name of the Active Directory user group. Type of user group. Select Active Directory. Select the required protection profile from the list. Available Active Directory user groups. Select the groups you require and use the green right arrow to move your selection to the Members column. The list of Active Directory users that belong to the user group. Add a user to the Members list. Select a user name in the Available Users list and select the right arrow button to move it to the Members list. Remove a user from the Members list. Select a user name or server name in the Members list and select the left arrow button to move it to the Available Users list.
Members Right arrow button
Left arrow button
Figure 15: New User Group dialog box
32
FortiGate Version 1 User Authentication User Guide 01-30004-0347-20070301
Configuring authenticated access
Authentication timeout
Configuring authenticated access
When you have configured authentication servers, users, and user groups, you are ready to configure firewall policies and certain types of VPNs to require user authentication. This chapter describes: how to set the authentication timeout for all authenticated connections how to set the authentication protocols how to configure authentication in firewall policies how to configure authentication for PPTP and L2TP VPNs and certain configurations of IPSec VPNs
Authentication timeout
You set the firewall user authentication timeout (Authentication Timeout) to control how long an authenticated connection can be idle before the user must authenticate again. The maximum timeout is 480 minutes (8 hours). The default timeout is 30 minutes. To set the firewall authentication timeout 1 2 3 Go to User > Authentication > Authentication. Enter the Authentication Timeout value in minutes. The default authentication timeout is 30 minutes. Select Apply. You set the SSL VPN user authentication timeout (Idle Timeout) to control how long an authenticated connection can be idle before the user must authenticate again. The maximum timeout is 28800 seconds. The default timeout is 300 seconds. To set the SSL VPN authentication timeout 1 2 3 Go to VPN > SSL > Config. Enter the Idle Timeout value (seconds). Select Apply.
Authentication protocols
User authentication can be performed for the following protocols: HTTP HTTPS FTP
FortiGate Version 1 User Authentication User Guide 01-30004-0347-20070301
33
Firewall policy authentication
Configuring authenticated access
Telnet
When user authentication is enabled on a firewall policy, the authentication challenge is normally issued for any of the four protocols (dependent on the connection protocol). By making selections in the Protocol Support list, the user controls which protocols support the authentication challenge. The user must connect with a supported protocol first so they can subsequently connect with other protocols. To set the authentication protocols 1 2 3 Go to User > Authentication > Authentication. In Protocol Support, select the required authentication protocols. Click Apply.
Figure 16: Authentication Settings
Firewall policy authentication
Firewall policies control traffic between FortiGate interfaces, both physical interfaces and VLAN subinterfaces. Without authentication, a firewall policy enables access from one network to another for all users on the source network. Authentication enables you to allow access only for users who are members of selected user groups.
Note: You can only configure user authentication for firewall policies where Action is set to Accept.
34
FortiGate Version 1 User Authentication User Guide 01-30004-0347-20070301
Configuring authenticated access
Firewall policy authentication
Configuring authentication for a firewall policy
Authentication is an Advanced firewall option.
To configure authentication for a firewall policy 1 Create users and one or more Firewall user groups. You must select Type: Firewall for the user group. For more information, see Users, peers, and user groups on page 25. 2 3 4 5 Go to Firewall > Policy. Select Create New (to create a new policy) or select the Edit icon (to edit an existing policy). From the Action list, select ACCEPT. Configure the other firewall policy parameters as appropriate. For information about firewall policies, see the Firewall chapter of the FortiGate Administration Guide. 6 7 Select Authentication. One at a time, select user group names from the Available Groups list and select the right-pointing arrow button to move them to the Allowed list. All members of the groups in the Allowed list will be authenticated with this firewall policy. To require the user to accept a disclaimer to connect to the destination, select User Authentication Disclaimer. The User Authentication Disclaimer replacement message is displayed. You can edit the User Authentication Disclaimer replacement message text by going to System > Config > Replacement Messages. 9 10 Type a URL in Redirect URL if the user is to be redirected after they are authenticated or accept the disclaimer. Select OK.
FortiGate Version 1 User Authentication User Guide 01-30004-0347-20070301
35
Firewall policy authentication
Configuring authenticated access
Configuring authenticated access to the Internet
A policy for accessing the Internet is similar to a policy for accessing a specific network, but the destination address is set to all. The destination interface is the one that connects to the Internet service provider. For general purpose Internet access, the Service is set to ANY. Access to HTTP, HTTPS, FTP and Telnet sites may require access to a domain name service. DNS requests do not trigger authentication. You must configure a policy to permit unauthenticated access to the appropriate DNS server, and this policy must precede the policy for Internet access. To configure a firewall policy for access to a DNS server - web-based manager 1 2 Go to Firewall > Policy. Select Create New to create a new firewall policy, enter the following information, and select OK.
Source Interface/ Zone Source Address List of source interfaces available. Select the interface to which computers on your network are connected. List of source address names. Select all.
Destination Interface/ List of destination interfaces available. Select the interface that connects to the Internet. Zone Destination Address List of destination address names. Select all. Schedule Service Action List of available schedules. Select always. List of available services. Select DNS. List of available authentication result actions. Select ACCEPT.
Note: You will position the DNS server in the firewall policy list according to the guidelines outlined in Firewall policy order.
Firewall policy order
The firewall policies that you create must be correctly placed in the policy list to be effective. The firewall evaluates a connection request by checking the policy list from the top down, looking for the first policy that matches the source and destination addresses of the packet. Keep these rules in mind: More specific policies must be placed above more general ones. Any policy that requires authentication must be placed above any similar policy that does not. If a user fails authentication, the firewall drops the request and does not check for a match with any of the remaining policies. If you create a policy that requires authentication for HTTP access to the Internet, you must precede this policy with a policy for unauthenticated access to the appropriate DNS server.
To change the position of the DNS server in the policy list - web-based manager 1 2 3 Go to Firewall > Policy. If necessary, expand the list to view your policies. Select the Move To icon beside the DNS policy you created.
FortiGate Version 1 User Authentication User Guide 01-30004-0347-20070301
36
Configuring authenticated access
Firewall policy authentication
Figure 17: Firewall > Policy - Move To
Move To
The FortiGate unit performs authentication only on requests to access HTTP, HTTPS, FTP, and Telnet. Once the user is authenticated, the user can access other services if the firewall policy permits. 4 Select the position of the DNS policy so that it precedes the policy that provides access to the Internet.
Figure 18: Move firewall policy position selection
Select OK.
FortiGate Version 1 User Authentication User Guide 01-30004-0347-20070301
37
VPN authentication
Configuring authenticated access
VPN authentication
All VPN configurations require users to authenticate. Authentication based on user groups applies to: PPTP and L2TP VPNs an IPSec VPN that authenticates users using dialup groups a dialup IPSec VPN that uses XAUTH authentication (Phase 1)
This document does not describe the use of certificates for VPN authentication. See the FortiGate IPSec VPN User Guide for information on this type of authentication. You must create user accounts and user groups before performing the procedures in this section. If you create a user group for dialup IPSec clients or peers that have unique peer IDs, their user accounts must be stored locally on the FortiGate unit. You cannot authenticate these types of users using a RADIUS or LDAP server.
Authenticating PPTP VPN users
To configure authentication for a PPTP VPN - web-based manager 1 Configure the users who are permitted to use this VPN. Create a user group and add them to it. For more information, see Users, peers, and user groups on page 25. 2 Go to VPN > PPTP.
3 4 5 6
Select Enable PPTP. Enter Starting IP and Ending IP addresses. This defines the range of addresses assigned to VPN clients. Select the user group that is to have access to this VPN. The FortiGate unit authenticates members of this user group. Select Apply.
38
FortiGate Version 1 User Authentication User Guide 01-30004-0347-20070301
Configuring authenticated access
VPN authentication
To configure authentication for a PPTP VPN - CLI config vpn pptp set eip <starting_ip> set sip <ending_ip> set status enable set usrgrp <user_group_name> end You also need to define a firewall policy that permits packets to pass from VPN clients with addresses in the specified range to IP addresses that the VPN clients need to access on the private network behind the FortiGate unit. The Action for this firewall policy is ACCEPT, not ENCRYPT, because the allowed user group is defined in the PPTP VPN configuration, not in the firewall policy. For detailed information about configuring PPTP, see the FortiGate PPTP VPN User Guide.
Authenticating L2TP VPN users
Authentication for the FortiGate L2TP configuration must be done using the config vpn l2tp CLI command. To configure authentication for a L2TP VPN - CLI config vpn l2tp set eip <starting_ip> set sip <ending_ip> set status enable set usrgrp <user_group_name> end For more information, see the FortiGate CLI Reference.
Authenticating remote IPSec VPN users using dialup groups
An IPSec VPN on a FortiGate unit can authenticate remote users through a dialup group instead of using peer IDs. For information about authentication using peer IDs and peer groups, see Enabling VPN peer identification in the FortiGate IPSec VPN User Guide. Authentication through user groups is supported for groups containing only local users. To authenticate users using a RADIUS or LDAP server, you must configure XAUTH settings. See Enabling XAuth authentication for dialup IPSec VPN clients on page 41. To configure user group authentication for dialup IPSec - web-based manager 1 Configure the dialup users who are permitted to use this VPN. Create a user group with Type:Firewall and add them to it. For more information, see Users, peers, and user groups on page 25. 2 Go to VPN > IPSec > Auto Key (IKE) and select Create Phase 1 to create a new VPN gateway.
FortiGate Version 1 User Authentication User Guide 01-30004-0347-20070301
39
VPN authentication
Configuring authenticated access
Figure 19: Configure VPN IPSec dialup authentication
Name Remote Gateway Authentication Method Peer Options
Name for group of dialup users using the VPN for authentication. List of the types of remote gateways for VPN. Select Dialup User. List of authentication methods available for users. Select Preshared Key. Selection of peer ID options available. Select the user group that is to be allowed access to the VPN. The listed user groups contain only users with passwords on the FortiGate unit.
Note: The Accept peer ID in dialup group option does not support authentication of users through an authentication server.
3 4
Select Advanced to reveal additional parameters and configure other VPN gateway parameters as needed. Select OK. To configure user group authentication for dialup IPSec - CLI config vpn ipsec phase1 edit <gateway_name> set peertype dialup set usrgrp <user_group_name> end
Note: Parameters specific to setting up the VPN itself are not shown here. For detailed information, see the Configuring IPSec VPNs chapter of the FortiGate IPSec VPN User Guide.
40
FortiGate Version 1 User Authentication User Guide 01-30004-0347-20070301
Configuring authenticated access
VPN authentication
Enabling XAuth authentication for dialup IPSec VPN clients
XAuth can be used in addition to or in place of IPSec phase 1 peer options to provide access security through an LDAP or RADIUS authentication server. You must configure dialup users as members of a user group who are externally authenticated. None can have passwords stored on the FortiGate unit. To configure authentication for a dialup IPSec VPN - web-based manager 1 Configure the users who are permitted to use this VPN. Create a user group and add them to it. For more information, see Users, peers, and user groups on page 25. 2 Go to VPN > IPSec > Auto Key (IKE) and select Create Phase 1 to create a new VPN gateway and enter the following information.
Name Remote Gateway Authentication Method Name for group of dialup users using the VPN for authentication through RADIUS or LDAP servers. List of the types of remote gateways for VPN. Select Dialup User. List of authentication methods available for users. Select Preshared Key.
FortiGate Version 1 User Authentication User Guide 01-30004-0347-20070301
41
VPN authentication
Configuring authenticated access
Select Advanced to reveal additional parameters and enter the following information.
XAuth Server Type Select Enable as Server. Select PAP, CHAP, or Mixed. Use CHAP whenever possible. Use PAP with all implementations of LDAP and with other authentication servers that do not support CHAP, including some implementations of Microsoft RADIUS. Use MIXED with the Fortinet Remote VPN Client and where the authentication server supports CHAP but the XAuth client does not. List of available user groups. Select the user group that is to have access to the VPN. The list of user groups does not include any group that has members whose password is stored on the FortiGate unit.
User Group
4 5
Configure other VPN gateway parameters as needed. Select OK. For more information about XAUTH configuration, see Enabling XAUTH on the FortiGate unit in the FortiGate IPSec VPN User Guide. To configure authentication for a dialup IPSec VPN - CLI config vpn ipsec phase1 edit <gateway_name> set peertype dialup set xauthtype pap set authusrgrp <user_group_name> end Parameters specific to setting up the VPN itself are not shown here. For detailed information about configuring an IPSec VPN, see Configuring IPSec VPNs in the FortiGate IPSec VPN User Guide.
42
FortiGate Version 1 User Authentication User Guide 01-30004-0347-20070301
www.fortinet.com
www.fortinet.com
You might also like
- The Subtle Art of Not Giving a F*ck: A Counterintuitive Approach to Living a Good LifeFrom EverandThe Subtle Art of Not Giving a F*ck: A Counterintuitive Approach to Living a Good LifeRating: 4 out of 5 stars4/5 (5794)
- The Little Book of Hygge: Danish Secrets to Happy LivingFrom EverandThe Little Book of Hygge: Danish Secrets to Happy LivingRating: 3.5 out of 5 stars3.5/5 (399)
- A Heartbreaking Work Of Staggering Genius: A Memoir Based on a True StoryFrom EverandA Heartbreaking Work Of Staggering Genius: A Memoir Based on a True StoryRating: 3.5 out of 5 stars3.5/5 (231)
- Hidden Figures: The American Dream and the Untold Story of the Black Women Mathematicians Who Helped Win the Space RaceFrom EverandHidden Figures: The American Dream and the Untold Story of the Black Women Mathematicians Who Helped Win the Space RaceRating: 4 out of 5 stars4/5 (894)
- The Yellow House: A Memoir (2019 National Book Award Winner)From EverandThe Yellow House: A Memoir (2019 National Book Award Winner)Rating: 4 out of 5 stars4/5 (98)
- Shoe Dog: A Memoir by the Creator of NikeFrom EverandShoe Dog: A Memoir by the Creator of NikeRating: 4.5 out of 5 stars4.5/5 (537)
- Elon Musk: Tesla, SpaceX, and the Quest for a Fantastic FutureFrom EverandElon Musk: Tesla, SpaceX, and the Quest for a Fantastic FutureRating: 4.5 out of 5 stars4.5/5 (474)
- Never Split the Difference: Negotiating As If Your Life Depended On ItFrom EverandNever Split the Difference: Negotiating As If Your Life Depended On ItRating: 4.5 out of 5 stars4.5/5 (838)
- Grit: The Power of Passion and PerseveranceFrom EverandGrit: The Power of Passion and PerseveranceRating: 4 out of 5 stars4/5 (587)
- Devil in the Grove: Thurgood Marshall, the Groveland Boys, and the Dawn of a New AmericaFrom EverandDevil in the Grove: Thurgood Marshall, the Groveland Boys, and the Dawn of a New AmericaRating: 4.5 out of 5 stars4.5/5 (265)
- The Emperor of All Maladies: A Biography of CancerFrom EverandThe Emperor of All Maladies: A Biography of CancerRating: 4.5 out of 5 stars4.5/5 (271)
- On Fire: The (Burning) Case for a Green New DealFrom EverandOn Fire: The (Burning) Case for a Green New DealRating: 4 out of 5 stars4/5 (73)
- The Hard Thing About Hard Things: Building a Business When There Are No Easy AnswersFrom EverandThe Hard Thing About Hard Things: Building a Business When There Are No Easy AnswersRating: 4.5 out of 5 stars4.5/5 (344)
- Team of Rivals: The Political Genius of Abraham LincolnFrom EverandTeam of Rivals: The Political Genius of Abraham LincolnRating: 4.5 out of 5 stars4.5/5 (234)
- The Unwinding: An Inner History of the New AmericaFrom EverandThe Unwinding: An Inner History of the New AmericaRating: 4 out of 5 stars4/5 (45)
- The World Is Flat 3.0: A Brief History of the Twenty-first CenturyFrom EverandThe World Is Flat 3.0: A Brief History of the Twenty-first CenturyRating: 3.5 out of 5 stars3.5/5 (2219)
- The Gifts of Imperfection: Let Go of Who You Think You're Supposed to Be and Embrace Who You AreFrom EverandThe Gifts of Imperfection: Let Go of Who You Think You're Supposed to Be and Embrace Who You AreRating: 4 out of 5 stars4/5 (1090)
- The Sympathizer: A Novel (Pulitzer Prize for Fiction)From EverandThe Sympathizer: A Novel (Pulitzer Prize for Fiction)Rating: 4.5 out of 5 stars4.5/5 (119)
- Her Body and Other Parties: StoriesFrom EverandHer Body and Other Parties: StoriesRating: 4 out of 5 stars4/5 (821)
- As 1289.3.6.3-2003 Methods of Testing Soils For Engineering Purposes Soil Classification Tests - DeterminatioDocument2 pagesAs 1289.3.6.3-2003 Methods of Testing Soils For Engineering Purposes Soil Classification Tests - DeterminatioSAI Global - APAC0% (1)
- BBC TVP What Is IptvDocument32 pagesBBC TVP What Is IptvMukhlis YuliantoNo ratings yet
- Enerveo Quality Policy CommitmentDocument1 pageEnerveo Quality Policy CommitmentJohn GeddesNo ratings yet
- BTech 6th Sem Exam ResultsDocument218 pagesBTech 6th Sem Exam Resultsfrustratedraveesh_1No ratings yet
- 09 Samss 067Document20 pages09 Samss 067NASIR SYEDNo ratings yet
- Node Transponders: Mini - Medium Frequency, 4000 MDocument4 pagesNode Transponders: Mini - Medium Frequency, 4000 MRafael LourençoNo ratings yet
- EAST+NDT+CHINA Calibration BlocksDocument6 pagesEAST+NDT+CHINA Calibration BlocksmgmqroNo ratings yet
- Examen Dell Networking Series Switches V PDFDocument30 pagesExamen Dell Networking Series Switches V PDFJulio Cesar Agudelo BenitezNo ratings yet
- Pdvsa: Engineering Design ManualDocument7 pagesPdvsa: Engineering Design ManualRafael GarciaNo ratings yet
- Acs 850 PDFDocument296 pagesAcs 850 PDFBiwajit BeheraNo ratings yet
- Emlab 2Document21 pagesEmlab 2hafizrahimmitNo ratings yet
- Aker Solutions LNGDocument27 pagesAker Solutions LNGruov100% (1)
- Changeover Switches: General Catalogue 2011-2012Document4 pagesChangeover Switches: General Catalogue 2011-2012Yanuar ZulkarnainNo ratings yet
- MDSAP QMS Training Review ChecklistDocument6 pagesMDSAP QMS Training Review ChecklistMohammed YousffiNo ratings yet
- Part M Implementation PresentationDocument21 pagesPart M Implementation Presentationbudiaero100% (1)
- Ds Technicolor Tc7200Document4 pagesDs Technicolor Tc7200Miki Blizzargon VeljanovskiNo ratings yet
- YD Series Three Phase Asynchro Conveyor MotorDocument18 pagesYD Series Three Phase Asynchro Conveyor MotorAditya SafarudinNo ratings yet
- Prepare Active Directory and Domains For Exchange 2013 PDFDocument18 pagesPrepare Active Directory and Domains For Exchange 2013 PDFAdam DanielNo ratings yet
- Nifty Gui The Manual v1.0 PDFDocument110 pagesNifty Gui The Manual v1.0 PDF...No ratings yet
- Practical File of Data StructureDocument33 pagesPractical File of Data StructureBlue AceNo ratings yet
- 0949359ae61156e7 - PDF - Preview - Medium 86300Document16 pages0949359ae61156e7 - PDF - Preview - Medium 86300Wawan SudharsonoNo ratings yet
- MVC AuthorisationDocument14 pagesMVC AuthorisationAmareswara RaoNo ratings yet
- Saudi Aramco Concrete SpecificationsDocument3 pagesSaudi Aramco Concrete SpecificationsphilipyapNo ratings yet
- Merlin Gerin Medium VoltageDocument10 pagesMerlin Gerin Medium VoltagekjfenNo ratings yet
- Catalogue Bzi GBDocument15 pagesCatalogue Bzi GBdenis_alexNo ratings yet
- Catalog Refrigeration PDFDocument138 pagesCatalog Refrigeration PDFJavier AffifNo ratings yet
- Aess Aisc 1Document6 pagesAess Aisc 1Jishad NalakathNo ratings yet
- Defenition of Terms: National Building CodeDocument13 pagesDefenition of Terms: National Building CodeAr Sean SorianoNo ratings yet
- Rittal 7955211 Instrucciones 3 5902Document68 pagesRittal 7955211 Instrucciones 3 5902Elfy PalmaNo ratings yet
- 6.c. ISO-10079-1-2022 - Electrically Powered Suction ApparatusDocument7 pages6.c. ISO-10079-1-2022 - Electrically Powered Suction Apparatusqvc.regulatory 2No ratings yet