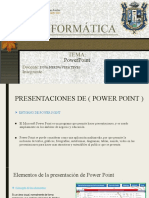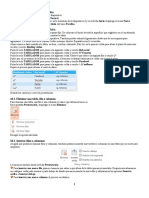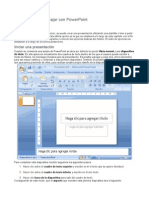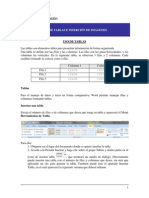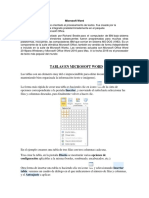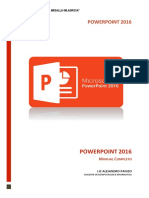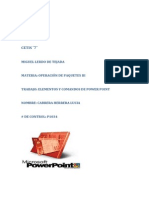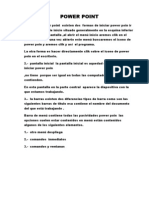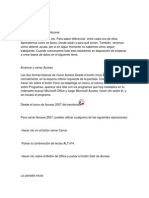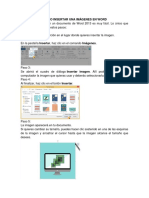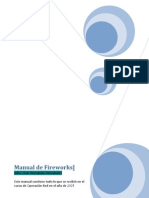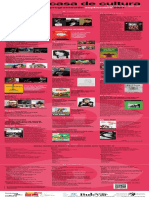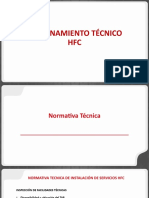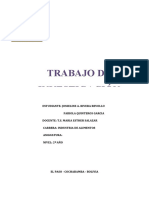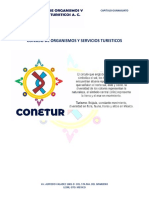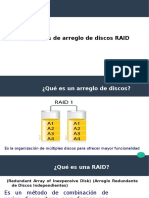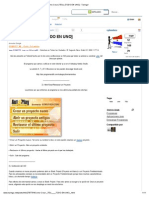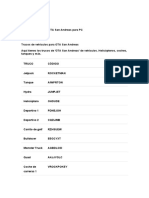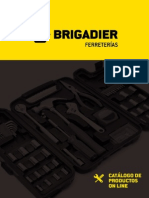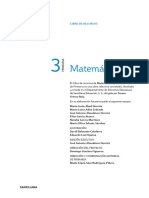Professional Documents
Culture Documents
PowerPoint 2010 guía
Uploaded by
wilserbgOriginal Title
Copyright
Available Formats
Share this document
Did you find this document useful?
Is this content inappropriate?
Report this DocumentCopyright:
Available Formats
PowerPoint 2010 guía
Uploaded by
wilserbgCopyright:
Available Formats
Power Point 2010
Qu es Powerpoint 2010?
Powerpoint es un programa incluido en la suite ofimtica Microsoft Office, que nos ofrece la posibilidad de crear presentaciones profesionales. Si deseas usar una alternativa gratuita a este programa, consulta nuestro curso gratis de OpenOffice Impress 3.
El entorno de trabajo
En la siguiente imagen puedes ver las partes en las que se divide la ventana de Powerpoint 2010.
Crear una presentacin
Al abrir Powerpoint 2010 se crea por defecto una presentacin nueva. Si posteriormente deseamos crear otra haremos click en la pestaa Inicio y seleccionaremos la opcin Nuevo:
Cetpro ISRAEL SISTEM
Pgina 2
Power Point 2010
A continuacin seleccionaremos un tema o plantilla de entre los disponibles (en la seccin Plantillas de Office.com podemos obtener ms tras realizarse una conexin a la web de Microsoft Office), y pulsaremos en el botn Crear.
Guardar y exportar una presentacin
Para guardar una presentacin haremos click en el icono de la barra de herramientas de acceso rpido, o en la pestaa Archivo para despus seleccionar la opcin Guardar o Guardar como: en el cuadro de dilogo que nos mostrar seleccionaremos la carpeta en la que deseamos guardarla y pulsaremos el botn Guardar.
Tambin tenemos la posibilidad de exportar una presentacin a otros formatos como por ejemplo: Powerpoint 97/2003, pdf, vdeo de Windows Media,etc.
Cetpro ISRAEL SISTEM
Pgina 3
Power Point 2010
Los archivos de presentacin en Powerpoint 2010 tienen extensin .pptx. Para exportar a dichos formatos hemos de hacer click en el cuadro de lista Tipo. Si deseamos queremos que la presentacin se reproduzca automticamente al hacer doble click sobre el archivo, seleccionaremos Presentacin con diapositivas de Powerpoint en el cuadro de lista Tipo (el archivo tendr extensin .ppsx). Otra forma de hacerlo es desde la pestaa Archivo, seleccionando la opcin Guardar y enviar:
Configurar diapositivas
En la pestaa Diseo disponemos de varias opciones para configurar las diapositivas:
Haciendo click en el icono Configurar pgina se nos mostrar un cuadro de dilogo desde el que podremos configurar otros aspectos comunes de las diapositivas, como por ejemplo el Tamao de diapositivas y la Orientacin de la pgina.
Cetpro ISRAEL SISTEM
Pgina 4
Power Point 2010
Desde el icono Orientacin de la diapositiva podemos cambiar la orientacin de las dispositivas que componen la presentacin:
En la seccin Temas podremos definir entre uno de los disponibles para nuestras presentaciones. Pulsando en se ampliar la lista, mostrndose todos los disponibles. Desde podremos definir los colores para el tema que hayamos seleccionado.
Haciendo click en es posible modificar los efectos de lnea y de relleno para el tema.
Para cambiar el tipo de letra seleccionaremos la deseada tras hacer click en .
Formas de ver una presentacin
Usando los iconos de la seccin Vistas de presentacin en la cinta de opciones de la pestaa Vista podremos alternar entre las disponibles para trabajar con una presentacin en Powerpoint 2010. Asimismo, usando las pestaas en la parte superior del panel de diapositivas podremos alternar entre la vista normal y en modo Esquema.
Cetpro ISRAEL SISTEM
Pgina 5
Power Point 2010
Definir el tipo de diapositiva
Haciendo click en el icono podremos configurar el tipo de diapositiva deseado para la que tengamos seleccionada.
Definir estilos e imagen de fondo
Podremos seleccionar un estilo de fondo haciendo click en el icono de la cinta de opciones de la pestaa Diseo, y despus en el estilo deseado:
Haciendo click en la opcin Formato del fondo se mostrar el siguiente cuadro de dilogo Dar formato al fondo. Tambin podremos acceder a l haciendo click con el botn derecho del ratn sobre la presentacin, y seleccionando
Cetpro ISRAEL SISTEM Pgina 6
Power Point 2010
Formato de fondo en el men contextual. Para cambiar el fondo de una diapositiva, dentro de la opcin Relleno podemos usar un color de Relleno slido o bien un Relleno degradado, as como definir un Relleno con imagen o textura o un Relleno de trama, entre otras opciones.
Tras seleccionar las opciones deseadas, para aplicar los cambios en la diapositiva seleccionada pulsaremos en el botn Cerrar o bien en Aplicar a todo, para que se modifiquen todas las diapositivas. Para quitar el fondo que hayamos aplicado a las diapositivas pulsaremos en Restablecer fondo.
Seleccionar objetos
Para seleccionar un objeto tan slo hemos de hacer click con el botn izquierdo del ratn sobre l: veremos como aparecen unos cuadraditos y crculos en sus lados y esquinas que nos permitirn redimensionarlo.
El crculo de color verde nos servir para rotar el objeto.
Cetpro ISRAEL SISTEM
Pgina 7
Power Point 2010
Para seleccionar varios objetos a la vez haremos click con el botn izquierdo en una parte vaca de la diapositiva, y mantenindolo pulsado arrastraremos hasta seleccionarlos, para finalmente soltar el botn.
Tambin podemos seleccionar varios objetos manteniendo pulsada la tecla Control mientras hacemos click con el botn izquierdo en cada uno de ellos.
Agrupar y desagrupar objetos
Para agrupar varios objetos, tras seleccionarlos haremos click en el icono Organizar que se encuentra en la cinta de opciones correspondiente a la pestaa Inicio y seleccionaremos Agrupar.
Otra forma de hacerlo es seleccionando los objetos y haciendo click con el botn derecho sobre alguno de ellos, para despus en el men contextual seleccionar Agrupar
Para desagruparlos seleccionaremos Desagrupar en uno de dichos menes.
Editar grupo de objetos
Para editar un objeto que se encuentra dentro de un grupo de objetos, simplemente haremos doble click sobre l, y realizaremos las modificaciones deseadas.
Cmo se hace esto en...?: [ Microsoft Powerpoint 2003 ] - [ OpenOffice Impress 3 ]
Cetpro ISRAEL SISTEM
Pgina 8
Power Point 2010
Redimensionar objetos
Como hemos indicado anteriormente, al seleccionar un objeto se mostrarn unos cuadraditos y crculos a su alrededor: haciendo click con el botn izquierdo sobre alguno de ellos podremos redimensionar el objeto.
Mover objetos
Haremos click con el botn izquierdo del ratn sobre el objeto, y mantenindolo pulsado arrastraremos hasta situarlo en la posicin deseada, para finalmente soltar el botn.
Duplicar objetos
Para duplicar un objeto haremos click en la flechita a la derecha de (en la pestaa Inicio) y seleccionaremos Duplicar para crear una copia exacta.
Tambin podemos duplicar objetos usando el portapapeles del sistema: para ello, tras seleccionar el objeto haremos click en y a continuacin en Pegar.
Insertar texto
Para insertar texto en una diapositiva haremos click en el icono Cuadro de texto, que se encuentra en la cinta de opciones de la pestaa Insertar, y a continuacin escribiremos el texto deseado en la dispositiva.
Tambin podemos crear un cuadro de texto de un tamao determinado, haciendo click con el botn izquierdo del ratn en la diapositiva y mantenindolo pulsado le daremos las dimensiones deseadas, para finalmente soltarlo.
Haciendo click en los cuadraditos o crculos alrededor del cuadro de texto podremos cambiar las dimensiones del mismo, y haciendo click en el circulito verde podremos
Cetpro ISRAEL SISTEM
Pgina 9
Power Point 2010
rotarlo.
Para seleccionar un cuadro de texto completo haremos click en el borde interlineado del mismo.
Efectos de texto
Para aplicar efectos a un texto, tras seleccionarlo haremos click en el icono en la cinta de opciones de la pestaa Formato.
Tambin podemos aplicar efectos de texto desde la seccin Estilos de forma en la pestaa Formato.
A esta opcin podemos acceder tambin desde el icono Estilos rpidos en la cinta de opciones de la pestaa Inicio:
Dar formato al texto
Para cambiar el color de un texto seleccionado haremos click en el icono en la cinta de opciones de la pestaa Inicio (si hacemos click en la flecha a su derecha se mostrarn los colores disponibles).A continuacin describimos otras opciones que nos permitirn apliar formato al texto:
Cetpro ISRAEL SISTEM Pgina 10
Power Point 2010
Negrita Cursiva Subrayado Texto sombreado Tachado Espaciado entre caracteres Aumentar y reducir el tamao de la fuente Alinear texto Alinear texto Tipo y tamao de letra
Podremos acceder a estas y otras opciones haciendo click en el icono en la seccin Fuente de la pestaa Inicio.
Formato de prrafo
Haciendo click en el icono se mostrar un cuadro de dilogo desde el que podremos configurar determinados aspectos de los prrafos, tales como la alineacin, sangra, tabulaciones, etc.
Insertar tablas
Para insertar una tabla haremos click en el icono Tabla que encontraremos en la pestaa Insertar: podremos indicar el nmero de filas y columnas desde la malla en la parte Cetpro ISRAEL SISTEM Pgina 11
Power Point 2010
superior del men:
Tambin podremos indicar el nmero de filas y columnas desde el cuadro de dilogo que se nos mostrar al seleccionar la opcin Insertar tabla.
Propiedades de las tablas
Cuando tengamos seleccionada una tabla se mostrarn dos nuevas pestaas desde las cuales podremos configurarla: Diseo y Presentacin. En la cinta de opciones de la pestaa Diseo disponemos de opciones referentes al
estilo de la tabla: Desde la cinta de opciones de la pestaa Presentacin podremos configurar otros
aspectos referentes al formato de la misma:
Cambiar el diseo de una tabla
Cetpro ISRAEL SISTEM Pgina 12
Power Point 2010
Podremos modificar el estilo de una tabla desde la pestaa Diseo, pasando el cursor del ratn sobre los disponibles en la seccin Estilos de tabla: Haciendo click en se mostrarn todos los disponibles.
Tambin se mostrar una opcin desde la cual podremos borrar la tabla.
Insertar y eliminar filas y columnas
En la seccin Filas y columnas dentro de la cinta de opciones de la pestaa Presentacin, encontraremos las opciones necesarias para insertar y eliminar filas y columnas en una tabla.
Tambin encontraremos dichas opciones en el men contextual que se nos mostrar si hacemos click con el botn derecho en una celda.
Combinar y dividir celdas
Podremos combinar y dividir celdas usando los iconos Combinar celdas y Dividir celdas que se encuentran en la seccin Combinar de la cinta de opciones correspondiente a la pestaa Presentacin.
Es posible tambin realizar dichas acciones desde el men contextual que se nos mostrar al hacer click con el botn derecho en una de las celdas seleccionadas.
Alinear el contenido de las celdas
Para alinear horizontalmente el contenido de una celda usaremos los iconos de la pestaa Inicio, o los que se hallan en la pestaa Presentacin.
Para alinear verticalmente usaremos el icono de la pestaa Inicio, o los iconos Presentacin. en la pestaa
Cetpro ISRAEL SISTEM
Pgina 13
Power Point 2010
Asimismo, podemos usar el icono que encontraremos en las pestaas Inicio y Presentacin, para cambiar la direccin del texto.
Insertar Formas
Podemos insertar formas haciendo click en el icono Formas que encontraremos en las pestaas Inicio e Insertar, y seleccionaremos la forma deseada. A continuacin haremos click con el botn izquierdo en la diapositiva del rea de trabajo, y mantenindolo presionado arrastraremos hasta darle las dimensiones deseadas, para finalmente soltar el botn.
Cuando tengamos seleccionada una forma podremos usar los iconos y en la pestaa Formato, para modificar su relleno, estilo, grosor de lnea o borde, etc.
Asimismo, si hacemos click en el icono en la seccin Dibujo de la pestaa Inicio, se mostrar el cuadro de dilogo Formato de forma, desde el cual podremos realizar varias configuraciones.
Desde l podremos darle Formato 3D, aplicarle un Giro 3D, cambiar el Color de lnea y Estilo de lnea, entre otras opciones.
Para insertar formas de dimensiones proporcionadas mantendremos pulsado la tecla Maysculas.
Insertar WordArt
Cetpro ISRAEL SISTEM Pgina 14
Power Point 2010
Los WordArt son textos grficos que podemos usar en nuestras presentaciones. Para insertar un WordArt en una diapositiva haremos click en el icono WordArt que se encuentra en la cinta de opciones de la pestaa Insertar.
Para modificar el texto tan slo hemos de hacer click con el botn izquierdo, y editarlo. Para redimensionar un WordArt, haremos click con el botn izquierdo en alguno de los cuadraditos o crculos en sus lados y esquinas, y mantenindolo pulsado le daremos las dimensiones deseadas, para finalmente soltar el botn. Para mover un WordArt hemos de hacer click con con el botn izquierdo en el borde interlineado, y mantenindolo pulsado lo moveremos hacia el lugar deseado.
Tras haber insertado un WordArt podremos aplicarle un estilo diferente tras seleccionarlo, desde la seccin Estilos de WordArt en la pestaa Formato.
Tambin podremos configurar su aspecto visual desde la seccin Estilos de forma:
Insertar SmartArt
Los SmartArt se usan para representar informacin de algn tipo, ayudndonos a mostrarla de una forma esquematizada y visualmente atractiva. Para crear un SmartArt haremos click en el icono SmartArt que se encuentra en la cinta de opciones de la pestaa Insertar.
Cetpro ISRAEL SISTEM
Pgina 15
Power Point 2010
En el cuadro de dilogo Elegir un grfico SmartArt seleccionaremos el deseado:
Efectos de formas
Desde el icono que se halla en la pestaa Formato, es posible seleccionar entre varios estilos predefinidos para la forma.
Tambin podremos configurar estas opciones desde el cuadro de dilogo Formato de forma, del que hemos hablado algo ms arriba.
Insertar un grfico
Cetpro ISRAEL SISTEM
Pgina 16
Power Point 2010
Para insertar un grfico en una diapositiva haremos click en el icono Grfico que se encuentra en la pestaa Insertar:
Despus de crear el grfico se mostrarn las barras de herramientas Estndar y Formato:
Por defecto, algunas de las caractersticas de Powerpoint 2010 se encuentran deshabilitadas por compatibilidad con versiones anteriores, tal el es el caso de los grficos, que se crean en un formato anterior de Powerpoint, as pues, si hacemos doble click en uno que hayamos insertado se mostrar el siguiente cuadro de dilogo en el que seleccionaremos si deseamos continuar usando dicho formato, o uno ms actualizado para Powerpoint 2010:
Para el presente curso, pulsaremos en Convertir para usar el nuevo formato (que ser aplicable slo al grfico seleccionado). Tras convertir el grfico no se volvern a mostrar las barras de herramientas Estndar y Formato descritas anteriormente para dicho grfico, sino que en su lugar, cuando lo seleccionemos aparecern tres nuevas pestaas: Diseo, Presentacin y Formato.
Cambiar el tipo de grfico
Cetpro ISRAEL SISTEM
Pgina 17
Power Point 2010
Para modificar el tipo de grfico, tras seleccionarlo haremos click en el icono Cambiar tipo de grfico que encontraremos en la cinta de opciones de la pestaa Diseo:
En el cuadro de dilogo que se nos mostrar seleccionaremos el deseado de entre los mucho tipos de grficos disponibles.
Otras configuraciones
Una vez convertido el grfico al nuevo formato, si hacemos doble click en el borde se mostrar el cuadro de dilogo Formato de rea del grfico:
Si hacemos doble click en la leyenda se mostrar el cuadro de dilogo Formato de leyenda:
Haciendo doble click en las otras partes del grfico se mostrarn otros cuadros de dilogos con ms opciones de configuracin.
Cetpro ISRAEL SISTEM
Pgina 18
Power Point 2010
Muchas de las opciones de configuracin presentes en estos cuadros de dilogo las encontraremos tambin en las cintas de opciones de las pestaas Diseo, Presentacin y Formato.
Definir los datos del grfico
Para editar los datos de un grfico en Powerpoint 2010, tras seleccionarlo haremos click en el icono Editar datos que se halla en la cinta de opciones de la pestaa Diseo.
Se abrir una Hoja de Clculo en Excel 2010, desde la cual los editaremos los datos a representar en el grfico.
Insertar un archivo de sonido
Para insertar un archivo de sonido en una diapositiva haremos click en la mitad superior del icono Audio de la pestaa Insertar: en el cuadro de dilogo que se abrir, navegaremos hasta la carpeta en la que se encuentra el archivo de sonido, y tras seleccionarlo haremos click en el botn Insertar. Haciendo click en la flechita a la derecha del botn Insertar podremos seleccionar entre las opciones Insertar (el archivo de sonido quedar incrustado en la presentacin), Vincular al archivo (al abrirse la presentacin se buscar el archivo en la ruta especificada) o Insertar y vincular (se recordar la ruta en que se halla el archivo y tambin quedar incrustado en la presentacin).
Cetpro ISRAEL SISTEM
Pgina 19
Power Point 2010
Haciendo click en la mitad inferior del icono Audio, podremos seleccionar tambin entre insertar un archivo de Audio de imgenes prediseadas... o incluso grabar un sonido propio. Si seleccionamos la opcin Vincular al archivo, tengamos cuidado de no eliminar ni renombrar el archivo.
Una vez insertado el archivo, veremos un pequeo reproductor en la diapositiva: al situar el cursor del ratn sobre l durante la reproduccin de la presentacin, se mostrarn unos controles desde los cuales podremos reproducir el sonido as como pausarlo y subir o bajar el volumen.
Al seleccionar un archivo de sonido podremos acceder a la cinta de opciones de la pestaa Reproduccin:
Si deseamos que un sonido se reproduzca automaticamente al iniciar la diapositiva, en el cuadro de lista desplegable seleccionaremos Automticamente: en tal caso nos puede interesar marcar la casilla , para que sea visible el reproductor durante la presentacin. Si en dicho desplegable seleccionamos Reproducir en todas las diapositivas, el sonido no se detendr al pasar a la siguiente diapositiva.
Haciendo click en el icono Agregar marcador y despus en el punto deseado del reproductor tal y como vemos en la imagen, el sonido se reproducir a partir de dicho punto.
Para eliminar el marcador lo seleccionaremos y
haremos click en el icono
Cetpro ISRAEL SISTEM
Pgina 20
Power Point 2010
Con las opciones de Duracin del fundido podremos incrementar progresivamente el volumen al inicio o disminuirlo al final de su reproduccin. Para configurar el volumen del sonido seleccionaremos una de las opciones disponibles al hacer click en el icono Volumen, que se encuentra en la cinta de opciones de la pestaa Reproducir.
Reproducir un sonido al hacer click en un objeto
Powerpoint 2010 nos ofrece la posibilidad de reproducir un sonido al hacer click en un objeto, para ello, tras seleccionarlo haremos click en el icono Accin que se encuentra en la cinta de opciones de la pestaa Reproducir.
A continuacin marcaremos la casilla Reproducir sonido y en el cuadro de lista desplegable seleccionaremos uno de entre los disponibles. Si seleccionamos Otro sonido... podremos usar un archivo de sonido que tengamos en nuestro ordenador.
Insertar archivos de sonido y/o vdeo aumentar el tamao final del archivo de la presentacin.
Cetpro ISRAEL SISTEM
Pgina 21
Power Point 2010
Comentarios
Para insertar comentarios en una diapositiva haremos click en el icono Nuevo comentario, que se encuentra en la cinta de opciones de la pestaa Revisar.
Por cada comentario se mostrar un pequeo cuadradito amarillo en la esquina superior izquierda de la diapositiva (los podremos mover a otra posicin): para visualizar el texto haremos click sobre ellos.
Para mostrar u ocultar los comentarios usaremos el icono
Usando los iconos mostrados en la imagen, podremos modificar el comentario seleccionado, eliminarlo y desplazarnos entre ellos.
Hipervnculos
Un hipervnculo permite que al hacerse click sobre un objeto se realicen acciones tales como abrir una pgina web en nuestro navegador, un documento existente en el ordenador, etc.
Por insertar un hipervnculo, tras seleccionar un objeto (una imagen, forma, etc.) haremos click en el icono Hipervnculo en la pestaa Insertar.
Por ejemplo, para crear una hipervnculo de modo que se abra una pgina en el navegador web, en el siguiente cuadro de dilogo seleccionaremos Archivo o pgina web existente e introduciremos la URL en Direccin (en nuestro ejemplo: http://www.google.es/).
Cetpro ISRAEL SISTEM
Pgina 22
Power Point 2010
Si deseramos abrir un documento, haramos click en el cuadro de lista desplegable Buscar en para navegar hasta la carpeta en que se encuentra, lo seleccionaramos en el cuadro de lista de debajo y pulsaramos en el botn Aceptar.
Ecuaciones
Para insertar una ecuacin haremos click en el icono Ecuacin y seleccionaremos la deseada de entre las disponibles. Posteriormente podremos editarla. Al seleccionarla, podremos acceder a la cinta de opciones de la pestaa Diseo, desde la cual podremos configurar varios aspectos.
Qu es una plantilla?
Las plantillas son presentaciones a partir de las cuales podemos crear otras, con sus mismas caractersticas bsicas.
Patrones de diapositivas
Un patrn de diapositivas es una diapositiva base (a partir de la que se crean las dems) que contiene informacin sobre el tema y los diseos de diapositiva de una presentacin (fondo, color, tipos de letra, efectos, etc.). Toda presentacin de Powerpoint 2010 contiene al menos un patrn de diapositivas. As pues, la ventaja principal de usar un patrn de diapositivas es que cualquier cambio que realicemos en l, se reflejar automticamente en todas las diapositivas creadas en base al mismo.
Cetpro ISRAEL SISTEM Pgina 23
Power Point 2010
Crear una plantilla
Para crear una plantilla en Powerpoint 2010, en primer lugar haremos click en el icono Patrn de diapositivas que se halla en la cinta de opciones de la pestaa Vista. Se mostrar la cinta de opciones de la pestaa Patrones de diapositivas:
En el panel de diapositivas de la parte izquierda, veremos una diapositiva de mayor tamao que las dems: se trata de un patrn de diapositivas.
Pueden haber varios en una presentacin de Powerpoint 2010. Para insertar uno nuevo haz click en el icono Insertar patrn de diapositivas:
Para insertar un diseo de diapositiva en base al patrn de diapositivas seleccionado, haz click en el icono Insertar diseo.
Para modificar un patrn de diapositivas simplemente lo seleccionaremos, y realizaremos los cambios deseados en el rea de trabajo.Todo lo que insertes en un patrn (cuadros de texto, WordArt, Formas, etc.) quedar como fondo en todas las diapositivas basadas con l, y no podrs modificarlo.
Si deseas que se pueda editar uno de estos elementos debers introducirlo desde el icono Insertar marcador (el icono de su imagen cambiar segn lo que tengamos seleccionado) que se encuentra en la cinta de opciones de la pestaa Patrn de diapositivas.
Cetpro ISRAEL SISTEM
Pgina 24
Power Point 2010
Una vez terminemos de realizar las configuraciones deseadas en el patrn de diapositivas haremos click en el icono Cerrar vista patrn. Si accedemos a la vista Patrn de diapositivas desde una presentacin con una sola diapositiva en blanco, no existir ningn patrn de diapositivas, deberemos insertarlo haciendo click en el icono Insertar patrn de diapositivas. Tambin puedes crear una plantilla sin necesidad de usar un Patrn de diapositivas (aunque es lo recomendable en caso de que las diapositivas tengan caractersticas similares en cuanto a diseo), simplemente creando las diapositivas necesarias y guardando la presentacin como plantilla.
Guardar una plantilla
Para guardar la plantilla haremos click en la pestaa Archivo y despus en la opcin Guardar como.
En el cuadro de dilogo que se nos mostrar le daremos un nombre, y en el cuadro de lista desplegable Tipo seleccionaremos Plantilla de habilitada para macros de Powerpoint.
Observa en la parte superior de la ventana la ruta en la que se guardar la plantilla: es posible que te interese conocerla para guardar una copia de seguridad en otro lugar, o bien si deseas copiar la plantilla a otro ordenador con Powerpoint 2010 instalado.
Cetpro ISRAEL SISTEM
Pgina 25
You might also like
- Tarea 12Document3 pagesTarea 12pinaa4565No ratings yet
- Trabajo de Pawer Point de InformaticaDocument43 pagesTrabajo de Pawer Point de InformaticaBill AlzamoraNo ratings yet
- Power PointDocument16 pagesPower Pointjotaa94% (18)
- Tema Ii Presentadores Electronico Microsoft PowerpointDocument20 pagesTema Ii Presentadores Electronico Microsoft PowerpointJoel Castillo Lino100% (1)
- Microsoft Power Point - 2013 JBGDocument20 pagesMicrosoft Power Point - 2013 JBGAlma TropikalNo ratings yet
- Manual de Power PointDocument14 pagesManual de Power Pointapi-240493027No ratings yet
- Lectura - Crear Columnas en Word e Insertar WordArtDocument5 pagesLectura - Crear Columnas en Word e Insertar WordArtMaKa RosadoNo ratings yet
- Guia Practica de Power PointDocument22 pagesGuia Practica de Power PointmanhardseigNo ratings yet
- Tarea 5 INFDocument17 pagesTarea 5 INFRosanny Torres RodríguezNo ratings yet
- Ejercicios Unidades - 10-13Document17 pagesEjercicios Unidades - 10-13Eugenio Francisco Martínez MoraNo ratings yet
- Programa de Curso: Ms Powerpoint (Básico)Document59 pagesPrograma de Curso: Ms Powerpoint (Básico)jhonatan avalosNo ratings yet
- Resumen ExcelDocument14 pagesResumen ExcelFabiola MartínezNo ratings yet
- Tablas, Grafics y Organigramas en Power PointDocument7 pagesTablas, Grafics y Organigramas en Power PointradajomeaNo ratings yet
- Apuntes Básicos PowerPoint 2007Document22 pagesApuntes Básicos PowerPoint 2007Jose Fernando Saavedra NavarreteNo ratings yet
- Trabajo de Investigacion de Tecnologia InformaticaDocument9 pagesTrabajo de Investigacion de Tecnologia InformaticaJohanAlbertoGuerreroNo ratings yet
- Elementos Que Forman La Ventana de IMPRESDocument9 pagesElementos Que Forman La Ventana de IMPRESKarlitos KT PinedaNo ratings yet
- Manual de Power PointDocument25 pagesManual de Power PointYonathan Gomez GarciaNo ratings yet
- PowerPoint textos tablas diagramas gráficosDocument12 pagesPowerPoint textos tablas diagramas gráficosEdgar FloresNo ratings yet
- Bloque 5 Power PointDocument22 pagesBloque 5 Power PointMargarito Navarrete-MendozaNo ratings yet
- Curso Power PointDocument11 pagesCurso Power PointMiguel AngelNo ratings yet
- Cuadro de ListasDocument10 pagesCuadro de ListasincaurcoNo ratings yet
- Tutorial Power PointDocument17 pagesTutorial Power Pointjuankbornia100% (1)
- Tablas e imágenes en WordDocument8 pagesTablas e imágenes en WordJulita ZhingreNo ratings yet
- Minigraficos Imagenes Diagramas y Titulos ExcelDocument12 pagesMinigraficos Imagenes Diagramas y Titulos ExcelJuan Carlos LaraNo ratings yet
- Manual Power PointDocument25 pagesManual Power PointLia Silvina RetamozoNo ratings yet
- INVESTIGACIONDocument4 pagesINVESTIGACIONyiricheleNo ratings yet
- Crear y Formatear Tablas en Microsoft WordDocument4 pagesCrear y Formatear Tablas en Microsoft WordDiianiitah EspinozaNo ratings yet
- Hoja de Informacion #28 - Insertar Objetos en Powerpoint 2016Document22 pagesHoja de Informacion #28 - Insertar Objetos en Powerpoint 2016Hillary Fiorella RodriguezNo ratings yet
- Interfaz de Power PointDocument7 pagesInterfaz de Power PointEduardo Carias100% (1)
- Manual PublisherDocument15 pagesManual PublisherMiriam AcostaNo ratings yet
- Elementos y Comandos de Power PointDocument14 pagesElementos y Comandos de Power PointAmy Roberson0% (1)
- Introducción a Excel y formato de celdasDocument23 pagesIntroducción a Excel y formato de celdasLisbeth UrracoNo ratings yet
- Power PointDocument5 pagesPower PointKarla RamosNo ratings yet
- Unidad 4. PresentacionesDocument11 pagesUnidad 4. PresentacionesFernando WithmoreNo ratings yet
- Inicio de Power PointDocument15 pagesInicio de Power PointEditorial Tutoria Taller LitograficoNo ratings yet
- Menú Insertar Word 2007Document15 pagesMenú Insertar Word 2007gelareal5083No ratings yet
- Tutorial Basico de PowerpointDocument12 pagesTutorial Basico de PowerpointyacarectsNo ratings yet
- Tuto AuthorwareDocument39 pagesTuto AuthorwareJosé L. Prado R.No ratings yet
- Power PoinDocument7 pagesPower PoinItzel Juarez AlvaradoNo ratings yet
- Formato fuente PPTDocument8 pagesFormato fuente PPTMirian RamonNo ratings yet
- Trabajar con textos y tablas en PowerPointDocument21 pagesTrabajar con textos y tablas en PowerPointPANTERACAPSNo ratings yet
- Unidad 11Document6 pagesUnidad 11Dsam IINo ratings yet
- Manejo de DiapositivasDocument5 pagesManejo de DiapositivasServando CandanedoNo ratings yet
- Guía Power Point Parte IDocument24 pagesGuía Power Point Parte IAlvaroNo ratings yet
- Como Trabajar Con Tablas en WordDocument7 pagesComo Trabajar Con Tablas en WordBlan Akino100% (1)
- Introducció4Document11 pagesIntroducció4Idkdeke RamiNo ratings yet
- Qué Es y para Que Se Utiliza Power PointDocument11 pagesQué Es y para Que Se Utiliza Power PointProto José Smith AparicioNo ratings yet
- Segunda Clase de PowerpointDocument37 pagesSegunda Clase de PowerpointSTEFFANNYNo ratings yet
- Items de Access 5 ElementosDocument12 pagesItems de Access 5 Elementosjaneth alferezNo ratings yet
- Universidad Abierta para Adulto (Uapa)Document39 pagesUniversidad Abierta para Adulto (Uapa)Magdaline RDNo ratings yet
- Manual de Power Point 2010Document9 pagesManual de Power Point 2010Castro FloresNo ratings yet
- Inserta una imagen en WordDocument13 pagesInserta una imagen en WordAnonymous etW8Yv3S1No ratings yet
- Introducción a PowerPoint 2000Document6 pagesIntroducción a PowerPoint 2000Ariel AlbertoNo ratings yet
- Manual FireworksDocument33 pagesManual FireworksNipton Torres ChumbeNo ratings yet
- ExtensionesDocument6 pagesExtensionesjosephalcivar224No ratings yet
- Manual de Power Point 2010Document13 pagesManual de Power Point 2010Jose ManuelNo ratings yet
- Retoque Fotográfico con Photoshop (Parte 1)From EverandRetoque Fotográfico con Photoshop (Parte 1)Rating: 4 out of 5 stars4/5 (7)
- Aprender Adobe After Effects CS5.5 con 100 ejercicios prácticosFrom EverandAprender Adobe After Effects CS5.5 con 100 ejercicios prácticosNo ratings yet
- Agua de RosasDocument3 pagesAgua de RosasErik Ivan EspinozaNo ratings yet
- 1 y 2 - Semana 1Document4 pages1 y 2 - Semana 1AB EMNo ratings yet
- Programación Mensual Torrelodones 2021Document1 pageProgramación Mensual Torrelodones 2021Mary Hernández FernándezNo ratings yet
- Manual de Operacion de Tractor D9TDocument48 pagesManual de Operacion de Tractor D9TRicardo Carlos Benavente Huaman100% (4)
- Guión Parque de DiversionesjlhklhlkmcklxmcklmlkczcDocument2 pagesGuión Parque de DiversionesjlhklhlkmcklxmcklmlkczcDavid QuinteroNo ratings yet
- Tema - 3 - 4 - Normativa Técnica HFCDocument70 pagesTema - 3 - 4 - Normativa Técnica HFCRosales Romero FrankNo ratings yet
- Hortalizas Trabajo de InvestigacionDocument6 pagesHortalizas Trabajo de Investigacionjosseline adriana rivera revollo0% (1)
- CONETUR AC (Afiliados)Document11 pagesCONETUR AC (Afiliados)Mario Alberto hernandez Herrera GuanajuatoNo ratings yet
- Sumas y Restas MarioDocument30 pagesSumas y Restas MarioPatricia CámaraNo ratings yet
- Radioteatro JekyllDocument4 pagesRadioteatro JekyllVicky BassoNo ratings yet
- Vicios LenguaDocument3 pagesVicios LenguaCristina SolorzanoNo ratings yet
- Funciones y Herramientas de Google DocsDocument4 pagesFunciones y Herramientas de Google DocsJackelyne Johana Yacabalquiej Az0% (1)
- Rumpelstiltskin-GuiónDocument10 pagesRumpelstiltskin-GuiónClaudia Zambrano25% (4)
- Fruko y Sus Tesos - Los CharcosDocument5 pagesFruko y Sus Tesos - Los Charcosalex100% (1)
- Cuentos Buen TratoDocument4 pagesCuentos Buen TratoLILIANA100% (3)
- BROCHURE - CASA - JABIN - Compressed 3Document1 pageBROCHURE - CASA - JABIN - Compressed 3naaailleNo ratings yet
- Universo Barroco 17 18Document16 pagesUniverso Barroco 17 18Carlos García GilNo ratings yet
- Guía Didáctica de Percy Jackson y El Ladrón Del RayoDocument2 pagesGuía Didáctica de Percy Jackson y El Ladrón Del RayoVanesaNo ratings yet
- Calendario MayaDocument39 pagesCalendario MayaDany Xitumul100% (1)
- S6 - Aplicaciones o Herramientas de Google IDocument14 pagesS6 - Aplicaciones o Herramientas de Google IoliviaNo ratings yet
- Señal Monocromatica de VideoDocument14 pagesSeñal Monocromatica de Videomanuel andres PerezNo ratings yet
- Raid de DiscosDocument24 pagesRaid de DiscosPrincipessaSudamericNo ratings yet
- Como Crear (TEU) .Document11 pagesComo Crear (TEU) .DAFRANCAR0% (2)
- Mundo EcologicoDocument2 pagesMundo EcologicoLeonar Rafael Ventura MallquiNo ratings yet
- Trucos Gta San AndreasDocument7 pagesTrucos Gta San AndreasFelipeNo ratings yet
- Black&Decker CatalogoDocument5 pagesBlack&Decker CatalogoferreteriabrigadierNo ratings yet
- PreguntasDocument2 pagesPreguntasKARLOANDRE20100% (1)
- Análisis de Una Obra de Arte GriegoDocument4 pagesAnálisis de Una Obra de Arte GriegoMary GottosNo ratings yet
- Los Animales Del Paraíso (1) .Docx ObraDocument13 pagesLos Animales Del Paraíso (1) .Docx Obrabenny_ccar_No ratings yet
- Libro de Recurosos Matematicas 3 Primaria Santillana PDFDocument44 pagesLibro de Recurosos Matematicas 3 Primaria Santillana PDFArcos Infraestructuras59% (17)