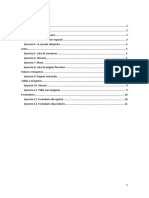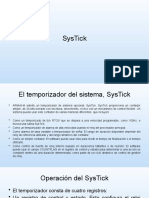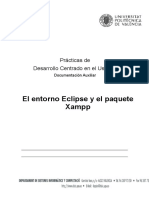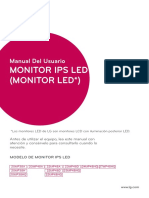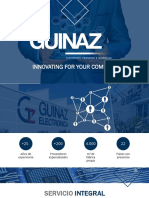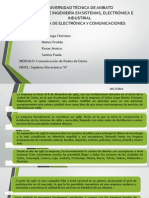Professional Documents
Culture Documents
Manual Word 2007 I Trim
Uploaded by
Idea PaddOriginal Title
Copyright
Available Formats
Share this document
Did you find this document useful?
Is this content inappropriate?
Report this DocumentCopyright:
Available Formats
Manual Word 2007 I Trim
Uploaded by
Idea PaddCopyright:
Available Formats
MCC
MICROSOFT WORD Es un procesador de textos, en el cual podemos crear, editar cartas, folletos, libros. Los archivos que se crean y se guardan en Word se llaman Documentos. ELEMENTOS DE LA VENTANA Los mens y las barras de herramientas principales de Office Word 2007 se han reemplazado por la Cinta de opciones, Se extiende a lo largo de la parte superior de Word, est compuesta por fichas organizadas en espacios especficos, organizados en varios grupos.
1.- Cinta de Opciones 2.- Fichas Contextuales: Que puede contener botones, galeras y cuadros de dilogo 3.- Botones
Botn de Microsoft Office Este botn est ubicado en la esquina superior izquierda de la ventana de Word y abre el men que se muestra aqu.
Barra de herramientas de acceso rpido: Est ubicada de forma predeterminada en la parte superior de la ventana de Word y proporciona acceso rpido a herramientas que utiliza con frecuencia. Puede personalizar la Barra de herramientas de acceso rpido agregndole comandos.
Indicadores de cuadros de dilogo Los iniciadores de cuadros de dilogo son pequeos iconos que aparecen en ciertos grupos. Al hacer clic en un Iniciador de cuadros de dilogo se abre un cuadro de dilogo o un panel de tareas que proporciona ms opciones relacionadas con dicho grupo.
MCC
Herramientas contextuales: Las herramientas contextuales permiten trabajar con un objeto que seleccione en la pgina, como tablas, imgenes o dibujos. Al hacer clic en ese objeto, junto a las fichas estndar aparece el conjunto pertinente de herramientas contextuales con un color resaltado. 1.- Seleccione un elemento de su documento. 2.- El nombre de las herramientas contextuales aparece en un color resaltado y las fichas contextuales aparecen junto al conjunto de fichas estndar. 3.- Las fichas contextuales proporcionan controles para trabajar con el elemento seleccionado. Barra de Titulo: Se ubica en la parte superior al lado de la Barra de herramientas de acceso rpido: en la cual aparecer en nombre del Programa (Microsoft Word) y el nombre del Documento (Documetnto1) que en este momento se encuentra abierto. Botones de Control: Permiten controlar la ventana y son: * Maximizar: Permite que la ventana ocupe todo el espacio del Escritorio. despus de haber utilizado este botn, aparecer el Botn Restaurar que permite que la ventana retome su tamao original antes de ser maximizada * Minimizar: La ventana desaparece u se ubica como un botn en la Barra de Tareas. *Restaurar: Permite que la ventana retorno a su tamao original antes de ser maximizad * Cerrar: Permite cerrar la ventana de la aplicacin. Barra de Estado: Es una descripcin del lugar y posicin del cursor en la hoja y en el documento. Incluye: Paginas, Nmero de palabras, Idioma, tipos de vista, Zoom Panel de Tareas: Contiene un listado de opciones que facilitan el trabajo del usuario. Regla: Podemos definir y medir distancias dentro de una hoja, existen dos regletas, la regleta vertical y una horizontal ambas permiten alinear de estas dos formas la hoja. rea de Trabajo: Es el lugar donde se realiza el trabajo mismo de crear y editar textos. Barra de Desplazamiento Horizontal y Vertical: Permite el desplazamiento horizontal y vertical por el documento. Zoom: Se utiliza para acercar o alejar la vista del documento y ver un porcentaje mayor o menor de la pgina. Vistas de Documentos: Un mismo documento lo podemos ver de diferentes formas. Estos botones permiten pasar de un modo de presentacin a otro. REFUERZO DE APRENDIZAJE Cules son los elementos de la ventana de WORD? Qu elementos no haba en versiones anteriores de WORD?
2
MCC
Cmo se puede elegir un ajuste de Zoom? Cul es la utilidad de la regla vertical y horizontal? Por qu se llama Indicadores de Cuadro de Dialogo? Teclas Especiales: Tecla Enter: Permite dar un salto de lnea. Backspace: Borra los caracteres hacia la izquierda. Barra Espaciadora: Permite dejar espacios en blanco segn pulse esta tecla. Tab: Permite dejar un espacio entre el borde de la hoja y la primera letra (sangra) Bloq. Maysculas: Al activarse esta tecla permite que todas las letras del alfabeto se escriban en Maysculas. Insert: Permite insertar caracteres y al mismo tiempo ir borrando los ya existentes. Suprimir (Delete): Borra los caracteres hacia la derecha. Inicio (Home): Lleva el cursor al Inicio de una lnea. Fin (End): Lleva el cursor al final de una lnea. Re-Pag: Retrocede una pgina. Av-Pag: Avanza una pgina. Teclas de Movimiento de cursor: Permite desplazarnos de izquierda a derecha y de arriba hacia abajo dentro de un documento. Print Screen (Impr Pant): Permite capturar una imagen que se encuentre en el Escritorio de Windows. Control y Alt: Estas dos teclas siempre se combinan con otras teclas para realizar una funcin. Ejem: Para seleccionar todo el documento se utiliza: ___________________ Para salir de un programa se utiliza: __________________________ Para movilizarlos entre ventanas abiertas _______________________ Men Emergente: Esta tecla despliega un men con varias opciones. Bloq Numrico: Si no est activado funciona como teclas de Movimiento de cursor las teclas 4 6 8 2, y la Tecla Intro que cumple la misma funcin que la tecla Enter. Shift: Esta tecla cumple tres funciones que son: Permite colocar letras en Maysculas. Ejem: al tener pulsada la tecla shift y cualquier letra es resultado es: la letra en maysculas. Permite colocar los caracteres que se encuentran encima de los nmeros del teclado Central y teclas que tienen dos caracteres. Como otros caracteres Ejem: Pulsar Shift y el numero 4 el resultado es el signo de dlar $ Permite seleccionar desde una letra hasta una hoja. Ejem Si se desea seleccionar una letra o una palabra se utiliza: Shift + Teclas de movimiento de cursor Si se desea seleccionar una lnea completa: Shift + Inicio o Fin Si se desea seleccionar una pgina: Shift + Av Pag o Re pag Escribir en Word Cuando abrimos Word, automticamente aparecer en documento en blanco sobre el que podemos a empezar a escribir.
3
MCC
El puntero del mouse cambia dependiendo al entorno donde est situado: es una Fecha llamado Puntero cuando esta encima de los mens o barras, etc. y es como una lnea vertical llamado Cursor cuando est en una rea donde se puede escribir. Una vez escrito el documento puedes ubicarte en cualquier parte solo dando clic. Crear Documento Nuevo: Se podr abrir y trabajar tantos documentos nuevos quieras. Clic en el Botn de Microsoft Office y escoger la opcin Nuevo Del Panel de Tares escoger la opcin Documento en Blanco
Guardar un Documento: Cuando ya est listo el documento se debe guardarlo en el disco duro o Memory con la ayuda de los siguientes pasos. Seleccionamos en el Botn de Microsoft Office la opcin Guardar como: En Guardar en: se escoge la carpeta, o la unidad donde se desea archivar el documento. En Nombre del Archivo: digite el nombre del archivo excepto los siguientes caracteres: , $,%,&,(),??=,etc En Guardar como Tipo seleccionar el documento de Word pulse el botn Guardar
Nota: Cuando se Edita un documento ya sea insertando o borrando informacin, este podr almacenarse bajo el mismo nombre del archivo realizando el siguiente paso Forma: Seleccione el Botn de Microsoft Office y luego clic en la opcin guardar. Forma: Clic en el icono de la Barra de Herramientas de Acceso Rpido (forma de Disquette) Forma: Con la combinacin de teclas Ctrl + G
MCC
Abrir un Documento: Para leer, modificar o imprimir un documento se debe abrir el documento utilizando uno de los diferentes mtodos para lo cual se debe: a) Recordar el nombre del documento y, b) el lugar donde se lo guardo Seleccionamos del Botn de Microsoft Office la opcin Abrir. La ventana que aparece es similar a la del comando Guardar. En Buscar en: seleccionamos la ubicacin del archivo que puede estar en una carpeta o Unidad. Cuando localicemos el archivo, pulsamos sobre el Botn Abrir o hacer doble clic para que el archivo se habr. Otra forma para abrir es utilizar la combinacin de teclas Crtl + A Cerrar un Documento: Si accedemos al Botn de Microsoft Office y escogemos la opcin Cerrar, cerramos el documento actual, pero Word seguir ejecutndose
Nota: Si est utilizando en Documento y no se ha guardado saldr siempre un mensaje con la posibilidad de hacerlo.
Contrasea del Documento: Existe dos posibilidades para crear contrasea 1. Se puede crear una contrasea para solo abrir el documento y no realizar modificaciones en el. 2. Se puede crear una contrasea para abrir el documento con la opcin de escribir PERO NO colocar Formato alguno.
5
MCC
Nota: Se podr utilizar estas dos opciones al mismo tiempo. Los pasos para colocar una contrasea son: 1. Clic en la Cinta de Opciones (REVISAR) , escoger Proteger Documento 2. Luego escoger la Opcin Restriccin Formato y Edicin. 3. De la ventana escoger la opcin deseada, y seguir los pasos
4.- Luego clic en Si, aplicar la Proteccin y obtener una ventana as:
Y Finalmente escribimos la contrasea y damos clic en Aceptar. Preguntas de Repaso: Porque se llama Barra de Ttulo. Qu es la Barra de Herramientas Contextuales? Cul es la diferencia entre la tecla Backspace y Suprimir Enumere los tipos de vista de Word La tecla Enter en qu otra parte del teclado existe tambin: ________________ Cules son las dos formas que puede tomar el Puntero del Mouse : Escribir los pasos para colocar cualquiera de las dos contrasea. La tecla Print Screen sirva para......y escriba los pasos para realizar dicha accin. Dibujar el smbolo que representa a la siguientes teclas: Enter, Backspace, Tab, Shift, Men Emergente. Escribir cual es la diferencia entre el Botn Maximizar y Restaurar.
6
MCC
Para qu nos sirve el Puntero y el cursor. Escriba las tres funciones de la tecla Shift. Antes de abrir un archivo debemos recordar Escriba los mtodos abreviados para Abrir, Guardar Escriba las dos formas para guardar los cambios realizados a un documento. Investigar las otras formas de Guardar, Abrir, Crear y Cerrar un documento Investigar otra forma para Agregar botones la Barra de Herramientas de Acceso Rpido Escribir cuatro combinaciones de teclas con su utilidad. Escribir la diferencia entre Salir y cerrar En cada grfico se ir colocando con los alumnos los nombres de cada parte y pasos
MCC
Cinta de Opciones INICIO Dar un formato a un documento es decorar el aspecto final de un texto, es decir, el tamao de letra, el modelo de letra, su distribucin alrededor de la pgina, el espaciado interlineal, etc. Un texto con un buen contenido pero con una fea apariencia pierde mucha calidad, de ah la importancia de poder utilizar adecuadamente las herramientas que tiene WORD 2007, para dar el toque profesional a cada documento que se elabora.
Para
ejecutar
acciones como: copiar, Tamao de letra, borrar, etc.
Es necesario indicar a WORD el rea del texto sobre la que se desea actuar
A este procedimiento se lo llama SELECCIONAR.
Se lo puede hacer de dos formas: Con el Mouse y el Teclado
Para seleccionar elementos no continuos, se selecciona el primer elemento y luego se pulsa la Tecla CTRL y se selecciona otros elementos.
Investigue las opciones del Clic derecho
Los formatos se clasifican en los siguientes grupos: Formatos CARCTER: Permite modificar todas las caractersticas de los caracteres de WORD. Por ejemplo: Tipo de letra, Tamao, color, etc. La Ficha Contextual Fuente es la encargada de permitir este cambio. Contiene botones que cambian Tipo y tamao de letra, agrandar y disminuir fuente, borrar formato. Dentro del ESTILO permite modificar el estilo de los caracteres a NEGRITA, CURSIVA, SUBRAYADO simplemente presionando el botn respectivo y volviendo a presionar para desactivarlo.
MCC
Conteste la siguiente pregunta: Escribir el Mtodo abreviado para colocar: Negrita: __________, Cursiva: ____________, Subrayado: _____________Seleccionar todo el documento:______ En WORD 2007 junto con el botn SUBRAYADO se encuentra una fecha pequea que al presionarla muestra los modelos de subrayados disponibles y el color que pueden tomar.
Color de Letra: Con este botn cambia el Color de la letra. Al presionar sobre este botn se despliega un men con diferentes colores a escoger. Resaltado del texto: Permite resaltar un texto con un color que se puede escoger de un men. Superndice y Subndice: Permite colocar desde una letra o un nmero en la parte superior del carcter o en la parte inferior del carcter. Tachado: Permite trazar una lnea en medio de los caracteres. Cambiar maysculas y minsculas: Permite cambiar lo que se seleccione del texto en otro estilo. Formato PARRAFO (Ficha Contextual Prrafo): Un prrafo es parte de un escrito o documento, separado del resto por un punto y aparte, es decir, cada vez que saltamos de lnea al presionar la tecla ENTER. Los prrafos tienen sus propias caractersticas de formato, pudiendo ser diferentes uno de otro. BOTN NOMBRE Alineacin: Izquierda Centrar Derecha Justificado FUNCIN
Permite fijar la alineacin de los diferentes prrafos con respecto a los mrgenes de la pgina o bordes de las tablas. Nota: Justificado: Crea una apariencia homognea tanto a la izquierda como a la derecha de la pgina.
MCC
Interlineado
Cambia el espacio vertical que separa las lneas de texto, es decir es el espacio que va a existir entre lnea y lnea. Inicia una lista de vietas, una lista numerada y una combinacin de las anteriores (lista multinivel). Tiene la posibilidad de cambiar tanto vietas, numeracin y lista multinivel Permite escoger un color para sombrear al o a los prrafos seleccionados. Bordes permite dar bordes de diferentes formas a los prrafos Aplicar una sangra a un prrafo significa desplazar un poco al prrafo hacia la izquierda o hacia la derecha con respecto a sus mrgenes. Tambin se utiliza la Tecla TAB para este mismo fin, mientras ms la pulse ms sangra deja. Permite ordenar una lista de datos en orden alfabtico.
Vietas
Sombreado y Bordes
Sangra
Ordenar
Ficha Contextual Portapapeles: Esta ficha contiene botones muy importantes para el manejo de bloques, es decir el manejo desde una letra hasta un documento, permitiendo copiar, cortar, pegar y pegado especial. La opcin de COPIAR Tiene la forma de dos hojas en blanco y me permite duplicar un carcter, palabra, prrafo, documento o grafico. Al copiar un elemento ste se
10
MCC
guarda temporalmente en el Portapapeles, hasta que el usuario elija el sitio donde colocara el elemento copiado. La opcin CORTAR tiene la forma de una tijera, y permite quitar algn elemento de un lugar para llevarlo a otro. La opcin PEGAR: Pega en la posicin donde est el cursor lo que se ha copiado o cortado con anterioridad.
COPIAR FORMATO: Consiste en copiar el mismo formato que tenemos en un determinado prrafo en otro. Basta con marcar en el prrafo del que se va a copiar el formato, pulsar este botn y a continuacin con el puntero puesto en modo copiar formato, seleccionar el prrafo destino. Nota: Al soltar el botn izquierdo obsrvese que el prrafo adquiere las caractersticas del prrafo original PEGADO ESPECIAL: Permite copiar un texto sin su formato original y poder personalizarlo fcilmente. Mover un bloque de texto: Se puede realizar esta accin sin utilizar la funcin cortar de la siguiente manera: Seleccionamos el bloque, luego mantenemos pulsado el botn izquierdo, esto har que el puntero cambie la forma, finalmente arrastre el puntero al lugar donde debe ser insertado el bloque y soltamos. Para copiar o cortar un elemento sigue los siguientes pasos: 1.- Selecciona el elemento a copiar o cortar. 2.- Haz clic en el botn copiar o cortar que se encuetar en la Ficha contextual Portapapeles. 3.- Coloca el cursor en el punto de destino y pulsa PEGAR. Para copiar el formato se sigue los siguientes pasos: 1.- Clic en el formato que se desea copiar. 2.-Clic en la opcin de Copiar Formato. 3.- Seleccionar el texto hacer cambiando de formato. Conteste las siguientes preguntas: Investiga y escribe el procedimiento para copiar, cortar y pegar utilizando el mouse y los mtodos abreviados: _________________________________________________________________________ _________________________________________________________________________ _______________________________________________________ Escribe el mtodo abreviado para: Copiar: ______________, Cortar: _____________, Pegar: ________________
11
MCC
Escribir los pasos para Copiar, cortar y pegar utilizando el mtodo abreviado. _________________________________________________________________ Ficha Contextual ESTILOS: Un estilo es un conjunto de FORMATOS predefinidos que tienen su propio nombre. De la misma manera se puede crear estilos personalizados con diferentes caractersticas de formatos y asignarle un NOMBRE. Para crear nuestro propio estilos se sigue los siguientes pasos: 1.- Clic en la fecha que apunta hacia abajo dentro de estilos. 2.- Escoger la opcin Guardar seleccin como un nuevo estilo rpido. 3.- Escoger los formatos a nuestro gustoy listo.. Conteste la siguiente pregunta: Investigue y escribe los pasos para borrar un estilo. _________________________________________________________________________ _____________________________________________________________ Ficha Contextual EDICIN: La ficha nos ayuda a buscar una palabra dentro de un documento y si lo deseamos la podemos reemplazar por otra. El botn de Seleccionar permite seleccionar textos u objetos dentro de un documento. Nota importante: Existe una fecha que apunta hacia abajo (Indicador de cuadro de Dilogo) la cual me indica que hay ms opciones que me permitirn aun ms mejorar los formatos y opciones al pulsar sobre esta opcin. Indicador de cuadro de Dilogo Portapapeles Indicador de cuadro de Dilogo Estilo
12
MCC
Indicador de cuadro de Dilogo Prrafo
Indicador de cuadro de Dilogo Fuente
Tambin se puede utilizar las opciones al seleccionar una palabra como se muestra:
O UTILIZAR EL CLIC DERECHO PARA OTRAS OPCIONES. Conteste las siguientes preguntas: Escribir tres prrafos y coloca los formatos de los Indicadores de cuadro de dialogo. Escribir la utilidad del Pegado especial. _________________________________________________________________________ _____________________________________________________________ Escribir los tipos de Sangra que existe y su diferencia. ___________________________________________________________________ Escribir el Mtodo abreviado de Buscar. ___________________________________________________________________ Escribir los interlineados que existe. __________________________________________________________________ Escribir 5 efectos que se puede colocar a un texto _________________________________________________________________________ _____________________________________________________________
13
MCC
Crear un Estilo a su gusto. Escribir los pasos que fueron necesarios. _________________________________________________________________________ _________________________________________________________________________ _______________________________________________________ Cinta de Opciones Diseo de Pgina Permite tener una vista ms general del documento y trabaja r de una mejor manera con todas las opciones que esta cinta posee. Ficha Contextual Diseo de pgina: Permite escoger la opcin Configurar Pgina y se muestra el siguiente botones: En Botn Mrgenes permite escoger el tipo de hoja en mrgenes: superior, inferior, izquierdo, derecho o Orientacin: Se puede colocar la hoja Horizontal o Vertical. o Tamao: Se puede escoger de acuerdo al tamao de la hoja. o Saltos: Tiene dos tipos de opcin Saltos de Pgina y Saltos de Seccin que a su vez se subdividen y se aplican de acuerdo al tipo de texto que se tenga. o Columnas: Permiten dividir al texto en dos o ms columnas.
El Ficha Contextual Configurar Pgina es:
indicador de cuadro de dilogo de la
14
MCC
Ficha Contextual Temas: Cambia el diseo general de todo el documento, incluido los colores, las fuentes y los efectos.
Ficha Contextual Fondo de Pgina: Esta ficha contiene a su vez tres opciones a saber:
Tambin puede crear Marcas de Agua Personalizadas al dar clic en
Dentro de estas opciones a su vez aparecen cuatro Ms dentro de Efectos de Relleno.
Dentro de bordes y sombreado se puede colocar los bordes tanto a la pgina como a un prrafo con su respectivo sombreado al prrafo(s)
15
MCC
Ortografa y Gramtica (F7): Comprueba la ortografa y gramtica del documento.
Sinnimos: Sugiere otras palabras con un significado parecido a las otras que han sido seleccionadas. Se aplica al dar clic derecho sobre la palabra que se desee buscar su Sinnimo y listo. Imprimir Documento Existen varias formas para imprimir un documento: a) Desde el Botn de Office. Se escoge la opcin Impresin rpido cuando se desea enviar directamente a imprimir sin hacer ningn cambio. b) Desde el Botn de Office opcin Imprimir o la combinacin de teclas Ctrl + P: Cuando queremos cambiar caractersticas de impresin: Por Ejemplo: Numero de copias, intervalo de pginas, si queremos imprimir pginas pares o impares. etc.
Descripcin de la ventana: a) Impresora: En el recuadro de Impresora, podemos elegir la impresora por la que queremos que salga la impresin. Se utiliza cuando tenemos ms de una impresora conectada a nuestro computador. En el Botn de Propiedades: podemos cambiar algunos parmetros como tipo de papel, orientacin del papel, si queremos impresin de color o blanco/negro, etc. b) Intervalo de pgina: En este recuadro indicamos las pginas que queremos imprimir, basta con escoger una opcin. a. Todo: Imprime todo el documento. b. Pagina Actual: Imprime la pgina en la que se encuentra situado el Cursor en ese momento. c. Pginas: Permite escoger que pgina queremos imprimir. Si queremos paginas salteadas poner los nmeros de las pginas separadas por comas. Ejem: 3,6,8
16
MCC
Si queremos paginas seguidas poner la pagina inicial separada de un guin de la pgina final. Ejem: 1-5 Si queremos imprimir paginas seguidas pero al mismo tiempo paginas salteadas se procede de la siguiente manera: Ejem: 1-4,6,8 esto significa que se imprimir de la pgina 1 hasta la 4, luego se imprimir la pgina 6 y 8 sin tomar en consideracin la 5 ni la 7 c) Copias: En este recuadro se indica el nmero de copias que queremos, es decir nos imprime lo que le indicamos en el recuadro Intervalo de Pginas tantas veces como indicamos en Nmero de Pgina
17
MCC
Cinta de Opciones Insertar Insertar imgenes: En la actualidad un buen documento debe incluir siempre que sea necesario grficos o imgenes que le den un acabado profesional a cada uno de nuestros trabajos. Se puede trabajar con diferentes tipos de imgenes que se clasifican de la siguiente manera: Imgenes prediseadas son las que existe en el computador. Imgenes desde Archivo son las que se pueden copiar desde cualquier otro dispositivo de almacenamiento. Se puede trabajar con diferentes tipos de grficos que se clasifican de la siguiente manera:
GRAFICOS
Formas
WordArt
SmartArt
Grficos
Otros
Lneas, formas Bsicas, Fechas de Bloque, Llamadas, Diagrama de Flujo, Cintas y estrellas
Textos decorativos en el documento
Organigramas, Diagramas de Venn, listas graficas.
Grficos para ilustrar y comparar datos. Barras, circulares, etc.
Objetos como: sonidos, videos, secuencias
Insertar imgenes prediseada: Para insertar imgenes prediseadas se realiza el siguiente proceso. 1.- Clic en la Cinta de Opciones Insertar 2.- De la Ficha contextual Ilustraciones pulsar en el icono Imgenes prediseadas. 3.- En el panel lateral de imgenes prediseadas escribe en el cuadro Buscar: el nombre de la imagen que se desea encontrar. 4.- En el cuadro Buscar en: activa las casillas de verificacin de los sitios en los que desea realizar la bsqueda. 5.- Pulsa el Botn Buscar. 6.- Escoge la imagen a insertar y pulsa sobre ella. Insertar imgenes desde Archivo: 1.- Clic en la Cinta de Opciones Insertar 2.- De la Ficha contextual Ilustraciones pulsar en el icono Imagen. 3.- En la ventana Insertar Imagen explora por las distintas carpetas, hasta encontrar la imagen requerida y pulsa sobre ella. 4.- Finalmente pulsa en el botn Insertar.
18
MCC
Al momento de haber insertado una imagen Prediseada o desde archivo automticamente en la Cinta de Opciones aparece la Herramienta Contextual de Imagen - Formato que se activa al momento de seleccionar una imagen y desaparecer al momento de dar un clic fuera de la imagen.
En la Ficha Contextual AJUSTE tiene las siguientes opciones para mejorar la imagen. *Brillo: Aumenta o disminuye el brillo de la imagen. *Contrate: Aumenta o disminuye el contraste de la imagen. *Volver a Colorear: Aplica un filtro de color sobre la imagen, como escala de grises, transparente, Variacin de luz y oscuro. *Comprimir Imagen: Comprime las imgenes para reducir el tamao de todas las imgenes del documento o slo de las seleccionadas para que ocupen menos espacio. *Cambiar Imagen: Cambia a una imagen diferente, manteniendo el tamao y el formato de la imagen actual. *Restablecer imagen: Descarta todos los cambios volviendo a la imagen original. En la Ficha contextual Estilos de Imagen: Posicin: Ajusta la imagen respecto a la pgina de varias formas, tal como aparece en la ventana respectiva al dar clic sobre ella. Traer al frente: Ubica el objeto seleccionado delante del resto de objetos, al momento de dar clic se despliega ms opciones. Enviar al fondo: Enva el objeto seleccionado detrs del resto de objetos, al momento de dar clic se despliega ms opciones. Agrupar: Agrupa los objetos seleccionados como un solo objeto, al momento de dar clic se despliega ms opciones.
19
MCC
Ajuste del Texto: Ajusta la imagen respecto del texto que la rodea de varias formas, como por ejemplo: Delante del texto, detrs del texto, Transparente, etc. En la Ficha Contextual Tamao: Permite editar la imagen en tamao que fue insertada o capturada. Recortar: Permite recortar la imagen en su tamao. Tambin nos permite aumentar en largo y ancho de la imagen.
En la Ficha Contextual Estilos de Imagen: Permite editar la imagen con muchas opciones que a su vez al dar clic sobre cada opcin se desplegara ms opciones y diseos. Formato de la Imagen: Esta opcin me permite cambiar la forma de la imagen con otra. Contorno de Imagen: Permite cambiar el Tipo, Color y Grosor de los Bordes. Efectos de la Imagen: Permite cambiar los efectos de la imagen
Insertar Formas: Permite insertar formas de toda clase que permitiran crear organizadores grficos, decorar algn trabajo, por sus diferentes opciones, es decir combinar varias formas para crear un dibujo o una forma ms compleja. Entre las formas disponibles hay: figuras geomtricas, flechas, formas para diagramas de flujo, estrellas, etc. Para agregar una forma realiza lo siguiente: 1.- Clic en la opcin de Forma y escoger la opcin(Forma) que se desea. 2.- Clic en el area de trabajo cuando sale el puntero con forma de una cruz, solo basta dar un clic y arrastrar hasta formar la dibujo. Nota: insertada la imagen sale con unos cuadrados pequeos en los estremos permite hacer mas grande o pequena la forma, y en la mitad un circulo verde el cual me permite rotar la imagen 360 grados Para agregar texto dentro de una forma haz clic derecho sobre la forma y pulsa sobre AGREGAR TEXTO. Escribe y aplica los formatos de la misma manera que un documento.
20
MCC
Al momento de haber insertado una FORMA automticamente en la Cinta de Opciones aparece la Herramienta Contextual de Dibujo - Formato que se activa al momento de seleccionar una Forma y desaparecer al momento de dar un clic fuera de la misma.
En la Ficha Contextual Insertar Formas me permitir escoger una forma segn sea la necesidad. Si se da clic en el cuadro de texto que se encuentra al lado derecho se podr Escribir en dicha Forma. En la Ficha Contextual Estilo de Forma me da la posibilidad de cambiar el formato a mi Forma con solo dar clic en la flechita que apunta hacia abajo me saldr diferentes opciones para hacer el cambio. Si se da clic en el Botn del tarro (Relleno de Forma) me permitir insertar un relleno diferente como es: Imagen, degradado, textura y trama como fondo. Si se da clic en el botn de Contorno de Forma me permitir cambiar el estilo, grosor, color de la lnea de la forma insertada. Si se da clic en el botn de Cambiar Forma me permitir cambiar la forma a otra diferente pero con los formatos que fueron anteriormente escogidos. En la Ficha Contextual Efectos de Sombra: Dentro de esta ficha hay dos opciones que la primera me permitir agregar la sombra y el segundo botn activar o desactivar la misma. En la Ficha Contextual Efectos 3D: Dentro de esta ficha hay dos opciones que la primera me permitir agregar el efecto en 3D y el segundo botn activar o desactivar la misma. En la Ficha Contextual Organizar y Tamao: Cumple las mismas funciones que se vio anteriormente en el manejo de Imgenes. Insertar SmartArt: Permite insertar grficos prediseados que sirven para comunicar alguna informacin. Solo basta seleccionar con un clic de la lista que nos aparece una CATEGORIA que a su vez se subdivide de las cuales se da doble clic para seleccionar la que se desee.
21
MCC
Al momento de haber insertado un SmartArt automticamente en la Cinta de Opciones aparece la Herramienta Contextual de SmartArt Diseo y Formato que se activa al momento de seleccionar una Forma y desaparecer al momento de dar un clic fuera de la misma. La primera cumple con formatos de estilos y diseos La segunda cumple con Estilos de forma son formatos en los cuales se puede cambiar Relleno de forma, contorno de forma y efectos forma y Estilos de WordArt que son formatos en los cuales se puede cambiar Relleno de texto, contorno de texto y efectos texto Insertar Grfico: Me permite insertar un grafico estadstico mediante la combinacin de otro programa del paquete de Office llamado Microsoft Excel en el cual hay que llenar los datos con la informacin que se tenga para que luego el resultado (grfico) se muestre en Word. Existe diferentes tipos de grficos pero los que vamos a utilizar son el de Barras, Columnas y el Circular (solo necesita dos datos para su creacin). Al momento de haber insertado un Grfico automticamente en la Cinta de Opciones aparece la Herramienta Contextual de Grficos Diseo Presentacin y Formato que se activa al momento de seleccionar una Forma y desaparecer al momento de dar un clic fuera de la misma. Se mostrara las opciones de cada herramienta.
Insertar WordArt: Es una galera de estilos de texto que se pueden agregar a los documentos de Word para crear efectos decorativos. Para agregar un WordArt realiza el siguiente proceso:
22
MCC
1.- Clic en la Cinta de Inicio INSERTAR luego clic en la Ficha Contextual Texto, y finalmente en el Icono WordArt. 2.- Escribe el contenido en el cuadro de Texto y pulsa sobre el botn Aceptar. Si quieres aplicar WordArt a un texto ya escrito, Selecciona el Texto respectivo y realiza el procedimiento anterior. Una vez aplicado WordArt, el texto insertado se trata como una imagen, por lo que todo lo aprendido sobre imgenes se puede utilizar. A continuacin se puede observar las opciones de la Herramienta Contextual FORMATO.
Insertar Cuadro de Texto: Permite insertar cuadro de textos con un formato previo. Se puede colocar en cualquier lugar del documento. Para utilizar esta opcin solo se debe dar clic en su botn y al momento de hacerlo se desplegara varios estilos de cuadro de texto de los cuales se debe escoger el deseado. Y al instante aparece la Herramienta Contextual Formato con diferentes opciones para mejorar la presentacin del cuadro de texto.
Letra Capital: La letra capital es una letra mayscula destacada del texto del prrafo, se puede utilizar para empezar un documento, un captulo o para agregar inters a un boletn o a una invitacin.
Letra capital Letra capital incluida en el margen
23
MCC
1. Haga clic en el prrafo que desee iniciar con una letra capital. El prrafo debe contener texto. 2. En la ficha Insertar, en la Ficha Contextual Texto, haga clic en Letra capital. 3. Haga clic en la opcin En texto o En margen. O se puede escoger Opciones de letra capital que a su vez permiten cambiar Opciones como Fuente, Lneas a ocupar y la distancia.
Se debe tener en cuenta que el Uso del Clic Derecho es muy importante porque se obtiene opciones que van cambiando de acuerdo con el Objeto.
Clic derecho sobre una Imagen Clic derecho sobre Cuadro de Texto
Se debe tener en cuenta que la mayora de opciones se repite. Ficha Contextual Encabezado y Pie de pgina: Estas opciones son reas en los mrgenes inferiores y superiores de cada pgina de un documento. Pueden Incluir Textos y/o grficos, estos nos permiten incluir datos como nmeros de pginas, la fecha, el logotipo de una organizacin, el titulo del documento, el nombre del autor. Para insertar se realiza el siguiente procedimiento. 1.- Clic en la Cinta de Opciones Insertar, de la Ficha Contextual Encabezado y Pie de Pgina haz clic en la opcin que se desea colocar. 2.- Haz clic en el diseo del Encabezado o pie de pgina que desea usar. El encabezado o pie de pgina se insertar en todas las pginas del documento. Para mejorar el Formato del texto del encabezado y el pie de pgina, utiliza las opciones de su Herramienta Contextual DISEO
24
MCC
Ficha Contextual Smbolos: Dentro de esta Ficha tenemos dos opciones: Ecuacin: Inserta ecuaciones matemticas comunes o permite crear ecuaciones propias con la biblioteca de smbolos matemticos. Al escoger la opcin de Insertar Nueva Ecuacin se obtendr una Herramienta Contextual Diseo, que a continuacin se muestra las opciones que me permitirn ir formando mi propia ecuacin.
Smbolos: Inserta smbolos que no existen en el teclado, como smbolos de copyright, smbolos de marca registrada, marcas de prrafo, etc. Al escoger la Opcin Ms smbolos se obtendr la siguiente ventana que muestra diferentes caracteres de los cuales se podr escoger, pero tambin cambiar con solo dar clic donde dice: Subconjunto. Cinta Opciones Referencia: Dentro de esta cinta vamos a ver la Ficha Contextual Notas al Pie. Permitirn insertar notas al pie de pgina o notas al final de una forma ms rpida. Estas notas son pequeos nmeros que se ubican por encima de cualquier palabra y para irnos a esa nota solo basta con dar un clic sobre el nmero y listo. Como pueden observar en el siguiente ejemplo:
Ficha Contextual Ttulos: Dentro de esta Ficha se escoge la opcin Insertar Ttulo que permite colocar un titulo a una imagen. Tambin da la opcin de insertar un propio rotulo al gusto, dar una numeracin, etc.
Cinta de Opciones REVISAR: Dentro de la cinta vamos a ver la Ficha Contextual Comentario. Permitirn insertar, eliminar y movernos entre los comentario que existan.
25
MCC
Nota: este botn me
permite traducir del espaol al ingls o viceversa.
Plantillas de WORD: Una plantilla es un tipo de documento que crea una copia de s mismo cuando se abre. Son diseos creados como: diseo de pgina, fuentes, mrgenes, y estilos ya predefinidos, es decir todo lo que se tiene que hacer es abrir una plantilla y rellanar los respectivos espacios con tu informacin personal. Existe todo tipo de platillas aun ms si dispones de Internet. Tambin e puede crear tus propias plantillas o escoger entre las predefinidas que se incluyen en Word 2007 Pasos para crear un nuevo documento basado en una plantilla existente: 1.- Haz clic en el botn Microsoft Office y a continuacin haz clic en Nuevo. 2.- En la ventana Nuevo Documento, selecciona la opcin Plantillas Instaladas. 3.- Escoge la Opcin que ms te guste y haz clic en el botn de opcin Documento. 4.- Finalmente pulsa en el botn Crear. 5.- este nuevo documento simplemente lo debemos ir rellenando con nuestra informacin personal y guardarlo como cualquier otro documento.
Investiga y escribe el procedimiento para Modificar una plantilla existente _______________________________________________________________________________ _______________________________________________________________________________
26
You might also like
- Ingeniería Inversa de Aplicaciones WebDocument3 pagesIngeniería Inversa de Aplicaciones WebsantigranadoscastelloNo ratings yet
- Instructivo NAPSE VPN FortiClientDocument8 pagesInstructivo NAPSE VPN FortiClientAlejandro LagorioNo ratings yet
- Ejercicios HTMLDocument11 pagesEjercicios HTMLJuan Balsalobre muñozNo ratings yet
- SDK Comercial VB Net 20140116 - 21-02-2014-22-15-59Document19 pagesSDK Comercial VB Net 20140116 - 21-02-2014-22-15-59Victor David MontañezNo ratings yet
- Técnico Soporte CEIMDocument1 pageTécnico Soporte CEIMJuan Carlos MonardezNo ratings yet
- Validador de archivos T-RegistroDocument56 pagesValidador de archivos T-RegistroGarcia MoralesNo ratings yet
- Controles en Informatica Por Su EstadoDocument3 pagesControles en Informatica Por Su EstadoBrianNo ratings yet
- Ensayo Sobre Redes InalambricasDocument13 pagesEnsayo Sobre Redes InalambricasJhon BohórquezNo ratings yet
- Temáticas EMERDocument5 pagesTemáticas EMERLeydi Marcela GilNo ratings yet
- Copyright y CopyleftDocument22 pagesCopyright y CopyleftMatias VazquezNo ratings yet
- 5 RecursividadDocument16 pages5 RecursividadSAUL HILARIO MALCA CERNANo ratings yet
- Actividad 4 SGBDDocument17 pagesActividad 4 SGBDAngelica FajardoNo ratings yet
- Configuración y operación del temporizador SysTickDocument17 pagesConfiguración y operación del temporizador SysTickHeysell KathiuskaNo ratings yet
- SICFE Sistema de Facturacin ElectronicaDocument5 pagesSICFE Sistema de Facturacin ElectronicaWilly TimenNo ratings yet
- Técnicas de Transmisión Banda Base Aplicadas A Redes LAN y WAN - Rubén Jorge FusarioDocument74 pagesTécnicas de Transmisión Banda Base Aplicadas A Redes LAN y WAN - Rubén Jorge FusarioVictor HugoNo ratings yet
- Manual Basico de Acceso PDFDocument12 pagesManual Basico de Acceso PDFLexander H ChukyNo ratings yet
- Eclipse Xampp DCUDocument6 pagesEclipse Xampp DCUmcgmcNo ratings yet
- Fichas de ProcesosDocument9 pagesFichas de ProcesosRenatoAndrésMediavillaOrdoñezNo ratings yet
- Separata - N1 - Generalidades BD y FormulariosDocument62 pagesSeparata - N1 - Generalidades BD y FormulariosFrancisco MarcasNo ratings yet
- Sesión 16 Vectores en JavaDocument29 pagesSesión 16 Vectores en JavaDAVID ALFONSO SAN JOSE SIERRANo ratings yet
- SPADocument45 pagesSPAHoracio AlcarazNo ratings yet
- Introducción A La Jerarquía Digital Síncrona (SDH) : Luis VelascoDocument113 pagesIntroducción A La Jerarquía Digital Síncrona (SDH) : Luis VelascoPatricio Ordoñez BaldeonNo ratings yet
- Guinaz General EsDocument13 pagesGuinaz General EsjavierNo ratings yet
- Instructivo Instalación App Extensión AgropecuariaDocument4 pagesInstructivo Instalación App Extensión AgropecuariaCristina OrregoNo ratings yet
- Herramientas Case de ProgramaciónDocument28 pagesHerramientas Case de ProgramaciónJosé FloreNo ratings yet
- Módulo ComprasDocument88 pagesMódulo ComprasJesica Aldana GamesNo ratings yet
- Sistema de Ventas para La Empresa Ponte BonitaDocument58 pagesSistema de Ventas para La Empresa Ponte BonitaJeremías FigMaNo ratings yet
- Caja FoodSoft v14.9Document26 pagesCaja FoodSoft v14.9Antojitos Mexicanos PachitaNo ratings yet
- Novedades de Los Sistemas OperativosDocument7 pagesNovedades de Los Sistemas OperativosMariaNo ratings yet
- TVCABLEDocument26 pagesTVCABLEFer CarrascoNo ratings yet