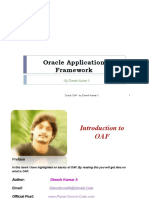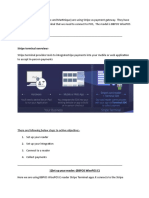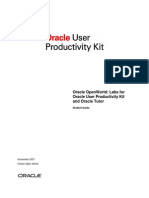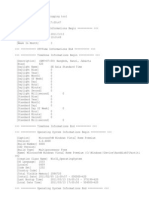Professional Documents
Culture Documents
User Guide
Uploaded by
Ahmet ArslanOriginal Description:
Copyright
Available Formats
Share this document
Did you find this document useful?
Is this content inappropriate?
Report this DocumentCopyright:
Available Formats
User Guide
Uploaded by
Ahmet ArslanCopyright:
Available Formats
Dispatch Planner X User Guide
Thank-you for purchasing Dispatch Planner X! We hope you enjoy using it, and for returning users, we hope you enjoy exploring the new features. Please take a few minutes to read through the user manual before using the program, even if you are familiar with previous versions of Dispatch Planner. Table of Contents: 1. Overview 2. Using Dispatch Planner X for the first time 3. Interface Welcome Page 4. Interface - Dispatch Status Page 5. Interface - Data Entry 5a Basic Flight Details 5b Advanced Flight Details 6. Dispatch Report 7. Weather Report 8. Loadsheet 9. Editor 10. Updating Nav Data 11. Updates, Credits and Legal Information 9 13 19 24 26 28 29 30 2 3 5 7
Dispatch Planner X User Guide
Overview:
Dispatch Planner (DP) is designed for simmers who would like to add a further touch of realism to their simulation experience by creating professional dispatch documentation for their flights without splashing out on expensive and often confusing flight-planning software. The DP generated dispatch contains most of the information needed for completion of a simulated flight all in one place. The dispatch report, load sheet and weather report can be printed quickly and easily. System Requirements You must have Microsoft .Net Framework 2.0 for Dispatch Planner to function. This is required for most modern applications, so you probably already have this. You must have Flight Simulator 2004 or FSX installed, either on the same PC as Dispatch Planner or another networked PC that has access to the mapped FS hard drive. An Internet connection is required for live weather data be downloaded into the dispatch.
Dispatch Planner X User Guide
Using Dispatch Planner X for the first time:
The first time you open Dispatch Planner, you will get a welcome message shown in the image above. Click the green proceed button. This will load the settings box. When using DP for the first time, you must confirm your preferred settings. Preferred Mass Unit: Select either Kilograms (KG) or pounds (lb). These are fairly selfexplanatory, although it should be noted that choosing KGs means the TNKCAP (fuel capacity) is measured in litres, and with LBs it is measured in gallons. Time Format: Select the preferred time format, either dd/mm/yy or mm/dd/yy. These changes are reflected in the main clock, and also the time displayed in both the Dispatch and Weather Report. FS Versions: Select the versions of FS that you wish to use with DP Dispatcher Name: This will appear on the dispatch and loadsheet Pilot Name: Used when connecting to VATSIM pre-file service, and on the loadsheet
Dispatch Planner X User Guide
Home Base: Home airfield of the pilot. Used when connecting to VATSIM pre-file service. Update FS Aircraft List (checkbox): Check this box if you have added new aircraft to FS that you wish to use with DP. You will need to leave it check also if it is the first time you are using the program. When you have changed settings in DP, you are advised to restart the program. This allows all settings to be applied. The program will restart automatically. Dispatch Planner is now ready to use!
Dispatch Planner X User Guide
Interface Welcome Page
This is the usual start page in DP X. If you would like to start a new flight, click this button to go to the flight status page.
Opens the settings box. This is described above in Using Dispatch Planner for the first time.
Self explanatory. If both FS2004 and FSX are installed, you will be asked which version you wish to launch.
Dispatch Planner X User Guide
Clock. Default time is UTC, but you can change this to local time by clicking anywhere on the clock.
This is the list of all previously saved flights. To open one, simply double click the date that it was created. You will then be taken to the flight status page. To create a new flight, click the yellow new button.
Status Bar: Normal: Dispatch Planner is running normally.
Downloading: Dispatch Planner is downloading information. Error: Shown when Dispatch Planner has encountered an error. Accompanied by an error message.
Dispatch Planner X User Guide
Dispatch Status Page
This is the Dispatch Status page. The title of the first box will display the flight number, departure airfield and destination airfield of the currently loaded flight. If no details have yet been entered, the title will be New Flight. Options:
This button clears the current flight completely ready for new details to be entered. Load Flight Button: Use this button to load all the details from a previously saved flight. Note, you will still need to confirm all this information before the documentation is generated. Save Button: Saves the information from all the fields to a text file, so that they can be quickly and easily retrieved again at a later date.
Dispatch Planner X User Guide
Print All Button. Use this button to quickly print all available documentation without having to handle each document separately. Please note that this button is greyed out and unavailable if you have not yet entered enough information for the documentation to be generated.
Home Button: Returns to the Welcome page.
Dispatch Planner X User Guide
Data Entry: Before you can access the documentation, you must of course enter some details about your flight! Firstly, you must enter the Basic Flight Details. Once you have done this, you may add details to the Advanced pages, in order to produce a more detailed and accurate dispatch, depending on time constraints and user preference!
This is the basic details page when no data has been entered.
Dispatch Planner X User Guide
Entering Data You must fill all of the data fields except those labelled optional. If you have correctly entered a data field, it will turn green. Once all required data fields have been completed, the red Proceed buttons will turn green. Point of Departure (ICAO): The 4 letter ICAO code for the departure airport, eg. EGLL for London Heathrow, or KJFK for New York Kennedy International. If you are unsure of the correct ICAO, use the Dont know the ICAO? link. The 4 letter ICAO code for destination airport. Eg. AAL1234 or BAW6789 The 4 letter ICAO code for the primary alternate airfield The expected holding time at the destination (minimum 30 recommended) Enter the 4 letter ICAO codes for the other alternate airfields Departure time, entered in hh:mm format, 24hr UTC. Eg. 22:10 Entered in hh:mm format eg. 02:40 for 2hrs 40 minutes. If you really dont know your estimated flight-time, enter 01:00. Then once all data has been entered, proceed to the advanced routing page where your actual flight-time will be calculated and used instead. See the section on Advanced for more information. Scheduled arrival time, in hh:mm format 24hr UTC Enter you flight-plan. Enter the cruise altitude/flight level eg. FL250 or 6000(ft) Either mach number or knots eg. 0.78 or 450(kts) Enter the Cost Index if you are flying an add-on aircraft with such capability in the FMC or MCDU. Enter the aircraft you wish to fly using the drop down box and enter its registration in the box to the right.
Point of Arrival (ICAO): Flight Number: Primary Alternate (optional): Hold Time: Secondary Alternates (optional): Sched Dep: Flight Time:
Scheduled Arr: Flight Plan: Cruise Alt Cruise Speed: Cost Index: Airframe / Registration:
Dispatch Planner X User Guide
PAX: CREW: FS Version: Select FS Aircraft: Show Wx info on dispatch?:
Planned number of passengers. Number of crew Select the FS version that you wish to use for the flight Select the actual FS aircraft that you plan to fly. If checked, the latest METARs for departure and arrival airfields will be downloaded from the internet and displayed on the first sheet of the dispatch.
This image shows what the Basic Details page looks like when all fields are correctly filled. Proceed Button. Processes information and returns to status page where documentation is now available. Proceed to Advanced Button. Processes information, and moves onto the advanced planning page.
Dispatch Planner X User Guide
Returns the user to the status page, without saving any of the information on the current page.
Dispatch Planner X User Guide
Advanced Planning
New to this version of DP, you can now make your flight-planning more in depth. Airports/Alternates
After the introduction page, the next page is Airports/Alternates. Here you can view details of your selected Departure, Arrival and Alternate airfields, including position, elevation and overall distance/distance to destination. You can also select predicted departure and arrival runways. Remember, to save any selected values, you must press the green proceed button.
Dispatch Planner X User Guide
Route and Time
The Route and Time page contains the most powerful new feature of DP. Here you can take your previously entered flight-plan to produce a complete list of waypoints on the route including track, distance, location and navaid frequency. Also, if you choose to use this advanced feature, the fuel calculation will be based on accurate performance figures, actual leg times, and whether the aircraft is climbing, in cruise or descending. Pressing the Calculate Button will process the entered flight-plan and return the list of waypoints using the current Airac cycle information. If there are any errors whilst parsing the plan, these will be shown in the error box. If you wish to change your flight plan, simply return to the Basic Flight Details page, submit the information, and return to the Route and Time page. If you would like a complete NavLog of waypoints, leg times, fuel at each waypoint etc. to be included on the Dispatch Report, check the box before pressing the proceed button.
Dispatch Planner X User Guide
Payload, Fuel and Tankering
Here you can view aircraft structural weights, fuel load, and tanker fuel. All weights are in 1000s of KGs or LBs depending on your selection. Eg. 63.3 = 63000. To tanker fuel, check the Tanker Fuel? checkbox. Enter the amount of fuel you wish to add, and press proceed. If the added fuel makes the aircraft reach the structural limit weights, these will be highlighted in red. Limits/Weights: PLNTOW PLNLAW PLNZFW MALTOW MALLAW MALZFW Fuel: TRIP CONT ALTN PLaNned TakeOff Weight PlaNned Landing Weight PlaNned Zero Fuel Weight Maximum Allowed TakeOff Weight Maximum ALlowed LAnding Weight Maximum Allowed Zero Fuel Weight The minimum amount of fuel required fuel to complete the trip Contingency Fuel. This is equal to 5% of the total fuel load. Fuel required to reach the first alternate airfield
Dispatch Planner X User Guide
HOLD ADD PLNTOF TAXI BLOCK
Fuel required to hold for the time specified in the Basic Details section. Any added fuel by the Captain PLaNned TakeOff Fuel Amount of fuel needed for taxi operations The total amount of fuel to be loaded onto the aircraft
Dispatch Planner X User Guide
Validation
On this page you can quickly check if your flight-plan would pass the strict EuroControl validation. Your ATC flight-plan will appear in the text box. Simply click to copy the flight-plan to clipboard and open the EuroControl website. Simply paste your flight-plan and click Submit to see if your plan passes. Click the proceed button to return to the status page and access the documentation.
Dispatch Planner X User Guide
The Dispatch Report Page 1
Dispatch Planner X User Guide
Note: If the Item is in black text, it is functional, if in green text you can edit the value on the sheet. 1)
01-06-07 14:52:25 EZY1234 B737 / G-DAVE
This is the time and date that the dispatch was created Flight number Aircraft Type /Registration
2)
EGGD EGPF /
Departure / Destination airports (4 letter ICAO codes) If runways are selected, they will appear after the ICAO code of their respective airfield
3) Note: All times are 24hr UTC
STD STA 08:00 09:40
Scheduled Departure Time Scheduled Arrival Time Estimated Departure Time Estimated Arrival Time
ETD 08:00 ETA 09:20
4) Note: All fuel figures are either in kilograms or pounds depending on the options selected in Settings. For example 3.4 = 3400 kgs or pounds.
TRIP CONT ALTN HOLD ADD FUEL
PLNTOF EXTRA TAXI BLOCK
The amount of fuel estimated to be consumed when airborne. Contingency fuel Fuel required to reach the Primary alternate Standard fuel figure for holding Any fuel that the captain wishes to add. You will need to add this manually to the box. Notice that all other figures are updated to reflect the changes. Planned TakeOff fuel Any last minute extra fuel to be added Estimated fuel consumed during taxi Total fuel to be loaded onto aircraft
Dispatch Planner X User Guide
5) Note: All weights are in kilograms or pounds depending on the options selected in Settings. For example 54.6 = 54600 kgs or pounds. The TNKCAP figure is either in litres or gallons. Eg. 23.8 = 23800 litres or 6.5 = 6500 gallons.
PLNTOW PLNLAW PLNZFW MALTOW MALLAW MAXZFW TNKCAP
Planned takeoff weight Planned landing weight Planned Zero Fuel Weight Max takeoff weight Max landing weight Max Zero Fuel Weight Max fuel in litres or gallons eg. 23.8 = 23800 litres, 6.5 = 6500 gallons
6) FMS Info: This information is usually required in the programming in the FMS or the aircraft. If you use a third party aircraft add-on it may be necessary to enter this data.
ELEV. CO ROUTE: CI INIT FL TOC TOD
Departure and destination elevations (in feet). Eg. EGKK /202 means EGKK is 202ft above sea level. Randomly generated company route for realism. Cost index Initial flight level (eg. FL350 = 35000 feet) TOC time, for you to enter once printed TOD time
7)
ATC CLEARANCE: CREW PAX O/ B ATS Route METAR :
A space to write the ATC clearance and any relevant information about the flight eg. Squawk codes. Crew number as entered on flight setup page Passenger number as entered on flight setup page Total number of people onboard The flight plan The relevant METARs for departure and destination airfields.
Dispatch Planner X User Guide
The Menu Bar
Print Maximize
Prints the Dispatch to the default printer. Maximize the window. This is handy if you are using DP on a second PC or monitor and wish to view it whilst flying. Highlights the areas that can be edited by the user Open the VATSIM pre-file website with fields already filled from DP to make filing quicker and easier. Close the Dispatch Sheet.
Show/Hide Editable Areas File VATSIM Flight-Plan
Close
Dispatch Planner X User Guide
Page 2
Page 2 of the Dispatch Report will show the complete NavLog for your flight (if you used this option in the Advanced). The NavLog may spread over even more pages, depending on the length of your route.
EZY6081/22 ETO
ATO EGGD/LEMG FL TTR MTR DIST REFU TAS IAS W/V
Flight Number and date of flight Estimated Time Over waypoint. This is the first line. The first value is the estimated elapsed time, the second is the estimated time to destination. Actual Time Over waypoint. This is left blank for you to fill in during the flight. Departure and destination airfields Shows the current phase of flight True track Magnetic track, currently not calculated by Dispatch Planner. Distance to the next waypoint RDIST Remaining distance to destination Estimated remaining fuel at waypoint True AirSpeed Indicated AirSpeed (not supported) Not currently supported
Dispatch Planner X User Guide
The Weather Report
The weather report is fairly self explanatory. The first line of weather for an airfield is the METAR (showing the current meteorological conditions at that airfield). For example:
EGPF 061720Z 05009kt CAVOK 19/11 Q1023
Shows that the weather at EGPF (Glasgow UK) at 1720Z on the 6th of the month shows winds from 050 at 9kts, Cloud and Visibility is good, temperature 19C, dew-point 11C and pressure 1023mb. Then there is the TAF (Terminal Area Forecast)
TAF EGPF 061604Z 070024 VRB05KT 9999 SCT020 PROB40 TEMPO 0008 4000 BR BKN007
For information on how to decode TAFs, click the TAFs Explained button on the menu bar.
Dispatch Planner X User Guide
Print TAFs Explained Maximize Close
Print the report Opens the web browser and loads the NOAA TAFs explained website. Maximize the window Close the weather report
Dispatch Planner X User Guide
Loadsheet
Dispatch Planner X User Guide
Most items on the loadsheet are self explanatory. The less obvious items are described below.
CREW TOTAL TRAFFIC LOAD DRY OPERATING WEIGHT ZERO FUEL WEIGHT
2/4 means 2 flight crew, 4 cabin crew ..or Total Payload, Load in compartments (cargo/baggage) + Passengers / Cabin bags. Aircraft empty weight (no passengers or fuel) Dry Operating Weight + Total Traffic Load
The values after each weight, MAX, shows the maximum weights allowed for each item.
DOI LIZFW MACZFW MACTOW
Dry Operating Index (not available due to FS Limitations, generic value) Loaded Index at Zero fuel weight (not available due to FS Limitations, generic value) Mean Aerodynamic Chord at Zero Fuel Weight (not available due to FS Limitations, generic value) Mean Aerodynamic Chord at TakeOff Weight (not available due to FS Limitations, generic value) Difference between allowed traffic load and load actually carried before Last Minute Changes
UNDERLOAD BEFORE LMC
Dispatch Planner X User Guide
Editor
For the first time, Dispatch Planner now comes complete with an editor to quickly and easily edit the performance data of each airframe, or create a new profile for an aircraft not included with DP. You should find the editor easy to use. Here are the key features: The current mass unit used by the editor. Click on the unit to toggle between KGs and LBs. Create New Profile. Allows a new airframe profile to be created. When created a new profile, ensure values have been entered in the correct format in each box before saving. Ensure the Airframe name is the standard ICAO 4 characters.
Save Current Profile. Delete current profile.
Dispatch Planner X User Guide
Updating your Nav Data
Thanks to the Navigraph service, you can update Dispatch Planners navigational database. Please see www.navigraph.com for more information.
Dispatch Planner X User Guide
Updates:
Dispatch Planner 4.0 Current.
Credits: Thanks to all who have helped with the development of Dispatch Planner. The beta testers: Brian Monroe Matthew Elston Harold Rutila Agnor Bertheussen And also Navigraph (www.navigraph.com) ..and all the others who have contributed. Legal Stuff: This product is copyrighted payware, not public-domain software. The software and documentation for Dispatch Planner is offered AS IS and WITHOUT ANY WARRANTY express or implied, including but not limited to warranty of design, merchantability, or fitness for a particular purpose. In no event shall we be liable for any incidental, indirect, special, or consequential damages resulting from your use of or inability to use the software or documentation.
You might also like
- Shoe Dog: A Memoir by the Creator of NikeFrom EverandShoe Dog: A Memoir by the Creator of NikeRating: 4.5 out of 5 stars4.5/5 (537)
- Grit: The Power of Passion and PerseveranceFrom EverandGrit: The Power of Passion and PerseveranceRating: 4 out of 5 stars4/5 (587)
- Hidden Figures: The American Dream and the Untold Story of the Black Women Mathematicians Who Helped Win the Space RaceFrom EverandHidden Figures: The American Dream and the Untold Story of the Black Women Mathematicians Who Helped Win the Space RaceRating: 4 out of 5 stars4/5 (894)
- The Yellow House: A Memoir (2019 National Book Award Winner)From EverandThe Yellow House: A Memoir (2019 National Book Award Winner)Rating: 4 out of 5 stars4/5 (98)
- The Little Book of Hygge: Danish Secrets to Happy LivingFrom EverandThe Little Book of Hygge: Danish Secrets to Happy LivingRating: 3.5 out of 5 stars3.5/5 (399)
- On Fire: The (Burning) Case for a Green New DealFrom EverandOn Fire: The (Burning) Case for a Green New DealRating: 4 out of 5 stars4/5 (73)
- The Subtle Art of Not Giving a F*ck: A Counterintuitive Approach to Living a Good LifeFrom EverandThe Subtle Art of Not Giving a F*ck: A Counterintuitive Approach to Living a Good LifeRating: 4 out of 5 stars4/5 (5794)
- Never Split the Difference: Negotiating As If Your Life Depended On ItFrom EverandNever Split the Difference: Negotiating As If Your Life Depended On ItRating: 4.5 out of 5 stars4.5/5 (838)
- Elon Musk: Tesla, SpaceX, and the Quest for a Fantastic FutureFrom EverandElon Musk: Tesla, SpaceX, and the Quest for a Fantastic FutureRating: 4.5 out of 5 stars4.5/5 (474)
- A Heartbreaking Work Of Staggering Genius: A Memoir Based on a True StoryFrom EverandA Heartbreaking Work Of Staggering Genius: A Memoir Based on a True StoryRating: 3.5 out of 5 stars3.5/5 (231)
- The Emperor of All Maladies: A Biography of CancerFrom EverandThe Emperor of All Maladies: A Biography of CancerRating: 4.5 out of 5 stars4.5/5 (271)
- The Gifts of Imperfection: Let Go of Who You Think You're Supposed to Be and Embrace Who You AreFrom EverandThe Gifts of Imperfection: Let Go of Who You Think You're Supposed to Be and Embrace Who You AreRating: 4 out of 5 stars4/5 (1090)
- The World Is Flat 3.0: A Brief History of the Twenty-first CenturyFrom EverandThe World Is Flat 3.0: A Brief History of the Twenty-first CenturyRating: 3.5 out of 5 stars3.5/5 (2219)
- Team of Rivals: The Political Genius of Abraham LincolnFrom EverandTeam of Rivals: The Political Genius of Abraham LincolnRating: 4.5 out of 5 stars4.5/5 (234)
- The Hard Thing About Hard Things: Building a Business When There Are No Easy AnswersFrom EverandThe Hard Thing About Hard Things: Building a Business When There Are No Easy AnswersRating: 4.5 out of 5 stars4.5/5 (344)
- Devil in the Grove: Thurgood Marshall, the Groveland Boys, and the Dawn of a New AmericaFrom EverandDevil in the Grove: Thurgood Marshall, the Groveland Boys, and the Dawn of a New AmericaRating: 4.5 out of 5 stars4.5/5 (265)
- The Unwinding: An Inner History of the New AmericaFrom EverandThe Unwinding: An Inner History of the New AmericaRating: 4 out of 5 stars4/5 (45)
- The Sympathizer: A Novel (Pulitzer Prize for Fiction)From EverandThe Sympathizer: A Novel (Pulitzer Prize for Fiction)Rating: 4.5 out of 5 stars4.5/5 (119)
- Her Body and Other Parties: StoriesFrom EverandHer Body and Other Parties: StoriesRating: 4 out of 5 stars4/5 (821)
- Ultrastar Deluxe: (For Grown-Up Children Too and at Least Pedagogically Valuable)Document10 pagesUltrastar Deluxe: (For Grown-Up Children Too and at Least Pedagogically Valuable)Gerald GocoNo ratings yet
- SCADA Questions and Answers Rev4Document12 pagesSCADA Questions and Answers Rev4Saran RajNo ratings yet
- CV of ImamDocument3 pagesCV of Imammdimam87No ratings yet
- Searching For A Unique Style in SoccerDocument4 pagesSearching For A Unique Style in SoccerMarcel SweersNo ratings yet
- DataMonsters - Chatbots Comparative TableDocument3 pagesDataMonsters - Chatbots Comparative TablePedroNo ratings yet
- BPEL Lessons 1 - 9Document80 pagesBPEL Lessons 1 - 9Abraham Rougerio UnzuetaNo ratings yet
- Oracle OAF Introduction - by Dinesh Kumar SDocument163 pagesOracle OAF Introduction - by Dinesh Kumar Sdineshcse86gmailcomNo ratings yet
- Windows Containers AWS Ninja Lab GuideDocument24 pagesWindows Containers AWS Ninja Lab GuideAlan LiuNo ratings yet
- Multiview ManualDocument10 pagesMultiview ManualAna Odzaklieska Krste SmileskiNo ratings yet
- E-commerce Growth and Benefits in Developing CountriesDocument3 pagesE-commerce Growth and Benefits in Developing Countriesअश्मिता महर्जनNo ratings yet
- EXPERIENCING LOW SPEED INTERNET CONNECTION IN THE PHILIPPINES Group 8Document17 pagesEXPERIENCING LOW SPEED INTERNET CONNECTION IN THE PHILIPPINES Group 8Kevin LucilaNo ratings yet
- Air France - SolutionDocument4 pagesAir France - SolutionSheffin Sam100% (1)
- Adeline Yen Mah InterviewDocument4 pagesAdeline Yen Mah InterviewVennice ChangNo ratings yet
- AZ-Edit User ManualDocument288 pagesAZ-Edit User Manualdjjd40No ratings yet
- Complete German Language Learning Resources A1-B2Document10 pagesComplete German Language Learning Resources A1-B2Mirnes HasanovicNo ratings yet
- Stripe DocsDocument16 pagesStripe Docspatel furqanNo ratings yet
- Jaydapinketsmithenwissam AvanzadoremiDocument6 pagesJaydapinketsmithenwissam AvanzadoremiGysht HwuNo ratings yet
- Oracle UPK Student Gudie V3.1Document52 pagesOracle UPK Student Gudie V3.1Srinivasa Rao Asuru100% (1)
- Wavion WS410 User Manual v1-1 - 6r6Document101 pagesWavion WS410 User Manual v1-1 - 6r6gidong2No ratings yet
- l3 - Exploring The Autocad For Windows User InterfaceDocument38 pagesl3 - Exploring The Autocad For Windows User Interfacebienn chrisNo ratings yet
- Sony Ericsson PC Suite LogDocument51 pagesSony Ericsson PC Suite LogFurqon AlbarNo ratings yet
- Nursing InformaticsDocument9 pagesNursing InformaticsMac Axel100% (1)
- The Globe Distributed SystemDocument5 pagesThe Globe Distributed SystemgenwiseNo ratings yet
- ABAP Proxies To FileDocument5 pagesABAP Proxies To FileJuliana DenteNo ratings yet
- L1-CHE-INF-009 VRIOGS Retirement FAQSDocument4 pagesL1-CHE-INF-009 VRIOGS Retirement FAQSCK TangNo ratings yet
- IDOC OverviewDocument37 pagesIDOC Overviewwatty2008No ratings yet
- 100 Things You Should Know About ABAP WorkbenchDocument6 pages100 Things You Should Know About ABAP WorkbenchDaniel Lai0% (1)
- Matrix-nio Workshop Build Chatbot with Asyncio & TensorFlowDocument32 pagesMatrix-nio Workshop Build Chatbot with Asyncio & TensorFlowaffcadv100% (1)
- Report On The Ciy NagpurDocument5 pagesReport On The Ciy Nagpurkarthik subramaniamNo ratings yet
- Chapter 8 Lab B: Configuring A Remote Access VPN Server and ClientDocument24 pagesChapter 8 Lab B: Configuring A Remote Access VPN Server and ClientberlodonNo ratings yet