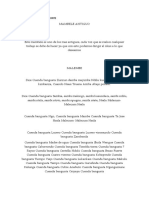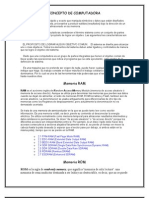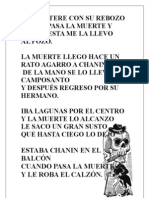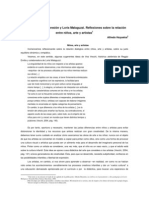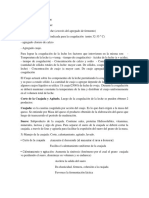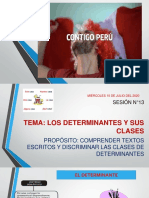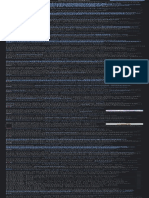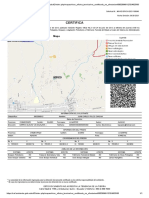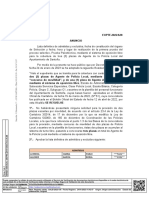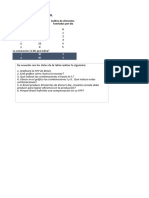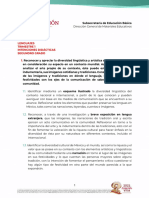Professional Documents
Culture Documents
Tres Moscas Muertas
Uploaded by
api-3767211Original Title
Copyright
Available Formats
Share this document
Did you find this document useful?
Is this content inappropriate?
Report this DocumentCopyright:
Available Formats
Tres Moscas Muertas
Uploaded by
api-3767211Copyright:
Available Formats
= UNIDAD 8: ESTILOS =
Un estilo es un conjunto de formatos, por ejemplo el estilo "Titulo 1" está compuesto
por tamaño de letra de 16 puntos, fuente "Arial", negrita y párrafo alineado a la
izquierda.
Se pueden crear estilos personales, darles un nombre y guardarlos. La ventaja de
crear estilos personales es que con un solo clic aplicamos varias características de
formato.
Por ejemplo, podemos definir un estilo para aplicar a los títulos de nuestros
documentos, otro estilo para escribir las direcciones de correo, otro estilo para
cuando queremos resaltar algo importante del texto, etc.
Definir estilos personales ayuda a que nuestros documentos tengan un diseño
propio y nos permite trabajar más eficientemente.
= Aplicar estilos:
Un documento Word puede contener texto con diferentes estilos; para identificar
con que estilo está escrito cada texto basta fijarse en la barra de formato en el
campo Estilo, este campo suele estar al lado del campo Fuente y muestra el estilo
del texto en el que está situado el punto de inserción. En esta imagen, el estilo se
llama Normal.
Para aplicar un estilo, seleccionar el texto al que vamos a aplicar el estilo y hacer
clic en el triángulo que hay al lado del campo Estilo, se abrirá una lista desplegable
con todos los estilos disponibles, basta con hacer clic en el estilo elegido y éste se
aplicará a nuestro texto.
Si no seleccionamos texto, se aplicará el estilo al texto que insertemos partir de ese
punto hasta que volvamos a cambiar el estilo.
La lista desplegable muestra los estilos definidos por Word ( Título 1, Título 2,
Normal,...) , y los estilos definidos por el usuario (AULACLIC.COM ).
Los propios elementos de la lista tienen aplicado el estilo que representan, de esta
forma se puede ver el efecto que tiene el estilo que vamos a aplicar sobre el texto.
Además, en la parte izquierda se nos indican algunos datos del estilo como el tipo
de alineación, el tamaño de la fuente y si es un estilo de carácter ( con una letra a
subrayada) o un estilo de párrafo ( con el símbolo de párrafo).
El estilo de carácter afecta a caracteres, y tiene definidas características como el
tamaño de los caracteres, si están en cursiva, etc. Mientras que el estilo de párrafo,
además de lo anterior, tiene también características del formato de párrafo, como
interlineado, sangrías, etc. ,
= Crear y modificar estilos:
El comando Estilo del menú Formato nos permite trabajar con los estilos. Este es el
cuadro de diálogo correspondiente. Tiene las siguientes partes:
= Estilos. En esta ventana podemos ver una lista con los estilos sobre los que
podemos trabajar, hacer clic en el estilo que vamos a modificar o borrar.
= Vista previa del párrafo. Nos muestra las características de formato párrafo del
estilo seleccionado.
= Vista previa del carácter. Vemos cómo queda el estilo que estamos modificando
o creando, respecto de las características de carácter. En la parte inferior
encontramos la descripción de esas características.
= Lista. Lo que se ve en la ventana Estilos depende de lo que seleccionemos en
este campo. Tenemos tres posibilidades:
1.- Estilos en uso. veremos sólo los estilos que hay aplicados en nuestro
documento.
2.- todos los estilos. Se verán todos los estilos disponibles.
3.- Estilos personales. Sólo se mostrarán los estilos creados por el
usuario.
= Botones:
1.- Organizador: Permite copiar estilos entre documentos y plantillas.
2.- Nuevo. Para crear un estilo nuevo
3.- Modificar: Cambiar un estilo existente.
4.- Eliminar: Borrar un estilo.
A continuación vamos ver estos tres últimos botones.
= Nuevo. Este cuadro de diálogo te permite crear un nuevo estilo. Veamos como
rellenarlo:
• Nombre. Escribe el nombre del nuevo estilo.
• Tipo de estilo. Puede ser un estilo de tipo párrafo o de tipo carácter.
• Basado en. Si quieres aprovechar las características de otro estilo
parecido, lo puedes poner aquí.
• Estilo del párrafo siguiente. Puedes decir qué estilo se va a aplicar
en el siguiente párrafo.
• Vista Previa y Descripción. La Descripción indica que el nuevo estilo
tiene las características del estilo en el que nos basamos (Normal, en
este caso) e irán apareciendo las que vayamos añadiendo.
• Agregar a la plantilla. Si no marcas esta casilla el nuevo estilo sólo
estará disponible en el documento actual, si la marcas estará
disponible en todos los documentos que utilicen la plantilla actual. Si la
plantilla actual es la plantilla Normal, el nuevo estilo estará disponible
también en los nuevos documentos que se creen. Puedes ver qué es
una plantilla en la unidad 9.
• Actualizar automáticamente. Word vuelve a definir automáticamente
el estilo cada vez que se modifique manualmente el estilo.
• Formato. Mediante este botón puedes ir seleccionando las
características de formato que quieres incorporar a tu estilo. Al hacer
clic se abrirá este menú para que elijas qué tipo de formato vas a
aplicar.
Por ejemplo, si haces clic en Fuente... se abrirá la pantalla del formato
fuente en la que puedes elegir tamaño 18, estilo negrita cursiva y
subrayado; a continuación puedes hacer clic en Párrafo... y elegir
alineación centrada; seguidamente podrías establecer Tabulaciones,
Borde, etc.
• Teclas. Este botón te permite asignar una combinación de teclas para
aplicar el estilo.
• Modificar. Si una vez creado un estilo quieres añadirle o quitarle
alguna característica de formato, selecciona el estilo a modificar y pulsa
este botón. A partir de aquí podrás pulsar el botón Formato siguiendo
los mismos pasos ya vistos para crear un estilo nuevo.
• Borrar. Selecciona el estilo a borrar y pulsa este botón. El texto que
tuviese aplicado este estilo volverá a su formato previo.
You might also like
- Moyugba en El Palo MonteDocument3 pagesMoyugba en El Palo MonteRenzo Bryan Perales Garcia100% (8)
- Diario deDocument5 pagesDiario deCristhian Meneses VargasNo ratings yet
- La Personalidad y La Salud Mental Andres Zevallos-1Document13 pagesLa Personalidad y La Salud Mental Andres Zevallos-1catalina2015100% (1)
- UnixDocument2 pagesUnixapi-3767211No ratings yet
- Asistente para CartasDocument4 pagesAsistente para Cartasapi-3767211No ratings yet
- Metodo Del CasoDocument5 pagesMetodo Del Casoapi-3767211No ratings yet
- Concepto de ComputadoraDocument8 pagesConcepto de Computadoraapi-3767211100% (3)
- Visión y Misión de La Empresa QubeDocument1 pageVisión y Misión de La Empresa Qubeapi-3767211100% (3)
- Gráfico de SuperficieDocument1 pageGráfico de Superficieapi-3767211100% (3)
- Valentín ElizaldeDocument2 pagesValentín Elizaldeapi-3767211No ratings yet
- Instalar Una DisqueteraDocument15 pagesInstalar Una Disqueteraapi-3767211No ratings yet
- Calaveras de VersoDocument4 pagesCalaveras de Versoapi-376721175% (4)
- ElipseDocument3 pagesElipseapi-3767211100% (1)
- Círculo de MohrDocument2 pagesCírculo de Mohrapi-376721150% (4)
- Cuestionario Cultivos Protegidos ProAgro 2020Document2 pagesCuestionario Cultivos Protegidos ProAgro 2020MARIO ALBERTO ORTIZ TRONCOSONo ratings yet
- Articulo LitispendenciaDocument5 pagesArticulo LitispendenciaYuriko Grados ArceNo ratings yet
- Nota de Prensa VidawasiDocument2 pagesNota de Prensa VidawasiLinder Vásquez LinaresNo ratings yet
- Reseña Panorama Del AT II - Emanuel DíazDocument2 pagesReseña Panorama Del AT II - Emanuel DíazEma.diazNo ratings yet
- Taller AlfredoDocument13 pagesTaller AlfredocanplaffNo ratings yet
- Act - 07 - II B - El Ensayo - 007Document4 pagesAct - 07 - II B - El Ensayo - 007manuel ortegaNo ratings yet
- Ciclo Productivo QuesoDocument2 pagesCiclo Productivo Quesolaura vanessa troncosoNo ratings yet
- Sesion 13Document9 pagesSesion 13kelly dpmsNo ratings yet
- Intoxicación FluoroquinolonaDocument74 pagesIntoxicación FluoroquinolonaVicentin LucianoNo ratings yet
- EXPEDICIÓN COLCA - MAJES - CAMANA Dic 2007Document11 pagesEXPEDICIÓN COLCA - MAJES - CAMANA Dic 2007Cicloturismo PerúNo ratings yet
- El Arte BarrocoDocument19 pagesEl Arte BarrocoEvelin SolsNo ratings yet
- Chica Trans Significado - Buscar Con GoogleDocument1 pageChica Trans Significado - Buscar Con GoogleJulio cesar Centeno cabelloNo ratings yet
- Antibióticos para Bacterias Gram PositivasDocument4 pagesAntibióticos para Bacterias Gram PositivasJob Gabriel Medina100% (1)
- Certificado PilcoDocument1 pageCertificado PilcoKleber ParedesNo ratings yet
- Contabilidad Financiera - Sesión 6 Tarbajo en GrupoDocument3 pagesContabilidad Financiera - Sesión 6 Tarbajo en GrupoLincer Cachique amasifuenNo ratings yet
- Gran Mercado Mayorista de Lima (GMML) : Producto Con Buen Precio: Zanahoria A S/ 0,71 Por KilogramoDocument4 pagesGran Mercado Mayorista de Lima (GMML) : Producto Con Buen Precio: Zanahoria A S/ 0,71 Por KilogramoJUAN CARLOS REYNOSO GIRONNo ratings yet
- Anuncio para Página Web 3 Plazas POLICIADocument7 pagesAnuncio para Página Web 3 Plazas POLICIAJuankar RuizNo ratings yet
- FPP Brasil: A 70 0 B 64 1 C 54 2 D 40 3 E 22 4 F 0 5 La Cominación (3,30) Que Indica?Document12 pagesFPP Brasil: A 70 0 B 64 1 C 54 2 D 40 3 E 22 4 F 0 5 La Cominación (3,30) Que Indica?Juan HerreraNo ratings yet
- Balonmano PDFDocument5 pagesBalonmano PDFJAIRORUIZHNo ratings yet
- El JaguarDocument2 pagesEl JaguarSilvia Elizabeth Morales VillatoroNo ratings yet
- Examen Final de Castellano I - Elocución 2013-IIDocument3 pagesExamen Final de Castellano I - Elocución 2013-IIJose RuizNo ratings yet
- Flora y Fauna GlaciaresDocument6 pagesFlora y Fauna GlaciaresClub Bal de TenaNo ratings yet
- Uso Del IotDocument26 pagesUso Del IotRuth Cujilan AriasNo ratings yet
- 9 Colonia WeissenhofDocument52 pages9 Colonia WeissenhofMarisol GaleaNo ratings yet
- 2° - 1T - Intenciones DidacticasDocument10 pages2° - 1T - Intenciones DidacticasSIGMA ArellanoNo ratings yet
- Unidad 4 Fundamentos de Auditoría Caso Escoge Uno.Document3 pagesUnidad 4 Fundamentos de Auditoría Caso Escoge Uno.JohnFernandoAlapeEspitia100% (1)
- Redimi2 Rap Redimi2Document27 pagesRedimi2 Rap Redimi2Sofy ParadaNo ratings yet