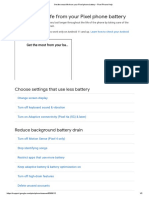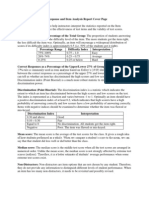Professional Documents
Culture Documents
Using Excel To Analyze Data
Uploaded by
ADVISOOriginal Description:
Original Title
Copyright
Available Formats
Share this document
Did you find this document useful?
Is this content inappropriate?
Report this DocumentCopyright:
Available Formats
Using Excel To Analyze Data
Uploaded by
ADVISOCopyright:
Available Formats
Using MS Excel to Analyze Data: A Tutorial Various data analysis tools are available and some of them are
free. Because using data to improve assessment and instruction primarily involves descriptive and simple inferential statistical analysis, general purpose computer packages such as MS Excel are sufficient. The advantage of using spreadsheet programs such as MS Excel is that it is available virtually anywhere (at school, at home) and on any computer platform (PC and Mac computers). The following tutorial illustrates step by step procedures of analyzing assessment data using the MS Excel spreadsheet program. In this tutorial, we assume that the test has 20 questions, among which 15 are in the multiple choice type and 5 are in the constructed response type. We also assume that the test was given to a class of 15 students. 1. Entering student responses: Start the MS Excel spreadsheet program. Double-click at Sheet1 at the left-hand corner of the sliding bar at the bottom, type in Response to rename Sheet1. We will designate rows for individual items, and columns for individual students. In row 1 starting with cell A1, we type in the following labels for columns: Item, Key/Point, Student#1, Student#2, Student #15. For column A starting with cell A2, we type in the following labels for rows: Q #1, Q#2, Q#3, Q #20. Format the column and row labels as you like by using different fonts, sizes, colors, etc. The column width may also be increased by dragging the cell division lines forward. The data table is now set and ready for entering student responses. First, enter the Keys to multiple choice questions and maximal points for constructed response questions. Then enter students responses (A, B, C, D or 1, 2, 3, 4) for multiple choice questions and points earned for constructed response questions. You have now created your data table, and ready to conduct item and test analyses. Save your Excel book by choosing Save As from the pull-down menu of File.
Figure 4 Sample Student Response Worksheet 2. Scoring student responses: First, we will copy the Responses worksheet and paste to Sheet2. Click at cell A1 and keep the mouse pressed, drag the mouse to the last cell Q21 and then release the mouse, select Copy from the pull-down menu of Edit, click Sheet2 at the bottom of the slide bar to open another worksheet, then select Paste from the pull-down menu of Edit. Rename Sheet2 as Scoring. Start with cell C2 by click at it, type in the formula dialogue box =IF(Responses!C2=Responses!$B2,1,0) and then press Enter, cell C2 is now scored. Click at cell C2, place your cursor at the lower right-hand corner of cell C2 until your cursor changes to a cross, press down your mouse and while keeping it pressed, drag the mouse forward to cell Q2, release your mouse. Without clicking, place your cursor at the lower right hand corner of cell Q2 unit it changes to a cross, press down your mouse and while keeping it pressed, drag the mouse downward to cell Q16 (the response to the last multiple-choice question by the last student), release your mouse. Now all students responses to multiple-choice questions have been scored. The above mouse dragging and releasing process is called AutoFill, a very efficient procedure in MS Excel. No scoring is necessary for constructed response questions, because students earned points on those questions have already been entered. You have now completed scoring all students responses. The final analysis of scoring is to calculate each students total score on the test. Create two new rows labeled Score and %. Click at cell C23, click at the summation sign on the tool bar, use your mouse to select cells C2 to C21 then press Enter. The total score for student #1 is now calculated. Use AutoFill to calculate the total scores for other students. You have now calculated all students scores. Next, click at cell C24, type in the formula dialogue box =C23/23 and press Enter. The denominator is the maximum points of the test, in this example it is 23 (i.e. each multiple choice question is worth 1 point, plus the points for constructed response questions).
Once again, use AutoFill to complete calculation of percentage scores for other students. You now have calculated all students scores in percentage.
Figure 5 Sample Scoring Worksheet 3. Conducting item analysis item difficulty and discrimination: We will now calculate item difficulty and discrimination for each of the items on the test. First use your mouse to select cells A1 to A21 and then choose Copy from the pull-down menu of Edit, click at Sheet3 at the bottom of the sliding bar to open the worksheet, then choose Paste from the pull-down menu of Edit. Rename Sheet3 as Item Property. Now create three new columns by typing in Points, Difficulty and Discrimination in cells B1, C1 and D1. Type in maximum points for each of the items in column Points. Click at cell C2 to begin calculating item difficulty. Type =SUM(Scoring!C2:Q2)/(15*B2) in the formula dialog box and press Enter (15 is the total number of students), the difficulty for item 1 is calculated. Use AutoFill to calculate the item difficulties for other items. Now click at cell D2 to begin calculating item discrimination. Type in the formula dialogue box =CORREL(Scoring!C2:Q2,Scoring!C$23:Q$23) and press Enter. The item discrimination for item 1 is now calculated. Use AutoFill to calculate item discriminations for the rest of items.
Figure 6 Sample Item Analysis Worksheet 4. Conducting item analysis item response patterns: While the Item Properties worksheet remains open, select and copy cells A1 to A21, choose Worksheet from the Insert pull-down menu, and then choose Paste from the Edit pull-down menu. Double-click at Sheet3 and rename it as Response Pattern. Drag Response Pattern worksheet to after the worksheet of Item Properties. Create the following columns by typing in 1/A, 2/B, 3/C, 4/D, 1/A%, 2/B%, 3/C%, 4/D%. Click at cell B2, type in the formula dialogue box =COUNTIF(Responses!C2:Q2,1)+COUNTIF(Responses!C2:Q2,"A") and press Enter. The number of students who chose 1 or A is now counted. Use AutoFill to count the frequencies for the rest of items. Now do the same for responses 2/B, 3/C, and 4/D. Please note that for the column of 0 point, you only need to type in =COUNTIF(Responses!C2:Q2,0) in cell F2. To convert the frequencies into percentages, start with cell G2, type in the formula dialogue box =C2/15 and press Enter. Use AutoFill to complete calculations for the rest of cells.
Figure 7 Sample Item Response Pattern Worksheet 5. Conducting test analysis student performance by groups of items: We will assume that we would like to calculate students performance by Blooms cognitive levels. First, we will create a new worksheet labeled Bloom Input. The worksheet will have the following columns: Item, Remember, Understand, Apply, Analyze, Evaluate, and Create, and the following rows: Item #1, Item #2, Item #20 (the item labels may be copied from a previous worksheet). Now go over each item in the test, classify it into one highest Blooms cognitive level by typing 1 for the highest cognitive level and 0 for the rest of cognitive levels. Now select and copy the entire worksheet, insert a new worksheet and paste. Re-label the new worksheet as Bloom Results. Click at cell B2, type in the formula dialogue box ='Bloom Input'!B2*'Item Properties'!$C2 and press Enter. Use AutoFill to complete calculations of difficulty for the rest of cognitive levels and items. Now calculate the average difficulty for each of the Blooms taxonomy levels. Create two new rows labeled # of Items and Average Difficulty at cells A23 and A24. Click at cell A23, type in the formula dialogue box =COUNTIF(B2:B21,">0") and press Enter. The number of items at Remember level is calculated. Use AutoFill to count the numbers of items at the other cognitive levels. Click at cell B24, type in the formula dialogue box =SUM(B2:B21)/B23 and press Enter. The average difficulty for Remember is calculated. Use AutoFill to calculate the average difficulties for the other cognitive levels.
Figure 8 Sample Test Analysis Worksheet 6. Conducting test analysis test validity: Calculating correlation coefficient is typical in validation. The analysis requires two sets of scores: one is from the test under validation, and another is from a different test that is considered to be credible thus the criterion. Fist, create a new worksheet and name it Validity. Create four rows labeled as Student, Test Score, Criterion Score, and Pearson Correlation Coefficient. Type in student IDs (or just serial #), their test scores, and criterion scores. Click at cell B5, type in the formula dialogue box =CORREL(B2:P2,B3:P3) and press Enter. The correlation coefficient is now calculated. Correlation coefficients range from -1 to +1, with negative values indicating negative relationships and positive values indicating positive relationships. The bigger the absolute value is, the stronger the relationship. Because correlation may be a result of a random effect, the obtained correlation coefficient needs to be compared to a critical value to decide if the correlation coefficient is likely caused by chance. Therefore, a statistical table of critical values of correlation coefficients needs to be consulted. The following Table are commonly used critical values at 95% confidence level. pairs of critical scores value 3 0.9969 4 0.95 5 0.8783 6 0.8114 7 0.7545 8 0.7067 9 0.6664 10 0.6319
11 12 13 14 15 16 17 18 19 20 21 22 27 32 37 42 47 52 62 72 82 92 102
0.6012 0.576 0.5529 0.5324 0.5139 0.4973 0.4821 0.4683 0.4555 0.4438 0.4329 0.4227 0.3809 0.3494 0.3246 0.3044 0.2875 0.2732 0.25 0.2319 0.2172 0.205 0.1946
Figure 9 Sample Validity Analysis Worksheet 7. Conducting test analysis reliability:
Open the Scoring worksheet created before by clicking at the label at the bottom of the sliding bar. Select and copy the worksheet, then insert a new worksheet by choosing Worksheet from the pull down menu Insert , then choose Paste from the pull-down menu Edit. Re-label the new worksheet as Reliability and drag it to the end of the worksheet list on the sliding bar at the bottom. Now create a new column by typing in Var at cell S1 for variances. Click at cell S2, type in the formula dialogue box =VAR(C2:Q2) and then press Enter. The variance for item 1 is now calculated. Use AutoFill to calculate the variances of other items and of total test scores. Ignore the divided by zero error message in cell S22 (because the cell is blank). Now type in any blank cell Cronbach Alpha=, click at a cell on its right, type in the formula dialogue =(20/19)*(1-SUM(S2:S21)/S23) and press Enter. The Cronbachs alpha is now calculated.
Figure 10 Sample Reliability Analysis Worksheet 8. Conducting test analysis comparing student group performances: The last test analysis, which may also be a part of validation for consequence validity, is to compare student group performances. In order to compare students group performances and test statistically if the difference between two groups is significant, i.e. not likely due to chance, we need to enter students test scores by groups. The grouping may be done by any criteria, such as gender, race, course session, etc. First create a new worksheet and label it as Bias. Next, create two new rows: Group 1 Students Scores, Group 2 Students Scores. Enter students scores in the two rows. Now we will calculate the descriptive statistics for the two groups of scores. Create the following rows: Group 1 Mean, Group 2 Mean, Group 1 SD, Group 2 SD, Group 1 Maximum, Group 2 Maximum, Group 1 Minimum, Group 2 Minimum, Group 1 Range, and Group 2 Range. Click at cell B7, type in the formula dialogue box =AVERAGE(B4:J4) and press Enter. The average for group 1 students is now calculated. Use AutoFill to compute the average for group 2 students. Follow the same procedure to calculate the standard deviation
(formula: STDEVA), maximum (formula: MAX), and minimum (formula: MIN). To calculate the range, type in the formula =B13-B16. Finally, to test if the difference between the means of the two groups is statistically significant, we will calculate t-test statistics. A t-test gives the probability at which the difference may happen by chance. Normally, a 0.05 criterion is used as cut-off. If the calculated t-test probability is equal or greater than 0.05, then we claim that the difference may happen by chance, meaning that the difference is not statistically significant; if smaller than 0.05, we claim that the difference is not likely to happen by chance, meaning that the difference is statistically significant. Create a new row labeled as t-test=, click at the cell right after, type in the formula dialogue box =TTEST(B4:J4,B5:G5,2,2) and press Enter. The probability is now calculated. This calculated probability is greater than 0.05, therefore we can claim that, although there is a difference between the two group means, the difference is not statistically significant, i.e. the difference may be caused by chance.
Figure 11 Sample Bias Analysis Worksheet
You might also like
- Get The Most Life From Your Pixel Phone Battery - Pixel Phone HelpDocument2 pagesGet The Most Life From Your Pixel Phone Battery - Pixel Phone HelpSamber NyawaNo ratings yet
- Fix Battery Drain Problems On A Pixel Phone - Pixel Phone HelpDocument2 pagesFix Battery Drain Problems On A Pixel Phone - Pixel Phone HelpSamber NyawaNo ratings yet
- Check Battery Level On Your Pixel Phone - Pixel Phone HelpDocument2 pagesCheck Battery Level On Your Pixel Phone - Pixel Phone HelpSamber NyawaNo ratings yet
- Mengetes Range SahamDocument133 pagesMengetes Range SahamSamber NyawaNo ratings yet
- Charge Your Pixel Phone - Pixel Phone HelpDocument2 pagesCharge Your Pixel Phone - Pixel Phone HelpSamber NyawaNo ratings yet
- Menghitung Persentase SahamDocument1 pageMenghitung Persentase SahamSamber NyawaNo ratings yet
- Phillip Education - Online Class Fundamental Level Beginner PDFDocument44 pagesPhillip Education - Online Class Fundamental Level Beginner PDFSamber NyawaNo ratings yet
- Opscan Item Analysis Report Cover Page - FinalDocument2 pagesOpscan Item Analysis Report Cover Page - FinalSamber NyawaNo ratings yet
- The Subtle Art of Not Giving a F*ck: A Counterintuitive Approach to Living a Good LifeFrom EverandThe Subtle Art of Not Giving a F*ck: A Counterintuitive Approach to Living a Good LifeRating: 4 out of 5 stars4/5 (5784)
- The Little Book of Hygge: Danish Secrets to Happy LivingFrom EverandThe Little Book of Hygge: Danish Secrets to Happy LivingRating: 3.5 out of 5 stars3.5/5 (399)
- Hidden Figures: The American Dream and the Untold Story of the Black Women Mathematicians Who Helped Win the Space RaceFrom EverandHidden Figures: The American Dream and the Untold Story of the Black Women Mathematicians Who Helped Win the Space RaceRating: 4 out of 5 stars4/5 (890)
- Shoe Dog: A Memoir by the Creator of NikeFrom EverandShoe Dog: A Memoir by the Creator of NikeRating: 4.5 out of 5 stars4.5/5 (537)
- Grit: The Power of Passion and PerseveranceFrom EverandGrit: The Power of Passion and PerseveranceRating: 4 out of 5 stars4/5 (587)
- Elon Musk: Tesla, SpaceX, and the Quest for a Fantastic FutureFrom EverandElon Musk: Tesla, SpaceX, and the Quest for a Fantastic FutureRating: 4.5 out of 5 stars4.5/5 (474)
- The Yellow House: A Memoir (2019 National Book Award Winner)From EverandThe Yellow House: A Memoir (2019 National Book Award Winner)Rating: 4 out of 5 stars4/5 (98)
- Team of Rivals: The Political Genius of Abraham LincolnFrom EverandTeam of Rivals: The Political Genius of Abraham LincolnRating: 4.5 out of 5 stars4.5/5 (234)
- Never Split the Difference: Negotiating As If Your Life Depended On ItFrom EverandNever Split the Difference: Negotiating As If Your Life Depended On ItRating: 4.5 out of 5 stars4.5/5 (838)
- The Emperor of All Maladies: A Biography of CancerFrom EverandThe Emperor of All Maladies: A Biography of CancerRating: 4.5 out of 5 stars4.5/5 (271)
- A Heartbreaking Work Of Staggering Genius: A Memoir Based on a True StoryFrom EverandA Heartbreaking Work Of Staggering Genius: A Memoir Based on a True StoryRating: 3.5 out of 5 stars3.5/5 (231)
- Devil in the Grove: Thurgood Marshall, the Groveland Boys, and the Dawn of a New AmericaFrom EverandDevil in the Grove: Thurgood Marshall, the Groveland Boys, and the Dawn of a New AmericaRating: 4.5 out of 5 stars4.5/5 (265)
- The Hard Thing About Hard Things: Building a Business When There Are No Easy AnswersFrom EverandThe Hard Thing About Hard Things: Building a Business When There Are No Easy AnswersRating: 4.5 out of 5 stars4.5/5 (344)
- On Fire: The (Burning) Case for a Green New DealFrom EverandOn Fire: The (Burning) Case for a Green New DealRating: 4 out of 5 stars4/5 (72)
- The World Is Flat 3.0: A Brief History of the Twenty-first CenturyFrom EverandThe World Is Flat 3.0: A Brief History of the Twenty-first CenturyRating: 3.5 out of 5 stars3.5/5 (2219)
- The Unwinding: An Inner History of the New AmericaFrom EverandThe Unwinding: An Inner History of the New AmericaRating: 4 out of 5 stars4/5 (45)
- The Gifts of Imperfection: Let Go of Who You Think You're Supposed to Be and Embrace Who You AreFrom EverandThe Gifts of Imperfection: Let Go of Who You Think You're Supposed to Be and Embrace Who You AreRating: 4 out of 5 stars4/5 (1090)
- The Sympathizer: A Novel (Pulitzer Prize for Fiction)From EverandThe Sympathizer: A Novel (Pulitzer Prize for Fiction)Rating: 4.5 out of 5 stars4.5/5 (119)
- Her Body and Other Parties: StoriesFrom EverandHer Body and Other Parties: StoriesRating: 4 out of 5 stars4/5 (821)