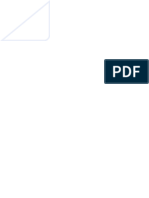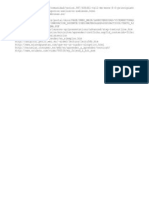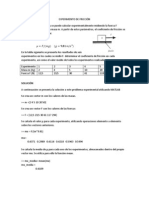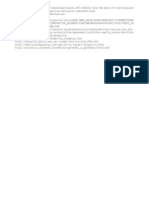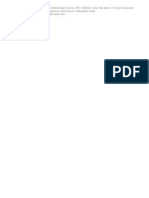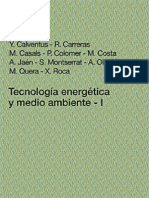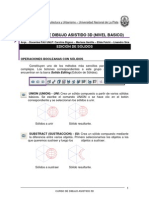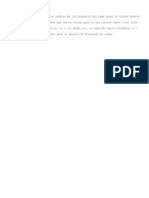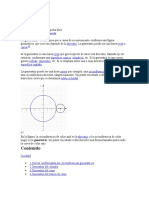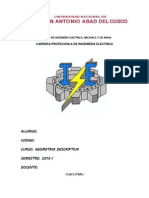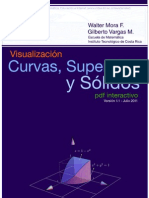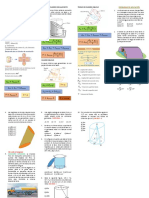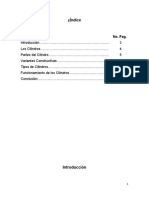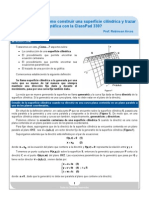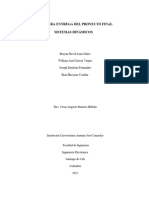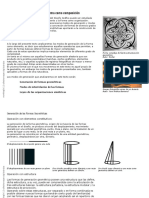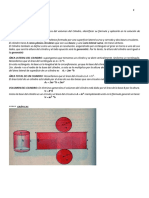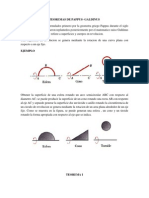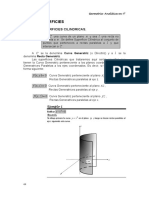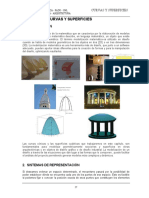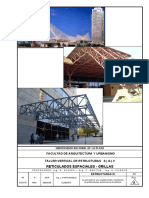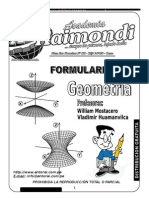Professional Documents
Culture Documents
Introduccion Autocad
Uploaded by
72860Original Title
Copyright
Available Formats
Share this document
Did you find this document useful?
Is this content inappropriate?
Report this DocumentCopyright:
Available Formats
Introduccion Autocad
Uploaded by
72860Copyright:
Available Formats
INTRODUCCIN A AUTOCAD II
CARLOS DE LA ROSA SNCHEZ
www.tecnologiaseso.es
charliebrawn2001@yahoo.es
INTRODUCCIN A AUTOCAD II
CARLOS DE LA ROSA SNCHEZ
Introduccin
En estas pginas vamos a estudiar paso a paso, cmo dibujar en tres dimensiones un objeto similar al de la derecha. Se trata del conjunto pistn-biela del compresor de un frigorfico. Para simplificar el trabajo, se han suprimido algunos pequeos detalles, por lo que nuestra labor se centrar solamente en el pistn, la biela y el buln. A partir del objeto real se ha realizado un plano utilizando un calibre. Este dibujo ser nuestro punto de partida.
Datos de partida
Como se ha dicho anteriormente, partimos del plano de despiece del objeto que queremos dibujar:
Detalle A
www.tecnologiaseso.es
charliebrawn2001@yahoo.es
INTRODUCCIN A AUTOCAD II
CARLOS DE LA ROSA SNCHEZ
CAPAS A EMPLEAR NOMBRE Ejes Ocultas Vistas Lnea fina Buln Pistn Biela COLOR Azul Blanco Blanco Blanco Gris Azul Rojo TIPO DE LNEA GROSOR ACAD_ISO04W100 0.18 ACAD_ISO02W100 0.18 Continuous 0.40 Continuous 0.18 Continuous 0.18 Continuous 0.18 Continuous 0.18
Estrategia
El proceso a seguir ser dibujar las tres piezas por separado, en el mismo plano y una vez ultimadas, se realizar el acoplamiento de las mismas. Por ltimo, aplicaremos materiales y renderizaremos. Comenzaremos por la pieza ms sencilla para ir cogiendo manejo:
Buln
Lo primero que haremos es dibujar un croquis de la pieza a escala real, utilizando las capas indicadas anteriormente y basndonos en los siguientes datos:
Si analizamos la pieza podremos ver que se trata un volumen de revolucin con un taladro (otro volumen de revolucin), perpendicular a su eje. Por tanto los pasos a seguir sern los siguientes: a) A partir del plano, dibujamos media seccin de cada uno C de los volmenes de revolucin en la posicin que tienen en el dibujo. El resultado ha de parecerse al dibujo de la derecha. Ntese A que la seccin pequea se ha hecho ligeramente ms alta para que intercepte D totalmente a la otra pieza.
www.tecnologiaseso.es
charliebrawn2001@yahoo.es
INTRODUCCIN A AUTOCAD II
CARLOS DE LA ROSA SNCHEZ
b) Convertimos las secciones dibujadas anteriormente en regiones. Para ello, hacemos clic en el botn Regin o escribimos REG en la lnea de comandos y seleccionamos todos los elementos que forman la seccin de la pieza. Repetimos la operacin para la seccin del taladro y listo. Al ejecutar este comando, el conjunto de lneas independientes que forman cada objeto se convierten en una nica entidad. c) Aplicamos el comando Revolucin pinchando en o escribiendo Revolucin en la lnea de comandos, a cada una de las secciones. Para ello debemos designar el objeto y los dos extremos de su eje de revolucin. El resultado obtenido es el siguiente:
C A D
Podemos ver un resultado ms realista si cambiamos los slidos a otra capa, que no sea negra y aplicamos un sombreado desde el men Ver/Sombra:
d) Restamos al volumen principal el volumen del taladro utilizando el comando Diferencia haciendo clic en o escribiendo Dif en la lnea de comandos. Autocad nos pedir primeramente que designemos el slido al que queremos sustraer otro slido. Una vez seleccionado el slido principal (pieza grande), hacemos clic derecho y se nos pide que designemos otro slido, por lo que pinchamos en el cilindro pequeo y pulsamos Enter para concluir la operacin. Ahora es el momento de cambiar la pieza obtenida a la capa Buln. Si queremos ver una perspectiva del resultado podemos girar la pieza ejecutando el comando rbita 3D desde su icono , desde el men Ver/rbita3D, o escribiendo 3do en la www.tecnologiaseso.es
charliebrawn2001@yahoo.es
INTRODUCCIN A AUTOCAD II
CARLOS DE LA ROSA SNCHEZ
lnea de comandos. Una vez activo el comando, hacemos clic en cualquier punto del dibujo y sin soltar, arrastramos hasta obtener la perspectiva deseada. Para volver a la vista anterior, basta con pinchar en deshacer. A continuacin se muestran dos vistas del resultado obtenido:
Pistn
Como en el caso anterior, comenzamos dibujando las vistas de la pieza a escala real:
Esta pieza se puede construir a partir de tres slidos: Una pieza principal A con la forma del pistn si fuese macizo. Un slido B igual que el hueco interno del pistn sin tener en cuenta el orificio trasversal donde se aloja el buln. Y por ltimo, otro pequeo cilindro C igual que el hueco donde encaja el buln. www.tecnologiaseso.es
charliebrawn2001@yahoo.es 4
INTRODUCCIN A AUTOCAD II
CARLOS DE LA ROSA SNCHEZ
Slido A: Se trata de un cilindro macizo y se construye por revolucin a partir de media seccin y un eje. A continuacin se pueden ver los tres pasos seguidos para obtener el slido:
Slido B: Esta pieza se construye extruyendo su seccin una altura determinada. El comando Extrusin (lnea de comandos Ext), genera un slido a partir de una regin y una altura o eje. En este caso, la seccin a extruir la obtenemos de la planta del pistn y despus de convertirla en regin, la desplazamos a la derecha junto con su eje horizontal:
El comando Extrusin genera un slido perpendicular a la seccin de partida. En nuestro caso, tal y como se halla colocada la seccin, el slido originado sera perpendicular al slido dibujado anteriormente. Por este motivo, antes de extruir es necesario realizar un giro de 90 con respecto al eje horizontal de la seccin. Para girar la pieza utilizaremos el comando Girar 3D, al que se puede acceder desde el men Modificar/Operaciones en 3d/Girar 3D o escribiendo en la lnea de comandos Gira3d. Al ejecutar Girar 3D, Autocad nos pide primeramente que designemos el objeto a girar, despus dos puntos del eje de giro y por ltimo, el ngulo de giro. El resultado obtenido, comparado con la regin de partida y visto en perspectiva es:
www.tecnologiaseso.es
charliebrawn2001@yahoo.es
INTRODUCCIN A AUTOCAD II
CARLOS DE LA ROSA SNCHEZ
Girada ya la seccin, ejecutamos Extrusin, designamos el objeto, pulsamos Enter y se nos pide que indiquemos la altura de extrusin. Esta altura la obtenemos de las cotas del alzado del pistn (21-3 =18mm). Introducido este dato, pulsamos Enter y obtenemos el slido buscado.
Slido C: Esta pieza se construye por revolucin, por lo que no vamos a entrar en detalles. Para que el slido que vamos a dibujar quede en la posicin adecuada para efectuar la diferencia debemos girarlo junto con su eje de revolucin 90 con respecto al eje vertical. La seccin de partida y el resultado se muestran bajo estas lneas:
Una vez dibujados los tres slidos, no queda ms que sustraer al primero (cilindro grande) los otros dos. Esta operacin se realiza mediante el comando Diferencia (men Modificar/Editar slidos/Diferencia o escribir Dif en la lnea de comandos). Antes de aplicar Diferencia se han de colocar las piezas en la posicin adecuada mediante referencia a objetos. Es conveniente conservar los ejes para utilizarlos como referencia para el desplazamiento. Tambin sera muy til ver el dibujo como una estructura almbrica tridimensional (men Ver/Sombra/estructura almbrica 3D):
www.tecnologiaseso.es
charliebrawn2001@yahoo.es
INTRODUCCIN A AUTOCAD II
CARLOS DE LA ROSA SNCHEZ
El paso siguiente es desplazar la pieza B, utilizando referencia a objetos, desde el centro de los arcos de circunferencia de su cara superior hasta el centro de la cara superior del slido A. El slido C se desplaza tambin por referencia a objetos, desde el centro de su eje de revolucin hasta el centro del eje horizontal del slido A. El resultado de estas operaciones es el siguiente:
Ahora ejecutamos el comando Diferencia y el programa nos pide que designemos un slido, por lo que hacemos clic en la pieza a la que queremos sustraer los otros dos objetos, pulsamos Enter y se nos solicita que designemos slidos (en este caso, los elementos que queremos restar) por lo que seleccionamos los otros dos slidos. Pulsamos Enter y obtenemos lo que buscbamos:
Ya slo quedan los chaflanes de la parte superior. Para realizar el de la parte superior del hueco central hacemos clic en siguiente:
Precise primera distancia de chafln <0.0000>:
y aparece lo
Designe la primera lnea o [desHacer/Polilnea/Distancia/ngUlo/Recortar/Mtodo/mLtiple]:
Escribimos D para introducir las distancias y pulsamos Enter. Introducimos 1 y pulsamos Enter.
Precise segunda distancia de chafln <1.0000>:
Introducimos 1 y pulsamos Enter.
Designe la primera lnea o [desHacer/Polilnea/Distancia/ngUlo/Recortar/Mtodo/mLtiple]:
Hacemos clic en una de las lneas del permetro que queremos achaflanar y pulsamos Enter.
Indique opcin de seleccin de superficie [Siguiente/Aceptar] <Aceptar>:
Pulsamos Enter.
Precise superficie de base distancia de chafln <1.0000>:
Pulsamos Enter.
Precise otra superficie distancia de chafln <1.0000>:
Pulsamos Enter.
Designe una arista o [Bucle]: Designe una arista o [Bucle]:
Seleccionamos, haciendo clic todas las aristas que queremos achaflanar, pulsamos Enter y la operacin queda concluida. www.tecnologiaseso.es
charliebrawn2001@yahoo.es 7
INTRODUCCIN A AUTOCAD II
CARLOS DE LA ROSA SNCHEZ
El otro chafln, el externo, se realiza de igual forma, pero con unas distancias de 0.5 mm. En la imagen de abajo se muestra el resultado en color magenta:
Con esto, queda concluida la pieza, a falta de enlazarla con la capa Pistn.
Biela
Lo primero que haremos es dibujar un croquis de la pieza a escala real, utilizando las capas indicadas anteriormente y basndonos en los siguientes datos:
Detalle A
www.tecnologiaseso.es
charliebrawn2001@yahoo.es
INTRODUCCIN A AUTOCAD II
CARLOS DE LA ROSA SNCHEZ
Si analizamos el dibujo detalladamente podemos descomponerlo en cinco slidos:
Dibujadas las vistas y analizado el objeto, podemos comenzar a trabajar sobre las distintas partes en las que hemos dividido la biela: Slido 1: El proceso a seguir es similar a lo visto en apartados anteriores. Slo hay que tener en cuenta que antes de aplicar Revolucin hay que llevar la seccin a la posicin adecuada y girarla para que quede perpendicular al plano de trabajo. Los pasos son los siguientes:
1. Dibujamos la seccin a partir del perfil y la convertimos en regin:
2. Movemos la seccin al lugar adecuado utilizando referencia a objetos:
www.tecnologiaseso.es
charliebrawn2001@yahoo.es
INTRODUCCIN A AUTOCAD II
CARLOS DE LA ROSA SNCHEZ
3. Giramos la seccin 90 con Girar 3d, de modo que quede perpendicular al plano de trabajo, utilizando como eje de giro la lnea AB. El resultado se muestra abajo en perspectiva.
4. Ya podemos efectuar la revolucin, pero antes necesitamos como referencia un eje CD perpendicular al plano de trabajo que pase por el centro de la pieza. Esta lnea podemos dibujarla sobre una de las lneas de de la seccin que ha quedado normal al plano de trabajo (por referencia a objetos) y posteriormente desplazarla, tambin por referencia a objetos, al centro. Con esta referencia tenemos todo lo necesario para la revolucin. Una vez obtenido el slido debemos desactivar temporalmente su capa para que no nos estorbe en los siguientes dibujos.
Slido 2: De igual forma que en casos anteriores, comenzamos por dibujar la seccin y convertirla en una regin. Los pasos a seguir se describen bajo estas lneas:
1. Dibujamos la seccin a partir del alzado y la convertimos en regin:
www.tecnologiaseso.es
charliebrawn2001@yahoo.es
10
INTRODUCCIN A AUTOCAD II
CARLOS DE LA ROSA SNCHEZ
2. Extruimos la seccin, teniendo en cuenta que la altura ha de ser la indicada en la planta del croquis (8mm).
3. Como se puede observar, el slido est sobre el plano de trabajo y queda desalineado con respecto a la pieza 1. Por este motivo debemos desplazar la nueva pieza para que los puntos medios de sus generatrices queden en el plano de trabajo. Este desplazamiento se realiza fcilmente por referencia a objetos, moviendo el punto final superior de una de las generatrices al punto medio de la misma. Una vez realizado el desplazamiento, desactivamos la capa que contiene al slido.
Slido 3: Los pasos a seguir son los siguientes:
1. Dibujamos la seccin a extruir y convertimos en regin el permetro externo y el crculo interno. A continuacin, debemos sustraer el crculo interno a la regin exterior. Esta operacin se realiza haciendo uso del comando Diferencia (escribiendo Dif en la lnea de comandos). Al ejecutar este comando debemos seleccionar primero regin externa, pulsar Enter, seleccionar el crculo o regin interna y volver a pulsar Enter. Las figuras de abajo muestran la diferencia que hay entre el resultado obtenido y las regiones de partida.
www.tecnologiaseso.es
charliebrawn2001@yahoo.es
11
INTRODUCCIN A AUTOCAD II
CARLOS DE LA ROSA SNCHEZ
2. Ahora realizamos la extrusin utilizando una altura de 9mm, obtenida de la planta:
3. Como en el caso anterior, debemos mover la pieza para que quede alineada con las dems. El desplazamiento lo realizamos por referencia a objetos, del extremo superior de una generatriz al punto medio de la misma. Posteriormente y para terminar, realizamos los claflanes como se vio anteriormente y ocultamos la capa de la pieza.
Slido 4: El proceso a seguir es obtener una seccin del perfil, desplazarla al lugar adecuado, girarla 90, extruirla y moverla. Los pasos a seguir, de una forma ms detallada, son los siguientes:
1. Dibujamos la seccin a partir del perfil, la convertimos en regin y restamos el crculo interior.
2. Desplazamos la seccin al punto adecuado y giramos 90 con referencia al eje AB.
www.tecnologiaseso.es
charliebrawn2001@yahoo.es
12
INTRODUCCIN A AUTOCAD II 3. Extruimos la seccin una altura de 10mm.
CARLOS DE LA ROSA SNCHEZ
4. Ahora tenemos que mover el slido a su posicin, desplazndolo 5mm (la mitad de su altura) hacia la derecha.
5. La parte de abajo de la pieza la construimos a partir de la que hemos dibujado utilizando Simetra3D, escribiendo en la lnea de comandos Simetria3d. Despus de seleccionar el objeto a reflejar, tenemos que definir el plano de simetra mediante 3 puntos no alineados. Estos se pueden tomar, por ejemplo, 2 del eje longitudinal (1 y 2) y el tercero (3) del eje perpendicular al plano de trabajo (ver dibujo). Una vez terminada la pieza, la enlazamos con su capa y la desactivamos.
www.tecnologiaseso.es
charliebrawn2001@yahoo.es
13
INTRODUCCIN A AUTOCAD II
CARLOS DE LA ROSA SNCHEZ
Slido 5: Esta pieza se genera por revolucin a partir de su media seccin. Si queremos dar un aspecto ms realista podemos simular la rosca mediante dientes de sierra. El orificio hexagonal se hace por extrusin y se resta al slido principal. Para estos detalles no es necesario respetar dimensiones (se hacen a ojo). El proceso a seguir es el siguiente:
1. Dibujamos la seccin a partir del alzado.
2. Dibujamos a la izquierda y alineado con la seccin el hexgono que va a originar el hueco. Dibujamos sobre la seccin los dientes de sierra que van a simular la rosca. Para trabajar mas cmodamente, podemos desactivar las capas que no usemos y usar el zoom.
3. Convertimos las dos secciones en regin y aplicamos revolucin a la de la derecha. La regin izquierda ha de ser girada 90 con respecto a su eje vertical y posteriormente extrudida unos 5mm.
4. Ahora, desplazamos el prisma de la izda. hasta que penetre un poco en el tornillo y aplicamos diferencia. Para ver mejor el desplazamiento podemos activar Ver/Sombra/estructura almbrica 3D.
www.tecnologiaseso.es
charliebrawn2001@yahoo.es
14
INTRODUCCIN A AUTOCAD II
CARLOS DE LA ROSA SNCHEZ
5. Por ltimo, enlazamos el slido a su capa, y lo copiamos por referencia a objetos desde A hasta B.
Ya tenemos todas las piezas, por lo que podemos activar todas las capas de los slidos que forman la biela para ver el resultado:
Ahora tenemos que unir todas las piezas, excepto los tornillos, para generar un nico slido enlazado a la capa Biela. Para ello utilizamos el comando Unin (escribir Unin en la lnea de comandos).
www.tecnologiaseso.es
charliebrawn2001@yahoo.es
15
INTRODUCCIN A AUTOCAD II
CARLOS DE LA ROSA SNCHEZ
Ya slo nos queda por realizar los empalmes de radio 3 que hay entre la cabeza y el cuerpo de la biela. Para ello, hacemos clic en empalme y cuando se nos pide que designemos objetos, que son las aristas que queremos convertir en curvas, hacemos clic sobre estas, volvemos a pulsar Enter, introducimos el radio del empalme y pulsamos Enter para terminar la operacin. Si vemos nuestra pieza como una estructura almbrica tridimensional nos ser ms fcil localizar las aristas y seleccionarlas. Para dar ms realismo a la pieza se pueden matar todas las aristas vivas con un empalme de pequeo radio.
Para terminar, podemos dividir la cabeza de la biela en dos partes haciendo clic en Corte o escribiendo Co en la lnea de comandos. El programa, nos pide, primeramente, que seleccionemos el objeto a cortar. Despus hay que designar el plano de corte mediante tres puntos desalineados, que pueden ser designados, por referencia a objetos, sobre los ejes de la cabeza de la biela (puntos 1,2 y 3). Despus, Autocad nos pide que precisemos un punto en lado deseado del plano o [mantener Ambos lados], a lo que respondemos escribiendo A para que se conserven las dos piezas generadas por el corte. Si queremos que se note la separacin entre las dos piezas, podemos matar las aristas mediante un empalme de pequeo radio.
www.tecnologiaseso.es
charliebrawn2001@yahoo.es
16
INTRODUCCIN A AUTOCAD II
CARLOS DE LA ROSA SNCHEZ
Montaje del conjunto
Si activamos las capas Buln y Pistn veremos lo siguiente:
Para montar el conjunto, tenemos que girar el buln 90 de modo que quede perpendicular al plano del dibujo y el pistn para que quede alineado con la biela.
Una vez que las piezas tienen la posicin adecuada, las movemos para montar el conjunto. Esta operacin se hace utilizando como referencia los puntos medios y las intersecciones de los ejes de las piezas. El conjunto quedar as:
www.tecnologiaseso.es
charliebrawn2001@yahoo.es
17
INTRODUCCIN A AUTOCAD II
CARLOS DE LA ROSA SNCHEZ
Materiales
Para dar ms realismo a nuestro trabajo podemos aplicar materiales a los distintos slidos. Al comando Materiales se accede desde el icono , desde el men Ver/Render/Materiales o escribiendo Materialr en la lnea de comandos. Al llamar al comando aparece el siguiente cuadro de dialogo:
Lo primero que tenemos que hacer es acceder a la biblioteca de materiales haciendo clic en su botn para acceder al cuadro de dilogo Biblioteca de materiales:
En la lista de la derecha seleccionamos los que nos interesen para nuestro dibujo. Pulsando el botn Vista preliminar podemos ver el aspecto del material seleccionado y si nos gusta, pulsamos Importar para incorporarlo a la lista de materiales de nuestro dibujo. En nuestro caso, vamos a necesitar tres materiales: Chrome valley, Copper y Old metal. Una vez agregados estos materiales a nuestro dibujo, pulsamos Aceptar para salir y volver al anterior cuadro de dilogo. Ahora la lista de la izquierda contiene los materiales que hemos seleccionado. Si seleccionamos uno de ellos, se activa el botn Enlazar y al pulsarlo, desaparece el cuadro y se nos pide que designemos el objeto al que queremos aplicar el material. En nuestro caso, enlazamos Chrome valley a los tornillos, Copper a las dos partes de la biela y Old metal al pistn y el buln. Para ver el resultado de una forma muy realista tenemos que renderizar haciendo clic en Render o escribiendo R en la lnea de comandos. Al llamar al comando aparecer el siguiente cuadro de dilogo:
www.tecnologiaseso.es
charliebrawn2001@yahoo.es
18
INTRODUCCIN A AUTOCAD II
CARLOS DE LA ROSA SNCHEZ
En el desplegable Tipo de modelizado debe estar seleccionada la opcin Fotorrealstico y en Destino Ventana grfica. Si pulsamos Modelizar obtendremos la siguiente imagen:
Para obtener un resultado ms parecido al objeto original, podemos modificar las caractersticas de los materiales que hemos aplicado. Para ello, accedemos a la ventana Materiales escribiendo Materialr en la lnea de comandos, seleccionamos uno de los materiales a modificar, por ejemplo Copper y hacemos clic en Modificar y aparece el siguiente cuadro de dilogo:
Para que el material Copper se parezca al aluminio, tenemos que cambiar el color de los tres primeros atributos (Color/patrn, Ambiente y Reflexin) de manera que queden en tonos grisceos. Para ello, seleccionamos el atributo a modificar, por ejemplo, Color/patrn y hacemos clic en el cuadradito que muestra su color a la derecha de sistema de color. La ventana que aparece, nos permite seleccionar un
www.tecnologiaseso.es
charliebrawn2001@yahoo.es
19
INTRODUCCIN A AUTOCAD II
CARLOS DE LA ROSA SNCHEZ
nuevo color arrastrando los selectores hacia la zona que contiene el color deseado:
En este caso cambiaremos el color cobrizo por un cris claro. Haremos lo mismo con el segundo y tercer atributo. Una vez modificado el color, hacemos clic en aceptar y volvemos al cuadro de dilogo anterior donde debemos modificar con el control deslizante central, el valor de Color/patrn a 0.8 y el valor de Reflexin a 0.98. Con estas modificaciones y renderizando otra vez obtenemos una nueva imagen con el material modificado.
Como el pistn queda demasiado oscuro debemos realizar otra pequea modificacin en su material para que parezca acero inoxidable por lo que hacemos clic en materiales, seleccionamos Old metal y en este caso, para que no se modifique el aspecto del buln, accionamos el botn Duplicar para obtener un nuevo material a partir del de partida.
La figura de arriba muestra el cuadro que emerge. La nica modificacin que tenemos que hacer es cambiar el color del atributo Reflexin por blanco. En este caso lo haremos introduciendo el cdigo del nuevo color www.tecnologiaseso.es
charliebrawn2001@yahoo.es
20
INTRODUCCIN A AUTOCAD II
CARLOS DE LA ROSA SNCHEZ
en la inferior de la ventana de seleccin de color. El cdigo del color blanco es 255,255,255. Tambin modificaremos el valor del atributo Aspereza a 0.75. Por ltimo, en el cuadro nombre del material escribimos PISTN, pulsamos aceptar y enlazamos el nuevo material al pistn de nuestro dibujo. Volvemos a renderizar y ya tenemos nuestra pieza totalmente terminada.
www.tecnologiaseso.es
charliebrawn2001@yahoo.es
21
You might also like
- 5 Weibull Problema Clase 6.1Document18 pages5 Weibull Problema Clase 6.172860No ratings yet
- Ingles OkDocument1 pageIngles Ok72860No ratings yet
- MatlabDocument4 pagesMatlabJorge Ronald Cabrera ÑaupaNo ratings yet
- Técnicas de Investigación y Métodos de EstudioDocument2 pagesTécnicas de Investigación y Métodos de EstudioGerberth MarroquinNo ratings yet
- Ingles OkDocument1 pageIngles Ok72860No ratings yet
- TecnicasestudioDocument36 pagesTecnicasestudioYasmany Ventura SalamancaNo ratings yet
- Ingles OkDocument1 pageIngles Ok72860No ratings yet
- HPDocument1 pageHP72860No ratings yet
- InglesDocument1 pageIngles72860No ratings yet
- InglesDocument1 pageIngles72860No ratings yet
- Tecnologia y Medio AmbienteDocument47 pagesTecnologia y Medio Ambiente72860100% (1)
- InglesDocument1 pageIngles72860No ratings yet
- Curso de Dibujo Asistido 3DDocument5 pagesCurso de Dibujo Asistido 3D72860No ratings yet
- Nuevo Documento de TextoDocument1 pageNuevo Documento de Texto72860No ratings yet
- Matriz InversaDocument6 pagesMatriz InversaYesid VerdugoNo ratings yet
- Nuevo Documento de TextoDocument1 pageNuevo Documento de Texto72860No ratings yet
- Superficie de RevoluciónDocument17 pagesSuperficie de RevoluciónAnonymous Vd26Pzpx80No ratings yet
- Activida 3Document15 pagesActivida 3VendoTaquitos2.0No ratings yet
- GeneratrizDocument8 pagesGeneratrizJean Carlos Mendez MoreiraNo ratings yet
- Facultad de Ingenieria ElectricaDocument31 pagesFacultad de Ingenieria ElectricaDaniel Lloclla SengaNo ratings yet
- Atención: Hay Una NUEVA Versión Ampliada y Corregida en HTTP://WWW - Tec-Digital - Itcr.ac - Cr/revistamatematica/libros/. Está en El Segundo Capiítulo Del Libro de Cálculo en Varias Variables.Document56 pagesAtención: Hay Una NUEVA Versión Ampliada y Corregida en HTTP://WWW - Tec-Digital - Itcr.ac - Cr/revistamatematica/libros/. Está en El Segundo Capiítulo Del Libro de Cálculo en Varias Variables.Walter Mora F.No ratings yet
- Trazado de La CicloideDocument4 pagesTrazado de La Cicloidemaxaub82No ratings yet
- Cilindro y Tronco de Cilindro I 5toDocument2 pagesCilindro y Tronco de Cilindro I 5toBryan CjNo ratings yet
- Areas y Vol Men de CuerposDocument21 pagesAreas y Vol Men de CuerposJudith Garay Aravena100% (1)
- Problemas de Optimizacion MAT 1BATDocument30 pagesProblemas de Optimizacion MAT 1BATMarianaCastroNo ratings yet
- CilindroDocument13 pagesCilindrorumaldoNo ratings yet
- S04 - B Método de Los DiscosDocument29 pagesS04 - B Método de Los Discosangel huaman aponteNo ratings yet
- CilíndricaDocument16 pagesCilíndricaManu IsaacNo ratings yet
- UNIDAD DIDACTICA No.23 CILINDRODocument7 pagesUNIDAD DIDACTICA No.23 CILINDROErick Sabana CanicheNo ratings yet
- Dossier 2013 PDFDocument43 pagesDossier 2013 PDFVania GarciaNo ratings yet
- TRABAJO INDIVIDUAL-Fase-5Document14 pagesTRABAJO INDIVIDUAL-Fase-5jorgeNo ratings yet
- Primer Entrega ProyectoDocument22 pagesPrimer Entrega Proyectowillian garciaNo ratings yet
- Forma MorfoDocument20 pagesForma MorfoIver VincentyNo ratings yet
- Guías 9 Geometría - Volumen CilindroDocument2 pagesGuías 9 Geometría - Volumen CilindroJose Avelino Perez RomeroNo ratings yet
- Meyer 2 Zapatas HiperboloideDocument13 pagesMeyer 2 Zapatas HiperboloideRamon GutierrezNo ratings yet
- Teoremas de PappusDocument5 pagesTeoremas de PappusCarlos GarciaNo ratings yet
- Superficies VILLENADocument23 pagesSuperficies VILLENAThe Cree- PersNo ratings yet
- Curvas y Superficies - Arquitectura - 2020Document38 pagesCurvas y Superficies - Arquitectura - 2020YaniHirchfeldNo ratings yet
- Antecedentes y Elementos de Geometria PlanaDocument11 pagesAntecedentes y Elementos de Geometria PlanaYheison AguilarNo ratings yet
- 3 Matemática Ejercicios Del Taller Semana 10Document5 pages3 Matemática Ejercicios Del Taller Semana 10Gonzalo CallahuancaNo ratings yet
- Área y Volumen Del CilindroDocument8 pagesÁrea y Volumen Del CilindroolbersolisNo ratings yet
- Geometria Analitica en r3Document56 pagesGeometria Analitica en r3Jordano Andrade Urgilés100% (1)
- Grillas SGV - 2017 - ADocument39 pagesGrillas SGV - 2017 - ABelen Gomez100% (2)
- Superficies Conicas R3Document11 pagesSuperficies Conicas R3Yurbisita YsveliaNo ratings yet
- X Teoria de Geometria Okokok Acad RaiDocument54 pagesX Teoria de Geometria Okokok Acad RaiArthur Reyes Guevara100% (1)
- Representacion de Superficies Regladas Alabeadas Con SketchUp PDFDocument6 pagesRepresentacion de Superficies Regladas Alabeadas Con SketchUp PDFPilar Aguirre SaldañaNo ratings yet