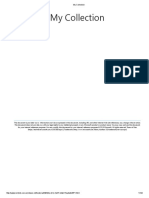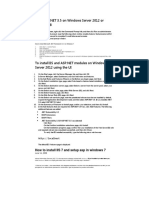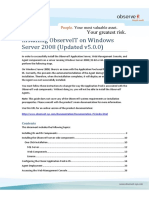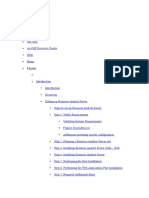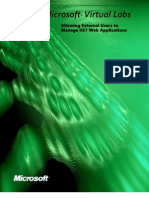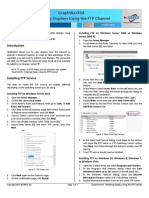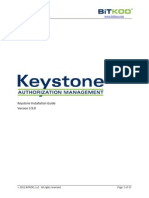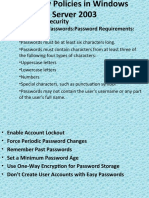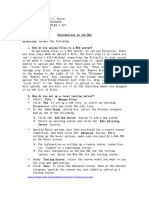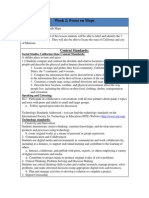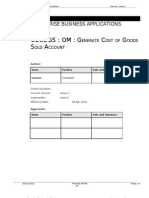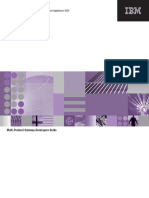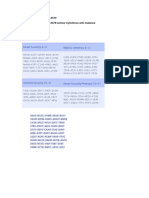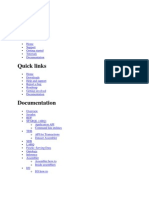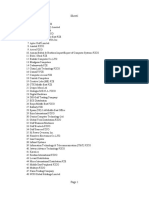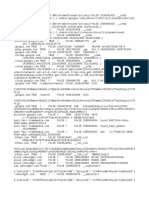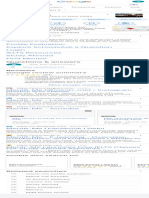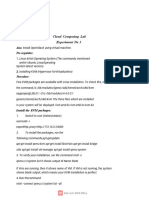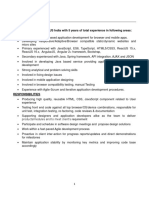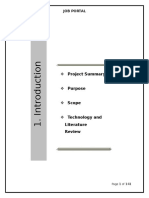Professional Documents
Culture Documents
Web Server Setup
Uploaded by
Sachita Nanda MeherOriginal Description:
Copyright
Available Formats
Share this document
Did you find this document useful?
Is this content inappropriate?
Report this DocumentCopyright:
Available Formats
Web Server Setup
Uploaded by
Sachita Nanda MeherCopyright:
Available Formats
This step-by-step article describes how to set up a Web server for anonymous access in a Windows Server 2003 environment.
Install Internet Information Services Microsoft Internet Information Services (IIS) is the Web service that is integrated with Windows Server 2003. To install IIS, add optional components, or remove optional components, follow these steps: 1. Click Start, point to Control Panel, and then click Add or Remove Programs. The Add or Remove Programs tool starts. 2. Click Add/Remove Windows Components. The Windows Components Wizard appears. In the Windows Components list, click Application Server, but do not select the check box. Click Details, and then click to select the Internet Information Services (IIS) check box. Click Details to view the list of IIS optional components. Select the optional components that you want to install. By default, the following components are selected: Common Files Internet Information Services Manager World Wide Web Service Click World Wide Web Service (but do not clear the check box), and then click Details to view the list of IIS optional subcomponents, such as the Remote Administration (HTML) Tool. Select the optional subcomponents that you want to install. By default, the following component is selected: World Wide Web Service Click OK, click OK, click OK, and then click Next to install the selected components. Click Finish to complete the Windows Components Wizard, and then close the Add or Remove Programs dialog box.
3. 4. 5. 6.
o o o
7.
o
8. 9.
Configure Anonymous Authentication To configure anonymous authentication, follow these steps: 1. Click Start, point to Administrative Tools, and then click Internet Information Services (IIS) Manager. 2. Under ComputerName (local computer) (where ComputerName is the name of the server), right-click Web Sites, and then click Properties. 3. In the Web Sites Properties dialog box, click the Directory Security tab. 4. Under Authentication and access control, click Edit. 5. Click to select the Enable anonymous access check box (if it is not already selected). Note The user account in the User name box is used for anonymous access only, through the Windows guest account. By default, the server creates and uses the account IUSR_ComputerName. The anonymous user account password is used only by Windows. Anonymous users do not log on by using a user name and password. 6. Click OK two times. Basic Web Site Configuration 1. 2. 3. 4. Click Start, point to Administrative Tools, and then click Internet Information Services (IIS) Manager. Under ComputerName (local computer), expand Web Sites. Right-click Default Web Site, and then click Properties. Click the Web Site tab. If you have multiple IP addresses assigned to your computer, click the IP address that you want to assign to this Web site in the IP Address list.
5. Click the Performance tab. Use these options to set the Web site properties that affect memory, bandwidth use, and the number of connections to the Web site. By configuring network bandwidth on a particular site, you can better control how much traffic there is at that site. For example, by restricting bandwidth on a lower-priority Web site, you can restrict bandwidth to allow increased access to other sites. Likewise, when you specify the number of connections to a Web site, you free resources for other sites. Settings are site-specific and you can adjust them as network traffic and use changes. Click to select the Limit the network bandwidth available to this Web site check box to configure IIS to throttle network bandwidth to the amount selected in the Maximum bandwidth (in kilobytes per second) box. Under Web site connections, click Unlimited to permit unlimited client connections to this Web site, or click Connections limited to and enter the number of connections you want to limit this Web site to. Limiting connections permits computer resources to be used for other processes.
o o
Note Each client that browses the Web site typically uses about three connections. 6. Click the Home Directory tab. o If you want to use Web content that is stored on the local computer, click A directory located on this computer, and then type the path that you want in the Local path box. For example, the default path is C:\Inetpub\wwwroot.
o o
7. a. b. c.
Note For added security, do not create Web content folders in the root folder. If you want to use Web content that is stored on a different computer, click A share located on another computer, and then type the location that you want in the Network directory box that appears. If you want to use Web content that is stored on another Web address, click A redirection to a URL, and then type the location that you want in the Redirect to box. Under The client will be sent to, click to select the appropriate check box. Click the Documents tab. Note the list of documents that IIS can use as the default start document. If you want to use Index.html as your start document, you must add it. To do this, follow these steps: Click Add. In the Default content page box, type Index.html, and then click OK. Click the Move Up button until Index.html is displayed at the top of the list. Click OK to close the Default Web Site Properties dialog box. Right-click Default Web Site, and then click Stop. Right-click Default Web Site, and then click Start.
The server is now configured to accept incoming Web requests to the default Web site. You can replace the content of the default Web site with the Web content that you want, or you can create a new Web site.
Install Internet Information Services and the FTP Service
Because FTP depends on Microsoft Internet Information Services (IIS), IIS and the FTP Service must be installed on the computer. To install IIS and the FTP Service, follow these steps. NOTE: In Windows Server 2003, the FTP Service is not installed by default when you install IIS. If you already installed IIS on the computer, you must use the Add or Remove Programs tool in Control Panel to install the FTP Service. 1. Click Start, point to Control Panel, and then click Add or Remove Programs. 2. Click Add/Remove Windows Components. 3. In the Components list, click Application Server, click Internet Information Services (IIS) (but do not select or clear the check box), and then click Details. 4. Click to select the following check boxes (if they are not already selected):
Common Files File Transfer Protocol (FTP) Service Internet Information Services Manager 5. Click to select the check boxes next to any other IIS-related service or subcomponent that you want to install, and then click OK. 6. Click Next. 7. When you are prompted, insert the Windows Server 2003 CD-ROM into the computer's CD-ROM or DVD-ROM drive or provide a path to the location of the files, and then click OK. 8. Click Finish. IIS and the FTP service are now installed. You must configure the FTP Service before you can use it. Back to the top
Configure The FTP Service
To configure the FTP Service to allow only anonymous connections, follow these steps: 1. 2. 3. 4. 5. 6. Start Internet Information Services Manager or open the IIS snap-in. Expand Server_name, where Server_name is the name of the server. Expand FTP Sites Right-click Default FTP Site, and then click Properties. Click the Security Accounts tab. Click to select the Allow Anonymous Connections check box (if it is not already selected), and then click to select the Allow only anonymous connections check box. When you click to select the Allow only anonymous connections check box, you configure the FTP Service to allow only anonymous connections. Users cannot log on by using user names and passwords. Click the Home Directory tab. Click to select the Read and Log visits check boxes (if they are not already selected), and then click to clear the Write check box (if it is not already cleared). Click OK. Quit Internet Information Services Manager or close the IIS snap-in.
7. 8. 9. 10.
The FTP server is now configured to accept incoming FTP requests. Copy or move the files that you want to make available to the FTP publishing folder for access. The default folder is drive:\Inetpub\Ftproot, where drive is the drive on which IIS is installed.
You might also like
- Home PC Games Daily Releases PC Repack Game Updates Console: FIFA 16 Cracked READNFODocument50 pagesHome PC Games Daily Releases PC Repack Game Updates Console: FIFA 16 Cracked READNFOEsayase AsnakeNo ratings yet
- Dynamics AX AIF ServicesDocument122 pagesDynamics AX AIF ServicesTariq RafiqueNo ratings yet
- Configuring Domino With IISDocument7 pagesConfiguring Domino With IISdeepuwasNo ratings yet
- Install IIS and FTP Service on Windows Server 2003Document31 pagesInstall IIS and FTP Service on Windows Server 2003satishdavaNo ratings yet
- Install .NET 3.5 and IIS on WindowsDocument6 pagesInstall .NET 3.5 and IIS on Windowsteched channelNo ratings yet
- Internet Information Service (IIS)Document19 pagesInternet Information Service (IIS)thanhtin2109No ratings yet
- WSS3.0 WHSv2.0.2Document8 pagesWSS3.0 WHSv2.0.2compaq450No ratings yet
- DD InstallationDocument7 pagesDD InstallationT VandanaNo ratings yet
- Practice Session of IIS Administration.: Do The Following Steps For Creating A New Web SitesDocument10 pagesPractice Session of IIS Administration.: Do The Following Steps For Creating A New Web Sitespacesoft321No ratings yet
- Configuring ObserveritDocument28 pagesConfiguring ObserveritgabytgvNo ratings yet
- IisDocument16 pagesIisEYOHA ICT MEDIANo ratings yet
- How To Set Up An FTP Server in Windows Server 2003Document4 pagesHow To Set Up An FTP Server in Windows Server 2003Hello_KatzeNo ratings yet
- How To Install IIS in Different OSDocument26 pagesHow To Install IIS in Different OSPrem Kumar SubramanyamNo ratings yet
- How To Install IIS in Different OSDocument26 pagesHow To Install IIS in Different OSmayur jadkarNo ratings yet
- Office SharePoint Server 2007 SetupDocument17 pagesOffice SharePoint Server 2007 SetupkrijalNo ratings yet
- Creating and Configuring Web Sites in Windows Server 2003Document19 pagesCreating and Configuring Web Sites in Windows Server 2003mengistuNo ratings yet
- Configure FTP With IIS Manager Authentication in IIS 7 PrintedDocument28 pagesConfigure FTP With IIS Manager Authentication in IIS 7 PrintedAshok Kumar MaheshwariNo ratings yet
- How to set up FTP server for ifs document management (DOCMANDocument4 pagesHow to set up FTP server for ifs document management (DOCMANIndika Ranasinghe0% (1)
- Configuring Web SiteDocument20 pagesConfiguring Web SiterautjalinderNo ratings yet
- Installing Configuring and Managing Share Point ServicesDocument18 pagesInstalling Configuring and Managing Share Point ServicesneviproNo ratings yet
- Download: Choose An Installation TypeDocument18 pagesDownload: Choose An Installation TypeIndrajit BanerjeeNo ratings yet
- Download: Choose An Installation TypeDocument17 pagesDownload: Choose An Installation TypeIndrajit Banerjee100% (1)
- Read MeDocument5 pagesRead MeSusmita BhowmikNo ratings yet
- How To Setup FTP ServerDocument4 pagesHow To Setup FTP ServerMark BrownNo ratings yet
- Install WebSpace with iFIX for SCADA AccessDocument8 pagesInstall WebSpace with iFIX for SCADA AccessGopalakrishnan GokulNo ratings yet
- JWDocument36 pagesJWStoney Geekai0% (1)
- Microsoft Virtual Labs: Allowing External Users To Manage IIS7 Web ApplicationsDocument6 pagesMicrosoft Virtual Labs: Allowing External Users To Manage IIS7 Web ApplicationsYuvi SinghNo ratings yet
- FTP Server in Windows 2012Document4 pagesFTP Server in Windows 2012aami6No ratings yet
- WP HPDM FTP ConfigurationDocument19 pagesWP HPDM FTP Configurationmalikadnan1214No ratings yet
- GraphWorX64 - Publdqwishing Displays Using The FTP ChannelDocument3 pagesGraphWorX64 - Publdqwishing Displays Using The FTP Channelkanaan1No ratings yet
- Installing A Secure FTP Server On Windows Using IISDocument10 pagesInstalling A Secure FTP Server On Windows Using IISserchgnNo ratings yet
- 11 SQL Config SP3DDocument39 pages11 SQL Config SP3DgoodmorningfredNo ratings yet
- Read MeDocument5 pagesRead MeQuangtt96No ratings yet
- Creating and Configuring FTP Sites in Windows Server 2003Document18 pagesCreating and Configuring FTP Sites in Windows Server 2003rkballaniNo ratings yet
- Figure 1 - The Application Server ScreenDocument8 pagesFigure 1 - The Application Server ScreenanilgplNo ratings yet
- How To Setup FTP ServerDocument6 pagesHow To Setup FTP ServerYoko ZunaNo ratings yet
- Configure Default & Create New Websites in IIS under 40 charsDocument2 pagesConfigure Default & Create New Websites in IIS under 40 charsBalamurugan SubramaniyanNo ratings yet
- 02 - Configuring IIS6 To Host Your IntranetDocument12 pages02 - Configuring IIS6 To Host Your Intranetjay desaiNo ratings yet
- Keystone Installation Guide 3.9.0Document15 pagesKeystone Installation Guide 3.9.0Jordan PackhamNo ratings yet
- Domain and Ip CheckDocument14 pagesDomain and Ip CheckkamalshrishNo ratings yet
- Install and Configure IIS Web ServerDocument10 pagesInstall and Configure IIS Web ServerMarcus AmabaNo ratings yet
- Windows Server 2003 Security PoliciesDocument11 pagesWindows Server 2003 Security PoliciesRuby LaroiyaNo ratings yet
- Installation Procedure For Smart Plant 3DDocument67 pagesInstallation Procedure For Smart Plant 3DHORACIO DAVID VALIDONo ratings yet
- Install IIS and PHP and Deploy The CWS SampleDocument4 pagesInstall IIS and PHP and Deploy The CWS SampleLalith Sai Ram YalavarthiNo ratings yet
- IIS Web ServerDocument12 pagesIIS Web ServerIndra Shekar BalkiNo ratings yet
- Creating Web Pages That Use Web Parts Controls in Visual StudioDocument19 pagesCreating Web Pages That Use Web Parts Controls in Visual StudioSathish KumarNo ratings yet
- Setting Up A Web Server (Iis) : Wazza'S Quickstart: Windows XPDocument9 pagesSetting Up A Web Server (Iis) : Wazza'S Quickstart: Windows XPLloyd MajorNo ratings yet
- SharePoint 2010 Authentication GuideDocument33 pagesSharePoint 2010 Authentication GuideIngrid CardenasNo ratings yet
- How To Configure Iis 7.0 On Windows 2008 Server For Sagecrm: SummaryDocument16 pagesHow To Configure Iis 7.0 On Windows 2008 Server For Sagecrm: SummaryCeren ErgulNo ratings yet
- Lab Rats Inc.: Roject LANDocument8 pagesLab Rats Inc.: Roject LANapi-542433757No ratings yet
- Learn About and Install The Web PIDocument8 pagesLearn About and Install The Web PIShubhangiNo ratings yet
- Sample TextDocument39 pagesSample TextKent Erl Uson EmiuhcNo ratings yet
- CNE P9 by Sahil N. ShivekarDocument10 pagesCNE P9 by Sahil N. ShivekarSahil ShivekarNo ratings yet
- IIS Manager Authentication IIS 7 and SBS 2011 - The Noc CaveDocument2 pagesIIS Manager Authentication IIS 7 and SBS 2011 - The Noc CaveClams MostNo ratings yet
- InstallationDocument21 pagesInstallationVenu GuttinaNo ratings yet
- FacunJoanaMauriceG BTLEd2ICT Activity1Document2 pagesFacunJoanaMauriceG BTLEd2ICT Activity1Joana Maurice FacunNo ratings yet
- Install SM3DDocument33 pagesInstall SM3DTiến Lượng NguyễnNo ratings yet
- Electronic Deposit Service (Eds) : Upgrade GuideDocument6 pagesElectronic Deposit Service (Eds) : Upgrade GuideJosh YNo ratings yet
- Deploying Applications: File - Add Project - New ProjectDocument33 pagesDeploying Applications: File - Add Project - New ProjectSanhith ChowdaryNo ratings yet
- AX 2012 Upgrade GuideDocument7 pagesAX 2012 Upgrade GuidekasimNo ratings yet
- Week 2 Lesson 2 Sidewalk Chalk MapsDocument3 pagesWeek 2 Lesson 2 Sidewalk Chalk Mapsapi-239238784No ratings yet
- How Can One Start An Internet Broadband Service Provider Company in India - QuoraDocument3 pagesHow Can One Start An Internet Broadband Service Provider Company in India - QuoraNishanth LokanathNo ratings yet
- MD070 OECOGS Generate Cost of Goods Sold AccountDocument24 pagesMD070 OECOGS Generate Cost of Goods Sold AccountMario NesterovicNo ratings yet
- Multi Protocol Gateway Developers GuideDocument416 pagesMulti Protocol Gateway Developers Guidenaveen25417313No ratings yet
- 4685Document1 page4685Anonymous cqL4HGo47qNo ratings yet
- CV Template for IT ProfessionalDocument2 pagesCV Template for IT ProfessionalMuhammad AdnanNo ratings yet
- Mediabox: User'S ManualDocument42 pagesMediabox: User'S ManualMohd Khairul Md DinNo ratings yet
- VIVO LOGSDocument17 pagesVIVO LOGSNisa BknNo ratings yet
- Cloud ComputingDocument33 pagesCloud ComputingKarthik Sankar0% (1)
- Database Environment ModuleDocument6 pagesDatabase Environment ModuleVideo MusicNo ratings yet
- The Pirate Bay (E Commerce)Document36 pagesThe Pirate Bay (E Commerce)Mongkolchai CrsmNo ratings yet
- Infiniteskills - Learning Ubuntu Linux (Download Torrent) - TPBDocument2 pagesInfiniteskills - Learning Ubuntu Linux (Download Torrent) - TPBAnuj KansalNo ratings yet
- Apache JenaDocument7 pagesApache JenaSaraswati ShindeNo ratings yet
- IES Electrical Engineering Topic Wise Questions PDF UploadDocument2 pagesIES Electrical Engineering Topic Wise Questions PDF UploadSivaranjani0% (1)
- Jabel Ali IT CompaniesDocument9 pagesJabel Ali IT CompaniesRaj RangaNo ratings yet
- 36K and Allien VaultDocument157 pages36K and Allien VaultRihanWolezNo ratings yet
- Mentr-Me - Google SearchDocument1 pageMentr-Me - Google SearchSaksham TewariNo ratings yet
- Name: Dheeraj Pandey Class: T.E.-A Roll No: 37: Cloud Computing Lab Experiment No 3Document11 pagesName: Dheeraj Pandey Class: T.E.-A Roll No: 37: Cloud Computing Lab Experiment No 3OMKAR PAREKHNo ratings yet
- MeeGo Case StudyDocument25 pagesMeeGo Case StudyAli VajahatNo ratings yet
- Comparisons Between Three Open Source Operating SystemDocument4 pagesComparisons Between Three Open Source Operating SystemحسينالصديقNo ratings yet
- FreeCast Announces Budget-Friendly Virtual Pay-TV Package at Low Monthly PriceDocument2 pagesFreeCast Announces Budget-Friendly Virtual Pay-TV Package at Low Monthly PricePR.comNo ratings yet
- 1 - Training PDS Interface - Generate PCD and PDS RDB FilesDocument25 pages1 - Training PDS Interface - Generate PCD and PDS RDB Filesno1139No ratings yet
- Optimize Device Log Data for SEODocument706 pagesOptimize Device Log Data for SEOChú BìnhNo ratings yet
- CVVDocument5 pagesCVVchakravarthi thotaNo ratings yet
- 2014 TV Firmware Upgrade Instruction T-NT14MDEUCDocument5 pages2014 TV Firmware Upgrade Instruction T-NT14MDEUCcila111No ratings yet
- Synopsis: Smart Vehicle Insurance SystemDocument2 pagesSynopsis: Smart Vehicle Insurance SystemMahihemaNo ratings yet
- ITCS Sample Exam Marking SchemeDocument9 pagesITCS Sample Exam Marking SchemeHagiNo ratings yet
- Document of PKI ComponentDocument17 pagesDocument of PKI Componentalakh400No ratings yet
- Job Portal Management System Project ReportDocument141 pagesJob Portal Management System Project ReportaslamNo ratings yet