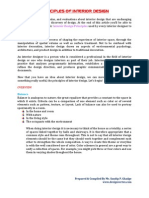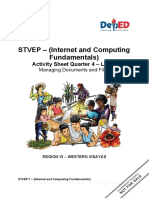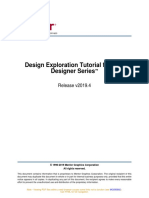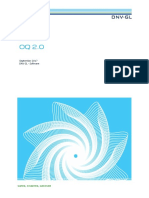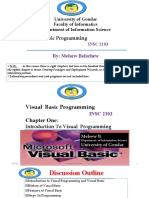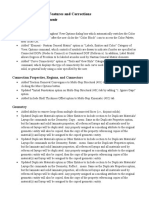Professional Documents
Culture Documents
Solid Edge Help
Uploaded by
Sandip GhadgeOriginal Description:
Copyright
Available Formats
Share this document
Did you find this document useful?
Is this content inappropriate?
Report this DocumentCopyright:
Available Formats
Solid Edge Help
Uploaded by
Sandip GhadgeCopyright:
Available Formats
Interface basics
Page 1 of 16
Interface basics
The Solid Edge program icon To start Solid Edge, look for this program icon on your desktop and double-click it. The version number changes with each release.
The start-up screen The Solid Edge start-up screen provides access to basic operations, such as creating and opening files. It is also one way to access tutorials.
The Solid Edge start-up screen includes a link to Solid Edge support. You can click Add or Remove Links to edit the Links list. The Solid Edge application window Many elements of the Solid Edge user interface work just like those in Microsoft Office 2007. Each environment contains contextual commands, tools, and utilities designed to simplify the workflow in that environment. The command ribbon gives you quick access to commands. Many commands launch command-specific options that are displayed on the vertical command bar. The Solid Edge Application menu contains commands for opening, saving, printing, and managing documents. To learn where the user interface elements are located and what they are used for, see Tour the Solid Edge user interface.
file://C:\Documents and Settings\DV\Local Settings\Temp\~hh6568.htm
5/4/2008
Interface basics
Page 2 of 16
Solid Edge tips The Solid Edge command tips provide contextual assistance in text boxes as you work with Solid Edge. You can enable them by setting the Show Command Tips option on Helpers tab of the Options dialog box.
To learn more about command tips, Command Finder, and other user assistance, see these Help topics: Finding commands in Solid Edge User assistance
Touring the Solid Edge ST2 user interface
The Solid Edge application window consists of the following areas.
file://C:\Documents and Settings\DV\Local Settings\Temp\~hh6568.htm
5/4/2008
Interface basics
Page 3 of 16
A: Application button Displays the Application menu, which provides access to all document level functions, such as creating, opening, saving, and managing documents. B: Quick Access toolbar Displays frequently used commands. Use the Customize Quick Access Toolbar arrow at right to display additional resources:
Add or remove standard document-level commands. Fully customize the Quick Access toolbar using the Customize dialog box. Control the placement of the command ribbon. C, D: ribbon with commands grouped on tabs The ribbon is the area that contains all application commands. The commands are organized into functional groups on tabs. Some tabs are available only in certain contexts. Some command buttons contain split buttons, corner buttons, check boxes, and other controls that display submenus and palettes. E: command bar A docking window that displays command options and data entry fields for the Select Tool or any command in progress. The command bar contains the Accept (checkmark) button that accepts the selection and the Deselects (X) button that clears the selection. F: docking window with tab sets
file://C:\Documents and Settings\DV\Local Settings\Temp\~hh6568.htm
5/4/2008
Interface basics
Page 4 of 16
This docking window contains tab sets that group functionality according to the type of document you are working in. It also lists the contents of the active document, sorts them by name or type, and controls their visibility. Example: In a part document, the default docking window displayed here is PathFinder, and its tab sets include the Feature Library, Layers, and Sensors. The contents of a part document may include sketches, reference planes, PMI, features, and user-defined face sets. In a draft document, the default docking window displayed here is the Library, and its tab sets include Layers, Groups, Queries, and the Library. The contents of a draft document may include blocks, layer names, and drawing view names. G: graphics window Displays the graphics associated with the 3D model document or a 2D drawing.
QuickBar When working in a synchronous modeling document, a contextual productivity tool called QuickBar is displayed in the graphics window near your cursor. QuickBar provides direct access to frequently used operations based on your current selection. H: PromptBar A scroll-able, movable docking window that displays prompts and messages related to a command that you have selected. I: status bar Displays messages related to the application itself. Provides fast access to view-control commandszoom, fit, pan, rotate, view styles, and saved views. Houses Command Finder, a valuable tool you can use to locate a command in the user interface.
Procedures
Find a command with Command Finder Manipulate PromptBar Manipulate QuickBar Zoom in and out Manipulate command bar Manipulate docking windows Reposition a window using docking stickers Customize the Quick Access toolbar
Overview
Finding commands in Solid Edge Managing docking windows Interface basics
Arranging your work space
You can arrange the Solid Edge work space in several ways: Move windows around on the screen. Dockable windows include command bar, PathFinder, and PromptBar.
file://C:\Documents and Settings\DV\Local Settings\Temp\~hh6568.htm
5/4/2008
Interface basics
Page 5 of 16
Adjust text size and text display area for prompts displayed in PromptBar. Display, hide, or customize commands and keyboard shortcuts using the Customize Quick Access Toolbar menu. You also can minimize the size of the command ribbon. The Quick Access toolbar is located at top-left of the application window. Set viewing options for the active window using the Options dialog box.
Quick Access toolbar
The Quick Access toolbar at the top-left of the application window enables you to specify which commands you want to make available with a single click. Your Quick Access toolbar settings are stored in the registry, so they are retained between releases. They are made available automatically when you install new Solid Edge versions or maintenance packs. There are several ways to add commands to the Quick Access toolbar: Right-click a command icon on the ribbon. Use this method when you want to add a single command to the Quick Access toolbar. Right-click a command group on the ribbon. Use this method when you want to add all the commands in the group to the Quick Access toolbar. Use the Customize dialog box. Use this method when you want to add multiple commands, reorder commands, add separators between command groups, or when you also want to add or change a keyboard shortcut for a command.
Use the Customize Quick Access toolbar arrow to display additional resources for customizing the user interface.
file://C:\Documents and Settings\DV\Local Settings\Temp\~hh6568.htm
5/4/2008
Interface basics
Page 6 of 16
Add or remove standard document-level commands. Move the Quick Access toolbar above or below the ribbon. Minimize the command ribbon. Note: The changes you make are set per environment, so you can use different settings in different environments. This also means that when you change documents between Draft and Part, for example, you need to customize your settings in both places to keep the same options available.
Procedure
Customize the Quick Access toolbar Restore the Quick Access toolbar to default settings
Commands
Customize Quick Access Toolbar command Add To Quick Access Toolbar command Remove From Quick Access Toolbar command Show Below The Ribbon command Show Above The Ribbon command
Overview
Tour the Solid Edge user interface Customizing and expanding Solid Edge
QuickBar overview
A contextual model editing tool called QuickBar increases productivity by making operations available based on what is currently selected. QuickBar always displays a default command, but it also provides access to other operations that you might want to perform on the selected geometry. For example, if you select a rectangular region bounded by lines in a part document, then QuickBar makes the Extrude command the default action and displays the options for creating either a protrusion or a cutout. It also provides drop-button menu access to alternative actions, such as creating a revolved protrusion. If you select additional geometry or remove geometry from the selection set, then QuickBar responds with a new or updated list of options. QuickBar also is displayed when you select a command, such as Hole, Round, or Thin Wall, rather than geometry. The options it displays vary with the command. This example illustrates the comprehensive set of extrusion options that are available on QuickBar when you select a sketch region.
file://C:\Documents and Settings\DV\Local Settings\Temp\~hh6568.htm
5/4/2008
Interface basics
Page 7 of 16
Extrude QuickBar (A) (B) (C) (D) (E) (F) (G) (H) (I) Note: When you open a list on QuickBar, notice that the default or current selection for that option is indicated by a highlighted check mark, rather than the corresponding icon. For example: Action menu Add/Cut mode Extent type Symmetric extent Keypoints selection Display command bar Treatments To surface option Sketch region type
To learn more about these options, see the Help topic, Extrude QuickBar.
Procedures
Manipulate QuickBar
Overview
Part modeling workflow overview
Using the command bar
The command bar is a docking window that contains a context-sensitive set of command options. You can use the command options to direct how a command is applied.
file://C:\Documents and Settings\DV\Local Settings\Temp\~hh6568.htm
5/4/2008
Interface basics
Page 8 of 16
The command bar title bar displays the name of the command in progress, and each command option is labeled for easy identification. If you position the cursor over an option, an enhanced tooltip describes how the option is used. For commands that contain a variety of options, the options are grouped by category. Each group is separated from the others by a group button. Example: This is how the command options are displayed in command bar when you are adding a Smart Dimension.
To hide or show the options available for a group, such as the Format group or the Properties group, click this icon , which is located on the group button. The direction that the icon points indicates whether the options will be rolled up and hidden under the group button, or rolled down and made visible.
Using command bar group buttons in a process In some cases, the command bar uses a group button to indicate step-by-step options in a multistep process. If the group button is yellow, then it is the active step. You must select an option under the button to provide input to the process. If the group button is blue, it is a completed step. However, you can click the group button to activate the step and change your input. Example: This is how the command options are grouped under group buttons in command bar when you are extruding a face. The Extent Step is the active step.
file://C:\Documents and Settings\DV\Local Settings\Temp\~hh6568.htm
5/4/2008
Interface basics
Page 9 of 16
Customizing command bar You can adjust the size and visibility of command bar so that it suits your needs as you work. To learn how, see the Help topic, Manipulate command bar. The default location of command bar is at the left side of the graphics window, but you can move it and manage it like other docking windows. To learn how, see the Help topic, Managing docking windows.
Procedures
Manipulate command bar
Overview
Managing docking windows Interface basics
PromptBar
PromptBar is a prompt and message area capable of showing multi-line text, illustrations, images, and links that access additional information. Its default location is directly below the graphics window, but you can move it and then re-size it to suit your needs. You can also turn it off. At the right side of the PromptBar window are controls for text display. You can change the prompt font size by clicking the Grow Font and Shrink Font buttons. You can expand and collapse the number of lines available to display information by clicking the Multi-line arrow. You can use the Auto Hide feature to gain more graphics window working area, yet still benefit from prompting. Auto Hide collapses the window to a tab state until you move your cursor over it.
PromptBar is a docking window, and can be managed like other docking windows.
Procedure
file://C:\Documents and Settings\DV\Local Settings\Temp\~hh6568.htm
5/4/2008
Interface basics
Page 10 of 16
Manipulate PromptBar
Overview
Managing docking windows Interface basics
Zoom slider overview
The Zoom slider is located at bottom-right of the application window. Use it to zoom in and out of the active window with one simple control. If you selected a graphic element, the Zoom slider zooms in or out using the center of that geometry. The plus (+) side of the slider zooms in. The minus (-) side of the slider zooms out.
For dynamic zoom, you can do either of the following: Move the slider right (to zoom in) or left (to zoom out). Hold the plus (+) button or minus () button. To zoom one step at a time, you can do either of the following: Click the plus (+) button to zoom in or the minus () button to zoom out. Click the slider line once to zoom in or out, depending upon whether you click on the plus side or the minus side. You can remove the Zoom slider from the status bar using the Customize Status Bar command on the status bar shortcut menu.
Procedures
Zoom in or out
Command
Zoom slider
Overview
Basic Viewing Operations
Cursors overview
Various types of cursor graphics are used in Solid Edge. Unique cursor graphics are displayed in the following types of workflows: To indicate the active command, such as the Select, Zoom Area, and Pan commands. When you highlight or select certain types of elements. To indicate the current step in the active command. The following tables list a representative sample of some of the cursor types. Command cursors Cursor Command name When is it
file://C:\Documents and Settings\DV\Local Settings\Temp\~hh6568.htm
5/4/2008
Interface basics
Page 11 of 16
image Select
displayed? When you start the Select command. When you start the Zoom Area command. When you start the Zoom command. When you start the Pan command.
Zoom Area
Zoom Pan
Operation cursors Cursor image Cursor type When is it displayed? When multiple selections are available, such as in the Select command. When drawing 2D elements, such as lines, arcs, and circles, and placing dimensions. When defining the draft plane in the Add Draft command. When defining the faces to draft in the Add Draft command. Available in synchronous documents when the Selection Mode option is set to Add/Remove.
QuickPick
2D drawing
Draft plane
Faces to draft
Add/Remove
To indicate which steering wheel operation is currently available, the default Select cursor updates when you position the cursor over different elements on the steering wheel. Steering wheel cursors Cursor image Operation When is it displayed? Cursor is over the primary axis, secondary axis, or base plane. Cursor is over a torus. Cursor is over a primary axis or secondary axis knob.
Move selected elements.
Rotate selected elements. Change orientation of primary or secondary axis.
User assistance
file://C:\Documents and Settings\DV\Local Settings\Temp\~hh6568.htm
5/4/2008
Interface basics
Page 12 of 16
Solid Edge user assistance makes command information available as you perform tasks. You can access command, conceptual, reference, and instructional information any time during a design session. User interface help features The Solid Edge start-up screen provides user assistance, such as tutorials and a link to Solid Edge support. It also provides basic operations, such as creating and opening files.
Tooltips help you identify a user interface element, including command icons, option buttons, and other gadgets. When you point the cursor at a user interface element, a label displays the name of the command and a brief description of what it is. Where appropriate, the accelerator key combination that you can use to invoke the command is displayed. There may also be an informational graphic as well as a pointer to additional online Help. You can turn tooltips off and on using the Show Tool Tips option on the Helpers page of the Options dialog box. The command tips provide contextual assistance as you work with Solid Edge. You can enable them on the Helpers page of the Options dialog box. Learning tools A comprehensive library of tutorials is available in every Solid Edge release. You can find them on the startup screen, as well as by clicking the Solid Edge Tutorials link in the Help window. Self-paced training courses and instructor-led training are available for Solid Edge. You can find them when you click the Solid Edge On The Web link in the Help window. You can use the About Solid Edge link on the Help window to see the software version and license information. Online Help Solid Edge provides links to online Help, tutorials, and online training from the Help window displayed when you click the Help Index icon . The Help Index button is located at top-right on the command ribbon.
You also can press F1 whenever you need online Help during a design session. When a command is active or if you have
file://C:\Documents and Settings\DV\Local Settings\Temp\~hh6568.htm
5/4/2008
Interface basics
Page 13 of 16
selected something in the graphic window, the Help topic for that command appears. If no command is active, then the table of contents for the Help topics appears. There are different books of online Help available. Explore the What's New information available in online Help. This also contains links to Try It! exercises that you can use to quickly become familiar with the most important new features in Solid Edge. If you are used to working with AutoCAD, you can benefit from the special Help topics for AutoCAD users. For topics on customizing Solid Edge, use the Programming with Solid Edge command on the Help window. Each Help book provides a structured table of contents, an index, and full-text search capabilities provide easy access to Help topics. If you open Help by pressing F1, the appropriate Help book is opened automatically. Search tips for online Help One of the most widely used features of online Help is the search function. Follow these tips to get the most out of searching Help. To narrow your search resultsGroup elements of your search using double quotes or parentheses. Example: To get information about the Zoom slider but not the other zoom functions, type zoom slider in the search box, and then click the List Topics button. To widen your search results or when you are not sure what something is calledUse wildcard expressions to search for words or phrases. Wildcard expressions allow you to search for one or more characters using a question mark or asterisk. Example: The search string dimension* displays topics that contain the term "dimension," "dimensional," and so on. Further specify your search criteriaThere are several things you can do to tailor the search to get more specific results. Narrow your previous results by searching within the subset of topics using the Search Previous Results option. To search for topics that include all forms of a word, use the Match Similar Words option. Example: For example, a search on the word "add" will find "add," "adds," and "added". To find topics where the keyword is of primary focus, set the Search Titles Only option before you search. Sort results alphabeticallyAfter you have searched, click the Title column header to sort the generated topic list alphabetically. Searches are not case-sensitive. Punctuation marks such as the period, colon, semicolon, comma, and hyphen are ignored during a search. You cannot search for quotation marks.
Finding commands in Solid Edge
Using tooltips to learn about commands and controls Enhanced tooltips are available for most user interface controls. When you pause your cursor over a command button, options on command bar and QuickBar, items within galleries, and view control options on the status bar, the tooltip displays the command name, description, and shortcut keys, if applicable. Here are some examples of the kinds of information you can find in tooltips. This tooltip for a command button provides a brief description of what the command does.
file://C:\Documents and Settings\DV\Local Settings\Temp\~hh6568.htm
5/4/2008
Interface basics
Page 14 of 16
This tooltip for a command on the Quick Access toolbar indicates an alternative shortcut key sequence is available.
When you pause your tooltip over a design aid, the tooltip identifies it. This tooltip for QuickPick shows you what it looks like and explains how to use it.
You can turn tooltips off using the Show Tooltips option on the Helpers tab of the Options dialog box. Finding commands quickly with Command Finder To find commands quickly, use the Command Finder located on the status bar. You can search for the command by command name or by capability.
Command Finder also aids more experienced users migrating to Solid Edge from other products. Typing a search term or keyword from a competing product will find the matching command in Solid Edge. When you type a term and click Go , the Command Finder dialog box displays results that contain your search term.
For available commands, you can use the results shown in the Command Finder dialog box to: Locate the command in the user interface. Read the associated Help topic. Run the command.
file://C:\Documents and Settings\DV\Local Settings\Temp\~hh6568.htm
5/4/2008
Interface basics
Page 15 of 16
To see results in other environments, you can use the Show Matches Outside Environment option on the dialog box. You can click the Help button in the Command Finder dialog box to read the associated Help topic. Help works even for commands not available within the current environment. You can turn Command Finder on and off using the Command Finder option on the Customize Status Bar shortcut menu. To learn more, see the Help topic, Find a command with Command Finder. Using command topics to get more help Command topics connect you to other types of information in Solid Edge Help. At the bottom of the topic are links to the following additional information: Procedures that explain how to use the command. An overview topic that explains how the command fits into a workflow. The dialog box or command bar topic that contains command options. Note: You can also get Help on a Solid Edge command, by pressing F1.
Using the mouse
You can use the left mouse button to do the following: Select an element by clicking it. Select multiple elements by dragging to fence them. Drag a selected element. Click or drag to draw an element. Select a command. Double-click to activate an embedded or linked object. In most cases, if an object is locatable and selectable, you can position the cursor over the object and click the right mouse button (right-click) to do the following: Display a shortcut menu. Shortcut menus are context-sensitive. The commands on the menu depend upon your cursor location and which elements, if any, are selected.
file://C:\Documents and Settings\DV\Local Settings\Temp\~hh6568.htm
5/4/2008
Interface basics
Page 16 of 16
Restart a command. You can use the middle mouse button to do the following: Rotate the view. Drag the middle mouse button to rotate the view about the center. Pan the view. Press the SHIFT key while you drag the middle mouse button to pan the view. Zoom. Scroll the mouse wheel to zoom in and out. Press the CTRL key while scrolling to reverse the zoom direction. You can also use the cursor to locate objects. As you move the cursor around on the drawing sheet, objects under the cursor change to a highlight color to indicate that they have been located. When you move the cursor away from a highlighted object, the object returns to its original color.
file://C:\Documents and Settings\DV\Local Settings\Temp\~hh6568.htm
5/4/2008
You might also like
- January 2014 calendar with key Indian tax datesDocument1 pageJanuary 2014 calendar with key Indian tax datesSandip GhadgeNo ratings yet
- Android UI FundamentalsDocument337 pagesAndroid UI Fundamentalsjssgarcia100% (8)
- Principles of Interior Design-20 Jan-11Document9 pagesPrinciples of Interior Design-20 Jan-11Sandip Ghadge100% (1)
- Punto BrochureDocument10 pagesPunto BrochureSandip GhadgeNo ratings yet
- Direct Marketing by Sandip GhadgeDocument10 pagesDirect Marketing by Sandip GhadgeSandip GhadgeNo ratings yet
- Fe To Be AllDocument42 pagesFe To Be AllSandip GhadgeNo ratings yet
- Synopsis Wind Mill ProjectDocument4 pagesSynopsis Wind Mill ProjectSandip Ghadge80% (5)
- XHTMLDocument14 pagesXHTMLShri44222No ratings yet
- The Subtle Art of Not Giving a F*ck: A Counterintuitive Approach to Living a Good LifeFrom EverandThe Subtle Art of Not Giving a F*ck: A Counterintuitive Approach to Living a Good LifeRating: 4 out of 5 stars4/5 (5794)
- The Little Book of Hygge: Danish Secrets to Happy LivingFrom EverandThe Little Book of Hygge: Danish Secrets to Happy LivingRating: 3.5 out of 5 stars3.5/5 (399)
- A Heartbreaking Work Of Staggering Genius: A Memoir Based on a True StoryFrom EverandA Heartbreaking Work Of Staggering Genius: A Memoir Based on a True StoryRating: 3.5 out of 5 stars3.5/5 (231)
- Hidden Figures: The American Dream and the Untold Story of the Black Women Mathematicians Who Helped Win the Space RaceFrom EverandHidden Figures: The American Dream and the Untold Story of the Black Women Mathematicians Who Helped Win the Space RaceRating: 4 out of 5 stars4/5 (894)
- The Yellow House: A Memoir (2019 National Book Award Winner)From EverandThe Yellow House: A Memoir (2019 National Book Award Winner)Rating: 4 out of 5 stars4/5 (98)
- Shoe Dog: A Memoir by the Creator of NikeFrom EverandShoe Dog: A Memoir by the Creator of NikeRating: 4.5 out of 5 stars4.5/5 (537)
- Elon Musk: Tesla, SpaceX, and the Quest for a Fantastic FutureFrom EverandElon Musk: Tesla, SpaceX, and the Quest for a Fantastic FutureRating: 4.5 out of 5 stars4.5/5 (474)
- Never Split the Difference: Negotiating As If Your Life Depended On ItFrom EverandNever Split the Difference: Negotiating As If Your Life Depended On ItRating: 4.5 out of 5 stars4.5/5 (838)
- Grit: The Power of Passion and PerseveranceFrom EverandGrit: The Power of Passion and PerseveranceRating: 4 out of 5 stars4/5 (587)
- Devil in the Grove: Thurgood Marshall, the Groveland Boys, and the Dawn of a New AmericaFrom EverandDevil in the Grove: Thurgood Marshall, the Groveland Boys, and the Dawn of a New AmericaRating: 4.5 out of 5 stars4.5/5 (265)
- The Emperor of All Maladies: A Biography of CancerFrom EverandThe Emperor of All Maladies: A Biography of CancerRating: 4.5 out of 5 stars4.5/5 (271)
- On Fire: The (Burning) Case for a Green New DealFrom EverandOn Fire: The (Burning) Case for a Green New DealRating: 4 out of 5 stars4/5 (73)
- The Hard Thing About Hard Things: Building a Business When There Are No Easy AnswersFrom EverandThe Hard Thing About Hard Things: Building a Business When There Are No Easy AnswersRating: 4.5 out of 5 stars4.5/5 (344)
- Team of Rivals: The Political Genius of Abraham LincolnFrom EverandTeam of Rivals: The Political Genius of Abraham LincolnRating: 4.5 out of 5 stars4.5/5 (234)
- The Unwinding: An Inner History of the New AmericaFrom EverandThe Unwinding: An Inner History of the New AmericaRating: 4 out of 5 stars4/5 (45)
- The World Is Flat 3.0: A Brief History of the Twenty-first CenturyFrom EverandThe World Is Flat 3.0: A Brief History of the Twenty-first CenturyRating: 3.5 out of 5 stars3.5/5 (2219)
- The Gifts of Imperfection: Let Go of Who You Think You're Supposed to Be and Embrace Who You AreFrom EverandThe Gifts of Imperfection: Let Go of Who You Think You're Supposed to Be and Embrace Who You AreRating: 4 out of 5 stars4/5 (1090)
- The Sympathizer: A Novel (Pulitzer Prize for Fiction)From EverandThe Sympathizer: A Novel (Pulitzer Prize for Fiction)Rating: 4.5 out of 5 stars4.5/5 (119)
- Her Body and Other Parties: StoriesFrom EverandHer Body and Other Parties: StoriesRating: 4 out of 5 stars4/5 (821)
- Manual IndraworksDocument222 pagesManual IndraworksNedelcu IulianNo ratings yet
- Picamera2 ManualDocument70 pagesPicamera2 ManualVictor ZhouNo ratings yet
- BASIC DRAWING AND MODIFYING COMMANDS IN AUTOCADDocument24 pagesBASIC DRAWING AND MODIFYING COMMANDS IN AUTOCADJude MetanteNo ratings yet
- Elphy Plus ManualDocument207 pagesElphy Plus ManualMuraleetharan BoopathiNo ratings yet
- HW GUIDocument30 pagesHW GUIjuanbadaouiNo ratings yet
- CANdb Manual ENDocument32 pagesCANdb Manual ENYopi SopyanNo ratings yet
- Stvep Icf 7 Q4 Las6 FinalDocument17 pagesStvep Icf 7 Q4 Las6 Finalal lenNo ratings yet
- Libre CadDocument124 pagesLibre CadmatrodixNo ratings yet
- Moviemagic Budgeting 7 User ManualDocument167 pagesMoviemagic Budgeting 7 User ManualAdrian PucheuNo ratings yet
- Excel Test QuestionsDocument40 pagesExcel Test QuestionsHiến Nguyễn100% (1)
- Dynamic WizardDocument348 pagesDynamic WizardEshita SangodkarNo ratings yet
- OCTOBER 24, 2022: Individual Output Individual OutputDocument51 pagesOCTOBER 24, 2022: Individual Output Individual OutputTango FoxtrotNo ratings yet
- 7 Op Week 5 Windows - Leilani - MildredDocument8 pages7 Op Week 5 Windows - Leilani - MildredDonna Marie ArcangelNo ratings yet
- MatrikonOPC Analytics Easy Trender User ManualDocument130 pagesMatrikonOPC Analytics Easy Trender User ManualDavin BagasNo ratings yet
- S-Frame Day 1 - Standard - April 2012 (Electronic)Document180 pagesS-Frame Day 1 - Standard - April 2012 (Electronic)AUNGPS100% (1)
- Fujitsu Software Serverview Suite IntegratedDocument184 pagesFujitsu Software Serverview Suite Integratedredmouse10No ratings yet
- Chapter 3 - InteractionDocument36 pagesChapter 3 - Interactionamin kaiserNo ratings yet
- WinDev Mobile TutorialDocument234 pagesWinDev Mobile TutorialRomer GesmundoNo ratings yet
- Design Exploration Tutorial For HDL Designer Series: Release v2019.4Document40 pagesDesign Exploration Tutorial For HDL Designer Series: Release v2019.4dupipiNo ratings yet
- Section 1 Introduction To MMI 17 WIN Software 1/1Document184 pagesSection 1 Introduction To MMI 17 WIN Software 1/1João MonteiroNo ratings yet
- User Guide: September 2017 DNV GL - SoftwareDocument56 pagesUser Guide: September 2017 DNV GL - SoftwaresimpleFoamNo ratings yet
- Visual Basic Programming: University of Gondar Faculty of Informatics Department of Information ScienceDocument41 pagesVisual Basic Programming: University of Gondar Faculty of Informatics Department of Information ScienceAisha mNo ratings yet
- Profis Direct Fastening Instruction ManualDocument42 pagesProfis Direct Fastening Instruction ManualAnonymous L8QZNFPJONo ratings yet
- MT 400Document102 pagesMT 400Rahul kumarNo ratings yet
- Visual TFT Guia de UsoDocument32 pagesVisual TFT Guia de UsoItiz ItizNo ratings yet
- VB Notes UgDocument37 pagesVB Notes UgVeronica SafrinaNo ratings yet
- Commissioning Software User ManualDocument126 pagesCommissioning Software User ManualFeras DiabNo ratings yet
- FEMAP 2020 New FeaturesDocument329 pagesFEMAP 2020 New Featuresantonio carlos peixoto de miranda gomesNo ratings yet
- 2.1.1 Working Environment & Graphical User Interface - Digital Factory Planning and Simulation With TecnomatixDocument3 pages2.1.1 Working Environment & Graphical User Interface - Digital Factory Planning and Simulation With TecnomatixanupNo ratings yet