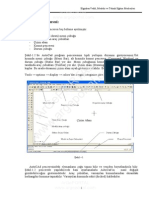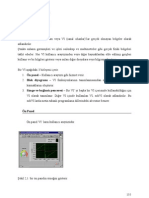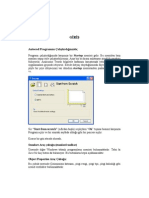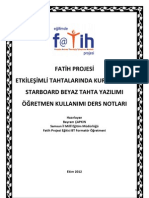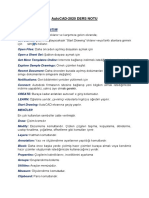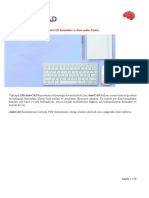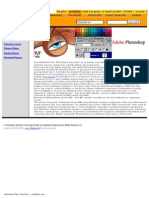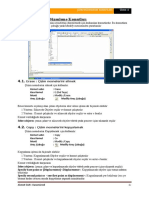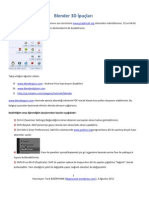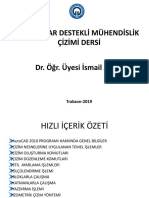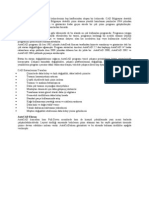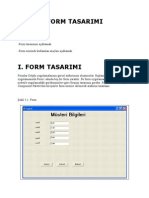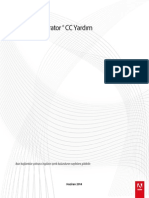Professional Documents
Culture Documents
Autocad Genel Konular
Uploaded by
Barış YaşaOriginal Title
Copyright
Available Formats
Share this document
Did you find this document useful?
Is this content inappropriate?
Report this DocumentCopyright:
Available Formats
Autocad Genel Konular
Uploaded by
Barış YaşaCopyright:
Available Formats
AutoCAD
Elginkan Vakf, Mesleki ve Teknik Eitim Merkezleri
AutoCad Penceresi:
AutoCad program penceresi be blme ayrlmtr. ekme ( pull-down) men ubuu Sabit ve yzen ara ubuklar izim alan Komut penceresi Durum ubuu
ekil-1.1de AutoCad proram penceresinin tipik yerleim dzenini gryorsunuz.st ksmda men ubuu (Men Bar), alt ksmda komut penceresi (Command Window) ve durum ubuu (Status Bar) yer alr. Men ubuunun hemen altnda ve pencrenin sol tarafnda ara ubuklar (Toolbar) yer alr. izim alan (Drawing Area) ekrann geri kalann kaplar. Bu arada ekrannz izim alan siyah gsteriyor olabilir. Bunu deitirmek isterseniz, Tools options display colorsdan rengini isteginize gre deitire bilirsiniz.
ekil 1
AutoCAd penceresindeki elemanlarn ou tana bilir ve yeniden boyutlandrla bilir. ekil-1.2 pencerede yaplabilecek baz ayarlamalarla AutoCadin nasl deiik gzkebileceini gstermektedir. Ara ubuklar, varsaylan konumlarndan ekrandaki herhangibir konuma tanabilir. Varsaylan konumda sabit (docked) haldedirler.
AutoCAD
Elginkan Vakf, Mesleki ve Teknik Eitim Merkezleri
ekil-1.2 AutoCad penceresinin dzenlenmesi.
ekil-1.2 AutoCad penceresinin dzenlenmesi.
izim alannn st ksmndaki men ubuu(ekil1.3), geleneksel windows tarznda komut seebileceiniz alan menler sunar. Ara ubuklar ara dmelerinden ekme listelerine kadar eitli komutlar sunar. rnein zerinde altmz katman (layer) ismi yada numaras, nesne zellikleri (object properties) ara ubuundaki bir ekme listede gsterilir.layerlar ileriki blmlerde detayl olarak ele alacagz.
Bir katman (layer), farkl tipteki bilileri birbirinden ayrmamz salar, bylelikle diger katmanlardan bamsz olarak daha kolay hareket edebiliriz.Bunlar detayl olrak ileriki derslerimizde greceiz.
UCS simgesi:
izim alannn sol alt kesinde L eklinde bir ok grrsnz. Bu UCS (user coordinate system, kullanc koordinat sistemi) simgesidir. ve izimin dorultusunu bildirir. Bu simge karmak 2 ve 3 boyutlu modellerle alrken size ok yardmc olacaktr. Simgenin iindeki X ve Y oklar izimizdeki X ve Y eksenlerini temsil eder. Oklarn balang noktasndaki
AutoCAD
Elginkan Vakf, Mesleki ve Teknik Eitim Merkezleri
kk kare dnya koordinat sisteminde (World Coordinate System) olduunuzu syler. imdilik bu simgeyi eksenlerin yerini anlamak iin kullanlacann bilinmesi yeterlidir.
Komut penceresi:
Ekrann alt tarfnda, durum ubuunun hemen zerinde, Command Window ( Komut penceresi ) isimli kk bir yatay pencere greceksiniz. Burada AutoCadin girdilerine verdii mesajlar gsterilir. Bu pencerede satrlk metin grlr. En alt satrda o anki mesajlar grlrken, stteki iki satrda yukarya kaydrlan eski mesajlar yada baz durumlarda, o anki mesaj tek satra smayan paralar grle bilir. Duruma gre bazen izim esnasnda olusabilecek hatalarn tesbitinide buradan yapabiliriz. stersek bu satr haricindeki satrlarda bu pencerenin st erevesi tutulmak suretiyle ekerek ulaabilirsiniz.
ekme menler:
Windows progranlarnn ounda olduu gibi, men ubuundaki ekme menler AutoCadin genel kontrol ve ayarlarna erimek iin kullanm kolay bir yol salar. Bu menlerde, AutoCadin kalbini oluturan komut ve fonsiyonlar bulacaksnz. Men elerini tklayarak, AutoCadin istediiniz ekilde almasn salamak zere ayarlar deitirebilir, kullanmak istediiniz lm sistemini ayarlayabilir, yardm sistemine ulaabilir ve daha pekok ey yapabilirsiniz. ekme men seenekleri drt temel ilevi yerine getirir: lave men seeneklerini gsterir. Deitire bileceiniz ayarlar ieren bir iletiim kutusunu gsterir. Klavye ya da izim girdisine ihtiya duyan bir komut gsterir. Draw ve modify ara ubuklarndaki aralarn daha zengin esitlerini gsterir.
Men ve ara ubuklarndaki komut ve seenekleri setiinizde, AutoCad her men seenii iin ksa bir tanm halinde ilave bir yardmda salar; bunu durum ubuunda grebilirsiniz. te ekme menlerle altrma yapmanz ve AutoCadin arabirimine almanz salayacak bir uygulama: 1- Men ubuunda Viwei seiniz. Grdnz eler listesinde AutoCadin izimlerinizi nasl gstereceini ayarlamanz salayan komut ve seenekler yer alr. Bunlar u anda anlamyorsanz cannz sklmasn, sonraki blmlerde bunlarn ne olduunu detayl bir ekilde greceiz.
AutoCAD
Elginkan Vakf, Mesleki ve Teknik Eitim Merkezleri
2- aret imlecini men eleri listesinde yavaa aaya kaydrn.gelerin zerindeyken, AutoCad pencerisinin alt ksmnda durum ubuunda bir aklamann grldne dikkat edin. Bu aklamalar istediiniz men esini semenize yardmc olacaktr. 3- Baz men gelerinin sataraftan gen eklinde iaretler vardr. Bu, o komutun ilave seeneklere sahip olduunu gsterir. rnein imleci zoom esinin zerine getirin, mennn sa tarfnda baka bir eenekler grubu greceksiniz. Yannda nokta (...) bulunan men seenekleri, o seenein bir iletiim kutusu atn belirtir.
Ara ubuklar:
ekme menler anlalmas kolay ve eksiksiz bir seenek grubu sunarken, bunlar arasnda hareket etmek iin aba harcamak gerekir. Dier taraftan ara ubuklar en sk kullanlan AutoCad zelliklerine hzll ve tek tklamayla eriim salar. Varsaylan AutoCad pencere dzenlenmesinde, en sk kullanlan ara ubuklarn grrsnz. Baka ara ubuklarda vardr fakat siz onlar seene kadar gizli kalrlar. Ara ubuklarndaki aralar, ekme men komutlar gibi tr eylem gerekletirir: Daha fazla seenek gsterir, iletiim kutular aar ya da klavye veya imle girdisi gerektiren komutlar altrrlar. AutoCad in ara ubuklar, komutlar temsil eden aralar temsil eden aralar ierir. Hangi aracn ne olduunu anlamamza yardmc olmak iin, imleci bir ara zerinde ksa bir sre tutduunuzda imle okunun altnda bir ara ipuc (tool tip) belirir. Her ara ipuc, o arac ve ilevini tanmlamanz kolaylatrr. Su admlar izlediinizde bir ara ipucu greceksiniz:
Ara ipular, ara ubuundaki aralarn ilevini gsterir. AutoCad, aracn tanmn durum ubuunda da gsterir. 1. mleci ara ubuundaki aralardan birinin zerine getirin ve bir ya da iki saniye oynatmadan bekleyin. Komutun isminin belirdiini greceksiniz, bu ara ipucudur. Durum ubuunda, dmenin neye yaradnn ksa bir tanmn greceksiniz. 2. mleci ara ubuunun zerinde hareket ettirin. Bunu yaparken, ara ipularnn ve durum ubuundaki tanmlarnn yeni arac tanmlamak iin deitiine dikkat edin. Durum ubuundaki tanmn sonunda aracn komut satr edeerini de grebilirsiniz.
AutoCAD
Elginkan Vakf, Mesleki ve Teknik Eitim Merkezleri
Flyoutlar:
Ara ubuundaki aralarn ou siz onlar tklar tklamaz bir komutu balatr, ancak baz aralarda, tkladnzda setiiniz arala ilgili ilave aralar gsterilir.(Men ubuundaki menlere benzer ekilde). Bu ilave aralara flyut ad verilir. Hangi aracn flyout atna kolayca karar verebilirsiniz; aracn sa alt kesinde saa doru bir ok bulunur. Adaki admlar bir flyoutun nasl altn gstermektedir: 1- imleci standart ara ubuundaki Zoom Window aracnn zerine getirin. Sol fare tuuyla tklayp flyoutun almasn salayn. Fare dmesini basl tutun.
2- Sol fare tuunu basl tutarken, imleci flyout zerinde hareket ettirin; ara ubuklarn bu arada gereceksiniz. Ayrca, durum ubuundaki tanmlarada dikkat edin. 3- mleci flyoutun st ksmndaki Zoom Window aracn zerine getirin ve fare dmesini brakn. 4- Henz bu arac kullanmanz gerekmiyor, bu yzden arac iptal etmek iin Esc tuuna basn.
Ara ubuklarn Tanmas:
AutoCad ara ubuklarnn en nemli zelliklerinden biride hareket yetenekleridir. AutoCad penceresinde herhangibir yerde yzer (floting) yada sabit (docked) durumda olabilir.sabitin anlam, ara ubuunun AutoCad pencerisinin st ve yan kenarlara yerletirilmi olasdr. Bu sayede ara ubuu en a yeri igal eder. sterseniz ara ubuunu masa stnde herhangibir yere tayabilirsiniz, bylece ara ubuu yzen ara ubuu haline gelir.Object properties ara ubuunu AutoCad penseresindeki konumundan tamay deneyin. 1- Ok eklindeki imleci, burada grld gibi Object Properties ara ubuunun sol tarafndaki dikey yakalama ubuklar zerine gelecek ekilde hareket ettirin.
2- Sol fare tuuna basn ve basl tutun. mlecin yannda gri renkte bir dikdrtgenin belirdiine dikkat edin. 3- Fare dmsini basl tutmaya devam ederek, fareyi aaya doru hareket ettirin. Gri kutu imleci izleyecektir.
AutoCAD
Elginkan Vakf, Mesleki ve Teknik Eitim Merkezleri
4- Gri kutu izim alan zerine geldiinde, fare dmesini brakn. Bylece Object Properties ara ubuu (artk bir yzen ara ubuudur) yeni konumunu alr.
Artk Object Porperties ara ubuunu istediiniz herhangibir yere tayabilirsiniz.ayrca ara ubuunu eklinide deitirebilirsiniz. u admlar deneyin: 1- mleci Object Properties ara ubuunun alt kenarna getirin. mle burada grld ibi ift ulu bir ok haline gelecektir.
2- Tuklayp srkleyerek kenar aaya ekin. Siz fareyi hareket ettirirken, gri dikdrtgende daha yksek bir dikdrtgen haline gelecektir. 3- Gri dikdrtgen istediiniz ekli aldnda, fare dmesini brakarak ara ubuuna yeni eklini verin.
4- Ara ubuunnun eski sabit konumuna tamak iin, ok eklindeki iin, ok eklindeki imleci ara ubuunun balk ubuu zerine getirin, yavaatklayn ve ara ubuunu AutoCAD penceresinin sol st kesine yaklaana kadar tayn. Ara ubuu sabit konuma yaklasrken ara ubuunun nasl deitiine dikkat edin.
Deiim ekli Tklanarak men kaldrlr
5- Object Properties ara ubuunun d hatlar sabit konuma yaklatnda, fare dmesini brakn. Ara ubuu, AutoCAD penceresindeki ilk konumuna geri dnecektir.
AutoCAD
Elginkan Vakf, Mesleki ve Teknik Eitim Merkezleri
Draw ara ubuunu yeniden grmek iin, herhendibir ara ubuunun zerini sa tklayn ara ubuu listesi alacaktr. Buradan halen aktif olan menlerin sol yannda iaret vardr.iaretli olamayan ara ubuklarndan istediimizin zerini tklayarak aktif hale getirebilirsiniz.
imdi bu ara ubuklarn ksa tanmarn yapalm: 3D Orbit: 3 boyutlu grnmleri kontrol eden aralar. CAD Standars: Katman, boyut ve metin stillerini standartlara gre kontrel etmenizi salayan aralar. Dimension: izimlerinizi llendirmenize yardmc olan aralar. Bu komutlarn ou Dimension ekme mensnde tekrarlanacaktr. Draw: izgi, yay, ember, eri ve metinide ieren genel nesneleri yaratmak iin kullanlan komutlar. Bu ara ubuu varsaylan durumda AutoCAD penceresinde grlr. Bu komutlarn pek ou draw ekme mensnde de tekrarlanr. Inquiry: Mesafe, nokta koordinatlar, nesne zellikleri, ktle zellikleri ve alanlar bulmak iin kullanlan komutlar. Insert: Dier izimleri, raster resimleri ve OLE nesnelerini ithal etmek iin kullanlan komutlar. Layouts: izimlerin yerleimini grmek, yazdrmak ve izdirmek iin kullnlan komutlar. Modify: Mevcut nesneleri dzenlemek iin kullanlan komutlar. Nesneleri tayabilir, kopyalya bilir, dndrebilir, uzatabilir, budayabilir, vb. lemleri yapabilirsiniz. Bu komutlarn ou modify ekme mensnde tekrarlanmtr. Modify II : polyline, Multiline, 3D solid ve taramlar (Hatch) gibi zel nesneleri dzenlemek iin kullanlan komutlar.
AutoCAD
Elginkan Vakf, Mesleki ve Teknik Eitim Merkezleri
Object Properties: Nesnelerin zelliklerini deitirmek iin kullanlan komutlar. Bu ara ubuu normalde men ubuunun altnda sabit durumdadr. Object Snap: Nesnelerin son ve orta noktalar gibi zel noktalar belirtmenizi salayan aralar. Refedit: Harici referans izimleri olarak ithal edilmi sembol veya arka plan izimleri zerinde deiiklik yapmamz salayan aralar. Reference: izimin apraz refranslarn kontrol eden aralar. Render: AutoCADin render zellii ile ilgili komutlar. Shade: 3 boyutlu modellerin nasl grneceini kontrol eden aralar. Solids: 3 boyutlu kat nesneler (3d solid) yaratmakta kullanlan komutlar. Solid Editing: 3 boyutlu kat nesneleri dzenlemekte kullanlan komutlar. Standart Toolbar: Grnm kontrol, dosya idaresi ve dzenleme iin en sk kullanlan komutlar. Bu ara normalde ekme men ubuunun altnda sabit olarak durur. Surfece: 3 boyutlu yzeyler yaratmak iin kullanlan komutlar. UCS: zerinde allacak dzlemi ayarlamak iin kullanlan aralar. boyutlu modellemede ok yararldr. UCS II : nceden tanmlanm UCSler arasndan sein yapmak iin kullandmz aralar. View: 3 boyutlu modelleri grme tarzn ayarlamakta kullandmz araalar salar. Viweports: iziminizde ok sayda grnm ayarlamanz ve dzenlemenizi salayan aralar. Web: World Wide Webe ulamak iin kullanlan araalar. Zoom: iziminix iinde hareket atmenizi salayan aralar.
MEVCUT BR DOSYANIN AILMASI
Bu uygulamada tipik bir select file iletiim kutusunu grecek ve kullanacaksnz. Balang olarak var olan bir dosyay aacaksnz. 1- ekme menlerden File mensn zerini tklayarak yada standart ara ubuundan open aracnn zerine gelip tklayarak ulaa bilirsiniz.
AutoCAD
Elginkan Vakf, Mesleki ve Teknik Eitim Merkezleri
2- Karmza select file mens gelecektir. Buradan amamz gereken dosyannn zerini ift tklayarak yada dosya isaretlendikten sonra open butonuna tklayarak dosyay aabilirsiniz. Herhangibir ilem yapmadan kamak iin Cancel butonunu tklayarak menden kabilirsiniz.
Ayrca AutoCAD penceresinin balk ubuunda da izim dosyasnn ismi grlr. Bu dosyann kolayca tanmlanmasn salar.
DAHA YAKINDAN BAKALIM
En sk kullanlan komutlardan biride Zoom komutudur. Zoom, izimimizin bir ksmna yakndan bakmamz salar.grnmz kontrol etmemiz iin eitli yollar sunar. imdi am olduumuz mevcut izimin bir ksmn byterek daha ayrntl bir grnm salayalm.
AutoCAD
Elginkan Vakf, Mesleki ve Teknik Eitim Merkezleri
1- Standart ara ubuundan Zoom Window dmesini tklayn. Ayrca ekme menlerden View Zoom Windowu da seebilirsiniz.
2- Komut pencersinden First corner: mesajn greceksiniz. mleci ekildekine yakn bir bir konuma getirin ve fareyle tklayn. mleci hareket ettirdiinizde, bir kesi tkladnz noktada sabitlenen dikdrtgen belirecek ve dier keside imleci izleyecektir.
2- Komut penceresinde artk Specify corner: ve Specify opposite corner:mesaj grlmektedir.ekilde grld gibi dikdrtgen iinde kalan izim btn alan kaplamtr.
ALIIRKEN BR DOSYANIN KAYDEDLMES
Dosyalarnz zerinde alrken dzenli aralklarla kaydetmek iyi bir alkanlktr.Ayn dosya zerine kaydetmek istiyorsanz ( File Save), ya da farkl bir isimle kaydetmek istiyorsanz ( File Save As ) ile kaydedebilirsiniz. Ayrca otomatik save komutu ilede istenilen aralklarda da kaydettirebilirsiniz. Options iletiim kutusundaki ayarlar yada sistem deikenlerini kullanarak, otomatik kaydedilen dosyann ismini deitirebilir ve otomatik kaytlar arasndaki sreyide geitire bilirsiniz. 10
AutoCAD
Elginkan Vakf, Mesleki ve Teknik Eitim Merkezleri
DEKLK YAPMAK
izimlerde ska deiiklik yapacaksnz.gerekte, AutoCadin temel avantajlarndan biri deiiklik yapmada salad kolaylktr. Sradaki uygulamada bir izimde deiiklik yaparken izlenen tipik ilem sras greceksiniz. 1- modify ara ubuundan Erase aracn tklayn (zerinde kalem silgisi resmi olan dme). Bu Erase komutunu altrr. Ayrca ekme menden Modify Eraseide seebilirsiniz. mlecin kk bir kare haline geldiine dikkat edin; bu kareye seim kutusu (pickbox) ad verilir. Ayrca komut satr alannda seleck object: mesajn da greceksiniz. Bu mesaj yeni kullanclara ne yapmalar gerektiini hatrlatr.
2- Seim kutusunu resim zerinde silmek istediiniz blmn zerine gelin ve tklayn. stediiniz blm seili hale gelir. eim kutusu ve komut penceresinde grnmeye devam eden Select Object: mesaj, nesne semeye devam edebileceinizi belirtir.
Select Object eim Kutusu
3- imdi tuuna basn. Resimde seili olan blge ve dikdtrtgen yokl olacaktr. Bylelikle istenen ksm silinmi olur. Bu uygulamada nce Erase komutunu kullandk, daha sonra bir seim kutusuyla bir nesneyi tklayarak nesneyi setik. Seim kutusu, ekrandan komut semeniz gerektiini bildirir. Bunu yaptnzda, tuuna basarak sonraki adma geersiniz. Bu admlarn sras AutoCADde kullanacanz pekok komut iin ayndr.
OK SAYIDA DOSYA AMAK
AutoCAD 2000den itibaren artk AutoCADde ayn anda ok sayda dokman aabilirsiniz. Bu, zellikle dosyalar arasnda izimlerin ksmlarn kopyalamak istediinizde
11
AutoCAD
Elginkan Vakf, Mesleki ve Teknik Eitim Merkezleri
ya da referans iin bir dier dosyay da ak tutmak istediinizde yararldr. Sradaki uygulamada AutoCADde ok sayda dokmann nasl i grdn greceksiniz. 1- File New komutunu sein. 2- AutoCAd 2002 Today iletiim kutusunda, Create Drawings (izim Yarat) sekmesi seili halde iken, Select How To Beging (Nasl Blayacan Se) ekme listesinden Start From Scratc (Sfrdan Bala) eemeini tklayn.
3- Metric seeneinin zerine gelin. mlei seenek zerinde oynatrken, iletiim kutusunda ilgili seenein ksa bir aklamasnn grndne dikkat edin. 4- ekme listesinin altndaki metric seeneini tklayn. Bo bir yeni dosya alacaktr. 5- ekme menlerden Window Tile Verticallyi seerek her iki izim dosyasn birden grn. 6- zerini tkladnz resim aktif durumda olacaktr. Bylelikle resimler arasnda istediimiz geileri kolaylkla yapabiliriz.
12
AutoCAD
Elginkan Vakf, Mesleki ve Teknik Eitim Merkezleri
AutoCADin Kapatlmas
Bir izimin zerinde almay tamamladmzda, baka bir izimi aabilir, AutoCADi geici olarak brakabilir ya da tamamen kapata bilirsiniz. Tm dosyalar tek seferde kapatarak AutoCADden kmak iin, File mensnden Exit seeneini kullann.
File Exit seildikten sonra karmza yukardaki men gelecektir. Burada deiiklik yaplan dosyann kapatlmadan nce kaydedilip kaydedilmeyecii sorulmaktadr. Eer Yes seenei seilirse mevcut dosya kaydedildikten sonra kapanacaktr. No sweenei seilirse kaydedilmeden kapatlacaktr.
LK ZMN YARATILMASI
AutoCAD in izime balatma sihirbaz, izim oturumunuzun ana ayarlarn daha iin banda yapabilmenizi salar. Bu ayarlarn iinde izim Kad boyutundan sistem deikenlerine uzanan geni bir yelpaze bulacaksnz. izime sihirbazla balamak istediinizde Select A Wizard (Sihirbazlardan Birini se) kutusunda iki seeneiniz olacaktr. ok sk kullanacanz Quick Setup ve biraz ilerledikten sonra ba vuracanz Advaced Setup (Gelimi Ayarlar). n izleme blgesindeki pencere simgesinin zerinde, her enein verdii sonucun bir rneini greceksiniz. Sihirbazn adn ift tklayn veya adn seip onaylamanz yeterli olacaktr.
QUCK SETUP:
- File close komutundan ak dosyanz kapatn. - File New komutunu sein. autoCAD 2002 Today iletiim kutusu alacaktr.
- Select How To Begin ekme listesini tklayn ve wzards' sein ekme listesinin alt ksmnda iki yeni seenek belirecektir: Quick Setup ve Advanced Setup. - Quick Setup sein. Unts iletiim kutusu alacaktr. Buradan Decimal kutusu nu iaretleyip, Nexte basarak devam edin. 13
AutoCAD
Elginkan Vakf, Mesleki ve Teknik Eitim Merkezleri
- Burada karmza Area iletiim kutusu kacaktr. Burada izim snrlarnz belirlenecektir.
- imdilik merik sistemde alacamz iin Wdh (genilik) girdi kutusuna 40 , Lngth girdi kutusuna 30 yazmanz yeterli olacaktr. Finishi tklayn. AutoCAD penceresinde yeni bir izim dosyas greceksiniz.
ADVENCED SETUP: AutoCAD zerinde bir miktar ustalktan sonra, bir izime balarken yalnzca izim snrlarn ve birimini ayarlamann yeterli olmadn greceksiniz. Burada greceimiz yedi ayar sekmesinin iki tanesini hzl ayarlarda grmstk Advanced Setup diyalog kutusunda yedi ayar sekmesini bir arada grmeyebilirsiniz. Bu nedenle sa st kedeki ileri ve geri ok dmelerinden yararalanacaz. imdi bu sekmeleri srasyla grelim; Units: Bu adm hzl ayarlarda grmtk, hemen hemen oradakiyle ayn seeneklere sahip. Burada percision yani hassasiyet ayar iin alan bir liste kutusu yer almaktadr. Bunun amac ise, kullanacamz birimin virlden sonra ka basamak hassasiyette deerlendirileceine karar vermek.
14
AutoCAD
Elginkan Vakf, Mesleki ve Teknik Eitim Merkezleri
Angle (A): Bu admda, izimimizde kullanacamz a biriminin ifadesini deitirebilirsiniz. Radyo dmesi biiminde alt alta sralanan a birimlerinden dilediinizi seebilir ve sadaki simge zerinde nasl sonu verdiklerini grebilirsiniz.lkemizde yaygn olarak decimel sistemi kullanyoruz.Birde en altta precision yani hassasiyet alan liste kutusunu gryoruzki, buda ayn izim birimi hassasiyetinde szedildii gibi, a deerlerinin kullanm hassasiyetini ayarlamamz salar.
Angle Measure ( A Blang Yn ): Bu admda, a belirtirken 0 derecenin hangi ynde kabulledileceine karar veriyoruz: radyo dmelirinden ynmz seiyoruz. - East (Dou veya Sa)) North (Kuzey veya Yukar) West (Bat veya Sol) South (Gney veya Aa) Other (Dier, bunlarn dnda a)
15
AutoCAD
Elginkan Vakf, Mesleki ve Teknik Eitim Merkezleri
Burada Other radyo dmesini iaretleyip 0 derce asnn ynn istediiniz bir deere getirebilirsiniz. Angle Direction (A lerleme Yn): Bu admda, alarn 0 dan balayp hangi ynede ilerlemesi gerektiine karar veriyoruz. ki radyo dmesi seeneimiz var: Contur-Clockwise (Saat ynnn tersi) Clokwise (Saat yn)
Buradan uyun olan seenei iaretliyoruz.
Area (Alan): Bu admda hzl ayarlarda grmtk; deien hibirey yok.
NASIL ZECEZ
3 boyutlu uzayda hareket ederken her zaman bir balang noktamz ile bir veya birden fazla var nktamz (noktalarmz) vardr. Bu noktalar arsnda izgi izebiliriz eri de okgende... izdiimiz nesnenin dilediimiz kesini kenarn balang kabul edip, bu noktay istediimiz dier bir noktaya tayabiliriz, tekli oklu kopyalaya biliriz, uzata biliriz, dndre biliriz veya simetriini alabiliriz. Bilgisayarda hassas izim yapabilmemiz iin ncelikle nereden gelip nereye gittiimizi bilmemiz gerekir; yolculuk sresince orada dilediimiz hereyi yapabiliriz.
16
AutoCAD
Elginkan Vakf, Mesleki ve Teknik Eitim Merkezleri
Yolumuzun gzergahn belirlemek iin be yol var: 12345MUTLAK KOORDNAT GR, GRECEL KOORDNAT GR, KUTUPSAL KOORDNAT GR, NESNE KENETLEME KULLANMAK, HIZLI KOORDNAT GRNDEN YARARLANMAK,
Herhalde simdiden skldnz bunlarda ne diyeceksiniz... bencede haklsnz. Sizleri daha fazla skmadan ve en nemlisi, sizleri kavramlara bomadan bunlar daha ksa ve anlalr bir ekilde anlatalm.
Y Y X Z ekil-a ekil-b X
(+)
ekil-c
AutoCAD dzleminde izim yapabilmek iin koordinat sistemini bilmemiz gerekir. Bir izgiyi izerken hangi ynde haeket ettiimizi bu ekilde anlya biliriz. 2botutlu izimlerde; x,y koordinatlarn (ekil-b) , 3boyutlu izmlerde ise x,y.z koordinatlarn(ekil-a) kullancaksnz. Komut satrna yazlan ilk say = x koordinat ynndeki hareketi, ikinci say = y koordinat ynndeki hareketi, n say = z koordinat ynndeki hareketi ifade eder. Bu say deerlerini birbirinden ayrmak iin aralarna (,) konulur. rnek:
20 , 0 , 0
X Y Z
Bu rnekte bize metrik sistemde, hareketin 20 mm x ynnde olaca y ve z ynnde ise hareket olmayaca gsterilmektedir. Hareket dorusal bir harekettir. Eer 3boyutlu iziyorsak z dzlemini kullanacaksnz, 2 boyutlu izimlerde sadece x ve y deerlerini yazmanz yeterli olacaktr. @ karekteri bize izim esnasnda iaretlediimiz noktann sfr noktas olmasn salayacaktr.
17
AutoCAD
Elginkan Vakf, Mesleki ve Teknik Eitim Merkezleri
Her iin ba 2 boyutlu izim.... noktadan balayp izgieden, okgenlerden geip emberlere ulaan bir yelpazede ok sayda 2 boyutlu izim aracn tanyacaz. Bu izim aralaryla ve gl kenetlanme aralarndan da yararlanarak dndnz hereyi kolaylkla izebileceksiniz.ilk olarak Draw ve modify ara ubuklarn tanyacaz. Buara ubuklar 2 boyutlu izimde temel ara ubuklardr.
DRAW ARA UBUU:
izim ara ubuudur. imdi srasyla bu ara ubuundaki komutlar greceiz. Her bir komuta ekilde ulaa biliriz. 1- ekme menlerden draw mensnden, 2- Ara ubuklarndan; Draw ara ubuundan, 3- Komut saturndan komut ismi ile yada ksa yol tuuyla,
LNE (ZG):
Komut : Line Ksa yol :L ekme Men : Draw Line Draw ara ubuu : Line dmesi AutoCAD dzleminde izgi izmenin birok yolu vardr, nemli olan ksa ve doru yolla izmektir. Koordinat Sistemini Kullanarak izgi izmek: Koordinat sistemini kullanarak izim yapmak, birok kullancnn tercih etmedii bir yoldur. Fakat baz durumlarda kullanmanzda gereke bilir. 0,0 AutoCADin kendi tanml sfr noktasdr. @ ise bize herhengibir noktay sfr noktas olarak tanmlamamz salar. 18
AutoCAD
Elginkan Vakf, Mesleki ve Teknik Eitim Merkezleri
1. -
Yntem : Line komutuna girelim Specify first point: (izim alannda faremizin sol tuuyla herhangibir yeri iaretleyelim.) Specify next point or [Undo]: @100,0 ( x ynnde 100mmlik birdoru izdik ) Specify next point or [Undo]: @0,50 ( +y ynnde 50mm ilerleyelim. Paratez iindeki Close balang ile biti noktasn birletirir,Undo ise bir basamak geri alr. stegimiz ilemi yaptrmak iin C veya U yazmamz yeterlidir. ) Specify next point or [Close/Undo]: @-50,0 ( -x ynnde 50mm ilerleyelim ) Specify next point or [Close/Undo]: @0,-20 ( -y ynnde 50mm ilerleyelim ) Specify next point or [Close/Undo]: @20<45 ( 20mm boyunda 45lik a ile ilerleyelim ) Specify next point or [Close/Undo]: @0,-20 ( -y ynnde 20mm ilerleyelim ) Specify next point or [Close/Undo]: @20<-45 ( 20mm boyunda -45lik a ile ilerleyelim ) Specify next point or [Close/Undo]: @-30,0 ( -x ynnde 30mm ilerleyelim ) C (balang ile biti noktasn birletirelim)
yukardaki eklin, komut satr grnts
2. yntem : Polar ve Ortho komutlar yardmyla hzl izmek: Polar F10 Ortho F8
19
AutoCAD
Elginkan Vakf, Mesleki ve Teknik Eitim Merkezleri
Durum ubuundan veya klavyeden F8 ve F10 tularna basarak aktif hale getire bilirsiniz. Bu komutlardan kmak iin terar ayn tulara basmanz yada durum ubuundan tklamanz yeterli olacaktr. Ortho komutunu aktif hale getirdikten sonra izim ekranndan ilk noktay iaretleyelim. Doruyu izmek istediimiz yne doru hareket ettirelim. Komutuna doru uzunluunu yazarak entera basalm. stenilen ynde ve uzunlukta doru izmi oldunuz.komut dan kmadan istediiniz kadar ve her ynde doru ize bilirsiniz.
Ayn ilemi Polar komutunu aktif hale getirerekte yapabilirsiniz. Burada dikkat edilmesi gereken; aadaki ekilde polar iareti ktktan sonra deerin yazlmasdr. Hangi yne hareket ediyorsanz o yne izim yapacaktr.
3. yntem: Nesne kenetleme komutlar kullanlarak, modify ara ubuundaki dzenleme komutlar yardmyla ( offset rotate move trim extend......) komutlar kullanlarak koordinat sistemi kullanlmadan veye ksmi kullanarak hzl izme yntemi. Bu yntemi modify komutlaryla uygulamalar srasnda greneceksiniz.
CIRCLE: (EMBER)
Komut : Circle Ksa yol :C ekme Men : Draw Crcle Draw Ara ubuu : Circle dmesi Belkide kullanm ekli bakmndan, eneni kullanma sahip komutlardan biri.
Crcle komutuna girelim. Specify center point for circle or [3p/2p/Ttr (tan tan radius)]: ( yukardaki yntemler komut satrna gelecektir.Eer herhangibir yntemi emezsek direkt center-radius yntemi geerli olacaktr.)Komut satrnda olmayan baz yntemleri ise ekme menilerden ulaa bilirsiniz.
20
AutoCAD
Elginkan Vakf, Mesleki ve Teknik Eitim Merkezleri
ekilde grld gibi Circle (ember) izmenin 6 yntemini greceksiniz.simdi srasyla bu yntemleri inceleyelim.
Center, Radius yntemi: emberin merkez ( center) noktasn iaretledikten sonra hemen yar apn (Radius) girelim. Bu ilemi, Circle komutuna girdiimiz her an, herhangi bir ynteme girmeden yapabilirsiniz.
Komut: Circle Specify center point for circle or [3p/2p/Ttr (tan tan radius): (emberin merkez nokatasn iaretliyorum.) Specify radius of circle or [Diamater] <0>:20 (emberin yar apn 20 birim olarak giriyorum.)
Center, Diamater: emberin merkez (Center) noktasn iaretledikten sonra apn (diamater) girelim ve emberimizi izelim.
Komut: Circle Specify center point for circle or [3p/2p/Ttr (tan tan radius): ( emberin merkez nokatasn iaretliyorum ) Specify radius of circle or [Diamater] <0>:d ( ap (diamater) yntemine gemek iin d yazyoruz ) Specify diamater of circle <0>: 40 ( Daire apn yazyoruz )
21
AutoCAD
Elginkan Vakf, Mesleki ve Teknik Eitim Merkezleri
2p (2 Points): emberin apnn geecei 2 nokta iaretleyerek emberimizi izelim.
Komut: Circle Specify center point for circle or [3p/2p/Ttr (tan tan radius): ( emberin merkez nokatasn iaretliyorum ) Specify center point for circle or [3p/2p/Ttr (tan tan radius):2p ( 2p 2 Points yntemini eiyorum) Specify first end poind of circle diamater: ( emberin geecei ilk noktay eiyorum ) Specify second end poind of circle diamater: ( emberin geecei ikinci noktay eiyorum )
3p (3 Points): izelim.
emberin apnn geecei 3 nokta iaretleyerek emberimizi
Komut: Circle Specify center point for circle or [3p/2p/Ttr (tan tan radius): ( emberin merkez nokatasn iaretliyorum ) Specify center point for circle or [3p/2p/Ttr (tan tan radius):3p ( 3p 3 Points yntemini eiyorum) Specify first end poind of circle diamater: ( emberin geecei ilk noktay eiyorum ) Specify second end poind of circle diamater: ( emberin geecei ikinci noktay eiyorum ) Specify second end poind of circle diamater: ( emberin geecei nc noktay eiyorum )
TTR (Tan, Tan, Radius): emberin teet (Tanget) olmasn istediimiz iki nesneyi birer birer seip emberin yar apn (Radius) yazyoruz. Bylelikle teet izgilerin arasna belirli apta bir ember en uygun biimde yerlemi oluyor.
Komut: Circle Specify center point for circle or [3p/2p/Ttr (tan tan radius): ( emberin merkez nokatasn iaretliyorum ) Specify center point for circle or [3p/2p/Ttr (tan tan radius):T ( Ttr Tan, Tan, Radius yntemini eiyorum ) Specify poind on objectfor first tanget of circle: ( lk teet moktasn iaretliyorum ) Specify poind on object for second tanget of circle: (kinci teet moktasn iaretliyorum ) Specify radius of circle <0>: 30 ( emberin yar apn 30 birim olarak giriyorum )
Tan, Tan, Tan: teet tanmlayarak bu teetler arasna sacak en uygun emberi izer. Bu ynteme sadece ekme menlerden, Draw mensnde Circle komutunun altnda bulabilirsiniz.
Komut: Circle Specify center point for circle or [3p/2p/Ttr (tan tan radius): _3p specify first point on circle : _tan to (lk teet izgisini iaretliyorum ) Specify second point on circle: _Tan to (kinci teet izgisini iaretliyorum) Specify third point on circle: _Tan to (nc teet izgisini iaretliyorum)
22
AutoCAD
Elginkan Vakf, Mesleki ve Teknik Eitim Merkezleri
ELLPSE: (ELPS)
Komut : Ellipse Ksa yol : el ekme Men : Draw Ellipse Draw Ara ubuu : Ellipse dmesi Ellips, bir merkezde belirli bir ayla keisen iki farkl uzunlukta eksen zerinde oluan yuvarlak bir nesnedir.elips komutuyla yaylarda izile bilir. Sizin isteinize kalm. Elips komutuna girdikten sonra komut satrna bakacak olursak:
Specify axis end point of ellipse or [Arc / Center]:
Burada bize iki yntem verilmektedir. Eer hi bir yntemi emeden enter tuuna basrsak Center yntemini onaylam oluruz. Komut satrnda bize sadece Arc ve Center yntemleri sunulmutur er istersek nc bir yntem olan Axis, End ynteminide ekme menlerden Draw Ellipse Axis, End ulaa bilirsiniz. imdi bu yntemleri renelim: Center: Elipsin merkezini ve bundan uzaklaan iki eksenin yar apn vererek iziyoruz.
Komut: Ellipse Specify axis end point of ellipse or [Arc / Center]:c
( c yazarak Center yntemine girelim )
Specify center of ellipse:
( Elipsin merkezini iaretleyelim )
Specify endpoint of axis:30
( elipsin dikey eksendeki yar uzunluunu girelim, yalnz burda dikkat edilmesi gereken ortho ve polar komutlarnn kullanlmasnn unutulmamasdr.hatrlarsanz hzl komut girmek iin bu yntemi kullanyorduk. )
specify distance to other axis or [Rotation]:40
( Elipsin yatay eksendeki yar uzunluunu girelim )
Arc: Elipsin merkezini ve bundan uzaklaan iki eksenin yar apn vererek iziyoruz.
Komut: Ellipse Specify axis end point of ellipse or [Arc / Center]:a
( a yazarak Arcr yntemine girelim )
Specify center of ellipse:
( Elipsin merkezini iaretleyelim )
Specify endpoint of axis:30
( elipsin dikey eksendeki yar uzunluunu girelim)
Specify distance to other axis or [Rotation]:40
( Elipsin yatay eksendeki yar uzunluunu girelim )
Specify distance to other axis or [Rotation]: (yayn balang noktasn iaretliyorum) Specify end angle or [Paramater / Included angle]:180 (Yayn biti hizasn srkleyerek veya a yazarak yapabiliriz.biz a deeri olarak 180 yazalm )
23
AutoCAD
Elginkan Vakf, Mesleki ve Teknik Eitim Merkezleri
Axis, End : Bu yntemi komut satrnda bulamazsnz bunu iin ekme menlerden girmelisiniz.
Specify axis end point of ellipse or [Arc / Center]:
( Ellips merkezini iaretleyelim )
Specify other endpoint of axis:60
( Ellipsin dikey eksende tam zuznluunu60 yazalm )
Specify distance to other axis or [rotation):40
( kinci eksenin yar uzunluunu yazalm )
RECTANGLE:
Komut :Rectangle Ksa yol : rec ekme Men : Draw Rectangle Draw ara ubuu : Rectangle dmesi Bir ke noktas ve ayn kenin dikdrtgen zerindeki olas kegeni girerek, kenarlar birbirine 90 derecelik bir dikdrtgen izer. Rectangle komutuna girdiimizde, komut satrnda; Specify first corner point or [ Chamfer/Elevation/Fillet/Thickness/With ] Yazsn greceiz. Burada hibir ynteme girmeden herhangibir noktay iaretleyip, kar ke koordinatn girerek izebilirsiniz.
Komut : Rectangle Specify first corner point or[ Chamfer/Elevation/Fillet/Thickness/ With ]: (Dikdrtgenin ilk ke noktasn balng noktas giriyorum) Specify other corner point:@50,30 (Dikdrtgenin ikinci ke noktasn biti noktasn giriyorum) belirtmeniz Dikdrtgenin karlkl kenarlar eit olduu iin sadece iki uzunlu Yeterli olacaktr.
Chamfer: Dikdrtgenin kelerinde iki uzunluuda ayarlana bilen birer pah krar.
Komut : Rectangle Specify first corner point or [ Chamfer/Elevation/Fillet/Thickness/With ]: C (kelere pah krmak iin c Chamfer yazyorum) Specify first Chamfer distance for rectangles<0.000>: 5 (lk pah mesafeini giriyorum) Specify secod Chamfer distance for rectangles<5>: 5 (kinci pah mesafeini giriyorum, eer birinci pahla ikinci pah mesafesi ayn olacaksa yeniden deer girmenize gerek yok) Specify first corner point or [Chamfer/Elevation/Fillet/Thickness/With ]: ( imdi dik drtgen ize biliriz. Dik drtgenin ilk ke noktasn balng noktas giriyorum)
24
AutoCAD
Elginkan Vakf, Mesleki ve Teknik Eitim Merkezleri
Specify other corner point:@50,30 (Dikdrtgenin ikinci ke noktasn biti noktasn giriyorum)
Burada dikkat edilmesi gereken en nemli husus, fillet,chamfer ve With yntemlerini kullandmzda enson girilen deerler sakl kalacaktr. Yeniden bu ayarlar 0 deeri girilerek dzeltilmelidir. Fillet : Dikdrtgenin kelerini, verilecek bir yar ap byklnde yuvarlar.
Komut : Rectangle Specify first corner point or [ Chamfer/Elevation/Fillet/Thickness/With ]: F (keleri yuvarlatmak iin F Fillet yazyorum) Specify first Fillet distance for rectangles<0.000>: 5 (Ke yuvarlatma yar apn 5 birim giriyorum) Specify first corner point or [ Chamfer/Elevation/Fillet/Thickness/With ]: ( imdi dik drtgen ize biliriz. Dik drtgenin ilk ke noktasn balng noktas giriyorum) Specify other corner point:@50,30 (Dikdrtgenin ikinci ke noktasn biti noktasn giriyorum)
Width : Dikdrtgeni oluturan izgilerin kalnlklarn ayarlar.
Komut : Rectangle Specify first corner point or [ Chamfer/Elevation/Fillet/Thickness/With ]: w (izgi kalnlklarn ayarlamak iin iin w Widtht yazyorum) Specify width for rectangles<0.000>: 3 (izgi kalnl deerini 3 birim olarak giriyorum) Specify first corner point or [ Chamfer/Elevation/Fillet/Thickness/With ]: ( imdi dik drtgen ize biliriz. Dik drtgenin ilk ke noktasn balng noktas giriyorum) Specify other corner point:@50,30 (Dikdrtgenin ikinci ke noktasn biti noktasn giriyorum)
CONSTRUCTION LLINE: (YARDIMCI ZG)
Komut :Construction Line Ksa yol : xl ekme Men : Draw Construction Line Draw ara ubuu : Construction Line dmesi Hepimiz izim yaparken bir takm yardmc izgilerden yararlanrz.tabiiki izim bittiinde bunlar silmeyi unutmamak suretiyle. Bu izgiler her iki ucu sonsuz izgilerdir. 25
AutoCAD
Elginkan Vakf, Mesleki ve Teknik Eitim Merkezleri
Komut : Constructon Line Specify a point or [ Hor/Ver/Ang/Bisec/Offset ]: (Yardnc izginin izginin geecei ilk noktay iaretliyorum ) Specify trought point: (Yardmc izginin geecei ikinci noktay iaretliyorum) Specify trought point: (Enter ile kyorum)
Specify a point or [ Hor/Ver/Ang/Bisec/Offset ]: Yukarda grld gibi yardmc izgi izmenin be yntemi vardr. imdi bunlar srasyla grelim. Hor (Horizantel): Ekranda eili tek noktadan, X dzlemine paralel dorultuda sonsuz izgi izer.
Komut : Constructon Line Specify a point or [ Hor/Ver/Ang/Bisec/Offset ]: h (yatay sonsuz izmek iin h yazyorum) Specify trought point: (Yardmc izginin geeceii noktay iaretliyorum) Specify trought point: (Enter ile kyorum. Tabiki isterseniz komuttan kmadan iaretlediiniz her bir noktaya yatay yardmc izgi atacaktr.)
y x
Ver (Vertical): Ekranda eili tek noktadan, Y dzlemine paralel dorultuda sonsuz izgi izer.
Komut : Constructon Line Specify a point or [ Hor/Ver/Ang/Bisec/Offset ]: v (Dikey sonsuz izmek iin h yazyorum) Specify trought point: (Yardmc izginin geeceii noktay iaretliyorum) Specify trought point: (Enter ile kyorum. Tabiki isterseniz komuttan kmadan iaretlediiniz her bir noktaya yatay yardmc izgi atacaktr.)
y x
Ang (angle): Belirli bir noktaya gre verilen ann dorultusunda yardmc izgi izer.
Komut : Constructon Line Specify a point or [ Hor/Ver/Ang/Bisec/Offset ]: a (Yardmc noktann asn vermek iin a yazyorum) Enter angle of xline (0) or [reference]:20 (20 derece ada sonsuz izgi istiyorum ) Specify trought point: (Enter ile kyorum. Tabiki isterseniz komuttan kmadan iaretlediiniz her bir noktaya yatay yardmc izgi atacaktr.) Specify trought point: (Yardmc izginin geecei ikinci noktay iaretliyorum) Specify trought point: (Enter ile kyorum)
26
AutoCAD
Elginkan Vakf, Mesleki ve Teknik Eitim Merkezleri
Bisec (bisector): ki izginin a ortayndan geen bir yardmc izgi iin balang noktamz ve a ortay alnacak iki izgiyi ememiz yeterli olacaktr.
Komut : Constructon Line Specify a point or [ Hor/Ver/Ang/Bisec/Offset ]: b (Sonsuz izgiyi a ortaydan geirmek iin b yazyorum) Specify angle vertex point: (sonsuz izginin geecei noktay iaretliyorum) Specify angle start point: (ann balang noktasn iaretliyorum) Specify anle end point: (ann biti noktasn iaretliyorum) Specify angle end point: (Enter ile kyorum)
(Offset): Yardmc izgiyi belirli bir izgiden belirli bir mesafeye atar.
Komut : Constructon Line Specify a point or [ Hor/Ver/Ang/Bisec/Offset ]: o (yardmc izgiyi bir izgiden telemek iin o yazyorum) Specify offset distance or [trough] <0.0000> point:20 (teleme araln 20 birim giriyorum) Select a line object: (teleme iin birreferans izgi seiyorum) Specify side to offset: (teleme ynn iaretliyorum) Select a line objet: (Enter ile kyorum)
RAY :(Insal izgi)
Komut ekme Men :Ray : Draw Construction Line
Ray yani nsal izgide ayn Construction line benzeri bir yardmc izgidir. Insal izgide nce bir balang noktas ile zerinden geecei bir dier nokta tanmladkktan sonra izilmi olur. Yani ba vardr ama sonu yoktur.
Komut : Ray Specify satart point: ( Insal izginin balang noktasn iaretliyorum ) Specify trough point: ( nsal izginin geecei bir nokta iaretliyorum ) Specify trough point: ( Enter ile kyorum yada ilemden kmadam srekli ikinci noktalar iaretliyerek nsal izgler oaltyorumn )
27
AutoCAD
Elginkan Vakf, Mesleki ve Teknik Eitim Merkezleri
POLYGON:
(OKGEN) Komut :Polygon Ksa yol : pol ekme Men : Draw Polygon Draw ara ubuu : Polygon dmesi Polygonun birka parametresi vardrki bunlar srekli olarak kartrlr. imdi srasyla polygon izmenin yntemlerini grelim: Edge : okgenin kenar uzunluunu esas alarak izer.
Komut : Polygon Enter number of sides <4> :6 ( Kenar saysn 6 yazyorum ) Specify center of polygon or [edge]:e (okgenin kenar uzunluundan yaralanarak izmek iin e yazyorum ) Specify first endpoint of edge: (kenar izgilerden birinin balang noktasn iaretliyorum) Specify secont endpointof edge:20 (kenar izgisinin biti noktasnpolar veya orthoyu kullanarak 20 yazyorum)
Inscribed in Circle : okgenin, merkezini ve yar apn vereceiniz bir emberin iine keleri teet olacak biimde sdrr.
Komut : Polygon Enter number of sides <4> :9 ( Kenar saysn 9 yazyorum ) Specify center of polygon or [edge]: (okgenin iine sgmasn istediimiz emberin merkezini iaretliyorum ) Enter an ption [Inscribed in circle/Circumscribed about circle]<I> :c (okgen emberin iine otursun diye c yazyorum) Radius of circle:20 (okgenin kelerine teet d emberin yar apn giriyorum)
Circumscribed in Circle : okgenin, merkezini ve yar apn vereceiniz bir emberin dna orta noktalar teet olacak biimde yerletirir.
Komut : Polygon Enter number of sides <4> :9 ( Kenar saysn 9 yazyorum ) Specify center of polygon or [edge]: (okgenin iine sgmasn istediimiz okgenin merkezini iaretliyorum ) Enter an ption [Inscribed in circle/Circumscribed about circle]<I> :c (okgen emberin dna otursun diye I yazyorum) Radius of circle:20 (okgenin kelerine teet d emberin yar apn 20giriyorum)
28
AutoCAD
Elginkan Vakf, Mesleki ve Teknik Eitim Merkezleri
ARC:
(YAY) Komut : Arc Ksa yol :a ekme Men : Draw Arc Draw Ara ubuu : Ar dmesi Ar yani yay iki ucu ak bir eri izgidir. Adeta bir emberden kesilmi bir para gibidir.bir balangc, orta noktas ve biti noktas vardr, belirli bir ann arasn doldurur. Draw ara ubuundaki standart seenei kullanarak nokta ile bir yay ize biliriz. Yayn balangc ve orta noktas yeterli gibi grnyor, ama herzaman yeterli deil.
Komut: Arc Specify start point of arc or [CEnter]:
( Yayn balang noktasn giriyorum )
Specify secont point of ar or[Center/ENd]:
( Yayn geecei ikinci noktay giriyorum )
Specify end point of arc:
( Yayn biti noktasn giriyorum )
Center: Komut: Arc Specify start point of arc or [CEnter]:ce
( Yayn merkezini belirtmek iin ce yazyorum )
Specify center point of arc:
( Yayn merkez noktasn giriyorum )
Specify start point of arc:
( Yayn balang noktasn giriyorum )
Specify end point of arc or [Angle/ chord Leng]:a
( Yayn arasn dolduraca ay vermek iin a yazyorum )
Specify include angle:270
( Yayn arasn dolduraca ay 270 derece olarak giriyorum )
Chord Leng: Balangcn ve akln verdiiniz yayn akln belirleyerek izmek isterseniz, chort Leng yntemini semeniz gerekir.
Komut: Arc Specify start point of arc or [CEnter]:ce
( Yayn merkezini belirtmek iin ce yazyorum )
Specify center point of arc:
( Yayn merkez noktasn giriyorum )
Specify start point of arc:
( Yayn balang noktasn giriyorum )
Specify end point of arc or [Angle/ chord Leng]:L
( Yayn akln vermek iin L yazyorum )
Specify leng of chord:25
( Yayn akln 25 birim olarak giriyorumveya ekranda srkleyerek iaretliyorum )
imdi de ekme meny kullanarak erie bileceimiz dier yay izme yntemlerine bir gz atalm. Kark gibi duran bu seenekler resimlerden gidilince nekadar kolay olduunu greceksiniz. Alarn verili yn ok nemli herzaman saat ynnn ters ynn esas alyorduk. 29
AutoCAD
Elginkan Vakf, Mesleki ve Teknik Eitim Merkezleri
3Points:
noktann arasna yay izer.
Start, Center, End:
Balang, merkez ve biti noktasn ister.
Start, Center, Angle:
Balang ve merkez noktas ile yayn arasndolduraca ay ister.
Start, Center, Lenght:
Balang ve merkez noktas ile yayn akln ister.
Start, End, Angle:
Balang ve biti noktas ile yayn arasn dolduraca ay ister.
30
AutoCAD
Elginkan Vakf, Mesleki ve Teknik Eitim Merkezleri
Start, End, Drection:
Balang ve biti noktas ile yayn dorultusunu ister.
Start, End, Radius:
Balang ve biti noktas ile yayn orultusunu ister.balang ve biti noktas ile yayn yar apn ister
Center, Start, End:
Yayn merkezi, ardndan balang ve biti noktalarn ister.
Center, Start, Angle:
Yayn merkezi, balang nokatas ve arasn dolduraca ay ister.
31
AutoCAD
Elginkan Vakf, Mesleki ve Teknik Eitim Merkezleri
Center, Start, Length:
Yayn merkezini, balang noktasn ve yayn akln ister.
Continue:
Son izdiiniz yayn veya izginin biti noktasndan balayan bir teet izer
POLYLINE: (BRLEK ZG)
Komut :Polyline Ksa yol : pl ekme Men : Draw Polyline Draw ara ubuu : Polyline dmesi Polyline, linea benzeyen ama birbirine eklenmi izgi ve Arc (yay) paralardan (segmentlerden) olumu bir izgi ailesidir. Yalnz normal izgilerden en byk fark, sonuta ka paradan oluursa olusun, o tek bir nesnedir.yalnz normal izgiden en byk fark, sonuta ka paradan oluursa olusun, O bir tek nesnedir. Daha sonra bir bileik izgiyi zerini tklama veya dier seme aralarn kullanma yoluyla setiimizde, tmnn yani tm segmentlerinin seildiini greceksiniz.biraz karmask gelebilir ama bir bileik izgiyle tek hamlede ok kark nesneler izilebilir.
32
AutoCAD
Elginkan Vakf, Mesleki ve Teknik Eitim Merkezleri
Komut: _pline Specify start point: Current line-width is 0.0000 ( Birleik izginin balang noktasn iaretliyoruz.) Specify next point or [Arc/Halfwidth/Length/Undo/Width]: @200,0 ( izginin ikinci noktasn koordinat deeri olarak @200,0 yazp enter ile onaylyoruz.) Specify next point or [Arc/Close/Halfwidth/Length/Undo/Width]: a ( Yay izmek iin a yazp enter ile onaylyoruz.) Specify endpoint of arc or [Angle/CEnter/CLose/Direction/Halfwidth/Line/Radius/Second pt/Undo/Width]: @50<90 ( Yayn biti noktasn koordinat deeri olarak @50<90 yazp enter ile onaylyoruz.) Specify endpoint of arc or [Angle/CEnter/CLose/Direction/Halfwidth/Line/Radius/Second pt/Undo/Width]: ce ( Bir sonraki yayn merkezini vermek iin ce yazp enter ile onaylyoruz.) Specify center point of arc: @50<90 ( Yayn merkez noktasn koordinat deeri olarak @50<90 yazp enter ile onaylyoruz.) Specify endpoint of arc or [Angle/Length]: a ( Yayn asn vermek iin a yazp enter ile onaylyoruz.) Specify included angle: 270 ( Yayn bitiasn 270 yazp enter ile onaylyoruz.) Specify endpoint of arc or [Angle/CEnter/CLose/Direction/Halfwidth/Line/Radius/Second pt/Undo/Width]: l ( izgi konumuna gemek iin l yazp enter ile onaylyoruz.) Specify next point or [Arc/Close/Halfwidth/Length/Undo/Width]: c (Birleik izgiyi kapatmak iin c yazp enter ile onaylyoruz.)
Her segmente farkl kalnlk verebilir, giderek kalnlaan veya incelen ksmlar yaratabilirsiniz. Bir nirleik izginin tmne ayn kalnl verebilir evya her birini farkl kalnlkta oluturabilirsiniz. Bunu normalde Width seenei ile yapabilirsiniz. Size Starting Width sorulduunda farkl bir kalnlk, Ending Width sorulduunda ise bir baka kalnlk vererek zebilirsiniz. Birde ayr kalnlk (HalfWidth) seeneimiz varki buda birleik izgi parasnn balang ve biti noktalarndaki kalnln yarsn belirtmemize olanak tanr.
3D POLYLINE: (3 BOYUTLU BRLEK ZG)
Komut :3dPoly Ksa yol : 3p ekme Men : Draw 3D Polyline Draw ara ubuu : 3d Polyline, zde birleik izgiye benzemekle birlikte, dz izgi paralarndan oluan bir bileik izgi izer. 3 boyutlu birleik izgiyi izerken ayn Ucse mahkum olmak zorunda deilsiniz ve bu nedenle rahatlkla perspektif grnmndede ala bilirsiniz. Yalnz 3 boyutlu birleik izgi 2 boyutlu kadar kullanl deildir. Burada sadece dz izgilerden oluur. Yay ve benzeri eriler yapamazsnz. 33
AutoCAD
Elginkan Vakf, Mesleki ve Teknik Eitim Merkezleri
Komut: _3dpoly Specify start point of polyline: 0,0,0 ( Balang noktasn iaretliyoruz.) Specify endpoint of line or [Undo]: 0,5,3 ( 3 boyutlu uzayda ilk nokatay giriyoruz.) Specify endpoint of line or [Undo]: 8,5,6 ( 3 boyutlu uzayda ikinci nokatay giriyoruz.) Specify endpoint of line or [Close/Undo]: 4,12,7 ( 3 boyutlu uzayda nc nokatay giriyoruz.) Specify endpoint of line or [Close/Undo]: 15,0,3 ( 3 boyutlu uzayda drdnc nokatay giriyoruz.) Specify endpoint of line or [Close/Undo]: c ( 3 boyutlu bileik izgiyi kapatmak iin c yazp enter ile onaylyoruz.)
MULTILINE: (OKLU ZG)
Komut :mline Ksa yol : ml ekme Men : Draw Multiline Draw ara ubuu : Multiline Dmesi Multiline, gerek anlamda oklu izgi dir, grevi ise olduka ilgin siz izgi izmek iin hareket ediyorsunuz, o ise birbirine paralel bir demet izgiyi beraber iziyor. Multiline, iki nokta arasnda izilirken bnyesinde 16 adede kadar paralel izgiyi (Elements) barndrabilir.bu biraz mimar veya insaatlar iin nemli olabilir fakat biz makinaclardada okadarda nemli deil ama yinede hakszlk olmasn anlatalm.
34
AutoCAD
Elginkan Vakf, Mesleki ve Teknik Eitim Merkezleri
Komut: _mline Current settings: Justification = Top, Scale = 20.00, Style = STANDARD Specify start point or [Justification/Scale/STyle]:0,0 ( Balang noktasn iaretliyoruz.) Specify next point or [Undo]: @100,0
( izginin ikinci noktasn koordinat deeri olarak @100,0 yazp enter ile onaylyoruz.)
Specify next point or [Close/Undo]: @200<90
( izginin nc noktasn koordinat deeri olarak @200<90 yazp enter ile onaylyoruz.)
Specify next point or [Close/Undo]: c
(geni kapatmak iin c yazp enter ile onaylyoruz.)
Dilerseniz komut satrnda hzla getiimiz iletilere bir gz atalm. Bunlar ok iimize yarayacak: Justification: Sanal izim hattmzn, oklu izginin neresinde yer alacana karar vermek iin seenek sunuluyor: - Top: oklu izgi stde. - Zero: oklu izginin merkazinde. -Bottom: oklu izginin altnda. Scale: Mlinen kalnlk leini izim birimi cinsinden ayarlyoruz. Mevcut deer al ayarlarna gre deiebilir. nemlideil buradan istediiniz deeri girebilirsiniz. Style: Daha nceden hazrlam olduunuz okklu izgi desenleriniz varsa, onlardan birinin adn vererek armanz salyor. Adn hatrlamadysanz ? iaretini yazarak listede isteyebilirsiniz. Bu oklu izgi oluturma ii bizi biraz urastracak ama neyapalm hereye kolay yollarla ulaamayabiliriz. oklu izgiyle verimli alabilmek iin, bir yada birden ok biim yaratmamz gerekir. oklu izgi biimi, ona ilikin ke detaylar, katman aralklar, renk ve izgi tipi gibi ayarlar ierir. Bizde yaratalm bakalm; Komut ekme Men :style : Format Multiline Style
AutoCAD hemen Multiline Style diyalog kutusunu ekrana getirir.
35
AutoCAD
Elginkan Vakf, Mesleki ve Teknik Eitim Merkezleri
Name metin kutusuna biim iin bir isim , Description metin kutusuna onun iin ksabir aklama yazdktan sonra Add dmesini tklayn, bylece yeni bir oklu izgi biimi oluturmada ilk adm atm olduk. sim verip yarattmz oklu izgi biimleri, Current alan liste kutusunda yer alacaktr. O an kullanmak istediiniz biimi semek iin de Current alan liste kutusundan adn iaretlemeniz gerekir. izim dosyasndaki oklu izgi biimlerinin adn deitirmek iin Current alan liste kutusundan Rename Dmesini tklayp yeni bir isim yazma yoluna gidebilirsiniz. Yarattnz oklu izgi biimlerini daha sonra baka ortamlarda da kullanabilmek iin diskte bir dosyada da saklayabilirsiniz: Save dmesi.
oklu izgi biiminizi yaratmakla i bitmiyor, bnyesini de oluturmak gerekir. Element Properties dmesini tklayp ekrana getirdiimiz Element Properties diyalog kutusunun en stndeki liste kutusunda oklu izgimizi oluturan paralel izgilerin yani elemanlarn teknik zelliklerinigryoruz. Bunlarn iinde istemediklerimizi hemen seip alttaki Delete dmesi ile silebilirsiniz. Gerek duyarsak yeni zelliklerle yeni izgi elemanlar ekleyeceiz. Merkezi sfr kabul ederek Add dmesiyle merkezden olan uzaklklarn Offset metin kutusuna yazarak yeni izgi elemanlar ekleyelim. Elemanlar tek tek seerek her biri iin colar dmesini kullanarak renk, Linetype dmesini kullnarakizgi tipi zelliklerini saptyoruz.ve OK ile onaylayp kyoruz.
imdide sra oklu izimimizin geometrik zelliklerine geldi. Multiline Style kustusunun altlarna doru Multiline Properties dmesini tklayarakkendisiyle ayn ad tayan yenibir diyalog kutusuyla karlayoruz. nce oklu izginin ularnn akm yoksa kapalm olduuna karar vermek gerekir. Bunun iin Display Joints onay kutucuunu iaretleyerek
36
AutoCAD
Elginkan Vakf, Mesleki ve Teknik Eitim Merkezleri
kapal olanalar seebilirsiniz. Bo brakmanz, ke elemanlarnn kelerde kesilmeden devam etmesini salar. Ardndan Caps blgesinde oklu izginin her iki ucunun bitilerie ilikin sonular yantlyoruz. - Line: Dz yani izgi ile kapal, satandart balang, Endile biti ucu. - Outher Arc: Da doru yuvarlak, satandart balang, Endile biti ucu. - Inner Arc: e doru yuvarlak, satandart balang, Endile biti ucu. - Angle: Ular al. Start metin kutusu balang, End ile biti ucu asn belirler. Fill Blgesi oklu izginin iinin dolu yada bo olmasn belirlemek iin On onay kutucuuna sahiptir. Onu iaretlediinizde Color dmesi etkinleerek oklu izginin iini doldurulmasn istediiniz rengi semek zere Slect Color diyalog kutusunu arr. Daha sonra Multiline Style diyalog kutusuna geri dnp yeni oklu izgimizi save dmesini tklayp kaydadalim ve OK. Hepsi bukadar.
DONUT: (HALKA)
Komut Ksa yol ekme Men :Donut : do : Draw Donut
ice iki ember izip iini dolduruyor yani halka yapyor. Kullanm ok basit : donut komutuna girip, ilk nce i ap sonra d ap verip halkay elde ediyoruz.
Komut : donut Specify inside diametter of donut<0.0000>:20 ( Halkann i apn 20 giriyorum ) Specify outside diametter of donut<0.0000>:30 ( Halkann d apn 30 giriyorum ) Specify center of donut or <Exit>: ( Halkann merkezinden yerleilecei yeri iaretliyorum.eer baka bir halka yerletirmeyece seniz Exit ile ka bilir yada komuttan kmadan istediiniz kadar halka yerletire bilirsiniz )
POINT:
(NOKTA) Komut Ksa yol ekme Men :Point : : Draw Point style
Point de bir noktadr, ama geometrik olarak tanmldr. Uzayda bir koordinat iaret eder. 37
AutoCAD
Elginkan Vakf, Mesleki ve Teknik Eitim Merkezleri
ekme menlerden Draw Point single point Multiple point Divide Measure Burada karmza drt yntem geliyor. imdi srasyla bu yntemleri grelim: ingle Point: Bu komuta direkt Draw ara ubuundan veya ekme menlerden ulaabilirsiniz. Komuta girdikten sonra tek yaplacak ey, noktay yerletireceimiz yeri iaretlemek, hepsi bukadar. Multiple Point: Bu ynteme sadeca ekme menlerden Draw mensn iindeki Point komutundan ulaa bilirsiniz. Bu yntemin Single Pointten tek fark birden fazla nokta yerletire bilirsiniz. Divide: etiimiz eklin zerine belirli sayda noktay, belirli aralklarda yerletirir. Yay, doru,rectangle, polyline... gibi her nesne zerinde uygulaya biliriz.
Komut: divide Select objet to divide:
( Blnecek nesneyi seiyorum )
Enter the number of segments or [Block]:20
( Nesneyi yirmi eit paraya blmek istediim iin20 yazyorum ve enter )
Measure: Burada divide ynteminden aralklarda blyoruz.
farkl olarak setiimiz nesneyi belirlediimiz
Komut: measure Select objet to measure:
( Blnecek nesneyi seiyorum )
Specify length of segments or [Block]:50
( Nesneyi elli birim aralklarda blmek istediim iin50 yazyorum ve enter )
38
AutoCAD
Elginkan Vakf, Mesleki ve Teknik Eitim Merkezleri
BOUNDARY: ( SINIR)
Komut : boundary Ksa Yol : bo ekme Men : Draw boundary Bir biriyle kesien nesnelerin arasnda kalan alann snrlarn birleik izgiye dntrr.
Aslnda, karmak da gzkse olduka basit ve kullanl bir komut. imdi bu komutla ilgili yukardaki rnei yapalm.
Bir biriyle kesien keler oluturan bir okgen izelim. Boundary komutuna girelim. Ekranda Boundary creation diyalo kutusu alacak. Bu diyalo kutusundan sadece Pick Point dmesine basyoruz ve izime geri dnyoruz. Polyline haline getirmek istediimiz alann iini tklayalm. Karmza tertemiz bir birleik oken kt, imdi ilk izgileri sildiimizde yaln olarak ok genimiz ortaya kacaktr.
STANDART ZOOM OLANAKLARI
Komut : zoom Ksa Yol :z ekme Men : View Zoom Standart Ara ubuu : Zoom Window
39
AutoCAD
Elginkan Vakf, Mesleki ve Teknik Eitim Merkezleri
izim yaparken kuskusuz en k kullandmz komutlardan biridir. Zoom komutunu ok eitli yollardan ulaa biliriz. Biz bunlarn iinde en kullanl olan standart ara ubuu zerinde yer alan ve her an elimizin altnda bulunan Zoom dmesi ile bu ilevi yerine getirmeyi renelim.
ZOOM WINDOW (W) :
Zoom penceresi. izimin iinde imleci srkleyerek oluturacamz bir pencere ile setiimiz bir blm blm byterek ekrana sdrmaya alr. Oranlarn bozmadan tabiiki... imleci srkleme ynnz nemli deildir.
ZOOM DYNAMIC (D) :
Zoom Daynamic. Tm izimin snrlar dahilinde ekrana getirerek iinden kendi seme penceresini kullanp dilediimiz ayrnty sememize olanak tanr. izim limitleri dz izgili bir ereve olarak bir nceki ekran grnts noktal izgili ereve olarak grnr. aretleyici ile kumanda edilen bir seme penceresini ekranda gezdiriyoruz. Bu seme penceresinin bykln ayarlamak iin iaretleyicinin sol tuuna bie kez basp braktktan sonra srklyoruz. Bir sonraki tklama, seme pencereinin boyutunu sabitletirir. Ayn ilem, Zoom penceresinin byklne karar verinceye kadar defalarca yapla bilir. Enter ile yaplacak onay lama, seme penceresinin iinde kalan ksm ekrana getirecektir.
ZOOM SCALE (S): lekli zoom. Vereceimiz x katsays ile ekrandaki grntnn byme veya klme orann belirler. Tamsaylar 2-3-4-5...byme katlarn, ondalkl saylar 0.5-0.2... klme katlarn belirtir.
40
AutoCAD
Elginkan Vakf, Mesleki ve Teknik Eitim Merkezleri
Yapmamz gereken sadece komuta girdikten sonra, komut satrna byme veya klme katsaysn girmek ve enter yapmak. ZOOM CENTER (C): Merkeze zoom. Ekrandaki grntnn merkezini, ekranda tlanarak belirtilecek herhangi bir noktaya yerletirir (Center Point). Merkaz belirlendikten sonra izime sanal bak yksekliine karar vermamiz gerekir. Sorulacak Magnification or Height iletisine vereceimiz deer satrda yazan ncelkli deerden bykse grnt klecek, bu deerden kk ise byyecektir. Ayn izime yaklar uzaklar gibi.
ZOOM IN: eri zoom. Ekrandaki grnty merkezcil olarak iki kat bytr, yani izime yaklar. ZOOM OUT: Dar zoom. Ekrandaki grnty merkezcil olarak iki kat kltr, yani izimden uzaklar. ZOOM ALL (A): Tmne zoom. izimi tm tanmlanm snrlaryla ekrana sdrr. Snrlarnz ok byk tanmladysanz, izili nesneler ekranda ok kk kalabilir. Ayrca izim belirtilen snrlar ami olsa bile, tm ekrana sacaktr.
ZOOM EXTENTS (E): Grnenlere zoom. Limit ayarlarna bakmadan ekrandaki izili bttn nesnelerin hepsinin grnmesini salar. PAN REALTIME: Komut Ksa Yol ekme Men Standart Ara ubuu : pan :p : View pan Realtime : Pan Realtime
41
AutoCAD
Elginkan Vakf, Mesleki ve Teknik Eitim Merkezleri
Komuta girdikten sonra bir el isareti kacaktr. Bu eli faremizin sol tuuna basarak izim ekranndaki izimi istediiniz yere kaydra bilirsiniz. Komuttan kmak iin ise Enter veya Esc tularna bamanz yeterli olacaktr. ZOOM REALTIME: Komut Ksa Yol ekme Men Standart Ara ubuu : zoom :z : View Zoom Realtime : Zoom Realtime
Gerek zamanl zoom, izime dinamik olarak yaklap uzaklamamz salar. Bu yaklap uzaklama izim ekrannn tam orta noktas esas alnacaktr. Standart Ara ubuunun zeride byte simgesi olan Zoom Realtime dgmesi tklandktan sonra etkinleir.izim ekrannda imleci baslyken yukar doru hareket ettirirsek byr. Aaya doru hareket ettirirsek klecektir. ZOOM PREVIOUS: Zoom Previous dmesi tklandnda, grnty geri alr. Yalnz burada dikkat edilmesi gereken bir husus ise sadece o anki zumu bir nceki zuna getirecektir. Her basldnda srekli bu ilemi tekrarlayacaktr.
NESNE YAKALAMA VE KENETLENME
AutoCADi kullanrken belirli yerlere yani geometrik olarak tanmlana bilen konumlara kenetlenmek yoluyla balang ve var noktalarmz belirlemek ok nemlidir. Yola kacamz noktay hzla saptayp yine hzla varmak istediimiz noktay belirlemek iin nesne kenetleme aralarndan daha byk yardmcmz olamaz. Object Snap ara ubuundaki bu nesne kenetleme komutlar aslnda Drafting Settings iletiim kutusunda, Object Snap ksmnda aktif hale getirerek otomatik olarak kullanm salamaktadr. Bunu detayl olark greceiz. Object Snap komutlarna Satandart Toolbar dan veya Object Snap ara ubuundan ulaa bilirsiniz.
42
AutoCAD
Elginkan Vakf, Mesleki ve Teknik Eitim Merkezleri
imdi srasyla bu komutlar grelim:
TEMPORARY TARACKING POINT: ( GEC ZLEME NOKTASI)
imdi bu komutu bir rnek ile grenelim; - imdi bir dik drtgen izelim. - Drtgenin merkezini dairenin merkezi olarak kullana bilmek iin circle komutuna girelim. - Temporary Tracking Point komutunu tklayp, sonrada mid point komutunu tklayalm, sonra dik drtgenin alt kesinin orta noktasn isaretleyelim. - Tekrar Temporary Tracking Point komutunu tklayp, sonrada mid point komutunu tklayalm, sonra dik drtgenin sol yan kesinin orta noktasn isaretleyelim. ekilde grld gibi dik drtgenin ortanoktasnpolar yardmyla yakalayp hemen enter tuuna basyoruz ve dairemizi izi yoruz.
SNAP FROM: ( REFERANS NOKTASI)
Geici bir referans noktasndan, belirli uzaklkta. yeni bir nokta oluturur. Komut : line Specify first point: (Snap From dmesini tklayn) _from base point: (Dik drtgenin sa st kesine kenetlenin) <offset>: @5,3 (Bu ifadeyi yazn ve Enter) Specify next point or [Undo]: (Artk istediiniz noktay isaretle bilirsiniz, eer izgiye devam etmeyecekseniz Enter tuuna basarak sonulandrn)
43
AutoCAD
Elginkan Vakf, Mesleki ve Teknik Eitim Merkezleri
SANAP TO END POINT:
Bir izginin veya yayn sonuna yada en yakn ucuna kenetlenir. Ad sizi sakn yanltmasn burada kastedilen bir nesenin son noktas olmak zorundadeil, burada son tkladgnz nesneyi oluturan izginin ucuna kenetlenme kastediliyor. Endpont kenetlenme arac, zerini tkladnz nesnenin veya bir izginin tklanan noktaya enyakn ucunu veya kesini yakalar. 2 boytlu olduu kadar 3 boyutlu nesnelerdede rahata kullana bilirsiniz.
SNAP TO MDPOINT:
Bir izginin veya yayn tam orta noktasna kenetlenir. Bir nesnenin tam orta noktasn bulmann en kolay yoludur.
SANAP TO INTERSECTION:
Bir izginin, yayn veya emberin bir dier ile kesitii noktaya kenetlenir. Intersecton ancak ayn dzlem zerinde yer alan iki nesnenin veya izginin kesitii noktay yakalar. 3d sold (kat) larda da bu islemi yapmaz.
SNAP TO APPARENT INTERSECTION:
Kesimeyen veya ayn dzlemde olmayan iki yayn, emberin veya cizginin ekran dzlemindeki izdmlerinin sanal kesime noktasn bulur ve yakalar.
SNAP TO EXTENSION:
Bir yayn veya izginin hayal uzantsn bulur ve bu uzant hatt zerinde dilediiniz noktaya kenetlenir.
44
AutoCAD
Elginkan Vakf, Mesleki ve Teknik Eitim Merkezleri
SNAPTO CENTER:
Center kenetlenme arac, ember ve yaylarn merkez noktalarn yakalar.
SNAP TO QUANDRANT:
ember, yay ve elipslerin kritik eyrek noktalarn yakalar. Bu yakalama bu yakalama ancak gncel koordinat sistemine bal olarak x ve y eksenlerine eksenlerine ortogonal, yani yatay ve dey de dik pozisyonda 0-90-180 ve 270 derecelik alarda gereklee bilir.
SNAP TO TANGET:
Yola klan noktadan, bir ember veya yaya teet oluturacak noktalardan en yaknn yakalar.
SNAP TO PERPENDCULAR:
Son iaretlediiniz noktadan bir nesneye 90 derece saplanan sanal bir dorunun var noktasn yakalar.saplanlan nesne izgi,yay,ember ve hatta eri olabilir.
dorunun noktalardan
SNAP TO PARALEL:
Bir izgiye paralel bir dorultu belirleyip bu hizalama hattna kenetlenip, zerinde ilerlememizi salar. Yakalanm paralel hizalama hatt zerinde imleci ilerletirken, minik bir pucu etiketinin iinde koordinatlarnz da greceksiniz. Bu ipucu sayesinde Paralel izginin ne uzunlukta olduunu kolaylkla grebilirsiniz.
dorunun
45
AutoCAD
Elginkan Vakf, Mesleki ve Teknik Eitim Merkezleri
SNAP TO NODE:
Noktalar yakalamamz salar. zellikle divide ve measure gibi Komutlar sayesinde nesneler zerindeki belirlediimiz noktalar noktlar kolaylkla yakalya biliriz.
SANAP TO INSERT:
Shape, Block, Text ve Attribute gibi AutoCAD nesnelerinin nsert (tanma yada ekrana indirme) noktalarn yakalar.
SNAP TO NEAREST:
Bir izim nesnesi zerinde imlece en yakn olan noktay yakalar.
SNAP TO NONE:
Tanmlanm tm nesne kenetkenme ileverini o an iin iptal eder, bir sonraki hareketinizde, eski nesne kenetlenme seenekleriniz yine geerli hale gelir.
DRAFTING SETTINGS
Daha nceki balklarmzda da grdmz zere, aslnda mevcut nesne kenetlenme aralarnda, 2000 srmyle eklenen pralel ve uzantya kenetlenme dnda daha nceki AutoCAd srmlerinden byk bir farkllk yok gibi. Esas byk fark, bu nesne kenetlenme
46
AutoCAD
Elginkan Vakf, Mesleki ve Teknik Eitim Merkezleri
aralarnn kullanmnn kolaylamasnda; yoksa ou zatten yllardr bilinen ilevlerini yerine getirmeye devam ediyor. Komut : osnap ekme Men : Tools Drafting Settings Object Snap Ara ubuu Object Snap Settings Nesne kenetlenme ayarlar, yalnzca ayarn yapld izim dosyas iin geerlidir. Tabii bu ayarlar prtotip izim acad.dwg zerinde yaparsanz tm izimlerinizde kullanmak zere kalc olmasn salayabilirsiniz. Geici olarak nesne kenetlenmeleri kapatmak istediinizde ( bu arada baka bir komut iinde de olabilirsiniz) durum ubuundan SNAP, GRD, POLAR, OSNAP, OTRACK dme kutucuklarnn zerini tek tklayn. Ayn zamanda komut satrndan da bu komutlar off on olarak ak veya kapal olduunuda grebilirsiniz. Amak istediinizde ise tekrar kutucuu tklayarak aa bilirsiniz.
Ayn zamanda yukardaki dmelerin zerinde farenizin satuunu tklayarakta buradan settingsi isaretleyerekte Drafting Settings iletiim mensne ulaa bilirsiniz. OBJECT SANP AYARLARI: Daha nce szn ettiimiz tm kenetlenme ilevleri iki stun halinde sralanm durumda. Bu listenin iinde izim esnasnda kullanmak istediinizin yanndaki kutucuklar isaretleyerek izim esnasnda bu komutlarn otomatik olarak kullanlmasn salaya bilirsiniz. stersenis tekrar istediiniz kenetlenmeyi iptal etmek iinde istediiniz kenetlenmenin yanndaki isareti kutuyu tklayarak kaldra bilirsiniz. Bylelikle gereksiz kenetlenmelerdende kurtulmu ve daha yaln bir ekilde alm olursunuz.
Object Snap On (F3) : Yanndaki onay kutusunu iaretli olmas, klavyeden F3 tuuyla nesne kenetlemeleri devrede veya devred kalmasn salar. Object Snap Tracking on (F11) : Yanndaki onay kutusunu iaretli olmas, klavyeden F11 tuuyla otomatik nesne kenetleme izleyicisinin devrede veya devred kalmasn salar.
47
AutoCAD
Elginkan Vakf, Mesleki ve Teknik Eitim Merkezleri
Slect All: Btn nesne kenetlenmelerin seilmesini salar. Clear All: Btn nesne kenetlenmelerin iptal edilmesini salar.
POLAR TARCKING AYARLARI:
Kutupsal izleme, ilk kez AutoCAD 2000 srm ile gelen yeni marifetlerden biri. Eskiden yalnzca ORTHO (F8) modunda alrken rotamz 0, 90, 180 ve 270 derecelik alarda kitleye biliyorduk. Oysa artk Polar Tracking sayesinde rotamz dilediimiz ada kitlee biliriz.
Polar Tracking ON (F10): vermemizi salar.
Polar Tracking ilevinin devrede olup olmamasna karar
Polar Angle Settings: Bu blgede, kutupsal izleme asnn ve yedek a deerlerinin belirlenmesini salayan yer almaktadr. - Increment Angle: Bu alan liste kutusu, izleme asnn art deerini belirlemek iin derece cinsinden bir dizi hazr deer ierir: 90 - 60 - 45 - 30 - 22.5 - 18 -15 - 10 ve 5 derce. Bu listeye herhengibir ayda gire bilirsiniz. - Additional Angles: Listeye ek olarak farkl byklkte alar eklemeye yarar. - New: On adede kadar a deeri eklemenize izin verir. Tkaldnzda listede bo bir madde belirir. Buraya yeni a yazmanz gerekir. Object Snap Tracking Settings: Bu blge, nesne kenetlenme izlemesi iin seenekleri ayarlamaya yarar. - Tracking Orthogonally Only: Yalnzca dikey ve yatay orthogonal (dik al) otomatik dik kenetlenme noktalarn izler ve gstergeleri grntler. 48
AutoCAD
Elginkan Vakf, Mesleki ve Teknik Eitim Merkezleri
- Tracking Using Only Polar Angle Settings: Kutupsal izleme alar belirtilmi dorultuda otomatik kenetlenme dogrultularn izler ve grntler. Polar Angle Measurement: Kutupsal izleme asn kullanrken neyi esas alacagmz belirlemek iin iki adet seenek sunar. - Absolute: Mutlak yani o an iin gncel olan kullanc koordinat sistemini (UCS) esas alr. - Relative To Last Segment: Son oluturduumuz nesnenin asn esas alr.
SNAP TO GRID AYRALARI:
Diyalog kutusunun ilk sekmesi olamsna karn bence kullanm gereksiz. Ama yinede enandan ne ie yaradn grelim. Yalnz burada grenilmesi gereken Snap Type & Style bu blm zellikle ereve perspektif izerken baya iimize yarayacak. Snap On (F9): Bu onay kutucuu, belirlenmi aralklara kenetlenme modunu aar ve kapatr. Grid On (F9): Bu onay kutucuu, sanal tasarn zgarasn aar ve kapatr. Snap: Ekranda grnmez arallarda bir zgara varmasna, imlecin tklamalarda zgarann dm noktalarna kenetlenmesini salar. - Snap X Spacing: X ynnde zgara dm noktalar arasndaki mesafeyi belirler. - Snap Y Spacing: Y ynnde zgara dm noktalar arasndaki mesafeyi belirler. - Angle: Kenetlenme zgarasnn yazacamz a deeri kadar dnmesini saglar. - X Base: Kenetlenme zgarasnn X ynnde balangcn belirler. - Y Base: Kenetlenme zgarasnn Y ynnde balangcn belirler. Polar Spacing: Kutupsal kenetlenme ayarlarn dzenlemeye yarar. Grid: Grid blgesinde zgara noktalar arasndaki mesafeyi belirlememizi salar. - Grid X Spacing: X ekseni ynnde zgara araln belirler. - Grid Y Spacing: Y ekseni ynnde zgara araln belirler. Snap Type & Style : Snap Type & Style blgesinde zgara kenetlanme ayarlar yaplr. Bizim burada zellikle kullanacamz ksm Isometric Snap blmdr. Bu blm isaretlanirsa bize isometric izimler yamamz salar. Ve dzlemler arasndaki geii (F5) tuuyla yaparz. Burada iimiz bittikten sonra normal izim yapa bilmemiz iin tekrar Rectangular Snap semeliyiz. bu
49
AutoCAD
Elginkan Vakf, Mesleki ve Teknik Eitim Merkezleri
NESNELER DZENLEMEK (MODFY ARA UBUU)
Dzenleme yada modifiye etme aralarn birer birer ele alrken hem Modify ekme mensnden hemde Modify ve ModifyII ara ubuklarndan yararlanacaz. imdi srasyla bu dzenleme komutlarn grelim:
ERASE:
(SL) Komut Ksa Yol ekme Men Modify Ara ubuu : erase :e : Modify Erase : Erase Dmesi
Silinecek nesneleri, zerini tklayarak veya seme yntemlerinden birini kullanarak iaretleyin; sonra enter ile onaylayn yada tam tersini yapn, nce sein sonra Erase edin. Ayn ilemi klavyedeki Delete tuuylada yapa bilirsiniz.
Silinen nesneleri geri ara bilirsiniz. Bu konuda undaya ok gvenmeyin, nk neyi yada neleri silmi olabileceinizi o an hatrlamaya bilirsiniz.silersilmez yanl yaptnzn farkna varrsanz Oops komutuyla talihsiz nesneleri geri alabilirsiniz.
MOVE:
(TAI) Komut Ksa Yol ekme Men Modify Ara ubuu : move :m : Modify Move : Move Dmesi
50
AutoCAD
Elginkan Vakf, Mesleki ve Teknik Eitim Merkezleri
Move arac semi olduumuz nesneyi bir yerden bir yere tamamz salar. zelliklede tama srasnda nesne kenetlemeler olduka iimizi kolaylatracaktr. Bylelikle daha hassas ve doru bir ekilde nesneleri tayp yerletire biliriz. Eer isterseniz komutsatrndanda koordinat girerek tama ilemini tamamlaya bilirsiniz. Simdi bir rnekle bunu pekitirelim:
- Move komutuna giriyorum. - Tamak istediim nesneyi seiyorum. - Nesne kenetlenme yardmyla tamak istediim keyi seiyorum. - Tamak istediim yeri beirleyip onaylyorum. sterseniz burada tama mesafesini komut satrndan koordinat sistemnden veya direk polar veya ortho yardmylada mesafe girerekte yapabilirsiniz.
COPY:
(KOPYALA)
Komut Ksa Yol ekme Men Modify Ara ubuu
: copy : cp : Modify Copy : Copy Dmesi
Copy arac adndanda anlald gibi kopyalama iiyapar yani, nesneleri oaltmaya yarar.kopyasn yeni yerine gtrrken asln yerinde brakr.
oaltlacak nesneyi seiyoruz, bir temel nokta (Base Point or Displacement) iaretleyip veya koordinat olarak girip ona greceli olarak kopyann tanaca noktay (Second Point of Displacement) Tanmlyoruz. Nesnemizin birebir ayns yeni yerinde. Burada kopyalama
51
AutoCAD
Elginkan Vakf, Mesleki ve Teknik Eitim Merkezleri
yaparken nesne kenetlenmelerden yararlanarak tanacak noktay ve yerletirelecek noktay kolaylkla yakalayp daha hassas ve hzl ilem yapa biliriz.
OFFSET:
(TELE) Komut Ksa Yol ekme Men Modify Ara ubuu : offset :O : Modify Offset : Offset Dmesi
Offset arna karslk olarak, tele terimi yanltc olmamtr umarm. Offset arac bir nesneyi teye doru itmez, onun yerine mevcut bir nesneden, bizim belirlediimiz uzaklkta, ona paralel yeni bir nesne yaratr. Ben buna bazen paralel kopyalamada diyorum. Sonuta offset de bir kopyalama yoludur. imdi Offset ile igili birka rnek grelim:
Komut: offset Specify offset distance or [through] <1.000>: 10 ( teleme araln 10 birim olarak giriyorum ) Slect object to offset: ( Paralel kopyas kartlacak nesneyi tklayp seiyorum ) Side to offset? ( Kopyann alnaca taraf ekranda tklyorum ) Select object to offset or <exit>: ( Baka bir offset yalacak nesne varsa ilemi tekrarlyorum, yoksa enter ile kyorum. )
52
AutoCAD
Elginkan Vakf, Mesleki ve Teknik Eitim Merkezleri
Eer through yntemine girersek teleme araln saysal olarak girmenize gerek kalmakszn ekranda kendi iaretlediimiz yere offset atacaktr. ( offset arl isaretlediimiz noktadan nesneye olan uzaklk olacaktr.)
MIRROR:
(AYNALAMA) Komut Ksa Yol ekme Men Modify Ara ubuu : mirror : mi : Modify Mirror : Mirror Dmesi
Genelde bu komuta aynalama denir, fakar bence simetrik kopyalama terimini kullanmak daha uyun olcak. Mevcut veya sanal bir ekseni ayna gibi varsayarak nesnenin simetrik kopyasn alan bir ara olan Mirror, sadece iki boyutlu nesnelerde etkindir. boyutlu nesnelerde ise ileride greceimiz 3d Mirror kullanacaz. ncelikle simetrik kopyasn karacamz nesneyi seiyoruz. Mirror yapacamz ekseni iki nokta ile tanmlyoruz.kaynak nesnenin silinmeden kalmasn istiyorsak n veya silinmesini istiyorsanz y yazp Enter ile onaylyoruz. Bylelikle Mirror ilemini tamamlyoruz. imdi de bununla ilgili bir rnek yapalm:
Komut : mirror Slect object: (Simetrik kopyas alnacak nesneyi seiyorum) Slect object: (Enter ile onaylyorum) Specify first point of mirror Line: (Mirror ekseninin ilk noktasn iaretliyorum) Specify second point of mirror Line: (Mirror ekseninin ikinci noktasn iaretliyorum) Delete source objects? [Yes/No] <N>: ( Kaynak nesnenin silinmesini istemiyorsam Enter, istiyorsam y Enter ile kyorum )
ROTATE:
(DNDR) Komut : rotate Ksa Yol : ro ekme Men : Modify Rotate Modify Ara ubuu : Rotate Dmesi Nesneleri baz durunlarda dndrmek zorunda kalrz veya dik al nesneleri ilk nce dik izip sonradan istenilen aya dndrerek getiririz. Anlald gibi olduka kullanl bir komut. 53
AutoCAD
Elginkan Vakf, Mesleki ve Teknik Eitim Merkezleri
Nesneyi dndrmek iin herzaman olduu gibi nce onu semek gerekir. Ve hemen ardndan dndrmek iin dnme merkez noktas ve son olarakta dnme as ( Rotation Angle ) sorulacaktr.
Komut: rotate Select objects: ( Dndrlecek nesneyi seiyorum ) Select objects: ( Enter ile seilen nesneyi onaylyorum ) Specify base point: ( Dndrme merkezini belirliyorum ) Specify rotation angle or [Reference]: 90 ( Dnme as olarak 90 derece yazyorum ve Enter liyorum.)
Burada dikkat edilmesi gereken bir husus da; dnme yn saat ynnn tersi (+), saat yn ise (-) olduudur. Eger ikinci bir yntem olarak komut satrnda Specify rotation angle or [Reference]: satrnda Reference yntemini seseydik bizden bir referans as istiyecekti. Bu refrans as verildikten sonra yeni dnme as verilir ve nesne, izimde tanmlayacamz bir ay esas alarak ona gre dndrlr.
STRETCH:
(GER / SNDR) Komut Ksa Yol ekme Men Modify Ara ubuu : stretch :s : Modify Strectch : Strectch Dmesi
Bir nesnenin belirli bir ksmn herhangi bir dorultuda ekip uzatmaya / ksaltmaya, daha dorusu byltp kltmeye yarar. Bu nesne tek bir izgi olabildii gibi bir nesneler demetide olabilir.
Komut: stretch Select objects: ( Nesnenin gerilecek ksmn seiyorum ve Enter ) Specify base point or displacement: ( Gerilecek keyi nesne kenetleme yardmyla iaretliyorum ) Specify point of displacement or <use first point as displacement>: ( Germenin varmasn istediim ikinci noktay iaretliyorum )
54
AutoCAD
Elginkan Vakf, Mesleki ve Teknik Eitim Merkezleri
SCALE:
(LEK) Komut Ksa Yol ekme Men Modify Ara ubuu : scale : sc : Modify Scale : Scale Dmesi
Scale komutu, nesnelerin boyutlarn btn halinde deitirmek iin, bir nesnenin bykln belirli bir lek katsaysyla arparak deitirir. Byltr yada kltr... lek olarak 2 verdiimizde nesne zgn olarak iki kat byr. 0.5 verdiimizde iki kat kltr. Kat say olarak 0.2 verdiimizde ise be kat klecektir... Bir nesneyi Scale etmenin iki yolu vardr fakat genelde bunlardan birirncisi tercih edilir. Scale Factor: nce nesnemizi eiyoruz. Scale iin temel nokta iaretliyoruz ve (Scale Factor ) sorusuna bir byltme katsaysyla yant veriyoruz.Temel noktay seerken dikkat etmemiz lazm nk Scale ederken bu nokta sabit kalyor. imdi sectiimiz nesneyi iki kat byltecek bir rnek yapalm:
Komut: scale Select objects: ( leklendirilecek nesneyi seiyorum ) Select objects: ( Seimi Enter ile onaylyorum ) Specify base point: ( leklemenin merkez / temel alaca balang noktasn iaretliyorum ) Specify scale factor or [Reference]: 2 ( Nesneyi iki kat byltmek iin lek katsays olarak 2 yazyorum ) Reference:
Scale komutu bir uzunluu referans alarak da deiim salar. Belirli bir uzunluu isteimiz dier bir uzunlua getirmemizi salar. Burada unutulmamas gereken ise ilk girirlen referans ls ikinci girilen referas lsne gelir.
Komut: scale Select objects: ( leklendirilecek nesneyi seiyorum ) Select objects: ( Seimi Enter ile onaylyorum ) Specify base point: ( leklemenin merkez / temel alaca balang noktasn iaretliyorum ) Specify scale factor or [Reference]: r ( lekleme iin referans kullanma amac ile r yazyorum ) Specify reference length <1>: 10 (Nesnenin ilk boyutunu10 giriyorum ) Specify new length: 20 (nesneni yeni boyutunu 20 giriyorum)
55
AutoCAD
Elginkan Vakf, Mesleki ve Teknik Eitim Merkezleri
LENGTHEN:
(UZAT) Komut Ksa Yol ekme Men Modify Ara ubuu : lengthen : len : Modify Lengthen : Lengthen Dmesi
Bir izgi nesnesinin uzunluunu ve yaylarn alarn deitirmek gibi pratik bir ilevi yerine getir. Bu ilemi yaparken dikkat edilecek husus ise hangi uc ayakn tklarsak o u da ilemi gerekletirecektir. Ayn ilemi komuttan kmadan defalarca uygulaya bilirsiniz. Baz durumlarda lengthen komutunu kolaylkla budama ve ekip uzatma ( Trim, Extend, Stretch ) gibi komutlarn yerinede kullana bilirsiniz. Yalnz dikkat edilmei gereken dier bir husus ise Lengthen komutunu circle, rectangle, gibi kapal tek tanml nesnelerde kullanamazsnz. Komuta girdikten sonra karmza drt tane yntem gelecektir; Delta, Percent, Total, Dynamic yntemleri. imdi srasyla bu yntemleri grelim: DELTA: Nesnelerin uzunluunu vereceimiz bir deer kadar arttrp uzatr. Yaylar iinde ayn ilemi yapabiliriz fakat ilem bu sefer dairesel olacaktr. Burada dikkat edilmesi nemli bir husus ise + deer uzatr , - deer ise ksaltr.
Komut: lengthen Slect an object or [Delta/Percent/Total/Dynamic] : de (Aral semek iin de yazyorum) Enter delta length or [Angle] <0.0000> : 20 ( Uzatma aral olarak 20 birim giriyorum) Select an object to change or [undo] : (Uzatlacak olan nesnin uzatlacak ksmn iaretliyorum. Eer geri almak istersek u yazarak bir nceki basamaa geri dnyorum) Select an object to change or [undo] :
56
AutoCAD
Elginkan Vakf, Mesleki ve Teknik Eitim Merkezleri
(Eer uzatlacak baka bir nesne varsa uzatlacak yerini iaretleyerek devam ediyorum yoksa Enter ile kyorum) imdide bir yay belirli bir a deerinde bytelim. Bence olduka kullanl bir yntem.
Komut: lengthen Slect an object or [Delta/Percent/Total/Dynamic] : de (Aral semek iin de yazyorum) Enter delta length or [Angle] <0.0000> : a ( asal uzatma yapmak iin a yazyorum) Enter delta angle <0> : 20 (Uzatlmasn istediim a deerini 20 giriyorum) Select an object to change or [undo] : (Uzatlacak olan nesnin uzatlacak ksmn iaretliyorum. Eer geri almak istersek u yazarak bir nceki basamaa geri dnyorum) Select an object to change or [undo] : (Eer uzatlacak baka bir nesne varsa uzatlacak yerini iaretleyerek devam ediyorum yoksa Enter ile kyorum)
PERCENT: Seilen parann zgn uzunluunun, belirtilen yzde orannda deitirir. Ayn oranlama alar ve yaylar iinde geerlidir. Gireceimiz deer yzde olarak dikkate alnacaktr. Burada unutulmamas gereken husus ise %50 nesneyi yar yarya ksaltr, %200 ise nesneyi iki kat uzatr. imdide bir nesneyi belirli bir oran deerinde kltelim. Bence olduka kullanl bir yntem.
Komut: lengthen Slect an object or [Delta/Percent/Total/Dynamic] : p (Uzunluu yzde orannda deitirmek iin p yazyorum) Enter percentage length <100.0000> : 50 ( izgiyi yars kadar kltmek iin oaran 50 ayzyorum) Select an object to change or [undo] : (Bu yzde orannda ksaltlacak nesnin ksaltlacak ksmn iaretliyorum. lemi geri almak isterseniz u) Select an object to change or [undo] : (Eer ksaltlacak baka bir nesne varsa ksaltlacak yerini iaretleyerek devam ediyorum yoksa Enter ile kyorum)
DYNAMIC:
Sezgisel olarak seili nesnenin uzunluunu ekranda uzayp veya ksalaca snr belirleyerek deiiklik yapmamz mmkn. Lengthen arac nesneleri uzaltp ksaltrken, ne olursa olsun zgn alarn bozmaz. Bu yntemi yaylarda kullanrsak daireselliklerini deitirdiini greceksiniz.
57
AutoCAD
Elginkan Vakf, Mesleki ve Teknik Eitim Merkezleri
Komut: lengthen Slect an object or [Delta/Percent/Total/Dynamic] : dy (izginin uzunluunu srkleyerek deitirmek iin dy yazyorum) Select an object to change or [undo] : (Srkleyerek uzatlacal nesneyi seiyorum) Specify new point: (igini dayanaca snrn herhangi bir yerini tklyorum) Select an object to change or [undo] : (Enter ile kyorum) ayn ilemi ksaltmak iinde yapabilirsiniz. Tek yapmanz gereken nesneyi seip ksalma snrn belirlemek.
FLLET:
(YUVARLA) Komut Ksa Yol ekme Men Modify Ara ubuu : fillet :f : Modify Fillet : Fillet Dmesi
Fillet arac kenar veya keyi oluturan iki nesnenin kelerini bizim veraceimiz yarapta yuvarlatr.ayn zaman da fillet arac hem 2D hemde 3D nesnelerde uygulana bilmektedir. Fillet aracan iki daire arasna, iki yayn arasna, bir yay ile dogru arasna ve iki doru arasna farkl uygulamalar olmaktadr. Anlald gibi eer doru ekilde kullanlrsa ok avantajl olduunun greceksiniz. Bununla ilgili aada bir ka rnek verelim...
58
AutoCAD
Elginkan Vakf, Mesleki ve Teknik Eitim Merkezleri
Fillet komutu girdiimiz zaman ilk olarak karmza komut satrnda yntem gelecektir. : fillet : current setting Mode = Trm, Radius = 0 : Select first object or [ Polyline / Radius / Trm ] : Yalnz burada unutulmamas gereken en nemli husus ise radius deerini sadece radius yntemine girerek deitirilebileceidir. Radius deeri deitirilmezse son girilmi olan radius deeri geerli olacaktr ve sadece fillet atlacak iki nesne iaretlenerek fillet ilemini tamamlaya biliriz. Dikkat edilmesi gereken dier bir husus ise radius degerinin nesnenin uzunluundan byk olmamasdr yoksaki ilem geersiz olacaktr. imdi srasyla bu yntemleri grelim. RADUS: Radius yntemi radius deerini deitirdiimiz bir yntemdir. Aslnda iin pf noktasda diyebiliriz. Burada girdiimiz deer ise daha sonraki fillet ilemlerinde deitilmedii srece o izim dosyasnda geerli olacaktr. imdi bu yntemi bir uygulama ile grelim.
Komut : fillet : current setting Mode = Trm, Radius = 5 ( AutoCAD daha nce 5 radiusdeerinin geerli olduunu gsteriyor) : Select first object or [ Polyline / Radius / Trm ] : r ( radius deerini deitirmek iin r yazp entera basp radius yntemine giriyorum) : Select first object or [ Polyline / Radius / Trm ] : r specify fillet radius <5> : 10 ( radius deerini 10 yazp entera basyorum. Buandan sonra yapmamz gereken radiusun atlaca iki nesneyi ayr ayr iaretlerek ilemi tamamlamak. Yalnz unutulmamas gereken radius hangi dorular arasnda atlacaksa o taraf iaretlenecektir.) POLYLNE: eilen birleik izginin birden fazala kesi olduunu dnn, bu birleik yani tek tanml nesnenin kelerini bir hamlede yuvarlatlmasn istiyorsunuz. te bu ilem iin blunmaz bir frsat bu yntemle tek bir hamlede btn keleri ayn anda tekbir tklamayla yuvarlata bilirsiniz. Bu ilemi rectangle veya polygon iinde uygulayabilirsiniz, nede olsa bun nesnelerde tek tanml deilmi. imdi bu yntemi bir uygulama ile grelim. 59
AutoCAD
Elginkan Vakf, Mesleki ve Teknik Eitim Merkezleri
Komut: fillet : current setting Mode = Trm, Radius = 10 ( AutoCAD daha nce 10 radiusdeerinin geerli olduunu gsteriyor) : Select first object or [ Polyline / Radius / Trm ] : r ( radius deerini deitirmek iin r yazp entera basp radius yndemine giriyorum) : Select first object or [ Polyline / Radius / Trm ] : r specify fillet radius <10> : 5 ( radius deerini 5 yazp entera basyorum.) : Select first object or [ Polyline / Radius / Trm ] : p ( polyline yntemine girmek iin p yazp entera basp polyline yntemine giriyorum) : Select first object or [ Polyline / Radius / Trm ] : p select 2D polyline: ( bundan sonra yapmamz gereken tekbirey kald oda nesnemizi semek, grdnz gibi btn keleri 5 radius ile yurarlat.) Grld gibi btn keler ayn radius ile yuvarlatld eer bu filletlerden bazlarnn farkl olmasn isterseniz normal fillet ile istediiniz filleti sadece deiecek keleri tklayarak lokal olara deitire bilirsiniz. TRIM: Keler yuvarlatlrken doal olarak kenar izgileri budanr fakat bazen bu kelerin yuvarlatma ileminden sonra kalmasda istenile bilir. te bu yntemde bu ayarlar yapacaz. Yalnz burada dikkat edilmesi gereken husus yaplan ayarlarn geitirlmedii srece izim dosyasnda geerli olacadr.
Komut: fillet : current setting Mode = Trm, Radius = 10 ( AutoCAD daha nce 10 radiusdeerinin geerli olduunu gsteriyor) : Select first object or [ Polyline / Radius / Trm ] : r ( radius deerini deitirmek iin r yazp entera basp radius yndemine giriyorum) : Select first object or [ Polyline / Radius / Trm ] : r specify fillet radius <10> : 5 ( radius deerini 5 yazp entera basyorum.) : Select first object or [ Polyline / Radius / Trim ] : t (Trm yntemine girmek iin t yazp entera basp Trim yntemine giriyorum) : Enter Trim Mode Option [ Trim / No Trim ] < Trim > : n
60
AutoCAD
Elginkan Vakf, Mesleki ve Teknik Eitim Merkezleri
(n yntemini seersek keler budanmyacak, t yntemini seersek keler budanacaktr.) : Select first object or [ Polyline / Radius / Trm ] : (Buandan sonra yapmamz gereken radiusun atlaca iki nesneyi ayr ayr iaretlerek ilemi tamamlamak.)
CHAMFER:
(PAH KIRMA) Komut Ksa Yol ekme Men Modify Ara ubuu : chamfer : cha : Modify Chamfer : Chamfer Dmesi
Chamfer komutuna hi yabanclk ekmiyeceinize eminim ink iin inceliklerini filllet komutunda grmtk. Chamfer komutu 2 ve 3 boyutlu nesnelerin kener veya kelerine filletden farkl olarak yuvarlatma yerine al olarak kryor, yani pah oluturuyor. Buna ksaca pah krmakda diyebiliriz. Birbirine paralel olmayan her izgi iftine pah krabiliriz. Bu izgiler ayn noktada birleip bir ke oluturmak zorunda deiller ve hatta birbirinin zerinden bile geebilirler, bu durnlarda bile chamfer kolaylkla kullana biliriz. Yalnz buarada dikkat edilmesi gereken husus yaptmz pah uzunluu o izim dosyasnda deitilmedii srece geerli olacaktr. Chamfer komutuna ilk girdiimizde, birbirine paralel olmamak art ile iki izgiyi seerek hemen pah krma ilemini gerekletire biliriz fakat bu bizim istediimiz llerde bir pah olamayacaktr. Bunun iin pah oluturacak kenar uzunluklarn girmemiz gerekecektir. te bu deer deitirme ilemini sadece DSTANCE yntemine komut satrndan girerek gerekletire biliriz. Chamfer komutu girdiimiz zaman ilk olarak karmza komut satrnda be yntem gelecektir. komut: chamfer (NOTRIM mode) Current chamfer Dist1 = 10.0000, Dist2 = 10.0000 Select first line or [Polyline/Distance/Angle/Trim/Method]: imdi buyntemleri srasyla grelim; DISTANCE: Pah krlacak keyi oluturan iki izginin uazunluklarnn ne olacan belirliyoruz. Bunu bir rnek ile grelim;
61
AutoCAD
Elginkan Vakf, Mesleki ve Teknik Eitim Merkezleri
Komut: _chamfer (NOTRIM mode) Current chamfer Dist1 = 0.0000, Dist2 = 0.0000 ( AutoCAD daha nce 1. ve2. pah uzunluklar iin 0 geerli olduunu gsteriyor.) Select first line or [Polyline/Distance/Angle/Trim/Method]: d ( pah uzunluklarn deitirmek iin d yazp entera basarakDistance yntemine giriyorum.) Specify first chamfer distance <0.0000>: 10 (1. iaretleyeceim izgi iin 10 deerini yazp entera basyorum.) Specify second chamfer distance <10.0000>: 20 (2. iaretleyeceim izgi iin 20 deerini yazp entera basyorum.) Select first line or [Polyline/Distance/Angle/Trim/Method]: ( Bundan sonra yapacamz tekbir i kald oda pah krlacak iki izgiyi emek yalnz burada dikkat edilmesi gereken en nemli husus ise 1. iaretlediimiz izgiye birinci girilen uzunluk ikinci iaretlediimiz izgiye ise ikinci girilen uzunluun atanacadr.) ANGLE: Pahn ilk kenarn sorup pah izgisinin onun balad yerden bir a yaparak dier kenar krpmasn salar. Yerine gre gayet kullanl bir yntemde olabilir.
Komut: _chamfer (NOTRIM mode) Current chamfer Dist1 = 0.0000, Dist2 = 0.0000 ( AutoCAD daha nce 1. ve2. pah uzunluklar iin 0 geerli olduunu gsteriyor.) Select first line or [Polyline/Distance/Angle/Trim/Method]: a ( ayntemine girmek iin a yazp entera basarak Angle yntemine giriyorum.) Select first line or [Polyline/Distance/Angle/Trim/Method]: a Specify chamfer length on the first line <0.0000>: 5 (ilk iaretlediimiz izginin uanluunu 5 yazp entera basyoruz.) Specify chamfer angle from the first line <0>: 30 (ilk iaretlediimiz izgideki 5 uzunluktan balayarak 30 derecelik ayla ikinci izgiyi kesmesi iin 30 deerini yazp entera basyoruz.) Select first line or [Polyline/Distance/Angle/Trim/Method]: (bundan sonra yapmamz gereken sadece 1. ve 2. izgileri seerek pahmz krmak.)
Yalnz burada dikkat edilmesi gereken husus ise girilen deerlere gre 1. ve 2. izginin seilmesidir.ilk girilen uzunluk birinci izgide,verilen a ise bu uzunluktan balayp ikinci iretlediimiz izgiyi keserek oluacaktr. POLYLNE: Seilen 2 boyutlu bir bileik izginin (polyline) tm kelerinde, daha nce yaptmz pah ayarlar geerli olmak zere, her bir kesine tek bir hamlede pah krar.
62
AutoCAD
Elginkan Vakf, Mesleki ve Teknik Eitim Merkezleri
TRIM: Pah krarken doal olarak pah ilemi yaplrken gereksiz ksmlar budanr. Bunu fillet konusunda detayl bir ekilde ilemitik. te arkadalar aynen trm komutuna girdikden sonra Trim veya NoTrim yntemlerini seerek bu ilemleri gerekletire biliriz Trm: pah izgisi izildikten sonra darda kalan gereksiz ksmlar budar. No Trim: pah izgisi izildikten sonra izgilerin btnn korur ve budama ilemini gerekletirmez.
ARRAY: (DZ/OKLU KOPYALA)
Komut Ksa Yol ekme Men Modify Ara ubuu : array : ar : Modify Array : Array Dmesi
Array komutunu ok kullanl bulacaksnz. Array ile nesneleri 2 boyutlu uzayda gerek stun / satr diziliinde gerekse dairesel olarak oklu kopyalya bilirsiniz. Array komutuna girdiimizde dier komutlardan farkl olarak array iletiim mens karmza gelir. Burada bizi iki gzel ve kullanl yntem karlar; - Rectangular Array : Matris tr dizi kopyalama - Polar Array : Dairesel dizi kopyalama imdi srasyla bu iletiim mensn irdeleyelim; RECTANGULAR ARRAY:
63
AutoCAD
Elginkan Vakf, Mesleki ve Teknik Eitim Merkezleri
Komuta girdiimizde karmza gelen iletiim mensnn en sa st kesinde Select Objects dmesi vardr. Bu dme oaltlacak olan nesne veya nesneleri ememizi salar. Sol st ksmdaki Rrectangular Array kutusu iaretlanirse matris tr kopyalama ayarlar etkinleecektir. Rows: Matriste yer alacak sra (satr) saysn belirtir. Yaplmas gereken yantaraftaki kutuya satr saysn yazmak. Columns: Matriste yer alacak stun (kolon) saysn belirtir. Yaplmas gereken yantaraftaki kutuya stun saysn yazmak. Row Offset: satrlar arasndaki braklacak mesafeyi belirtir. Yalnz burada dikkat edilmesi gereken husus ise bu ara bir sarann balangc ile dier srann balangc arasndaki mesafedir. Dilerseniz sralar arasndaki mesafeyi Pick Row Offset dmesi yardmyla ekranda da iaretliyerek belirleye bilirsiniz. Column Offset: Stunlar arsndaki braklacak mesafeyi belirtir. Bu uzaklk, bir stunun balangc ile dier stunun balangc arasndaki aralktr. Dilerseniz stunlar arasndaki mesafeyi Pick Column Offset dmesi yardmyla ekranda da iaretliyerek belirleye bilirsiniz. Angle of Array: Matris eklinde dizi kopyalanacak nesne grubunun topluca eimli olarak olumasn salamak istiyorsanz, bu eim asn derece cinsinden metin kutusuna yazn. imdi srasyla bunlarla ilgili birer rnek grelim;
64
AutoCAD
Elginkan Vakf, Mesleki ve Teknik Eitim Merkezleri
POLLAR ARRAY : Bu durumda dairesel dizi kopyalama ayrlar etkinleir:
Center Point : Dairesel dizinin merkezinin koordinatn X ve Y metin kutularna girebilir veya Pick Center Point Dmesi yardmyla ekrandan girebilirsiniz. Method : Bu alan listeden, dairesel dizi kopyalamann hangi yntemle yaplacana karar verebilirsiniz. Burada seilen ynteme gre parametrelerin deitiini greceksiniz. - Total number of items & Angle to fill: Kopyalama srasnda, oaltlacak nesne saysn ve doldurulacak ay esas alan yntem. - Total number of items & Angle between tems: Kopyalama srasnda, oaltlacak nesne saysn ve nesneler arsnda buraklacak ay esas alan yntem. - Angle to fill & Angle between tems: Kopyalama srasnda, braklacak ay esas alan yntem. TOTAL NUMBER OF ITEMS & ANGLE TO FLL: Ka tane nesnenin ka derecelik ada kopyalanacan belirleriz. Belirlediimiz sayda, belirlediimiz adaki dairesel blgeye eit aralklarda oaltma yapacaktr. Total number of items: Kopyalanacak nesne says Angle to fill: Kopyalanacak nesnelerin toplam yerleecei asal blge
65
AutoCAD
Elginkan Vakf, Mesleki ve Teknik Eitim Merkezleri
TOTAL NUMBER OF ITEM & ANGLE TO FLL: Diresel olarak kopayalanacak nesneyi kopya says ve iki nesne arasndaki a dan yola karak oluturur. Total number of items: Kopyalanacak nesne says Angle of betwen items: kopyalanacak her iki nesne arasndaki asal deer
ANGLE TO FLL & ANGLE BETWEN ITEMS: Kopyalanacak nesnelerden herbirinin arasndaki mesafe ve toplam yerlesecei toplam asal blge deerlerini vererek oaltma ilemini tamamlyoruz. Angle to fill: Kopyalamann yaplaca toplam asal blge. Angle of betwen items: kopyalanacak her iki nesne arasndaki asal deer, Burada, dikkat edersek oalma miktar verilmemektedir oalma miktar gireceimiz iki nesne arasndaki asal uzunluk ve yerleecei toplan asal blgeye gre kendiliinden kacaktr.
66
AutoCAD
Elginkan Vakf, Mesleki ve Teknik Eitim Merkezleri
Rotate Items as Copied : Nesneleri dairesel olarak kopyalarken merkeze doru hizal kalmas amacyla dndrr. Er bu onay kutucuu iaretlenmezse, dairesel kopyalama srasnda nesnenin mevcut as esas alnr ve kaopyalar da bu aya sadk kalnarak oaltlrlar. More Object Base Point : Eer bu ayar yapmazsanz, zellikle Rotate Items as Copied seeneinin iaretli olmad durumlarda, hi de ho olmayan sonularla akarlaa bilirsiniz. Bu nedenle nce Set to Objects Default onay kutusundaki iareti kaldrn; ardndan Pick Base Point dmesi yardmyla ekrana dnp, nesne zerinde kopyalama iin esas alnacak bir nokta iretleyin. Aksi taktirde bu konuda AutoCAde gvenmeyin ve esas alnacak noktay kendiniz belirleyin.
ZME TARAMA EKLEMEK
HATCH :
(TARAMA) Komut Ksa Yol ekme Men Modify Ara ubuu : hatch :h : Modify Hatch : Hatch Dmesi
Tabiki izimi yapatktan sonra izimdeki nesneleri birbirinden ayrmamz gerekecektir. Zatten standartlarda bunun iin her bran iin taram adesenleri belirlemitir. AutoCADde bu standartlar kolaylkla bula bilir ve istediimiz ekilde onlar modify ederek kullana biliriz. Hatch komutuna girdiimizde karmza Bondry Hatch diyalog kutusu gelir.
67
AutoCAD
Elginkan Vakf, Mesleki ve Teknik Eitim Merkezleri
Bu diyalog kutusu iki adet sekme ierir. lki fazla derine inmeden nesnelerin iini taramamz salan Quick sekmesidir. Gzmze ilk arpan tarama dokusu ise enson uyguladmz tarama dokusu gelecektir(Swatch). Du tarama dokusunun zerini her tkaladmzda bir sonraki tarama dokusu grntye gelir. Type: Buradaki alan liste ktusunda olas tarama deseni gruplarn seebiliriz. Predefined: nceden tanmlanm, AutoCADin kendi hazr tarama desenlerini kullanmamz salar. Ayn zamanda Pattern alan liste kutusuda etkinleir. User-defined: Taranacak alann, kullanc tarafndan tanmlanm gncel (etkin) izgi tipi kullanlarak doldurulmasn salar. Coustom: zel retilmi ve .pat uzantl dosyalarda saklanan tarama desenlerini kullanmamz salar. Bu dosyalar AutoCAD klasrnde yer almal ve yollar tanmlanm olmaldr. Pat dosyalarnn hazrlanmas iin olduka urardk fakat imdi Express Tools ile bunu daha kolay stesinden gelebiliyoruz. Pattern: Bu alan liste kutusundan, AutoCAD bnyesinde yer alan hazr tarama desenlerine erie bilirsiniz. Hemen sada yer alan [...] dmesini tklayarak tarama deseni kartelasn da abilirsiniz. Swatch: Seili gncel tarama desenini grntler. zerini tkaldmzda tarama deseni kartelas karmza gelir yani Hatch Pattern Palette diyalog kutusunu. Bu sayade tarama desenlerini grerekde see bilirsiniz herhalde bundan daha kolay bir seme yoluda olamaz. Kullanmak istediiniz tarama desenini seerek zerini tklamanzyeterli olacaktr. Bu diyalog kutusu, farkl trde tarama desenlerinin yer ald drt adet sekme ierir; ANSI: Amerikan standartlarna uygun tarama desenleri. ISO: Uluslar aras standartlara uygun tarama desenleri. Other Oredefined : AutoCAD tarafndan sunulan dier hazr tarama desenleri. Custom: tarama desenleri. Kullanc tarafndan tanmlanm
Custom Pattern: Eer kullanc tanml tarama desenleriniz varsa ve Type seeneinden Custom setiyseniz etkinleir.
68
AutoCAD
Elginkan Vakf, Mesleki ve Teknik Eitim Merkezleri
Angle:Trama deseninin normal ile yani X ekseniyle yapt ay girebilirsiniz.
Saysal deer olarak
Scale: Tarama deseninin lek katsays ya da izgi araln saysal deer olarak girebilirsiniz. Deer bydke, deeni oluturan izgilerin birbirine olan uzaklda artacaktr. Relative to Paper Space: Trama deseninin sayfa dzeninin lek birimine gre kendini uyarlamasn salar. Yalnzca Layout modunda etkinleir. Spacing: Kullanc tarfndan tanmlanm tarama dokular iin tarama izgileri arasndaki araln ayarlanmasn salar. Iso Pen Width: ISO kkenli dokular iin satandart tarama izgisi kalnl belirlememizi salar. imdi geldi Boundary diyalog kutusunu ikinci sekmesi olan Advanced sekmesine; Advanced: Taramay uygulamadan nce bu sekmeye bir gz atmakta fayda var. nce burada, iinin taranmasn istediimiz nesne trlerini seme olanamz var.
Island Detection Style: Bu blgede bu blgede tarama biimini belirlememizi salayacak seenekleri ve konuyu ak ve seik bir ekilde anlamz salayan krokileri gryoruz.kroki kutusunu her tkladmzda, biimin deitiini greceksiniz. Balca ana yntem var. Normal: ie nesneleri, dtan ie bir dolu bir bo olarak tarama yntemi. Outer: ie nesnelerden yalnzca en dtaki alan tarama yntemi. Ignore: ie neslerden en dtakinin snrn ereve kabul edip iinde bir baka ereve yokmu gibi trama yntemi.
69
AutoCAD
Elginkan Vakf, Mesleki ve Teknik Eitim Merkezleri
Object Type: Ancak Retain Boundaries onay kutucuu iaretliyken etkinleen Object Type alan liste kutusundan, yaratlacak tarama erevesinin bir blgemi (Rgion) yoksa bir bileik izgimi (polyline) olacana karar verebilirsiniz. Retain Boundaries onay kutucuu, tarama bittikten sonra geici olarak tarama snrn oluturan nesnelerin izim iinde izim nesnesi gibi kalp kalmamasn denetlememize olanak verir. Boundary Set: Bu blgede, belirlenmi noktann erevesinde nasl bir tarama snr oluturulacana ilikin kararlar verebilirsiniz. Snr erevesi takmnn nceden tanmlanmas, o anda daha az nesne analiz edecei iin size zaman kazandracaktr. Bu blgedeki eenekleri grelim. New: Bu komut dmesi bizi izim ekranna geri dndrerek bir pencere iine alacamz veya tklayarak seeceimiz nesneleri snr olarak tanmlaya bilmemizi salar. Eer daha nce tanmlanm bir snr seti varsa yenisi onun yerini alr. Current Viwport/Existing Set: inde bulunduumuz bak penceresindeki tm nesnelerden bir ereve seti oluturula bilmesini salar. Island Detection Method: Bu blgede d erevenin iinde kalan blgeleri hangi yntemle taranacan belirleriz. Flood: Adacklar ve snr nesnelerini dahil eder. Ray Casting: Vereceimiz bir noktadan en yakndaki nesneye doru hayali bir izgi ekerek, saat istikametini aksi ynde bir snr izer. Byleliklesnr iinde kalan adacklarda snr gibi kabul edilirler.
TARAMAYI ZME NASIL UYGULARIZ:
Bir tarama deseni setikten sonra, bunu izime nasl uygulamaya geldi sra; Bir tarama deseni seeriz ilk nce, Pick points Dgmesini tklayarak izime geri dneriz ve tarama yaplan alann i ksmn ve varsa dier alanlarnda i ksmlarda tklanarak Entera basarak diyalog kutumuza geri dneriz. Burada scale ile izgi skln yani iki tama izgisi arasndaki mesafeyi belirler ve Angle ile tarama asn belirleyerek OK. Dmesine basarak tarama ilemini tamamlarz. Eer resim zerindeki mevcut bir taramay edit etmek istersek taramann zerini ift tklayarak, diyalog kutusuna dnlr ve istenilen deiikler yaplarak OK. dmesine baslr, bylelikle istenilen dzenlemeler yaplm olur.
70
AutoCAD
Elginkan Vakf, Mesleki ve Teknik Eitim Merkezleri
ZME YAZI EKLEMEK
ncelikle su bilinmelidirki, yaz izimin en nemli elerinden biridir. Genellikle bir nesne imal edilsin veya bir fikir versindiye izim yaparz. En nemlisi bazen izim kendi bana yeterli olmaz ve baz yerleri yaz ile ifade etmemiz gerekir. Genellikle izime yaz eklemek angarya i olarak baklr. Ozaman sizi bu klfetten kurtarp bu iin kolayn retelim. METN BM YARATMAK: ncelikle izim esnasnda yaz sitillerinin istediimiz gibi olmas iin izim dosyamza istediimiz yaz stillerinin tanmlanmas gerekir. Komut Ksa Yol ekme Men Text Ara ubuu : style : st : Format Text Style : Text Style Dmesi
Text Style komutunu altrdmzda ekrana gelen Text Style diyalog kutusu, yemi metin biimleri yaratmamz iin tm yardmclar iermektedir. Srasyla bunlar irdeleyelim; Style Name : Mevcut metin biimleri iinden izimimizde hangi metin biimini uygulayacamz sememizi salar. Alan metun kutusuyla biimimize ad vermek (New), adn deitirmek (Rename) veya silmek (Delete) iin adet dme ierir. Alan liste kutusunu, yanndaki ama okunu kullanarak genilettiimizde, daha nce oluturulan biimler grntlenecektir. Bunlardanda istediimizi seebilirsiniz. Font: Metin biiminin kullanaca yaztipine gre nemli ayar ierir. Font Name: Bu alan liste kutusundan, Windows iletim sisteminize yklenmi olan yaz tiplerinden birini seebilirsiniz. Font Style: Bu alan liste kutususndan, setiimiz yaz tipine zg farkl biimlerini seebilirsiniz: Regular (Normal), Bold (Kaln), Italic (talik) vb. bu ayar her ayz iin farkl seenekler sunar. Height: Bu metin Kutusuna, yaz yksekliini girebilirsiniz.
71
AutoCAD
Elginkan Vakf, Mesleki ve Teknik Eitim Merkezleri
Use Bi Font: Yalnzca , shx uzantl yaz tipleri iin geerlidir. Daha ok asya dilleri iin geerlidir. Kafay takmayn. Effects: Seili metin biimi zerinde esitli efectler uygulaya biliriz. Upside-doown: izimin tamamen ba aya yazlmasn salar. Backwards: Yaznn geriye doru aynadan grnr gibi ters grnmesini saglar. Vertical: Yaznn dikey yazlmasn salar. Width Factor: Harflerin genilik katsays, yazy daha yayvan yazmaya yarar. Yalnz kartrmayn burada genilik deeri deil bir genilik oran isteniyor. Oblique Angle: Yazya belirli ada eim verir. Preview: Metin biiminde yaptmz her bir deiiklii bir n izleme pencerinde gsterir.
SATIRLI METN : DTEXT
Komut Ksa Yol ekme Men Text Ara ubuu : dtext : dt : Draw Text Single Line Text : Single Line Text Dmesi
Komuta girdiimizde yaznn balayaca noktay ekranda belirlememizi veya iaretlememizi iter. Yaz bu iaretlediimiz noktadan itibaren yazmaya balar. Balang noktasn belirledikten sonra, Yaznn yazlma asn (Rotation angle) soruluyor.eer normal yani x eksenine paralel yazacaksak 0 diyerek onaylyoruz eer al girmemiz gerekirise istenilen a deerinide bu ksmda girebiliriz.Bu ksmda onayladktan sonra sra metnimizi yazmaya geldi, metni ekranda yazlrken grebilirsiniz. Her satrn bitiminde Enter ile bir alt satra geebilirveya ekranda birnokta iaretleyerek metnin o noktadan balamasn salaya biliriz. Yazmz bitip de son kez Enter ile onayladmzda, yaz ekranda belirir ve komuttan klr. imdi bir uygulamayla grelim;
Komut: DTEXT Current text style: "1" Text height: 3.0000 Specify start point of text or [Justify/Style]: (Yaznn balama noktasn iretliyoruz.) Specify rotation angle of text <0>: 20 (Yaznn asn giriyoruz.) Enter text: Eitim Notlar (lk satr iin metni yazyorumve ikinci satra gemek iin entera basyoruz.) Enter text: izime Metin Eklemek (kinci satr iin metni yazyorumve yazy onaylamak iin entera basyorum.) Enter text: *Cancel* (yazacak baka bir satr yok ise Entera basarak kyoruz.)
72
AutoCAD
Elginkan Vakf, Mesleki ve Teknik Eitim Merkezleri
METNN DZENLENMES :
Yazmz yazarken hata yapabiliriz veya daha nceden yazlm bir metnin yeniden dzenlenmesi gerekebilir.bunun enksa yollarndan biri deitirilecek nesnenin zerini ift tklayarak Edit Text diyalogundan istenilen deiiklii yapmaktr. Ayn diyalog kutusuna, modify II ara ubuundan Edit Text dmesini tklayarakta ulaa biliriz.
Tabiki metin zerinde yapla billecek dzenleme ilemeleri bununla snrl deil. Properties arac sayesinde, bir metin ile ilgili Yapla bilecek hertrl dzenlemeyi yapabilirsiniz. Tek yapmanz gereken yazy iaretledikten sonra sa tu buradanda properties
iaretlemek, grdnz gibi diyalog kutusuna ulamak bu kadar basit.
Metnin ieriini deitirmek iin Contents kullanacaksnz. Height : Yaz yksekliini dzeltmek iin Justfiy : yaznn konumunu deitirmek iin Rotation : yaznn asn deitire bilir. Oblique : yaznn italikliini ayarlarz.
satrn
Ve hatda general blmnden da katmanlarna ble mdahale edebiliriz.daha bunun gibi birok zellikler.... ksacas yaz ile ilgili btn krakteristik zellikleri burada bulabilir ve bir ouna mdahale edebilirsiniz.
MULTILINE TEXT
Komut Ksa Yol ekme Men Draw Ara ubuu : mtext : t veya mt : Draw Text Multiline Text : Multiline Text Dmesi
Komuta girdikten sonra, nce metnin yerleecei alan belirlemeniz istenir. izimde imleci srkleyerek bir dikdrtgen pencere oluturmak yoluyla, iine metni yazacamz aln belirlersiniz. imdi ekrana Multiline text Editor diyalog kutusu gelecektir. artc bir benzerlik deilmi aynen sradan Windows kelime ilemcisine benzediini greceksiniz.
73
AutoCAD
Elginkan Vakf, Mesleki ve Teknik Eitim Merkezleri
Bu diyalog kutusunun kara tahtasna dilediiniz metni yazabilirsiniz. imdide bu diyalog kutusundaki drt sekmeyi kullanarak neler yapabileceimizi grelim.
Character:
Metinde kullanlan karakterlerin nasl grneceklerine ilikin bir dizi ayar seenei sunar. Burada metne ilikin yapacmz ayarlar, daha nceden yarattmz metin biimlerinden bamszdr. yleki; Front: Bu alan liste kutusundan, zerinde imleci srkleyerek etkinletirdiiniz metin ksmlarnn yaz tipini deitire bilirsiniz. Font Height: yaz tipinin yksekliini punto olarak belirlemeye yaryor. Bold: seili metni kaln hale getiriyor. Italic : Seili metni Italik (eik) hale getiriyor. Underline : seili metnin altn izili hale getiriyor. Undo : son yaplan ii geri alyor. Stack/Unstack : zellikle kesirli ifadeleri, bildiimiz baya kesir gibi st ste yazyor. Text Color : Seili rengin rengini, alan liste kutusundaki renklerle deitiriyor. Insert Symbol : zerinde symbol yazan bu dme ile alaqn listede izime eitli simgeler ekliye bilmek iin be adet seenek gryoruz. Degrees %% d : Derece simgesi ekliyor. Plus/Minus %% p : st ste art / eksi simgesi ekliyor. Diameter %% c : ap simgesi ekliyor. Non-Breaking Space : Metnin sonunda iki szcn satr Sonrasnda birbirinden ayrlmamasn istiyorsanz bu blnemez boluk iaretini ekleye bilirsiniz. Other : Windowsun Karakter Elem (Character Map) diyalog kutusunu ekrana getirerek set iinden dilediiniz karakteri izime eklemenizi salar.
74
AutoCAD
Elginkan Vakf, Mesleki ve Teknik Eitim Merkezleri
Properties:
Metin erevesine ilikin global ayarlarn yaplmasna yarar. Burada drt adet alan drt adet liste kutusu gryoruz;
Style: izimde oluturulmu metin biimlerinin iinden dilediimizi seebiliriz. Justification: konumlanacan belirleriz. Metnin izim iinde kendine ayrlan ereve iinde nasl
Width: Metin penceresinin geniliine ynelik birka neri bulundurur. Rotation : Metin penceresinin ekranda duraca ay belirlemek iin 15 derece alarla artan seenekler Sunar gerekiyorsa kendinizde farkl bir ada girebilirsiniz.
Line Spacing:
Paragraf iinde yer alan satrlarn araln ayarlamamz salar. Bunun aklamas az nce yaplmt bunun iin fazla ayrntsna girmiyorum.
Line Spacing: Satr araln ayarlama yntemi seenekleri ierir. Spacing: Satr aral deerini 0.2 4 ars bir deer olarak bu liste kutusuna girebilir veya hazr seeneklerden birini seebilirsiniz.
75
AutoCAD
Elginkan Vakf, Mesleki ve Teknik Eitim Merkezleri
Find/Replace:
Metin penceresi iinde baz szckleri veya szck gruplarn arayp bulma ve/veya baka ifadelerle deitirmeye yarar. Kelime ilemci kullanmay bilenler iin ocuk oyunca.
Find: Arayp bulunacak szc buraya yazn. Sonra arana szckler alan litede yer alr. Replace With: Bulunan szcn yerine konacak szc buraya yazn. Son deitirilen szckler alan listede yer alr. Replace: Deitirme ilemine balamak iin bu dmeyi tklayn. Mach Case: Aranan szcklerde, byk/kk harf eletirmesi yapar. Whole Word: Arananlar iinde yalnzca tam szckleri bulur.
KATMANLAR (LAYER)
izim yaparken, farkl zellikli nesneleri, farkl katmanlarda saklayarak Autocadin Layer yani katmanlarda alma olanandan yararlanacaz. mk katmanlar bize byk pta kullanm kolayl, izim organizasyonu ve ynetimi rahatl salayacak. Katmanlar, herbirine projemizin farkl aamlarn izdiimiz st ste konmu effaf katlara benzete biliriz. Her bir katmandaki eleri ayr renklerle, ayr izgitipleri ve kalem kalnlklar ile ifade edebiliriz. Bunlarn iinden sadece bir tekini, grmek istediklerimizin tmn veya bir ksmn ekrana ara biliriz. Bu da tabiki bize alma esnesnda daha soyut alma imkan verir. Dnn, ok kark bir izimde daha yaln almak iin baz katmanlar kapatarak izimimizi daha kolay bir ekilde olutura bilir. Daha sonra kapatlan katmanlar aarak izimimizin btnn gre biliriz.
76
AutoCAD
Elginkan Vakf, Mesleki ve Teknik Eitim Merkezleri
KATMAN OLUTURMAK Komut ekme Men Object Properties Ara ubuu : layer : Format Layer : Layers Dmesi
Artk izimimizde kullanmak zere bir katman yaratmaya balayalm. nce her katman iin bir izgi tipi ve renk seiyoruz. Biz enksa yolu tercih edip Object Properties ara ubuunun soldan ikinci dmesi olan Layers singesini tklayarak Layer Properties Manger Diyalog kutusuna ulayoruz.Bu diyalog kutusu adnda hemen dikkati eken byk bir liste penceresi vardr ve rengi beyaz, izgi tipi Continuous (dz izgi olan 0 yani sfr katman bir dizi ayar seenei ile karmza kacaktr. Liste penceresinin ayrntlarna girmeden nasl yeni bir katma oluturacamz renelim ki, zerinde eitli ayarlar uygulaya bilelim.
lk olarak sol st kede bulunan New dmesini tklayarak yeni bir katman olutururuz. Bukatmann isim ksm deitirilebilir olarak karmza gelir katmanmzn ismini Name ksmna yazarz. Eer aktif deil ise ift tklayarak Aktif hale getiririz. Daha sonra Color bln tklayarak renk skalasnda uyun rengi seip onaylarz. Son olarakda Line Type ksmn tklayarak Line Type diyalog kutusu karmza gelir buradan Load dmesi tklanarak buradan hazr olan tizgi tiplerinde uygun olann seip OK.leriz. tekrar Line Type iletiim kutusuna geri dnerek ilave ettiimiz izgi tpini seim Ok.leriz ve bylelikle ksa ve basit bir ekilde kullnma hazr bir katman oluturmu oluruz. Bundan sonra istediimiz kadar katmanlar oluturarak, ok.leyip katmanlar onaylam ve Layer diyalo kutusundan km oluruz.
77
AutoCAD
Elginkan Vakf, Mesleki ve Teknik Eitim Merkezleri
imdi srasyla Layer Diyalog Kutusunu irdeleyelim; NEW: Yenibir katman yaratmamz salar. New dmesini tkladmzda, katman listesinde yeni bir katman aday oluur. DELETE: Adndanda anlalaca gibi mevcut seili bir ktman silmemizi salar. Yalnz burada dikkat edilmesi gereken husus 0 katmannn hibir zaman siline miyeceidir. CURRENT: aretli olan katmann diyalog kutusundan ktktan sonra aktif olamsn salar. SHOW DETAILS: Katmanlarn genel zelliklerini gsteren iave bir blm diyalog kutusuna ekler. Bu blmden btn katman bilgilerine direkt ulaa bilirsiniz.
KATMAN AYARLARI:
Liste penceresinde, st tlanp seili hale getirilmi katmanlar zerinde eitli ayarlar yapmamz salayan simgelere syle bir gz atalm. ( katman iaretliyken simgelerin zerini tklayarak lgili blme gireriz.)
NAME: Bu aslnad bir simge deildir. Layer Properties Manager diyalog kutusunun sol kenarnda, izimde yer alan tm katmanlarn bir listesi yer alr. Bu listeden bir katman semek istediimizde zerini tklamamz yeterlidir. Birden ok katman semek iin klavyeden Ctrl tuuna basl tutarak seilecek dier katmann adn tklaya bilirsiniz.Pepee gelen bir dizi katman semek iin ise nce ilk katman, sonra katman, klavyeden Shift Tusunu basl tutarken seilecek son katman semeniz yeterli olacaktr. Arada kalan btn btn katmanlar seilecektir. ON: Seili katmanlar ap kapamaya, yani grnr yada grnmez hale getirmeye yarar.singeleri tkladmzda katman kapal hale gelecek ve izimde grnmeyecektir. Buradaki ampul simgesi kararms yani kapal konumdayken tkladmz zaman ise yeniden aydnlanacak ve katman izimde grnr hale geecektir. Burada kapatlan katmanlar kapal durumda olsalar bilr dosyalar arasndaki transfer ilemlerinde kapal olmalarna ramen sanki akm gibi hesaba katlp kopyalanacaklardr. FREEZE IN ALL VP: seili katman tm izim dosyasnda dondurur. FREEZE ile dondurulan katmanlar tamamen kapanr. Dosyalar arasndaki kopyalama ileleri gibi durumlarda hi hesaba katlmazlar. zellikle youn alma dosyalarnda daha rahat hareket etmemiz iin ( bilgisayarmza fazla yklanmemek iin ) olduka kullanl bir kullanm eklidir.
78
AutoCAD
Elginkan Vakf, Mesleki ve Teknik Eitim Merkezleri
LOCK: Kilitlemek istediiniz katman seili hale getrip zerinde az ak bir kilit bulunan simgesini tklaya biliriz.Katman kilitlenirken, simgeside kapal bir kilide dnr. Kilidi tekrar amak iin kilitli olan simgeyi tekrar tklamamz yeterli olacaktr. Kilitli katmandaki simgeler dokunulmalk kazanacaktur ve bu katmanlar izim dosyasnda grnmelerine karlk, dokunulmazlk kazanacaktr. Bu katmalarda kesinlikle hibir deiiklik yaplamyacaktr. COLOR: Seili katmana bir renk atamamz salar. Renk kutusunu tkladmzda karmza renk skalas gelecektir buradan istediimiz rengi seerek katmana o rengi atam oluruz. Yalnz burada dikkat edilmesi gereken husus ise kt alrken buradaki rek kodlarna gre plotter ayarlarnda izgi kalnlklar atayacamz iin olduka byktr.
LINETYPE: Arkadalar evi gsteren boya katman gsteren ise izgi tipidir. Bence izimi izim yapan en nemli zellik de bu olsa gerek. Bu alan tkladmzda karmza Slect Linetype diyalog kutusu kar birden karmza ite hazr bu gzel blm karmzdayken bize kalan sadece izgi tipini semektir.
Eer istenilen izgi tipi bu blmde yok ise ozaman LOAD Dmesini tkalayarak AutoCADin Load or Reload Linetype diyalog kutusuna geer ve buradan bize uygun izgi tipini seerek OK dmesini tklar ve Slect Linetype diyalog kutusuna geri dneriz ve burada
79
AutoCAD
Elginkan Vakf, Mesleki ve Teknik Eitim Merkezleri
tekrar listemize dahil ettiimiz yeni izgi tipini seerek OK dmesini tklayarak onaylarz. Bylelikle yeni izgi tipini katmanmza eklemi oluruz.
LINEWEIGHT: Katmandaki izgilerinize igi kalnl atayarak kat ktsnda istenilen izgi kalnlklarn elde etmi oluruz. Fakat biz bu ayr kullanmayacaz. Bunun yerine renk koduna gre plotterdan kalnlk atayarak ktlarmzdaki izgi kalnlklarn elde edeceiz. Tabiki illada srar ederseniz keyif sizin buradanda ayarlaya bilirsiniz.
PLOT STYLE: Seili katmana atanm izdirme biimini, Select Plot Style diyalog kutusunu aarak biriyle deitirir. Eger Renge bal izdirme biimiyle alyorsanz katmann bu zelliini deitiremezsiniz. PLOT: Seili katmann yazdrma / izdirme srasnda dikkate alnp alnmayacan bu simge ile ayarlya bilirsiniz. Plot simgesi tlandnda iptal iareti kar. Bu durumda iptal iaretli olan katman veya kamanlar kt esnasnda dikkate alnmyacak ve dogal olarak ktlarda grnmeyecektir.
80
AutoCAD
Elginkan Vakf, Mesleki ve Teknik Eitim Merkezleri
ZM ESNASINDA KATMANLARIN KULLANIM EKL:
LAYER: izimde kullanacamz katmanlar oluturduktan sonra, bunlar zerinde her seferinde Layer Properties Manager diyalog kutusunu amamz gerekmez. Object Properties ara ubuundan Layer Control alan liste kutusunu kullanarak, katmanlarmza grsel olarak on-oof, freeze-thaw, lock-unlock ve katmann deitirmek istediimiz nesneyi seerek buradan setiimiz katmana dahil ede biliriz. steimiz katmann zerini yklayarak izim ekrannda o katmann aktif olmasn da salaya biliriz.
COLOR: Color Control alan liste kutusunu, yanndaki ters gen oku tklayarak yada By Layer yazl alan tklayarak renk yalpazesinden yararlana biliriz. Burada ayn katmanda farkl dzenlen meler yapp istediimiz katmann rengini o katma aktif olmak art ile deitire biliriz. Katmann orjinal rengine dnmek istiyorsanz. Tekrar By Layer ksmn iaretleyerek gelebilirsiniz.
LINE TYPE: Object Properties ara ubuundan Line type Control alan liste kutusunu, yanndaki ters gen oku tklayarak yada By Layer yazl alan tklayarak mevcut ve aktif katmana yeni izgi tipleri atayarak izgi tipi yalpazesinden yararlana biliriz.
LINE WEGHT: Object Properties ara ubuundan Line Weight Control alan liste kutusunu, yanndaki ters gen oku tklayarak yada By Layer yazl alan tklayarak mevcut
81
AutoCAD
Elginkan Vakf, Mesleki ve Teknik Eitim Merkezleri
ve aktif katmana yeni izgi kalnlklar atayarak izgi kalnlklar yalpazesinden yararlana biliriz.
ZM LLENDRMEK ( DIMENSON )
L BM OLUTURMAK:
Her l aslnda birka izim ve metin nesnesinden oluan yeni bir nesnedir. l bir nesneler btndr ve varln, onu oluturan birdizi parametreye borludur. izimde nesnelere l verirken, bu l nesnesini herseferinde yeniden biimlendirmi oluruz. izim sresi boyunca yaratacamz l biimi iin bir iim verebilir ve tm ayarlar o isne sahip Dimension Styledq saklaya biliriz. Bu ilem ok nemlidir nki bir prozede mutlaka farkl sitillerde llendirme yapmamz gerekecektir. Komut : ddim Ksa Yol : dst veya dimsty ekme Men : Dimension Style Style Dimension Ara ubuu : Dimension Style Dmesi Yaratacamz l biimini kotrol altna almak iin kullanacamz. Dimension Style Manager diyalog kutusuna ulatk. Diyalog kutusunun solunda Style listesini gryoruz. Bu listede, izimimizde kullanacamz llendirme biimlerimiz yer alacaktr. Bu blmlerdeki sitillerden iaretleyip sa tu yaptmzda u ilenleri yapabiliriz.
82
AutoCAD
Elginkan Vakf, Mesleki ve Teknik Eitim Merkezleri
Set Current: Seili llendirme stilini gncel hale getirir. Rename: Seili stilin ismini deitire bilmemiz iiniim metnini etkinletirir. sim zerinde deiiklik yapabilir yada baka bir isim yazabilirsiniz. Delete: Seili bir stilini listeden siler. Dikkatli kullanlmas gerekir. Eer silinecek stilde izim dosyasnda hala llendirme varsa bustili silmeyecektir. Styles listesinin hemen altnda List alan liste kutusunu greceksiniz. Bunun yardmyla llendirme stilleri listesinde grnmesini istediimiz stilleri sze biliriz. Allstyles: izimde yer alan tm l biimlerini Styles listesinde gsterir. Styles in Use: Yalnzca kullanlan llendirme biimlerini Styles listesinde gsterir. AutoCAD 2002 ile izime yklenmi Xref nesnelerdeki llendirme biimlerini de listede grebilirsiniz. Dont List Styles in Xref onay kutucuu, iaretli olursa bu durumda listede grnmeyeceklerdir. Listenin sanda yer alan Preview yani n izleme penceresinde isaretli olan biim ile ilgili grafik sonularn ggrebilirsiniz.
New: izimde kullanmak zere Styles listesinde yeni bir l biimi oluturmak iin bu dmeyi tklyoruz. Ekrana Create New Dimension Style diyalog kutusu gelecektir. New Style Name: Yeni l biimine vereceimiz ad bu metin kutusuna yazabilirsiniz. Start With: Bu alan liste kutusunda, izimde mevcut olan l biimlerinin iimleri sralanr. Yeni l stilini olutururken Bunlardan setiimizi temel alp zerinde deiiklik yapabilirsiniz Bylelikle birok ayar yeniden yapmaktan kurtulmu oluruz. Use For: Yeni l biimimizi hangi tr llendirmede kullanacamza karar vermemizi ister. yaplan ayarlar isterseniz btn llendirme komutlarn veya tekil olarakda kullana bilirsiniz. - All dimension: Tm llendirmeler - Linear dimension: Dorusal llendirmeler - Angular dimension: Asal llendirmeler - Radius dimension: Yarap llendirmeler - Diameter dimension: ap llendirmeler - Ordinate dimension: Sral llendirmeler - Leader dimension: Gsterge ve toleraslar Override: Biimi iin geici bir alternatif retir.
83
AutoCAD
Elginkan Vakf, Mesleki ve Teknik Eitim Merkezleri
Compare : Listeden seili l biimini, dier l biimleriyle karlatrr. Bunu iin ekrana gellen Compare Dimension Styles diyalog kutusunun en altnda, karlatrlan l biiminin dieriyle olan fark listelenecektir.
L BM HASSAS AYARLARI:
Yeni bir l stili oluturmak iin New sekmesinden yeni bir biim yarattktan sonra karomza New Dimension Style diyalog kutusu gelecektir. Bu diyalog kutusu balca alt sekmeden oluur. l biimine ynelik parametreleri ayarlar. LINE AND ARROWS: Bu sekme, ly oluturan izgi ve oklarn geometrik olarak nasl biimleneceini belirlemek iin ayarlar ierir. Burada balca be blge gryoruz;
Dimension Line: l izgilerine ilikin ayarlar yapmamz salar. l izgisi, l verilen iki noktann oluturduu dorultaya paralel veya hizalanm olan, zerinde l yazsn tayan izgidir. Color: l izgisinin rengini belirlememizi salar. Yedi standart renk seeneinin sonunda Other seenei ile AutoCADin Slect Color renk kartelasn ekrana getirip fark bir renkde sebilirsiniz. Lineweight: l izgisi iin izgi kalnl vermemizi salar. Extend beyond ticks: l izgisinin uzatma izgisini nekadar aacan belirleriz. Baseline spacing: Paralel l (Baseline) verirken, l izgileri arasndaki aral belirlememizi salar. Supress: l izgisinin ilk veya ikinci ucundan herhangi birinde uzantlarn yana tamamas ve oklarn olmamasn istiyorsanz. Dimline 1 ve Dimline 2 ayr ayr veya herikisine birden uygulaya bilirsiniz. Extension Line: l izgisinden nesneye doru giden uzama izgisine ilikin ayarlar yapmamz salar.
84
AutoCAD
Elginkan Vakf, Mesleki ve Teknik Eitim Merkezleri
Color: Uzatma izgisinin rengini belirlememizi salar. Yedi standart renk seeneinin sonunda Other seenei ile AutoCADin Slect Color renk kartelasn ekrana getirip fark bir renkde seebilirsiniz. Lineweight: Uzatma izgisi iin izgi kalnl vermemizi salar. Extend beyond ticks: Uzatma izgisinin l izgisini nekadar aacan belirleriz. Offset From Origin: Uzatma izgisi balangcnn, l iin esas alnan noktadan uzakln belirleriz. Supress: Uzatma izgisinin ilk veya ikinciden herhangi birinin l izgisini amamasn istiyorsanz. Ext line 1 ve Ext line 2 ayr ayr veya herikisine birden uygulaya bilirsiniz. Arrowheads: l ve uzatma izgilerinin kesiim noktasndaki imlerin biimine ve byklne ilikin ayarlar ierir. Ayrca Leader (Gsterge) iaretleri iinde ayr ok belirleme ansmz var. haliyle, yalnz ok biimiyle snrl deilsiniz. stelik l izgisinin iki ucundan 1. ok veya 2. ok kutucuklarn tklayarak ister ayn oku istersenia birbirinden farkli iki l okuda atayabilirsiniz. l okunun byklnde Arrow Size ksmndan girebilirsiniz. Center Marks For Circles : Bu blgede daha kolay ember veya yay benzerinesneler llendirilirken kullanlan merkkez imine ilikin ayarlar ierir. Mark ( + ) merkeze art isareti, Line ( boydan boya birbirine dik izgi), None (yok). Size ksm ise daire veya yay geen izginin nekadar taacan belirleriz. TEXT: Bu sekmede, l izgisi zerinde yer alan alan ve l vermenin ana misyonu olan l deerini gsteren metinleri dzenlemeye ve konumlandrmaya yarar. Text Apperance : l metninin biimsel zelliklerini dzenlemeye yarayan birdizi ayar. Text Style: l metinlerinde kullanlacak metin biimini semeye yarar. Tabiki bu zellikten yararlamnak iin daha nceden izim iine baz metin biimlerinin tantlm olmas gerekir. Eer izimde herhangibir metin biimi yoksa, hemen yandaki [...] dmesini tklamak yoluyla, Text Style diyalog kutusundan yeni biimler tanmlaya bilirsiniz.
85
AutoCAD
Elginkan Vakf, Mesleki ve Teknik Eitim Merkezleri
Text Color: l metninin biimsel l metninin rengini belirlememizi salar. Yedi standart renk seeneinin sonunda Other seenei ile AutoCADin Slect Color renk kartelasn ekrana getirip fark bir. renkde sebilirsiniz Text Height: l metninin yksekliini izim birimi cinsinden belirlemeye yarar. Fraction Height Scale: Kesirli ifadelerin, l metnine olan orann belirlemeye yarar. Pek fazla. kullanlacan sanmyorum dorusu Draw Frame Around Text: Bu onay kutucuunun iaretli olmas durumunda, l metnini dikdrtgen bir ereve iine alr. Text Placement : l metninin, l izgisi zerindeki konumunu dzenlemeye yarayan ayarlar ierir. Vertical position: l metninin, l izgisi zerindeki dikey konumunu ayarlar. Centred : l metnini l izgisinin tam ortasna yerletirir. Above : l metnini l izgisinin zerine yerletirir. Outside : l metnini l izgisinin dna yani referan noktasndan mmkn olan en uazak nokataya yerletirir. Js : l metnini japon standatrlarna uygun yerletirir. Horizantel position: l metninin, l izgisi zerindeki yatay konumunu ayarlar. Centred : l metnini l izgisinin tam ortasna l izgisine paralel yerletirir. 1 Extension Line : Birinci uzatma izgisine yanam, l izgisine paralel 2 Extension Line : kinci uazatma izgisine yanam, l izgisine paralel Over 1 Extension Line : Birinci uzatma izgisinin zerinde, l izgisine dik. Over 2 Extension Line : kinci uzatma izgisinin zerinde, l izgisine dik. Offset From Dimension Line : Eer l metni l izgisinin iine gmlmse, metin her iki yannda kalacak boluu belirlemeye yarar. Text Alinment : l metninin, l izgisi zerinde vermemizi salar. Bu dmeden sadece birini seebilirsiniz. ansl hizalanacana karar
Horizantel: l metnini her durumda yatay olarak konumlandrr.
86
AutoCAD
Elginkan Vakf, Mesleki ve Teknik Eitim Merkezleri
Aligned With Dimension Line : l metnini her durumda l izgisiyle hizalar. Bana gre en kullanlsda Bu olsa gerek. ISO Standart: Eger l metni, uzatma izgileri arasnda kalyorsa, emetni l izgisine hizalar. Eer metin Uzatma izgilerinin dnda ise yatay olarak yerletirir. FIT: Fit sekmesi nemsiz gibi grnsede ileride ok iimize yarayacak. Yazlar, uzatma izgilerinin dna yazmak veya l oklarn ters evirmek gibi ayarlar kolaylkla yapabiliriz.
Fit Options : Eer ayn anda hem l metnini hemde l oklarn uzatma izgilerinin arasna sdramyorsanz, aadaki seeneklerden biri ile sorununuzu giderebilirsiniz. Either The Text or The Arrows, Whichever Fits Best : ster metin isterok, fark etmez hangisi uazatma izgileri arasna sdrla biliyorsa onu tercih eder. Arrows : Oklar her durumda uzatma izgilerinin arsnda tutar. Yazy dar atar. Text : l metnini ncelikli olarak uzatma igilerinin arasna sdrr, oklar dar atar. Both text and Arrows: Metin veya oklardan biri iin bile skklk sz konusu ise, her ikisinide darya atar. Always Keep Text Between Ext Lines: Ne yapp eder ve metni l izgilerinin arasna sdrr. Suppress Arrows If They Dont Fit Inside Extension Lines: Eer uzatma izgileri arasnda oklara yer yoksa, Onlar tamamen grnmez hale gtirir. Text Placement : Eer metin olmas gereken yere oturmuyorsa ona uygun ve anlaml bir yer bulmak iin seeneimiz var. 87
AutoCAD
Elginkan Vakf, Mesleki ve Teknik Eitim Merkezleri
Beside The Dimension Line : l metnini, l izgisinin yanna yerletirir. Over The Dimension Line, With a Leader : l metnini bir gsterge kullanarak, l izgisinin yukarsna yazar Over The DimensionLine, Without A Leader: l metnini gsterge kullanmakszn, l izgisinin yukarsna yazar olduka kullanldr. Scale For Dimension Features: Use Overal Scale Of: lmzn tm eleriyle birlikte mutlak lei yandaki metin kutusuna yazarak belirleye bilirsiniz.Bu deer, l metninin deerini etkilemez, yalnzca l elerinin byklklerini deitirir. Scale Dimension To Layout (Paper Space): Eer l sisteminizin ve tm elerinin llayout modunda kullanacanz lee gre uyarlanmasn istiyorsanz bu seenek tam size gre... Fine Tuning: l metnini yerletirme asndan son iki ayar. Place Text Manually When Dimension: Tm metin hizalama ayarlarnn gz ard ederek, l Metnini dilediimiz yere yerletirmemizi salar. zel durumlar dnda kullanl bir ayar deil. Always Draw Dim Line Betwen Ext Lines: l oklar uzatma izgilerinin dnda bile kalsa, Her durumda uzatma izgilerinin arasn bir l izgisiyle doldurur. Yararl bir seenektir. PRIMARY UNITS: Bu sekmede gerek dorusal gerek asal l verirken hangi biimleri kullanacamz belirleyeceiz. Burada lnn geometrisine deil, saysal deerine ilikin ayarlar yapacaz.
LNEAR DMENSON: Dorusal ller iin biim ayarlarn bu blgede yapacaz. Unit Format: lleri hangi birim anlayna gre vereceimizi belirleyelim. Birim olarak genelde
88
AutoCAD
Elginkan Vakf, Mesleki ve Teknik Eitim Merkezleri
Decimal system ile alyoruz. eenekler yle; Scientific : Bilimsel Decimal : Ondalk Engineering : Mhendislik Architectural : Mimari Fractional : Baya Kesirli Windows Dekstop: Windows Masast Percision: l metninde ksuratl ifadeler yer almasn istiyorsanz, virgilden sonar ka ondalk hane yer alacana karar vermeniz iin birdizi seenek sunar. Bunlar, 0 sonras yeni 0lar olarak listelenmitir. Yalnz unutmaynki eer az sonar greceimiz Traling deitirmezseniz, ksuratsz llerde de virglden sonar belirlediiniz hane kadar 0 yani sfr eklenecektir. Fraction format: Eer baya kesirli yani Fractional veye mimari yani Architectural l eklini Setiyseniz bu parameter etkinleir. tr baya kesir ifadesi mevcuttur. Horizantal : Yatay kesme imli yani pay ve payda st ste bindirilmi. Diagonal : apraz kesme imli yani pay ve payda st ste bindirilmi. Not Stacked : Pay ve payda yan yana, ortada kesme imi. Decimal Separator: Ondalk kesirli l ifadelerinde ayrc olarak kullanlacak karakterleri see Bilirsiniz. Bu blmde bize seenek sunulmutur. Period (.) : Nokta Comma (,) : Virgl Space ( ) : Boluk Round of: lleri yuvarlama yntemidir. 0.5in altndaki deerleri bir st rakama altndaki deerleri bir alt rakama yuvarlar. 15.44 = 15.4 15.46 = 15.5
Prefix: l metinlerine bir n ek ekler. Bu harf veya zel karakter olabilir. Istediiniz bir n eki Metin kutusuna yazmanz yeterlidir. Suffix: l metinlerine bir son ek ekler. Bu harf veya zel karakter olabilir. Istediiniz bir n eki Metin kutusuna yazmanz yeterlidir. Scale Factor: izim esnasnda vereceimiz l degerlerini buradaki metin kutusuna yazacamz deerle arparak oluturur. nemli bir ayardr. l stiline vereceimiz format bu katsay ile elde ederiz. rnek verirsek; l stilimiz 1:2 ise, izimimizde yarm lekli izilmi ise llendirme srasnda verilen deerlerin 1:1 kmas iin bu katsayy 2 olarak vermeliyizki ller 1:1 ksn. Apply to Layout Dimension Only: Vereceimiz bir lek katsaysn Yalnzca layout modunda geerli olmasn istiyorsanz bu onay kutucuunu iaretlemeniz yeterli olacaktr. Zero Suppression: l hesaplamalar sonucu ortaya ka bilecek olan baz 0 Rakamlarndan kurtulmamz salar.
89
AutoCAD
Elginkan Vakf, Mesleki ve Teknik Eitim Merkezleri
Leading: Ondalk kesirli ifadelerde, virglden nce gelen 0 rakamlarn gstermez. Trailing: Ondalk kesirli ifadelerde, virglden sonra gelen aslnda hi bir anlam olmayan 0 rakamlarn gstermez. 0 Feet: Bunu bizim renmemize gerek yok. Brakalm Amerikallar rensin. 0 Inches: Brakalm bunuda Amerikallar rensin. Angular Dimension: Asal l vermek iin gereken l biimlerini ve parametreleri ayarlamak iin bu blgeyi kullancaz. Units Format: Al llerin birimini belirlemeye yarar. Buradaki seenekler yle; Decimal Degrees: Yatay Ondalk derece Degrees/Minutes: Derece/Dakika/Saniye Gradians: Grad Radians: Radyan Precion: Al l metninde tam deermi yoksa, virgilden sonra ka ondalk basamak olacan belirleriz. Zero Suppression: Asal l hesaplamalarnda ortaya ka bilecek olan baz gereksiz 0 deerlerinden kurtulmamz salar. Leading: Ondalk kesirli ifadelerde, virglden nce gelen 0 rakamlarn gstermez. Trailing: Ondalk kesirli ifadelerde, virglden sonra gelen aslnda hi bir anlam olmayan 0 rakamlarn gstermez. Alternatif Units ve Tolerance ayarlar bizim iinnemli olmad iin bunlar es geelim.
LLENDRME
En sonunda, sra geldi l vermeye, iyiki bu ayarlar srekli yapmyoruz yledeilmi yoksaki olduka skc olurdu herhalde. llendirme yaparken AutoCAD genellikle lnn verilecei aral belirleyen iki nokta iste sonra llendirmenin konumlandrlmas iin son nokta. Bu izginin yerini kolaylkla iaretliterek belirleye biliriz.
Laf daha fazla uzatmadan, srasyla Dimension ara uundaki komutlar tanyalm.
90
AutoCAD
Elginkan Vakf, Mesleki ve Teknik Eitim Merkezleri
Lineer Dimension: (Dorusal llendirme)
Adndan da anlalaca gibi Lineer yani dorusal llendirme. Yatayda (Horizantal) x eksenine, d ikeyde (Vertical) y eksenine parale llendirme yapar. l izgisi iki uzatma izgisi arasnda kalr. l araln gsteren iki snr iaretledikten sonra son olarak konumunu belirleyip llendirmemizi tamamlarz.
Aligned Dimension: (Paralel llendirme
Bir nesnenin hangi dorultuda olusa olsun herhangibir izgisine Paralel l verir. Bu izginin as ne olursa olsun. l izgisi iki uzatma izgisi arasnda kalr. l araln gsteren iki snr iaretledikten sonra son olarak konumunu belirleyip llendirmemizi tamamlarz.
Ordinate Dimension: (Sral llendirme)
Pafta zerindeki herhangi bir noktann, o an iin geerli olan orjine 0,0 gre X ve Y koordinatlarn s aptyor. Buna yatay ve dey orjinden uzaklkta diyebiliriz. Iaretlediimiz noktada imlecimizi x veya y ynnde hareket ettirerek x ynndeki hareketi ile xdeki uzakl, y ynnde hareket ettirerek ydeki uzakln llendiririz.
Radius Dimension: (Yarap llendirme)
ember veya yay tr erisel nesneleri yarap vererek llendiriyor. nce emberi veya yay tklayarak sememiz isteniyor. l merkez nokats erinin merkezinde, tanmlayc oku ise eri zerinde verdiimiz ada yer alr
Diameter Dimension: (ap llendirme)
ember veya yay tr erisel nesneleri ap vererek llendiriyor. nce emberi veya yay tklayarak sememiz isteniyor. l merkez nokats erinin merkezinde, tanmlayc oku ise eri zerinde verdiimiz ada yer alr.
91
AutoCAD
Elginkan Vakf, Mesleki ve Teknik Eitim Merkezleri
Angular Dimension: (Asal llendirme)
Asal l adndanda anlalaca gibi birbiri ile farkl ynelimde iki izginin birbiriyle ka derecelik a yaptn saptyor ve derece cinsinden llendiriyor. nce ay yapan iki nesneyi seiyoruz. Ardndan a Ifadesinin konumunu belirliyoruz. L
Quick Dimension: (Hzl llendirme)
Tek bir hamlede birbirini izleyen birok nesneyi veya nesne gruplern, otomatik olarak llendiriyooruz. Keke diyorum hayatta bu kadar kolay olsa. ok seveceinnizden eminim bu komutu ncelikle llendirelicek nesne veya nesneleri seiyoruz ve hangi yne llendirme yaplmasn istiyorsanz o yne imleci hareket ettirerek llerin olumasn salyoruz ve konumunu belirlemek istediimiz konumda tklyoruz. L
Baseline Dimension: (Paralel llendirme)
ncelikle balang birtane llendirme yapyoruz. Bu ilk lnn iIlk noktasn referas alarak sonraki iaretlediimiz noktalar birbirine paralel olacak ekilde llendiriyor. Bu ilemi komuttan kmadan istediiniz kadar devam ettirebilirsiniz.
Continue Dimension: (Srekli llendirme)
ncelikle balang birtane llendirme yapyoruz. Bu ilk lnn iIlk noktasn referas alarak sonraki iaretlediimiz noktalar birbiriyle ayn dorultuda olacak ekilde llendiriyor. Bu ilemi komuttan kmadan istediiniz kadar devam ettirebilirsiniz.
92
AutoCAD
Elginkan Vakf, Mesleki ve Teknik Eitim Merkezleri
Quick Dimension: (Hzl gsterge llendirme)
izime baz tanmlamalar veya notlar eklemek iin bir gsterge izgisi Oluturmaya yarar. Gsterge izgisinin ilk ksmn dorusal veya al vermaniz yeterlidir. Gsterge izgisi birka paradan olua bilir ve normalde ilk noktasnda bir ok yer alr. Bu satrlarda gstergenin hassas ayarlarna deinmeye gerek grmyorum.
Tolarence: (Tolerans)
l deerlerindeki kabul edile bilir en fazla deiim araln tanmlamaya yaryor. Bu komutla toleransn gerek deerini gerek trn say ve sembollerle tanmlamak olanakl. Herneyse bu konuya bu kitapta daha fazla deinmiyeceim fakat ders srasnda makinac arkadalara detayl anlatrz.
Center Mark: (Merkez mi Koymak)
ember veya yay tr nesnelerin merkezlerine, gncel l biiminde Belirlenen biimde bir merkez iareti yerletirir. emberi veye yay tklamak yeterli.
izimde verilmi ller sonsuza kaday aynen kalmak zorunda deildirler. Gerektiinde pekok zelliklerini deitire bilirsiniz. Genellikle bu dzenleme komutlar gz ard edilirler faka nekadar ok ey kaybettiklerinin farknda deildirler. imdi bizde bu kaybedenler olmadan bu komutlar renelim
Dimension Edit: (l Geometrisini Dzenlemek)
Daha nce verilmi llerin gerek geometrisi gerekse ieriine ilikin baz deiikliklere olanak tanr. Komuta girdiimizde karmza komut satrnda baz yntemler gelir. imdi bu yntemleri srasyla grelim;
93
AutoCAD
Elginkan Vakf, Mesleki ve Teknik Eitim Merkezleri
Home: Sonradan zerinde deiiklik yaplm bir l metnini, ait olduu biimindeki ilk haline getirir. Komut: _dimedit Enter type of dimension editing [Home/New/Rotate/Oblique] <Home>: Enter type of dimension editing [Home/New/Rotate/Oblique] <Home>: h ( lm ilk biimine getirmek iin h yazp Home yntemine giriyorum.) Enter type of dimension editing [Home/New/Rotate/Oblique] <Home>: h 1 found ( l veya lleri seiyorum ve ilk hallerine dnyorlar.)
New: Ekrana Multi Line Text Editor diyalo kutusunu aarak seili metnin ieriini deitirmenize olanak tanr. Bu diyalog kutusunu izime yaz eklemek konusunda ilemitik. Yalnz burada dikkat edilmesi greken husus ise bu diyalog kutusunda <> iareti edit edilecek lnn yazl olduu alandr. Eer yeni bir l yazacaksanz bu iareti silerek yeni ly yazyoruz. ly silmeden sadece sembol veya ilave yazlar eklemek iin bu ekil aynen kalyor, sembol veya yazlar istee gre yaznn n tarafna veya arka tarafna yazyoruz. Komut: _dimedit Enter type of dimension editing [Home/New/Rotate/Oblique] <Home>: Enter type of dimension editing [Home/New/Rotate/Oblique] <Home>: n ( Yeni bir metin girmek iin n yazp New yntemine giriyorum Multi Line Text Editor kyor karmza buradan yeni deeri yazp onaylyarakdiyalog kutusundan kyorum.) Select objects: 1 found ( Deitirilecek l veya lleri iaretleyerek deiiklii uyguluyoruz..)
Rotate: Seili l metnini vereceimiz bir ada dndrr. Komut: _dimedit Enter type of dimension editing [Home/New/Rotate/Oblique] <Home>: Enter type of dimension editing [Home/New/Rotate/Oblique] <Home>: r ( l metnini dndrmek iin r yazp Rotate yntemine giriyorum.) Enter text angle : 45 ( Metnin dnme asn 45 derece olarak yazyorum.) Select objects: 1 found ( Dndrlecek l veya lleri iaretleyerek deiiklii uyguluyoruz. Enter ile kyoruz.) Oblique: l uaztma izgilerini vereceimiz bir aylayatrr. Yani belirlediimiz dorultuda ly yatrr. Komut: _dimedit Enter type of dimension editing [Home/New/Rotate/Oblique] <Home>: Enter type of dimension editing [Home/New/Rotate/Oblique] <Home>: o ( ly dndrmek iin o yazp oblique yntemine giriyorum.) Select objects: 1 found ( Yatrlacak ly seiyoruz.) Enter obliquing angle ( press ENTER for none ): 1 found ( yatklk asn 30 derece olarak giriyorum ve Enter yada a yerine iki nokta ile dorultuyu belirleyerekte ly yatra biliriz. .)
94
AutoCAD
Elginkan Vakf, Mesleki ve Teknik Eitim Merkezleri
Dimension Text Edit: (l Metnini Dzenlemek)
l metninin l izgisi zerindeki konumunu ve ynelimini deitirmeye yarayan, drt seenekle gelir karmza.istersenin komuta girdikten sonra istediiniz bir ly seerek onun konumunu ekranda gezdirerek belirleye bilir ve hatta l metminin konumunu bile deitire biliriz. Komut: _dimedit Select dimension: ( Edit edilecek ly seiyoruz) Specify new location for dimension text or [Left/Right/Center/Home/Angle]: Left: l metnini l izgisine paralel olarak onun zerinde sola hizalar. Right: l metnini l izgisine paralel olarak onun zerinde saa hizalar. Home: Sonradan zerinde deiiklik yaplm bir l metnini, ilk konumuna getirir. Angle: eili l metnini, vereceimiz bir lyle dndrr.
Dimension Update: (lleri gncellemek)
Herhengibir l biimini gncel hale getirdikten sonra, o biimin tm zelliklerini izimdeki bir baka l esine veya grubuna aynen aktarabilirsiniz. Bu durumda llerin biimini yenisiyle gncellemi olur. Komut: _dim Select Objects: 1found ( Gncellenmesini istediiniz l nesnesini semeniz yeterl.) Select Objects: ( Baka yoksa enter.)
Dimension Style Control : ( l Biimi Listesi)
izimde olutururlmu btn l biimlerini iinde barndrr. Kullanmak zere gncel hale getirmek istediimiz l biimini listeden sememiz yeterlidir.bu seme ileminden sonrs yaplacak btn llendirmeler bir bakasyla deitirilmedikten sonra bu formatta olacaktr.
Dimension Style: (l biimi Diyalou)
llendirmede kullanlan tm parametreleri kontrol edebileceimiz , Dimension Style diyalog kutusunu ekrana getirir.
95
AutoCAD
Elginkan Vakf, Mesleki ve Teknik Eitim Merkezleri
PROPERTIES ZELLK DZENLEYC
Bu diyalog kutusu her durumda Properties balna sahip olacaktr ve nesne yartlrken kendisine verilmi yada daha sonradan baz ayarlar ierecektir. Properties diyalog kutusu, AutoCADin dier diyalog kutularna benzemez. Biraz Visual Basic tr diyalog kutularn andrr. yleki; * Kenar kelerinden srklenerek boyutu deitirebilir. * AutoCAD pencersi iinde kenarlara yaslanabilir. Balk ubuunu ift tklayarak veya srkleyerek yanatra bilirsiniz. Eski konumuna getirmek iin balk ubuunu ift tklamanz yeterlidir. * Properties diyalog kutusu akken baka diyalog kutularn aabilir, baka aralar kullana bilirsiniz. * Dilerseniz srekli ekranda kalabilir. * Standart bir ierii yoktur setiiniz her nesnenin ayarlanabilir zelliklerine gre ieriini deitirir. * Properties diyalog kutusunu atktan sonra zellik deitirilecek nesne veya nesneleri seebilirsiniz. * Nesnelerin ounun zerini ift tklayarak yada nesne yada nesneler seili iken satu yapp burada Properties diyalog kutusunu nesne veya nesnelerin zelliklerine gre aabilirsiniz. * zellii deitirilmek zere seilen nesne veya neneler, Properties diyalog kutusunun stndeki alan bir listede sralanr.
Ayn anda farkl trde birdrn fazla nesne setiyseniz . ALL (x) fadesini ve parantez iinde ka adet olduklar grrsnz. Ayn anda ayn trden birden fazla nesne setiyseniz Nesne (x) fadesini grrsnz. Bylelikle grup iinde hagi nesneden ka adet setiinizide kolaylkla kestirebilirsiniz. * Eer hibir nesne seili deilse, oanda iinde bulunduunuz izim Dosyasna ilikin zellikleri grntler. * Nesne zellikleri, iki sekme halinde sralanr. Alphabetical: Bu sekmenin zellikleri isimlerine gre sralamasdr. Categorized: Bu sekmenin zellikleri gruplar eklinde ayrmasdr. * Yaplan zellik deiikliklerini annda izim zerinde grntler. deiiklik yapmak istediiniz bir nesneyi properties diyalog kutusun dan kmadan deitire bilirsiniz. Farkl nesne zelliklerine gre farkl ayar deiiklii yapma seenekleri yer alr.
96
AutoCAD
Elginkan Vakf, Mesleki ve Teknik Eitim Merkezleri
stne Yazmak: Baz ayarlar, metin kutusunda doruden stne azarak deitirilebilir. rnek: Line Type Scale ayar. Listeden Semek: Listeden adn setiimiz ayarn deerinin yannda bir liste ama dmesi belirirse, bu tklayarak seenekler listesini ap, ayarnz deitire bilirsiniz. rnek: Color ayar. ift Tklamak: ok seenekli ayarlarda, liste satrrn ift tklayarak, listede bir sonraki seenei etkinletirebilirsiniz. rnek: Color ayar. Nokta Belirlemek: Koordinatlara ilikin baz ayarlarn yannda Pick Point dmesi belirir. Bu dmeyi tklayp izime geri dnerek. Yeni bir nokta belirleye bilirsiniz. Zaman zaman koordinat yazmaktan daha kullanl alabilir. rnek: Start x ayar Diyalog Kutusu Aamak: Baz ayarlarn yannda yer alan [...] dmesi yardmyla, o ayarn yaplmas iin gerekli olan AutoCAD diyalog kutusu alr. rnek: Type ayarlar. * Her ayara ilikin ayrntsz ama anlaml bir aklama, properties diyalog kutusunun en altndaki blgede grntlenir. Ne yazkki yalnzca ngilizce... * Seili nesnenin ayrlarn yaptktan sonra onu seili durumda kartmak iin kalvyeden Esc tuuna basabilirsiniz. Properties diyalog kutusu ekranda kalmaya devam eder. Tm nesnelerin zellik dzenlemelerinde, Properties diyalog kutusunda, General kategorisinde u ortak dzenleme seenekleri yer alr. * Color: Bir liste halinde AutoCADin en satandart renk seeneklerini sralar. Seili nesneye dilediinizi uygulayabilirsiniz. Ensonda yer alan Other seenei ise nesnenin rengini deitirmek zere renk skalasn kartr ve buradan istediimiz rengi nesnemize ataya biliriz. By layer ifadesi, nesnenin renginin, ait olduu katmann rengiyle ayn olduu anlamna gelir. * Layer: Bir liste halinde izimde oluturduumuz tm katmanlar sralar. Seili nesneye dilediiniz katman atayabilirsiniz. * Linetype: Bir liste halinde izimde ykl olan tm izgi tiplerini sralar. Bu listeden, nesneye atamak istediimiz izgi tipini tklayp seebilirsiniz. By layer ifadesi, nesnenin izgi kalnlnn, ait olduu katmann izgi kalnlyla ayn olduu anlamna gelir. * Linetype Scale: Seili nesnelere uygulanan izgi tipinin leini deitirmeye yarayan bu metin kutusunu kullanrken dikatli olun. * Plot style: Seili nesneye atanm izdirme biimini sememizi salar.
97
AutoCAD
Elginkan Vakf, Mesleki ve Teknik Eitim Merkezleri
* Line weight: Seili nesneye atamak zere AutoCADin standart izgi kalnlklarn listeler. * Hyperlink: izimdeki nesneleri dorudan Hperlink haline getirmek iin Insert Hyperlink diyalog kutusunu aar. * Thicness: izgilerin Z eksenindeki kalnlklarn deitirmek iinkullanacamz bir metin kutusu.ksacas 2D nesnelere kalnlk verir.
Quick Select: (Hzl Seim)
Quick select yardmyla, Properties diyalog kutusunda zelliklerini dzenlemek iin seeceimiz nesneleri baz kriterlere gre sze biliriz.zellikle kalabalk izimlerde ve ok sayda nesne tr ile altmz zamanlarda yardmmza koacak bir aratan sz ediyorum. Bu kriterleri doru belirlerseniz seim setleriniz de daha hassas olacaktr.ok sayda nesne iinden yalnzca belirli bir izgi tipi eine sahip neneleri semek, belirli bir katmanda yer alanlar szmek, belirli bir renkteki veya kalnlktakileri ayklamak iin ok uramak gerekir; oysa bu ilem Quick select sayesinde kolaylkla gerekleecektir. imekli huni simgesine sahip Qick select dmesini tkladmzda, ekrana gelecek olen Quick Select diyalog kutusundaki kriter belirleme ayarlarn srasyla grelim.
* Apply To: Bu alan listeden, yaplacak seimin neye uygulanacana karar vermemiz istenir. Entire Drawing: Nesneler tm izimde aranr ve kriterlere uyanlar szlerek seilir. Current Slection: Mevcut seim seti iinde arama yaplr ve kriterlere uyanlar szlp seili hale gelirler. Eer daha nceden bir seim yaplmsa bu seenek ncelikli olarak etkindir. * Select Objects: Szme uygulayacamz mevcut seim adaylarna yeni nesneler eklemek iin sizi geici olarak izime geri yollar. Yeni nesneleri ekledikten sonra Enter ile Quick Select diyalog kutusuna geri dne biliriz.
98
AutoCAD
Elginkan Vakf, Mesleki ve Teknik Eitim Merkezleri
* Object Type: Seim adaylar olarak sete dahil ettiimiz tm nesneleri listeler. Bunlarn iinden szme uygulayacanz nesne trn seebilirsiniz. Eer herhangibir seim aday yoksa. Bu listede izimin ierdii tm nesne trleri yer alacaktr ve listenin banda yedi temel nesne zelliini kapsayan Multiple (oklu) seenei gzkecektir. * Properties: Szme iin esas alnacak nesne zelliklerini semek iin bu liste kutusunu kullanacaz. Bu listede seili nesnenin arama yapa bilecek tm zellikleri yer alr. Burada seeceiniz zellii, operator ve value seenekleriyle szme kriterleri haline getireceksiniz. * Operator: Arama ilecini seip, szme arln belirleyeceiniz liste. Seili zelliin ierdii deerleri, Value maddesindeki deerle karlatrmak ve bunlarn iinden uyun olanlar szmek iin eitli seenekler sunar. (ilk ikisi herzaman vardr. = Equal: Yalnzca sz konusu deerlere eit olan deerlere sahipolanlar szer. <> Not Equal: Sz konusu deere eit olmayanlar szer. > Greater Than: Sz konusu deere byk olanlar szer. < Less Than: Sz konusu deere kk olanlar szer. * Wildcard Match: Yalnzca akan metin kkenli zellikleri joker kullanarak szer. * Value: szme iin saptanm zellik deerlerini ierir. Eer seili zelliin hazr deeri varsa, bunlar listelenir; yoksa szme deerini buraya yazmamz gerekir. * How To Apply: Bu blgede, szme sonucu ortaya kacak zellik seim setinin, arama kriterlerine uyan nesneleri seime dahil edip etmemesine karar vereceksiniz. Include in New Slection Set: Arama kriterlerine uyan nesneleri seime dahil eder. Exlude from New Slection Set: Arama kriterlerine uyan nesneleri seimden kartr. * Append to Current Slection Set: Bu onay kutucuu Quick Select yardmyla oluturulmu seim setinin, mevcut seim setine eklenmesini salar. aretli olmamas durumunda, yeni seim seti mevcudun yerine gelecektir. Seim setinizi szp tamamladktan sonra OK ile properties diyalog kutusuna dnerek zellik dzenleme ileminizi daha nce grendiimiz gibi yapabilirsiniz.
BLOCK
izimimiz srasnda farkl geometrik elemanlardan oluan ve sk kullanlan baz nesneleri bir btn haline getirmek ve izimin herhangibir baka blmnde veya baka izimlerde kullanmak ihtiyac duyabiliriz. izm esnasnda bir standart bir somun, bir masa, sandalye,... vb. Sk kullanlan paralar copy yardmyla kullanmak kolay gelebilir fakat karmak bir izimde bunlar arayp bulamak dert olabilir bunun iin block yntemiyle bu standart veya ok kullanlan paralar bir ariv yaparak buradan hen isim hemde grereksememiz kolay olabilir. Baz durumlardada izim iinde geici blocklar yaratarak onlar zerinde kolay seim imkanlarda bulabiliriz. 99
AutoCAD
Elginkan Vakf, Mesleki ve Teknik Eitim Merkezleri
Block yntemleri karmak bir ekilde karsmza kmtr., belkide bunun iin kullanclar bu kullanm kolaylklarnn farkna varmyor veya zor grnd iin yaklamyordu... imdi biz bu block yntemlerini basit bir ekilde ele alalm ve kolaylklarn hepberaber grelim.
Paste Block: en skkullanlan block yntemidir ve kullanmda olduk a kolaydr. izim
srasnda paralarn kolay monte edile bilmesi ve silebilmesi iin olduka nemli bir yntem. lk yapmamz gereken block yaplacak nesnemizi izim ekranndayken satu copy yapmak ve nesnemizi seerek onaylamak, tekrar satu paste Block komutuna girerek geici hafzaya aldmz nesneyi izimimize yaptrrz. Dikkat edilmelidirki gelen para artk tek tklamayla bir btnlk zelliinin kaznldn greceksiniz.
Attibute: Nitelikli block yaratmak. O, bir block nesnesinin bilgi taycsdr. Kendi zerine
ilitirilmi bilgileri beraberinde tar. Buna engzel rnek ise antet olsa gerek. Lafn ksas, blocklarmzn iinde bilgi verici metinler depolana bilir, bu veriler deitirilebilir. Veriler bloga ilitirilmi olarak izim zerinde grntlenip, kadada baslabilir Komut Ksa yol ekme Men : attdef : att : Draw Block Define Attributes
Isterseniz imdi, srasyla bu diyalog kutusunu inceleyelim; Attribute: Burada emli metin ktusu varki, srasyla onlar dolduracaz. - Tag: Niteleyiciye ait ismi yazyoruz. - Promt: Niteleyicinin sormasn istediiniz soru metnini yazyoruz. - Value: Varsa, ncelikli olarak gelmesini istediiniz deeri yazyoruz. Mode: Bu blmdeki onay kutucuklarn iaretleyerek onlar ile ilgili bir ayar yapmay pek tercih tmiyorum, fakat bilmkte fayda var:
100
AutoCAD
Elginkan Vakf, Mesleki ve Teknik Eitim Merkezleri
- Invisible: aretlenecek olursa, yazlacak attribute metinlerinin izim iinde grnmez olmasn salar. - Constant: Yazlan nitelik zelliklerinin sabit veya deiebilir olup olmamasn salar. -Verify: Yazlan nitelik zellikleri girildikten sonra ikinci kez control edilip geerli olup edilmiyeceini belirler; nitelik zellii tayan yazlar yaratlrken verilen ncelikli deerlerin geerli olup olmayacan ayarlar. -Present: ndeer bilgisi ieren bir block indirdiinizde, deer bilgisini ndeer olarak gsterir. Text Options: Burada metin zellikleri yer alacak. Bunlarn yanna ilgili metin ayarlarn girmeliyiz. -Text Style: Metin biimini belirleyin. Daha nceden izim iinde yaratlm tm metin biimlerini kullanabilirsiniz. - Justification: Metin Attribute alan iinde hizalanmas iin birdizi seenek uygun olann sein. - Height: metin yksekliini metin kutusuna girin. Yandaki dme ile izime geri dnp iaretleme yoluylada belirtebilirsiniz. - Rotation: Metnin asn metin kutusunda belirtin, isterseniz yine yanndaki dme ile izime geri dnerek de iaretliye bilirsiniz. Align Below Previous Attribute Definition: Diyalog kutusunun en altnda, solda yer alan bu onaykutucuunu tklayarak etkin hale getirirse, etiket bir nceki niteleyici etiketle hizalanarak hemen altna yerleecektir. Insertion Point: Bu blgede yer alan komut dmesi ile geici olarak izime dnerek Attribute metnini block zerinde yerletireceiniz yeri belirleyebilirsiniz.bunun yerine hemen altndaki X;Y;Z metin kutularna koordinat deerleride girebilirsiniz. Biz tabiki hemen Pick Point dmesini tklyoruz ve Attribute metnini yerletireceimiz yeri izim ekrannda belirliyoruz ve diyalog kutumuza geri dnyoruz. Son olarak OK. Ile onaylayp izime kesin dn yapyoruz. Artk gelelim en nemli ksma, bu ksm fazla uzatmadan ksa bir yntem renerek yapalm nederseniz iyi olmazm?... yapmam gereken oluturduumuz bu Attribute metinleri enein antetimize yerletirdik. Burada satu yapp Copy ile bu anteti hafzaya alyoruz. Ve tekerar satu yapp Paste Block ile izimin iine geri alyoruz. Grld gibi artk antet yine Attribute metinlerini oluturmadan nceki halii ald. Grnen yle aslnda hala ordalar sadece grnmez oldular. Antetimizde artk tek tanml bir block haline geldi. Artk atek yapmamz gereke antetin zerini ift tklayarak gelecek meny doldurmak ve onalamak grld gibi menye yazlan btn herey antetimizde grlecektir. Bu yntemle antetlerimizi artk profesyonel bir biimde kullanabiliriz. imdi kendi antetimizde, bunu uygulayalm:
101
AutoCAD
Elginkan Vakf, Mesleki ve Teknik Eitim Merkezleri
ncelikle antetimizi izim dosyasnn iinde oluturalm.
ekme menlerden, bloclarn iindei Define Attribute seerek Attribute diyalog kutusuna ulayoruz. Justification ksm fit olacak bylelikle yazlacak yaznn belirliyeceimiz iki snr arasnda kalmas salanacaktr.... bu ok nemli Mende gelecek soruyu tag kmna yazyoruz.... Ok. Ledikten sonra sorunun yazlaca yeri iki nokta ile belirliyoruz. Bt antetimizdeki gerekli yerleri dolduruyoruz. Btn anteti doldurduktan sonra, satu copy sonrada paste block yaparak antetimizi oluturuyoruz....
Btn anteti doldurduktan sonra, satu copy sonrada paste block yaparak antetimizi oluturuyoruz....
Artk yaplmas gereken sadece antetin zerini ift tklamak, grld gibi karmza gelen mende Attribute metni olarak oluturduumuz yazlar, beyaz alanda soru olarak karmza kyor. Yaplmas gereken sorunun zerine gelerek soruyu aktif hale getirmek ve Value metin kutusunda da bu sorunun karlnda neyazlmas gerekiyor ise yazmak okadar bu ekilde btn sorular yantladktan sonra OK. Ile onaylyarak menden kyoruz. Nasl btn yaazdklarnz antete yerleti yledeilmi
102
AutoCAD
Elginkan Vakf, Mesleki ve Teknik Eitim Merkezleri
WBLOCK: Bence bu ara ubuuna cankurtaran da diyebiliriz. Neden mi? nk bu ara sayesinde block arivi oluturabilir ve hatta izim iinde alrken birden fazla izimi ayr ayr dosyalar haline getirebilirsiniz. Yapmamz gereken sadece komut satrna w yazp enter ile onaylamak. Burada karmza Write Block diyalog kutusu kutusunu grelim; gelecektir. imdi sarsyla bu diyalog
Base Point: Buksmda block arivi yartrken blocklar izimimize ardmz zaman hangi noktasndan yakalanacan belirliyoruz. Pick Point radyo dmesini tkladmz da izime geri dnyoruz ve bloc arivine gndereceimiz nesnenin hangi noktasndan yakalanmasn istiyorsanz o noktasn iaretliyoruz. Isterseniz bu iaretleme iini X;Y;Z metin kutularna koordinat deerlerinide girerek belirleyebilirsiniz. Object: Bu ksmda, block arivine gnderilecek nesneyi seiyoruz ve bu nesnenin seildikten sonra blocklama ilemi bitttikten sonra izim dosyasnda kalp kalmyacana veya block olarak kalams gerekip gerekmediine karar veriyoruz. Select Object radyo dmesini tkladmzda geici olarak izimekranna geri dnyoruz ve nesnemizi bir pencere iinde olacak ekilde seiyoruz ve diyalog kutumuza geri dnyoruz. Retain: Nesnemiz block olarak arive gnderildikten sonra izim dosyasnda aynen kalr. Convert to Block: Nesnemiz block olarak arive gnderildikten sonra izim dosyasnda Block olarak kalr. Delete From Drawing: Nesnemiz dosyasnda izim dosyasndan silinir. block olarak arive gnderildikten sonra izim
103
AutoCAD
Elginkan Vakf, Mesleki ve Teknik Eitim Merkezleri
Destination: Bu ksmda block arivive gndereceimiz nenenin arivde ki sakalanaca dosya adn, bilgisayarmzdaki dosyalanaca yeri ve l birimini belirliyoruz. File Name: Bu metin kutusuna, dosyasna ismini yazyoruz. Location: Bu metin kutusuna dosyann, bildisayarmzdaki konumunu belirliyoruz. Insert Units: Bu metin kusuna. Bolock dosyasnn izime dahil edildii zaman han l. birimiyla geleceini belirliyoruz Bir nesneyi block arivine gnderirken yapmamz gereken; komut satrna w yazp enterile onayladktan sonra, karmza gelen Write Block diyalog kutusundaki Pick Point radyo dmesini tklayarak geici olarak dnp nesnemizi seiyor ve diyalog kutusuna geri dnyoruz. nesnenin hangi noktasn referas alacamz belirliyoruz. Slect Object radyo dmesini tklayarak izime geici olarak dnp nesnemizi seiyor ve diyalog kutusuna geri dnyoruz. Bundan sonra yapmamz gereken sadece OK. Ile onaylamak. Dier bir kullanm sekli ise komplike allan dosyalarda izimlerin ayr ayr olarak farl dosyalar olarak normal izim arivine gnderilmesidir. Sakn block arivi ile kartrmayn. komut satrna w yazp enterile onayladktan sonra, karmza gelen Write Block diyalog kutusundaki Nesnenin hangi noktasn referas alacamz belirliyoruz. Slect Object radyo dmesini tklayarak izime geici olarak dnp nesnemizi seiyor ve diyalog kutusuna geri dnyoruz. Bundan sonra yapmamz gereken sadece OK. Ile onaylamak.
BLOCK DOSYASININ ZM DOSYASININ NE ALINMASI:
u anakadar blok dosyalr oluturmayve izim dosyalarn paralayp farkl dosyalar olarak oluturmay grdk. Bu dosyar izim dosyasnn iine dahil edemedikten sonra bir anlam olmasa gerek. Ozaman neduruyoruz. Hemen basit bir ekilde grelim ozaman.
104
AutoCAD
Elginkan Vakf, Mesleki ve Teknik Eitim Merkezleri
Yapmamz gereken, ekme menlerden Insertn alt seeneklrinden Blocku seiyoruz. Vekarmza, Insert diyalog kutusu geiliyor. Bu ksm detaylandrmaya gerek yok sadece greceimiz kadarn renelim.
Bir izim dosyasnda alrken, daha nceden oluturduumuz block dosyalarn iz dosyasna ilave etememiz gerekebilir. Diyalog kutusundaki Browse radyo dmesini tklayarak Select Drawing iletiim mens karmza gelir buradan arivimize ulaarak dosyamz seim OK. ile onayladktan sonra tekrar Insert diyalog kutusuna geri dneriz. Bu diyalog kutusundaki Explode n yanndaki kutu iaretlenirse izime arivden ardmz nesne patlatlarak gelecektir. Eger bu kutucuk iaretli olmaz ise nesne tek para olarak yani bloc olarak izime dahil edilecektir. Bu ilemleri tamaladktan sonra, OK: ile onaylyoruz ve nesnenin izimde yerleecei yeri iaretleyip nesnemizi izime dahil ediyoruz. Burada fark ettiyseniz. Block arivinden ardmz nesne, block yaparken belirtiimiz referans noktasndan birleecektir. Ayn ekilde baka izimleride izim dosyasna da ayn yolu kullanarak dahil edebilirsiniz.
YAZDIRMA - ZDRME (PLOT)
Sra geldi bukadar izim yaptktan sonra izimlerimizi plotter veya printerdan almaya. Bu blme gemeden nce isterseniz ilk nce kt ayarlarn yani Plot Settigs sekmesini grelim.
105
AutoCAD
Elginkan Vakf, Mesleki ve Teknik Eitim Merkezleri
Plot diyalog kutusuna ekme menlerden File plotdan veya standart ara ubuklarndan printer dmesini tklayarak girebiliriz. Plot diyalog kutusu iki adet sekmeden oluur; * Plot Device: Buradan izici ve izdirme biimi ayarlar yapacaz. * Plot Settings: izimin kat zerinde grnmne ilikin ayarlar yapacaz.
* PLOT DEVCE:
Burada izici ve izdirme biimi ayarlarn yapacaz. Page Setup Name: izimde oluturulmu tm sayafa dzeni setlerini bu alan listede bulabilirsiniz. Sayfa dzeni setlerinde, modelin kat zerinde grnmne ilikin tm ayarlar saklanr. Sandaki Add dgmesi ile User Defined Page Setups diyalog kutusu ekrsns gelerek, varsa son yaptmz ayarlar sakalamamz istenir.
Plot Configuration: Bu blmde plotter veye prntermz seiyoruz.
En stte Name alan listede, sisteminize tantlm olan tm kt aygtlar tanml olacaktr. Hemen altnda seilen kt aygtna ilikin tanmlar bulunur.
106
AutoCAD
Elginkan Vakf, Mesleki ve Teknik Eitim Merkezleri
Alan listenin sandaki Properties dmesi sayesinde, seili kt aygtnn eitli zelliklerini eitirmemizi salayacak olan Plotter Configuration Editor ekrana gelir. Bu diyalog kutusunun ierii butun kt aygtlar iin benzerdir. Mecbur kalmadka bu ayarlar deitirmemenizi neririm. Anacak izici yani plotter ile alrken, ok farkl ebetta katlar kullanmanz grektii iin paper Size seenei ile ilgilenmeniz derekebilir. Bu listede izicinin kabul edecei tm kat boyutlar yer alr. Buradan size uygun olan seersiniz. Custom Paper Size seenei ile standart kat ebatlar dndaki ebatlarda tanta bilirsiniz.
* Plot Style: Modelin izim srasndaki grnts ile kt srasndaki grntsn birbirinden farkl olarak elde edilmesidir.
Buradan renktabanl bir plot style oluturalm. Hatrlarsanz katmanlar ilerken izgilere kalnlk vermemi ve her katmana farkl bir renk atamtk. te imdi bu renklere gre plotterdan izgi klnl atayacaz bylelikle izim okts daha ne ve anllr olacaktr. Burad ister Newde yeni bir sitil yaratbilir istersenizde mevcut bir stili Edit ederekte ayn sonuca ulaa bilir ve farkl bir isimde kaydederek yeni sitilimizi olyururuz. imdi bu ilemleri srasyla grelim; Ekrana getirdiimiz Plot Style Table Editor sekmeden meydana gelir. Biz burada sadece From View sekmesini greceiz buda yeterli olacaktr. From Vew: Her ren iin atanacak izdirme biimi zelliklerini form lar halinde listeler.Soldaki byk liste kutusunda AutoCADin 256 rengi ve biim aklamas, sada ise her rengin izdirme biimi zellikleri form halinde sralanr.
107
AutoCAD
Elginkan Vakf, Mesleki ve Teknik Eitim Merkezleri
Burada katmanlara hangi renleri verdiysek srasyla soldaki renk skalasndan seerek. Bu renge sataraftan gerekli kt ayarlarn yapyoruz. Btn kullanlan renklere izgi kalnl, rengi,... Vb. atamalar yapldktan sonra save as yaparak farkl bir isinde kaydediyoruz. imdi srasyla bu ayarlar grelim;
Color: Bu alan listeden izdirilecek nesnenin rengini belirleriz. Eere her durumda ktnzda nesnenizi izim ekranndaki renginde izdirilmesini istiyorsanz,Use Object Color seenei iaretlemeniz yeterli olacaktr. iziminizin ktsn siyah-beyaz almak istiyorsanz. Bu ksm btn kullanlan renkler iin siyah olamaldr.
Dither: Bu onay kutucuu, izici vaya yazcnn izin verdiinin tesindeki renkleride ktda grntlemek iin renk zerrecikleri arasnda geileroluturur. Bu komutu tklayarak on veya off seeneini semeniz yeterli olacaktr.
Linetype: izdirme srasnda isaretlediimiz rengin izgi stilini belirlemek iin kullanrz fakat biz buradaki sitilleri kullanmyacaz katmanlarda stilimizi belirlemitik. Bunun iin burada Use Object
Linetype blmn iaretliyerek izimdeki sitillerin ktmza aynen aktarlmasn salayacagz.
Lineweight: Bu ksmda setiimiz renkte izilen izimlerim ktdaki izgi kalnlklarn atyacaz. Bylelikle izimimizin ktsnn daha net ve anlalr olmasn salam oluruz. Buradan istediimiz izgi , kalnln seerek bu blmden karz.
Buradki izgi kalnlklar yeterli olmayp baz aradeerlerde gereke Bilir. Edit Lineweight dmesini tklayarak, Edit Lineweight diyalog Kutusuna gireriz.
108
AutoCAD
Elginkan Vakf, Mesleki ve Teknik Eitim Merkezleri
Bu diyalog kutusunda edit edilecek izgi kalnlnn zeri ift Tklanarak stenilen deer yazlabilir. OK liyerek gerekli izgi kalnln eklemi oluruz.
Line End Style: kt srasnda izgi ularnn yani bitilerinin Nasl olusacan belirlemek iin seenekler sunar. Alan Seeneklerde enbata Use Object End Style seenei yer alr. bununla nesnenin izimde kullanlan izgi biti detaylarn ktda aynen alabilirsiniz. Gier seenekleri istee gre kullana bilirsiniz. Bu seeneklerin yararn kaln izgilerde daha rahat greceksiniz.
Line Join Style: kt srasnda izgi ke birleimlerinin Nasl olusacan belirlemek iin seenekler sunar. Alan seeneklerde enbata Use Object Joint Style seenei yer alr. bununla nesnenin izimde kullanlan ke birlemeleri ktda aynen alabilirsiniz. Farkl bir ke birleme biimi isterseniz alttaki ekillerden kolaylkla seerek iaretliyebilirsiniz.
Fill Style: Kalnlkl izgi ve her tr dolgunun iini rnek bir olgu deseni belirlememiz iin seenekler sunar.Use Object Fill seenei yine izimdeki desenin aynsn ktda almay salar. Eer farl bir desen isterseniz, alt taraftaki desenlerden istediinizi seebilirsiniz.
109
AutoCAD
Elginkan Vakf, Mesleki ve Teknik Eitim Merkezleri
PLOT SETTNGS:
izimin kat zerinde grnmne ilikin ayarlar yapacaz.
Paper Size and Plot Units: Plot Settings sekmesinin ilk blmdr. Bu blgede ktnn alnaca kat standartn belirleriz.
Bu blmn en sttnde daha nce semi olduunuz kt aygtnn adn greceksiniz. Onu deitirmek isterseniz, yeniden Plot Device sekmesine geri dnmeniz gerekir. Bu alan blmde kat ebatmz seerek bu format plota tanmlarz.
* Drawing Orientation: Bu blgede izimin kada yerleimini ayarlyoruz.
Potrait: izim kt zerinde dikey ynelimli. Landscape: izim kt zerinde yatay ynelimli. Plot upside- down: ster yatay ister dikey, izimi ba aaya gnderir.
110
AutoCAD
Elginkan Vakf, Mesleki ve Teknik Eitim Merkezleri
* Plot Area:
izimin hangi ksmn ktya yollayacamz bu blgede belirleriz. Buradaki radyo dmeli seenekler, izimin hangi blmn ktya gndereceimizi sememizi salar. imdi bu seenekleri inceleyelim:
Limits: izim snrlar iinde kalan tm nesneleri ka yollar. Bu seenek yalnzca model sayfasnn kn etkinletirir. Layout: Oan iinde bulunduunuz layout grntsn ktya yallar. Bu seenek yalnzca layout sayfalarn kt alrken etkinleir. Extents: Ekranda Zoom Extents komutunu altrdmz zaman ekrana gelen blmn ktsn alr. Display: Yazdrma ilemine balamadan hemen nce ekranda bulunan enson grnty ktya gnderir. Yani son grdn yazdrrsn. View: Yazdrma aracna girmeden nce, Named Vews ile oluturup, birerde isim verip sakladnz eitli baklardan herhangibirini, hemen yanndaki alan listeden seerek ktya gndermenizi salar. Window: izimi ekranda grnen ksmnn iinden istediimiz bir blmn ktya yollamamz salar. Yanndaki Window dmesini tkladmzda sizi geici olarak izim ekranna gndererek, iaretleyici ile izimin bir blmn ereve iine almamz salar ve diyalog kutusuna geri dneriz. Bylelikle izdirme alanmz tanmlam oluruz.
* Plot Scale: Bu blmde kt leini belirliyoruz.
nce Scale alan listesinden, ktmz iin bir lek seebilirsiniz.listede kullanlabilecek hemen hemen btn lekler mevcuttur. Burada yaptnz seimi altta Custom ayarlarnda grebilirsiniz.
111
AutoCAD
Elginkan Vakf, Mesleki ve Teknik Eitim Merkezleri
Burada dikkat edilmesi gereken husus ise izimin burada verilecek lekte izdirileceidir. Eer herhangibir izimi bykl ne olursa olsun buradaki Scaled to Fill seenei iaretlenirse seilen kat ebatna o izimi sdrarark izdirir.
* Plot Options:
kts alnacak modelin hangi zelliklerinin dikkate alnmas gerektiini belirlemek mmkn. Srekli ayn zellikte kt almak istemiye bilirsiniz. Ozaman bu blmde size drt seenek sunulacaktr.
Plot Object LineWeight: Modeli, izgi kalnlklarn dikkate alarak ktya gnderir. Plot With Plot Styles: Modeli, nenelere ilitirilmi izdirme biimi ayarlarn dikkate alarak ktya gnderir. Plot Paperspace Last: Modelin ktsn alrken, model ortamndaki zellikleri ncelikle dikkate alarak izdirir, daha sonra paper ortamndaki zelliklere sra gelir. Hide Plot: Olduka nemli bir komut, Eer layout ortamndayken, bak penceresini setikten sonra Properties diyalog kutusundan Hide Plot Ayar yes olarak belirlediyseniz. Bask ncesi n izleme yaparken , nesnelerin birbirini rttkleri blgelerde arkada kalan izgiler gizlenir. Full Preview: daha nceden snrlar belirlenmi bir izimin ktsn almadan nce Full Preview dmesini tklayarak, n izlemesini yapabilirsiniz.
112
AutoCAD
Elginkan Vakf, Mesleki ve Teknik Eitim Merkezleri
Yukardaki ekildede belirtildiigibi daha nceden snrlar belirlenen izimin n izlemesini Full preview den yapabilirsisniz. n izleme srasnda satu yapp ksa yolmesnden plot tklayarak kty yazdra veya izdirebilirsiniz. kinci bir seenekte n izleme srasnda satu yapp ksa yolmesnden Exit tklayarak plot diyalog kutusuna geri dnp burdan Oki tklayarakta kt alabilirsiniz.
3 BOYUTLU TASARIM
AutoCADde 3boyutlu almak , 2boyutlukomutlar tam anlamyla renen kiiler iin, ocuk oyuncadr. Ksacas, 3boyutlu almak ve tasarm yapmak her adan kesinlikle ok kolaydr. Baz durumlarda 2d alorken gremediimiz birok eyi 3d alrken kolaylkla grr ve stedinden gelebiliriz. Gerek yaamda her cismin 3 boyutu vardr: Uzunluk, genilik, ve ykseklik. Bunlar kat zerindestten, nden, yandan gibi farkl alardan gzlemleye altmzda, ayn anda ancak iki boyutu alglayabilirsiniz. nsan gz her gerek cismi perspektif grntsyle grd gibi, alglama yeteneide iki boyutlu dzlemlere izilmi yada yanstlm boyutlu grntleri zmleyerek gerek cismi beyinde canlandrabilmesini salar. Ekranda her eyin 3. boyutu sanaldr, insan olu bu yanlgy sever.
Burada, 2d koordinat sisteminden farkl olarak nesnelere derinlik veriyoruz. Hatrlarsanz iki boyutlu izimleri X,Y dzleminde yapyorduk, burada ise bu yaplm olan 2d izimi 3d yapabilmek iin derinlik yani z dzlemini ekleyerek X,Y,Z koordinat sistemini eldeediyoruz. izim ekrannda boyutlu uzayda bir nokta belirlemek iin komut satrna bu koordinat deerlerini girmemiz gerekir. Baz durumlarda buna mebur da kalacamz gereceksiniz. Komut satrna ilk girdiimiz deer x, ikinci girdiimiz deer y, nc 113
AutoCAD
Elginkan Vakf, Mesleki ve Teknik Eitim Merkezleri
girdiimiz deer ise z yi ifade etmektedeir. Yalnz bu deerler yazlrken mutlaka aralarna , iareti konulmaldr yoksaki AutoCAD bu deerleri tanmlamyacaktr.
3 BOYUTLU TASARIM TERMLER
Boyutlu uzay: Her biri dierlerine iki dorultuda dik X,Y,Z eksenleriyle tanmlanm sanal boluk. Tasarmc rnn boyutlu uzay iinde yartrken, farkl aamalarda, bu eksenlerin en az ikisini kullanmak zorundadr. Koordinat: boyutlu uzayda birnoktann konumunu. Sanal eksene greceli olarak konum saptamaya yarar. x,y,z ifadesile yaz diline evrilir. Orjin: x,y vez eksenlerinin nn birden kesitii balang noktas. (0,0,0) ifadesi ile yaz diline evrilir.bu mutlak orjindir. Ayrca uzayn rastgele noktalarnda greceli orjinler yaratabiliriz, (5,10,2) gibi. AutoCADde de orjini, izim iin bir balang iareti olarak kabul edebiliriz. lk konularda grdmz @ iaretinide unutmayalm bildiiniz gibi son girdiimiz noktay sfr noktas olarak atyordu. Buradada ayn ekilde kullanacaz. Wireframe: Dilimizde Telkafes/Tel ereve model terimi olarak kullandmz bir grntleme yntemi. Burada bir cismin kenarlarnn doru ve erilerden olumu ereveler ile tanmlanmas szkonusudur.Wireframe modelin kenarlar arasnda yzeyler bulunmad iin ii bo grnr. Surface: boyutlu uzayda iki izginin arasn dolduran sonsuz incelikte katman yani soyut yzey. izgilerin ayn eksen veya dorultu zerinde yer almas durumunda dz yzey yada dzlem, dier durumlarda izgilerin durumuna gre parbolik veya hiperbolik yzeyler elde ederiz. Bir yzey modelin kenarlar aras doludur ve iini gstermez, arkasnda kalan dier cisimleride rter. Mesh: Dilimizde rg veya a da denen Mesh, bir cismin eri yzeylerini olabildiince az hatayla tanmlayabilmek iin bir araya gelmi kk, dz okgen yzeylerin oluturduu btnleik yzey grubu. An gzeneklerinin skl, yzeyin erilerinin daha hassas tanmlanabilmesini getirir. Solid: Solid yada kat nesne, matematiksel olarak eksiksiz olan ve hibir zelliini tanmnda kukuya yer brakmadan fiziksel cisim anlamna gelir. Zaten bu konuda tartlacak bir hususda grmyorum. Solidlerle alrken, cisimleri birbirine eklemek ve birbirinden kartmak gibi Boolean ilemleri de yapmak olanakldr. Bylelikle ok karmak modelleri kolaylkla elde edebiliriz. WCS (SANAL DNYANIN KOORDNAT SSTEM): Bilisayarda bir model yaratrken her zaman bir balang noktasna ihtiya vardr. Bu balang noktas, gerektiinde geri
114
AutoCAD
Elginkan Vakf, Mesleki ve Teknik Eitim Merkezleri
dnebilmek, deiiklikleri lebilmek gibi nedenlerle zorunludur. Bu balang noktas olarak veya dier adyla orijin olarak, ekranda sanal dnyada bir balang noktas esas alabilirsiniz. Plan: Dilimizde plan olarak kullanlr. AutoCADde plan, belirli bir koordinat sistemiyle tanmlanm 3 boyutlu uzayda bir bak noktasnn addr. Bu bak as, koordinat sistemimizin z ekseninin art yakasnda yer alr. Buna bal olarak art x koordinat deerleri ekrann sana, art y koordinat deerleride ekrann tepesine doru ilerlemektedirler. Plan bakna, bir tr stten bak da diyebiliriz. alma Dzlemi: alma dzlemi, iinde bulunduumuz koordinat sisteminin birbirine dik herhangi iki eksenin oluturduu dzlemdir. Genelde hatta ounlukla x ve y eksenlerine yukardan baktmz plan dzleminde alrz. Bu hem yerlemi bir alkanlk, hemde ileri kolaylatrmann bir yoludur. Tabiki alma dzlemini UCS yardmyla istediiniz terede atayabilirsiniz Bunu UCS konusunda detayl bir ekilde greceeiz. Elevation: Mimari bir terimdir ve grn anlamna gelir. 3 boyutlu uzaydaki yksekliiniz yani z koordinatnn deeridir.tpki dnlk yaandaki bircimin yerden ykseklii gibi. Elevation, o an iin geerli olan UCSye gre z koordinat deerini kontrol edebilmemize ve dolaysyla deitirebilmemize olanak verir. Tabiki X ve Y deerlerini deitirmeden Thickness: kalnlk anlamna gelir. Yalnz gnlk hayattaki kalnlk kavramyla kartrmamak gerekir. Burada bir nesnenin, gncel koordinat sistemine greceli olarak Z eksenindeki zgn ykseklii kast edilmektedir. Normalde bir izginin kalnl yoktur; izgi, kalnla sahip olduktan sonra o artk bir izgi deil bir yzeydir. Bu komt ile 2d izimlere Z ekseninde kalnlk vererek yzey elde edebilir ve bundan sonra her trl hide, shade, ve render ilemi yapabiliriz.
SOLIDS ( 3D KATI MODELLEME )
Gerek ortamdaki gibi 3d katlarnda bilgisayar ortamnda olmasna karn belli bir hacim, ktle, vb... zellikleri vardr. Bu nesneler zerinde gerek hayattaki gibi her trl ilemi yapabilirsiniz. Yani; kesebilir, iini boalta bilir, delik delebilir ve hatta nesnelerin zerinde delik delip, pah krp, yuvarlata dabilirsiniz. imdi Solid ara ubuunu detayl bir ekilde grelim bakalm neler yapabiliyoruz...
115
AutoCAD
Elginkan Vakf, Mesleki ve Teknik Eitim Merkezleri
BOX: (KUTU) Komut ekme Men Solid Ara ubuu : box : Draw Solid Box : Box Dmesi
Bir dikdrtgenler pirizmas izmenin ana yntmi vardr. Bunlar imdi srasyla irdeleyelim. Box komutuna girdikten sonra, bir balang noktas seeriz. herhangi bir yntem semeden, bu ksmdan sonra yapmamz gereken rectangle komutunda olduu gibi. Kar ke koordinatlar daha dorusu x ve y uzunluklarn gireriz yalnz burada unutulmamas greken husus @ in unutulmamasdr. Bu ksmda onayladktan sonra tek yapmamz gereken sadece yksekliini yazarak onaylamak...
Komut: _box Specify corner of box or [CEnter] <0,0,0>: (Bir balang noktas seiyoruz.) Specify corner or [Cube/Length]: @30,50 (dik drtgenin kar ke uzunlklarn koordinat deeri olarak giriyorum..) Specify height: 20 (Yksekliini giriyoruz ve enter.)
Cube: stersek cube yntemiyle bir kenar uzunluunu vererek dier alt keninde ayn uzunlukta olmasn salayarak bir kp ize biliriz. Bunun iin yapmamz gereken tek ilem cube yntemine girmektir.
Komut:_box Specify corner of box or [CEnter] <0,0,0>: (Bir balang noktas seiyoruz.) Specify corner or [Cube/Length]: c (kp ize bilmek iin c yazarak Cube yntemine giriyoruz.) Specify length: 30 (burada ise tek yapmamz gereken, bir kenar uzunluunu vererek entera basarak kpmz oluturmak .)
Length: sterseniz allm bir kutu izme yntemini grelim yani Uzunluk (Length), Genilik (Width), ve Ykseklik (Height) uzunluklar belirtilerek kutu izimi.
116
AutoCAD
Elginkan Vakf, Mesleki ve Teknik Eitim Merkezleri
Command: _box Specify corner of box or [CEnter] <0,0,0>: (Bir balang noktas seiyoruz.) Specify corner or [Cube/Length]: l (Length yntemine girmek iin l yazarak Length yntemine giriyoruz.) Specify length: 50 (Yatay yani X eksenine paralel uzunluunu50 giriyoruz.) Specify width: 30 (Dikey yani Y eksenine paralel uzunluunu30 giriyoruz.) Specify height: 60 (Prizma yksekliini 60 giriyoruz..)
SPHERE: (KRE) Komut ekme Men Solid Ara ubuu : sphere : Draw Solid Sphere : Sphere Dmesi
Solid Ara ubuundan Spherei setikten sonra, bir merkez nokta (Center of sphere) ve bir yarap veya diameter yntemine girerek apvermek suretiyle kremizi kolaylkla oluturabiliriz.
Komut:_sphere
Current wire frame density: ISOLINES=4 Specify center of sphere <0,0,0>: (Kreninmerkezini iaretliyoruz.) Specify radius of sphere or [Diameter]: 30 (krenin yarapn 30 yazp enterlyorum.)
Komut:_sphere
Current wire frame density: ISOLINES=4 Specify center of sphere <0,0,0>: (Kreninmerkezini iaretliyoruz. Specify radius of sphere or [Diameter]: d (ap yntemine girmek iin d yazp Diameter yntemine giriyoruz..) Specify diameter: 60 (krenin apn 30 yazp enterlyorum.)
117
AutoCAD
Elginkan Vakf, Mesleki ve Teknik Eitim Merkezleri
SYLINDER:
(SLNDR) Komut ekme Men Solid Ara ubuu : sphere : Draw Solid Sylinder : Sylinder Dmesi
Silindir izmenin iki yntemi vardr; Center Point: Merkezcil bir silindir iziyor. Bize nce tabann merkezini (Center Point) soruyor. Sonra yar ap veya ap esas alarak taban tanmlamqnz gerekir. Aradndan ykseklik belirterek silindirimizi iziyoruz.
Komut: _cylinder Current wire frame density: ISOLINES=4 Specify center point for base of cylinder or [Elliptical] <0,0,0>: (Silindirin merkezini iaretliyoruz.) Specify radius for base of cylinder or [Diameter]: 20 (Silindirin yarapn 20 yazp enterlyoruz.) Specify height of cylinder or [Center of other end]: 30 (Silindirin yarapn 20 yazp enterlyoruz.)
Komut:_cylinder Current wire frame density: ISOLINES=4 Specify center point for base of cylinder or [Elliptical] <0,0,0>: (Silindirin merkezini iaretliyoruz.) Specify radius for base of cylinder or [Diameter]: d (ap yntemine gemek iin d yazp enterlyoruz.) Specify diameter for base of cylinder: 40 (Silindirin apn 40 yazp enterlyoruz.) Specify height of cylinder or [Center of other end]: 30
(Silindirin yarapn 30 yazp enterlyoruz.)
Elliptical: Elips tabanl silindir iin nce bir nokta iaretleyip taban elipsinin merkezini yani ilk eksenin balangcn (axis End Point) ve ardndan bitiini (Second Axis Endpoint), dier eksenin her ikisinden olan uzakln (Other Axis length) ve yksekliini veriyor ve iziyoruz.
Komut: _cylinder Current wire frame density: ISOLINES=4 Specify center point for base of cylinder or [Elliptical] <0,0,0>: e Specify axis endpoint of ellipse for base of cylinder or [Center]: Specify second axis endpoint of ellipse for base of cylinder: 20 Specify length of other axis for base of cylinder: 60 Specify height of cylinder or [Center of other end]: 60
118
AutoCAD
Elginkan Vakf, Mesleki ve Teknik Eitim Merkezleri
CONE: (KON) Komut ekme Men Solid Ara ubuu : sphere : Draw Solid Cone : Cone Dmesi
Koni dediimiz aslnda ii dolu klahdan baka birey deil. Kat koni 3d diger kat nesnelerde olduu gibi iki tr izilebiliyor. Center point: Bir merkez iaretleyip yar ap veya apve ykseklik verip iziyoruz.
Komut:_cone Current wire frame density: ISOLINES=4 Specify center point for base of cone or [Elliptical] <0,0,0>: (Coninintaban daire merkezini iaretliyoruz.) Specify radius for base of cone or [Diameter]: 30 (Coninin taban yar apn 30 yazp enterlyoruz.) Specify height of cone or [Apex]: 50 (Coninin taban daire merkezine dik olan yksekliini 50yazp enterlyoruz.) Komut:_cone Current wire frame density: ISOLINES=4 Specify center point for base of cone or [Elliptical] <0,0,0>: (Coninintaban daire merkezini iaretliyoruz.) Specify radius for base of cone or [Diameter]: d
(Diameter ap yntemine girmek iin d yazp onaylyoruz.) Specify diameter for base of cone: 60 (Coninin taban yar apn 60 yazp enterlyoruz.) Specify height of cone or [Apex]: 50 (Coninin taban daire merkezine dik olan yksekliini 50yazp enterlyoruz.) Komut:_cone Current wire frame density: ISOLINES=4 Specify center point for base of cone or [Elliptical] <0,0,0>: (Coninintaban daire merkezini iaretliyoruz.) Specify radius for base of cone or [Diameter]: 30 (Coninin taban yar apn 20 yazp enterlyoruz.) Specify height of cone or [Apex]: a (Apex yntemine girmek iin a yazp onaylyoruz.)
119
AutoCAD
Elginkan Vakf, Mesleki ve Teknik Eitim Merkezleri
Specify apex point: (burada ise coninin tepesinin nerede olmasn istiyorsak oray isaretliyoruz. Burada dikkat edilmesi gereken husus, tepe noktasn iaertlediimiz nokta, konin boyununu ve yatma asn belirler. Unutmayalmki tabanda oluacak bu ada konumlanacaktr. Yani taban dairesine tepe noktas dik olacaktr. )
Eliptical: Bu yntemde ise elips tabanl koni oluturacaz. Burada ilk nce bir taban elips merkezi iaretliyeceiz. mlecimizin ynnde ilk girdiimiz deer tam uzunluk, imlecimizin ynnde ikinci girdiimiz deer ise yarn uzunlukolacaktr.( bu ksma fazla deinmiyeceim nede olsa elips konusunda detayl grmtk.) son olarakta taban merkezine dik olacak olan ykseklii girerek elips tabanl konimizi oluturuyoruz. Burada daha sonraki alt yntemleri Center point alt yntemlerinin ayns tekrar anlatmamza gerek yok herhalde.
Komut: _cone Current wire frame density: ISOLINES=4 Specify center point for base of cone or [Elliptical] <0,0,0>: e
(Elips yntemine girmek iin e yazp enterlyoruz..)
Specify axis endpoint of ellipse for base of cone or [Center]:
(Coninintaban daire merkezini iaretliyoruz.)
Specify second axis endpoint of ellipse for base of cone: 30
(lk olarak elipsin tam geniliini 30 yazp onaylyoruz.)
Specify length of other axis for base of cone: 40
(Elipsin Yarmtam geniliini 40 yazp onaylyoruz.)
Specify height of cone or [Apex]: 50
(Coninin taban elips merkezine dik olan yksekliini 50yazp enterlyoruz.)
WEDGE: (TAKOZ) Komut ekme Men Solid Ara ubuu : wedge : Draw Solid Wedge : Wedge Dmesi
Ksaca arkadalar affnza snarak buna takozdiyoruz. Adna bakpta aldanmayalm, olduka iimize yarayacak bir 3d kat nesnedir. Dikgrtgen pirizma taban yerde sabit 120
AutoCAD
Elginkan Vakf, Mesleki ve Teknik Eitim Merkezleri
dururken, iki karlkli kenarn birletiren bir halini dinn. Bu izimi olutururken hi zorluk ekmiyeceiz nk oluumu Bozn ayns. Yntemleride tabiki. Sadece buradaki fark ise sonu yani sonunda greceksiniz. Takoz karmza kacak. Komut:_wedge Specify first corner of wedge or [CEnter] <0,0,0>: (Bir balang noktas seiyoruz.) Specify corner or [Cube/Length]: @30,50 (dik drtgenin kar ke uzunlklarn koordinat deeri olarak giriyorum..) Specify height: 20 (Yksekliini giriyoruz ve enter.) Komut:_wedge Specify first corner of wedge or [CEnter] <0,0,0>:
(Bir balang noktas seiyoruz.) Specify corner or [Cube/Length]: c (Takoz izebilmek iin c yazarak Cube yntemine giriyoruz.) Specify length: 30 (burada ise tek yapmamz gereken, bir kenar uzunluunu vererek entera basarak takozumuzu oluturmak .)
Komut: _wedge Specify first corner of wedge or [CEnter] <0,0,0>:
(Bir balang noktas seiyoruz.) Specify corner or [Cube/Length]: l (Length yntemine girmek iin l yazarak Length yntemine giriyoruz.) Specify length: 20 (Yatay yani X eksenine paralel uzunluunu20 giriyoruz.) Specify width: 30 (Dikey yani Y eksenine paralel uzunluunu30 giriyoruz.) Specify height: 50 (Prizma yksekliini 50 giriyoruz..)
TORUS: (HALKA) Komut ekme Men Solid Ara ubuu : torus : Draw Solid Torus : Torus Dmesi
Bu 3d kat modele ksaca simit diyebiliriz. Herhalde daha iyi bir yaktrmada bulamazdk. Burada yapmamz gereken ilk nce simidin merkezini iaretlemek , sonraki adm ise simidin 121
AutoCAD
Elginkan Vakf, Mesleki ve Teknik Eitim Merkezleri
ana yar apn veya apn girmek, son olarakta simidi oluturan tpn yarapn veya apn girerek simidimizi oluturuyoruz.
Komut: _torus Current wire frame density: ISOLINES=4 Specify center of torus <0,0,0>:
(Bir balang noktas seiyoruz.)
Specify radius of torus or [Diameter]: 50
(Simidin ana yarapn 50 girip enterlyoruz.)
Specify radius of tube or [Diameter]: 10
(Tpn yarapn 10 girip enterlyoruz.)
Komut: _torus Current wire frame density: ISOLINES=4 Specify center of torus <0,0,0>:
(Bir balang noktas seiyoruz.)
Specify radius of torus or [Diameter]: d
(Diameter (ap) yntemine girmek iin dyazp enterlyoruz.)
Specify diameter: 100
(Simidin ana apn 50 girip enterlyoruz.)
Specify radius of tube or [Diameter]: d
(Tpn apn 10 girip enterlyoruz.)
Specify diameter: 20
EXTRUDE: (YKSELTEREK KATILATIRMAK) Komut ekme Men Solid Ara ubuu : extrude : Draw Solid Extrude : Extrude Dmesi
Exdrude arc ile 2d bir nesneyi (profili), kalnlk vererek uzatr veya ykseltir. Profil oluturmak iin nesnelerimizin mutlaka kapal olamas gerekir veya polyline, polgon, rectangle gibi hazr kapal nesneleride kullana biliriz. Nesneleri profil yapmak iin eer ok izgiden oluuyorsa, mutlaka onlar tek tanml hale getirmeliyiz. Bir ok tanml nesneyi aadaki basamaklar uygulayarak tek tanml hale getirebiliriz; 122
AutoCAD
Elginkan Vakf, Mesleki ve Teknik Eitim Merkezleri
Pedit yapabilmek iin; Modiyfy II ara ubugundan edit polyline dmesini tklayarak, Komuta giriyoruz.
Komut: _pedit Select polyline or [Multiple]: Object selected is not a polyline Do you want to turn it into one? <Y> (lk nesnemizi seerek onaylyoruz) Enter an option [Close/Join/Width/Edit vertex/Fit/Spline/Decurve/Ltype gen/Undo]: j (birletirme ilemi iin Join yntemine j yazap onaylyarak giriyoruz ve birletirilecek nesneleri setikten sonra onaylyarak pedit ilemini tamamlyoruz.)
Burada dikkat edilmesi gereken en nemli nokta ise profilin kapal ve altta baka bir izgi olamamasdr. Yoksa pedit yapmak iin baya ugrarsnz. Bir profili ykseltirken bir biriyle balantl yntemimiz var. Height of Extrusion: Bir profili kendi kesiti boyunca; ykseklik vererek ykseltmek. imdi birrnekle bunu renelim;
Komut: _extrude Current wire frame density: ISOLINES=4 Select objects: 1 found Select objects: (Ykseltilecek profilimi seiyorum.) Specify height of extrusion or [Path]: 50 (Ykselme deerini 50 veriyoruz.) Specify angle of taper for extrusion <0>: (ykselmenin profile dik olmas iin bu ksm enterlyoruz.)
Extrusion Taper Angle: Ykseklik verilen nesnenin genileyen veya daralan biimde; yani yan yzeylerin yanam alarak yoksa ie kapanarakm ykseleceini belirleyerek ykselme ilemini tamamlyoruz.
Komut: _extrude Current wire frame density: ISOLINES=4 Select objects: 1 found Select objects: (Ykseltilecek profilimi seiyorum.) Specify height of extrusion or [Path]: 50 (Ykselme deerini 50 veriyoruz.) Specify angle of taper for extrusion <0>:20 (ykselmenin ie doru 20 dercelik a ile ie doru olmas iin 20 yazp enterlyoruz.)
123
AutoCAD
Elginkan Vakf, Mesleki ve Teknik Eitim Merkezleri
Komut: _extrude Current wire frame density: ISOLINES=4 Select objects: 1 found Select objects: (Ykseltilecek profilimi seiyorum.) Specify height of extrusion or [Path]: 50 (Ykselme deerini 50 veriyoruz.) Specify angle of taper for extrusion <0>:-20 (ykselmenin ie doru 20 dercelik a ileda doru olmas iin -20 yazp enterlyoruz.)
Path: Bir izgisel yol tanmlayarak profili, buyol zerinde ykselte biliriz. Bu yol tek bir izgi (line), yay (arc) evya karmak bir izgi (polyline) olabilir. Eer birden fazla izgiden oluan bir nesne ise mutlaka tek tanml yani pedit olmas gerekir. nce ykseltme yolunu tanmlamak iin dairenin ortasna , gncel UCS mizi izdiimiz bu yolu dik olacak ekilde konumlandralm veya profilide konumlandra bilirsiniz.extrude komutuna girelim, profilimizi iaretliyelim,path yntemine girdikten sonra yolumuzu seelim. elem tamam bylelikle tanmladmz yolda profilimizi ykseltmi olduk.
Komut: _extrude Current wire frame density: ISOLINES=4 Select objects: 1 found Select objects: (Profilimizi seiyoruz.) Specify height of extrusion or [Path]: p (Bir yol boyunca ykseltmek iin Path yntemine p yazp enterla giriyoruz.) Specify height of extrusion or [Path]: p Select extrusion path: (yolu tanmlyoruz.) REVOLVE: (DNDREREK KATILATIRMAK) Komut ekme Men Solid Ara ubuu : revolve : Draw Solid Revolve : Revolve Dmesi
124
AutoCAD
Elginkan Vakf, Mesleki ve Teknik Eitim Merkezleri
Revolve sayesinde, profil oluturan kapal bir bileik izgiyi (kapal olak zorunda) bir eksen etrafnda evirerek 3d dairesel bir kat nesne elde ediyoruz. Yalnz dikkat edeceimiz husus ise 3d nesneleri bir eksen etrafnda dndremeyiz. Komuta girdikten sonra profili seiyoruz, nesneyi (profili) setikten sonra sra dndrme eksenini semeye geliyor. Ekseni semek iin nokta ile tanmlyoruz. Dnme ileminin nekadarlk ada olacan yani 360 tam, 180 yarm ... vb. alar girerek tanmlyoruz ve onaylyarak profilimizin eksen etrafnda dairesel olarak kat bir nesne haline getiriyoruz.
360 derece dndrlm profil
180 derece dndrlm profil Dnme ilemi eksenin tanmlanmasna gre drt yntemde gerekleir. Ekseni iki nokta ile tanmlayarak dndrmek: Komut: _revolve Current wire frame density: ISOLINES=4 Select objects: 1 found Select objects: (Profilimizi seiyoruz.) Specify start point for axis of revolution or define axis by [Object/X (axis)/Y (axis)]: (dnme ekseninin zerinde 1. noktay iaretliyoruz.) Specify endpoint of axis: (Ednme ekseninin zerinde 2. noktay iaretliyoruz.) Specify angle of revolution <360>:
125
AutoCAD
Elginkan Vakf, Mesleki ve Teknik Eitim Merkezleri
(Proflimizi eksen etrafnda360 derce dnmesi iin enterlyoruz. (360 derece baka bir deer girilmedikten son ra geerlidir.) Komut: _revolve Current wire frame density: ISOLINES=4 Select objects: 1 found Select objects: (Profilimizi seiyoruz.) Specify start point for axis of revolution or define axis by [Object/X (axis)/Y (axis)]: (dnme ekseninin zerinde 1. noktay iaretliyoruz.) Specify endpoint of axis: (dnme ekseninin zerinde 2. noktay iaretliyoruz.) Specify angle of revolution <360>:180 (Proflimizi eksen etrafnda180 derce dnmesi iin enterlyoruz.) Ekseni bir obje tanmlayarak dndrmek: Komut: _revolve Current wire frame density: ISOLINES=4 Select objects: 1 found Select objects: (Profilimizi seiyoruz.) Specify start point for axis of revolution or define axis by [Object/X (axis)/Y (axis)]:o (Objet yntemine girmek iin o yazp enterlyoruz.) Select objects: (eksen olarak eksen izgisini tanmlyoruz.) Specify angle of revolution <360>: (Proflimizi eksen etrafnda 360 derce dnmesi iin enterlyoruz.) Ekseni x ekseni olarak tanmlayarak dndrmek: yalnz burada, sfr noktasnn dndrmek istediimiz eksende olmasna ve eksenin dorutunun x ile ayn olmasna dikkat etmeliyiz. Komut: _revolve Current wire frame density: ISOLINES=4 Select objects: 1 found Select objects: (Profilimizi seiyoruz.) Specify start point for axis of revolution or define axis by [Object/X (axis)/Y (axis)]:x (X (Axis) yntemine girmek iin x yazp enterlyoruz.) Specify angle of revolution <360>: (Proflimizi eksen etrafnda 360 derce dnmesi iin enterlyoruz.) Ekseni y ekseni olarak tanmlayarak dndrmek: yalnz burada, sfr noktasnn dndrmek istediimiz eksende olmasna ve eksenin dorutunun y ile ayn olmasna dikkat etmeliyiz. Komut: _revolve Current wire frame density: ISOLINES=4 Select objects: 1 found Select objects:
126
AutoCAD
Elginkan Vakf, Mesleki ve Teknik Eitim Merkezleri
(Profilimizi seiyoruz.) Specify start point for axis of revolution or define axis by [Object/X (axis)/Y (axis)]:y (Y (Axis) yntemine girmek iin y yazp enterlyoruz.) Specify angle of revolution <360>: (Proflimizi eksen etrafnda 360 derce dnmesi iin enterlyoruz.)
SLICE:
(KESMEK) Komut Ksa yol ekme Men Solid ara ubuu : slice : : Draw solids slice : Slice dmesi
Adndanda anlalaca gibi katbir 3D nesneyi kesmek. Burada amcmz bir kesme dzlemi oluturmak ve bu dzlemin herhangi bir yann silmek yada bir nesneyi bir kesme dzlemi ile ikiye ayrmak. Slice komutuna girip kesilecek nesneyi setiimizde karmza 7 tane kesme yntemi kyor.
Komut: Slice
Select objects : 1 found
(kesilecek nesneyi seiyorum.) Select objects : (Enter ile onaylyorum.) select object : specify first point on slicing plane by [ object / Z axis / View / XY / YZ / ZX / 3pointS] <3point>:
Bburada herhangibir yntem girmezsek otomatik olarak 3 point yntemi geerli lacaktr. imdi srasyla bu yntemleri grelim.
3 POINTS:
Nesnenin iinden bir kesme dzlemi tanmlayan herhangi nokta iaretliyoruz. Bence, kullanlabilecek en iyi yntemde bu olsa gerek.
Komut: Slice
Select objects : 1 found
(kesilecek nesneyi seiyorum.) Select objects : (Enter ile onaylyorum.) select object : specify first point on slicing plane by [ object / Z axis / View / XY / YZ / ZX / 3pointS] <3point>: (Enter ile 3 point yntemini onaylyorum ve ilk noktay nesne zerinde onaylyorum.)
127
AutoCAD
Elginkan Vakf, Mesleki ve Teknik Eitim Merkezleri
Specify second point on plane : (ikinci noktay seiyorum.) Specify third point on plane : (nc noktay seiyorum.) Specify a point on desired side of the plane or [Keep Both Side] : (nesne kesildii zaman kalmasn istediim taraf seiyorum) Kesme ileminden sonar her iki tarafnda kalmasn istersek;
Komut: Slice Select objects : 1 found (kesilecek nesneyi seiyorum.) Select objects : (Enter ile onaylyorum.) select object : specify first point on slicing plane by [ object / Z axis / View / XY / YZ / ZX / 3pointS] <3point>: (Enter ile 3 point yntemini onaylyorum ve ilk noktay nesne zerinde onaylyorum.) Specify second point on plane : (ikinci noktay seiyorum.) Specify third point on plane : (nc noktay seiyorum.) Specify a point on desired side of the plane or [Keep Both Side] : b (nesne kesildii zaman her iki tarfnda kalmasn istediim iin b yazp enterlyorum)
OBJECT: Kesme dzlemi polyline zellikli bir nesne ile hizalamak iin o nesneyi tanmlamamz salar. Bu nesne daire ,yay , spline veya polyline olabilir.
Komut: Slice Select objects : 1 found (kesilecek nesneyi seiyorum.) Select objects : (Enter ile onaylyorum.) select object : specify first point on slicing plane by [ object / Z axis / View / XY / YZ / ZX / 3pointS] <3point>: o
128
AutoCAD
Elginkan Vakf, Mesleki ve Teknik Eitim Merkezleri
(Objet yntemi iin oyazp Enter ile onaylyorum.) Slect a cicle,ellipse,arc,2D-spline,or 2D-polyline : (Kesme dzlemi oluturacak nesnemi seiyorum.) Both sides / < Point on desired side of the plane > :
(nesne kesildii zaman kalmasn istediim taraf seiyorum. Eger her iki tarafnda kalmasn istersek b yazyorum ve enter ile onaylyorum.)
Z Axis : XY dzleminde iki nokta iaretleyip bunlara Z eksenine dik gelecek bir kesme dzlemi oluturuyoruz. View : zellikle perspektif modda bak amza dik bir kesme dzlemi oluturduumuzu varsayyoruz. XY : Nesne zerinde bir nokta iaretleyerek buradan mevcut UCSnin XY dzlemine paralelbir kesme dzlemi oluturuyor. YZ : Nesne zerinde bir nokta iaretleyerek buradan mevcut UCSnin YZ dzlemine paralelbir kesme dzlemi oluturuyor. ZX : Nesne zerinde bir nokta iaretleyerek buradan mevcut UCSnin ZX dzlemine paralelbir kesme dzlemi oluturuyor.
SECTON: (KEST AL) Komut Ksa yol ekme Men Solid ara ubuu : section : : Draw solids section : section dmesi
Kullanm olarak slice ile ayndr. Fark ise dzlem geirilen yerdeki kesiti kartmasdr.
Komut: section Select objects : 1 found (kesit alnacak nesneyi seiyorum.) Select objects : (Enter ile onaylyorum.) select object : specify first point on section plane by [ object / Z axis / View / XY / YZ / ZX / 3pointS] <3point>:
Burada herhangibir yntem girmezsek otomatik olarak 3 point yntemi geerli lacaktr. imdi srasyla bu yntemleri grelim. 3 POINTS: Nesnenin iinden bir kesme dzlemi tanmlayan herhangi nokta iaretliyoruz. Bence, kullanlabilecek en iyi yntemde bu olsa gerek.
129
AutoCAD
Elginkan Vakf, Mesleki ve Teknik Eitim Merkezleri
Komut: Section Select objects : 1 found (kesiti alnacakk nesneyi seiyorum.) Select objects : (Enter ile onaylyorum.) select object : specify first point on section plane by [ object / Z axis / View / XY / YZ / ZX / 3pointS] <3point>: (Enter ile 3 point yntemini onaylyorum ve ilk noktay nesne zerinde onaylyorum.) Specify second point on plane : (ikinci noktay seiyorum.) Specify third point on plane : (nc noktay seiyorum.)
OBJECT:
Kesme dzlemi polyline zellikli bir nesne ile hizalamak iin o nesneyi tanmlamamz salar. Bu nesne daire ,yay, spline veya polyline olabilir.
Komut: Section Select objects : 1 found (kesiti olnacak nesneyi seiyorum.) Select objects : (Enter ile onaylyorum.) select object : specify first point on section plane by [ object / Z axis / View / XY / YZ / ZX / 3pointS] <3point>: o (Objet yntemi iin oyazp Enter ile onaylyorum.) Slect a cicle,ellipse,arc,2D-spline,or 2D-polyline : (kesit dzlemi oluturacak nesnemi seiyorum.)
130
AutoCAD
Elginkan Vakf, Mesleki ve Teknik Eitim Merkezleri
Z Axis : XY dzleminde iki nokta iaretleyip bunlara Z eksenine dik gelecek bir kesit dzlemi
oluturuyoruz.
View : zellikle perspektif modda bak amza dik bir kesit dzlemi oluturduumuzu varsayyoruz. XY : Nesne zerinde bir nokta iaretleyerek buradan mevcut UCSnin XY dzlemine paralelbir kesit
dzlemi oluturuyor.
YZ : Nesne zerinde bir nokta iaretleyerek buradan mevcut UCSnin YZ dzlemine paralelbir kesit dzlemi oluturuyor. ZX : Nesne zerinde bir nokta iaretleyerek buradan mevcut UCSnin ZX dzlemine paralelbir Kesit dzlemi oluturuyor. INTERFERE: (ARAKEST ALMAK / AKIMA ANALZ) Komut Ksa yol ekme Men Solid ara ubuu : interfere : : Draw solids Interfere : Interfere dmesi
Dnn sylebir kremal bir pastay srveriyoruz. Nasl ama gayet lezzetli deilmi ite bu isrdmz ksm arakesit oluyor. Bu kesit bazen geometrik ekillerle elde edemiyeceimiz, ekilleri elde etmemizi salaya bilir. Bu komut intersection komutuyla benzerlik de gsterir. Birbirine temas eden kat bir dikdrtgenler prizmas ve birde silindir izelim, Interfere dmesine bastmzda, arkesiti alnacak ilk kat nesne iftleri sorulacaktr. lk olarak dikdrtgenler prizmasn seip onaylyoruz.ikinci olaraksilindiri seip onaylyoruz. Bu ksmdan sonra arakesitin olumasn istiyorsak (y) , eer olumasn istemiyorsak (n) yazp onaylyoruz ve arakes,itimiz oluuyor. Oluan arakesiti aradan kartarak istediiniz gibi kullanabilirsiniz. imdi bunu bir rnekle pekitirelim;
131
AutoCAD
Elginkan Vakf, Mesleki ve Teknik Eitim Merkezleri
Command: _interfere Select first set of solids: Select objects: 1 found Select objects: (1.nesneyi seip enterlyoruz.) Select second set of solids: Select objects: 1 found Select objects: (2.nesneyi seip enterliyoruz.) Comparing 1 solid against 1 solid. Interfering solids (first set): 1 (second set): 1 Interfering pairs :1 Create interference solids? [Yes/No] <N>: y (Oluan arakesitin kalmas in y yazp enterliyoruz.)
FLLET:
(YUVARLA SOLD N) Komut Ksa Yol ekme Men Modify Ara ubuu : fillet :f : Modify Fillet : Fillet Dmesi
Filet arac gerek izgisel gerekse kat modellerin kelerini belirli bir yar ap kadar yuvarlatr. 3d kat neslerde yuvarlatma ilemine balayalm. Burada iki boyutlu ortamdan fakl olarak, bir veya birden ok kenar birbirinden bamsz olarak seip aralarn yuvarlya bilirsiniz. Burada filleti iki yntemle kullanacaz; Select Edge: lk olarak yuvarlatlacak kenar seiyoruz, radius deerini giriyoruz ve yuvarlatlacak dier keleri seiyoruz ve enterlyarak yuvarlatma ilemini tamamlyoruz. Komut: _fillet Current settings: Mode = TRIM, Radius = 10.0000 Select first object or [Polyline/Radius/Trim]: (Fillet krlacak keyi seiyoruz.) Enter fillet radius <10.0000>: 5 (fillet deerini 5 yazp enterlyoruz.) Select an edge or [Chain/Radius]: (1. keyi seiyoruz.) Select an edge or [Chain/Radius]: (2. keyi seiyoruz.) Select an edge or [Chain/Radius]: (3. keyi seiyoruz.) 3 edge(s) selected for fillet. (Enterlyarak fillet ilemini tamamlyoruz.) 132
AutoCAD
Elginkan Vakf, Mesleki ve Teknik Eitim Merkezleri
Filletin engzel uygulamalarnda biride bu olsa gerek, ayn anda birbirinden farkl deerlerde filletler atabilirsiniz.
Komut: _fillet Current settings: Mode = TRIM, Radius = 10.0000 Select first object or [Polyline/Radius/Trim]: (Fillet krlacak keyi seiyoruz.) Enter fillet radius <10.0000>: 5 (fillet deerini 5 yazp enterlyoruz.) Select an edge or [Chain/Radius]: (1. keyi seiyoruz.) Select an edge or [Chain/Radius]: (2. keyi seiyoruz.) Select an edge or [Chain/Radius]:r (3. keye farkl bir radius deeri girmek iin r yazp Radius yntemine giriyoruz.) Enter fillet radius <10.0000>: 15 (fillet deerini 15 yazp enterlyoruz.) Select an edge or [Chain/Radius]: (3. keyi seiyoruz.) 3 edge(s) selected for fillet. (Enterlyarak fillet ilemini tamamlyoruz.) Chain: zellikle 3 boyutlu nesnelerin st yzeylerinde, ilk iaretlediimiz kenarla ilikili kenarlarda birlikte yuvarlatlmasn salar. Kullanlm diye sorarsanz bence deil. Bunun iin gereksiz yere kafanz kartrmayalm.
CHAMFER:
(PAH KIRMA SOLDLER N) Komut Ksa Yol ekme Men Modify Ara ubuu : chamfer : cha : Modify Chamfer : Chamfer Dmesi 133
AutoCAD
Elginkan Vakf, Mesleki ve Teknik Eitim Merkezleri
2d nesnelerde olduu gibi 3d nesnelerin kelerine pah krar.komuta girdikten sonra, iaretlediimiz ilk kenara temas eden yan yzlerden hangisini esas alnacan sorar. Enterla geersek setiimiz kenara enyakn yzeyesas alnr. Bu ilemden sonra pah miktarn ve eklini chamfer konusundaki yntemlerdeki gibi. Belirleyerek enterlyarak pah ilemini tamamlarz. Burada ilk seilen yzeye ilk deer iliikili yzeyede ikinci deer atanacaktr.
Command: _chamfer (TRIM mode) Current chamfer Dist1 = 10.0000, Dist2 = 10.0000 Select first line or [Polyline/Distance/Angle/Trim/Method]: (temel yzeyi belirtmek iin bir kenar seiyoruz.) Base surface selection... Enter surface selection option [Next/OK (current)] <OK>: (pah krmak iin doru yzeyi semi isem enter ile onaylyoruz.) Specify base surface chamfer distance <10.0000>: 20 (temel yzeyden tralanacak uzunluu 20 yazp enterlyoruz.) Specify other surface chamfer distance <10.0000>: 10 (dier yzeyden tralanacak uzunluu 10 yazp enterlyoruz.) Select an edge or [Loop]: Select an edge or [Loop]: (pahn uygulanaca kenar seip enterlyoruz.)
SOLID EDITING (KATILARI DZENLEMEK)
Kat nesneleri yarattktan sonra, onlar zerinde birok deiiklikler yapabiliriz: kesit almak, arakesit karmak, birletirip birbirinden kartmak, yzey kartmak, yzeyleri renklendirmek, vb... Mademki AutoCAD bize gerek yaamdaki nesnelerle alrcasna tasarm zgrl salyor. Bu ara uundaki komutlarla bu yzeylari dndrp, kesebilirve bunun gibi birok ilemleride kolaylkla yapabilirsiniz.
imdi srasyla bu ara ubuundaki komutlar grelim:
134
AutoCAD
Elginkan Vakf, Mesleki ve Teknik Eitim Merkezleri
UNION: (BRLETRMEK) Komut Ksa yol ekme Men Solid Editing Ara ubuu : union : : Modify solids Editing Union : Union dmesi
Bizim iin nemini anlatamayz herhalde, o olmadan birletirmemiz ihtimal dahilinde bile deildir. Unionda birbirine temas eden veya etmeyen iki solidi birletirme ilemi yapyoruz.
Union komutunun ok basit bir kullanm vardr sadece yapmanz gereken, komuta girdikten sonra birletirmek istediiniz nesneleri seerek onaylamak hepsi bukadar. Setiiniz zaman greceksinizki artk paralar tek tanml olmular.
135
AutoCAD
Elginkan Vakf, Mesleki ve Teknik Eitim Merkezleri
Komut: _union Select objects: 1 found (birletirilecek birinci nesneyi seiyoruz.) Select objects: 1 found, 2 total (birletirilecek ikinci nesneyi seiyoruz.) Select objects: (Enterla onaylyarak birleme ilemini tamamlyoruz.)
SUBTRACT: (IKARMAK) Komut Ksa yol ekme Men Solid Editing Ara ubuu : subtract : : Modify solids Editing Subtract : Subtract dmesi
Subtract komutu Uniondan farkl olarak toplama ilemi yerine kartma ilemi yapar.Bir kat nesneden bir veya birden fazla nesneyi ayn anda kartmay salar. Kullanm olarakta olduka basit bir kullanm ekli vardr. Komuta girdikten sonra ilk olarak kalacak olan nesneyi iaretliyoruz ve enter ile onaylyoruz. kinci olarakta kacak olan nesne veya nesneleri iaretliyerek enter ile onaylamak suretiyle Subtract ilemini tamamlam oluyoruz.
136
AutoCAD
Elginkan Vakf, Mesleki ve Teknik Eitim Merkezleri
Komut:_subtract Select solids and regions to subtract from .. (ilk olarak kalacak olan nesneyi seiyoruz.) Select objects: 1 found Select objects: (Enter ile onaylyoruz.) Select solids and regions to subtract .. (kacak olan nesneyi veya nesneleri seip enter ile onaylyarak kartma ilemini tamamlyoruz.) Select objects: Specify opposite corner: 0 found Select objects: Specify opposite corner: 1 found (Enter ile onaylyoruz.)
INTERSECTON: (ARAKEST ALMAK) Komut : intersect Ksa yol : ekme Men : Modify solids Editing Intersect Solid Editing Ara ubuu : Intersect dmesi Daha nce size gzel bir pastadan sz etmitim. nterfere komutunu ilerken bu pastadan bir dilim almtk fakat ozaman hem pasta hemde srdmz ksm hala mevcuttu, ite burada intersection komutu birazdaha farkl alyor ve srlan ksm kalyor ve kalan pasta ise ortadan kayboluyor. ntersetion ilemi sonucunda birbiri ile temas eden iki nesnenin ortak alanlar kalyor ve gerikalan smlar ise izimden kaldrlyor. Eer dzgn kullanlrsa olduka kullanl bir komut. Bu komuta en gzel rnek herhalde somun izimi olur; ozaman hemen bir somun izelim ve bakalm geree benziyormu...
Komut: _intersect Select objects: 1 found (Arakesit alnacak ilk nesneyi seiyoruz.) Select objects: 1 found, 2 total (Arakesit alnacak ikinci nesneyi seiyoruz.) Select objects: (Enter ile onaylyoruz.) 137
AutoCAD
Elginkan Vakf, Mesleki ve Teknik Eitim Merkezleri
EXTRUDE FACE
Komut Ksa yol ekme Men Solid Editing Ara ubuu : solidedit : : Modify solids Editing Extrude Face : Extrude Face Dmesi
Extrude face arac 3d kat nesnenin yzlerinden birini, belirli bir uzunluu veya ykseltme hattn esas alarak kendi zerinde ykseltebilir veya ksaltabilirsiniz. Bu ykseltme esnasnda ykselmeyi ie veya da doru kapanarak yada alarak olumasnda salayabiliriz. imdi srasyla bu uygulamalar grelim;
Komut: _solidedit Solids editing automatic checking: SOLIDCHECK=1 Enter a solids editing option [Face/Edge/Body/Undo/eXit] <eXit>: _face Enter a face editing option [Extrude/Move/Rotate/Offset/Taper/Delete/Copy/coLor/Undo/eXit] <eXit>: _extrude Select faces or [Undo/Remove]: 1 face found. Select faces or [Undo/Remove/ALL]: (Nesnenin st ksmndaki yzn eiyoruz. Eer itemediimiz yz semiolabiliriz ozaman r yazarak istediimiz seili yzeyleri iptaledebiliriz.) Specify height of extrusion or [Path]: 20 (Ykselme miktarn 20 yazp enter ile onaylyoruz.) Specify angle of taper for extrusion <0>: (Ykselmenin dik olamasn istediim iinhi birey yazmadan enter ile onaylyarak geiyoruz.) Solid validation started. (lem tamamland.) Solid validation completed. Enter a face editing option [Extrude/Move/Rotate/Offset/Taper/Delete/Copy/coLor/Undo/eXit] <eXit>: (Eer baka bir ilem yapmak istemiyorsam, enter ile kyorum.)
138
AutoCAD
Elginkan Vakf, Mesleki ve Teknik Eitim Merkezleri
Komut: _solidedit Solids editing automatic checking: SOLIDCHECK=1 Enter a solids editing option [Face/Edge/Body/Undo/eXit] <eXit>: _face Enter a face editing option [Extrude/Move/Rotate/Offset/Taper/Delete/Copy/coLor/Undo/eXit] <eXit>: _extrude Select faces or [Undo/Remove]: 1 face found. Select faces or [Undo/Remove/ALL]: (Nesnenin st ksmndaki yzn eiyoruz. Eer itemediimiz yz semiolabiliriz ozaman r yazarak istediimiz seili yzeyleri iptaledebiliriz.) Specify height of extrusion or [Path]: 20 (Ykselme miktarn 20 yazp enter ile onaylyoruz.) Specify angle of taper for extrusion <0>:-20 (Ykselmenin alarak olmas iin alma miktarn-20yazp enter ile naylyoruz..) Solid validation started. (lem tamamland.) Solid validation completed. Enter a face editing option [Extrude/Move/Rotate/Offset/Taper/Delete/Copy/coLor/Undo/eXit] <eXit>: (Eer baka bir ilem yapmak istemiyorsam, enter ile kyorum.)
Komut: _solidedit Solids editing automatic checking: SOLIDCHECK=1 Enter a solids editing option [Face/Edge/Body/Undo/eXit] <eXit>: _face Enter a face editing option [Extrude/Move/Rotate/Offset/Taper/Delete/Copy/coLor/Undo/eXit] <eXit>: _extrude Select faces or [Undo/Remove]: 1 face found. Select faces or [Undo/Remove/ALL]: (Nesnenin st ksmndaki yzn eiyoruz. Eer itemediimiz yz semiolabiliriz ozaman r yazarak istediimiz seili yzeyleri iptaledebiliriz.) Specify height of extrusion or [Path]: -5 (Ykselmenin parann iine doru kartlarak olmasn istediimiz iin -5 yazp enter ile onaylyoruz.) Specify angle of taper for extrusion <0>: (Ykselmenin dik olamasn istediim iinhi birey yazmadan enter ile onaylyarak geiyoruz.) Solid validation started. (lem tamamland.) Solid validation completed. Enter a face editing option [Extrude/Move/Rotate/Offset/Taper/Delete/Copy/coLor/Undo/eXit] <eXit>: (Eer baka bir ilem yapmak istemiyorsam, enter ile kyorum.)
139
AutoCAD
Elginkan Vakf, Mesleki ve Teknik Eitim Merkezleri
MOVE FACE
Komut Ksa yol ekme Men Solid Editing Ara ubuu : solidedit : : Modify solids Editing Move Face : Move Face Dmesi
Move Faces komutu ile bir kat modelin yzlerini, kendi dorultular zerinde baka bir konuma taya bilirsiniz. Tabiki bu durumda kat modelin tanan yzle ilikili dier yzlerde ekil deitirecektir. Move Faces sayesinde, kat modeller iindeki boluklarn da yerlerini deitirebilirsiniz.
Komut: _solidedit Solids editing automatic checking: SOLIDCHECK=1 Enter a solids editing option [Face/Edge/Body/Undo/eXit] <eXit>: _face Enter a face editing option [Extrude/Move/Rotate/Offset/Taper/Delete/Copy/coLor/Undo/eXit] <eXit>: _move Select faces or [Undo/Remove]: 1 face found. (Nesnenin yan yzlerinden birini seiyoruz.) Select faces or [Undo/Remove/ALL]: (Nesnenin st ksmndaki yzn eiyoruz. Eer itemediimiz yz semiolabiliriz ozaman r yazarak istediimiz seili yzeyleri iptaledebiliriz.) Specify a base point or displacement: (etiimiz yan yzn zerinden bir tama noktasn referans olarak iaretliyoruz.) Specify a second point of displacement: @0,-10,0 (Koordinat deeri girerek Y ynnde 10 birin ilerlemesi iin yazyoruz ve enter ile onaylyoruz. Burada koordinat sisteminden deer girmek zorundada deilsiniz isterseniz nesne kenetleme yntemlerini kullanarak da referans noktasn ve tanaca noktay belirleye bilirsiniz.) Solid validation started. Solid validation completed. (lem tamamland.) Enter a face editing option [Extrude/Move/Rotate/Offset/Taper/Delete/Copy/coLor/Undo/eXit] <eXit>: *Cancel* (Eer baka bir ilem yapmyacaksak enter ile onaylyarak ilemimizi tamamlyoruz.)
140
AutoCAD
Elginkan Vakf, Mesleki ve Teknik Eitim Merkezleri
Komut: _solidedit Solids editing automatic checking: SOLIDCHECK=1 Enter a solids editing option [Face/Edge/Body/Undo/eXit] <eXit>: _face Enter a face editing option [Extrude/Move/Rotate/Offset/Taper/Delete/Copy/coLor/Undo/eXit] <eXit>: _move Select faces or [Undo/Remove]: 1 face found. (Nesnenin iindeki yan yz seiyoruz.) Select faces or [Undo/Remove/ALL]: (Nesnenin st ksmndaki yzn eiyoruz. Eer itemediimiz yz semiolabiliriz ozaman r yazarak istediimiz seili yzeyleri iptaledebiliriz.) Specify a base point or displacement: (Nesne kentleme yntemlerini kullanarak deliin stteki merkezini yakalyoruz.) Specify a second point of displacement: (Nesne kentleme yntemlerini kullanarak n st kenin orta noktasn yakalyoruz.) Solid validation started. Solid validation completed. (lem tamamland.) Enter a face editing option [Extrude/Move/Rotate/Offset/Taper/Delete/Copy/coLor/Undo/eXit] <eXit>: *Cancel* (Eer baka bir ilem yapmyacaksak enter ile onaylyarak ilemimizi tamamlyoruz.) Bu ilemleri istediiniz kadar eitlilikte oalta bilirsiniz.Bundan sonras, sizin hayelgcnze kalm...
OFFSET FACE
Komut Ksa yol ekme Men Solid Editing Ara ubuu : solidedit : : Modify solids Editing Offset Face : Offset Face Dmesi
Offset Face komutuyla, bir kat nesnenin yzeylerini teleye bilirsiniz. Tabiki telenen yzn ardnda kalan ksm tekrar kat olarak dolacaktr.telemeyi parann iindeki 141
AutoCAD
Elginkan Vakf, Mesleki ve Teknik Eitim Merkezleri
boluklarada uygulaya bilirsiniz. teleme uzunluu olarak art (+) deer girerseniz. Nesne dar doru byyecek, eksi (-) deer girer isek parann iine doru hareket ederek klecektir. Eer bu ilem bir delik veya kanal iinde gerekleiyorsa bu yzeylerdede kolaylkla uyulaya bilirsiniz. Kulanm olarakta olduka basit bir komuttur; komuta girdikten sonra, ofsetlenecek yzeyi seiyoruz. (+) veya (-) deer girerek. Nesne zerinden setiimiz yzey klyor veya byyor. Offsetlenecek Yzey
Komut:_solidedit Solids editing automatic checking: SOLIDCHECK=1 Enter a solids editing option [Face/Edge/Body/Undo/eXit] <eXit>: _face Enter a face editing option [Extrude/Move/Rotate/Offset/Taper/Delete/Copy/coLor/Undo/eXit] <eXit>: _offset Select faces or [Undo/Remove]: 1 face found. ( telenecek yzeyi seiyoruz.) Select faces or [Undo/Remove/ALL]: (Eer itemediimiz yz semiolabiliriz ozaman r yazarak istediimiz seili yzeyleri iptal edebiliriz.) Specify the offset distance: 50 ( offset deerini 50 yazp enter ile onaylyoruz.) Solid validation started. Solid validation completed. (lem tamamland.)
Enter a face editing option [Extrude/Move/Rotate/Offset/Taper/Delete/Copy/coLor/Undo/eXit] <eXit>: *Cancel* (Eer baka bir ilem yapmyacaksak enter ile onaylyarak ilemimizi tamamlyoruz.)
142
AutoCAD
Elginkan Vakf, Mesleki ve Teknik Eitim Merkezleri
Komut:_solidedit Solids editing automatic checking: SOLIDCHECK=1 Enter a solids editing option [Face/Edge/Body/Undo/eXit] <eXit>: _face Enter a face editing option [Extrude/Move/Rotate/Offset/Taper/Delete/Copy/coLor/Undo/eXit] <eXit>: _offset Select faces or [Undo/Remove]: 1 face found. ( telenecek yzeyi seiyoruz.) Select faces or [Undo/Remove/ALL]: (Eer itemediimiz yz semiolabiliriz ozaman r yazarak istediimiz seili yzeyleri iptal edebiliriz.) Specify the offset distance: -50 ( offset deerini -50 yazp enter ile onaylyoruz.) Solid validation started. Solid validation completed. (lem tamamland.)
Enter a face editing option [Extrude/Move/Rotate/Offset/Taper/Delete/Copy/coLor/Undo/eXit] <eXit>: *Cancel* (Eer baka bir ilem yapmyacaksak enter ile onaylyarak ilemimizi tamamlyoruz.)
DELETE FACES
Komut Ksa yol ekme Men Solid Editing Ara ubuu : solidedit : : Modify solids Editing Delete Faces : Delete Faces Dmesi
Bu komut ile nesnelerin yzleri iinden eksiltme yapabilir, daha nce fillet veya chamfer ile elde edilmi yzeyleri hi olmamam gibi eski hallerine yani ke halini alrlar.
Kullanm olduka kolay bir komuttur; lk olarak Delete Faces komutuna giriyoruz. Ve silinmesini istediimiz; deik, fillet, chamfer, eik yzey,...vb. yzeyleri seip enter ile onaylyarak silme ilemini tamamlyoruz.
143
AutoCAD
Elginkan Vakf, Mesleki ve Teknik Eitim Merkezleri
Komut: _solidedit Solids editing automatic checking: SOLIDCHECK=1 Enter a solids editing option [Face/Edge/Body/Undo/eXit] <eXit>: _face Enter a face editing option [Extrude/Move/Rotate/Offset/Taper/Delete/Copy/coLor/Undo/eXit] <eXit>: _delete Select faces or [Undo/Remove]: 1 face found.
( Silinecek yzeyi seiyoruz.)
Select faces or [Undo/Remove/ALL]:
( SiliEnter ile onaylyoruz.)
Solid validation started. Solid validation completed. (lem tamamland.) Enter a face editing option [Extrude/Move/Rotate/Offset/Taper/Delete/Copy/coLor/Undo/eXit] <eXit>: Solids editing automatic checking: SOLIDCHECK=1 Enter a solids editing option [Face/Edge/Body/Undo/eXit] <eXit>: *Cancel* (Eer baka bir ilem yapmyacaksak enter ile onaylyarak ilemimizi tamamlyoruz.)
ROTATE FACES
Komut Ksa yol ekme Men Solid Editing Ara ubuu : solidedit : : Modify solids Editing Rotate Faces : Rotate Faces Dmesi
Rotate faces komutu ile katnin bnyesinde yer alan yzleri, verceiniz a ile dndrr. Bunu rahatlkla nesnenin d yzeylerine veya zerinde alm deliklere uygulayabilirsiniz. Dndreceiniz yz veya yzleri setikten sonr, bir dndrme ekseni tanmlamanz ve dndrme asn vermeniz gerekir. Aslnda Rotate 3D ile benzerlik gstersede farkl olarak nesneyi deil tek tanml nesnelerin iindeki yzeyleri bamsz gibi dndrebilmesidir. Tabiki dnen yzeyin ardnda kalan hacim kat ile dolduruluyor. Extrude Faces komutuyla sakn kartrmayn.burada dnen sadece seili olan yzdr. Dier yzler dnme ilemi bitinceye kadar sabit kalacaktr.
144
AutoCAD
Elginkan Vakf, Mesleki ve Teknik Eitim Merkezleri
te size gzel bir rnek bir nesne iindeki kanal 90 derece, dndrelim;
Command: _solidedit Solids editing automatic checking: SOLIDCHECK=1 Enter a solids editing option [Face/Edge/Body/Undo/eXit] <eXit>: _face Enter a face editing option [Extrude/Move/Rotate/Offset/Taper/Delete/Copy/coLor/Undo/eXit] <eXit>: _rotate Select faces or [Undo/Remove]: 1 face found. (Kanal olusturan yzeylarden ikisini (hepsinide seebilirsiniz) seiyoruz.) Select faces or [Undo/Remove/ALL]: '_3dorbit Press ESC or ENTER to exit, or right-click to display shortcut-menu. Regenerating model. Resuming SOLIDEDIT command. Select faces or [Undo/Remove/ALL]: 1 face found. Select faces or [Undo/Remove/ALL]: Specify an axis point or [Axis by object/View/Xaxis/Yaxis/Zaxis] <2points>: (Dndrme ekseninin ilk noktasn seiyoruz.) Specify the second point on the rotation axis: (Dndrme ekseninin ikinci noktasn seiyoruz.) Specify a rotation angle or [Reference]: 90 (Dndrmeasn 90 yazp enter ile onaylyoruz.) Solid validation started. Solid validation completed. (lem tamamland.) Enter a face editing option [Extrude/Move/Rotate/Offset/Taper/Delete/Copy/coLor/Undo/eXit] <eXit>: Solids editing automatic checking: SOLIDCHECK=1 Enter a solids editing option [Face/Edge/Body/Undo/eXit] <eXit>: *Cancel* (Eer baka bir ilem yapmyacaksak enter ile onaylyarak ilemimizi tamamlyoruz.)
TAPER FACES
Komut Ksa yol ekme Men Solid Editing Ara ubuu : solidedit : : Modify solids Editing Taper Faces : Taper Faces Dmesi
145
AutoCAD
Elginkan Vakf, Mesleki ve Teknik Eitim Merkezleri
Taper Fces sayesinde nesnelerin yzeylerini farkl alarda eebilirsiniz. Bunun iineilecek yzn zerinde iki noktayla bir eilme dorultusu tanmlamanz ve eim asn derce cinsinden belirtmeniz gerekir. Art (+) deerli alar nesnenin iine, eksi (-) deerli alarda nesnenin da dorua oluturmasn salar.
Komuta girdikten sonra ilk olarak eim verilecek yzeyi seip enter ile onaylyoruz. Bu basamakta ilse eimin nereden balayp hangi yne doru olacan iki nokta seerek onaylyoruz. Yalnz burada dikkat edilmesi gereken husus ise ilk iaretlediimiz nokta a balangc olacadr, bu noktadan itibaren verdiimiz ada eim balyacaktr. Bu basamada bitirdikten sonra bizden eim as isteniyor, ve amz girerek enterile onaylyoruz ve ilemimiz tamamlanyor.
Nesnemizin zerinden bir yzey seiyoruz
A balangcn ve ynn iki nokta iaretliyerek belirliyoruz
Eim asn belirliyerek enter ile onaylyoruz
Ve ilemimiz tamamlanyor
146
AutoCAD
Elginkan Vakf, Mesleki ve Teknik Eitim Merkezleri
Command: _solidedit Solids editing automatic checking: SOLIDCHECK=1 Enter a solids editing option [Face/Edge/Body/Undo/eXit] <eXit>: _face Enter a face editing option [Extrude/Move/Rotate/Offset/Taper/Delete/Copy/coLor/Undo/eXit] <eXit>: _taper Select faces or [Undo/Remove]: 1 face found. (Eim vereceimiz yzeyleri seiyoruz) Select faces or [Undo/Remove/ALL]: Specify the base point: (Ann balang ve eimin ynn belirlemek iin ilk noktay iaretliyorum.) Specify another point along the axis of tapering: (Ann biti ynn belirtmek iin balang ve eimin ynn belirlemek iin, ikinci noktay iaretliyorum.) Specify the taper angle: 20 (Eim asn 20 yazp enter ile onaylyorum.) Solid validation started. (lem tamamland.) Enter a face editing option [Extrude/Move/Rotate/Offset/Taper/Delete/Copy/coLor/Undo/eXit] <eXit>: Solids editing automatic checking: SOLIDCHECK=1 Enter a solids editing option [Face/Edge/Body/Undo/eXit] <eXit>: *Cancel* (Eer baka bir ilem yapmyacaksak enter ile onaylyarak ilemimizi tamamlyoruz.)
COPY FACES
Komut Ksa yol ekme Men Solid Editing Ara ubuu : solidedit : : Modify solids Editing Copy Faces : Copy Faces Dmesi
Copy Face komutu ile, kat bir nesneyi oluturan yzlerden herhengi birinin kopyasn karta bilir ve dilerseniz onu tekrar farkl yntemlerle 3d modeller oluturmakta kullana bilirsiniz. zeliilikle elde edilmesi zor kesitleri bu yntemle yzeylerini kullanma imkanda salar. Komuta girdikten sonra yapmamz gereken normal coppydeki gibi, kopyalanacak yzeyi seerek istediimiz bir yerde nesnemizden bamsz olarak konumlandra bilirsiniz. Bu ilemi yaparken ayn anda birden fazla yzeyi seerkde yapabilirsiniz.
Kopyalanacak yzeyi iaretliyoruz.
aretlediimiz yzeyi nesne dna kopyalyoruz. 147
AutoCAD
Elginkan Vakf, Mesleki ve Teknik Eitim Merkezleri
COLOR FACES
Komut Ksa yol ekme Men Solid Editing Ara ubuu : solidedit : : Modify solids Editing Color Faces : Color Faces Dmesi
Color Face komutu ile, bir kat nesnenin btn yzeylerini ayr ayr renlerde boyayabilirsiniz. Yapmamz gereken sadece yzeyi semek ve karmza gelen renk kartelasndan uyun rengi semek yeterli olacaktr. Bu komut dnda bunu yapmanz olanakszdr.
COPY EDGE
Komut Ksa yol ekme Men Solid Editing Ara ubuu : solidedit : : Modify solids Editing Copy Edge : Copy Edge Dmesi
Color Edge komutu ile, bir kat nesnenin btn izgilerini tek tek veya birden cok izgiyi ayn anda kopyalya bilirsiniz. Komuta girdikten sonra yapmamz gereken kopyalanacak izgileri seip istediimiz bir yere konumlandrmak . hepsi bukadar yerinde kullanlrsa olduka nemli bir komut. Kopyalanan Kenarlar
148
AutoCAD
Elginkan Vakf, Mesleki ve Teknik Eitim Merkezleri
COLOR EDGE
Komut Ksa yol ekme Men Solid Editing Ara ubuu : solidedit : : Modify solids Editing Color Edge : Color Edge Dmesi
Color Edge komutu ile, bir kat nesnenin yzlerini snrlayan btn izgileri ayr ayr renlerde boyayabilirsiniz. Yapmamz gereken sadece yzeyi semek ve karmza gelen renk kartelasndan uyun rengi semek yeterli olacaktr. Bu komut dnda bunu yapmanz olanakszdr. Nerdemi kullanrz..! bu komut zellikle karmask modellerde izgileri farl renlerde yaparak daha kolay ilem yapmamz salayabilir... kmsemeyin, yoksa izimde kaybolur gidersiniz. Kullanm da olduka basit; komuta girdikten sonra reklerdirmek istediiniz snr iizgisini seip, renk kartelasndan istediiniz rengi seerek OK.letip ilemi tamamlyorsunuz.
IMPRINT
Komut Ksa yol ekme Men Solid Editing Ara ubuu : solidedit : : Modify solids Editing Imprint : Imprint Dmesi
Imprint komutu, bir kat nesnenin yzlerinden biri veya daha fazla yz zerine bir nesneyi kullanarak damga basar. Bu damgann iz braky yerlerin snr, yeni bir yz oluturur. Damgalamak amcyla kullanlacak nesne bir izgi (line), birleik izgi (polyline), 3d birleik izgi (3d polyline), elips (ellipse), spline eri (sipline),...vb. olabilir. Damga oluturan yz, kendisiyle ayn dzlemde ki der yzlerden ayr bir paradr. Onu tek bana hertrl kat model dzenleme ilemine tabi tutabilirsiniz. rneimizde bir dikdrtgenler prizmasnn zerine, yksekte duran bir ember ile bir damga vuracaz. Ve prizmann st yzeyini iki ayr ksma ayracaz. lk nce 3d kat modelimizi seiyoruz, ve hemen ardndan 2d dairemizi seiyoruz. Karmza damga nesnesinin prizma 149
AutoCAD
Elginkan Vakf, Mesleki ve Teknik Eitim Merkezleri
zerinde ilem sonunda kalp kalmamas soruluyor. Kalmasn istiyorsak y silinmesini istiyorsak y yazarak enter ile onaylyorum ve ilem tamam. Bundan sonraki ilem solid editing komutlarndan extrude facesi kullanarak bu marka alannn iini tklyorum ve snrlar seiliyor. Bundan sonraki ilemi extrude faces konusunda grdmz gibi (+) deger girersek para dna doru,(-) deer girersek para iinden kartarak ykseltme yapar. Ve bylelikle ilemimizi tamamlarz.
Para zerine izdrlen ember
Kat model zerindeki emberin izi
zden ykseltmek
Command: _solidedit Solids editing automatic checking: SOLIDCHECK=1 Enter a solids editing option [Face/Edge/Body/Undo/eXit] <eXit>: _body Enter a body editing option [Imprint/seParate solids/Shell/cLean/Check/Undo/eXit] <eXit>: _imprint Select a 3D solid: (3d kat nesneyi seiyoruz.) Select an object to imprint: (markalama iin daireyi seiyoruz.) Delete the source object [Yes/No] <N>: y (markalama sonucunda elde edilen izin ilk izgisinin silinmesini isteyip istemediimizi soruyor y yazarak silimesini istiyoruz.) Select an object to imprint: (lem tamamland.) Enter a body editing option [Imprint/seParate solids/Shell/cLean/Check/Undo/eXit] <eXit>: (Eer baka bir ilem yapmyacaksak enter ile onaylyarak ilemimizi tamamlyoruz.) Bundan sonra, extrude faces komutuna girerek izimizin i blgesini iaretleyerek , ykeselme miktarn giriyoruz . Bu ykselmeyi eer (-) deer girersek iz parann iinden girdiimiz deer kadar kartlacaktr. enter ile onaylyarak ilemimizi tamamlyoruz.
CLEAN
Komut Ksa yol ekme Men Solid Editing Ara ubuu : solidedit : : Modify solids Editing Clean : Clean Dmesi 150
AutoCAD
Elginkan Vakf, Mesleki ve Teknik Eitim Merkezleri
Imprint ile markalan m nesnelerin marka izlerini silme mizi salar. Bu izi silmenin ise baka bir yolunu bulamazsnz. Komuta girdikten sonra tek yapmamz gereken izi iaretlemek. Grdnz gibi, iz silinecektir. imdi, az nce yapymz rnekteki izi silelim; Imprint ile markalanm nesne Clear ile temizlenmi nesne
SEPARATE
Komut Ksa yol ekme Men Solid Editing Ara ubuu : solidedit : : Modify solids Editing Separate : Separate Dmesi
Separate komutu ile, nceden oluturulmu fakat birbiri ile temas eden yzeyi olmayan ikinesne gibi grnp tek tanml olan 3d kat nesneleri bir birinden ayrarak iki farkl nesne haline getirir. Kullanm olarak k basit olan bir komuttur. Tek yapmamz gereken komuta girerek ayrmak istediimiz nesneyi tklamak hepsi bukadar.
Birleik kat nesne 151
Ayrlm kat nesne
AutoCAD
Elginkan Vakf, Mesleki ve Teknik Eitim Merkezleri
SHELL
Komut Ksa yol ekme Men Solid Editing Ara ubuu : solidedit : : Modify solids Editing Shell : Shell Dmesi
Shell kotu ile, 3d kat nesnelerimize belirlediimiz bir etkalnlnda kabuk atyor. Bir kat model nesne ancak bir tek kabua sahip olabilir bu kabuun kalnlda heryerde ayndr. Shell offset distance yani kabuk kalnl (+) deer girilirse kabuu nesnenin dna kabuk atar. (-) deer girilirse nesnenin i ksmna kabuk atar. Kabuk kaplandktan sonra yeni bir nesne oluaca iin ilk nesne diye birey kalmaz. Eer nesne zerinde kabuk atldktan sonra ak kalmasn istediiniz bir yzey veya yzeyler var ise komuta girdikten sonra, nesneyi seip baka bir ilem yapmadan Add yntemine girip, buradan da Remove ynteminegirip ak kalmasn istediimiz yzey veya yzeylerin i alanlarn tklyoruz ve bir sonraki basamakta kabuk kalnln girerek enter ile onaylyoruz ve kabuk atlm nesnemiz kermzda ekilleniyor.
Command: _solidedit Solids editing automatic checking: SOLIDCHECK=1 Enter a solids editing option [Face/Edge/Body/Undo/eXit] <eXit>: _body Enter a body editing option [Imprint/seParate solids/Shell/cLean/Check/Undo/eXit] <eXit>: _shell Select a 3D solid: (3d kat nesneyi seiyoruz.) 152
AutoCAD
Elginkan Vakf, Mesleki ve Teknik Eitim Merkezleri
Remove faces or [Undo/Add/ALL]: a (Ak kalacak yzeyi semek iin a yazp Add yntemine giriyoruz.) Select faces or [Undo/Remove/ALL]: r (Ak kalacak yzeyi semek iin r yazp Remove yntemine giriyoruz, ekrana dnp nesnemizin ak kalmasn istediimiz yzeyinin i ksmn tklyoruz.) Remove faces or [Undo/Add/ALL]: 1 face found, 1 removed. (Kabuk kalnln 3 yazp enter ile onaylyorum.) Remove faces or [Undo/Add/ALL]: Enter the shell offset distance: 1 Solid validation started. Solid validation completed. (lem tamamland.) Enter a face editing option [Extrude/Move/Rotate/Offset/Taper/Delete/Copy/coLor/Undo/eXit] <eXit>: Solids editing automatic checking: SOLIDCHECK=1 Enter a solids editing option [Face/Edge/Body/Undo/eXit] <eXit>: *Cancel* (Eer baka bir ilem yapmyacaksak enter ile onaylyarak ilemimizi tamamlyoruz.)
UCS
te esas konuya geldik. Bildiiniz gibi boyutta AutoCADe hakim olmann nahtar olan UCS aralar ve komutlar, 2d izimleri sadece X,Y dzlemlerde yapyoruz ite olay kopartan ksmda buras; 3d modelleme yaparken, farkl blgelere veya yzeylere 2d izim yapabilmemiz iin, UCSmizdeki X,Y dzleminin srekli olarak o blgelere tanml olmas gerekir. Ksaca aklarsak bir dikdrtgenler prizmasnn st yzeyinde UCSmizin X,Y dzlemi tanml fakat biz prizmann yan yzeyine delik delmek istiyoruz... ne yapmalyz delii yapabilmek iin dairesini izip Extrude ile delebiliriz veya imprintle burada yntem nemli deil nemli olan bu 2d daireyi yan yzeye ize bilmek iin X,Y dzleminin buraya tanml olamasdr. Bu blnde UCSye nasl hakim olabileceimizi ve modelleme yaparken bunlar kullanarak nekadar hzl sonuca ulatmz greceksiniz. Bize UCS ara ubuunda, birok UCS deitirme ve uygulama yntemleri verilmi. imdi bunlar srasyla grelim.
153
AutoCAD
Elginkan Vakf, Mesleki ve Teknik Eitim Merkezleri
UCS PREVIOUS: nceki UCSye dnmek. Komut : ucs ekme Men : Tools UCS Previous Standart Ara ubuu : UCS Previous Bir nceki UCSlere hzl bir ekilde geri dn salar. AutoCAD hafzasnda 10 adet UCS saklayabilir. nceki grne geildii zaman, sonrakine geri dnemezsiniz. WORLD UCS: Dnya koordinat sistemine dn.
Komut : ucs ekme Men : Tools UCS World Standart Ara ubuu : World UCS Hangi UCSde olursanz olsun, sizi dnya koordinat sistemine yani AutoCADin ilk balangta kulland UCS gsterimine geri dner. Ayn zamandabu ilk sfr noktasnn olduu yerdir.
OBJECT UCS: Nesneden UCS oluturmak. Komut : ucs ekme Men : Tools UCS Object Standart Ara ubuu : Object UCS izilmi bir cismin yada nesnenin, izilirken oluturulmu zgn koordinat dzlemine hizalanarak yeni bir UCS oluturur. Bu nesne yay, ember, l, izgi, polygon. .. vb. olabilir. Fakat 3d kat, 3d bileik izgi, 3d polyline, 3d mesh, eri veya elips olamaz
154
AutoCAD
Elginkan Vakf, Mesleki ve Teknik Eitim Merkezleri
FACE UCS: Yzeyden UCS oluturmak. Komut : ucs ekme Men : Tools UCS Face Standart Ara ubuu : Face UCS X,Y dzlemini 3d kat nesnelerin yzlerinden hangisini setiyseniz ona hizalar. Komuta girdikten sonra yapmamz gerekeken nesnenin hangi yzne X,Y yi atamak istiyorsak onu seip enter ile onaylamak ite hepsi bu kadar.
VIEW UCS: Bak asndan UCS oluturmak. Komut : ucs ekme Men : Tools UCS View Standart Ara ubuu : View UCS Perspektif modda pek ie yaramassa bile , cephe grnlerinde yeni bir UCS yaratmak veya deitirmek iin olduka kullanl bir komuttur. Kullanm olduk a kolaydr. Komuta girdiimizde bak as ne olusa olsun UCSyi 2d izimdeki gibi X,Y yapar.
ORJIN UCS: Orjinin yerini deitirmek. Komut : ucs ekme Men : Tools UCS Origin Standart Ara ubuu : Origin UCS
155
AutoCAD
Elginkan Vakf, Mesleki ve Teknik Eitim Merkezleri
Eski Orijin
Yeni Origin
Bildiiniz gibi, AutoCAD ilk aldnda, ekranmza (0,0,0) Ekrann sol alt kesinde yer alr. Bu orijin noktasnn yerini deitirmek, kullanc koordinat sistemini, eski eksenlerine paralel olarak bir yerden bir yere tamak demektir. Origin, geerli UCSnin x,y,z dorultularna sadk kalarak, UCSyi istediimiz birnoktaya nesnekenetlenme komutlarn kullanarak istedigimiz bir yere kolaylkla konumlandra biliriz.
Z AXIS VECTOR UCS: Z ekseni dorultusu ile UCS oluturmak. Komut : ucs ekme Men : Tools UCS Origin Standart Ara ubuu : Origin UCS Bir orijin noktasn verip ardndan art deerli bir z ekseni belirtildii zaman yeni bir UCS tanmlar. Yapmamz gereken ynteme girmek ve iki nokta iaretliyerek bo iki nokta z olarak tanmlanr. Burada znin yn ilk iaretlenen noktadan ikinci girilen noktaya doru olacak ve diereksenler ise bu yne gre konumlanacaklardr.
Z ekseninin ilk konumu
Z ekseni yeniden tanmlanm
156
AutoCAD
Elginkan Vakf, Mesleki ve Teknik Eitim Merkezleri
3 POINT UCS: 3 nokta ile UCS oluturmak. Komut : ucs ekme Men : Tools UCS 3Point Standart Ara ubuu : 3Point UCS AutoCADde kullanc koordinatsistemini tanmlamann bunlarn iinde en kullanllarndan biride bu olsa gerek. Bir rpda hem orijini hen de UCSyi deitirmenin enkolay yolu. Kullanmda okadar da zor dei komuta girdikten sonra bizden 3 nokta iaretlememiz istenecek, bu noktalardan 1. nokta = origin, 2. nokta = X, 3. nokta =Y bu noktalar iaretlediimiz zaman origini belirlemi ve x,y dzlemini tanmlam olduk artk zde kendi yerini kendi bulsun deilmi...burudumda z ise X,Y ye gre kendiliinden konumlanacaktr.
1 = Origini iaretliyoruz. 2 = X eksenini iaretliyoruz. 3 = Y eksenini iaretliyoruz.
X AXIS ROTATE UCS: UCSyi X ekseni etrafnda dndrmek. Komut : ucs ekme Men : Tools UCS X Axis Rotate Standart Ara ubuu : X Axis Rotate UCS O andan geerli UCSnizi , bir dnme as sorduktan sonra X ekseni etrafnda dndrr. Originde hibir deiiklik olnaz. Deien sadece Y,Z dzleninin konumudur. Komuta girdikten sonra, yapmamz gereken sadece dnme deerini girmek ve enter ile onaylamak . ilemimiz tamamland.
X ekseni etrafnda 90 derece Dndrlm UCS
157
AutoCAD
Elginkan Vakf, Mesleki ve Teknik Eitim Merkezleri
Y AXIS ROTATE UCS: UCSyi Y ekseni etrafnda dndrmek. Komut : ucs ekme Men : Tools UCS Y Axis Rotate Standart Ara ubuu : Y Axis Rotate UCS O andan geerli UCSnizi , bir dnme as sorduktan sonra Y ekseni etrafnda dndrr. Originde hibir deiiklik olnaz. Deien sadece X,Z dzleninin konumudur. Komuta girdikten sonra, yapmamz gereken sadece dnme deerini girmek ve enter ile onaylamak . ilemimiz tamamland.
Y ekseni etrafnda 90 derece Dndrlm UCS Z AXIS ROTATE UCS: UCSyi Z ekseni etrafnda dndrmek. Komut : ucs ekme Men : Tools UCS Z Axis Rotate Standart Ara ubuu : Z Axis Rotate UCS O andan geerli UCSnizi , bir dnme as sorduktan sonra Z ekseni etrafnda dndrr. Originde hibir deiiklik olnaz. Deien sadece X,Y dzleninin konumudur. Komuta girdikten sonra, yapmamz gereken sadece dnme deerini girmek ve enter ile onaylamak . ilemimiz tamamland.
Z ekseni etrafnda 90 derece Dndrlm UCS
158
AutoCAD
Elginkan Vakf, Mesleki ve Teknik Eitim Merkezleri
ZME BAKILAR
2d izimlerle alrken onlar serinde, zoom veya pan komutular yardmyla uzklap yaknlaa biliyor hatta ekran zerinde kaydrarak istediimiz konuma getirebiliyorduk. Oysa 3d izimlerde bunlarn yetersiz kaldklarn gryoruz. nk 3d nesnelere nden, arkadan, stten, sadan ,soldanve hatta birazsaha, ileri giderek izometrik grnlerinide almak isteye biliriz ve bu ilemleri yaparken yeni izleme aralar olmadan sonuca ulamamz ise imkanszdr. Bu blmde balca aracmz vardr; View Point Dview 3d Orbit Birde izim ekrannda birden fazla grnty ayn anda izleyebilmek iin ok sayda bak penceresi oluturmak iin View Port aracn greceiz.
VIEW POINT: ( BAKI NOKTASI )
Komut Ksa yol ekme Men Standart Ara ubuu : vpoint : vp :View 3D Views : Named Views ve dier seenekler
En ok kullanacamz bak noktas seme yntemi standart ara ubuundaki named Views gmesi olacaktr. Bu dmenin altnda AutoCADin daha nceden belirledii hazr bak alar yer almaktadr. Tabiki ayn seenekleri View Point ara ubuundada bulabilirsiniz. Bence keranda fazla yer kaplamamas iin standart ara ubuundan kullanmak daha avantajl olacaktr.
View Points Ara ubuu
Standar Ara ubuundan Named Views
159
AutoCAD
Elginkan Vakf, Mesleki ve Teknik Eitim Merkezleri
Komut satrna Vpoint yazarak alyorsanzistediimiz grnty elde etmek iin vermeniz gereken koordinat deerleri aadaki gibidir. Pek tercih edileceini sanmyorum nk her eyi grerek yapmamz daha hzl hareket etmemizi salayacaktr. Fakat grenmekte fayda var TOP VEW: stten grn. (0,0,1) BOTTOM VIEW: Alattan grn. (0,0,-1) LEFT VIEW: Soldan bak. (-1,0,0) RIGHT VIEW: Sadan bak. (1,0,0) FRONT VIEW: nden bak. (0,-1,0) BACK VIEW: Arkadan bak. (0,1,0) SW ISOMETRICK VIEW: Gney bat izometrik grn. (-1,-1,1) SE ISOMETRICK VIEW: Gney dou izometrik grn. (1,-1,1) NE ISOMETRICK VIEW: Kuzey dou izometrik grn. (1,1,1) NW ISOMETRICK VIEW: Kuzey bat izometrik grn. (-1,1,1) Daha ncedende sylediim gibi bu iin en koly yolu Standar Ara ubuklarndan Named Viewsden girmek veya yeriniz eer ok ise View Point Ara ubuundanda ayn ekilde kolaylklada girebilirsiniz. Yalnz unutulmamas gereken nemli bir husus ise Named Views olarak adlandrmamzn sebebi yeni bir izim dosyasna ilk girdiimiz zaman satandart ara ubuklarnda bu gmede ilk nce bu karmza gelir. Aslnda bu dmenin alt seeneklerinden yalnzca birisidir.bu. Bu dmede hersetiimizdeerden en son seilen deer grnecektir anacak basl tutarsak dier seenekler gzkecek ve zerinde kaydrarak imlecimizi bu alt seeneklerden istediimizi seebileceiz. imdi srasyla bu komutlar gerelim;
NAMED VEWS: Bak noktalarn ad vererek saklayacamz View Control diyalog kutusunu ekrana getirir.buradanda istediiniz bak asn seebilirsiniz.sizekalm ama bana biraz kulan tersden gstermek gibi geliyor zaten bize hazr bak alar veriliyor belki kullanmak istersiniz fazladan bu blmde yeni bak alar da belirleye bilirsiniz. Bu blm anlatmaya gerek duymuyorum elimizdekiler yeterli dahafazla kartrmamak lazm
160
AutoCAD
Elginkan Vakf, Mesleki ve Teknik Eitim Merkezleri
2D GRNLER TOP VEW: stten grn. BOTTOM VIEW: Alattan grn. LEFT VIEW: Soldan bak. RIGHT VIEW: Sadan bak. FRONT VIEW: nden bak. BACK VIEW: Arkadan bak. 3D GRNLER: SW ISOMETRICK VIEW: Gney bat izometrik grn. SE ISOMETRICK VIEW: Gney dou izometrik grn. NE ISOMETRICK VIEW: Kuzey dou izometrik grn. NW ISOMETRICK VIEW: Kuzey bat izometrik grn. CAMERA: Kamera konumu birde kamera hedefi ster buna gre izometrik perspektif salar. Ara ubuumuzun bu son esi, ekranda bir kamera konumu ve birde kamera hedefi yeri ister ve bu adan izometrik perspektif salar. Konumlar ekrandan iaretliyeceiniz gibi komut satrndan koordinat deerleri girerek de elde edebilirsiniz.
SHADE
Buraya kadar birok 3d modeller yaptk, ite bu yaptmz modellerin grselletirilmesi deha dorusu boyama, grnmezleri yok etme, tel ereve grnlerini oluturma, vb. zellilerinin oluturulmasn greceiz bu blmde. Yaptmz ii gzelletirmek onu biraz sslemekte diyebiliriz bu ie.
imdi srasyla bu komutlar inceleyelim;
161
AutoCAD
Elginkan Vakf, Mesleki ve Teknik Eitim Merkezleri
2D WIREFRAME: 2 boyutlu tel ereve, nesneleri oluturan tm snr izgilerini, izgi ve yaylardan oluan bir tel ereve halinde grntler.
3D WIREFRAME: 3 boyutlu tel ereve, nesneleri oluturan tm snr izgilerini, izgi ve yaylardan oluan bir tel ereve halinde grntler.
HIDDEN: izgiler gizlenmi. Nesnelerin arkada kalan snr izgileri gizlenmi tel ereve halinde grntler.
FLAT SHADED: Dz glgeli. Nesnelerin okgen yzlerinin arasn dz renklerle boyanm olarak grntler.
162
AutoCAD
Elginkan Vakf, Mesleki ve Teknik Eitim Merkezleri
GOURAUND SHADED: Geree yakn glgeli. okgen arasndaki geiler daha yumuaktr ve glgeler daha geree yakndr.
FLAT SHADED, EDGES ON: Dz glgeli grnteye, tel ereve grntyde bindirir ve bylelikle nesne snrlar daha belirgin vurgulanr.
GOURAUD SHADED, EDGES ON: Gouraud yntemiyle boyanm ve glgelenmi grntye tel ereve grntyde bindirir ve bylelikle nesne snrlar daha belirgin vurgulanr
DYNAMIC VIEW (DVIEW):
Komut Ksa yol : dview : dv
Dynamic View aksonometrik veya kal diye adlandrlan perspektifleri yakalamamz salar. Hatta perspektif grntnn iinden net kesitler almamz bile salar.neyazkki bu komut iin herhangibir ara ubuu veya parametre dmesi yok, sakn gznz korkutmasn alk olduumuz bir yntemle yani komut satrn kullanarada bunun stesinden kolaylkla gelebiliriz.
163
AutoCAD
Elginkan Vakf, Mesleki ve Teknik Eitim Merkezleri
Dynamik baklta esas alnan, ekrandaki tm grntden ok, bir nesnedir.tabiki gerekirse ekrandaki tm nesneleri All ile veya istediklerimizi nesne seme yntemleriyle seiyoruz. Burada karmza aadaki seenekler kyor. Komut: dview Select objects or <use DVIEWBLOCK>: 1 found ( Dinamik bak alacamz nesneyi seiyoruz.) Select objects or <use DVIEWBLOCK>: Enter option [CAmera/TArget/Distance/POints/PAn/Zoom/TWist/CLip/Hide/Off/Undo]: ( Bizden uygun olan bir yntemisememiz isteniyor.) CAmera: Nesneye baktmz nokaty belirlememizi salar. Kameray hedef nokta etrafnda dndrebilirsiniz.ayn fotoraf ekemek gibi. Dsnn elinizde kamera bir evi grntlemek istiyorsunuz, ev hareketli olamyacana gre sabit olacak tabiki kendi yerimizi deitirerek ekim yapyorsunuz.kamerann bak an deer girerek veya imleci hareket ettirerek kamerann yerini deitirebilirsiniz.kamera nesne etrafnda +180 derece veya -180 derece hareket ettirebilirsiniz. Komut: dview Select objects or <use DVIEWBLOCK>: 1 found ( Dinamik bak alacamz nesneyi seiyoruz.) Select objects or <use DVIEWBLOCK>: Enter option [CAmera/TArget/Distance/POints/PAn/Zoom/TWist/CLip/Hide/Off/Undo]: ( Camera yntemine girmek iin ca yazyoruz.) or [Toggle (angle in)] <90.0000>: 30 ( nesneye dikey bak asna giriyoruz ve balang asn 30 giriyoruz.) Specify camera location, or enter angle in XY plane from X axis, or [Toggle (angle from)] <90.00000>: 45 ( kamerann nesne etrafnda dn asn 45 giriyoruz ve enterle onaylyoruz.) TArget: Hedef noktasn, yani baklan noktay kamera etrafnda dndrr.bak yerimizi deitirmeden nesne veys nesnelere baktmz yeri deitirir. Komut: dview Select objects or <use DVIEWBLOCK>: 1 found ( Dinamik bak alacamz nesneyi seiyoruz.) Select objects or <use DVIEWBLOCK>: Enter option [CAmera/TArget/Distance/POints/PAn/Zoom/TWist/CLip/Hide/Off/Undo]: ( Target yntemine girmek iin ta yazyoruz.) or [Toggle (angle in)] <90.0000>: 30 ( hedefin dikey bak asna giriyoruz ve balang asn 30 giriyoruz.) Specify camera location, or enter angle in XY plane from X axis, or [Toggle (angle from)] <90.00000>: 45 ( nesnenin kamera etrafnda dn asn 45 giriyoruz ve enterle onaylyoruz.)
164
AutoCAD
Elginkan Vakf, Mesleki ve Teknik Eitim Merkezleri
POints: kamerann veya ekran zerindeki nesneye baktmz noktann ne hedefin yerini imlele iaretleyerek veya koordinat girerek belirtiyoruz. Kameray yerletirmeyi ve bakmay dndnz noktalarn, yerini belirgin bir nesne izerek ve nesne kenetleme yntemleri ile kenetlenerek bak dorultusunu belirliyoruz. Ksacas bulunduumuz noktay ve baktmz noktay iaretliyoruz. Distance: Aksonometrik perspektif yakalayabilmek iin Points ile istediimiz grnty yakaladktan sonra, hemen Distance yani uzaklk deerini ayarlayabiliriz.belirleyeceimiz bu uzaklk kamera ile hedef arasndaki uzaklk olacaktr. Distance yntemiyle kameray hedefe doru ileri veya geri hareket ettiriyoruz. Kameradan uzak olan grntler yakn olanlardan daha kk grnecektir, bunu unutmamak lazm. Bu yntemde komut satrnda kamera ile hedef arasndaki uzakln ne olmas gerektiini soran bir soru ile karlarz. Yant olarak komut satrna uzaklk deeri yazlabildii gibi , ekrann st ksmnda beliren kayar cetvelin iindeki baklava biimindeki kutucuu srkleyerek de uzakl etkileimli olarak ayarlyabiliriz. Burada saa doru hareket uzakl arttrrken sola doru hareketile hedefe yaklarz.
Zoom: ekrandaki grntnn iinde gerek zamanl olarak yaklap uzaklamamz salar. Perspektif grnm moduna tam olarak gemeden, Distance ayarlarn tam olarak yapmadan ekrandaki izimi bytmek istersek Dview Zoom seeneini kullanabiliriz. Fakat Distance komutunun hemen peinden Zoom yntemini kullanrsak gerek kal perspektifler ve formasyomlu grntler de elde edebiliriz ayn fotoref makinesi objectifi deitirir gibi.
Pan: Dha nce yaptmz gibi perspektif ayarn deitirmeden grnty pan yapar gibi iki yana doru kaydrr nesne imlecin ucunda hareket eder.yaplmas gereken olduka basit, ilk olarak kaymann balayaca ilk noktay iaretliyoruz, sonra kaymann bitecei ikinci noktay iaretliyoruz. Twist: Bazen nesne ekranda istediimiz noktada durmayabilir. Twist ekrandaki grnty, bak hatt etrafnda evirmemize veya ememize olanak tanr. Bu hat kamera ve heded arasnda oluan dorudur. Clip: Krpma, ekrandaki grntnn bak hatt yani kamera ve hedef noktalar arasndaki oluan dorultuyu, kendisine dik a yapan bir dzlem ile keserek perspektif zerinde kesit almamz salar. Tabiki buda bize kapal mekanlarda daha kolay bak as yakalamamz salar. Dnn bir binann bir odasnn iindeki bir masay grntlemek istiyoruz normalde duvarlardan dolay bu grnty almamz zordur. Bunun yerine bu yntemi kullanarak duvarlar iptal ederek kolaylkla istediimiz masa grntsn alabiliriz. Clip yntemine girdiimizde karmza iki seenek kacaktr; Back ve Front, yani arkadan ve nden krpma komut satrna CL yazdmz zaman iki hususa dikkat etmemiz gerekir: Distance From Target: Kesme dzleminin hedeften uzaklna art bir deer verirsek, krpma dzlemini kamera noktas ile hedef noktas arasna yerletirir. Eksi bir deer ise
165
AutoCAD
Elginkan Vakf, Mesleki ve Teknik Eitim Merkezleri
hedefin tesine gtrr. Verilen deer 0 ise, kesme dzleminin tam hedef noktasna yerletirir. Back: Bu seenek ile nesnenin arka tarafndan kesit alyoruz. Yani kamera ile bakldnda kesme dzlemi hedef dzlemin arka tarafnda kalr. Yani bir arka kesme dzlemi belirlenir ve onun arkas kesip atlr. Front: Bu seenek ile nesnenin n tarafndan kesit alyoruz. Yani kamera ile bakldnda kesme dzlemi hedef nesnenin n tarafnda kalr. Yani n kesme dzlemi belirlenir ve onun n ksm kesilip atlr. Off: Back ve Front seenekleri geerliklerini kaybediyor, krpma kalkar. On: Krpma yeniden etkinleir. Eye: n krpma dzlemini kamerann tam nnde oluturur.
Clip dzlemlerinin yerleimi
Camerann konumuna gre elde edilecek sonu Hide: Ekrandaki grntnn arkada kalan izgilerini saklar, yzeylari ortaya kartr. Bu konuyu Shade konusunda ilemitik. Off: Perspektif modu kapatr. Bildiiniz gibi perspektif mod sadece Distance ynteminde alyordu. Eer grnt perspektif moda deil ise, Dview komutu altrld zamanki konumuna dnecektir.
166
AutoCAD
Elginkan Vakf, Mesleki ve Teknik Eitim Merkezleri
Undo: Son yaptmz ilemleri komuttan kmadan geri alr. Komut satrna U yazarak ok sayda ilemi geri alabilirsiniz.
3D ORBIT
Orbitin Trke karl yrnge demektir. Anlalaca gibi 3d Orbitde, 3 boyutlu yrnge anlamna geliyor. Bir nceki konuda grdmz Dview komutlarn kullanmak zordur ve bizi olduka yavalatr. Bunun iin 3d Orbite can kurtaranda diyebiliriz. Konu ilerledike nedemek istediimi daha iyi anlyacaksnz. 3d Orbit Gncel bak pencerenizin iinde, size adeta model evresinde bir yrnge oluturarak, onun her ynde ve uzaklkta dinamik hareket etmesini salar. Modeli dinamik olarak izlerken be yol izleyebilirsiniz; Nesne evresinde beliren bir emberi, eyrek noktalarndan modeli srklemek ve nesneyi dndrmek. Kameray sabit tutup hedefi dndrmek. Modele yaklap uzaklamak. Modele paralel olarak kameray kaydrmak. Modeli yrngesi iinde kendiliinden dnmeye brakmak ve uygun aya eritiinizde dnmeyi durdurmak.
Dinamik olarak izleme srasnda nesne, tel ereve veya renklendirilmi (Shade) olabilir bu zlliklik korunacaktr.
Eer srekli olarak 3d Orbir aracn kullanacaksanz, 3d Orbit ara ubuunu ekrana getirmekten kanmayn. Ayrca, baz 3d Orbit ayarlar ve seenekleri yalnzca farenin sa tuu yardmyla etkinleen ierik mensnde yer alr; bunu kullanmay alkanlk haline getirmenizi neririm ok faydas olacak.
167
AutoCAD
Elginkan Vakf, Mesleki ve Teknik Eitim Merkezleri
3D PAN: (3BOYUTLU PAN) Komut Orbit Ara ubuu : 3dpan :3D Pan Dmesi
lk bakta Pan Realtime aracna benzer bir ilevi vardr, ancak Pan Realtime kal perspektif modunda is grmez. Bu durumda mecburen 3d Pan aracndan yararlanmanz gerekecektir. Kal perspektifte pan yaptnzda, srkleme ynnze model grntsnn kamera objektifinin mercek uzunluunu esas alarak deforme olduunu greceksiniz ve zaman zaman bu gzelde olabilir. 3D ZOOM: (3BOYUTLU YAKINLAMA) Komut Orbit Ara ubuu : 3dzoom :3D Zoom Dmesi
Etkileimli 3 boyutlu bak salar. Kullanm olarak Zoom Realtime aracna benzer, fakat ilev olarak farkllk gsterir. Hem paralel hemde kal perspektif ortamlarnada kullanlabilir. Ksacas model grntsne yakndan veya uzaktan bakmamz salar. 3D ORBIT: (3BOYUTLU YRNGE) Komut Ksayol Standart Ara ubuu Orbit Ara ubuu : 3dorbit : 3do : 3D Orbit Dmesi : 3D Orbit Dmesi
3d Orbit aracn setiimizde, ekrandaki modelin erevesinde Arc Ball ad verilen bir ember oluur. inde de orbit imleci belirir. Bu emberin eyrek noktalarnda minik emberler yer alr. mleci bu eyrek noktalarnn zerine getirdiimizde simge ve grevi deiecektir. Bu imleci kullanarak modeli farkl eksenler etrafnda dndrebilirsiniz. imdi bu imleleri grelim;
168
AutoCAD
Elginkan Vakf, Mesleki ve Teknik Eitim Merkezleri
Orbit Mode: mleci emberin iinde bir noktaya getirip farenin sol tuunu tklayn ve Orbit simgeli imleci dilediiniz yne doru srkleyin, grdnz gibi imleci hengi tarafa hareket ettirirsek modelimizde ona bal olarak o ynde hareket ediyor. Roll Mode: Eer Orbit imlecini emberin dna kartrsanz, imle simgesi deiecek Roll imlecine dnecektir. Bu durumda emberin merkezini esas alarak kameray model evresinde dndrebilirsiniz. Orbit Up Down: ( yukar ve a yrnge) mleci emberin alt ve st eyreklerinden birine getirdiinizde dikey elipsli bir simge belirir ve modeli dikey eksende dndrr. Orbit Left-Right: (soldan saa yrnge) mleci emberin sa ve sol eyreklerinden birinin zerine getirdiiniz zaman yatay elipsli birsimge belirir ve modelimizi yatay eksende dndrr.
CONTNUOUS ORBT: (SREKL YRNGE) Komut 3dOrbit Ara ubuu : 3dorbit : Continuous Orbit Dmesi
Sanki son model bir arabann etrafnda elimizde kamera ile srekli dnerek ekim yapyormu gibi. stediinizyerde durabilir isterseniz tekrar ekim yapabilirsiniz. Tek yapmamz gereken faremiz ile ilk hareketi vermek ve geip modelin dnmesini seyretmek ve istediimiz zamanda tklayarak durdurmak ite bukadar.
ADJUST DISTANCE: (KAMERA UZAKLII) Komut 3dOrbit Ara ubuu : 3ddistance : 3d Adjust Distance Dmesi
Kamerann hedefe yani modele olan uzakln belirler. Yani kameray hedefe yaknlatrr veya uzaklatrr. mle ile ekranda iki nokta tklamak yoluyla bu uzakl belirlersiniz. Adjust Distance arac ile elde edilen uzaklk, 3d Zoom ile elde edilenden farkl olarak grnty fazla deforme etmez, nk burada esas alnan kamerann mercek uzunluu deil, hedefe olan uzaklktr. Ksaca farenin, sol tuuna basl tutularak aa veya yukar hareketle modeli perspektif ay bozmadan yaknlatrr veya uzaklatrr.
169
AutoCAD
Elginkan Vakf, Mesleki ve Teknik Eitim Merkezleri
ADJUST CILIPING: . Komut 3dOrbit Ara ubuu
: 3dcilip : 3d Adjust Ciliping Dmesi
Modele bakmz srasnda bir veya iki krpma dzlemi oluturarak, gerektiinde modelin iine bakabilmemizi salar. Front Clipping Plane: n krpma dzlemi Back Clipping Plane: Arka krpma dzlemi Olarak iki trldr. Krpma dzlemleri belirlendikten sonra sabit kalr ve kamera dndke grntnn kesilen yerleri deiir.
Ekrana gelen Adjust Clipping Planes penceresinde, modelin o andaki 3d Orbit baknza gre 90 derece tepeden grnnn sureti yer alr. Bu pencerede ncelikle hazr olarak n krpma dzlemi yer alr ve rengi beyaz dr. Pencerenin en tepesinde be adet dme yer alr. imdi bu dmelerin ne ie yaradn renelim. - Adjust Front Clipping: Beyaz bir izgi ile tanmlanan n krpma dzlemini etkinletirir. Bu izgiyi imle ile srkleyerek model zerinde dilediimiz noktaya getirebiliriz. - Adjust Back Clipping: Yeil bir izgi ile tanmlanan arka krpma dzlemini etkinletirir. Bu izgiyi imle ile srkleyerek model zerinde dilediimiz noktaya getirebiliriz. - Create Slice: n ve arka krpma dzlemlerinin birbirleriyle olan araln sabit tutarak birlikte hareket ettirilmelerini salar. ki krpma dzlemi arasnda kalan mesafeyi bir dilim olarak kabul edebilirsiniz. - Front Clipping On-Off: n krpma dzlemini, geici olarak aar veya kapatr. Bu seenei 3d Orbit ara ubuundada bulabilirsiniz. - Back Clipping On-Off: Arka krpma dzlemini, geici olarak aar veya kapatr. Bu seenei 3d Orbit ara ubuundada bulabilirsiniz.
170
AutoCAD
Elginkan Vakf, Mesleki ve Teknik Eitim Merkezleri
SURFACES ( 3D YZEY MODELLEME )
Yzeylere kalnlk vermenin tek yntemi izgilere kalnlk vermek deil tabiki AutoCAD zengin bir ilkel yzey modeli oluturma setine sahiptir. Surfaces, bu yzeyleri doru kullanarak pek ok 3d model yapmanza imkan tanr.Yzeyler face diye bilinen levhalarla kapldr ve ileri butur. Saki ya tenekesi gibi. Buradaki Surfece ve Mesh modeller, Hide yada Shade gibi grntleme ilemleri yaplncaya kadar tel ereve grnts verir. Yzey nesneleri de kat nesneler gibi malzeme kaplayp render yapabilirsiniz. Yeri geldiinde mevcut geometrileri zerinde Stretch aracn kullanarak deiiklikte yapabilirsiniz. stelik yzeylerle altnzda, dosya boyutunuzda daha az yer kaplyacaktr.
SURFTAB: ( YZEY DOLGUNLUU )
Surftab, yzeylarla alrken ok nemli bir parametredir. Eer dz yzeylerden olumu yzeylerle alyorsak pek proplemimiz olmayacak ama dre veya dairesel yzeylerle alyorsak eri yzeylerin kalitesi asndan kaliteli yoksaki eri yzeyleriniz keli gzkecektir. Surftab1 ve surftab2 ayarlar tm iziminizi etkileyen iki sistem deikeni. Bunlar yzeyleri oluturan an skln hem x, hemde y eksenleri dorultusunda kontrol etmemize yarayacaktr. Deerlerinekadar yksek olursa an sklda o lde artarak yzey modelide o lde kalite kazanacaktr. Yaplacak ilk i yzey modellemeye balamadan nce kaliteli bir yzey elde etmek iin bu ayarlar mutlaka yapmalsnz. izime balamadan nce komut satrna ilk nce surftab1 yazp enter ile onaylyarakdeerini arttrmalyz ve enter ile tekrar onaylamalyz.. kinci olara surftab2 yazp enterile onaylyarak buradai deeride attrrp enter ile anylyarak ayarmz tamamlam oluruz.
171
AutoCAD
Elginkan Vakf, Mesleki ve Teknik Eitim Merkezleri
Gerekli ayarlarmz yaptmza gre isterseniz surfeces ara ubuundaki komutlar srasyla grelim;
2D SOLD: (2 BOYUTLU DOLGU)
Komut Ksa yol ekme Men Surfeces Ara ubuu : solide : so : Draw Surfeces 2d Solid : Solid Dmesi
Bu ara ubuunu ii dolu okgen yaratmakta kullanacaz.Yalnz okgeni eitli kenarlarn ekranda noktalarla vermek yerine eitli drtgenlerden oluturacaz. Farkl bir sitil stelik kulanmda kolay. Drtgenleri oluturmak iin ilk noktay, sonra ikinci nokatay iaretliyoruz. Bu ksmdandan sonra biraz dikkat etmeliyiz. nk nc noktay ikinci noktann ters ynnde sonrada drtnc noktayda birinci nokatann ters ynnde iaretliyoruz. Daha ksa bir anlatm varm diye sorarsanz tabiki var... teksaylar bir ynde ift saylar dier tarafta ite bukadar.isterseniz ilemi komuttan kmadan istediiniz kadar srdre bilirsiniz. lem tamam ise enter ile onaylyarakta komuttan kabilirsiniz. Komut: _solid Specify first point: ( lk nokatay iaretliyoruz. ) Specify second point: ( kinci nokatay iaretliyoruz. ) Specify third point: (nc nokatay iaretliyoruz. ) Specify fourth point or <exit>: ( Drtnc nokatay iaretliyoruz. Baka bir ilem yapmyacamz iin enter ile onaylayp komuttan kyoruz.) ) 3D FACE:
(3BOYUTLU YZ)
Komut Ksa yol ekme Men Surfeces Ara ubuu :3d Face : 3f : Draw Surfeces 3d Face : 3d Face Dmesi
172
AutoCAD
Elginkan Vakf, Mesleki ve Teknik Eitim Merkezleri
3 Boyutlu uzayda nesnelerin aralarn opak levhalarla yada yzeylerle doldurmada kolaylk salar. Balang moktasda dahil olmak zere 4 nokta ile en azndan bir gen yz tanmlaya biliyorsunuz. Tabiki drtgende tanmlaya da bilirsiniz.
Komuta girdikten sonra, 1. noktay iaretliyoruz, 2. noktay iaretliyoruz, 3. noktay iaretliyoruz, son olarakta 4. noktay iaretleyerek bir drtgenin iine yzey oluturuyoruz. Eer 4. noktay tekrar 1. noktaya iaretlersek bir genin iine yzey oluturmu oluruz. Bu yntemlekomuttan kmadan birok sral yzylerde oluturmanzda mmkn sizin hayal gcnze kalm.
EDGE: (KENAR)
Komut Ksa yol ekme Men Surfeces Ara ubuu :edge : : Draw Surfeces Edge : Edge Dmesi
Bu ara pek kullanlmamakla beraer aslnda olduka nemli bir komuttur. 3 boyutlu yzeyler ayn dzlemde yanyana geldiklerinde, ister istemez birletikleri kenarlarda eklenme izgileri oluturacaklardr. Bunlarn bazlarndan veya hepsinden kurtulmak yani grnmez yapmak bu arala mmkn. Komuta girdikten sonra karmza iki seenek kacaktr; Specify edge of 3dface to toggle visibility: 173
AutoCAD
Elginkan Vakf, Mesleki ve Teknik Eitim Merkezleri
Seili kenarlar gizler. Burada dayken yapmanz gereken, gizlemek istediiniz kenarlarn zerini tklamak... ve enter ile onaylamak hepsi bukadar.
Komut: _edge Specify edge of 3dface to toggle visibility or [Display]: ( Gizlemek istediimiz ilk nokatay iaretliyoruz. ) Specify edge of 3dface to toggle visibility or [Display]: ( Gizlemek istediimiz ikinci nokatay iaretliyoruz. ) Specify edge of 3dface to toggle visibility or [Display]: ( Enter ile onaylyarak ilemimizi tamamlyoruz.) Display: Edge ile gizlemi olduumuz kenarlar daha sonra, tekrar grnr hale getirmek iin bu komutu kullanyoruz. Komuta girdikten sonra Display yntemine giriyoruz ve 3 boyutlu yzn grnmeyen kenarlarn vurgulu hale getirerek grntlemek istediimiz kenarlarn zerlerini tklayarak grnr hale getiriyoruz. Bunun All (Tm) ve Slect (Setiklerimiz) olarak iki alt seenei daha var. All ile izimdeki tm gizlenmi kenarlar grnr hale getirir. Her durumda grnr hale getireceimiz kenarlar tklayarak iaretlemeliyiz.
BOX: (KUTU)
Komut Ksa yol ekme Men Surfeces Ara ubuu : ai_box : : Draw 3d Surfeces Box 3d : Box Dmesi
boyutlu dikdrtgen prizma izer. Komuta girdikten sonra kutunun geometrik zellikleri sorulacaktr. Kullanm olarak solid deki kullanmyla hemen hemen ayndr. Komut: _ai_box Initializing... 3D Objects loaded. Specify corner point of box: (Kutunun tabannn balang noktasn verelim.) Specify length of box: 50 (Kutunun tabannn x eksenindeki uzunluunu yani length uzunluunu 50 yazp entere ile onaylyalm.) Specify width of box or [Cube]: 30 (Kutunun tabannn y eksenindeki geniliini yani Width uzunluunu 30 yazp entere ile onaylyalm.) 174
AutoCAD
Elginkan Vakf, Mesleki ve Teknik Eitim Merkezleri
Specify height of box: 60 (Kutunun z eksenindeki yksekliini yani Height uzunluunu 60 yazp entere ile onaylyalm.) Specify rotation angle of box about the Z axis or [Reference]: 0 (Kutunun tabannn x ekseniyle yapt ay saysal deer larak yazyoruz veya iaretleyiciyi srkleyerek dilediiniz ada tklayarak konumunu asal alarak belirliyoruz.) Widh geniliini yantlarken geniii vermeyip, Cube yntemine girip asal konumunu belirleyerek alt yzlde denilen kp oluturmu oluruz. Command: _ai_box Specify corner point of box: (Kutunun tabannn balang noktasn verelim.) Specify length of box: 30 (Kutunun tabannn x eksenindeki uzunluunu yani length uzunluunu 50 yazp entere ile onaylyalm.) Specify width of box or [Cube]: c (Kp yntemine gemek iin c yazp enter ile onaylyoruz..) Specify rotation angle of box about the Z axis or [Reference]: 0 (Kutunun tabannn x ekseniyle yapt ay saysal deer larak yazyoruz veya iaretleyiciyi srkleyerek dilediiniz ada tklayarak konumunu asal alarak belirliyoruz.)
WEDGE: (TAKOZ)
Komut Ksa yol ekme Men Surfeces Ara ubuu : ai_wedge : : Draw 3d Surfeces Wedge : Wedge Dmesi
Wedgenin trke karl takozdur ve dikdrtgen yzeylerden biri xy dzlemine paralel olan bir gen prizma izer. Burada Box iziminde olduu gibi takozumuzu oluturuyoruz. Komut: _ai_wedge Initializing... 3D Objects loaded. Specify corner point of wedge: (Takozun tabannn balang noktasn verelim.) Specify length of wedge: 20 (Takozun tabannn x eksenindeki uzunluunu yani length uzunluunu 20 yazp entere ile onaylyalm.) Specify width of wedge: 30 (Takozun tabannn y eksenindeki geniliini yani Width uzunluunu 30 yazp entere ile onaylyalm.) Specify height of wedge: 50 (Takozun z eksenindeki yksekliini yani Height uzunluunu 50 yazp entere ile onaylyalm.)
175
AutoCAD
Elginkan Vakf, Mesleki ve Teknik Eitim Merkezleri
Specify rotation angle of wedge about the Z axis: 0 (Takozun tabannn x ekseniyle yapt ay saysal deer larak yazyoruz veya iaretleyiciyi srkleyerek dilediiniz ada tklayarak konumunu asal alarak belirliyoruz.)
PYRAMID: (PRAMT)
Komut Ksa yol ekme Men Surfeces Ara ubuu : ai_pyramid : : Draw 3d Surfeces Pyramid : Pyramid Dmesi
Taban drtgen (5Yzl) veya gen (4Yzl) iki eit piramit izer. Piramitte nemli eler tabann oluturulmas ve yksekliktir.Burada komuuta girildikten sonra piramidin geometrik zellikleri sorulacaktr.
Komut: _ai_pyramid Specify first corner point for base of pyramid: (Piramidin tabannn ilk kesini iaretliyoruz.) Specify second corner point for base of pyramid: (Piramidin tabannn ikinci kesini iaretliyoruz.) Specify third corner point for base of pyramid: (Piramidin tabannn nc kesini iaretliyoruz.) Specify fourth corner point for base of pyramid or [Tetrahedron]: (Piramidin tabannn drdnc kesini iaretliyoruz.) Specify apex point of pyramid or [Ridge/Top]: (Piramidin tepe noktasn iaretliyoruz.) Eer tepe (Apex) noktasn yantlarken srt (Ridge) seeneini seerseniz, karlkl iki nokta istenecektir. (First Ridge Point ve Second Ridge Point) Bylece krma at benzeri, yan yzlerden karlkl ikisiningen, ikisinin drtgen veya yamuk olmasn salayabilirsiniz.Ayn aamada st (Top) seeneinin ba harfini yazarsanz, srayla 4 tepe dzlemi noktasn vererek sorular yantladktan sonra, kesik bir piramit elde edersiniz. 4 Yzl piramidin tabann tanmlarken srasyla 1. -2. -3. noktalar tanmladktan sonra karmza Specify fourth corner point for base of pyramid or [Tetrahedron]: seni kar bu ksmda komut satrna Tetrahedronun t sini yazarak tepenoktasn iaretleyerek 4 yzl piramidimizi olutururuz 176
AutoCAD
Elginkan Vakf, Mesleki ve Teknik Eitim Merkezleri
CONE: (KON)
Komut Ksa yol ekme Men Surfeces Ara ubuu : ai_cone : : Draw 3d Surfeces Cone : Cone Dmesi
Koni izimi aslnda iki trldr; sivri ve kesik koni. Ancak isterseniz silindirde elde edebilirsiniz. Koni ve silindirde ana eler dairesel taban, tavan ve yksekliktir.Tavan ve taban boyutlarn ister yar ap (Radius) isterseniz ap (Diameter) olarak verebilirsiniz. Komut: _ai_cone Specify center point for base of cone: ( Koninin taban daire merkezini iaretliyoruz. ) Specify radius for base of cone or [Diameter]: 30 ( Koninin taban daire yar apn 30yazp enter ile onaylyoruz. ) Specify radius for top of cone or [Diameter] <0>: ( Koninin st apn sivri olmas iin 0 yazp enter ile onaylyoruz. Eer isterseniz kesik olas iin apda girebilirsiniz. ) Specify height of cone: 50 ( Koninin yksekliini 50yazp enter ile onaylyoruz. ) Enter number of segments for surface of cone <16>: 30 (yan yzeyin hassasiyet dercesini 30 yazp enter ile onaylyoruz. ) Komut: _ai_cone Specify center point for base of cone: (Silindirin taban daire merkezini iaretliyoruz. ) Specify radius for base of cone or [Diameter]: 30 (Silindirin taban daire yar apn 30yazp enter ile onaylyoruz. ) Specify radius for top of cone or [Diameter] <0>:30 (Silindirin st apn silindir olmas iin 30 yazp enter ile onaylyoruz. ) Specify height of cone: 50 (Silindirin yksekliini 50yazp enter ile onaylyoruz. ) Enter number of segments for surface of cone <16>: 30 177
AutoCAD
Elginkan Vakf, Mesleki ve Teknik Eitim Merkezleri
(Yan yzeyin hassasiyet dercesini 30 yazp enter ile onaylyoruz. )
SPHERE: (KRE)
Komut Ksa yol ekme Men Surfeces Ara ubuu : ai_sphere : : Draw 3d Surfeces Sphere : Sphere Dmesi
Sphere, bir merkezin etrafnda dzgn bir kre izer. Komuta girdikten sonra ilk olarak merkezi iaretliyoruz ve yar ap veya ap yazp enter ile onaylyoruz. Krenin yzey hassasiyetini burada iki basamakta yapyoruz ilk olarak dikey izgi skln ve ikinci olarakda yatay izgi skln belirleyerek kremizi oluturuyoruz.
Komut: _ai_sphere Specify center point of sphere: (Krenin merkezini iaretliyoruz. ) Specify radius of sphere or [Diameter]: 30 (Krenin yar apn 30 yazp enter ile onaylyoruz. ) Enter number of longitudinal segments for surface of sphere <16>: 30 (Krenin meridyen Dikey izgi saysn 30 yazp enter ile onaylyoruz . ) Enter number of latitudinal segments for surface of sphere <16>: 30 (Krenin paralel Yatay izgi saysn 30 yazp enter ile onaylyoruz . )
DOME: (KUBBE)
Komut Ksa yol ekme Men Surfeces Ara ubuu : ai_ dome : : Draw 3d Surfeces Dome : Dome Dmesi
Dome, bir merkezin etrafna dzgn bir kubbe yani yarm kre izer. Komuta girdikten sonra, ilk olarak kubbemizin merkezini iareleriz, daha sonra yar ap veya ap yazarak eneter ile onaylarz. Meriyen ve paralel deerlerini girerek yzey hassasiyetini belirleyerek kubbemizi tamamlam oluruz.
178
AutoCAD
Elginkan Vakf, Mesleki ve Teknik Eitim Merkezleri
Komut: _ai_dome Specify center point of dome: (Kubbenin merkezini iaretliyoruz. ) Specify radius of dome or [Diameter]: 30 (Kubbenin yar apn 30 yazp enter ile onaylyoruz. ) Enter number of longitudinal segments for surface of dome <16>: 30 (Kubbenin meridyen Dikey izgi saysn 30 yazp enter ile onaylyoruz . ) Enter number of latitudinal segments for surface of dome <8>: 30 (Kubbenin paralel Yatay izgi saysn 30 yazp enter ile onaylyoruz . )
DISH: (ANAK)
Komut Ksa yol ekme Men Surfeces Ara ubuu : ai_dish : : Draw 3d Surfeces Dish : Dish Dmesi
Dish, bir merkezin etrafna dzgn bir anak izer. Komuta girdikten sonra, ilk olarak kubbemizin merkezini iareleriz, daha sonra yar ap veya ap yazarak eneter ile onaylarz. Meriyen ve paralel deerlerini girerek yzey hassasiyetini belirleyerek anamz tamamlam oluruz.
Komut: _ai_dish Specify center point of dish: (anan merkezini iaretliyoruz. ) Specify radius of dish or [Diameter]: 30 179
AutoCAD
Elginkan Vakf, Mesleki ve Teknik Eitim Merkezleri
(anan yar apn 30 yazp enter ile onaylyoruz. ) Enter number of longitudinal segments for surface of dish <16>: 30 (anan meridyen Dikey izgi saysn 30 yazp enter ile onaylyoruz . ) Enter number of latitudinal segments for surface of dish <8>: 30 (anan paralel Yatay izgi saysn 30 yazp enter ile onaylyoruz . )
TORUS: (HALKA)
Komut Ksa yol ekme Men Surfeces Ara ubuu : ai_torus : : Draw 3d Surfeces Torus : Torus Dmesi
Torus, bir merkezin etrafna 3 boyutlu bir halka yada daha gzel bir deyile simit izer. Herhalde en uygun tanmda bu olsa gerek. Simit, ember biiminde bklm bir tpten oluur. Simidin yar ap tpn yar apndan byk olmak zorundadr.
Komut: _ai_torus Specify center point of torus: (Simidin merkezini iaretliyoruz. ) Specify radius of torus or [Diameter]: 50 (Simitin yar apn 50 yazp enter ile onaylyoruz. ) Specify radius of tube or [Diameter]: 10 (Tpn yar apn 10 yazp enter ile onaylyoruz. ) Enter number of segments around tube circumference <16>: 30 (Simitin meridyen Dikey izgi saysn 30 yazp enter ile onaylyoruz . ) Enter number of segments around torus circumference <16>: 30 (Simitin paralel Yatay izgi saysn 30 yazp enter ile onaylyoruz . )
TRETLM YZEYLER
Her zaman sabit noktalarn arasnda oluturduumuz yzeylerle alamayz, bazen gereksinim duyduumuz yzeyler hareket eden izgilerin izledii yollarn zerindede tretilebilir. Bu yntemlerle elede edeceimiz yzeyleri dier yzey oluturma yntemleriyle oluturmamz ise bazen imkanszdr. Bu nedenle kullanm olduka nemlidir. Ayrca tretilmi yzeylerle sonuca daha ksa zamanda da ulaabilirsiniz.
180
AutoCAD
Elginkan Vakf, Mesleki ve Teknik Eitim Merkezleri
Yzeylerle almann en byk avantaj, yeri geldiinde en basit bir izgiden bile yzey yaratabilmenizdir. Biraz sonra greceimiz drt tretilmi yzey oluturma arac ise Surfeces ar ubuunun da son drt aracdr.
REVOLUTION: (DNER YZEY)
Komut Ksa yol ekme Men Surfeces Ara ubuu : revsurf : : Draw 3d Surfeces Surfece of Revolution : Resurf Dmesi
Bu ara 2 boyutlu izdiimiz bir nesneyi, bir eksen etrafnda dilediimiz ada dndrerek 3 boyutlu yeni bir nesne yaratmamz salar. Burada birden fazla izgiden oluan bir nesne varsa birleik hale getirmenizi tavsiye ederim kullanm esnasnda bunun faydasn greceksiniz. Kopamyacanz bir komut dairesel olmak artyla pek ok modeli kolaylkla elde edebilirsiniz. sterseniz klasik placak ama yinede bir kadeh modelleyelim isterseniz; Komuta girdikten sonra ilk olarak kadehimizin profilini seiyoruz. Sonra dndrme eksenini isaretleyip, dnme eksenini iki noktayla belirliyoruz. Dndrmenin izili nesneye gre balang asn (Satart Angle) yazyoruz. Balang asnn profilin zerinden balamasn istediimiz iin 0 yazarak onaylyoruz.kadahimizin profilinin eksen etrafnda ka derecelik bir ada yol alacan derce olarak yazp onaylyoruz. Burada ay + veya deerli olarakda yazabilirsiniz. nk ters yndebir harekettre isteye bilirsiniz. Yalnz unutulamamaldrki . bu ilemleri yapmadan nce surftab1 ve surftab2 deerlerini girerek yzey hassasiyetini belirlemeniz gerekir.
Komut: _revsurf Current wire frame density: SURFTAB1=30 SURFTAB2=30 Select object to revolve: (Dndrmek istediimiz kadeh profilini seiyoruz.izgilerin birleik olmasna dikkat edin) Select object that defines the axis of revolution: (Dnme eksenini iaretliyoruz.) Specify start angle <0>:0 181
AutoCAD
Elginkan Vakf, Mesleki ve Teknik Eitim Merkezleri
(Dndrmenin izili nesneyye gre balang an 0 yazyoruz. Nesne kenetleme lerle eksenin zerinden iki nokta seerekte ayn ilemi yapa bilirsiniz.) Specify included angle (+=ccw, -=cw) <360>: (Profilin dnme ekseni etrafndaki dn asn 360 derece olmas iin enter ile onaylyoruz.)
TABULATED SURFECE: (TELENM YZEY)
Komut Ksa yol ekme Men Surfeces Ara ubuu : tabsurf : : Draw 3d Surfeces Tabulated Surface : Tabulated Surface Dmesi
Tabulated Surface, bir profili dz bir izgi boyunca ilerleterek veya teleyerek yzey elde eder. Komuta girdikten sonra ilk olarak ilerletilecek profilimizi semek ve ardndan da ilerlemek istediimiz doruyu Direction Vector seiyoruz. Burada unutulmamas gereken , yolun tek tanml olmas ve izgi, profilinde tek tanml olmasdr. zellikle profilin tek tanml olmas sizi para para modelleme yapmaktan kurtaracaktr.
Command: _tabsurf Select object for path curve: (lerletmek istediimiz profili seiyoruz.) Select object for direction vector: (lerleme ynn ve mesafesini belirten dorultuyu iaretliyoruz.)
RULED SURFECE: (SINIFLANDIRILMI YZEY)
Komut Ksa yol ekme Men Surfeces Ara ubuu : rulesurf : : Draw 3d Surfeces Ruled Surfece : Ruled Surfece Dmesi
182
AutoCAD
Elginkan Vakf, Mesleki ve Teknik Eitim Merkezleri
Ruled Surfece, iki izgi arasna yzey oluturur. Kullanm olarak basit bir kullanma sahiptir. Fakat nemli birka hususa dikkat ettikten sonra. lk olarak komuta giriyoruz. Ardndan ikiizgiden ilk nce birinci izgiyi sonra ardndan ikinci izgiyi iaretliyerek iki izgi arasna yzey oluturmu oluyoruz.
Yalnz burada dikkat edilmesi gereken husus ise izgileri iaretleme yerleridir. Burada kesinlikle rastgele iaretleme yapmyoruz. Birinci izginin neresini iaretlediysek. kinci izgidede ona yakn ve ayn ynde bir nokatay iaretlemeliyiz. Ada bunun ile ilgili bir rnekte verdik. Dikkat ile inceleyiniz. aretlediimiz izgiler birden fazla izgi bu eride olabilir, mutlaka birleik hale getiriniz. Yoksaki istediiniz sonucu elde edemezsiniz.
EDGE DEFFNED PATCH: (KENAR TANIMLI YZEY)
Komut Ksa yol ekme Men Surfeces Ara ubuu : edgesurf : : Draw 3d Surfeces Edge Surfece : Edge Surface Dmesi
183
AutoCAD
Elginkan Vakf, Mesleki ve Teknik Eitim Merkezleri
Edge Surface, Uzayda drt ayr ziginin arasna yzey oluturur. Yzey oluturmadaki en nemli yntem desek yeridir. Kullanm olarakta basit bir kullanm vardr. Yaplacak i hi karmak deil tam tersine olduka basit. lk olarak XY dzleminde drt izgiden oluan nesnemizi iziyoruz. Erisel yapya sahip yan izgileri Rotate 3d komutunu kullanarak 90 derece dndrryoruz. Artk izimimiz hazr, artk aypmamz gereken komuta girmek ve ardndan drt izgiyi srasyla iaretlemek yzeyimiz hazr. Grdnz gibi yaplmas zor btn yzeyleri kolaylkla olutura bilirsiniz. Tasarm srasnda bu komut sayesinde ufkunuz deiecek...
Command: _edgesurf Current wire frame density: SURFTAB1=30 SURFTAB2=30 Select object 1 for surface edge: ( Birinci kenar oluturan nesneyi tklyoruz.) Select object 2 for surface edge: ( kinci kenar oluturan nesneyi tklyoruz.) Select object 3 for surface edge: (nc kenar oluturan nesneyi tklyoruz.) Select object 4 for surface edge: (Drdnc kenar oluturan nesneyi tklyoruz.)
RENDER
Rendera ksaca kaplama, dokulandrma diyebiliriz. Rendere araca bize gereki tonlarda geeki renkler, yzey yansmalar, yzeylerin malzeme ve doku ile kaplanmas, k ve glge oyunlar yapabilme zellikleri kazandracaktr. Tabiki bu birazda bizim yeteneimiz paralelinde olacaktr tabiki unutulmamaldrki, ilevi Rendering / Animation olan 3D Studio Max gibi yazlmlarn sonularn bu srete beklememeliyiz. Render yapamadan nce baz ayarlamalarn nceden yaplm olmas, Render yaparken iimizi olduka kolaylatracaktr.
Render aamas bir sretir ve bu srecein her bir aamasna ayr bir zen gstermek gerekir. imdi render konusunun mantn kavramak iin bu srecin aamalarn ksa balklarla zetleyelim: Modellleme: Modelimizi oluturuyoruz. Bu model, haliyle 3boyutlu bir kat (Solid) ve yzey (Surfece) olmak zorunda. Kalnl veya yzeyi olmayan, yalnzca izgilerden olumu nesneler asla Render edilemez. 184
AutoCAD
Elginkan Vakf, Mesleki ve Teknik Eitim Merkezleri
Bak As: Programn bak alarn kullanarak bak alar oluturuyoruz. Viewpoint, Dynamic View veya 3D Orbit ile oluturduumuz bak alarnn tmne isim verip Named View listemizde saklyoruz. Unutmaynki Shade edilmeyen bir model asla render edilemez. Ik: Ik kaynaklar oluturuyoruz. Birazdan ayrntsna gireceimizkonu, fakat unu belirtmekte fayda var: k olmadan render aracnn eli kolu balanr. Karanlkta yol almak gibi birey olur bizim iin bu... Balca k kaynaklar; ortam, noktasal, uzak ve spot k olarak drt eittir.bunlar eitli kombinasyonlarla birlikte kullanabilir ve eitli glge efetleri elde edebiliriz. Ortam: Sahneye bir arka plan, evre dzenleme elemanlar ve gerekiyorsa sis efekti ekleye biliriz. Sahne: Bir sahne oluturuyoruz.her bak amz k kaynaklar ve dier eler ile birlikte bir sahne haline getirip ad vererek saklyoruz.AutoCAD render srecinde bu sahneleri aynan kullnacaktr. Mlazeme Kaplama: Modelimizin yzeylerine malzeme kaplyoruz. Gereki bir grnt iin nesnelerin zgn renkleri yeterli deildir. Bu nedenle nesne yzeylerine sanal grntler elde etmek iin yapsal dokular oluturuyoruz. Malzeme Deme: Bir model veya nesneye malzeme atamas yapmak tek bana yeterlideildir. Yn zamanda kaplanan malzemenin, nesne yzeyine doru olarak denmeside gerekir. Render: Render yntemine karar verip dmeye basyoruz. AutoCAD, gereki, FotoGereki ve In izlemeli Render yapmamza olanak tanr. Ayrca grntnn kenarlarnn ve yzeylerinin yumuak geileri iin ayarlar ierir. Bu bizi biraz urtrabilir. Biraz deneme yanlma yaptmzda gzel sonular elde edebiliriz. Kaydetme: Grnty bir ad vererek saklyoruz.bitmi grnty GIF, TIFF, EPS vb. Benzeri fortmatta bir raster resim dosyas olarak saklyoruzki, gerektiinde bir resim/boyama yazlm ile izleyip zerinde deiikler yapabilelim, basl dkmanlara yerletirebilelim, kt alabilelim. imdi srasyla bu reci grelim...
LIGHTS: (SAHNE IIKLARI)
Komut ekme Men Render Ara ubuu : light : Wiew Render Light : Light Dmesi
Light komutuna girdikten sonra karmza, Light diyalog kutusu kacaktr. nce North Location dmesine basp ekrana gelecek olan North Location diyalog kutusundan, render edilecek sahnenin kuzey ynn deitirme yoluna gidebilirsiniz. North Location diyalog kutusundaki Angel metin kutusuna yyazarak veya ayar ubuuyla bunu deitirebilirsiniz. 185
AutoCAD
Elginkan Vakf, Mesleki ve Teknik Eitim Merkezleri
Modelin yerleimi ve gn nn kullanm asndan bunun ayar gerekebilir. zellikle d mekan render almalarnda yararn greceksiniz.
Gelelim klara... Light diyalog kutusunda ilk anda yalnzca Ambient Light ayarlar yaplabilmekte, dier k trlerinide kullanabilirsiniz. Ambient Light ile birlikte kullanacamz k kaynann trn New dmesi ile yeni bir kaynak oluturup Light listesine adn yazdracaz. Her k tr iin ayr bir diyalo kutusu alacak. Ik kaynaklarn esas alarak srayla gidelim: Ambient Light: Elle tutulur bir k kayna deildir. Ortamn zifiri karanlk olmasn nleyecek bir k kaynadr. Yani ortam k kaynadr. ok karanlk bir odada bile, bir sre sonra gzmz alnca bir eyler grrz. Amber Light bunun daha fazlasn salar. Nesnemize hi k kayna vermeden Render etsek bile grebilmemize imkan veren 0.3 iddetinde (Intensity) bir k. Eer arttrmak isterseniz. Bu blmdeki metin kutusunu veya ara ubuunu kullanabilirsiniz. Ortam nn rengini krmz (Red), yeil (Green), mavi (Blue) renklerini eitli oranlarda birbiriyle kartrarak veya renk yelpazesinden seerek ayarlayabiliriz. Bunun iki yolu vardr; Select Custom Color veya Select From ACI radyo gmelerini tklayarak renk kartelarndan isetdiiniz rengi seebilirsiniz.
186
AutoCAD
Elginkan Vakf, Mesleki ve Teknik Eitim Merkezleri
Point Light : noktasal n balca zellii, kendisinin parlamas ve istenmedike, evresindeki nesnelere glge atmamasdr. Noktasal n ayaralarn yapmak iin New dmesini tklayarak New Point diyalog kutusuna ulayoruz. Light Name: Ik kaynana vereceimiz ismi yazacamz metin kutusu. Intensity: Ik kaynann iddetini yametin kutusuna yazarak yada yada ayar ubuu ile ayarlyoruz. Position: Bu blgede, k kaynann konumuna ilikin ayarlar yapyoruz. Modify: Bu komut dmesiyle n 3 boyutlu uzaydaki konumuna ilikin ayarlar yapyoruz. Show:Yerletirdiimiz k kaynann koordinatlarnn grmek iin bu dmeyi kullanyoruz. Color: In rengini az nce Ambient Light konusunda ayarladmz gibi ayarlyoruz. Deien hi birey yok ayns. Attenuation: Bu ayar, k iddetinin uzaklk iinde nasl zayflayacan kontrol etmemizi salar. None: Erimeyi durdurur, n uzakla bal olarak gten dmesini engeller. Inverse Linear: Ik iddetini ters orantl olarak yavalatr. rnein 2 birimlik bir uzaklkta n iddetini yar yarya azaltyorsa, 4 birimlik uzaklkta n iddetini eyrek birim azaltr. Inverse Square: Ik idetini karesiyle orantl olarak zayflatr. rnein, 2 birimlik bir uzakta iddet eyrek birim dyor ise 4 birimlik uzaklkta 16 birim der.
Shadow Options: Eer Shadow blgesindeki Shadow On onay kutucuunu iaretlersek bu dme ile sahnedeki glge oyunlarna bir lde hakim olabilirsiniz.
Shadow Volumes/Raytrace Shadows: In izlemeli glgeler elde etmemizi salar. Shadow Softness: Den glgenin piksel olarak younluunu ayarlamamz saglar. Burada enyksek deer engereki glgeyi verir fakat render sresinide uzatr. Shadow Softness: Glgenin kenarlarnn keskinliini 1 ile10 arasnda deien deerlerle ayarlar. Uygun olan ise 2 ile 4 arasndaki deerlerdir. Shadow Bounding Objects: Ekranda bir pencere izdirerek glgeleri krplacak nesneleri sememizi ister.
187
AutoCAD
Elginkan Vakf, Mesleki ve Teknik Eitim Merkezleri
Distant Light: Uzaktan gelen a rnek olarak gnei gsterebiliriz. Distant Light setikten sonra New Dmesini tklayarak New Distant Light Diyalog kutusuna ulayoruz. Yapacamz iler point Lighta balarda benzerliklik gsteriyor,. Balca fark k kaynann yeridir. Light Name: Ik kaynana vereceimiz ismi yazacamz metin kutusu. Intensity: Ik kaynann iddetini yametin kutusuna yazarak yada yada ayar ubuu ile ayarlyoruz. Color: In rengini az nce Ambient Light konusunda ayarladmz gibi ayarlyoruz. Deien hi birey yok ayns. Shadow Options: Eer Shadow blgesindeki Shadow On onay kutucuunu iaretlersek bu dme ile sahnedeki glge oyunlarna bir Azimuth: Uzak olabilirsiniz. Bu konuyu bir lde hakim k kaynann ynn belirlemek iin asn saat istikametinin ters yn ya metin kutusuna ilemitik tekrar bakmanzda deitirebilir veya iletki biimindeki suret nceki konuda yazp ayar ubuuyla ay zerinde bir nokta tklayabilirsiniz. fayda var. Altitude: Uzak k kaynann yksekliini belirlemek iinvar noktasyla yapt asn iaretleyici ile iletkiyi tklayarak belirleyebilirsiniz. Light Source Vector: Ik kaynann koordinatlarn X,Y,Z metin kutularna saysal deer olarak yazp verebilirsiniz. Modfiy: Bu dmeyle k kaynann yerini izime gidip, sezgisel olarakta iaretliye bilirsiniz. Sun Angle Calculater: Modeli render ederken, dnyann dilediiniz yresine gre asn deitirebilirsiniz. Bilindii gibi gne dnyamzn herbiryerine, nlarn yln 365 n farkl alarda yollar. Bylece sadece gne n bile kullanarak render yapabilirsiniz. New Distance Light diyalog kutusundaki Sun Angle Calculater dmesinin bu zelliine baylacaksnz. Hemen kendisiyle ayn ad tayan diyalog kutusunu ekrana getirir. Ve sizede gnein ynne ve ykseklik asna karar vermek kalr. Buradaki balklara bir gz atalm:
Date: Metim kutusuna yazarak veya ayar ubuuyla seerek 1 Ocaktan 31 Aarla kadar bir gn seiyoruz.
188
AutoCAD
Elginkan Vakf, Mesleki ve Teknik Eitim Merkezleri
Clock Time: Metim kutusuna yazarak veya ayar ubuuyla seerek 24 saatlik dilim iinden yerel gnlk saati seiyoruz. Daylight Savings: Saatlerin yolda iki kez ileri ve geri olanmasyla ilgili, okadarda nemli deil kafanza takmayn. Latitude: Renderen yaplacak yerin dnya zerinde yer ald paraleli metin kutusuna yazn veya ayar ubuyla deitirin.burada 0 derece Ekvator, 90 derece ise bulunduumuz yarm krenin kutuplar anlamna gelir. Longitude: Renderen yaplacak yerin dnya zerinde yer ald meridyeni metin kutusuna yazn veya ayar ubuyla deitirin.burada 0 derece Greenwich, 180 derece ise kre zerinde onun tam karsna gelen meridyeni ifade eder. North: Bu liste kutusundan kuzey (Northern) veya gney (Southern) yarm krelerinden birini seiyoruz. West: Bu liste kutusundan bat (Western) veya dou (Eastern) yarm krelerinden birini seiyoruz. Geographic Location: Gnein saatini asn vb. Belirlemeden nce render edilecek mekann yerin konumunu da nceden belirlemekte olanakl. Sun Angle Calculator diyalog kutusundan Geographic Location radyo dmesini tkladmz zaman yine ayn ad tayan diyalog kutusu karmza gelir. Burn zerinde dilediimiz yeri tklayp gncel konum seimini yapabileceimiz bir harita ve bunun kullanm kolaylatracak bir harita karmza gelir.
Kta Listesi: Render edilecek nesnenin yer alaca ktay seiyoruz. Narest Big City: Haritann zerinde tkladmz yere en yakn byk ehri iaretlememizi salar. Bu blmn yanndaki kutudanda, haritasnn gsterilmesini istediimiz ktay sememize olanak tanr. City: Seili olan Ktada yer alanbyk kentlerin bir listesini verir. Ve buradan istediimizi sememize olanak tanr.
189
AutoCAD
Elginkan Vakf, Mesleki ve Teknik Eitim Merkezleri
Spot Light:
Spot I, nesnemizin belirli bir blgesine dorusal bir nn konik olarak ulap dmesinive eitli k/glge efektleri oluturmamz salar. Spot Light setikten sonra New Dmesini tklayarak New Spot Light Diyalog kutusuna ulayoruz.
Light Name: k ksynsns vereceimiz ismi metin kutusuna yazyoruz. Intensity: Ik kaynann iddetini metin kutusuna yazabilir veya ayar ubuuyla ayarlyabilirsiniz. Position: Bu blgede, k kaynann konumu ile ilgili ayarlar yapyoruz. Modify: Burada n, 3d uzaydaki konumunu belirliyoruz. Show: Yerletirdiimiz k kaynann koordinatlarn grmek iin bu radyo dmesini kullanyoruz. Color: In rengini az nce Ambient Light konusunda ayarladmz gibi ayarlyoruz. Deien hi birey yok ayns. Hotspot: Bilindii gibi spot klar konik olarak k yayarlar. Hotspot, bu koninin i ksmnda yer alr ki, bu n etkin olarak deien dairesel izdml konik kmdr. iddetini metin kutusuna yazabilir veya ayar ubuuyla ayarlyabilirsiniz. Falloff: Morarm bir gz dnn gz Hotspot, etrafndaki morluuda Falloff olarak nitelendirebiliriz. lk ksm yani d ksm evreleyen ve daha zayf siddette bir hale oluturan ember izdml ii ii oyuk konik ksmdr. Bunun da iddetini metin kutusuna yazabilir veya ayar ubuuyla ayarlyabilirsiniz. Attenuation: Bu ayar, k iddetinin uzaklk iinde nasl zayflayacan kontrol etmemizi salar. None: Erimeyi durdurur, n uzakla bal olarak gten dmesini engeller.
190
AutoCAD
Elginkan Vakf, Mesleki ve Teknik Eitim Merkezleri
Inverse Linear: Ik iddetini ters orantl olarak yavalatr. rnein 2 birimlik bir uzaklkta n iddetini yar yarya azaltyorsa, 4 birimlik uzaklkta n iddetini eyrek birim azaltr. Inverse Square: Ik idetini karesiyle orantl olarak zayflatr. rnein, 2 birimlik bir uzakta iddet eyrek birim dyor ise 4 birimlik uzaklkta 16 birim der.
Shadow Options: Eer Shadow blgesindeki Shadow On onay kutucuunu iaretlersek bu dme ile sahnedeki glge oyunlarna bir lde hakim olabilirsiniz.
Shadow Volumes/Raytrace Shadows: In izlemeli glgeler elde etmemizi salar. Shadow Softness: Den glgenin piksel olarak younluunu ayarlamamz saglar. Burada enyksek deer engereki glgeyi verir fakat render sresinide uzatr. Shadow Softness: Glgenin kenarlarnn keskinliini 1 ile10 arasnda deien deerlerle ayarlar. Uygun olan ise 2 ile 4 arasndaki deerlerdir. Shadow Bounding Objects: Ekranda bir pencere izdirerek glgeleri krplacak nesneleri sememizi ister. Btn k ayarlarmz yaptktan sonra Light diyalog kutusuna geri dnyoruz. Burada Light liste kutusunda isim verilmi klarmzn listesini greceiz. Bunlar zerinde Modify dmesini kullanarak deiiklik yapabilir veya herhangi birini seip, Delete dmesi ile silebiliriz. Son duruma bakp onaylyoruz ve artk modelimiz aydnlanmaya hazr
SCENE (SAHNE):
Komut ekme Men Render Ara ubuu : secene : Wiew Render Scene : Scene Dmesi
Modelimizi oluturduk, k ayarlarn yaptk. sterseniz imdide Render iin bir sahne oluturalm. Aydnlatmay, daha nceden hazrladmz eitli iimler verilip saklanm grnler (Named Views) iin farkl yapabildiimiz gibi, ayn veya baz k kaynaklarnn yer alaca farkl grnleri (View) de isim verip kaydedebiliriz. Komuta girdikten sonra karmza Scene diyalog kutusu kacaktr.Eer kaydedilmi sahneler olsayd, Scenes liste kutusunda grnecekti. Yeni bir sahne oluturmak iin New dmesini tklayp New Scene Diyalog kutusunu aarak yeni sahneler oluturuyoruz.
191
AutoCAD
Elginkan Vakf, Mesleki ve Teknik Eitim Merkezleri
Scene Name satrna oluturulacak sahnenin ismini yazyoruz, Views liste kutusundan daha onceden isim verip sakladmz grnlerden istediimizi tklayp aktif hale getiriyoruz. Yanndaki Lights listesinde daha nceden oluturduumuz klarn hepsi listelenecektir. Buradan ister ALL ile hepsini birden aktif hale getirebilir veya tekil olarakta seebilirsiniz. Bu ilemleri tamamladktan sonra OK. Ile onaylyarak Scene diyalo kutusuna geri dnyoruz. Bu ilemleri tekrarlayarak, dilediiniz kadar sahne oluturabiliriz. Eer daha nceden oluturulan sahnelerde deiiklik yapmak istersek Modify ile grekli deiiklikleri yapabilir veya Delete ile istediimiz sahneleri silebiliriz.
MATERIALS:
Komut ekme Men Render Ara ubuu : rmat : Wiew Render Materials : Materials Dmesi
Materials komutuna girdiimizde karmza Materials diyalog kutusu gelecektir. Burada solda Materials listesi bulunmaktadr. Bu listede, az sonra greceimiz malzeme seme yntemleriyle izimdeki nesnelere ilitireceimiz kaplama malzemeleri yer alacaktr. Diyalog kutusunun orta ksmnda seilen malzemenin grntlendii bir n izleme kutusu bulunmaktadr yalnz, nizleme yapabilmek iin malzememizi aktif hale getirdikten sonra, Preview dmesini tklamanz gerekir. Seili malzemeyi Previewin altndaki kutudan Sphere veya Cube seeneklerinden biri seilerek, kp veya silindir zerinde kaplamamz grebiliriz. Materials Library dgmesini tklayarak Materials Library diyalog kutusuna ulap buradan istediimiz malzemeyi menmze dahil edebiliriz. Bir sonraki konuda daha detayl olarak greceiz
192
AutoCAD
Elginkan Vakf, Mesleki ve Teknik Eitim Merkezleri
Malzememizi setikten sonra seilen malzemenin nesne zerine kaplanmasna geldi sra. Kolay grnmesine karn biraz dikkat edilmesi gerekir. imdi srasyla bu drt yardmc dmemizi grelim. Attch dmesi ile izime dnyoruz ve malzeme kaplanacak nesnemizi seiyoruz. Eer malzeme kapl olan bir nesneyi malzemeden temizlemek iin Detach dmesini tklayarak izime geri dnp malzemenin kaldrlaca nesneyi seiyoruz. By ACI dmesi, malzemeyi renklere atamamz salyor. Ekrana Attach By AutoCAD Color Index kutusu geliyor. Select A Material listesinden malzemeyi seiyoruz. Buradaki Attach dmesi ile Select ACI listesinden setiimiz bir izim rengine malzeme atamas yapbiliriz. Ayn ekilde Detach ile de bir rengi malzemeden arndrabiliriz. Malzeme kaplanan rengin numarasnn yannda malzeme adn greceiz. AutoCADdeki 256 rengin herbirine malzeme atamak da mmkndr. Yalnz unutulmamaldrki malzemenin rengiyle nesnenin izim renginin birbirinden bamsz olduu unutulmamaldr. Ayn ilemi Materials diyalog kutusundan By ACI desini tklayarak da katmanlarada malzeme atayabilir veya atanm bir malzemeyi katmandan kaldrabilirsiniz. By ACI dmesi, malzemeyi katmanlara atamamz salyor. Ekrana Attach By AutoCAD Color Index kutusu geliyor. Select A Material listesinden malzemeyi seiyoruz. Buradaki Attach dmesi ile Select ACI listesinden setiimiz bir izim katmanna malzeme atamas yapbiliriz. Ayn ekilde Detach ile de bir katman malzemeden arndrabiliriz.
MALZEME SEMEK: MATERALS LBRARY:
Komut ekme Men Render Ara ubuu : matlib : Wiew Render Materials Library : Materials Library Dmesi
193
AutoCAD
Elginkan Vakf, Mesleki ve Teknik Eitim Merkezleri
Eer malzeme ktp hanesinden malzeme semek istiyorsak Materials Library komutuna girerek veya Materials diyalog kutusundayken Materials Library dmesini tklayarak Materials Library diyalog kutusuna ularz. Buarada Materials List adl liste kutusuna nesnelere ilitireceimiz malzemeleri eklemek iin, Library List liste kutusundan eklemek istediimiz malzemeyi seiyor ve Import dmesi yardmyla onu alyoruz. Bu ilemi ekleyeceimiz her malzeme iin tekrarlyoruz. Ayrca Materials List kutusuna eklediimiz her bir malzemeyi Export ile listedende kartabiliriz ilemleri tamamladktan sonra OK. Dmesini tklayarak onaylyoruz.
BACKGROUND: (ARTALAN KULLANMAK)
Komut ekme Men Render Ara ubuu : background : Wiew Render Background : Background Dmesi
Render edilmi modelimizin arka planna eitli renkler ve hatta resim yerletirmemize olanak tanr. Render ncesi grsellik bakmndan nemli bir aamadr. Komuta girdikten sonra karmza Background Diyalog kutusu gelecektir.en stteki radyo dmelerindende anlalaca gibi, Render edilecek sahnenin arkasna drt eit artalan ekliye biliyoruz.
Solid:Tekrenli bir artalan ekler. Bunun rengini Colors blgesindeki ayar ubuklarnn salad ayarlar kullanarak deitirebilirsiniz.Color System ile kullanacamz renk sistemine karar verebilirsiniz.(RGB veya HLS). AutoCAD Background onay kutucuu, iaretli olmas durumunda, izim penceresinin art olan olarak kullanr.
194
AutoCAD
Elginkan Vakf, Mesleki ve Teknik Eitim Merkezleri
Gradiend: ki veya renkten oluan bir degrade art alan olutrur. Colors blgesindeki ayar ubuklaru kullanlarak degrade zeminin Top (st), Middle (orta) ve Bottom (alt) ksmlarnn renklerini deitirebilirsiniz. Degrade zeminin ksmlarnn geniliklerini ve asn deitirmek iin Horizon (ufuk degrasyonun ortas), Height (ykseklik ikinci rengin balangc) ve Rotation (derasyonun dnme as) ayarlarn kullanabilirsiniz. ki renkli degrade renk kullanlaca zaman Height Image: Aartalana bir bitmap resmi yerlestirilmesine olanak tanr. Image blgesindeki Find 0 olamldr. File dmesini kullanarak diyalog kutusuna eriip bir bitmap resim dosyasn arabilirsiniz. Bu resim dosyas, AutoCADin tanmlad formatlardan herhangibiri olabilir.Adjust Bitmap dmesi ise Adjust Background Bitmap Placement diyalog kutusunu getirir ve buradan ayn nesneye malzeme der gibi, Bitmap resmin sahneye olan orann ve yerleimini ayarlayabilirsiniz.
Bu blmde pencerenin iinde greceiniz krmz dikdrtgen sahneniz, beyazl morlu dikdrtgen ise artalan resmidir. Resim sahneden kk olursa, sonuta fayans gibi denmi artalan kar karmza ve buda genellikle istenilmeyen bir sonutur. Resmi n izlemeli render edilmesini istiyorsanz.Environment blgesindeki Use Background onay kutucuunu boaltp Find File dmesi ile bir resim ekleyebilirsiniz. Bu sayede yeni resim ile nceki arsnda farkl geiler oluturarak, ilgin efektler elde edebilirsiniz. Merge: O anda kullandnz modeli ve sahneyi artalan olarak kabul eder. Olduka kullanl bir komuttur.
FOG: (SS EFEKT)
Komut ekme Men Render Ara ubuu : fog : Wiew Render Fog : Fog Dmesi 195
AutoCAD
Elginkan Vakf, Mesleki ve Teknik Eitim Merkezleri
Reneder yapldktan sonra sahnemizde sis efekti olusmasn salar. Komuta girdikten sonra karmza Fog/Depth Cue diyalog kutusu kar ve burada iki seenek grrz. Enable Fog: Bu onay Kutucuunu iaretlediimizde, diyalog kutusundaki dier ayarlara dokunmadan sis efektini ap kapayabilirsiniz. Fog Background: Artalana ve sahneye sis ekler. Sis efektinin AutoCADde iki trl ifadeekli vardr. Beyaz renk bildiimiz sisi, siyah renk ise optik net derinlii salar. Her ikisinide ayn anda kullanabilirsiniz. Sisin renk ayarlarn yapmak iin nce Color System alan liste kutusundan RGB veya HLS renk gruplarndan birini seip renk ayarlarn yapyoruz.Select Custom Color dmesiyle Windows renk skalasndan da ren seebiliesiniz. Select From ACI demside Select Color diyalog kutusunu getirerek buradan renk sememize olanaktanr. imdi srageldi sis efektinin nerede yer alaca yada etkin alann belirlemeye. Burada iki ayarmz olacak. Near Distance: Sis efektinin kameraya enyakn noktas. Far Distance: Sis efektinin bitecei yerin kameraya en uzak noktas. Ayar ubuklar veya metin kutularn kullanarak kamera ile grntnn biti yeri arasndaki derinliin yzdecinsinden ayarn yapyoruz. imdide bir sis efektinin yakn ve uzak mesafelerdeki younluunu ayarlyalm ki, efektimiz daha gereki olsun. Near Fog Percentage: yakndaki sisin yzde cinsinden younluu. Far Fog Percentage: Uzaktaki sisin yzde cinsinden younluu. Yine ayar ubuklar ve metin kutularn kullanacaz. Buradaki deerler kldke sisin younluu azalacaktr.
RENDER:
Komut ekme Men Render Ara ubuu : render : Wiew Render Render : Render Dmesi
Iklarmz oluturup, sahnemizi hazrlyp, gerekiyor ise sis efektimizide verdikten sonra sra geldi Render yapmaya. Unutulmamaldrki baz nemli ayarlar yapmadan Render 196
AutoCAD
Elginkan Vakf, Mesleki ve Teknik Eitim Merkezleri
yapmak karanlkta yaz yazmaya almak gibi birey olur. Asla istediimiz sonucu alamayz. Ozaman srasyla Render diyalog kutusunu irdeleyelim.
Render komutana girdikten sonra karmza Render diyalog kutusu geliyor. Burada yapmamz gereken ilk i Render Type ile Render ileminin trn belirlememiz. Burada karmza seenek kyor. Render: sonu olarak fena sonu vermez ve olduka hzldr. zellikle denemleri bununla yapabilirsiniz. Bu konuda fazla konumaya gerek yok... Photo Real: Fotraf kalitesine yakn gereklikte sonu verir. Photo Raytrace: Fotoraf kalitesine iyice yaklaan, ok gereki glgeli ve yansmal sonular retir. Bu seeneklerin hemen altnda bir liste gryoruz: Scene To Render. Render edilmek zere daha nceden isim verip sakladmz sahnelerden render edilecek sahneyi seiyoruz. Eger hazr bir sahnemiz yok ise Gurrent View (Gncel Grnm) seenei ile o an kullandmz ekran render edebiliriz. Srada Render Options yani render seenekleri blgesi yer alyor. Bu onay kutulu seenekler, Render srecinin gidiatn dorudan etkiler. Smooth Shade: ok sayda yze sahip yzlerin przl geilerini yumuatr. Apply Materials: Nesne yzeylerine atanm kaplama malzemelerini gsterir. aretli deil ise gizler. Shadows: aretliyken, render srasnda glgelerinde kmasn salar. Bu seenek yalnz Photo Real ve photo Raytrace Rendering iin geerlidir. Render Cache: Render ile ilgili btn bilgilerin sabit diskte bir Cache alana yazlmasn salar. zellikle kat modelleri render ederken bunu zaman kazandrc olduunu syleyebilirim.
197
AutoCAD
Elginkan Vakf, Mesleki ve Teknik Eitim Merkezleri
Bu seeneklerin altnda More Options dmesini greceksiniz. Daha fazla ayar seenei iin, setiimiz render trne gre (Render, Photo Real, Photo Raytrace) ince ayar yapmak iin farkl birer diyalog kutusu aacan bildirir. Render seiliyken yaplacak ince ayarlar:
Render Quality: Grnt kalitesini belirleyecek olan iki seenek: Gouraud: Ik iddetini her vertex iin hesaplayp farkl iddetler arasndaki geiler iin interpolasyon yapyor. Phong: Ik iddetini her pixel iin hesaplayp daha gerekci yansmalar, glge oyunlar salyor. Karmak ve ileri dzeyde interpolasyon yapyor. Face Controls: 3 boyutlu kat nesnelerin yzeylerine ilikin iki render seenei: Discard Back Faces: Rendering srecini hzlandrmak iin grnmeyen yzeyleri yok sayyor ve hesaplatmyor. Yalnz kullanlrken dikkat edilmesi gereken bir komuttur. stenilmeyen sonulara yol aabilir. Back Face Normal is Negative: Hangi yzeylerin arka yzey olarak kabul edileceini saptyor ve deitiriyor. Photo Real seiliyken yaplacak ince ayarlar:
198
AutoCAD
Elginkan Vakf, Mesleki ve Teknik Eitim Merkezleri
Anti-Aliasing Resolution: Render srasnda kenarlar arasnda olusacak renk geilerinin dzeyini ayarlar. Drt seenei vardr: Minimal: En az Low: Dk Medium: Orta High: Yksek Face Controls: 3 boyutlu kat nesnelerin yzeylerine ilikin iki render seenei: Discard Back Faces: Rendering srecini hzlandrmak iin grnmeyen yzeyleri yok sayyor ve hesaplatmyor. Yalnz kullanlrken dikkat edilmesi gereken bir komuttur. stenilmeyen sonulara yol aabilir. Back Face Normal is Negative: Hangi yzeylerin arka yzey olarak kabul edileceini saptyor ve deitiriyor. Shadow Map Controls: Nesnelerin zerilerine den glgeler ile kendi glgesinden saknmasnn ayarlarn yapar. Minimum Bias: 2 ile 20 arasnda kaln. Maximum Bias: 4 civar genelde yeterlidir. Texture Map Sampling: Bir dokuyu, kendisinden kk bir nesne zerine demek gerektiinde bavuracamz rnekleme yntemine ilikin seenekler sunar: Point Sample: Her rnek iin Bitmap iinde en yakn piksel seilir. Linear Sample: Her rnek iin bitmap iinde rnek noktasna en yakn drt pikselin ortalamas alnr. Mip Map Sample: Her rnek iin kare Photo Raytrace seiliyken yaplacak ince ayarlar: rnekleme alannda piramitsel bir yap erevesinde piksellerin ortalamas alnr.
Anti-Aliasing Resolution: Render srasnda kenarlar arasnda olusacak renk geilerinin dzeyini ayarlar. Drt seenei vardr:
199
AutoCAD
Elginkan Vakf, Mesleki ve Teknik Eitim Merkezleri
Minimal: En az Low: Dk Medium: Orta High: Yksek Adaptive Sampling: rneklenen matrisin snrlarndaki renk geilerini arttrr. Enable: Adaptive Sampling zelliini aar veya kapatr. Contrast Threshold: Adaptive Samplingin hassasiyetini arttrr. Byk deerler render hassasiyetini arttrr fakat sreyde bunula doru orantl olarak da arttrr. Kontrast eiine 0 ile 1 arasnda deer verin. Ray Tree Depth: In demetine ilkin ayarlar yaptrr: Maxsimum Depth: Yansyacak veya emilecek n demetinin derinliini denetler. Yksek deerler rendering kalitesini arttrr.ndeger olarak 3 iyi fakat 10u amayn. Cutoff Threshold: In izleme srasnda son pikselin hangi deeri alacana karar vermenizi salar. 0 ile 1 arasndaki deerler uygun olacaktr.
Face Controls: 3 boyutlu kat nesnelerin yzeylerine ilikin iki render seenei: Discard Back Faces: Rendering srecini hzlandrmak iin grnmeyen yzeyleri yok sayyor ve hesaplatmyor. Yalnz kullanlrken dikkat edilmesi gereken bir komuttur. stenilmeyen sonulara yol aabilir. Back Face Normal is Negative: Hangi yzeylerin arka yzey olarak kabul edileceini saptyor ve deitiriyor. Shadow Map Controls: Nesnelerin zerilerine den glgeler ile kendi glgesinden saknmasnn ayarlarn yapar. Minimum Bias: 2 ile 20 arasnda kaln. Maximum Bias: 4 civar genelde yeterlidir. Texture Map Sampling: Bir dokuyu, kendisinden kk bir nesne zerine demek gerektiinde bavuracamz rnekleme yntemine ilikin seenekler sunar: Point Sample: Her rnek iin Bitmap iinde en yakn piksel seilir. Linear Sample: Her rnek iin bitmap iinde rnek noktasna en yakn drt pikselin ortalamas alnr. Mip Map Sample: Her rnek iin kare rnekleme alannda piramitsel bir yap erevesinde piksellerin ortalamas alnr.
200
AutoCAD
Elginkan Vakf, Mesleki ve Teknik Eitim Merkezleri
Rendering Prosedure:
izim penceresindeki grntnn ne kadarn Render edeceimize karar vermemizi salar. Onay kutucuklarnda fazla bir seenek bulunmamaktadr fakat iimize yarayacaktr. Query For Selection: Render edilecek nesneleri tek tek sememizi ister. Kalabalk modellerde zaman kazandrc bir zelliktir. Crop Window: aretliyken, sizi izim penceresine gnderip izim iinde render edilmesini istediimiz alan tanmlayan bir pencere oluturmmamz ister. Modelin karmak blgelerinde, geilerdeki durumlar alglamak iin ksmi render yararl bir olanaktr. Skip Render Dialog: Gncel bak penceresini render eder. Ayar iin diyalog kutusu amaz. Sub Sampling: Reneder sresini, kaliteden fedekarlk edmeyi gze alarak ksaltr. Diger ayarlarla oynamadan nizleme yapmak iin kullanlabilir. En yksek deer 1:1dir ve olabilecek en kaliteli grnt elde edilir. Eer 8:1i seersek render hz 8 kat artar fakat bununla doru orantl olarak da grnt kaliteside okadar ktleecektir. Bence acele etmemek gerekir ve nemli olann grnt kalitesi olduunun unutulmamasdr. Sonunda sra geldi, Render edeceimiz grntnn nerede izleneceine. Bunuda Destination alan liste kutusundaki seenekleri kullanarak yapyoruz. Wiewport: Rendering sonucu gncel bak penceresinde gsterir. Render Window: Rendering sonucu Render penceresinde gsterir. File: Rendering sonucunu bir dosyaya yazar, yani kaydeder.
201
You might also like
- AutoCAD Egitim NotlariDocument201 pagesAutoCAD Egitim NotlariVeysel KoçNo ratings yet
- Auto Cad Egitim NotlariDocument201 pagesAuto Cad Egitim NotlarikaleciyiNo ratings yet
- AutoCAD Egitim NotlariDocument201 pagesAutoCAD Egitim Notlarimuratacabay355No ratings yet
- Labview ÇeviriDocument106 pagesLabview Çeviribluefe784294No ratings yet
- Adim-Adim Uygulamali AutoCAD KitabiDocument291 pagesAdim-Adim Uygulamali AutoCAD Kitabiasparagas_2007No ratings yet
- Autocad Ders NotlariDocument82 pagesAutocad Ders NotlariNT PoweRNo ratings yet
- 3ds Max Ders Notlari PendikDocument23 pages3ds Max Ders Notlari PendikDeren İpekNo ratings yet
- AutoCAD Ders Notu-IDocument24 pagesAutoCAD Ders Notu-IRabia YurtsevenNo ratings yet
- Autocad - Sakarya Üniversitesi Ders NotlarıDocument91 pagesAutocad - Sakarya Üniversitesi Ders NotlarıEEM Ders Notları71% (7)
- Soli̇dworks 3D Tasarim-1Document130 pagesSoli̇dworks 3D Tasarim-1fecihiNo ratings yet
- 19dkda RhinocerosDocument19 pages19dkda RhinocerosAlpar DalgicNo ratings yet
- TeknikResim 1Document21 pagesTeknikResim 1farmacomert503450No ratings yet
- Allplan BIM 2008 Eğitim NotlarıDocument160 pagesAllplan BIM 2008 Eğitim Notlarıask_ienNo ratings yet
- TopSolid DesignDocument72 pagesTopSolid DesignOğuz KurtNo ratings yet
- Fati̇h Projesi̇ Beyaz Tahta Starboard Öğretmen Ders NotlariDocument23 pagesFati̇h Projesi̇ Beyaz Tahta Starboard Öğretmen Ders Notlariparacletos5710% (1)
- AutoCAD Ders Notu-I PDFDocument24 pagesAutoCAD Ders Notu-I PDFAhmet Malik AşgınNo ratings yet
- Netcad Ders AnlatımıDocument10 pagesNetcad Ders AnlatımıMehmet Ali KuluNo ratings yet
- 1 HaftaDocument3 pages1 HaftaSadullah KarabulutNo ratings yet
- Autocad KonfigrasyonuDocument26 pagesAutocad Konfigrasyonuirdem denizcilikNo ratings yet
- Man Dren Solid WorksDocument85 pagesMan Dren Solid WorksMelih TokNo ratings yet
- AutoCAD Komutları Ve KısayollarıDocument49 pagesAutoCAD Komutları Ve KısayollarıHasan Ali ErginNo ratings yet
- Autocad Ekranında Görünüş TanımlamaDocument26 pagesAutocad Ekranında Görünüş Tanımlamairdem denizcilikNo ratings yet
- Türkçe Photoshop DersleriDocument37 pagesTürkçe Photoshop DersleriyduarchNo ratings yet
- 4-Çi̇zi̇m Düzenleme KomutlariDocument7 pages4-Çi̇zi̇m Düzenleme Komutlarimastergeo35No ratings yet
- Blender 3 DTipsDocument11 pagesBlender 3 DTipstarik bagriyanikNo ratings yet
- AutoCAD Genel BilgilerDocument103 pagesAutoCAD Genel BilgilerismailNo ratings yet
- AutoCad Ders NotuDocument64 pagesAutoCad Ders NotuMuhsin KorhanNo ratings yet
- 8-Layer (Katmanlar)Document5 pages8-Layer (Katmanlar)nazlı çetinerNo ratings yet
- PRATİK AutoCAD DERS NOTUDocument42 pagesPRATİK AutoCAD DERS NOTUAleksi ZORBA0% (1)
- Visual Basic - ToolboxDocument50 pagesVisual Basic - ToolboxSıla GümüşNo ratings yet
- Proteus IsisDocument14 pagesProteus IsisHalil Irfan TuzcuNo ratings yet
- Auto CadDocument21 pagesAuto CadAdil AkyuzNo ratings yet
- AutocadDocument50 pagesAutocadqurdialNo ratings yet
- Bi̇lgi̇sayarli Veri̇ Toplama Ve Kontrol 8Document20 pagesBi̇lgi̇sayarli Veri̇ Toplama Ve Kontrol 8Reha EroğluNo ratings yet
- 10.block KomutlariDocument7 pages10.block KomutlariMusa AYDOĞDUNo ratings yet
- Autocad - Kullanimina - Giris 87Document87 pagesAutocad - Kullanimina - Giris 87Mustafa AltayNo ratings yet
- İtü Autocad Ders Notlari PDFDocument87 pagesİtü Autocad Ders Notlari PDFHasan Ali ErginNo ratings yet
- 2 HaftaDocument18 pages2 HaftasalihcanhdNo ratings yet
- Delphi DersDocument14 pagesDelphi Dersmcelebi100% (1)
- Proteus - Isis Temrin ÖrnekleriDocument70 pagesProteus - Isis Temrin Örneklerikara talaNo ratings yet
- AJANCAMV9 Kullanici KilavuzuDocument20 pagesAJANCAMV9 Kullanici KilavuzuZMCNo ratings yet
- UygulamalariDocument102 pagesUygulamalarikara talaNo ratings yet
- Adobe Freehand MX DersleriDocument24 pagesAdobe Freehand MX DersleriZafer A VuralNo ratings yet
- Bilgisayar Destekli TasarımDocument22 pagesBilgisayar Destekli TasarımsezgingunesNo ratings yet
- MITSUBISHI PLC VLS Programı Kullanma Klavuzu (Türkçe)Document17 pagesMITSUBISHI PLC VLS Programı Kullanma Klavuzu (Türkçe)www.otomasyonegitimi.comNo ratings yet
- Quark DersDocument29 pagesQuark DersEmrah GökNo ratings yet
- 2016 SolidWorks - Zaman Kazandıran Klavye KısayollarıDocument3 pages2016 SolidWorks - Zaman Kazandıran Klavye KısayollarıBurak Mücahit YeşiltaşNo ratings yet
- Arcgis Ders Notlari Uygulama 3Document16 pagesArcgis Ders Notlari Uygulama 3fatih8No ratings yet
- Illustrator Reference PDFDocument493 pagesIllustrator Reference PDFSoner SalarNo ratings yet
- Autocad Katman Layer OlusturmakDocument8 pagesAutocad Katman Layer Olusturmakirdem denizcilik100% (1)
- Autocad Çikti AlmakDocument26 pagesAutocad Çikti AlmakyasturkNo ratings yet