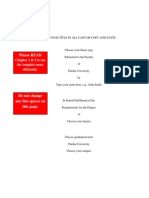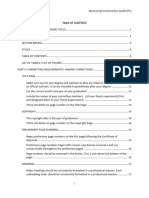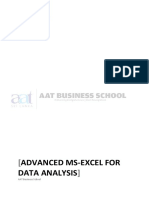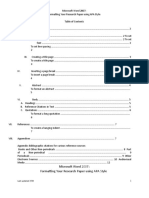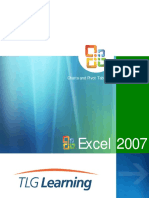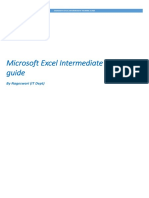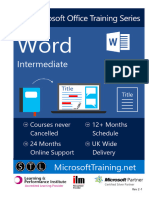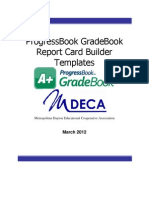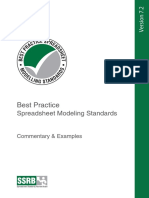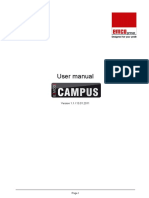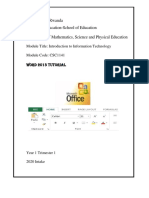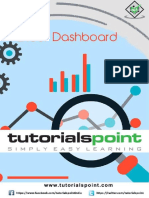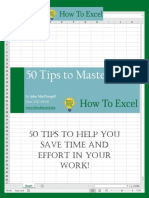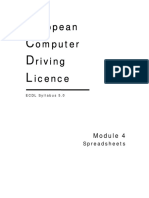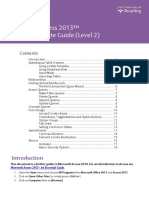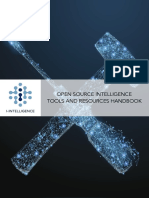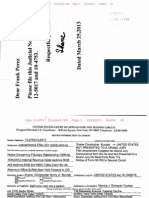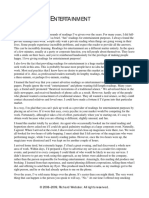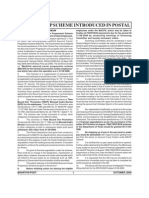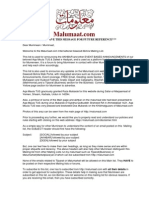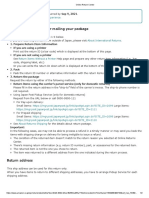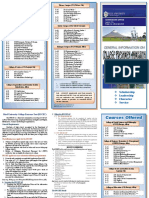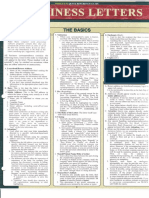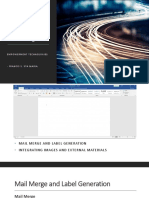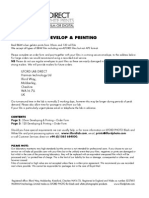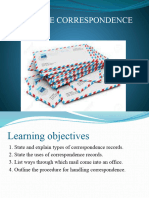Professional Documents
Culture Documents
Q4 - Tutorials by Abdul Qadir Final
Uploaded by
qadir147Original Description:
Copyright
Available Formats
Share this document
Did you find this document useful?
Is this content inappropriate?
Report this DocumentCopyright:
Available Formats
Q4 - Tutorials by Abdul Qadir Final
Uploaded by
qadir147Copyright:
Available Formats
To: Sir.
Asim Iftikhar
MS-WORD TUTORIAL
By: Syed Abdul Qadir
MBA (E) 8/21/2011
MS-WORD TUTORIAL
TABLE OF CONTENTS:
COLUMNS
1.1. Create Columns .......................................................................................................................................................... 4 1.2. How to combine single / two columns formats on the same page ...................................................................... 5 1.3. Remove columns ........................................................................................................................................................ 5 1.4. Align text in a column ................................................................................................................................................. 6 1.5. Modify Columns .......................................................................................................................................................... 7 1.6. Insert a Column Break ............................................................................................................................................... 8 1.7. Delete a column break ............................................................................................................................................... 8
TABLES
2.1. Create a New Table ................................................................................................................................................... 9 2.2. Creating a table using Quick Tables by using a ready-made table .................................................................. 10 2.3. Draw a Custom Table .............................................................................................................................................. 10 2.4. To select one or more rows .................................................................................................................................... 11 2.5. To select one or more Columns ............................................................................................................................. 11 2.6. Delete contents within a cell ................................................................................................................................... 11 2.7. Add a Quick Style to a Table .................................................................................................................................. 11 2.8. Apply a Fill to a Table .............................................................................................................................................. 12 2.9. Apply an Outline to a Table ..................................................................................................................................... 12 2.10. Insert Additional Rows or Columns ..................................................................................................................... 13 2.11. Delete Table, Rows, Columns, or Cells .............................................................................................................. 13 2.12. Evenly distribute columns and rows .................................................................................................................... 13
MAIL MERGE
2.13. To merge two or more cells into a single cell ..................................................................................................... 13 2.14. To split a cell into multiple cells ............................................................................................................................ 14 2.15. Change Text Direction within Cells ...................................................................................................................... 14 2.16. Align Text within Cells............................................................................................................................................ 14 2.17. To evenly distribute the height and width ........................................................................................................... 14 2.18. Change Cells Margins ........................................................................................................................................... 14 3.1. Edit a Data Document .............................................................................................................................................. 18 3.2. Preview the Mail Merge ........................................................................................................................................... 19 3.3. Personalize and Print the Mail Merge ................................................................................................................... 19 3.4. Create Labels Using Mail Merge ............................................................................................................................ 19
Institute of Business Management Submitted by : Syed Abdul Qadir Page 1
MS-WORD TUTORIAL
TABLE OF CONTENTS & INDEX
4.1. Inserting an automated table of contents.............................................................................................................. 20 4.2. Formatting a table of contents ................................................................................................................................ 20 4.4. Updating a table of contents ................................................................................................................................... 21 4.5. Inserting a manual table of contents...................................................................................................................... 21 4.6. Removing a table of contents ................................................................................................................................. 21 5.1. Marking an index entry ............................................................................................................................................ 22 5.2. Adding the index ....................................................................................................................................................... 22 5.3. Create an Index ........................................................................................................................................................ 22
HEADER & FOOTER
6.1. Insert and Edit Headers and Footers .................................................................................................................... 23 6.2. Remove a header or footer ..................................................................................................................................... 24 6.3. Insert Different Headers and Footers for Different Pages .................................................................................. 24 6.4. Change header and footer position ....................................................................................................................... 24
Institute of Business Management Submitted by : Syed Abdul Qadir Page 2
MS-WORD TUTORIAL
August 21, 2011 Mr. Asim Iftikhar Course Facilitator Computer Applications MBA Executive Institute of Business Management Korangi, Karachi
Subject: Letter of Transmittal Dear Sir, I have completed the Assignment which you assign me. The Assignment describes many significant features of MS- Word & Excel. I would like to acknowledge and express thanks for the constant guidance extended by you during the preparation of this Assignment, right from preparation of work plan up to the final submission.
Thanks and Regards Syed Abdul Qadir MBA (Executive) Institute of Business Management 11617
Institute of Business Management Submitted by : Syed Abdul Qadir Page 3
MS-WORD TUTORIAL
1. COLUMNS 1.1. Create Columns
Click the Page Layout tab.
Select the text you want to display in columns.
Click the Columns button. Select the number of columns you want.
The Output will be
Institute of Business Management Submitted by : Syed Abdul Qadir Page 4
MS-WORD TUTORIAL
1.2. How to combine single / two columns formats on the same page
Position your cursor immediately after the paragraph mark. Choose Page Layout then Insert Page and Section Breaks and Continuous.
Choose Page Layout > Columns > Two.
The page will become a Single column of text at the top followed by two columns below Section break.
1.3. Remove columns
Select the Columns
Then click the Columns button on the Page Layout tab
Then click the one column.
Institute of Business Management Submitted by : Syed Abdul Qadir Page 5
MS-WORD TUTORIAL
1.4. Align text in a column
Select the column
Click Home tab
Click the Align Left, Center, Align Right, or Justify button to align paragraphs in columns.
Institute of Business Management Submitted by : Syed Abdul Qadir Page 6
MS-WORD TUTORIAL
1.5. Modify Columns
Click the Page Layout tab. Then click in the columns you want to modify and Click the Columns button
Then click on more columns.
Click a column preset format.
Then enter the number of columns you want.
Enter the width and spacing for each column.
To place a vertical line between columns, select the 'Line between' check box. Click OK.
Institute of Business Management Submitted by : Syed Abdul Qadir Page 7
MS-WORD TUTORIAL
1.6. Insert a Column Break
Click the Page Layout tab. Click the Break button
Then click Column.
1.7. Delete a column break
Click after the break. Then press the Backspace key.
Institute of Business Management Submitted by : Syed Abdul Qadir Page 8
MS-WORD TUTORIAL
2. TABLES 2.1. Create a New Table
Click the Insert tab. Then click on Table Button.
Drag to select the number of rows and columns you want. Release the mouse button to insert a blank grid in the Document or click Insert Table. Enter the number of columns and rows you want. Click OK.
Institute of Business Management Submitted by : Syed Abdul Qadir Page 9
10
MS-WORD TUTORIAL
2.2. Creating a table using Quick Tables by using a ready-made table
Choose Insert tab. Then click Table and then click Quick Tables. Select the style of table from the Quick Tables Gallery. You can clear the sample data from the table by selecting the table and press Delete.
2.3. Draw a Custom Table
Click the Insert tab. Click the Table button and then click Draw Table. Drag to draw a rectangle creates individual cells or the table boundaries. Draw a horizontal lines create rows. Draw vertical lines create columns. Diagonal lines split cells. When you're done, click outside of the table.
Institute of Business Management Submitted by : Syed Abdul Qadir Page 10
11
MS-WORD TUTORIAL
2.4. To select one or more rows
Click in the left margin next to the first row you want to select and then drag to select the rows you want.
2.5. To select one or more Columns
Click in the left margin next to the first Column you want to select and drag to select the Column you want.
2.6. Delete contents within a cell
Select the cells whose contents you want to delete and then press Backspace or Delete.
2.7. Add a Quick Style to a Table
Click the table or select the cells and Click the Design tab under Table Tools.
Click the scroll up or down arrow or click the more list arrow in the Table Styles group to see additional styles. The current style appears highlighted in the gallery.
Institute of Business Management Submitted by : Syed Abdul Qadir Page 11
12
MS-WORD TUTORIAL
2.8. Apply a Fill to a Table
Click the table or select the cells and Click the Design tab under Table Tools.
Click the Shading button Click Color to select a theme or standard color. Or Click No Color to remove a color fill. Or Click More Colors to select a standard or custom color.
2.9. Apply an Outline to a Table
Click the table or select the cells. Click the Design tab under Table Tools. Use the Line Width, Line Style, and Pen Color buttons to select the border attributes you want or Click the Border button.
Institute of Business Management Submitted by : Syed Abdul Qadir Page 12
13
MS-WORD TUTORIAL
2.10. Insert Additional Rows or Columns
Select the Row or Column. Click the Layout tab under Table Tools. Click the Row & Column buttons you want: o To insert above, click the 'Insert Above' o To insert below, click 'Insert Below' o To insert left, click 'Insert Left' o To insert Right, click 'Insert Right'
2.11. Delete Table, Rows, Columns, or Cells
Select the rows, columns, or cells you want to delete. Click the Layout tab under Table Tools. Click the Delete button Then click the delete option you want: To delete Cells: o Select the direction and then click OK. o You can delete Rows, Columns and Tables.
2.12. Evenly distribute columns and rows
Select the columns or rows. Then click the Layout tab under Table Tools. Then click the Distribute Vertically. Or Distribute Horizontally button in the Cells Size group.
2.13. To merge two or more cells into a single cell
Select the cells you want to merge. Click the Layout tab under Table Tools. Click the Merge Cells button.
Institute of Business Management Submitted by : Syed Abdul Qadir Page 13
14
MS-WORD TUTORIAL
2.14. To split a cell into multiple cells
Click the cell you want to split Click the Layout tab under Table Tools Click the Split Cells button Enter the number of rows or columns Clear the Merge cells before split check box Click OK.
2.15. Change Text Direction within Cells
Select the cells Click the Text Direction button.
2.16. Align Text within Cells
Select the cells, rows, or columns Click the Layout tab under Table Tools. To align text in a cell, row or column, Click one of the alignment buttons in the Alignment group.
2.17. To evenly distribute the height and width
Select the row or column Click the Layout tab under Table Tools.
2.18. Change Cells Margins
Select the Cell Click the Layout tab under Table Tools. Click the Cell Margins button. Specify cell margin sizes Click OK.
Institute of Business Management Submitted by : Syed Abdul Qadir Page 14
15
MS-WORD TUTORIAL
3. MAIL MERGE
The purpose of a Mail Merge is to help speed up the process of creating a document that would be sent to multiple people, but yet its customized with names, perhaps even addresses, and/or other details. Mail merges are one of the most useful, time-saving features included with Microsoft Word, yet people dont use it. If youre sending out invitations to a party, a wedding, or batch mailings of any kind, this would be a HUGE timer saver. They even offer a Step by Step Mail Merge Wizard under the START MAIL MERGE feature that will guide you through the entire process every step of the way. 1. Open up a new document in Microsoft Word 2. Start by clicking the Mailings Tab Here youll find everything you need to complete your mail merge. Click start mail merge
3. Select the type of document that you want to create you can choose to do a form letter, envelopes, address labels (with different address on each label), etc. You also have the option to do a Step by Step Mail Merge Wizard. Word offers the following document types: Letters- Creates personalized letters for mass mailings. E-mail messages- Creates personalized e-mail messages for mass emailings. Envelopes- Print addressed envelopes for a group mailing. Labels- Print addresses labels for a group mailing. Directory- Creates a single document containing a catalog or printed list of addresses.
4. Select what type of Word document you want to do letters, emails, directory, Envelopes, Labels.
Institute of Business Management Submitted by : Syed Abdul Qadir Page 15
16
MS-WORD TUTORIAL
5. Step 2 then ask you how to us want to create your letter etc. From an existing document, from a template or use the current document.
6. Select the recipients (there are a few options here): You could use an existing list (like a spreadsheet in Excel that has separate columns for names, addresses, and phone numbers), or you can pull in Outlook Contacts, or create a new list right in Word.
Institute of Business Management Submitted by : Syed Abdul Qadir Page 16
17
MS-WORD TUTORIAL
7. Insert Merge Field this means that you will insert each of the different fields that you want included. For example, the fields that I chose to insert into my form letter included the typical address fields like first and last name, address, city, etc. The first image shows the list of fields insert, and the second image below shows what my document looked like with the merge fields inserted.
to
8. Next you can preview the results to make sure that everything looks the way you want it to. The image below shows what each document would look like after the information from the recipient list was placed into the document.
9. Once everything looks just the way you want it to, youll click Step 6. Youll have a few options there. The first will be to edit the individual documents. If you choose this, it will create a separate page for each entry in your recipient list. Youll be able to make any edits if necessary. The next option would be to print the documents, and the final option would allow you to send each of the pages as an email message.
Institute of Business Management Submitted by : Syed Abdul Qadir Page 17
18
MS-WORD TUTORIAL
3.1. Edit a Data Document
Click the Mailings tab. Click the Start Mail Merge button. Click Step by Step Mail Merge Wizard. The Mail Merge task pane opens Select the type of document. Click Next. In Step 2, use the default settings. Click Next. On Step 3 of 6 in the Mail Merge task pane. Click Edit recipient list. Select the data source. Click Edit Make the changes to the fields. Select any existing record Click New Entry to add new record Click OK. To retain the record in the data document, but exclude it from the merge, clear check mark next to record. When you're done, click OK.
Institute of Business Management Submitted by : Syed Abdul Qadir Page 18
19
MS-WORD TUTORIAL
3.2. Preview the Mail Merge
You can check Preview Results manually by. Click the Mailings tab. Click the Preview Results button
3.3. Personalize and Print the Mail Merge
In Step 6 of 6 in the Mail Merge task pane. Click Edit Individual Letters. Specify the settings for the merged records. Click OK. Click Print on the task pane. Click the All option to print the entire merge. Or other options to print only a selected portion of the merge.
Click OK.
3.4. Create Labels Using Mail Merge
Click the Mailings tab. Click the Start Mail Merge button. Click Step by Step Mail Merge Wizard. The Mail Merge task pane opens Click the Labels option. Click Next Starting document on the task pane to display Step 2 of 6. You can use this option for creating Emails, Envelopes & Directory.
Institute of Business Management Submitted by : Syed Abdul Qadir Page 19
20
MS-WORD TUTORIAL
4. TABLE OF CONTENTS 4.1. Inserting an automated table of contents
Click References tab. Click Table of Contents. Select Automatic Table 1, Automatic Table 2 or Insert Table of Contents. When you Ctrl+Click on a heading, you are taken to the heading in the document
4.2. Formatting a table of contents
Click References. Click Table of Contents. Click Insert Table of Contents to see the dialog box. In the Print Preview section, you can change how page numbers are treated. Deselect the Show page numbers if you dont need to show page numbers. Deselect the Right align page numbers if you want the page number to appear immediately after the chapter or heading name. The Tab leader sets the characters from the end of the heading to the page number
4.3. Adding text to a table of contents
Select the paragraph. Click References and Add Text. Choose a level for the selected text
Institute of Business Management Submitted by : Syed Abdul Qadir Page 20
21
MS-WORD TUTORIAL
4.4. Updating a table of contents
Click References. Update Table. The Update Table of Contents dialog box appears. Click OK to proceed with the update.
4.5. Inserting a manual table of contents
Move your insertion point. Click References. Then choose Table of Contents and Manual Table To fill it out, click on each entry and type the desired text.
4.6. Removing a table of contents
Click References. Select Table of Contents. Click Remove Table of Contents.
Institute of Business Management Submitted by : Syed Abdul Qadir Page 21
22
MS-WORD TUTORIAL
5. INDEX 5.1. Marking an index entry
Select the text and Click References tab. Click Mark Entry Dialog box appears
5.2. Adding the index
Choose References. Click Insert Index to see the dialog box. Once you are done making any changes to format, style and other settings. Click OK to insert the index into your document.
5.3. Create an Index
Click the References tab. To use an existing text as an index entry, select the text. Or to enter your text as an index entry. Click at the point where you want the index entry inserted. Click the Mark Entry button. Type or edit the entry. To mark the index entry, click Mark or Mark All for all similar text. Go to the page where you want to display your Index. Click the Insert Index button. Click the Index tab, and the select any options you want. Click OK.
Institute of Business Management Submitted by : Syed Abdul Qadir Page 22
23
MS-WORD TUTORIAL
6. HEADER & FOOTER 6.1. Insert and Edit Headers and Footers
Click the Insert tab and Click the Header or Footer button.
Click a built-in header or footer or Click Edit Header or Edit Footer to modify an existing one.
Click the header or footer box, and then type the text you want. Click the Go to Header or Go to Footer button on to display the header or footer text area. When you're done, click the Close Header and Footer button. Double-click a header or footer to edit it.
Institute of Business Management Submitted by : Syed Abdul Qadir Page 23
24
MS-WORD TUTORIAL
6.2. Remove a header or footer
Click the Insert tab. Click the Header or Footer button. Click Remove Header or Remove Footer.
6.3. Insert Different Headers and Footers for Different Pages
Click the Insert tab. Click the Header or Footer button. Click a built-in header or footer. Or click Edit Header or Edit Footer to modify an existing one. Then select the Different Odd & Even Pages check box. Click to select the Different First Page check box to create unique header or footer for the first page Click the Close Header and Footer button to confirm.
6.4. Change header and footer position
Double-click the header or footer. Adjust the Header from Top or Footers from Bottom settings on the Ribbon.
Institute of Business Management Submitted by : Syed Abdul Qadir Page 24
You might also like
- Excel Training - Level 2Document67 pagesExcel Training - Level 2Srini VasNo ratings yet
- Template ThreeDocument29 pagesTemplate ThreeJamal AkhiatNo ratings yet
- Flexible Web DesignDocument333 pagesFlexible Web DesignSantos Corrales100% (7)
- Lab 7Document55 pagesLab 7Muhammad AftabNo ratings yet
- Purdue Dissertation TemplateDocument72 pagesPurdue Dissertation TemplaterajtarunNo ratings yet
- Manuscript Construction Guide PCDocument41 pagesManuscript Construction Guide PCsteve.donovan.finadvisorNo ratings yet
- MS Office (2003) MVP's TablesDocument78 pagesMS Office (2003) MVP's TablesJDCahillNo ratings yet
- Advanced-Ms-Excel-For-Data-Analysis NoteDocument73 pagesAdvanced-Ms-Excel-For-Data-Analysis NoteRadeeshaNo ratings yet
- Excel2010 TutorialDocument25 pagesExcel2010 TutorialAhmed Shan-A-AlahiNo ratings yet
- Creating ADocument11 pagesCreating AwshutopNo ratings yet
- APAFormattingwith WORD2007Document12 pagesAPAFormattingwith WORD2007KilldawnNo ratings yet
- Excel 2010 IntermediateDocument64 pagesExcel 2010 IntermediatedangermanNo ratings yet
- Indesign For IntermediateDocument35 pagesIndesign For IntermediateArdista KhairinaNo ratings yet
- Charts and Pivot TablesDocument135 pagesCharts and Pivot TablescolteapaulNo ratings yet
- Appeal Brief TemplateDocument15 pagesAppeal Brief Templatedbush1034100% (6)
- 1) MS Excel - Training GuideDocument26 pages1) MS Excel - Training Guidetrevorsum123No ratings yet
- Advanced Microsoft Word 2013 HandbookDocument98 pagesAdvanced Microsoft Word 2013 Handbookarvin100% (1)
- Word 2000 IntermediateDocument27 pagesWord 2000 Intermediatematcom694001No ratings yet
- Advanced Excel For PCDocument32 pagesAdvanced Excel For PCMuthu Raman ChinnaduraiNo ratings yet
- Word Intermediate Rev 2-1Document32 pagesWord Intermediate Rev 2-1hlonil018No ratings yet
- MC - Course Book - Soft PDFDocument260 pagesMC - Course Book - Soft PDFPradeep Jain25% (4)
- Report Card Templates2Document136 pagesReport Card Templates2tupelohuneyNo ratings yet
- Kathmandu Model College: (Affiliated To Tribhuvan University)Document22 pagesKathmandu Model College: (Affiliated To Tribhuvan University)Apeksha NiraulaNo ratings yet
- SSRB Standards Commentary & Examples 7.2Document280 pagesSSRB Standards Commentary & Examples 7.2Anonymous 45z6m4eE7pNo ratings yet
- Mos Word 2016 ObjectiveDocument12 pagesMos Word 2016 ObjectiveĐình ToànNo ratings yet
- Home Study Course TemplateDocument12 pagesHome Study Course Templategeorge_watts774995No ratings yet
- Sms Harrison WebwordDocument12 pagesSms Harrison WebwordMika Ella PantaleonNo ratings yet
- Zeuss Final Mis ProjectDocument38 pagesZeuss Final Mis ProjectIgeli tamangNo ratings yet
- Excel Training - Level 1Document95 pagesExcel Training - Level 1Cristiano Aparecido da SilvaNo ratings yet
- BPM Excel FundamentalsDocument66 pagesBPM Excel FundamentalsDante Bauson JulianNo ratings yet
- User Manual: Version 1.1 / 13.01.2011Document79 pagesUser Manual: Version 1.1 / 13.01.2011gregorioNo ratings yet
- User Manual: Version 1.1 / 13.01.2011Document79 pagesUser Manual: Version 1.1 / 13.01.2011gregorioNo ratings yet
- Word Fundamentals ManualDocument58 pagesWord Fundamentals ManualΑΝΑΣΤΑΣΙΑ ΜΑΓΓΙΝΑNo ratings yet
- Word 2010 Word For Research ProjectsDocument31 pagesWord 2010 Word For Research ProjectsTsondus KNNo ratings yet
- Handout Word2007 2013Document47 pagesHandout Word2007 2013Sree NivasNo ratings yet
- Machine Drawing (New Age International (P) LTD., Publishers, 2020)Document423 pagesMachine Drawing (New Age International (P) LTD., Publishers, 2020)an.nguyenphugiaNo ratings yet
- Block3-WORD 2013Document59 pagesBlock3-WORD 2013Albert NgiruwonsangaNo ratings yet
- Excel Dashboards Tutorial PDFDocument166 pagesExcel Dashboards Tutorial PDFmoabdoly94% (16)
- HowToExcel Ebook - 50 Tips To Master Excel 2017-06-11 PDFDocument40 pagesHowToExcel Ebook - 50 Tips To Master Excel 2017-06-11 PDFGlen YNo ratings yet
- HowToExcel Ebook - 50 Tips To Master Excel 2017-06-11Document40 pagesHowToExcel Ebook - 50 Tips To Master Excel 2017-06-11Pratik Sarkar100% (1)
- E C D L: Uropean Omputer Riving IcenceDocument55 pagesE C D L: Uropean Omputer Riving Icencejayanthan sabalingamNo ratings yet
- p7CCM ManualDocument27 pagesp7CCM ManualARIN PERNESNo ratings yet
- Tilak Nepali Mis ProjectDocument18 pagesTilak Nepali Mis ProjectIgeli tamangNo ratings yet
- Execices Words CompDocument18 pagesExecices Words CompSAÏ DIEU-DONNÉ GOUEUNo ratings yet
- How To Design Accessible Office 2016 DocsDocument14 pagesHow To Design Accessible Office 2016 Docsmico liNo ratings yet
- Microsoft Access 2013™ An Intermediate Guide (Level 2) : IT TrainingDocument18 pagesMicrosoft Access 2013™ An Intermediate Guide (Level 2) : IT Trainingmzshafie79No ratings yet
- Journalentry PDFDocument38 pagesJournalentry PDFRajesh PatilNo ratings yet
- Master Project 1 Template For Progress Report 1Document19 pagesMaster Project 1 Template For Progress Report 1Amrit AcharyaNo ratings yet
- Tips For Using Ms Word 2007 With Windows XP or Vista: M. E. Kabay, PHD, Cissp-IssmpDocument63 pagesTips For Using Ms Word 2007 With Windows XP or Vista: M. E. Kabay, PHD, Cissp-IssmpsbikmmNo ratings yet
- Practice Week 2 MS WordDocument11 pagesPractice Week 2 MS WordThu Huong TranNo ratings yet
- 103 - Microsoft-Excel-2019-Advanced-Course-by-Simon-Sez-ITDocument160 pages103 - Microsoft-Excel-2019-Advanced-Course-by-Simon-Sez-ITMimisha SaloNo ratings yet
- Mariyo - Tugas Mandiri Komputer ApilikasiDocument32 pagesMariyo - Tugas Mandiri Komputer ApilikasiMARIYO YONo ratings yet
- MSC - Adams TutorialDocument17 pagesMSC - Adams Tutorialjuandpg0% (1)
- Kindle Kids' Book Creator User GuideDocument30 pagesKindle Kids' Book Creator User GuideAldrian Rey AjeroNo ratings yet
- Word Styles and StructureDocument18 pagesWord Styles and StructureMuhammad Ikram RabbaniNo ratings yet
- Ms Excel 2007 - ManualDocument77 pagesMs Excel 2007 - ManualAparna Goli100% (1)
- Audit Committee CharterDocument28 pagesAudit Committee Charterqadir147No ratings yet
- Client Query: Cumulative Insider Transactions CYTD19Document3 pagesClient Query: Cumulative Insider Transactions CYTD19qadir147No ratings yet
- CMA Remote Working Checklist PDFDocument7 pagesCMA Remote Working Checklist PDFqadir147No ratings yet
- OSINT Handbook June-2018 Final PDFDocument327 pagesOSINT Handbook June-2018 Final PDFqadir147No ratings yet
- Data Center Audit ChecklistDocument4 pagesData Center Audit Checklistqadir147100% (3)
- Data Center Audit ChecklistDocument4 pagesData Center Audit Checklistqadir147100% (3)
- 2019 Cloud Security Report Sponsored by (ISC) .Document20 pages2019 Cloud Security Report Sponsored by (ISC) .qadir147No ratings yet
- ISO 27001-2005 AwarenessDocument14 pagesISO 27001-2005 Awarenessqadir147No ratings yet
- Responses: Gender 95 106Document12 pagesResponses: Gender 95 106qadir147No ratings yet
- Monthly Time SheetDocument1 pageMonthly Time Sheetqadir147No ratings yet
- Chapter 1 MCQuesDocument10 pagesChapter 1 MCQuesqadir147No ratings yet
- KTH Handbook For International StudentsDocument32 pagesKTH Handbook For International StudentsTeoh Jack YangNo ratings yet
- MBA Acceptance Letters OpsDocument14 pagesMBA Acceptance Letters OpsAtul Anand bj21135No ratings yet
- CCDC2 eDocument30 pagesCCDC2 eFrederick AjjoubNo ratings yet
- Get Goosebumps Writing Contest OFFICIAL RULESDocument2 pagesGet Goosebumps Writing Contest OFFICIAL RULESapi-26011966No ratings yet
- B001 Postal Manual PDFDocument282 pagesB001 Postal Manual PDFlyndengeorge100% (1)
- Certificate of No Impediment and Nulla OstasDocument3 pagesCertificate of No Impediment and Nulla OstasKarimov DusmamatNo ratings yet
- Judicial. IRS Form56Document66 pagesJudicial. IRS Form56Shane Christopher Family of Buczek94% (17)
- Interview With Burkhard Schneider, Philatelic Literature DealerDocument18 pagesInterview With Burkhard Schneider, Philatelic Literature DealerAbhishek BhuwalkaNo ratings yet
- How To Write A Breach of Contract Letter (With Sample LeDocument8 pagesHow To Write A Breach of Contract Letter (With Sample LeNideYuanfenNo ratings yet
- Eadings S Ntertainment: by Richard WebsterDocument4 pagesEadings S Ntertainment: by Richard WebstervahnitejaNo ratings yet
- Postal IdDocument2 pagesPostal IdCriz ChenNo ratings yet
- Australia 2013 PalmaresDocument68 pagesAustralia 2013 PalmaressofimafNo ratings yet
- Bhartiya Post Oct 09Document37 pagesBhartiya Post Oct 09K V Sridharan General Secretary P3 NFPE100% (1)
- Mailing List GuidelinesDocument2 pagesMailing List GuidelinesHussain AmravatiwalaNo ratings yet
- Online Return CenterDocument2 pagesOnline Return Centermeo binaNo ratings yet
- Courier IndustryDocument10 pagesCourier IndustryAnuj Shah100% (1)
- Us WeeklyDocument52 pagesUs WeeklyAlina YefimenkoNo ratings yet
- BUCET Flyer PDFDocument2 pagesBUCET Flyer PDFAlvin Louie Diata100% (1)
- English Business LettersDocument6 pagesEnglish Business Lettersvaminos100% (1)
- NYC Romney Breakfast InviteDocument2 pagesNYC Romney Breakfast InviteJimmyVielkindNo ratings yet
- Parker Brian and Koleski Victoria ComplaintDocument12 pagesParker Brian and Koleski Victoria ComplaintCalebNo ratings yet
- Grade 12 Commerce Mock Examinations - 2020 PDFDocument9 pagesGrade 12 Commerce Mock Examinations - 2020 PDFJedediah PhiriNo ratings yet
- Lesson 3 Advanced - Word - Processing - SkillsDocument19 pagesLesson 3 Advanced - Word - Processing - SkillsChristine Jade Montera0% (1)
- Order Form - Develop & Printing: Ilford Lab Direct Harman Technology LTD Ilford Way, Mobberley, Cheshire WA16 7JL UKDocument3 pagesOrder Form - Develop & Printing: Ilford Lab Direct Harman Technology LTD Ilford Way, Mobberley, Cheshire WA16 7JL UKToby Alex WattsNo ratings yet
- One Day Certificate EnglishDocument2 pagesOne Day Certificate EnglishRavishangerNo ratings yet
- Order Form SCHUFA Credit Report: Personal DataDocument2 pagesOrder Form SCHUFA Credit Report: Personal DataProjNo ratings yet
- UtrechtDocument68 pagesUtrechtPeter BruckNo ratings yet
- Office CorrespondenceDocument18 pagesOffice CorrespondenceJoanna AchemaNo ratings yet
- BSV Enterprises Ormoc AdditionalDocument8 pagesBSV Enterprises Ormoc AdditionalAlexNo ratings yet
- Claremont COURIER 8.14.10Document23 pagesClaremont COURIER 8.14.10Claremont CourierNo ratings yet