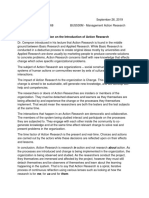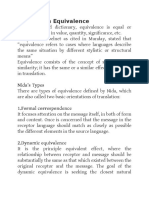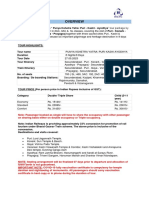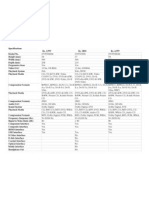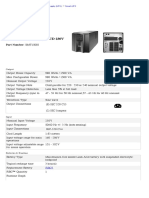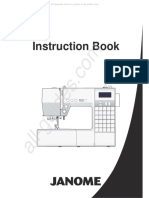Professional Documents
Culture Documents
3d Heat Conduction
Uploaded by
Balanescu LiviuOriginal Description:
Copyright
Available Formats
Share this document
Did you find this document useful?
Is this content inappropriate?
Report this DocumentCopyright:
Available Formats
3d Heat Conduction
Uploaded by
Balanescu LiviuCopyright:
Available Formats
Essay 5 Tutorial for a Three-Dimensional Heat Conduction Problem Using ANSYS Workbench
5.1 Introduction
The problem selected to illustrate the use of ANSYS software for a three-dimensional steadystate heat conduction problem is exhibited in Fig. 5.1.
Fig. 5. 1 Geometry of the selected three-dimensional solid for the heat conduction analysis
The front face of the figure, shown in gray tones, is heated uniformly by a paste-on heating element. The heat flux is uniform over that face. All of the other five faces of the solid exchange heat by convection with the surrounding air environment. The temperature of the air is . The convective heat transfer coefficients on the two vertical sides are equal and have values of . On the vertical face at the far end of the solid, the heat transfer coefficient is . The top and bottom faces of the solid have a heat transfer coefficient of . The fact that the top and bottom faces have the same heat transfer coefficient means that the temperature of the solid is symmetric about a horizontal plane that bisects the height of the solid. That plane is indicated by the red lines in the figure. Similarly, the fact that the two sides have identical heat transfer coefficients creates a symmetry plane identified by the yellow lines. These planes subdivide the solid into four quadrants such that the temperature solution in each quadrant is identical. Therefore, it is only necessary to solve the heat conduction problem in one of the quadrants. The upper-right-hand quadrant will be selected for this purpose and is displayed in Fig. 5.2.
5.1
Fig. 5. 2 Upper-right-hand quadrant of the solid of Fig. 5.1
For this newly defined geometry, it is appropriate to restate the boundary conditions. Of particular note are the bottom and left-hand faces of this new geometry. Both of these faces are symmetry planes. Since the temperatures above and below a symmetry plane are equal, there can be no heat transfer across the bottom face of the solid of Fig. 5.2. A similar conclusion follows for the left-hand face. As was stated in Essay 4, a no-heat-transfer surface of a solid is the default boundary condition for the numerical solution. The boundary conditions for the front face, face, , and on the end face, on the top face is . , remains as before. On the right-hand . Also, as before, the value of
The desired results to be extracted from the ANSYS solution are: (a) A color-contour diagram showing the temperature distributions on the top, right-hand side, and far-end faces (b) The temperature distribution along the length of the solid at the symmetry point which is created by the intersection of the two symmetry planes
5.2 ANSYS Workbench
Specifying problem physics: Select Steady-State Thermal from the toolbox to the left and drag it to the project schematic window (inside the green dashed box that has appeared) Renaming the project: Double-click on the project name, shown at the very bottom of the project schematic, and type tutorial 1.
5.2
5.3 Engineering Data
Editing engineering data: Double-click on engineering Data or right-click on it, and select Edit . Specifying material properties: Double click on Click here to add a new material and type the new materials name. From the Toolbox to the left, select Isotropic Thermal Conductivity and drag it to the properties list at the bottom of the window. Enter the conductivity value. Click on Return to Project from the toolbar.
5.4 ANSYS DesignModeler
Entering DesignModeler: Edit the Geometry in project schematic by either doubleclicking on it, or right-clicking and selecting Edit. Creating the two-dimensional sketch: Select XY Plane from the tree outline to the left, and click on the
New Sketch icon in the toolbar. Select the Sketching tab. Draw a rectangle using the Rectangle tool. Select the Dimensions tab, and use Horizontal and Vertical tools to assign the correct dimensions to the rectangle.
5.3
Creating the three-dimensional block: From the Tree Outline in the modeling tab, select the sketch, and click on Extrude to add an extrusion to the geometry. In the appeared Details View enter the Depth value. Click on Generate icon from the toolbar. Close the DesignModeler window.
5.5 ANSYS Mechanical
Entering the ANSYS Mechanical: From the project schematic, double-click on Model. Selecting the material: From the Outline tree view, select the created solid, and select the desired material from Details of Solid window. Specifying element size: Select Mesh from the Outline tree view. Enter the desired element size in the Details of Mesh window. Generating the mesh: From the toolbar select Generate Mesh. Applying boundary conditions: Select the analysis from the Outline tree view, and the toolbar will change to display all the available boundary conditions.
On the symmetry surfaces, there is no need to apply boundary conditions because, by default, the no-heat transfer condition is automatically applied. Applying heat flux BC: Select Heat then Heat Flux from the toolbar. 5.4
Select the front face > click on Apply > enter the heat flux value.
Applying convection BCs: From the toolbar, select Convection. Select the right-hand face and then click on Apply. Enter the heat transfer coefficient as Film Coefficient.
On the top and far-end faces, repeat the steps that were outlined for the right-hand face.
5.6 ANSYS Solver
Select Solve from the toolbar. (This starts the solution)
5.4 ANSYS Post-Processor
Displaying color-contour diagrams of temperature Select the solution. From the toolbar, select Thermal > Select Temperature. Right-click on the newly-created Temperature item in the outline view, and select Evaluate All Results.
Rotate the geometry using the graphic tools on the right-hand side panel to reveal the appropriate faces. (top, far-end, and right-hand side respectively, one at a time)
5.5
In order to save the resulting picture as an image file, select the image icon, and then Image to File, then type in the file name, and select the file type.
(The colors that appear on a color-contour diagram are keyed to a color stripe displayed at the left-hand side of the diagram. The temperature range exhibited are the lowest and highest temperatures obtained by the solution. Usually, there are nine color blocks in the stripe.) Displaying the temperature distribution along the symmetry axis of the solid In order to plot the temperature variation along the symmetry axis of the solid, we will create a path on the axis, and then map temperature values onto the path, and then plot the resulting map. Defining the path Select the Model. Select Construction Geometry from the toolbar. Select Path from the now-changed toolbar. Change the path type from Two points to Edge. Select the symmetry axis, and click on apply.
Mapping the temperature distribution on the path Select the solution then, very similar to contour plot, select Thermal and then Temperature. Change the scoping method from Geometry Selection to Path.
5.6
Select the created path as Path. Displaying the graph Right-click on the newly-created object under the solution, and select Evaluate All Results.
5.7
You might also like
- The Subtle Art of Not Giving a F*ck: A Counterintuitive Approach to Living a Good LifeFrom EverandThe Subtle Art of Not Giving a F*ck: A Counterintuitive Approach to Living a Good LifeRating: 4 out of 5 stars4/5 (5783)
- The Yellow House: A Memoir (2019 National Book Award Winner)From EverandThe Yellow House: A Memoir (2019 National Book Award Winner)Rating: 4 out of 5 stars4/5 (98)
- Never Split the Difference: Negotiating As If Your Life Depended On ItFrom EverandNever Split the Difference: Negotiating As If Your Life Depended On ItRating: 4.5 out of 5 stars4.5/5 (838)
- Shoe Dog: A Memoir by the Creator of NikeFrom EverandShoe Dog: A Memoir by the Creator of NikeRating: 4.5 out of 5 stars4.5/5 (537)
- The Emperor of All Maladies: A Biography of CancerFrom EverandThe Emperor of All Maladies: A Biography of CancerRating: 4.5 out of 5 stars4.5/5 (271)
- Hidden Figures: The American Dream and the Untold Story of the Black Women Mathematicians Who Helped Win the Space RaceFrom EverandHidden Figures: The American Dream and the Untold Story of the Black Women Mathematicians Who Helped Win the Space RaceRating: 4 out of 5 stars4/5 (890)
- The Little Book of Hygge: Danish Secrets to Happy LivingFrom EverandThe Little Book of Hygge: Danish Secrets to Happy LivingRating: 3.5 out of 5 stars3.5/5 (399)
- Team of Rivals: The Political Genius of Abraham LincolnFrom EverandTeam of Rivals: The Political Genius of Abraham LincolnRating: 4.5 out of 5 stars4.5/5 (234)
- Grit: The Power of Passion and PerseveranceFrom EverandGrit: The Power of Passion and PerseveranceRating: 4 out of 5 stars4/5 (587)
- Devil in the Grove: Thurgood Marshall, the Groveland Boys, and the Dawn of a New AmericaFrom EverandDevil in the Grove: Thurgood Marshall, the Groveland Boys, and the Dawn of a New AmericaRating: 4.5 out of 5 stars4.5/5 (265)
- A Heartbreaking Work Of Staggering Genius: A Memoir Based on a True StoryFrom EverandA Heartbreaking Work Of Staggering Genius: A Memoir Based on a True StoryRating: 3.5 out of 5 stars3.5/5 (231)
- On Fire: The (Burning) Case for a Green New DealFrom EverandOn Fire: The (Burning) Case for a Green New DealRating: 4 out of 5 stars4/5 (72)
- Elon Musk: Tesla, SpaceX, and the Quest for a Fantastic FutureFrom EverandElon Musk: Tesla, SpaceX, and the Quest for a Fantastic FutureRating: 4.5 out of 5 stars4.5/5 (474)
- The Hard Thing About Hard Things: Building a Business When There Are No Easy AnswersFrom EverandThe Hard Thing About Hard Things: Building a Business When There Are No Easy AnswersRating: 4.5 out of 5 stars4.5/5 (344)
- The Unwinding: An Inner History of the New AmericaFrom EverandThe Unwinding: An Inner History of the New AmericaRating: 4 out of 5 stars4/5 (45)
- The World Is Flat 3.0: A Brief History of the Twenty-first CenturyFrom EverandThe World Is Flat 3.0: A Brief History of the Twenty-first CenturyRating: 3.5 out of 5 stars3.5/5 (2219)
- The Gifts of Imperfection: Let Go of Who You Think You're Supposed to Be and Embrace Who You AreFrom EverandThe Gifts of Imperfection: Let Go of Who You Think You're Supposed to Be and Embrace Who You AreRating: 4 out of 5 stars4/5 (1090)
- The Sympathizer: A Novel (Pulitzer Prize for Fiction)From EverandThe Sympathizer: A Novel (Pulitzer Prize for Fiction)Rating: 4.5 out of 5 stars4.5/5 (119)
- Her Body and Other Parties: StoriesFrom EverandHer Body and Other Parties: StoriesRating: 4 out of 5 stars4/5 (821)
- Weir Stability Analysis Report PDFDocument47 pagesWeir Stability Analysis Report PDFSubodh PoudelNo ratings yet
- Obiafatimajane Chapter 3 Lesson 7Document17 pagesObiafatimajane Chapter 3 Lesson 7Ayela Kim PiliNo ratings yet
- AAU5243 DescriptionDocument30 pagesAAU5243 DescriptionWisut MorthaiNo ratings yet
- Reflection Paper #1 - Introduction To Action ResearchDocument1 pageReflection Paper #1 - Introduction To Action Researchronan.villagonzaloNo ratings yet
- Class Ix - Break-Up SyllabusDocument3 pagesClass Ix - Break-Up Syllabus9C Aarib IqbalNo ratings yet
- Practical Research 2: Self-Learning PackageDocument3 pagesPractical Research 2: Self-Learning PackagePrinces BaccayNo ratings yet
- The Product Development and Commercialization ProcDocument2 pagesThe Product Development and Commercialization ProcAlexandra LicaNo ratings yet
- Chicago Electric Inverter Plasma Cutter - 35A Model 45949Document12 pagesChicago Electric Inverter Plasma Cutter - 35A Model 45949trollforgeNo ratings yet
- Translation EquivalenceDocument6 pagesTranslation EquivalenceJamal Anwar TahaNo ratings yet
- Variable Speed Pump Efficiency Calculation For Fluid Flow Systems With and Without Static HeadDocument10 pagesVariable Speed Pump Efficiency Calculation For Fluid Flow Systems With and Without Static HeadVũ Tuệ MinhNo ratings yet
- Irctc Tour May 2023Document6 pagesIrctc Tour May 2023Mysa ChakrapaniNo ratings yet
- Desert Power India 2050Document231 pagesDesert Power India 2050suraj jhaNo ratings yet
- Philips DVD Player SpecificationsDocument2 pagesPhilips DVD Player Specificationsbhau_20No ratings yet
- Tygon S3 E-3603: The Only Choice For Phthalate-Free Flexible TubingDocument4 pagesTygon S3 E-3603: The Only Choice For Phthalate-Free Flexible TubingAluizioNo ratings yet
- APC Smart-UPS 1500VA LCD 230V: Part Number: SMT1500IDocument3 pagesAPC Smart-UPS 1500VA LCD 230V: Part Number: SMT1500IDesigan SannasyNo ratings yet
- Amana PLE8317W2 Service ManualDocument113 pagesAmana PLE8317W2 Service ManualSchneksNo ratings yet
- Board 2Document1 pageBoard 2kristine_nilsen_2No ratings yet
- Janome DC6030 Sewing Machine Instruction ManualDocument56 pagesJanome DC6030 Sewing Machine Instruction ManualiliiexpugnansNo ratings yet
- Daftar PustakaDocument4 pagesDaftar PustakaRamli UsmanNo ratings yet
- Brain, Behavior, and Immunity: Alok Kumar, David J. LoaneDocument11 pagesBrain, Behavior, and Immunity: Alok Kumar, David J. LoaneRinaldy TejaNo ratings yet
- Testbanks ch24Document12 pagesTestbanks ch24Hassan ArafatNo ratings yet
- Artificial IseminationDocument6 pagesArtificial IseminationHafiz Muhammad Zain-Ul AbedinNo ratings yet
- Scharlau Chemie: Material Safety Data Sheet - MsdsDocument4 pagesScharlau Chemie: Material Safety Data Sheet - MsdsTapioriusNo ratings yet
- What is zone refining processDocument1 pageWhat is zone refining processKeshav MadanNo ratings yet
- Standard Deviation IntroductionDocument3 pagesStandard Deviation IntroductionShyam ShresthaNo ratings yet
- Programming Manual Magic 308/616-CLI Quick ReferenceDocument16 pagesProgramming Manual Magic 308/616-CLI Quick ReferencekrishnamarajublrNo ratings yet
- Liber Chao (Final - Eng)Document27 pagesLiber Chao (Final - Eng)solgrae8409100% (2)
- Key ssl101 Academic Skills For University Success ssl101cDocument196 pagesKey ssl101 Academic Skills For University Success ssl101cHùng NguyễnNo ratings yet
- Creatures Since Possible Tanks Regarding Dengue Transmission A Planned Out ReviewjnspeDocument1 pageCreatures Since Possible Tanks Regarding Dengue Transmission A Planned Out Reviewjnspeclientsunday82No ratings yet
- Diemberger CV 2015Document6 pagesDiemberger CV 2015TimNo ratings yet