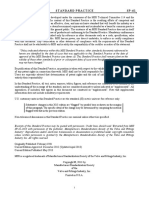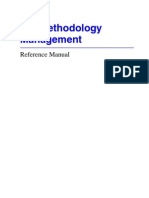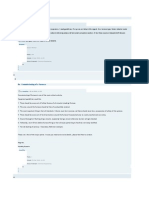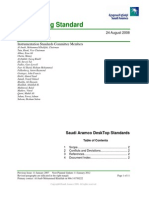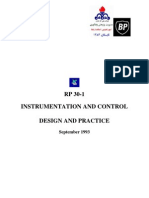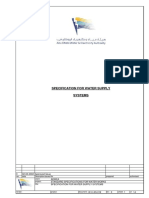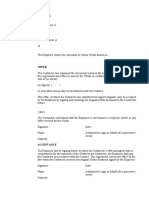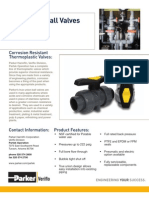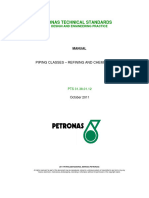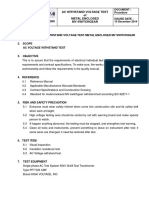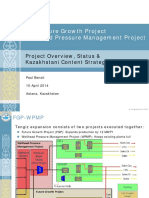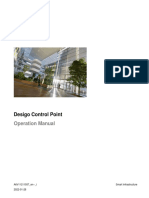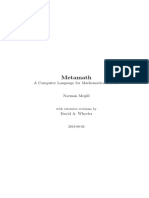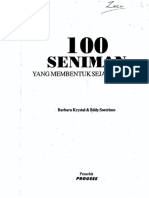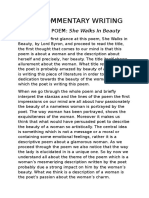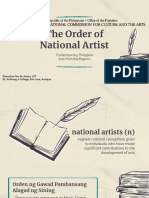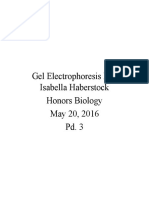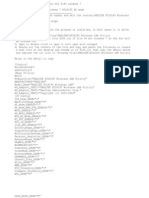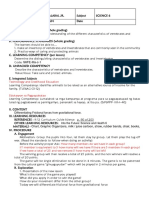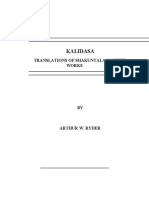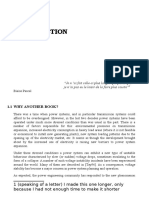Professional Documents
Culture Documents
FDes Training Manual
Uploaded by
pmanotherOriginal Description:
Copyright
Available Formats
Share this document
Did you find this document useful?
Is this content inappropriate?
Report this DocumentCopyright:
Available Formats
FDes Training Manual
Uploaded by
pmanotherCopyright:
Available Formats
FDes Training Manual
2010 DesSoft
Version: 2.0.2
FDes Training Manual
2010 DesSoft
All rights reserved. No parts of this work may be reproduced in any form or by any means - graphic, electronic, or mechanical, including photocopying, recording, taping, or information storage and retrieval systems - without the written permission of the publisher. Products that are referred to in this document may be either trademarks and/or registered trademarks of the respective owners. The publisher and the author make no claim to these trademarks. While every precaution has been taken in the preparation of this document, the publisher and the author assume no responsibility for errors or omissions, or for damages resulting from the use of information contained in this document or from the use of programs and source code that may accompany it. In no event shall the publisher and the author be liable for any loss of profit or any other commercial damage caused or alleged to have been caused directly or indirectly by this document. Printed: February 2010 in Eldoraigne, South Africa
Publisher
Special thanks to: All the people who contributed to this document.
DesSoft
Contents
Table of Contents
Foreword 0
Section I
Introduction & Setup
1 Introduction ................................................................................................................................... 8 2 Setup and................................................................................................................................... 9 Navigation 3 Log in ................................................................................................................................... 10 4 User Management ................................................................................................................................... 11
Section II
License Management
14
1 Activating Licenses from the Web License Server ................................................................................................................................... 14 2 Concurrent User Management ................................................................................................................................... 15 3 Firewall and Proxies ................................................................................................................................... 16
Section III
Help and Licensing
18
1 Activating a Local License ................................................................................................................................... 18 2 Returning a Local License ................................................................................................................................... 19 3 About Dialog ................................................................................................................................... 19
Section IV
Projects
22
1 Project Building Options ................................................................................................................................... 22 2 Creating ................................................................................................................................... 22 a project 3 Opening ................................................................................................................................... 23 a project 4 Project Information ................................................................................................................................... 24 5 Backup & Restore Projects ................................................................................................................................... 24
Section V
Creating Plant Components
28
1 Create Loops & Instruments ................................................................................................................................... 29 2 Create another 2 Flow Loops ................................................................................................................................... 30 3 Create a Junction Box and its Core & Terminals ................................................................................................................................... 31 4 Create the Instrument's Cores and Terminals ................................................................................................................................... 32 5 Create a PLC, Cards & Soft Addresses ................................................................................................................................... 33
Section VI
Cable Block & Core Connections
36
1 Block Connect ................................................................................................................................... 36 2 Detail Connect ................................................................................................................................... 37
Section VII Section VIII
Hands-On One Datasheets
42 44
2010 DesSoft
FDes Training Manual 1 Creating ................................................................................................................................... 44 Datasheets 2 Linking a................................................................................................................................... 46 database field to a datasheet cell 3 Creating ................................................................................................................................... 46 Multi-Tag Datasheets
Section IX
Documents
52
1 Document Types ................................................................................................................................... 52 2 Document Explorer ................................................................................................................................... 52 3 New Revisions ................................................................................................................................... 52 4 Batch Print ................................................................................................................................... 53 5 Other Excel Documents ................................................................................................................................... 54
Section X Section XI Section XII
Hookups Libraries Standards
58 62 66
1 Creating ................................................................................................................................... 58 Hookups
1 Creating ................................................................................................................................... 63 a Library item
1 Updating................................................................................................................................... 67 Standards 2 Associate a standard to an instrument ................................................................................................................................... 68
Section XIII Section XIV Section XV
Hands-On Two Racking and Routing Tables
70 72 78
1 Modifying Table Structures ................................................................................................................................... 78 2 Exporting Tables ................................................................................................................................... 79 3 Importing Tables ................................................................................................................................... 79 4 Rebuild Tag Numbers ................................................................................................................................... 80 5 Parse Tag Numbers ................................................................................................................................... 81
Section XVI Section XVII
Queries Hands-On Three
84 88 92
1 Creating ................................................................................................................................... 84 Queries
Section XVIII Reports
1 Viewing Reports ................................................................................................................................... 92 2 Creating ................................................................................................................................... 92 Reports
Section XIX
Templates
96
1 Border Templates ................................................................................................................................... 96
2010 DesSoft
Contents
2 Auto Config Files ................................................................................................................................... 97 3 Customizing Auto Config Files ................................................................................................................................... 101
Section XX
Tokens
106
1 Document Tokens ................................................................................................................................... 106 2 Switch Tokens ................................................................................................................................... 107
Section XXI
Speed Tools
110
1 Cable Block Import ................................................................................................................................... 110 2 Build Loops ................................................................................................................................... 111 3 Bulk Update Using Libraries ................................................................................................................................... 112 4 Auto Core Connect ................................................................................................................................... 114 5 Build Documents ................................................................................................................................... 114
Section XXII
Hands-On Four
116
1 Relay loop diagram ................................................................................................................................... 119 2 Instrument to Instrument loop diagram ................................................................................................................................... 121 3 Adding ................................................................................................................................... 123 P&ID Blocks to a loop diagram 4 Semi Auto Generate diagrams ................................................................................................................................... 125
Section XXIII Tag Rules Section XXIV FDes Options & Tools
130 134
1 Internal ................................................................................................................................... 131 Functions
1 FDes Options ................................................................................................................................... 134 2 Tools ................................................................................................................................... 135
Index
137
2010 DesSoft
FDes Training Manual
DesSoft - Engineering Design Documentation Software
Section
FDes Training Manual
Introduction & Setup
In this section we will cover:
How to setup DesSoft FDes How to navigate within FDes How to log in 10 . How to manage users. 11
9 9
. .
1.1
Introduction
This training manual is aimed at giving a general understanding of DesSoft FDes, it's features and how it's modules function.
Minimum requirements are:
Basic knowledge on the Windows system. Field Bus and Instrumentation knowledge. Basic knowledge of Microsoft Access or Microsoft SQL Server.
2010 DesSoft
Introduction & Setup
1.2
Setup and Navigation
How to install FDes
This will guide you on how to install FDes - Fieldbus and Instrumentation Designer Please go to www.dessoft.co.za to download the latest version of FDes, if you do not already have it. Run the Setup.exe and follow onscreen prompts. The default install path for FDes is C:\Program Files\DesSoft\4.1 (Where [4.1] is the version which you are installing.) And the default path projects will be stored at is C:\1Des\Project Name
How to navigate within FDes
Go Button:
If you click on this button, you will find all the available modules in FDes. This is the main way to navigate within FDes
Ribbon Bar:
The ribbon bar will show all the related functions for the currently open module.
(Note that it works on the area or window where the mouse pointer is currently hovering.)
Filter:
Almost every window has a green field above the components listed in the window. This enables you to filter the content of the window for any specific criteria.
Tag List:
2010 DesSoft
10
FDes Training Manual This list displays the tags of all the components in the current project. eg. Loops, instruments, panels, documents etc.
List Options:
This acts as a filter for the various component groups. The tag numbers displayed in the Tag List, are a result of the group selected in the List Options. Eg. If Panels is selected in the List Options, ONLY Panel tag numbers will be displayed in the Tag List.
Module Buttons:
The module buttons are another way to navigate within FDes. Click on them to open the respective module.
Window Tabs:
All the currently open modules will be displayed here, for easy access. You can close a window tab by clicking the "x" on the left side of the tab.
Splitter Bars / Expansion Bars
On the edge of almost every window, there is a line of dots with an arrow on either side of the line. This identifies a splitter bar (or otherwise known as an Expansion Bar). If you click the bar once, the window will minimize in the direction the arrows are pointing. Once minimized, only the splitter bar will be visible. Clicking the splitter bar again, will make the window visible again. In the window's visible state, the splitter bar is also used to resize the window to the user's preference.
1.3
Log in
When launching DesSoft FDes, The following dialog box will appear.
2010 DesSoft
Introduction & Setup The default login and password for DesSoft FDes is Administrator.
11
1. Copy & Paste Administrator into the password field. User Config and Login will become available. 2. Click on Login.
1.4
User Management
How to modify, add or delete a user in a project
Once you are in DesSoft FDes, click on the FDes button in the top left corner as shown below and click on Login.
You will recognize the login screen that appears. This time we are going to manage users that will be using this system. Fill in the password (Default password is administrator) and click on the User Config button. The following dialog box should appear.
Here you can modify, delete and/or add new users. Lets create a new user. 1. 2. 3. 4. 5. 6. 7. Click Add. Enter the desired Username and Password. Under Role, select Supervisor. Click OK. Click Close. Enter the new Username and Password. Click Login.
2010 DesSoft
FDes Training Manual
DesSoft - Engineering Design Documentation Software
Section
II
14
FDes Training Manual
License Management
This section explains the various methods to activate DesSoft Software.
To remove FDes from Evaluation mode, the software needs to: 1. Be activated with a Local Workstation license. 2. Connect to the DesSoft Concurrent User Manager (CUM) that will issue a license to FDes. 3. Be setup to use the licenses on the CUM License Manager.
2.1
Activating Licenses from the Web License Server
Upon purchase of DesSoft Software the client is issued with a ClientID and a login Password to access his/hers licenses on the DesSoft Web License Server. To access your licenses, visit the DesSoft Web Licence Server at www.dessoft.co.za/licencelogin.aspx
How to Activate CUM with Client Licenses
1. Make sure that the DesSoft Concurrent User Manager (CUM) is Installed. 2. Visit the DesSoft Web License Server. 3. Generate an activation code for all the licenses you want to make available on the CUM or contact your company's License Administrator to issue you with an activation code. 4. Start the CUM application. 5. In the CUM application, click Activate.
2010 DesSoft
License Management
15
6. Paste the activation code you generated from the Web License Server or received from the Company's License Administrator, in the Activate License dialog. 7. Click Activate. If the transaction is successful, a message box will appear indicating the amount of licenses that were activated on the CUM. After closing the Activate Licenses dialog the licenses will appear in the CUM license list and the licenses are now ready to be used on the company's Local Area Network (LAN). If the transaction was unsuccessful see the section on Firewall and Proxies. 8. To setup DesSoft Software to use the CUM licenses on the company's LAN see the topic Help and Licensing 18
2.2
Concurrent User Management
1. Click here to enter your activation code you generated on the DesSoft website. 2. Here you can change your proxy settings, and how often Concurrent User Manager must look for Licenses. 3. Refresh queries the web server for licenses. Be sure to hit Refresh after entering your Activation code. 4. The ID of the license. 5. Your company name. 6. The type of license. 7. The computer the license is on. 8. If the license is available or in use. 9. If the license is being used, this will tell you who is using it. 10. When your license expires. 11. Shows connectivity to the web server. If it's red, it means CUM cannot access the internet. Please check your firewall / proxy settings and ensure everything is correct.
2010 DesSoft
16
FDes Training Manual
2.3
Firewall and Proxies
If the transaction to activate your license on the CUM was unsuccessful, make sure that the CUM is not blocked by a Firewall. If your company uses a Proxy server contact your network administrator for the proxy settings.
To setup the proxy settings in the CUM application.
1. Click the Options button. 2. Enter the proxy settings. 3. Click OK.
To setup the proxy settings in DesSoft FDes.
4. 5. 6. 7. 8. In the ribbon bar, click Tools. In the Options ribbon bar, click 1Des Options. In the Options dialog, click on Proxy Server in the list. Enter the proxy settings. Click OK.
2010 DesSoft
FDes Training Manual
DesSoft - Engineering Design Documentation Software
Section
III
18
FDes Training Manual
Help and Licensing
In this section we will cover:
Activating a local license. 18 Returning a local license. 19 Finding version information.
19
3.1
Activating a Local License
1. Visit the DesSoft Web License Server and generate an activation code for all the licenses you want to make available for the workstation/notebook or contact your company's License Administrator to issue you with an activation code. 2. In the ribbon bar, click Help. 3. In the Licensing ribbon bar, click Activate.
4. In the Activation Code field, enter the activation code you generated on the DesSoft Web License Server or your company's License Administrator issued you with. 5. In the Host Computer field, enter the name of the computer the CUM is running on. 6. In the Port Number field, enter the Port Number the Host Computer uses to access the internet. 7. Click Test Host to test whether your computer can communicate with the CUM. 8. Click Activate Local License. 9. The Activation code will be verified on the Web License Server and if the code is valid a local license will be created on your computer. 10.If the transaction failed, refer to the Firewall and Proxies 16 Section.
2010 DesSoft
Help and Licensing
19
3.2
Returning a Local License
1. In the ribbon bar, click Help. 2. In the Licensing ribbon bar, click Activate. 3. Click De-Activate Local License.
4. If the transaction failed, refer to the Firewall and Proxies 16 Section. 5. If DesSoft FDes was previously setup to connect to the CUM and there are licenses available on CUM your computer will automatically fetch a license from the CUM on your company's LAN. 6. If DesSoft FDes stays in EVALUATION mode refer to the License Management 14 section to set up licensing.
3.3
About Dialog
The about dialog shows information about the current version as well as support information. 1. In the ribbon bar, click Help. 2. In the Actions ribbon bar, click About.
2010 DesSoft
FDes Training Manual
DesSoft - Engineering Design Documentation Software
Section
IV
22
FDes Training Manual
Projects
In this section we will cover:
The available options when creating a project. How to create a project. 22 How to open a project 23 . Entering project related information. 24 How to backup and restore a project. 24
22
4.1
Project Building Options
'Build Project From' options
1. System Project - The project will be created from the original project structures found on the installation CD/DVD. 2. Current Project (Without Data) - A duplicate of the current project will be made, excluding the data. This is useful if you have added custom fields to the database and wish to use it in another project. 3. Current Project (With Data) - A duplicate of the current project will be made, including the data. This is handy if you have projects that contain very similar data.
'Build Project With' options
1. Local Libraries - The project will have it's own library, which will only be available to that project. 2. Shared Libraries - Multiple projects can use the same library.
'Project Type' options
1. Access 2000 - This is mostly used when the project often needs to be mobile. 2. SQL Server - This is mostly used when large teams work on the same project and the project does not need to be mobile.
NOTE: When creating SQL Server projects, the company's SQL Server Administrator's credentials are required to give DesSoft FDes rights to create the SQL database and user login in SQL Server.
4.2
Creating a project
1. Click on the Go Button > Projects. 2. In the Project ribbons bar, click New. 3. Make the project root C:\Training 4. Name the project Training. 5. Select System Project from the Build Project From section. 6. Select Shared Libraries from the Build Project With section. 7. Select Access 2000 as Project Type. 8. Click Ok.
2010 DesSoft
Projects
23
4.3
Opening a project
1. 2. 3. 4. 5. Click on the Go Button > Projects. Select the project you want to open. In the Project ribbon bar, click Open. Enter a Username and Password. After logging in the project is open and ready for you to work in.
2010 DesSoft
24
FDes Training Manual
4.4
Project Information
1. Click on the Go Button > Projects. 2. In the Project Data ribbon bar, click Project Information. 3. Enter the project related information.
NOTE: All project related information can be used on diagrams and reports.
4.5
Backup & Restore Projects
1. 2. 3. 4. 5. 6. Click on the Go Button > Projects. In the Project Database ribbon bar, click on Backup. Create a new folder named Training in the root of C:\ Specify the location of the new training folder. Call the file name Training Backup Select ALL the Additional Options.
2010 DesSoft
Projects
25
7. After the backup is complete, click on the Go button > Components. 8. Select 20-F-01 in the Tag List. 9. In the Component ribbon bar, click Delete. 10. Click on the Go button > Projects. 11. In the Project Database ribbon bar, click Restore. 12. Select your project. 13. Click Ok. 14. Click on the Go button > Components. 15. Notice that 20-F-01 is restored.
NOTE: Backup & Restore is only applicable on MS Access Projects. For SQL projects these functions only backup the documents, templates etc
2010 DesSoft
FDes Training Manual
DesSoft - Engineering Design Documentation Software
Section
28
FDes Training Manual
Creating Plant Components
In this section we will cover:
How to build Loops. 29 How to build instruments. 29 How to build JB's. 31 How to build PLC's. 33 How to add cores and terminals
32
We will be building this Cable Block Connection and Control Loop in the next two sections.
2010 DesSoft
Creating Plant Components
29
5.1
Create Loops & Instruments
Create 1 flow Loop (20-F-01)
1. 2. 3. 4. Click on the Go Button > Components. Click on Loop in the New Components Ribbon Bar. Under Tag Number, enter 20-F-01. Click Ok.
5. On the components window that has opened up, click on Instruments.
6. In the New Component Items Ribbon Bar, click on Instrument. 7. Name the Instrument 20-FT-01 and click Ok. 8. When prompted to create a new T-Strip and Cable, click No. We don't want the application to build the T-Strip and Cable for us. We will do this ourselves in a moment.
9. Repeat step 4 and 5 and make another Instrument: 20-FY-01. 10.Once done making the FY Instrument. Select the 20-FT-01 Instrument, and in the New Component Items ribbon bar click on Tstrip and click Ok. (If you can't see it, you will have to scroll down to select it or open the drop down box to select it.) 11. Click on 20-FT-01 again, but this time click on Cable in the New Component Items Ribbon Bar. 12. Repeat step 9 and 10 for 20-FY-01.
2010 DesSoft
30
FDes Training Manual
5.2
Create another 2 Flow Loops
Create another 2 flow Loops (20-F-02 and 20-F-03)
1. 2. 3. 4. 5. Click on the Go Button > Components. Click on Loops in the New Components Ribbon Bar. Under Tag Number enter 20-F-02. Under Tag Rules select Area-Func-Num. Click Ok.
6. On the components window that has opened up, click on Instruments. 7. In the New Component Items Ribbon Bar, click on Instrument. 8. Under Tag Rules select Transmitter. 9. Click Ok. 10. When prompted to create a new T-Strip and Cable, click Yes. This time we want the application to build the Cable and T-Strip automatically.
Notice that you didn't have to change the Tag Number to 20-FT-02.
11. Repeat step 6 to 9 and create 20-FY-02, but select I/P under Tag Rules this time.
Notice that you didn't have to change the Tag Number to 20-FY-02. This is the power of Tag Rules, but we'll cover it later on.
2010 DesSoft
Creating Plant Components
31
5.3
Create a Junction Box and its Core & Terminals
Create a Junction Box
1. 2. 3. 4. 5. 6. Click on Field Panels in the List Options. In the Components ribbon bar, click on Panels > Field Panels. Under Tag Number, enter 20-JBA-01. Under Tag Rules, select Area-Func-Num. Click Ok. Make a T-Strip and Cable for the JB, just like we did for the instruments. Tag Rules are Area-Func-Num.
Create Cores and Terminals for the JB
1. Click on the Tstrip of the JB. Make sure Auto Show is selected in the Show Details ribbon bar. 2. In the box that appears, type/select "3" in the Rows box. Tnum 1,2,3 will show now. 3. Double click on Tnum 1 and change it to 1+. 4. Double click on Tnum 2 and change it to 1-. 5. Double click on Tnum 3 and change it to SCR. 6. Type/select "16" in the Repeat box. 7. Click Add.
8. Click on the Cable of the JB. 9. Make it 3 Rows (1WH, 1BK, SCR) and also repeat it 16 times (16 Pair Cable). (Always remember to click on Add once you are done, otherwise the terminals or cores WILL NOT be created.) 10. Now let's store the JB in the Library for future use. Click on View in the ribbon bar and then on Project Library in the ribbon bar to open the Project Library. 11. Make sure its pinned and that the Panels tab is active in the Library. 12. Drag & drop 20-JBA-01 into the Library. 13. You will be prompted to overwrite an existing library item or to create a new library item. Create a new one and name it JBA 48 TERM.
2010 DesSoft
32
FDes Training Manual
5.4
Create the Instrument's Cores and Terminals
1. 2. 3. 4. Click on Loops in the List Options. Double click on 20-F-01 to open that loop. Make the Tstrip's Terminals +, -, SCR, and the Cable WH, BK, SCR Repeat this until ALL the instruments have Terminals and Cores (Don't forget loop 20-F02 & 20-F-03)
2010 DesSoft
Creating Plant Components
33
5.5
Create a PLC, Cards & Soft Addresses
Create a PLC panel
1. 2. 3. 4. 5. Click on Card Panels in the List Options. In the Components ribbon bar, click on Panels > Card Panels. Under Tag Number, enter 20-PLC-01. Under Tag Rules, select PanelCard. Click Ok.
Create an Analog Input and Output card.
6. Click on Cards in the PLC. 7. In the New Component Items ribbon bar, click on Card. 8. Under Tag Number, enter AI-01-01. 9. Under Tag Rule, select I_O-Rack-Num. 10. Click Ok. 11. When prompted to make a T-Strip and Document, click Yes. 12. Repeat step 6 to 10 and create another card AO-01-02.
Create Soft Addresses and Tstrips for the Cards.
13. Click on the card AI-01-01. a similar dialog box as the Cable/T-Strip will come up. 14. Under channels click on Add to add 8 Channels for the AI card. 15. Click on the T-Strip of AI-01-01 and add two rows, keep it (1+,1-) and repeat it 8 times. 16. Repeat step 13 to 15 and create channels and a Tstrip for AO-01-02.
AI-01-01 IO configuration
AI-01-01 Tstrip configuration
AO-01-02 Tstrip configuration
AO-01-02 IO configuration
2010 DesSoft
34
FDes Training Manual
Create a Landing Strip for the PLC.
17. Click on Tstrips in 20-PLC-01. 18. In the New Components ribbon bar, click on Tstrip
19. Under Tag Number, enter LS-01. 20. Under Tag Rules, select Func-Num. 21. Click Ok. 22. Add 3 rows, make the terminals +1, -1, SCR and repeat it 16 times. 23. Click Add.
(Tip: An Instrument can be associated to another loop or panel by first selecting the loop/panel to be associated with and then open the instrument list and select the applicable instrument and hit the associate button OR right click and drag from the tag list and drop on the opened tree item.)
2010 DesSoft
FDes Training Manual
DesSoft - Engineering Design Documentation Software
Section
VI
36
FDes Training Manual
Cable Block & Core Connections
In this section we will cover:
How to make a Cable Block Diagram. 36 How to populate the newly made Block Diagram. How to do cable connections. 37 How to detail connect up to the PLC. 37
36
6.1
Block Connect
Create a new diagram for the JB
1. Click on the Go button > Block Connect. 2. In the Block diagram ribbon bar, click New. 3. Make the Tag Number BK-01 and click Ok.
Drag the instruments, JB and PLC onto the diagram
4. In the Tag List you will see a Documents tab and a Components tab, click on Components. 5. Click on Instruments in the List Options view. 6. Select all the instruments in the Tag List and drag & drop them onto the empty diagram. 7. Click on Panels in the List Options view. 8. Select all the panels in the Tag List and drag & drop them onto the diagram.
Build Connections
9. If some of your cables do not appear automatically on the diagram, select the panel(s) and/ or instrument(s) on the diagram and click on Build connections in the Component ribbon bar.
Auto arrange the components on the diagram
10. Click on Auto Arrange in the Diagram ribbon bar. 11. Select all the components on the diagram and move it where you want to on the diagram.
Connect the destination side of the cables
12. As shown below, on the tip of each cable, click and drag it over to JB's left hand side connection point. Do this for all the instruments.Remember, always work from Left to Right. 13. Do the same for the JB's cable to the PLC
2010 DesSoft
Cable Block & Core Connections
37
6.2
Detail Connect
Select the loop in the Tag List
1. Click on the Go button > Detail Connect. 2. Double click on 20-F-01 in the Tag List. 3. Click on the 20-FT-01 cable in the small block connect window.
Connect the cores to the source and destination terminals
4. In the source section, click the first one under GRP (This will select all the terminals in that group). 5. In the cable section, click the first one under GRP (This will select all the cores in that group). 6. In the Connection Commands ribbon bar, just above the cable section, click on connect. 7. In the destination section, click on GRP 1 (This will once again select all the terminals in that group). 8. In the cable section, click on GRP 1 again. 9. In the Connection Commands ribbon bar, click on connect.
2010 DesSoft
38
FDes Training Manual
Connect the JB cables Cores
10. Click on the 20-JBA-01 cable in the small block connect window. Notice that in the destination section, the AI-01-01 tstrip is selected and NOT the LS-01 tstrip!! 11. Click on the arrow next to the Tstrip(s) button in the destination section and select LS01. (As shown below)
12. Select GRP 1 from the cable- and source sections and click connect. 13. Select GRP 1 from the cable- and destination sections and click connect.
2010 DesSoft
Cable Block & Core Connections 14. Connect the remaining loops using the method above.
39
Single Wire Connections
15. Click on the 20-PLC-01 panel in the small block connect window. 16. In the source section, select the LS-01 tstrip. 17. In the destination section, select the AI-01-01 tstrip. 18. In the Single Wire section, click on the arrow next to the Add Wire button. (As shown below)
19. Add a RD wire and a BK wire. 20. Connect the wires to terminal +1 and -1 in the source section. 21. Connect the other side of the wires to terminal 1+ and 1- in the destination section. 22. Repeat step 19 to 21 for all the FT instruments. 23. In the Data Changes ribbon bar (next to the Connection Commands ribbon bar), click Save when done. 24. Select AO-01-02 as the destination Tstrip. 25. Connect all the FY instruments by repeating step 19 to 21. Use BU and YL Single Wires. 26. In the Data Changes ribbon bar, click Save when done.
2010 DesSoft
FDes Training Manual
DesSoft - Engineering Design Documentation Software
Section
VII
42
FDes Training Manual
Hands-On One
For this hands-on session we are going to use all the skills learnt so far to create the following project:
Loop Number 10-T-09 10-T-10 10-F-01 10-F-01 10-T-07 10-T-08 10-P-01 10-L-01 10-L-01 10-T-11 10-T-12 10-P-02 10-T-04 10-T-05 10-T-06 10-T-04 10-T-04 10-T-01 10-T-02 10-T-03 10-T-01 10-T-01 1. 2. 3. 4. 5. 6. 7. 8. Instrument 10-TT-09 10-TT-10 10-FT-01 10-FY-01 10-TT-07 10-TT-08 10-PT-01 10-LT-01 10-LY-01 10-TT-11 10-TT-12 10-PT-02 10-TT-04 10-TT-05 10-TT-06 10-TSH-04 10-TSHH-04 10-TT-01 10-TT-02 10-TT-03 10-TSH-01 10-TSHH-01 I/O AI AI AI AO AI AI AI AI AO AI AI AI AI AI AI DI DI AI AI AI DI DI Junction Box 10-JB-01 10-JB-01 10-JB-01 10-JB-01 10-JB-02 10-JB-02 10-JB-02 10-JB-02 10-JB-02 10-JB-03 10-JB-03 10-JB-03 10-JB-04 10-JB-04 10-JB-04 10-JB-04 10-JB-04 10-JB-05 10-JB-05 10-JB-05 10-JB-05 10-JB-05 Card Panel 10-PLC-01 10-PLC-01 10-PLC-01 10-PLC-01 10-PLC-01 10-PLC-01 10-PLC-01 10-PLC-01 10-PLC-01 10-PLC-01 10-PLC-01 10-PLC-01 10-PLC-01 10-PLC-01 10-PLC-01 10-PLC-01 10-PLC-01 10-PLC-01 10-PLC-01 10-PLC-01 10-PLC-01 10-PLC-01
Create a new project: Training2. Add the Instruments, JB's and PLC. You only have 1 pair and 8 pair cables in stock. The JB's can only host 24 terminals. Analog input cards have 4 channels. Analog output cards have 4 channels. Digital input cards have 16 channels. Every cable must land on its own landing strip in the PLC panel.
2010 DesSoft
FDes Training Manual
DesSoft - Engineering Design Documentation Software
Section
VIII
44
FDes Training Manual
Datasheets
In this section we will cover:
How to create a datasheet. 44 How to link a database field to a datasheet cell. How to create a multi-tag datasheet. 46
46
8.1
Creating Datasheets
1. 2. 3. 4. 5. 6. 7. 8. 9. Click on the Go button > Datasheets. In the List Options, select All instruments. Click on the Open Module button in the ribbon bar. Click on New in the Datasheet Documents ribbon bar. Under Tag Number, enter TRAINING. Click Ok. Under Sheet, enter 1 of 1. Under Description, enter Training Datasheets and click Ok. The message below will appear, informing you that Tag Numbers can now be associated with the newly created Datasheet.
10.In the Available Tag Numbers list on the left hand side of the screen, double click on 10FT-01 to associate it with the document. 11.The Synchronize window will appear, allowing you to synchronize data between the document and the database. At the moment there's no data to synchronize, click Close.
2010 DesSoft
Datasheets
45
12. In the Templates list in the bottom left hand corner, click on System Library. (As shown below)
13. Filter for FT. 14. Double click on FT Mass Flowmeter. 15. When prompted to confirm rebuilding the current datasheet from the FT Mass Flowmeter template, click Yes. 16. The Synchronize window will appear again. In the Synchronize ribbon bar, click Select All and then To Document.
17. Click Close.
2010 DesSoft
46
FDes Training Manual
8.2
Linking a database field to a datasheet cell
1. Click next to Tag Number. 2. In the Database Fields window on the right hand side of the screen, double click on IIndex.TagNum. 3. Click Yes.
NOTE: If the database field is already linked to another cell in the current datasheet, you will be prompted whether you wish to move the link to the new datasheet cell. Thus disconnecting the database field from its original datasheet cell.
8.3
Creating Multi-Tag Datasheets
1. 2. 3. 4. 5. 6. 7. 8. Click on the Go button > Datasheets. Click on the Open Module button in the ribbon bar. Click on New in the Datasheet Documents ribbon bar. Under Tag Number, enter TEMP. Click Ok. Under Sheet, enter 1 of 1. Under Description, enter Temperature Datasheets and click Ok. The message below will appear, informing you that Tag Numbers can now be associated with the newly created Datasheet.
2010 DesSoft
Datasheets
47
9. In the Templates list in the bottom left hand corner, click on System Library. (See below)
10. Filter for TT. 11. Double click on TT Temperature Instruments. 12. When prompted to confirm rebuilding the current datasheet from the TT Temperature Instruments template, click Yes. 13. The Synchronize window will appear. In the Synchronize ribbon bar, click Select All and then To Document.
2010 DesSoft
48
FDes Training Manual
14. Click Close. 15. Add a worksheet to the datasheet and name it TAGLIST 16. Select cells A1 to A10. (As shown below)
17. In the Database Fields window on the right hand side of the screen, double click on IIndex.TagNum.
NOTE: If the database field is already linked to another cell in the current datasheet, you will be prompted whether you wish to move the link to the new datasheet cell. Thus disconnecting the database field from its original datasheet cell.
18. Click Yes. 19. You will be notified that the database field has been linked successfully. Click Ok. 20. In the Available Tag Numbers list on the left hand side of the screen, double click on 10TT-01 to associate it with the document. 21. The Synchronize window will appear. Click Close. (You only need to synchronize after all the instruments are associated.) 22. Repeat step 20 and 21 until 10-TT-01 upto 10-TT-10 are associated with the datasheet. 23. When the Synchronize window appears. In the Synchronize ribbon bar, click Select All and then To Document. 24. 10-TT-01 upto 10-TT-10 should appear in cells A1 upto A10, respectively.
2010 DesSoft
Datasheets
49
25. View the actual datasheet and next to Tag, enter SEE TAGLIST.
2010 DesSoft
FDes Training Manual
DesSoft - Engineering Design Documentation Software
Section
IX
52
FDes Training Manual
Documents
In this section we will cover:
How to use the document explorer 52 . How to add revisions to documents 52 . How to batch print 53 . Creating other Excel documents. 54
9.1
Document Types
The following document types are available in DesSoft FDes. LCD TCD CCD WCD BLK DSH SDM SLD DWG HKP RIO NETLAYOUT Loop Connection Diagram (Auto Generated) Termination Connection Diagram (Auto Generated) Card Connection Diagram (Auto Generated) Wire Connection Diagram (Auto Generated) Cable Block Connection Diagram Datasheet Schematic Single Line Diagram AutoCAD File Hookup Remote I/O Connection Diagram (Semi Auto Generated) Network Layout Connection Diagram
9.2
Document Explorer
Build a document for a Loop
1. Click on the Go Button > Components. 2. Open loop 10-F-01 from the Tag List. 3. Click on Documents in the loop. 4. In the New Component Items ribbon bar, click Document. 5. Click Ok. 6. In the Document ribbon bar, click Properties. 7. In the Tstrips section, select all the instruments. 8. Under Select Template, select the 1DesTemplateLA4.dgm. 9. Click Ok. 10. In the Document ribbon bar, click Preview.
NOTE: This procedure is the same for any other component.
9.3
New Revisions
1. 2. 3. 4. 5. 6. 7. 8. Click on the Go Button > Documents. Select all the documents in the Tag List. In the Document Action ribbon bar, click on Revise. Under Number, select A. Under Status, select FOR APPROVAL. Fill in the rest of the fields as required. Click Ok. Select 10-F-01 from the Tag List.
2010 DesSoft
Documents 9. In the Document Action ribbon bar, click on Update and View.
53
NOTE: To update the Rev fields in the tables, use the Revise Project button in the Projects module.
9.4
Batch Print
1. 2. 3. 4. Click on the Go Button > Documents. Select all the documents in Tag List. In the Document Action ribbon bar, click on Print. Click No.
NOTE: Clicking Yes, will print the selected documents.
2010 DesSoft
54
FDes Training Manual
9.5
Other Excel Documents
Build an Other Excel Document for cable 10-JB-01
1. 2. 3. 4. 5. 6. 7. 8. Click on the Go Button > Other Excel Documents. In the List Options, select Cables. Double click on 10-JB-01 in the Tag List. In the Other Excel Documents ribbon bar, click on New. Under Tag Number, enter Cable Check Sheet. Click Ok. Under Sheet, enter 1 of 1. Click Ok.
9. You will be notified that tag numbers can now be associated with the document. 10. In the Templates list, double click on CableCheckSheet. 11. When prompted to confirm rebuilding the current document from the CableCheckSheet template, click Yes.
NOTE: The interface is the same as datasheets. Here you can customize it, and link fields to it
2010 DesSoft
Documents
55
2010 DesSoft
FDes Training Manual
DesSoft - Engineering Design Documentation Software
Section
58
FDes Training Manual
10
10.1
Hookups
Creating Hookups
Create a hookup and populate it with data.
1. 2. 3. 4. 5. 6. 7. Click on the Go Button > Hookups. In the Hookups ribbon bar, click on New. Under Tag Number, enter Hookup-01. Click Ok. Under Hookups Templates, select Flow Transmitter.dgm. Under Drawing Name, enter Hookups Training. From the Hookup Standards List, select the following hookup items and add them by clicking the left arrow. HookupSTD 2 Way Pratley Box Flow Element Flanges Gland20-2 Cable Tie Angle25 Stand Instrument Flow TX Quantity 1 1 2 2 4 2 1 1
8. Click on the Associate Tag Numbers tab. 9. Under Available Tag Numbers, double click on 20-FT-01 to associate it with the hookup. 10. In the Hookup Actions ribbon bar, click Save.
2010 DesSoft
Hookups 11. In the Hookup Actions ribbon bar, click Preview to create the hookup and view it.
59
Typical Hookup tokens on the hookup template.
NOTE: The drawings fields (above) will not be populated, because the document tokens 106 do not exist.
2010 DesSoft
FDes Training Manual
DesSoft - Engineering Design Documentation Software
Section
XI
62
FDes Training Manual
11
Libraries
In this section we will cover:
How to create library items.
63
What are Libraries?
Libraries are where all predefined/typical Loops / Cables / PLC / Terminal Strips / Motors etc. are stored. There are two types of Libraries. Local Library, and it is not shared. Meaning, only the current project can see it. Shared Libraries. which are accessible over multiple projects.
Shared libraries are recommended when you have multiple projects that can use the same libraries.
2010 DesSoft
Libraries
63
11.1
Creating a Library item
To create a library item a typical must be built first. In this section we are going to build a typical field panel and store it in the library. 1. On the ribbon bar, click View. 2. In the Libraries ribbon bar, click Project Library to open the Library window. 3. Click on the Go button > Components. 4. Under List Options, select Panels. 5. In the New Components ribbon bar, click Panels > Field Panels. 6. Under Tag Number, enter 22-JB-02. 7. Under Tag Rules, select PanelField. 8. Click OK. 9. On the components window that has opened up, click on Tstrips. 10. In the New Components ribbon bar, click Tstrip. 11. Under Tag Number, enter TS-01. 12. Under Tag Rules, select Func-Num. 13. Click on the Tstrip of the JB. 14. Give it 3 Rows (1+, 1-, SCR) and repeat it 8 times. (24 Terminals) 15. Click on Documents in the JB. 16. In the New Components ribbon bar, click Document. 17. Under Tag Rules, select DocTermCon. 18. Click OK. 19. In the Component Item Actions ribbon bar, click Update. (to ensure that the panel is saved.) 20. Drag & drop the panel onto the Library List. 21. Under Tag Number, enter JB 24 TERM (1+,1-,SCR). 22. Click OK.
23. The library item will appear in the Library List.
2010 DesSoft
64
FDes Training Manual
24. To test the library item, create 22-JB-03 and drag & drop the library item on it.
NOTE: Tag Rules are very important when creating libraries. The wrong Tag Rules will result in incorrect numbering when creating items from the libraries.
2010 DesSoft
FDes Training Manual
DesSoft - Engineering Design Documentation Software
Section
XII
66
FDes Training Manual
12
Standards
In this section we will cover:
How to add an instrument standard. 67 How to associate an instrument standard with an instrument
68
What are Standards?
A standard is a collection of data, that is provided as standard information by the manufacturer of a specific component. Let's take a cable for example: Who is the manufacturer? What is the core size? What is the outside diameter? What is the rated current? What is the rated voltage? What is the mV drop? How much does it cost? etc.
2010 DesSoft
Standards
67
12.1
Updating Standards
Add an instrument standard to the instrument standards table.
1. Click on View in the ribbon bar. 2. In the Standards Editor ribbon bar, click on Instrument Standards.
3. 4. 5. 6.
Click on Add. In the new record that appears, enter Training under Manufacturer. Enter Transmitter, under Model. Enter TT, under Func.
(Note: Once you have entered TT, the Standard should have disappeared, but don't worry, in the green field right at the top, under Func, filter for TT. you will see the instrument standard now.)
7. Enter Transmitter, under Description. 8. Scroll right to the end, and enter 9 under Cost. 9. Click Ok. 10. Click View in the ribbon bar. 11. In the Standards ribbon bar, click on Project. 12. In the Standards list, select the Instruments tab. The new instrument standard will appear in the list.
2010 DesSoft
68
FDes Training Manual
12.2
Associate a standard to an instrument
1. 2. 3. 4. 5. 6. 7. 8. Click View in the ribbon bar. In the Standards ribbon bar, click on Project. In the Standards list, select the Instruments tab. Click on the Go Button > Components. In the List Options, select All Instruments. In the Standards List, filter for Level in the Model column. In the Tag List, select 10-LT-01. Drag & drop the selected standard onto the selected component.
NOTE: The same method is used to associate a Cable-, Card- or device standard. NOTE: Bulk association/updates can be done by selecting multiple components in the Tag List.
2010 DesSoft
FDes Training Manual
DesSoft - Engineering Design Documentation Software
Section
XIII
70
FDes Training Manual
13
Hands-On Two
For this hands-on session we are going to use all the skills learnt so far to create the following project:
Loop Number 10-T-01 10-P-01 10-P-01 10-L-01 10-L-01 10-T-02 10-T-03 10-T-04 10-T-05 10-F-01 10-T-06 10-T-07 10-T-08 10-T-09 10-X-01 10-X-01 10-X-01 10-T-10 10-X-02 10-X-02 10-X-02 1. 2. 3. 4. 5. Instrument 10-TT-01 10-PT-01 10-PY-01 10-LT-01 10-LY-01 10-TT-02 10-TT-03 10-TT-04 10-TT-05 10-FT-01 10-TT-06 10-TT-07 10-TT-08 10-TT-09 10-XZSO-01 10-XZSC-01 10-XY-01 10-TT-10 10-XZSO-02 10-XZSC-02 10-XY-02 I/O AI AI AO AI AO AI AI AI AI AI AI AI AI AI DI DI DO AI DI DI DO Junction Box 10-JB-01 10-JB-01 10-JB-01 10-JB-01 10-JB-01 10-JB-02 10-JB-02 10-JB-02 10-JB-02 10-JB-02 10-JB-03 10-JB-03 10-JB-03 10-JB-04 10-JB-04 10-JB-04 10-JB-04 10-JB-05 10-JB-05 10-JB-05 10-JB-05 Card Panel 10-PLC-01 10-PLC-01 10-PLC-01 10-PLC-01 10-PLC-01 10-PLC-01 10-PLC-01 10-PLC-01 10-PLC-01 10-PLC-01 10-PLC-01 10-PLC-01 10-PLC-01 10-PLC-01 10-PLC-01 10-PLC-01 10-PLC-01 10-PLC-01 10-PLC-01 10-PLC-01 10-PLC-01
Create a new project: Training3. Add the Instruments, JB's and PLC. (You may use the libraries) You only have 1 pair and 8 pair cables in stock. You only have JB's with 24 terminals in stock. The JB's containing analog and digital signals, have 2 Tstrips. TS-A for analogs and TSD for digitals. 6. Analog input cards have 4 channels. 7. Analog output cards have 4 channels. 8. Digital input cards have 16 channels. 9. Digital output cards have 16 channels. 10. Every cable must land on its own landing strip in the PLC panel. 11. Create a Multi-Tag Datasheet for all the temperature transmitters. 12. Create a Hookup for all the temperature transmitters. HookupSTD Enclosure Temp TX Thermowell Fitting Signal Cable Cable Tie Loop Tag Cable Tie Angle25 Quantity 1 1 1 1 1 1 1 2 2
2010 DesSoft
FDes Training Manual
DesSoft - Engineering Design Documentation Software
Section
XIV
72
FDes Training Manual
14
Racking and Routing
Create a new rack and define its properties
1. Click on the Go button > Racking & Routing. 2. In the Module Actions ribbon bar, click Open Module. 3. In the Racks ribbon bar, click on New Rack.
4. Under Description, enter Main Rack. 5. Under Location, enter MCC. 6. Under Length, enter 100. (Represents Meters) 7. Under Width, enter 300. (Represents Millimeters) 8. Under Depth, enter 100. (Represents Millimeters) 9. Under Spacing, enter 2. (Represents Millimeters) 10. Under Fill Factor, enter 80. (Represents Percentage) 11. Leave the Environmental Factors section unchanged. 12. Click Ok.
Create a sub-rack for this rack and define its properties
13. In the Racks ribbon bar, click on New Sub Rack. 14. Under Description, enter Sub Rack A1. 15. Under Location, enter MCC. 16. Under Length, enter 100. (Represents Meters) 17. Under Width, enter 200. (Represents Millimeters) 18. Under Depth, enter 100. (Represents Millimeters) 19. Under Spacing, enter 2. (Represents Millimeters) 20. Under Fill Factor, enter 80. (Represents Percentage) 21. Leave the Environmental Factors section unchanged. 22. Click Ok.
Create another sub-rack for rack A and define its properties
23. Click on A. 24. In the Racks ribbon bar, click on New Sub Rack. 25. Under Description, enter Sub Rack A2. 26. Under Location, enter MCC. 27. Under Length, enter 100. (Represents Meters) 28. Under Width, enter 150. (Represents Millimeters) 29. Under Depth, enter 90. (Represents Millimeters) 30. Under Spacing, enter 2. (Represents Millimeters) 31. Under Fill Factor, enter 80. (Represents Percentage)
2010 DesSoft
Racking and Routing 32. Leave the Environmental Factors section unchanged. 33. Click Ok.
73
Create a sub-rack for rack A2 and define its properties
34. Click on A2. 35. In the Racks ribbon bar, click on New Sub Rack. 36. Under Description, enter Sub Rack A21. 37. Under Location, enter Boiler. 38. Under Length, enter 40. (Represents Meters) 39. Under Width, enter 150. (Represents Millimeters) 40. Under Depth, enter 100. (Represents Millimeters) 41. Under Spacing, enter 2. (Represents Millimeters) 42. Under Fill Factor, enter 80. (Represents Percentage) 43. Leave the Environmental Factors section unchanged. 44. Click Ok.
Select a cable and route it onto Sub Rack A21
45. Click on A21. 46. In the Cable Route ribbon bar, click Auto Route.
Define its tie-offs and use as cable route
47. Under Length of Rack, select End of Rack (<) and enter 3 in the box. 48. Under Fixed Structure Length, leave it on Angle Iron and enter 2 in the box. 49. Under Free Cable Length, enter 3 in the box.
50. In the Tag List, click on 10-JB-01. 51. Click on Use as cable route.
2010 DesSoft
74
FDes Training Manual 52. In the Show ribbon bar, click on Cables on rack.
Calculation options explained
Tie-off lengths per cable must be specified according the following rules: Begin of Rack (>) option - Only the specified length will be calculated. End of Rack (<) option - The whole length of the rack minus the length specified will be calculated Fixed structure length is where the cable jumps off the rack onto an Angle Iron or Conduit pipe or any other fixed structure that cannot be classified as a rack. The whole length specified will be calculated. Free Cable Length will be unsupported cable. The whole length specified will be calculated. Uses Rack Width check (by default on) can be switched off if the diameter of the cable must be ignored when doing the rack width utilization calculation when (for example) the cable is lying on top of another cable. Use As Cable Route will do the above calculation as well as all the lengths of the racks in the route for all selected cable(s) in the Cable List and Saves the route to the database. Recalculate Cable Lengths can be used to recalculate all the already routed cables when rack lengths have been changed afterwards in the Rack Table. The recalculate cable lengths can be done at any stage during the project. Calculate Rack Utilization is used to calculate the Used Width AND Unit Weight of the racks. This can be done at any time during the design phase but the final calculation must be done after the cables have been routed and the correct cables standards have been assigned or calculated. A red rack name will indicate that the used width for that rack is more than the defined width for that rack. The Unit Weight will be calculated according to the
2010 DesSoft
Racking and Routing specified Unit Weight for the cable standard assigned to the routed cable.
75
2010 DesSoft
FDes Training Manual
DesSoft - Engineering Design Documentation Software
Section
XV
78
FDes Training Manual
15
Tables
In this section we will cover:
How to modify table structures. 78 How to import table information. 79 How to export table information. 79 How to rebuild tag numbers. 80 How to parse tag numbers. 81
15.1
Modifying Table Structures
Change the field size of the I_O column in the Term table.
1. 2. 3. 4. 5. Click on the Go button > Tables. In the Table List, click on Term. In the Table Option ribbon bar, click Modify. In the list, select I_O. Change the Field Size to 8.
6. Click Update. 7. Click Ok.
NOTE: You can also add / delete columns here. NOTE: Always refresh your table for changes to be visible.
2010 DesSoft
Tables
79
15.2
Exporting Tables
1. Click on the Go button > Tables. 2. From the Table List, open the table you wish to import to. 3. In the Table Data ribbon bar, click Export.
4. 5. 6. 7.
Select the file type you wish to export the table data to. Browse to the location where you wish to create the file by clicking the ellipse button. Specify the filename. Click OK.
15.3
Importing Tables
1. 2. 3. 4. 5. Click on the Go button > Tables. From the Table List, open the table you wish to import to. In the Table Data ribbon bar, click Import. Browse to the file you wish to import. Click Open.
2010 DesSoft
80
FDes Training Manual
6. Check the field(s) that exist in the file as well as in the table that can be used as the link key between the file rows and the table records. 7. Click OK.
15.4
Rebuild Tag Numbers
1. Click on the Go button > Tables. 2. Double click on IIndex to open the Instrument table. You will notice we only have 4 instruments. Out of those 4, only 2 have tag rules (20FT-01 and 20-FY-01). The Area, Func and Num will be empty for the instruments that DON'T have Tag Rules assigned. 3. In the Area field of 20-FT-01 (that is blank), make it 22 and press enter. 4. Select the Area field of 20-FT-01 again. 5. Press and hold Ctrl on your keyboard and press the down arrow. The Ctrl key copies the selected field's value to the next cell. The Alt key increments the selected field's value to the next cell. 6. Once all the Area fields are 22, click on Bulk Tools in the ribbon bar. 7. In the Tag Rule Tools ribbon bar, click Rebuild Tag Numbers. 8. In the Grid Data Actions ribbon bar, click Refresh.
NOTE: This will only work if you have Tag Rules in place.
2010 DesSoft
Tables
81
15.5
Parse Tag Numbers
1. 2. 3. 4. 5. Click on the Go button > Tables. Double click on IIndex to open the Instrument table. Clear the Area, Func and Num columns!! Enter Area-Func-Num in the TagRule column. Press and hold Ctrl on your keyboard and press the down arrow. The Ctrl key copies the selected field's value to the next cell. The Alt key increments the selected field's value to the next cell. 6. Once all the rows are populated, click on Bulk Tools in the ribbon bar. 7. In the Tag Rule Tools ribbon bar, click Parse Tag Numbers. 8. In the Grid Data Actions ribbon bar, click Refresh.
NOTE: This will only work if you have Tag Rules in place.
2010 DesSoft
FDes Training Manual
DesSoft - Engineering Design Documentation Software
Section
XVI
84
FDes Training Manual
16
Queries
In this section we will cover:
How to create queries.
84
16.1
Creating Queries
Write a query to count the terminals in the project
1. 2. 3. 4. 5. Click on the Go Button > Queries. In the Query Options ribbon bar, click New. Select Create a SELECT query. Under Query Name, enter Term Count. Click Import.
6. Write the following query to return the amount of terminals in the project, in Notepad/Word.
SELECT Count(Term.TNum) AS TermCount FROM Term
7. Copy and paste the query into the import box in the picture above. 8. Click Next.
2010 DesSoft
Queries 9. Click Finish. 10. In the Queries List, expand Select. 11. Double click on Term Count.
85
Change the query to include the Tstrip tag numbers the terminals belong to
12. In the Queries List, select Term Count. 13. In the Query Options ribbon bar, select Modify. 14. Change your query to the following:
SELECT Tstrip.TagNum, Count(Term.TNum) AS TermCount FROM Tstrip INNER JOIN Term ON Tstrip.TstripID = Term.TstripID GROUP BY Tstrip.TagNum
15. Click Next. 16. Click Finish. 17. Double click on Term Count. In the query above, we joined the tstrip table to the term table and grouped the result by the panel tagnum. When you run the query, you will notice it returns all the instrument terminals and some unwanted terminals as well. To filter out the instrument terminals: 18. Modify your query and change it to the following:
SELECT Panel.TagNum, Tstrip.TagNum, Count(Term.TNum) AS TermCount FROM Panel INNER JOIN (Tstrip INNER JOIN Term ON Tstrip.TstripID = Term.TstripID) ON Panel.PanelID = Tstrip.AssocGID WHERE (((Tstrip.TType)="PNL") AND ((Panel.PType)="FLD")) GROUP BY Panel.TagNum, Tstrip.TagNum, Tstrip.TType, Panel.PType
In the query above, we added a join between the panel table and the tstrip table and we placed a filter on the query (WHERE) to return only field panels (PTYPE=FLD) and their tstrips ( TTYPE=PNL). This result will only be panel terminals. STATEMENT SELECT JOIN WHERE GROUP BY EXPLANATION Selects data from the database Joins tables together Filters the selected data for a specified value Groups common values for the fields specified, in the order they are specified
2010 DesSoft
86
FDes Training Manual
2010 DesSoft
FDes Training Manual
DesSoft - Engineering Design Documentation Software
Section
XVII
88
FDes Training Manual
17
Hands-On Three
1. 2. 3. 4. Modify the Term table. Under Field Name, enter TermType. Under Data Type, select VarChar. Under Field Size, enter 20.
5. Click Add. 6. Click OK. 7. Click on the Go Button > Components. 8. Open 10-JB-01 and view it's Tstrip. 9. Under TermType, enter Phoenix Fused 1.5mm for all the postive terminals. 10. Under TermType, enter Phoenix 1.5mm for all the other terminals.
11. Click Tools in the ribbon bar. 12. In the Options ribbon bar, click 1Des Options. 13. Select Library Fields in the list.
2010 DesSoft
Hands-On Three 14. Under Select Table, select Term. 15. Under Table Fields, select TermType. 16. Click the green arrow to include TermType in the Selected fields.
89
17. Click Store Fields. 18. Click OK. 19. In the ribbon bar, click Tools. 20. In the Compare Tools ribbon bar, click Libraries > Current project with project library. 21. On the left hand side, select the Term table. 22. Click Compare. 23. Click Sync to synchronize the project database with the library database. (structures only, NOT data) 24. Click Exit. 25. Create a library item from the Tstrip. 26. Rebuild your other JB tstrips from the library item. 27. Modify the Term Count query to include the TermType field. 28. Execute the query.
SELECT Panel.TagNum, Tstrip.TagNum, Count(Term.TNum) AS TermCount, Term.TermType FROM Panel INNER JOIN (Tstrip INNER JOIN Term ON Tstrip.TstripID = Term.TstripID) ON Panel.PanelID = Tstrip.AssocGID WHERE (((Tstrip.TType)="PNL") AND ((Panel.PType)="FLD")) GROUP BY Panel.TagNum, Tstrip.TagNum, Tstrip.TType, Panel.PType, Term. TermType
2010 DesSoft
FDes Training Manual
DesSoft - Engineering Design Documentation Software
Section
XVIII
92
FDes Training Manual
18
Reports
In this section we will cover:
How to view reports. 92 How to create your own reports.
92
18.1
Viewing Reports
Select and view the Instrument index and Cable Schedule.
1. Click on the Go Button > Reports. 2. Double Click on Instrument Index to view it, close when done. 3. Double Click on Cable Schedule to view it, close when done.
18.2
Creating Reports
NOTE: We are going to create a report for the query we created in HandsOn Three.
1. 2. 3. 4. 5. 6. 7. 8. Click on the Go Button > Queries. In the Queries List, select Term Count. In the Query Options ribbon bar, click Modify. Copy the query. Click cancel. Click on the Go Button > Reports. In the Report File ribbon bar, click New. Paste the query in the box that appears.
9. Click Next. 10. Move all the fields into the Detail section.
2010 DesSoft
Reports
93
11. Click Next. 12. Under Layout, Select Tabular. 13. Click Next. 14. For training, select the first style for your report. Otherwise, select any style you wish to use. 15. Click Next. 16. Name the report TermType Count - Field Panels. 17. Select Preview the report. 18. Click Finish. Your report should look like the one below.
19. In the Reports list, select TermType Count - Field Panels. 20. In the Report File ribbon bar, click Design. 21. Change the design of the report to look like the one below.
Always remember to double check the intelligent fields' Design Name and Data Text.
2010 DesSoft
94
FDes Training Manual
22. In the Save ribbon bar, click Save. 23. In the View ribbon bar, click View. Your report should look like the one below.
NOTE: Document tokens also work on reports.
2010 DesSoft
FDes Training Manual
DesSoft - Engineering Design Documentation Software
Section
XIX
96
FDes Training Manual
19
Templates
In this section we will cover:
Border templates 96 LCD Auto config files 97 TCD Auto config files 98 CCD Auto config files 99 Expression identifiers in auto config files Customizing Auto config files. 101
99
19.1
Border Templates
NOTE: Border templates control the X-coordinates for Auto Generated Diagrams.
The characters between "<>" on the border template, resemble the TSCON of the Tstrip that you to place there. This can be found and altered in two places! The border template controls the X-coordinates of the auto config blocks on the LCD. 1. The Tstrip table and 2. In the detail connect module.
2010 DesSoft
Templates
97
19.2
Auto Config Files
LCD Config Files.
The basic LCD Auto config file consists of three config blocks. These three blocks are essential in generating any loop connection diagram. If one of these blocks are non-existent, the loop connection diagram will not generate! The auto config file controls the Y-coordinates of the auto config blocks on the LCD.
2010 DesSoft
98
FDes Training Manual
Other Functions
ToCableLineDistance controls the length of the link line from the cable's down line to the cable object. FromCableLineDistance controls the length of the link line from the cable object to the cable's down line. DYGroupStepSize controls the distance between the group breaks in a loop drawing.
TCD Config Files.
The TCD Auto config file consists of three config blocks. These three blocks are essential in generating any termination connection diagram.
2010 DesSoft
Templates If one of these blocks are non-existent, the termination connection diagram will not generate!
99
CCD Config Files
The CCD Auto config file consists of three config blocks. These three blocks are essential in generating any card connection diagram. If one of these blocks are non-existent, the card connection diagram will not generate!
Expression Identifiers for Auto-generated drawings
2010 DesSoft
100
FDes Training Manual The following identifiers can be used to control your appearance of a drawing by putting your tokens within the required identifiers as specified below.
1. Static text
The { Identifier is for Static Text Starts and ends with curled brackets. E.g. {Termination Drawing} Will always place the text Termination Drawing in that position on the diagram.
2. In Line If statement (IIF)
IIF(Condition,Value1,Value2) Tests for a condition and then returns the respective value. E.g. IIF(Core=,SPARE,Core) Will return SPARE if there is no core. Otherwise, it will return the Core value.
3. Header band (IfTstripChange-Function)
Will print/display values only when there is a Tstrip change. The [ Identifier is for TstripID change Starts and ends with square brackets. E.g. [Tstrip.TagNum] Will always place the Tstrip Number in that position on the diagram.
The following functions are only valid for TCD Auto config files. 1. Group band (IfGroupChange-Function)
Will print/display values only when the Tstrips GRP value changes. The < Identifier is for TstripID + GRP change Starts smaller than character and ends with greater than character . E.g. <Card.Chnl> Will place the Cards channel number whenever there was a group change, that is whenever the Tstrips ID AND its GRP value has changed.
2. Cable Band (IfCableChange-Function)
The ( Identifier is for CableID change Starts and ends with round brackets. E.g. (Cable.TagNum) Will place the cable number on the diagram whenever there was a cable change.
3. Cable Band (IfInCableChange-Function) for In or Source Cable
The (< Identifier is for InCableID change Starts with round bracket + smaller than character and ends with round bracket. E.g. (<Document.DwgName) Will place the reference drawing number for the source cables Tstrips associated document where the Tstrips ID occur in the documents PrintRange.
4. In Line If statement (IIF) using InCore Function
IIF(Condition,Value1,Value2) - Test for a condition and then returns the respective value from the AutoTermOut group. E.g. IIF(InCore=,SPARE,InCore) Will return SPARE if there is no core else will return the incoming Core value Valid In?? functions are: InCore, InCoreTag1, InCoreTag2, InCoreTag3, InCable (Cable TagNumber)
2010 DesSoft
Templates
101
19.3
Customizing Auto Config Files
NOTE: The concept of customizing Auto Config files, is the same for LCD, TCD and CCD.
1. 2. 3. 4. Click on the Go Button > Templates. In the Templates List, click the Auto Config Files tab. In the Templates List, open the LCD.dgm template. Select the AUTOLOOPINSTR Auto Config Block by clicking the yellow square in the left hand corner of the Auto Config Block.
5. Press and hold Ctrl on your keyboard and left click and drag the Auto Config Block to copy it. 6. Place it after the AUTOLOOPCARD Auto Config Block.
NOTE: Align TAGNUM and CABLE on the dotted line to ensure that the lines on the drawing don't have an offset when generated.
7. In the AUTOConfig ribbon bar, click Tag Ungroup. 8. By making use of the options in the Draw Shapes ribbon bar, modify the contents of the Auto Config Block to look similar to the picture below.
9. When done, select all the components you want in that Auto Config Block by dragging an elastic around it. 10. In the AUTOConfig ribbon bar, click Tag Group. 11. Rename the original Auto Config Block to AUTOLOOPINSTR_OLD. (Now the original Auto Config Block will not be used for our LCD.) 12. In the ribbon bar, click Templates. 13. In the Template ribbon bar, click Save.
Create a document for loop 10-P-01 and view it
14. Click on the Go Button > Components. 15. Open loop 10-P-01 from the Tag List. 16. Click on Documents in the loop. 17. In the New Components ribbon bar, click on Document. 18. Click Ok. 19. Click on the Go Button > Documents.
2010 DesSoft
102
FDes Training Manual 20. Click on 10-P-01 in the Tag List. 21. In the Document Action ribbon bar, click on Properties. 22. In the Tstrips section, select all the instruments. 23. Select the 1DesTemplateLA4.dgm if it is not already selected. 24. Click Ok. 25. Select the 10-P-01 in the Tag List. 26. In the Document Action ribbon bar, click on Update and View. The LCD should look like below.
27. Return to the Auto Config File. 28. Rename AUTOLOOPINSTR_OLD to AUTOLOOPINSTR2. (Now this Auto Config Block will be used for the 2ND instrument in our loop) 29. In the ribbon bar, click Templates. 30. In the Template ribbon bar, click Save. 31. Click on the Go Button > Documents. 32. Select the 10-P-01 in the Tag List. 33. In the Document Action ribbon bar, click on Update and View. The LCD should look like below.
34. Return to the Auto Config File. 35. Change the DyGroupStepSize to 60. 36. In the ribbon bar, click Templates. 37. In the Template ribbon bar, click Save. 38. Click on the Go Button > Documents. 39. Select the 10-P-01 in the Tag List. 40. In the Document Action ribbon bar, click on Update and View. The cards will not overlap anymore. 41. Return to the Auto Config File. 42. Copy the AUTOLOOPTERM Auto Config Block. 43. Place it after the AUTOLOOPINSTR Auto Config Block. Remember to align TNUM and CABLE on the dotted line! 44. In the AUTOConfig ribbon bar, click Tag Ungroup. 45. By making use of the options in the Draw Shapes ribbon bar, modify the contents of the
2010 DesSoft
Templates Auto Config Block to look similar to the picture below.
103
46. Rename the Auto Config Block to AUTOLOOPTERM1B. (Now this Auto Config Block will be used for the Tstrip with TSCON=B of the 1ST instrument in the loop.) 47. When done, select all the components you want in that Auto Config Block by dragging an elastic around it. 48. In the AUTOConfig ribbon bar, click Tag Group. 49. In the ribbon bar, click Templates. 50. In the Template ribbon bar, click Save. 51. Click on the Go Button > Documents. 52. Select the 10-P-01 in the Tag List. 53. In the Document Action ribbon bar, click on Update and View. Your LCD should look like below.
2010 DesSoft
FDes Training Manual
DesSoft - Engineering Design Documentation Software
Section
XX
106
FDes Training Manual
20
Tokens
In this section we will cover:
How Document Tokens work. How Switch Tokens work. 107
106
20.1
Document Tokens
What are document tokens?
A token is the text on a drawing that is being used to link information from the database. A token can be identified as text starting with the & character.
Understanding document tokens
Typical token structure is &1B2,Panel.TagNum or &2A3,Term.TNum. As terminal, Panel, Tstrip, etc numbers are commonly used per template, shortcuts can be created to reduce the amount of clutter on the template. These shortcuts must be created and viewed in FDes from the menu View\Document Tokens. For the above example Panel. TagNum can be replaced by Panel and Term.TNum by TN. E.g: &1B2,Panel or &2A3,TN. To achieve this, the document tokens are created as follows: Panel = Panel.TagNum TN = Term.TNum And for the same matter one could create TC = Core.Core (Connected Terminals Core Color) A token consist of the identifier, an address section and the database reference name, e.g. &2A3,Term.TNum where: 1. Identifier = & 2. Address = 2A3 The address (2A3) is the seek field been used to get the correct record from the database where:\ Ord address = the digits before the character, in this case 2 represents an Ord number of the Tstrip in Field bus templates or the Ord of the Instrument in a Loop drawing. Thus in a typical field bus junction box, there can be three or more Tstrips and the Ord field in the Tstrip table will uniquely identify the Tstrips data to be displayed on the drawing. TsCon address = the Tstrip connection position within a connection row. A connection row are the connections for example from the instruments positive terminal to the junction box terminal, via multi-core cable to the PCS/PLC/DCS cabinets terminal to the cards terminal and then one would have another row for the negative terminal, etc. The TsCon will start at A and increments to D in the above scenario. (See below)
Trow address = the digits after the character, in this case 3 that presents the terminal row number within the tstrip or for that matter in a loop diagram the Instruments tstrips trow number. The Trow address is only required when detail connections needed to be displayed. 3. Database reference = Term.TNum
2010 DesSoft
Tokens
107
(Remember that the database reference can be replaced by a shortcut token) (The database reference needs to have the table name plus a dot plus the column name in that table. When a shortcut token is used, there is additional functionality available namely the IIF function and also the Get type functions like GetS, GetN, etc.)
Tips (suggestions) for future planning when using templates on a FDes project:
To allow existing templates to work and possible future templates to be created as different loop configurations occur during the project process: 1. Make sure that all instruments are in Tstrip connection position (TsCon) A 2. All junction box TsCon in J, which allows other JBs or LCP to be created between the Instrument and the JB. 3. All Card TsCon in Y, which allows other cabinets, Marshalling strips to be somewhere between J and Y, etc.
20.2
Switch Tokens
What are switch tokens?
Like document tokens, a switch token is the text on a drawing that is being used to link information from the database. A switch token is used to get connection information on a drawing for an instrument, when that information does not carry the instrument's signal. A switch token can be identified as text starting with the ^ character.
Understanding switch tokens
Typical token structure is ^[D1],TNUM or ^[D1L1],CORE. A switch token consists of the identifier, a direction/address section and the database reference name. For example: ^[D1L1],TNUM where: Identifier = ^ Direction/address = [D1L1] Database reference = TNUM where TNUM = Term.Tnum Direction/address = The characters in this section resembles a direction: D = Down, U = Up, L = Left, R = Right. The digits define how many times the "switch" must occur in the respective direction. In this case, the switch token will switch Down 1 and Left 1. Database reference = This can be in either the table.column format or a document token.
Example of switch tokens
2010 DesSoft
FDes Training Manual
DesSoft - Engineering Design Documentation Software
Section
XXI
110
FDes Training Manual
21
Speed Tools
In this section we will cover:
Cable block import. 110 Building loops in bulk. 111 Bulk updates using the libraries. Auto Core Connections. 114 Building documents in bulk. 114
112
21.1
Cable Block Import
1. 2. 3. 4. 5. Click on Bulk Tools in the ribbon bar. In the Cable Block Tools ribbon bar, click Export Connections. In the Export Actions ribbon bar, click All Cable Connections. Save the document as Import Connections.xls (remember the path it's saved at) Open the document in Excel, and copy the following into it, word for word.
6. Save and close the document. 7. Click on Bulk Tools in the ribbon bar. 8. In the Cable Block Tools ribbon bar, click Import Connections. 9. Browse to the Import Connection.xls file. 10. In the Actions ribbon bar, select Create Block Diagrams. 11. In the Actions ribbon bar, click Check Tags and Build Connections with checked options.
NOTE: Any existing column in the database can be added to the Cable Block Import. Everytime a matching column is found, the data will be inserted.
2010 DesSoft
Speed Tools
111
21.2
Build Loops
After bulk importing of instruments the build loops tool can be used to create and associate instruments to loops.
1. Click on Bulk Tools in the ribbon bar. 2. In the Building Tools ribbon bar, click on Build Loops. 3. Under Loop Tag Number Configuration, you can enter/select rule configurations (similar to Tag Rules) with which your loop numbers will be created. The default rule is: GetS(1,TagNum,"-") + "-" + GetL(1,GetS(2,TagNum,"-")) + "-" + GetS(3,TagNum,"-"). This rule builds the loop with the Area + first character of Func + Num. 4. Click on Select All Tags. 5. Click on Build Loop Tags for selected. 6. Click OK.
Note: Only instruments with a LoopID that is 0 or empty in the IIndex table will appear in the Build Loops dialog.
2010 DesSoft
112
FDes Training Manual
21.3
Bulk Update Using Libraries
1. Click on the Go Button > Components. 2. In the List Options, click on All Instruments.
3. In the Tag List, filter for LT. 4. From the Tag List, open 20-LT-01. (Notice it doesnt have a Tstrip and that the Cable doesnt have any cores.) 5. In the Tag List, select 20-LT-01 and 20-LT-02.
6. Click View in the ribbon bar. 7. In the Libraries ribbon bar, select System Library. 8. In Library, select the Tstrip tab.
2010 DesSoft
Speed Tools
113
9. Drag & drop 1GRP - AI (+,-,) onto the selected instruments in the Tag List. 10. In the Tag List, filter for LY. 11. Select 20-LY-01 and 20-LY-02. 12. From the Library, drag & drop 1GRP - AO (+,-,) onto the selected instruments in the Tag List.
NOTE: Use this method to create cores / tstrips / instruments / panels / devices etc, in bulk.
2010 DesSoft
114
FDes Training Manual
21.4
Auto Core Connect
Auto Core Connect from the Cable Block Diagram
1. 2. 3. 4. 5. Click on the Go Button > Block Connect. From the Tag List, open the block diagram. Connect the cables as you would normally do it. Select the cables one by one. (in the order you want them connected on the JB / PLC) In the Speed Tools ribbon bar, click on Auto Core Connect.
Auto Core Connect Exact from the Cable Block Diagram
1. 2. 3. 4. 5. Click on the Go Button > Block Connect. From the Tag List, open the block diagram. Connect the cables as you would normally do it. Select the cables one by one. (in the order you want them connected on the JB / PLC) In the Speed Tools ribbon bar, click on Auto Core Connect Exact.
NOTE: Auto core connect exact uses I/O specified for terminals, to connect a source tstrip to a destination tstrip with a corresponding I/O.
21.5
Build Documents
1. 2. 3. 4. 5. 6. 7. 8. 9. In the ribbon bar, click Bulk Tools. In the Building Tools ribbon bar, click Build Documents. In the Filter ribbon bar, select what type of components you want to view. In the Document Options ribbon bar, click Select All. In the Document Type ribbon bar, select the document type. In the Document Options ribbon bar, click Build Tags on Grid. In the Templates list, select the template you wish to assign to the documents. In the Template ribbon bar, click Associate. In the Document Options ribbon bar, click Create Document Entries.
2010 DesSoft
FDes Training Manual
DesSoft - Engineering Design Documentation Software
Section
XXII
116
FDes Training Manual
22
Hands-On Four
In this section we will cover:
How to create a relay loop in auto-generate format. 119 How to create an instrument to instrument connection loop. 121 How to add P&ID loop configuration to a loop using USERBLOCKs.
123
2010 DesSoft
Hands-On Four
117
Create a new project: Training4. Add the following Instruments. (You can use any speed tools) You only have JB's with 24 terminals in stock. The Digital JB's have 2 Tstrips: TS-A for analog signals and TS-D for digital signals. You only have 6 Core, 1 pair and 8 pair cables. Create a multi-tag datasheet for all the temperature transmitters. Create a hookup for the temperature transmitters. All your solenoids (XY instruments) are 110v. Create a relay and add it to the library. Wire the solenoids to the relays. Create a config block for the relay in the auto config file. 9. 10-LE-01 connects onto 10-LT-01 and 10-LT-01 connects through to the PLC. (Refer to the instrument to instrument loop diagram 121 topic) 10. Create P&ID bubbles (bubble diagrams) for the auto config file. (Refer to the Adding P&ID Blocks to a loop diagram 123 topic) 1. 2. 3. 4. 5. 6. 7. 8. Loop Number 10-T-01 10-P-01 10-P-01 10-L-01 10-L-01 10-L-01 10-T-02 10-T-03 10-T-04 10-T-05 10-F-01 10-F-01 10-T-06 10-T-07 10-T-08 10-T-09 10-X-01 10-X-01 10-X-01 10-T-10 10-X-02 10-X-02 10-X-02 10-X-03 10-X-03 10-X-03 10-X-04 10-X-04 10-X-04 Instrument Tag Number 10-TT-01 10-PT-01 10-PY-01 10-LE-01 10-LT-01 10-LY-01 10-TT-02 10-TT-03 10-TT-04 10-TT-05 10-FT-01 10-FY-01 10-TT-06 10-TT-07 10-TT-08 10-TT-09 10-XZSO-01 10-XZSC-01 10-XY-01 10-TT-10 10-XZSO-02 10-XZSC-02 10-XY-02 10-XZSO-03 10-XZSC-03 10-XY-03 10-XZSO-04 10-XZSC-04 10-XY-04 IO AI AI AO AI AO AI AI AI AI AI AO AI AI AI AI DI DI DO AI DI DI DO DI DI DO DI DI DO Field Panels 10-JB-01 10-JB-01 10-JB-01 10-JB-01 10-JB-01 10-JB-02 10-JB-02 10-JB-02 10-JB-02 10-JB-02 10-JB-02 10-JB-03 10-JB-03 10-JB-03 10-JB-04 10-JB-04 10-JB-04 10-JB-04 10-JB-05 10-JB-05 10-JB-05 10-JB-05 10-JB-06 10-JB-06 10-JB-06 10-JB-06 10-JB-06 10-JB-06
2010 DesSoft
118
FDes Training Manual
Use this drawing of the PLC to assist you in your design
2010 DesSoft
Hands-On Four
119
22.1
Relay loop diagram
2010 DesSoft
120
FDes Training Manual
2010 DesSoft
Hands-On Four
121
22.2
Instrument to Instrument loop diagram
2010 DesSoft
122
FDes Training Manual
2010 DesSoft
Hands-On Four
123
22.3
Adding P&ID Blocks to a loop diagram
2010 DesSoft
124
FDes Training Manual
2010 DesSoft
Hands-On Four
125
22.4
Semi Auto Generate diagrams
Below is an example of a semi auto generated diagram
The template needs to know where the blocks need to be inserted. To specify the insert points, the following tokens are used: &TT1G1 for the insert point of the instrument block. &TT1C1 for the insert point of the card block. The &TT is the identifier for the positioning token. 1G1 specifies that the alignment must be with the 1st tstrip and the 1st Group on the tstrip.
2010 DesSoft
126
FDes Training Manual
The blocks are saved as Auto config files with filenames starting with TT.
2010 DesSoft
Hands-On Four
127
TT.DGM Block
"insertpoint" specifies the point where the block is inserted in the template with the &TT1G1 token.
TTCARD.DGM Block
"insertpoint" specifies the point where the block is inserted in the template with the &TT1C1 token.
2010 DesSoft
FDes Training Manual
DesSoft - Engineering Design Documentation Software
Section
XXIII
130
FDes Training Manual
23
Tag Rules
Tag Rules are used to build tag numbers in a certain format as well as populating additional fields in the table of the component, the rule is applied on. In the following example is an Analog Input Transmitter Tag Rule that populates the Area, Func, Num and the I_O fields in the database for the instrument tag number.
NOTE: For more functions that are available, see the Internal Functions 131 topic.
2010 DesSoft
Tag Rules
131
23.1
Internal Functions
Internal functions used with Tag Rules and Document Tokens
There are just a few internal functions available to the user that can be used when designing tokens or tag rules. 1. GetS function (Get Substring) The GetS function will get a substring from the string passed as a parameter. Definition: GetS(nPos, String, Delimiter) where nPos (number) is the position of the substring inside the string. String (text) is the passed string to the function Delimiter (text) is used to determine the count for nPos. By default the delimiter is a "," and when it is something else one has to specify it. E.g. to get the function (second) part out of a tag number (string) that consists of area-funcnum ("-" is the delimiter) the function will be: GetS(2,"22-M-01","-") = "M" If the string must be a specific field in the database then the field name has to be passed like: GetS(2,TagNum,"-") = "M" A literal string value must be passed with inverted commas ("). When a reference to a text field is passed as the string value, then the field name without the inverted commas is typed. A number is also passed without the inverted commas. A number reference is treated the same as above. 2. GetL function (Get the Left part of a string) The GetL function will get the specified amount of characters from the left of the string. Definition: GetL(nPos, String) where nPos (number) is the amount of characters from the left in the string. String (text) is the passed string to the function E.g. GetL(2,"ABCD-123-EFG") = "AB" 3. GetR function (Get the Right part of a string) The GetR function will get the specified amount of characters from the right of the string. Definition: GetR(nPos, String) where nPos (number) is the amount of characters from the right in the string. String (text) is the passed string to the function E.g. GetR(2,"ABCD-123-EFG") = "FG" 4. GetN function (Get the Number part of a string) The GetN function will get the first numbers found from the string. Definition: GetN(String) where String (text) is the passed string to the function E.g. GetN("ABCD123-EFG") = "123" 5. GetC function (Get the Character part of a string) The GetC function will get the first characters found from the string. Definition: GetC(String) where String (text) is the passed string to the function E.g. GetC(GetS(1,"123ABCD-EFG",-)) = "ABCD"
2010 DesSoft
132
FDes Training Manual
6. GetP function (Get the Position character in a string) (only 2 parameters) The GetP function will get the character from the string at the specified position. Definition: GetP(nPos, String) where nPos (number) is the position of the character counted from the beginning of the string. String (text) is the passed string to the function E.g. GetP(2,"ABCD123-EFG") = "B" 7. GetP function (Get the Part of a string) (3 parameters) The GetP function will get part of the string from the specified position for an amount of characters. Definition: GetP(nPos, String, nAmount) where nPos (number) is the position of the character counted from the beginning of the string. String (text) is the passed string to the function nAmount (number) is the amount of characters to return from the defined position in the string. E.g. GetP(3,"ABCD123-EFG",4) = "CD12" 8. GetX function (Get the NeXt value from the last character in a string) The GetX function will get the next incremented value for the last character in a string. It can be a numeric value or a string value. Definition: GetX(String) where String (text) is the passed string to the function E.g.1. GetX("ABCD123-EFG") = "ABCD123-EFH" E.g.2. GetX("ABCD123") = "ABCD124" 9. GetX function (Get the NeXt incremented count value from the last character in a string) The GetX function will get the next incremented count value for the last character in a string. It can be a numeric value or a string value. Definition: GetX(String, nCount) where String (text) is the passed string to the function nCount (number) is the amount that the last character in the string needs to be incremented. E.g.1. GetX("ABCD123-EFG",3) = "ABCD123-EFJ" E.g.2. GetX("ABCD123",3) = "ABCD126" 10. The above functions can be called as a combination like: E.g. TagNum = "22-M-001AB" GetR(2,GetS(3,TagNum,"-")) = "AB" The function will always first evaluate the function within the brackets and work its way to the outside. Thus the above example will first return the GetS(3,TagNum) that equals "001AB" then run the GetR(2 part of the function which results in "AB".
2010 DesSoft
FDes Training Manual
DesSoft - Engineering Design Documentation Software
Section
XXIV
134
FDes Training Manual
24
FDes Options & Tools
In this section we will cover:
The DesSoft FDes options dialog. The Data Tools dialog. 135 The Duplicate Tags tool. 135
134
24.1
FDes Options
1. Displays general project information. You can also change the location of the Libraries and System Project here by clicking on the linked path. 2. General options to hide/show inactive ribbon bar tabs, and to enable/disable multi tabs. 3. Change document output behaviour as well as the document list's colors. 4. Change the location where document repository is kept and general settings for repository related items. 5. Enable/disable tracking of changes and specify what type of changes must be tracked. 6. Specify what data is stored with library items and how items are built from the libraries. 7. Change the delimiter used for detail connections and if the CoreTag Update query must be run or not after changes are made. 8. Define proxy settings. 9. DWG drawing options.
2010 DesSoft
FDes Options & Tools
135
24.2
Tools
Data Tools
Data tools is used to keep your project clean & proper. It's good practice to run the Essential Data Checks after component deletions, imports or after lots of connection changes. It checks the database for any errors and rectifies them without a hassle. Keeping a database healthy has NEVER been this easy, nor this fast!
Deletes invalid block connections. Deletes invalid terminals from term table (Tstrip deleted) and detail connections. Deletes invalid cores from core table (cable deleted) and detail connections. Deletes invalid detail connections. Ensures that the connection row has the first connected terminal ID all the connection in the rows. 6. Removes unconnected equipment in the detail connections. 7. Deletes loops that have no Instruments, Tstrips and Documents associated. 8. Deletes panels that have no Tstrips, Devices, Documents, Cables, Cards and Instruments associated. 9. Finds and moves the physical document files that do not exist in the document table for current projects, to an Orphaned Document Folder. (Files will be moved to the current projects location in a folder called OrphanedDocumentsBackup)(example > C:\Current Project\OrphanedDocumentsBackup) 10. Deletes the files and folders that were moved to the Orphaned Documents Folder. 11. Updates empty soft addresses' TstripIDs to be the same as the associated card Tstrip. 12. Allocates the instrument tags to the soft addresses, according to the detail connections. 13. Clears all the allocated instruments from the soft address table. 14. Updates the DocumentCon to have all associated items for each document. 15. Updates the Tstrip order numbers in sequential order per panel according to the tag number. 1. 2. 3. 4. 5.
2010 DesSoft
136
FDes Training Manual 16. Updates the Device order numbers in sequential order per panel according to the tag number. 17. Updates the Instrument order numbers in sequential order per loop according to the tag number.
Duplicate Tags
This tool checks for any duplicate tag numbers. It gives you the option to delete them, if there is any. Duplicate Tags can be checked for the different tables by selecting the correct option in the drop-down list.
Compare Tools
These tools enable you to synchronize the table structures between: 2 Projects The current project with the project library The current project with the system library The project library with the system library.
Cable Drums
Specify cable lengths and cable drum sizes. Manage the amount of cables a drum can accomodate. 1. 2. 3. 4. 5. 6. 7. In the ribbon bar, click Bulk Tools. In the Allocation Tools ribbon bar, click Cable Drums. In the Drum Actions ribbon bar, click New. Under Tag Number, enter a drum name. In the Filter Options for Cables ribbon bar, select which cables to filter for. Highlight the cables you wish to allocate to the drum. In the Cable Actions ribbon bar, click Allocate.
2010 DesSoft
Index
137
Index
-220-F-01 29
document 52, 54 Document Explorer 52 documents 54 Duplicate Tags 135
-Eexcel 54 excel document explorer 52 54
-AAbout Dialog 19 Activate a Local License 18 Addresses 33 Analogue 33 Associate an instrument standard Auto-Core Connect 110
-FFDes Options Flow 29 68 134
-GGetL GetN GetP GetS GetX 130 130 130 130 130
-BBlock Connect 36 Block Diagrams 36 Build assign Cores to Cables Build Loops 111 Bulk Assignment 110 Bulk Build Loops 110 Bulk Update 110 110
-HHeader band 97 Help And Licensing Hookups 58 Hookups Templates 18 58
-CCable Calculations 135 Cards 29 Concurrent User Management Connections 36 Cores 29 Create a Project 22 Create an Library item 63 Create Cores 32 15
-IImport 110 Import Cable Connections 110 In Line If statement (IIF) 97 Instrumentation 29 Introducation 8 Introduction 9
-DData Tools 135 Datasheet 44 Datasheets 44 Detail Connect 37 Disconnect 36
-JJBA 29 Junction Box 31
2010 DesSoft
138
FDes Training Manual
-LLanding Strip 33 Libraries 62 Local Libraries for Projects Log in 10 Loops 29 22
-TTable Structures 78 Tag Rules 130 Terminals 29, 31
-UUnderstand Document Tokens User Management 10 78 130
-MModifying Table Structures
-OOpen Project 23 other 54 other document 54 Other excel document 54 Other excel documents 54
-VViewing Reports 92
-PPanels 29 PLC 29 PLC panel 33 Print 53 Printing 53 Project Building Options Project Information 24
22
-RRacking and Routing 72 Returning a Local License Revisions 52 19
-SSetup 9 Shared Libraries for Projects 22 Single Wire Connections 37 Soft Addresses 29 Standards 62, 66, 67 Static text 97
2010 DesSoft
You might also like
- Previews MSS SP 61 2013 PreDocument4 pagesPreviews MSS SP 61 2013 PreHoàng Vinh0% (1)
- S-AAA-ELMS-HVAC+VENT (Rev.0-2015)Document30 pagesS-AAA-ELMS-HVAC+VENT (Rev.0-2015)Swathish SivaprasadNo ratings yet
- P6 Methodology Management: Reference ManualDocument232 pagesP6 Methodology Management: Reference ManualYvel GambNo ratings yet
- Construction of Oil Collecting Station Bid PackageDocument265 pagesConstruction of Oil Collecting Station Bid PackageSaurabh Kumar SharmaNo ratings yet
- SP-2376-Piping - Engineering & Layout Design RequirementsDocument82 pagesSP-2376-Piping - Engineering & Layout Design RequirementsVenkat RanganNo ratings yet
- Commissioning Guide - (V200R008C02 01, NGN)Document148 pagesCommissioning Guide - (V200R008C02 01, NGN)Catherine HiginoNo ratings yet
- Approved Subcontractor ListDocument189 pagesApproved Subcontractor ListTuan DauNo ratings yet
- 3080 Liqudated Damages CalculatorDocument3 pages3080 Liqudated Damages CalculatorShakthi ThiyageswaranNo ratings yet
- Schem SPI Sizing EquationsDocument62 pagesSchem SPI Sizing EquationsRAJAVIGNESH SNo ratings yet
- GS112 2 PDFDocument25 pagesGS112 2 PDFGabriel Patruno100% (1)
- W-I-SS-001 R4 For Field Instruments - ADDCDocument39 pagesW-I-SS-001 R4 For Field Instruments - ADDCRonaldo JuniorNo ratings yet
- Section 1 General Rules and InstructionsDocument2 pagesSection 1 General Rules and InstructionsDhebdjshdn ShxhshushdNo ratings yet
- Raw Water Analysis ChecklistDocument15 pagesRaw Water Analysis Checklistjpmaurya77No ratings yet
- CIS Lighting Standard 002 FINALDocument59 pagesCIS Lighting Standard 002 FINALnitinraju100% (1)
- Guide to Energy Savings Performance ContractingDocument223 pagesGuide to Energy Savings Performance ContractingjoechengshNo ratings yet
- CP 201Document36 pagesCP 201kattabommanNo ratings yet
- Commissioning of A FurnaceDocument2 pagesCommissioning of A FurnaceyogacruiseNo ratings yet
- Substantial Completion DocumentDocument1 pageSubstantial Completion Documentapi-324291104No ratings yet
- Comment Resolution Sheet 19009 Welding DossierDocument1 pageComment Resolution Sheet 19009 Welding DossierDheeraj E MohananNo ratings yet
- AUSGRIDDocument33 pagesAUSGRIDNaramuk Ak UhtumiramNo ratings yet
- Technical Doc 1 - Technical Scope of Work Drs Eac181Document25 pagesTechnical Doc 1 - Technical Scope of Work Drs Eac181bhargavpansuria09No ratings yet
- Digital Project DevelopmentDocument182 pagesDigital Project Developmentvasilsev100% (1)
- Org Arw Imt SPR 00001 - 4.0 - 1Document22 pagesOrg Arw Imt SPR 00001 - 4.0 - 1abha singhNo ratings yet
- 2240s PDFDocument100 pages2240s PDFHenry MoralesNo ratings yet
- Saes J 001Document11 pagesSaes J 001Ramy KamalNo ratings yet
- Norsok H-003Document22 pagesNorsok H-003ElmoNo ratings yet
- RP30 1Document132 pagesRP30 1mohamedfirozNo ratings yet
- Power Plant Feasibility StudyDocument638 pagesPower Plant Feasibility Studynadher albaghdadiNo ratings yet
- Isgl PDFDocument156 pagesIsgl PDFShatha A.H.No ratings yet
- Standard Tender Document For Procurement of Good - NCTDocument76 pagesStandard Tender Document For Procurement of Good - NCTEkow BineyNo ratings yet
- 123, SPECS-GAS-123, Mini QGM Floating Gas Trap, Rev 2Document2 pages123, SPECS-GAS-123, Mini QGM Floating Gas Trap, Rev 2fahrain2012No ratings yet
- Jul 08Document61 pagesJul 08c_nghiaNo ratings yet
- GS114 7SoundattenuatorforOffshoreHVAC PDFDocument12 pagesGS114 7SoundattenuatorforOffshoreHVAC PDFmohamed anas100% (1)
- OE CORP ENG TN 0001 Rev C1 Pre Commissioning Overview PipelinesDocument20 pagesOE CORP ENG TN 0001 Rev C1 Pre Commissioning Overview PipelinesĐiệnBiênNhâmNo ratings yet
- P6 v6.2 PM Reference ManualDocument700 pagesP6 v6.2 PM Reference ManualfranceloteNo ratings yet
- Lite Cad User HelpDocument46 pagesLite Cad User HelpManuel Nuñez ManriquezNo ratings yet
- 2 Lesson Notes Instrument DatasheetDocument5 pages2 Lesson Notes Instrument Datasheetmubanga20000804100% (1)
- CMI Energy Reference ListDocument23 pagesCMI Energy Reference ListMochamad BhadawiNo ratings yet
- Itb Part I - Instruction To BiddersDocument16 pagesItb Part I - Instruction To BiddersilsaNo ratings yet
- OOH740, OOHC740 Automatic Fire Detectors: Technical ManualDocument118 pagesOOH740, OOHC740 Automatic Fire Detectors: Technical ManualKarthikNo ratings yet
- CAITM - Part A - Jun 2020Document146 pagesCAITM - Part A - Jun 2020boka100% (1)
- Intergraph Smart Interop Publisher: System RequirementsDocument8 pagesIntergraph Smart Interop Publisher: System RequirementsRamilNo ratings yet
- W C Ss 011 (Water Dranage)Document14 pagesW C Ss 011 (Water Dranage)zfrlNo ratings yet
- RP 32-6 Inspection and Testing of In-Service InstrumentationDocument29 pagesRP 32-6 Inspection and Testing of In-Service InstrumentationMohd KhairulNo ratings yet
- FIDIC Green Book (Agreement)Document7 pagesFIDIC Green Book (Agreement)Luiz EduardoNo ratings yet
- TrueUnion - True Union Ball ValveDocument4 pagesTrueUnion - True Union Ball ValveKarthick VenkateshNo ratings yet
- Flowstation Debottlenecking and Optimization ProjectDocument1 pageFlowstation Debottlenecking and Optimization ProjectogunsholadanielNo ratings yet
- Feb 10Document29 pagesFeb 10c_nghia100% (1)
- Saes A 202 - PDF - Search Engine Indexing - Specification (Technical Standard) PDFDocument41 pagesSaes A 202 - PDF - Search Engine Indexing - Specification (Technical Standard) PDFAhmed Essam El-DinNo ratings yet
- HKJFTCC 1 DKK 1B M GPT 99 05654 PDFDocument18 pagesHKJFTCC 1 DKK 1B M GPT 99 05654 PDFIBIKUNLENo ratings yet
- W P SD 010 Rev2 Gate ValvesDocument3 pagesW P SD 010 Rev2 Gate ValvesBasanth VadlamudiNo ratings yet
- Petronas Technical Standards: Piping Classes - Refining and ChemicalsDocument63 pagesPetronas Technical Standards: Piping Classes - Refining and ChemicalsĐạt TrầnNo ratings yet
- REF542plus multifunction protection unit configuration guideDocument247 pagesREF542plus multifunction protection unit configuration guideDang Vu ThaiNo ratings yet
- Procedure of Metal Enclosed MV Switchgear Withstand TestDocument2 pagesProcedure of Metal Enclosed MV Switchgear Withstand TestFuad BurhaniNo ratings yet
- FGP WPMP OverviewDocument15 pagesFGP WPMP OverviewyazardNo ratings yet
- M2000 Technical Manual V6 300 PDFDocument271 pagesM2000 Technical Manual V6 300 PDFmohamedwalyNo ratings yet
- 02 - SP Instrumentation On Oracle PDFDocument57 pages02 - SP Instrumentation On Oracle PDFSd Weds DsNo ratings yet
- Siemens Ihm Pxm50.e A6v11211557 enDocument71 pagesSiemens Ihm Pxm50.e A6v11211557 enMatheus PraseresNo ratings yet
- Metamath: A Computer Language For Mathematical ProofsDocument247 pagesMetamath: A Computer Language For Mathematical ProofsJohn DoeNo ratings yet
- 100 Seniman Yang Membentuk Sejarah DuniaDocument134 pages100 Seniman Yang Membentuk Sejarah DuniaIBRAHIM S.Sos,INo ratings yet
- Impact of Aadhaar On Different Sectors of SocietyDocument5 pagesImpact of Aadhaar On Different Sectors of SocietyPunyak SatishNo ratings yet
- Shorthand TheoryDocument75 pagesShorthand Theorysubhashcb100% (3)
- AmpConectorsExtracto PDFDocument5 pagesAmpConectorsExtracto PDFAdrian AvilesNo ratings yet
- Wag Acquisition v. Vubeology Et. Al.Document29 pagesWag Acquisition v. Vubeology Et. Al.Patent LitigationNo ratings yet
- Virtual Art PaperDocument5 pagesVirtual Art Paperbrandy oldfieldNo ratings yet
- Jyothy Fabricare Services Ltd. - Word)Document64 pagesJyothy Fabricare Services Ltd. - Word)sree02nair88100% (1)
- She Walks in BeautyDocument6 pagesShe Walks in Beautyksdnc100% (1)
- Adele Lyrics Play the Adele QuizDocument2 pagesAdele Lyrics Play the Adele QuizkomangNo ratings yet
- Galway Music Officer RoleDocument20 pagesGalway Music Officer RoleJohanna KennyNo ratings yet
- Cp-117-Project EngineeringDocument67 pagesCp-117-Project Engineeringkattabomman100% (1)
- The Biologic Width: - A Concept in Periodontics and Restorative DentistryDocument8 pagesThe Biologic Width: - A Concept in Periodontics and Restorative DentistryDrKrishna DasNo ratings yet
- Hunch or Reason?: Reading File 11Document2 pagesHunch or Reason?: Reading File 11georgiana dinuNo ratings yet
- Cable Drag ChainDocument44 pagesCable Drag ChainsunhuynhNo ratings yet
- Data Sheet 6EP1457-3BA00: InputDocument4 pagesData Sheet 6EP1457-3BA00: InputSeyyed Amir MohmmadiNo ratings yet
- Lab No.7: Measurement of Coupling Coefficient, Directivity and Insertion Loss of A Directional CouplerDocument3 pagesLab No.7: Measurement of Coupling Coefficient, Directivity and Insertion Loss of A Directional CouplerM. Ahmad RazaNo ratings yet
- Lahore ResolutionDocument6 pagesLahore ResolutionMZCHOHAN100% (1)
- National Artists of the PhilippinesDocument66 pagesNational Artists of the Philippinesshey mahilumNo ratings yet
- Theories & Models of LearningDocument33 pagesTheories & Models of LearningAna Paulina Suárez CervantesNo ratings yet
- Gel Electrophoresis Lab ReportDocument10 pagesGel Electrophoresis Lab Reportapi-31150900783% (6)
- HRBPDocument8 pagesHRBPPriscilia KarinaNo ratings yet
- RTL8185 Windows7 FixDocument2 pagesRTL8185 Windows7 FixJamesHackNo ratings yet
- Prophetic Dance - Mary JonesDocument7 pagesProphetic Dance - Mary Jonesm28181920No ratings yet
- Vertebrates and InvertebratesDocument4 pagesVertebrates and InvertebratesJane Aubrey Saligan100% (2)
- Shakuntala and Other Works, by KåalidåasaDocument255 pagesShakuntala and Other Works, by KåalidåasaMohamed Sayed AbdelrehimNo ratings yet
- Glycerol Mono StreateDocument6 pagesGlycerol Mono StreateJaleel AhmedNo ratings yet
- 1 Session1 DRR ConceptsDocument43 pages1 Session1 DRR ConceptsHoneylet Ü FerolNo ratings yet
- Pamantasan NG Lungsod NG Maynila - Freshmen AdmissionDocument6 pagesPamantasan NG Lungsod NG Maynila - Freshmen AdmissionPoppy HowellNo ratings yet
- 1 (Speaking of A Letter) I Made This One Longer, Only Because I Had Not Enough Time To Make It ShorterDocument10 pages1 (Speaking of A Letter) I Made This One Longer, Only Because I Had Not Enough Time To Make It ShorterJhancarlos Carrasco MNo ratings yet