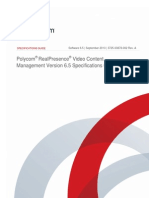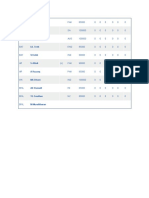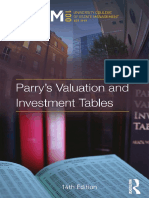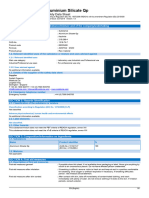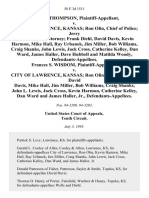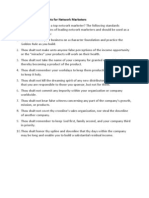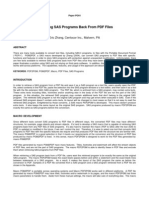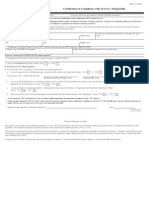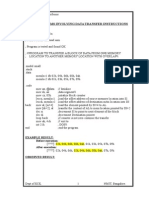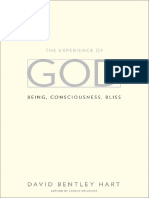Professional Documents
Culture Documents
Ccna A A
Uploaded by
Khuram ShahzadOriginal Description:
Original Title
Copyright
Available Formats
Share this document
Did you find this document useful?
Is this content inappropriate?
Report this DocumentCopyright:
Available Formats
Ccna A A
Uploaded by
Khuram ShahzadCopyright:
Available Formats
Speical Topics In Communication (CCNA) TLC 493
CCNA Lab Manual
Revision 4
Developed by
FAWAD RAZA
CCNA Lab Manual
LAB.
LABS DESCRIPTION
PAGE NO.
ROUTING
1 2 3 Router Basic IOS Static Routing Dynamic Routing 1. RIP 2. IGRP 3. EIGRP 4. OSPF Access Control List (ACL) 1. Standard ACL 2. Extended ACL Network Address Translation (NAT) 1. Static NAT 2. Dynamic NAT 3. Port Address Translation (PAT)
2 12 13 14 15 16 17 18 19 20 21
SWITCHING
6 7 8 9 Switch Basic IOS Spanning Tree Protocol (STP) VLANs Vlan Trunking Protocol (VTP)
23 34 35 36
WAN
10 11 PPP Authentication Frame Relay
38 39
WIRELESS
12 13 Infrastructure Mode AdHoc Mode
41 47
VoIP
14 IP Phones
51
Appendix
CCNA Lab Manual
Lab # 1
Router Basic IOS
Diagram
Router
Console 0 Roll Over Cable
Host A
Configuration
Step 1: After connecting your PC to the Console Port.
Router con0 is now available Press RETURN to get started. Router>
Step 2: To Enter Into Privilege mode/Executive Mode From User Mode & ViceVersa. Router>enable Router# Router#disable Router>
Step 3: To Enter Into Global Configuration Mode.
Router#configure terminal Router(config)#
CCNA Lab Manual
Step 4: To change the Host Name of Router.
Router(config)#hostname R1 R1(config)#
Step 5(A): Set the System Clock, Date & Time on the Router
R1#clock set ? hh:mm:ss Current Time R1#clock set 6:30:45 ? <1-31> Day of the month MONTH Month of the year R1#clock set 6:30:45 1 JAN ? <1993-2035> Year R1#clock set 6:30:45 1 JAN 2005
Step 5(B): Verify the System Clock, Date & Time on the Router
R1#show clock 06:32:33.527 UTC Sat Jan 1 2005
Step 6(A): Set the Message of the Day Banner on the Router.
R1(config)#banner motd # HELLO & WELCOME TO CISCO WORLD #
Step 6(B): Verify the Message of the Day Banner on the Router.
R1 con0 is now available Press RETURN to get started. HELLO & WELCOME TO CISCO WORLD R1>
Step 7: Display the Version Information of the Router.
R1#show version
CCNA Lab Manual
Cisco Internetwork Operating System Software IOS (tm) 2500 Software (C2500-I-L), Version 12.0(7)T, RELEASE SOFTWARE (fc2) Copyright (c) 1986-1999 by Cisco Systems, Inc. Compiled Mon 06-Dec-99 14:50 by phanguye
Step 8: Display the Flash Information.
R1#dir OR R1#show flash: System flash directory: File Length Name/status 1 7432656 c2500-i-l[1].120-7.T.bin [7432720 bytes used, 955888 available, 8388608 total] 8192K bytes of processor board System flash (Read ONLY)
Step 9: Show contents of Current Configuration (RAM).
R1#show running-config
Step 10: Show contents of Startup Configuration (NVRAM).
R1#show startup-config
Step 11(A): Set the Line Console Password on the Router.
R1(config)#line console 0 R1(config-line)#password cisco R1(config-line)#login
Step 11(B): Verification Line Console Password on the switch.
R1 con0 is now available Press RETURN to get started. User Access Verification Password: R1>
CCNA Lab Manual
Step 12(A): Set the privileged mode password in clear text.
R1(config)#enable password cisco
Step 12(B): Verifying the privileged mode password in clear text.
R1#disable R1>enable Password: R1#
Step 13(A): Set the Privileged Mode password in encrypted form.
R1(config)#enable secret cisco The enable secret you have chosen is the same as your enable password. This is not recommended. Re-enter the enable secret. R1(config)#enable secret cisco1
Step 13(B): Verifying the Privileged Mode password in encrypted form.
R1#disable R1>enable Password: Password: R1#
(Enter Clear Text Password) (Enter Encrypted Password)
Step 14: Set the Line VTY Password on the Router.
R1(config)#line vty 0 4 R1(config-line)#password cisco R1(config-line)#login
Step 15: Set the Line Auxiliary Password on the Router.
R1(config)#line aux 0 R1(config-line)#password cisco R1(config-line)#login
Step 16: Remove the Privileged Mode Password (Level 15) in clear form.
R1(config)#no enable password cisco
CCNA Lab Manual
Step 17: Remove the Privileged Mode Secret Password (Level 15) in encrypted
form. R1(config)#no enable secret cisco1
Step 18: To enter in the Setup Mode (Initial Configuration Dialog) of
Router#setup --- System Configuration Dialog --Continue with configuration dialog? [yes/no]: y At any point you may enter a question mark '?' for help. Use ctrl-c to abort configuration dialog at any prompt. Default settings are in square brackets '[]'. Basic management setup configures only enough connectivity for management of the system, extended setup will ask you to configure each interface on the system Would you like to enter basic management setup? [yes/no]: y Configuring global parameters: Enter host name [Router]: R1 The enable secret is a password used to protect access to privileged EXEC and configuration modes. This password, after entered, becomes encrypted in the configuration. Enter enable secret: cisco1 The enable password is used when you do not specify an enable secret password, with some older software versions, and some boot images. Enter enable password: cisco The virtual terminal password is used to protect access to the router over a network interface. Enter virtual terminal password: cisco Configure SNMP Network Management? [no]: Current interface summary
Router.
CCNA Lab Manual
Interface Ethernet0 Serial0 Serial1
IP-Address unassigned unassigned unassigned
OK? Method
Status
Protocol
YES NVRAM administratively down down YES NVRAM administratively down down YES NVRAM administratively down down
Enter interface name used to connect to the management network from the above interface summary: Ethernet0 Configuring interface Ethernet0: Configure IP on this interface? [no]: yes IP address for this inerface: 10.0.0.20 Subnet mask for this interface [255.0.0.0] : 255.0.0.0 Class A network is 10.0.0.0, 8 subnet bits; mask is /8 The following configuration command script was created: hostname R1 enable secret 5 $1$ZFA2$ZR288i7VkOufhqSdIyiOs. enable password cisco line vty 0 4 password cisco no snmp-server ! no ip routing ! interface Ethernet0 no shutdown ip address 10.0.0.20 255.0.0.0 ! interface Serial0 shutdown no ip address ! interface Serial1 shutdown no ip address end [0] Go to the IOS command prompt without saving this config. [1] Return back to the setup without saving this config. [2] Save this configuration to nvram and exit. Enter your selection [2]: 0 % You can enter the setup, by typing setup at IOS command prompt Router#
CCNA Lab Manual
Assign the IP Address on the Ethernet Interface of the Router. Diagram
IP Address 10.0.0.20 R1
2950-SWA IP Address 10.0.0.10
Configuration
Host A IP Address 10.0.0.1
Step 1: Assign the IP Address on the Ethernet Interface of the Router.
R1(config)#interface ethernet 0 R1(config-if)#no ip address R1(config-if)#ip address 10.0.0.20 255.0.0.0 R1(config-if)#no shutdown
Step 2: Verify the connectivity of the Router with the Switch.
R1#ping 10.0.0.10
Step 3: Verify the connectivity of the Router with the PC.
R1#ping 10.0.0.1 Verifying Command R1#show ip interface brief R1#show interfaces ethernet 0
CCNA Lab Manual
Assign the IP Address on the Serial Interfaces of the Router. Diagram
R1 R2
WAN
IP Address 15.0.0.1 Serial 0 DCE IP Address 15.0.0.2 Serial 0 DTE
Configuration
Step 1: Assign the IP Address on the Serial Interface of the Router R1.
R1(config)#interface serial 0 R1(config-if)#ip address 15.0.0.1 255.0.0.0 R1(config-if)#no shutdown R1(config-if)#clock rate 64000 (Clock Rate will set only DCE Interface) R1(config-if)#end
Step 2: Assign the IP Address on the Serial Interface of the Router R2.
R2(config)#interface serial 0 R2(config-if)#ip address 15.0.0.2 255.0.0.0 R2(config-if)#no shutdown R2(config-if)#end
Step 3: Verify the connectivity of the Router R1 & R2.
R1#ping 15.0.0.2
Verifying Commands
Router#show ip interface brief Router#show controllers serial 0
CCNA Lab Manual
10
Accessing Router through Telnet (Telnet between two Routers) Diagram
R1 R2
WAN
IP Address 15.0.0.1 Serial 0 DCE IP Address 15.0.0.2 Serial 0 DTE
(R1 is Telneting R2)
Configuration
Step 1: Check the Connectivity between 2 routers.
R1#ping 15.0.0.2
Step 2: Set the Telnet (Line VTY)password on Router R2.
R2(config)#line vty 0 4 R2(config-line)#password cisco R2(config-line)#login
Step 3: Set the Privilege mode password on Router R2.
R2(config)#enable password cisco
Step 4: Verify the telnet Session from Router R1 to Router R2.
R1#telnet 15.0.0.2 Trying 15.0.0.2 ... Open User Access Verification Password: R2>enable Password: R2#
CCNA Lab Manual
11
Step 5: Switch the telnet session from Router R2
to Router R1.
R2# Press [ Ctrl+Shift+6 and then x ] R1# (Note: And then Resume connection by just Enter Key.)
Step 6: Disconnect the telnet session from Router R1 (Gracefully).
R1#disconnect Closing connection to 15.0.0.2 [confirm] R1#
Step 7: Disconnect the telnet session from Router R2 (Disgracefully).
R2#Clear line 2 [Connection to 15.0.0.2 closed by foreign host] R1#
Verifying Command
Router#show line Router#show users Router#show sessions
CCNA Lab Manual
12
Lab # 2
STATIC Routes
Diagram
IP Address 15.0.0.1 Serial 0 IP Address 15.0.0.2 Serial 0
IP Address 10.0.0.20 Ethernet 0
WAN
R1 R2
IP Address 20.0.0.20 Ethernet 0
Host A IP Address 10.0.0.1
Host B IP Address 20.0.0.1
Configuration
Step 1: Configure the Static Route on the Router R1. R1(config)#ip route 20.0.0.0 255.0.0.0 15.0.0.2 Step 2: Configure the Static Route on the Router R2.
R2(config)#ip route 10.0.0.0 255.0.0.0 15.0.0.1
Verifying Command
Router#show ip route Router#show running-config
CCNA Lab Manual
13
Lab # 3 (i)
Routing Protocol- RIP
Diagram
IP Address 15.0.0.1 Serial 0 IP Address 15.0.0.2 Serial 0
IP Address 10.0.0.20 Ethernet 0
WAN
R1 R2
IP Address 20.0.0.20 Ethernet 0
Host A IP Address 10.0.0.1
Host B IP Address 20.0.0.1
Configuration
Step 1: Enable the RIP protocol on the Router R1.
R1(config)#router rip R1(config-router)#network 10.0.0.0 R1(config-router)#network 15.0.0.0
Step 2: Enable the RIP protocol on the Router R2. R2(config)#router rip R2(config-router)#network 20.0.0.0 R2(config-router)#network 15.0.0.0
Verifying Command
Router#show ip protocols Router#show ip route
CCNA Lab Manual
14
Lab # 3 (ii)
Routing Protocol- IGRP
Diagram
IP Address 15.0.0.1 Serial 0 IP Address 15.0.0.2 Serial 0 IP Address 10.0.0.20 Ethernet 0
WAN
R1 R2
IP Address 20.0.0.20 Ethernet 0
Host A IP Address 10.0.0.1
Host B IP Address 20.0.0.1
Configuration
Step 1: Enable the IGRP protocol on the Router R1.
R1(config)#router igrp 10 R1(config-router)#network 10.0.0.0 R1(config-router)#network 15.0.0.0
Step 2: Enable the IGRP protocol on the Router R2. R2(config)#router igrp 10 R2(config-router)#network 20.0.0.0 R2(config-router)#network 15.0.0.0
Verifying Command
Router#show ip protocols Router#show ip route Router#clear ip route *
CCNA Lab Manual
15
Lab # 3 (iii)
Routing Protocol- EIGRP
Diagram
IP Address 15.0.0.1 Serial 0 IP Address 15.0.0.2 Serial 0
IP Address 10.0.0.20 Ethernet 0
WAN
R1 R2
IP Address 20.0.0.20 Ethernet 0
Host A IP Address 10.0.0.1
Host B IP Address 20.0.0.1
Configuration
Step 1: Enable the EIGRP protocol on the Router R1. R1(config)#router eigrp 64 R1(config-router)#network 10.0.0.0 R1(config-router)#network 15.0.0.0 Step 2: Enable the EIGRP protocol on the Router R2.
R2(config)#router eigrp 64 R2(config-router)#network 20.0.0.0 R2(config-router)#network 15.0.0.0
Verifying Command
Router#show ip protocols Router#show ip route Router#clear ip route * Router #show ip eigrp neighbor Router #show ip eigrp interface Router #show ip eigrp topology
CCNA Lab Manual
16
Lab # 3 (iv)
Routing Protocol- OSPF (Area 0)
Diagram
Backbone Area / Area 0
IP Address 15.0.0.1 Serial 0 IP Address 15.0.0.2 Serial 0
WAN
IP Address 10.0.0.20 Ethernet 0 R1 R2 IP Address 20.0.0.20 Ethernet 0
Host A IP Address 10.0.0.1
Host B IP Address 20.0.0.1
Configuration
Step 1: Enable the OSPF protocol on the Router R1.
R1(config)#router ospf 1 R1(config-router)#network 10.0.0.0 0.255.255.255 area 0 R1(config-router)#network 15.0.0.0 0.255.255.255 area 0
Step 2: Enable the OSPF protocol on the Router R2.
R2(config)#router ospf 2 R2(config-router)#network 15.0.0.0 0.255.255.255 area 0 R2(config-router)#network 20.0.0.0 0.255.255.255 area 0
Verifying Commands
Router#show ip protocols Router#show ip route Router#clear ip route * Router #show ip ospf Router #show ip ospf interface Router #show ip ospf neighbor Router #show ip ospf database
CCNA Lab Manual
17
Lab # 4
Access Control List
i. STANDARD ACL
Diagram
IP Address 15.0.0.1 Serial 0 IP Address 10.0.0.20 Ethernet 0
R1
IP Address 15.0.0.2 Serial 0
WAN
R2
IP Address 20.0.0.20 Ethernet 0
FTP Server WEB Server
IP Address 20.0.0.1 Host A IP Address 10.0.0.1 IP Address 20.0.0.2
Host B IP Address 10.0.0.2
Configuration
Step 1: Make the Standard ACL on router R1 such that Host A can not be
accessing the Web & Ftp Server. R1(config)#access-list 10 deny host 10.0.0.1 R1(config)#access-list 10 permit any
Step 2: Apply the Standard ACL on router R1s Serial Interface. R1(config)#interface serial 0 R1(config-if)#ip access-group 10 out
Verifying commands (Now Host A should not be accessing both Web & FTP
servers. However, Host B should be accessing both Web & FTP Servers) R1#show access-lists R1#show ip interface serial 0
CCNA Lab Manual
18
ii. EXTENDED ACL
Diagram
IP Address 15.0.0.1 Serial 0 IP Address 10.0.0.20 Ethernet 0
R1
IP Address 15.0.0.2 Serial 0
WAN
R2
IP Address 20.0.0.20 Ethernet 0
FTP Server WEB Server
IP Address 20.0.0.1 Host A IP Address 10.0.0.1 IP Address 20.0.0.2
Host B IP Address 10.0.0.2
Configuration
Step 1: Make the Extended ACL on router R1 such that Host A can not be
accessing the Web Server & Host B can not be accessing the Ftp Server. R1(config)#access-list 110 deny tcp host 10.0.0.1 host 20.0.0.1 eq www R1(config)#access-list 110 deny tcp host 10.0.0.2 host 20.0.0.2 eq ftp R1(config)#access-list 110 permit ip any any
Step 2: Apply the Extended ACL on router R1s Ethernet Interface.
R1(config)#interface Ethernet 0 R1(config-if)#ip access-group 110 in
Verifying commands
(Now Host A should not be accessing Web server & Host B should not be accessing both FTP server).
R1#show access-lists R1#show ip interface ethernet 0
CCNA Lab Manual
19
Lab # 5
Network Address Translation (NAT)
i. Static Nat Diagram
Inside Global Inside Local
IP Address 15.0.0.1 Serial 0 IP Address 10.0.0.20 Ethernet 0 IP Address 15.0.0.2 Serial 0
Outside Global Outside Local
WAN
R1
R2
IP Address 20.0.0.20 Ethernet 0
NAT
Translation Table Of R1 10.0.0.1 15.0.0.11 10.0.0.2 15.0.0.12 FTP Server
WEB Server
Host A IP Address 10.0.0.1
Host B IP Address 10.0.0.2
IP Address 20.0.0.1
IP Address 20.0.0.2
Configuration
Step 1: Establishes Static NAT Translation between an inside local address
and an inside global address. R1(config)#ip nat inside source static 10.0.0.1 15.0.0.11 R1(config)#ip nat inside source static 10.0.0.2 15.0.0.12
Step 2: Marks the interface as connected to the Inside Network.
R1(config)#interface Ethernet 0 R1(config-if)#ip nat inside
Step 3: Marks the interface as connected to the Outside Network. R1(config)#interface serial 0 R1(config-if)#ip nat outside
CCNA Lab Manual
20
Verifying Command
R1#show ip nat translation R1#debug ip nat
ii. Dynamic NAT Diagram
Inside Global Inside Local
IP Address 15.0.0.1 Serial 0 IP Address 10.0.0.20 Ethernet 0 IP Address 15.0.0.2 Serial 0
Outside Global Outside Local
WAN
R1
R2
IP Address 20.0.0.20 Ethernet 0
Dynamic NAT Translation Table Of
R1 10.0.0.1-10.0.0.2 (15.0.0.41-15.0.0.45)
Host A IP Address 10.0.0.1
FTP Server
IP Address 20.0.0.2
Host B IP Address 10.0.0.2
WEB Server
IP Address 20.0.0.1
Configuration
Step 1: Defines a pool of global addresses to be allocated as needed.
R1(config)#ip nat pool abc 15.0.0.41 15.0.0.45 netmask 255.0.0.0
Step 2: Defines a standard IP access list permitting those inside local addresses
that are to be translated. R1(config)#access-list 1 permit 10.0.0.0 0.255.255.255
Step 3: Establishes dynamic source translation, specifying the access list defined
in the prior step. R1(config)#ip nat inside source list 1 pool abc
Step 4: Marks the interface as connected to the Inside Network.
R1(config)#interface Ethernet 0 R1(config-if)#ip nat inside
CCNA Lab Manual
21
Step 5: Marks the interface as connected to the Outside Network.
R1(config)#interface Serial 0 R1(config-if)#ip nat outside
Verifying Command
R1#debug ip nat R1#show ip nat translations R1#clear ip nat translation *
iii. Overload NAT (PAT) Diagram
Inside Global Inside Local
IP Address 15.0.0.1 Serial 0 IP Address 10.0.0.20 Ethernet 0 IP Address 15.0.0.2 Serial 0
Outside Global Outside Local
WAN
R1
R2
IP Address 20.0.0.20 Ethernet 0
PAT Table Of
R1 10.0.0.1 = 15.0.0.200 + Dyn Port 10.0.0.1 = 15.0.0.200 + Dyn Port
Host A IP Address 10.0.0.1
FTP Server
IP Address 20.0.0.2
Host B IP Address 10.0.0.2
WEB Server
IP Address 20.0.0.1
Configuration
Step 1: Defines a pool of global addresses to be allocated as needed.
R1(config)#ip nat pool abc 15.0.0.200 15.0.0.200 netmask 255.0.0.0
Step 2: Defines a standard IP access list permitting those inside local addresses
that are to be translated. R1(config)#access-list 1 permit 10.0.0.0 0.255.255.255
CCNA Lab Manual
22
Step 3: Establishes dynamic source translation, specifying the access list defined
in the prior step. R1(config)#ip nat inside source list 1 pool abc overload
Step 4: Marks the interface as connected to the Inside Network.
R1(config)#interface Ethernet 0 R1(config-if)#ip nat inside
Step 5: Marks the interface as connected to the Outside Network.
R1(config)#interface Serial 0 R1(config-if)#ip nat outside
Verifying Command
R1#debug ip nat R1#show ip nat translations
CCNA Lab Manual
23
Lab # 6
2950 Switch Basic Native IOS
Diagram
SWA-2950
Console 0 Roll Over Cable
Configuration
Step 1: After connecting your PC to the Console Port.
Switch con0 is now available Press RETURN to get started. Switch> (User Mode)
Step 2: To Enter Into Privilege mode/Executive Mode From User Mode & ViceVersa. Switch>enable Switch# Switch#disable Switch>
Step 3: To Enter Into Global Configuration Mode.
Switch#config t Switch(config)#
CCNA Lab Manual
24
Step 4: To change the Host Name of Switch.
Switch(config)#hostname 2950-SWA 2950-SWA(config)#
Step 5: Set the Message of the Day Banner
Switch(config)#banner motd # HELLO & WELCOME TO CISCO WORLD #
Step 6: Display the Version Information of the Switch.
2950-SWA#show version Cisco Internetwork Operating System Software IOS (tm) C2950 Software (C2950-I5Q3L2-M), Version 12.1(20)EA2, RELEASE SOFTWARE(fc1) Copyright (c) 1986-2004 by cisco Systems, Inc. Compiled Wed 19-May-04 05:06 by antonino Image text-base: 0x00003000, data-base: 0x0082D44C ROM: Bootstrap program is C2950 boot loader 2950 uptime is 7 hours, 11 minutes System returned to ROM by power-on System image file is "flash:c2950-i5q3l2-mz.121-20.EA2.bin" cisco WS-C2950-24 (PowerPC) processor (revision L0) with 65526K/8192K bytes of memory. Processor board ID CAT0805Z0CW Last reset from warm-reset Bridging software. Running Layer2/3 Switching Image Ethernet-controller 1 has 12 Fast Ethernet/IEEE 802.3 interfaces Ethernet-controller 2 has 12 Fast Ethernet/IEEE 802.3 interfaces Ethernet-controller 3 has 1 Gigabit Ethernet/IEEE 802.3 interface Ethernet-controller 4 has 1 Gigabit Ethernet/IEEE 802.3 interface 24 FastEthernet/IEEE 802.3 interface(s) 2 Gigabit Ethernet/IEEE 802.3 interface(s) The password-recovery mechanism is enabled. 384K bytes of flash-simulated non-volatile configuration memory.
CCNA Lab Manual
25
Base ethernet MAC Address: 00:0F:24:68:05:00 Motherboard assembly number: 73-5700-11 Power supply part number: 34-0966-04 Motherboard serial number: CAT08050JCX Power supply serial number: DTH08042TFG Model revision number: L0 Motherboard revision number: A0 Model number: WS-C2950-24-SMI System serial number: CAT0805Z0CW Configuration register is 0x10F
Step 7: Show contents of Current Configuration (RAM).
2950-SWA#show running-config Building configuration... Current configuration : 2146 bytes ! version 12.1 no service pad service timestamps debug uptime service timestamps log uptime no service password-encryption ! hostname 2950-SWA ! <Output Omitted> ip subnet-zero ! spanning-tree mode pvst spanning-tree extend system-id ! interface FastEthernet0/1 switchport mode dynamic desirable ! interface FastEthernet0/2 switchport mode dynamic desirable ! <Output Omitted> interface FastEthernet0/24 switchport mode dynamic desirable ! interface GigabitEthernet0/1
CCNA Lab Manual
26
switchport mode dynamic desirable ! interface GigabitEthernet0/2 switchport mode dynamic desirable ! interface Vlan1 no ip address shutdown ! ip classless ip http server ! <Output Omitted> end
Step 8: Display the Flash Information.
2950-SWA#dir OR 2950-SWA#show flash: Directory of flash: / 2 -rwx 3 -rwx 4 -rwx 5 -rwx 8 drwx 87 -rwx 556 Mar 1 1993 00:18:07 +00:00 vlan.dat 4219426 Mar 1 1993 00:44:10 +00:00 c2950-i5q3l2-mz.121-20.EA2.bin 315 Mar 1 1993 00:45:44 +00:00 system_env_vars 0 Mar 1 1993 00:45:43 +00:00 env_vars 192 Mar 1 1993 00:04:07 +00:00 c2950-i9q3l2-mz.121-14.EA1a 744 Mar 1 1993 00:26:17 +00:00 debug.text
15998976 bytes total (6026752 bytes free)
Step 9: To give the IP Address of Management Domain Interface OF 2950.
2950-SWA(config)#int vlan 1 2950-SWA(config-if)#ip address 10.0.0.10 255.0.0.0 2950-SWA(config-if)#no shutdown
Step 10: Display the information of Management VLAN Interface.
2950-SWA#sh int vlan 1
CCNA Lab Manual
27
Vlan1 is up, line protocol is up Hardware is EtherSVI, address is 000f.2468.0500 (bia 000f.2468.0500) Internet address is 10.0.0.10/8 MTU 1500 bytes, BW 1000000 Kbit, DLY 10 usec, reliability 255/255, txload 1/255, rxload 1/255 Encapsulation ARPA, loopback not set ARP type: ARPA, ARP Timeout 04:00:00 Queueing strategy: fifo Output queue: 0/40 (size/max) <Output Omitted>
Step 11: Display the information of All Interfaces on the switch.
2950-SWA#sh ip int brief Interface Vlan1 FastEthernet0/1 FastEthernet0/2 FastEthernet0/23 <Output Omitted> FastEthernet0/24 GigabitEthernet0/1 GigabitEthernet0/2 unassigned unassigned unassigned YES unset YES unset YES unset down down down down down down IP-Address 10.0.0.10 unassigned unassigned unassigned OK Method Status up down down down Protocol down down down down
YES manual YES unset YES unset YES unset
Step 12: Set a IP Default Network In a Switched Network.
2950-SWA(config)#ip default-gateway 10.0.0.1
Step 13: Display the Status of the Interfaces on the switch.
2950-SWA#show interfaces status
CCNA Lab Manual
28
Port Fa0/2
Name
Status
Vlan Duplex Speed auto auto
Type 10/100BaseTX
notconnect 1
<Output Omitted> Fa0/22 Fa0/23 Fa0/24 Gi0/1 Gi0/2 notconnect notconnect notconnect notconnect notconnect 1 1 1 1 1 auto auto auto auto auto auto auto auto auto auto 10/100BaseTX 10/100BaseTX 10/100BaseTX unknown unknown
Step 14: Display the Detailed Information of Interfaces.
2950-SWA#show interfaces OR 2950-SWA#show interfaces fastEthernet 0/1 FastEthernet0/1 is up, line protocol is up (connect) Hardware is Fast Ethernet, address is 000f.2468.0501 (bia 000f.2468.0501) MTU 1500 bytes, BW 10000 Kbit, DLY 1000 usec, Encapsulation ARPA, loopback not set Keepalive set (10 sec) Auto-duplex, Auto-speed, media type is 100BaseTX input flow-control is off, output flow-control is unsupported ARP type: ARPA, ARP Timeout 04:00:00 Queueing strategy: fifo Output queue: 0/40 (size/max) 5 minute input rate 0 bits/sec, 0 packets/sec 5 minute output rate 0 bits/sec, 0 packets/sec <Output Omitted>
Step 15: Display the Information of the Mode of Interfaces (Switchport).
2950-SWA#show interfaces switchport OR 2950-SWA#show interfaces fastEthernet 0/1 switchport
CCNA Lab Manual
29
Name: Fa0/1 Switchport: Enabled Administrative Mode: dynamic desirable Operational Mode: static access Administrative Trunking Encapsulation: dot1q Operational Trunking Encapsulation: native Negotiation of Trunking: On Access Mode VLAN: 1 (default) Trunking Native Mode VLAN: 1 (default) <Output Omitted> Trunking VLANs Enabled: ALL Pruning VLANs Enabled: 2-1001 Capture Mode Disabled Capture VLANs Allowed: ALL Protected: false Appliance trust: none
Step 16: Display the Detailed Information of Interfaces Capabilities.
2950-SWA#show interfaces capabilities OR 2950-SWA#show interfaces fastEthernet 0/1 capabilities FastEthernet0/1 Model: Type: Speed: Duplex: Trunk encap. type: Trunk mode: Channel: <Output Omitted>
WS-C2950-24 10/100BaseTX 10,100,auto half,full,auto 802.1Q,ISL on,off,desirable,nonegotiate yes
Step 17: Display the Information of the Trunk Interfaces (Ports).
2950-SWA#show interfaces trunk Port Fa0/23 Mode desirable Encapsulation n-802.1q Status trunking Native vlan 1
CCNA Lab Manual
30
Fa0/24
desirable
n-802.1q
trunking
Port Vlans allowed on trunk Fa0/23 1-4094 Fa0/24 1-4094 Port Vlans allowed and active in management domain Fa0/23 1-2 Fa0/24 1-2
Port Vlans in spanning tree forwarding state and not pruned Fa0/23 1-2 Fa0/24 2
Step 18: Setting Of Speed, Duplex and Description On Interface.
2950-SWA(config)#int fastEthernet 0/1 2950-SWA(config-if)#speed 100 2950-SWA(config-if)#duplex full 2950-SWA(config-if)#description Fast-Ethernet-Port-1
Step 19: Configuring the Multiple Interfaces.
2950-SWA(config)#int range fastEthernet 0/1 - 5 2950-SWA(config-if-range)#switchport mode access
Step 20: Shown the MAC Address Table Information.
2950-SWA#show mac address-table dynamic Mac Address Table ------------------------------------------Vlan Mac Address Type -----------------------------------1 0001.0262.fcc4 DYNAMIC Total Mac Addresses for this criterion: 1
Ports ----Fa0/1
Step 21: Display the Information of CDP (Cisco Discovery Protocol).
2950-SWA#sh cdp Global CDP information: Sending CDP packets every 60 seconds Sending a holdtime value of 180 seconds
CCNA Lab Manual
31
Sending CDPv2 advertisements is enabled
Step 22: Display the Information of CDP Enabled Interfaces.
2950-SWA#sh cdp interfaces FastEthernet0/1 is up, line protocol is up Encapsulation ARPA Sending CDP packets every 60 seconds Holdtime is 180 seconds FastEthernet0/2 is down, line protocol is down Encapsulation ARPA Sending CDP packets every 60 seconds Holdtime is 180 seconds <OUTPUT OMITTED> FastEthernet0/24 is up, line protocol is up Encapsulation ARPA Sending CDP packets every 60 seconds Holdtime is 180 seconds GigabitEthernet0/1 is down, line protocol is down Encapsulation ARPA Sending CDP packets every 60 seconds Holdtime is 180 seconds GigabitEthernet0/2 is down, line protocol is down Encapsulation ARPA Sending CDP packets every 60 seconds Holdtime is 180 seconds
Step 23: Enabled the CDP on the switch.
Switch(config)#cdp run
Step 24: Enable CDP on the Interface FastEthernet 0/1.
Switch(config)#interface fastethernet 0/1 Switch(config-if)#cdp enable
CCNA Lab Manual
32
Step 25(A): Set the Line Console Password on the switch.
2950-SWA(config)#line console 0 2950-SWA(config-line)#password cisco 2950-SWA(config-line)#login
Step 25(B): Verification Line Console Password on the switch.
2950-SWA con0 is now available Press RETURN to get started. User Access Verification Password: 2950-SWA>enable
Step 26(A): Set the privileged mode password in clear text.
2950-SWA(config)#enable password cisco
Step 27(B): Verifying the privileged mode password in clear text.
2950-SWA#disable 2950-SWA>enable Password: 2950-SWA#
Step 28(A): Set the Privileged Mode password in encrypted form.
2950-SWA(config)#enable secret cisco The enable secret you have chosen is the same as your enable password. This is not recommended. Re-enter the enable secret. 2950-SWA(config)#enable secret cisco1
Step 28(B): Verifying the Privileged Mode password in encrypted form.
2950-SWA>enable Password:
CCNA Lab Manual
33
Step 29: Set the Line VTY Password on the switch.
2950-SWA(config)#line vty 0 15 2950-SWA(config-line)#password cisco 2950-SWA(config-line)#login
Step 30: Display the Information of Dynamic Trunking Protocol (DTP).
2950-SWA#show dtp Global DTP information Sending DTP Hello packets every 30 seconds Dynamic Trunk timeout is 300 seconds 4 interfaces using DTP
Step 31: Copy the Current Configuration Into Startup Configuration.
2950-SWA#copy running-config startup-config Destination filename [startup-config]? Building configuration... [OK]
CCNA Lab Manual
34
Lab # 7
Spanning Tree Protocol on 2950 Switch
Diagram
Non Root Switch
Priority: 32768
Root Switch
Priority: 4096
2950-SWA
Fa 0/24 Blocked Port
Fa 0/24 Designated Port
2950-SWB
Con 0
Fa 0/23 Root Port
Fa 0/23 Designated Port
Con 0
Configuration
Step 1: Switch (2950-SWB)
Switch(config)#spanning-tree vlan 1 priority 4096
Step 2: Switch (2950-SWA)
Switch(config)#int fastethernet 0/24 Switch(config-if)#spanning-tree vlan 1 cost 18
Verifying Commands
Switch#show spanning-tree vlan 1
CCNA Lab Manual
35
Lab # 8
VLANs
Diagram
Switch
Con 0
Configuration
vlans (VLAN # 2 & VLAN#3). Switch(config)#vlan 2 Switch(config-vlan)#name esp2 Switch(config)#vlan 3 Switch(config-vlan)#name esp3
Step 1: Creating
Step 2: Deleting a vlan (VLAN # 2).
Switch(config)#no vlan 2
Step 3: Assigning Port#1 in Vlan 3.
Switch(config)#interface fastEthernet 0/1 Switch(config-if)#switchport mode access Switch(config-if)#switchport access vlan 3
Step 4: Assigning a Range of Ports ( Port#4 Port#6 ) in Vlan 3.
Switch(config)#interface fastEthernet 0/4 - 6 Switch(config-range)#switchport mode access Switch(config-range)#switchport access vlan 3
Verifying Command
Switch#show vlan
CCNA Lab Manual
36
Lab # 9
VLAN Trunking Protocol (VTP)
Diagram
VTP Domain CISCO
VTP Mode: SERVER SWA-2950
FastEthernet 0/24 FastEthernet 0/24
VTP Mode: CLIENT SWB-2950
Con 0
Con 0
Configuration
Step 1: To set the VTP Domain CISCO on the switch.
Switch(config)#vtp domain CISCO Changing VTP domain name from NULL to CISCO
Step 2: To change Operating mode of a switch in VTP domain.
Switch(config)#vtp mode ? client Set the device to client mode. server Set the device to server mode. transparent Set the device to transparent mode. Switch(config)#vtp mode client Setting device to VTP CLIENT mode.
CCNA Lab Manual
37
Step 3: Enable Trunking on the fastEthernet ports 0/24 of switch.
Switch(config)#int fastEthernet 0/24 Switch(config-if)#switchport mode trunk
Verifying Command
Switch# show vtp status Switch#show vlan
CCNA Lab Manual
38
Lab # 10
PPP AUTHENTICATION- CHAP
Diagram
IP Address 15.0.0.1 Serial 0 IP Address 15.0.0.2 Serial 0
WAN
R1 R2
Configuration
Step 1(A): Change the Hostname to R1 & Assign the IP addresses on the Serial
Interface of Router R1 as shown in figure.
Step 1(B): Change the Hostname to R2 & Assign the IP addresses on the Serial
Interface of Router R2 as shown in figure.
Step 2(A): CHAP Authentication Configuration for Router R1.
R1(config)#username R2 password cisco123 R1(config)#interface serial 0 R1(config-if)#encapsulation ppp R1(config-if)#ppp authentication chap
Step 2(B): CHAP Authentication Configuration for Router R2.
R2(config)#username R1 password cisco123 R2(config)#interface serial 0 R2(config-if)#encapsulation ppp R2(config-if)#ppp authentication chap
Verifying Commands
Router#show interfaces serial 0 Router#debug ppp authentication
CCNA Lab Manual
39
Lab # 11
FRAME RELAY-(Point-to-Point)
Diagram
Frame Relay Network
(FR Switch)
Serial 0 DCE
Serial 1 DCE
R1
DLCI=102
IP Address 15.0.0.1 Serial 0 DTE
DLCI=201
IP Address 15.0.0.2 Serial 0 DTE
R2
Frame Relay Client
Frame Relay Client
Configuration
Step 1: Configuring the FR switch.
FR-SWITCH(config)#frame-relay switching FR-SWITCH(config)#int s0 FR-SWITCH(config-if)#no ip address FR-SWITCH(config-if)#no shutdown FR-SWITCH(config-if)#encapsulation frame-relay FR-SWITCH(config-if)#frame-relay intf-type dce FR-SWITCH(config-if)#clock rate 64000 FR-SWITCH(config-if)#frame-relay route 102 int s1 201 FR-SWITCH(config)#int s1 FR-SWITCH(config-if)#no ip address FR-SWITCH(config-if)#no shutdown FR-SWITCH(config-if)#encapsulation frame-relay FR-SWITCH(config-if)#frame-relay intf-type dce FR-SWITCH(config-if)#clock rate 64000 FR-SWITCH(config-if)#frame-relay route 201 int s0 102
CCNA Lab Manual
40
Step 2(A): Assigning the IP addresses to the FR Client Router R1.
R1(config)#interface serial 0 R1(config-if)#ip address 15.0.0.1 255.0.0.0 R1(config-if)#no shutdown R1(config-if)#encapsulation frame-relay
Step 2(B): Assigning the IP addresses to the FR Client Router R2.
R2(config)#interface serial 0 R2(config-if)#ip address 15.0.0.2 255.0.0.0 R2(config-if)#no shutdown R2(config-if)#encapsulation-frame-relay
Verifying Commands
FR Client Router#show frame-relay pvc Router#show frame-relay map Router#show frame-relay lmi FR Switch Router#show frame-relay route
CCNA Lab Manual
41
Lab # 12
WIRELESS NETWORK
i. Infrastructure Mode
Diagram
Wired Client 192.168.1.4 Wireless Access Point 192.168.1.1
Wireless Client
192.168.1.2
192.168.1.3
At Machine 192.168.1.4: First configure the Access Point. Go to the Internet Explorer and type http://192.168.1.1 in address bar.
CCNA Lab Manual
42
Go to Setup & Configure the A.P step by step.
Type the Linksys in the SSID
CCNA Lab Manual
43
Press Save Settingsbutton
CCNA Lab Manual
44
At Client 192.168.1.2:
Press the Install button. Type linksys in the SSID. Select the Infrastructure from the Wireless Mode
CCNA Lab Manual
45
Press the Next button & Follow the Wizard
CCNA Lab Manual
46
CCNA Lab Manual
47
ii. Adhoc-Mode
Wireless Adhoc-Mode
192.168.1.2
Wireless Peer-to-Peer
Client
192.168.1.3
At Client 192.168.1.2: Go to the LINKSYS G Wireless Utility at the task bar. Press the configuration on the less side of LAN Monitor Go to the Profile Tag & Follow the Wizard.
CCNA Lab Manual
48
Select the Ad-hoc in the Wireless Mode
Type My Network in the SSID.
CCNA Lab Manual
49
After completing the Wizard Follow these steps:
CCNA Lab Manual
50
Repeat the same procedure at machine 192.168.1.3. Go to the Internet Explorer and type other machines ip now both machines communicates in the Ad-hoc mode or you can ping from the command prompt by just going into the command prompt and type ping other machines ip.
CCNA Lab Manual
51
Lab # 13
IP PHONES
Diagram
IP Address 15.0.0.1 Serial 0 IP Address 10.0.0.20 R1 Client 2 Analog Phone With ATA IP Address 10.0.0.2 IP Address 15.0.0.2 Serial 0
WAN
R2
IP Address 20.0.0.20
Client 2 Analog Phone With ATA IP Address 20.0.0.2
Client 1 IP Address 10.0.0.1
Client 1 IP Address 20.0.0.1
CCNA Lab Manual
52
Appendix
CCNA Lab Manual
53
Network Fundamentals Ethernet Cables
i. Straight-Through Cable
The straight-through cable is used to connect 1) Host to switch or hub 2) Router to switch or hub Four wires are used in straight-through cable to connect Ethernet devices. It is relatively simple to create ; Figure shows the four wires used in a straight-through Ethernet cable.
Diagram
Straight-through Ethernet Cable
Hub/Switch Host
1 2 3 6
1 2 3 6
Notice that only pins 1, 2, 3, and 6 are used. Just connect 1 to 1, 2 to 2, 3 to 3, and 6 to 6. However, remember that this would be an Ethernet-only cable and wouldnt work with Voice, Token Ring, ISDN, etc.
ii. Crossover Cable Cable
The crossover cable can be used to connect 1) Switch to switch 2) Hub to hub
CCNA Lab Manual
54
3) Host to host 4) Hub to switch 5) Router direct to host The same four wires are used in this cable as in the straight-through cable; we just connect different pins together. Figure shows how the four wires are used in a crossover Ethernet cable. Notice that instead of connecting 1 to 1, etc., here we connect pins 1 to 3 and 2 to 6 on each side of the cable.
Diagram
Cross-over Ethernet Cable
Hub/Switch/Host 1 2 3
6
Hub/Switch/Host 1 2 3 6
iii. Rolled Cable
Although rolled cable isnt used to connect any Ethernet connections together, you can use a rolled Ethernet cable to connect a host to a router console serial communication (com) port. Eight wires are used in this cable to connect serial devices, although not all eight are used to send information, just as in Ethernet networks. Figure shows the eight wires used in a rolled cable.
CCNA Lab Manual
55
Diagram
Rolled Ethernet Cable
Host 1 2 3 4 5 6 7 8 Router/Switch 1 2 3 4 5 6 7 8
To make, just cut the one side like a straight-through cable and reverse the other end. Once you connect the cable from your PC to the Cisco router or switch, you can start HyperTerminal to create a console connection and configure the device
CCNA Lab Manual
56
How to Create A LAN
i. Connecting 2 PCs via Cross Cable Diagram
Cross Cable
Host A IP Address: 10.0.0.1 MAC: 00.01.02.62.fc.3b
Host B IP Address: 10.0.0.2 MAC: 02.00.01.e1.db.2c
ii. Connecting 2 PCs via Straight Cable Diagram
Straight Cable
Fast Ethernet 0/1 Fast Ethernet 0/1
Straight Cable
Host A IP Address: 10.0.0.1 MAC: 00.01.02.62.fc.3b
Host B IP Address: 10.0.0.2 MAC: 02.00.01.e1.db.2c
Procedure
1. Make sure that both NICs are installed onto your PCs. 2. Assign IP address to your LAN (NIC) card on both PCs.
CCNA Lab Manual
57
3. Check their connectivity by PING command & DATA sharing.
Configuration
Step 1: Make sure that both NICs are installed onto your PCs.
Go to Windows Start Button > Settings > Control Panel
Then go to System
CCNA Lab Manual
58
Then go to Hardware tab > Device Manager
CCNA Lab Manual
59
Expand the SERVER (Computer Name) tab > Network Adapters
Note: - If LAN (NIC) card is not installed onto your PC then go to Windows Start Button > Settings > Control Panel > Add/Remove Hardware.
CCNA Lab Manual
60
Step 2: Assign IP address to your LAN (NIC) card on both PCs.
Go to My Network Places, Right Click & take the Properties & open the Network & Dial-up Connections Choose your LAN card, & take the Properties,
CCNA Lab Manual
61
Go to the TCP/IP, & take the Properties
CCNA Lab Manual
62
Give the IP Address, & press O.K. Check the IP Address on the Command Prompt. D:\>ipconfig Windows 2000 IP Configuration Ethernet adapter Local Area Connection: Connection-specific DNS Suffix . : IP Address . . . . . . . . . . . . . . : 10.0.0.1 Subnet Mask . . . . . . . . . . . : 255.0.0.0 Default Gateway .........: Step 3(A): Check their connectivity by PING command. D:\>ping 10.0.0.2 Pinging 10.0.0.2 with 32 bytes of data: Reply from 10.0.0.2: bytes=32 time<10ms TTL=128
CCNA Lab Manual
63
Reply from 10.0.0.2: bytes=32 time<10ms TTL=128 Reply from 10.0.0.2: bytes=32 time<10ms TTL=128 Reply from 10.0.0.2: bytes=32 time<10ms TTL=128 Ping statistics for 10.0.0.2: Packets: Sent = 4, Received = 4, Lost = 0 (0% loss), Approximate round trip times in milli-seconds: Minimum = 0ms, Maximum = 0ms, Average = 0ms
Step 3(B): Check their connectivity by Data Sharing.
Type on RUN as: \\10.0.0.2
The following screen will pop-up,
CCNA Lab Manual
64
CCNA Lab Manual
65
How to Make a Web & Ftp Server
Diagram
Procedure
1. Open an Internet Information Service (IIS) from an Administrative tools and Make a WEB Server. 2. Open an Internet Information Service (IIS) from an Administrative tools and Make a FTP Server. 3. Verifying the WEB & FTP Derver from Host A.
Configuration
Step 1: Open an Internet Information Service (IIS) from an Administrative tools
& Make a WEB Server. Go to Windows Start Button > Programs > Administrative Tools > Internet Services Manager.
CCNA Lab Manual
66
Then, Start IIS & Right Click on the Computer Name > New > Web Site
CCNA Lab Manual
67
Start the Web Server Wizard
CCNA Lab Manual
68
Give the Name to Web Server
Then, Set the IP Address & Port
CCNA Lab Manual
69
Enter the Path of the Web Page
Assigns the Permission,
CCNA Lab Manual
70
Wizard will finish now successfully.
Take the Properties of the Web Server
CCNA Lab Manual
71
Go to the Documents tab,
CCNA Lab Manual
72
Add your Web Page,
CCNA Lab Manual
73
Check the Web Page by Right Click & Press the Browse.
CCNA Lab Manual
74
Step 2: Open an Internet Information Service (IIS) from an Administrative tools
& Make a FTP Server. Go to Windows Start Button > Programs > Administrative Tools > Internet Services Manager.
CCNA Lab Manual
75
Then, Start IIS & Right Click on the Computer Name > New > Ftp Site
CCNA Lab Manual
76
Start the Ftp Server Wizard
CCNA Lab Manual
77
Give the Name to Ftp Server
Give the IP Address & Port setting
CCNA Lab Manual
78
Enter the Path of the Ftp site
Assign the Permissions
CCNA Lab Manual
79
Wizard will finish now successfully.
Check the Ftp Site by Right Click on Ftp Server & Press the Browse.
CCNA Lab Manual
80
Check the Ftp Site by Right Click on Ftp Server & Press the Browse.
Step 3: Verifying the WEB & FTP Server from Host A.
WEB Server from Host A.
CCNA Lab Manual
81
FTP Server from Host A.
CCNA Lab Manual
82
Open A Hyper Terminal Session
Diagram
Router
Switch
Console 0 Roll Over Cable
Console 0 Roll Over Cable
Host A
Host B
Procedure
1. Open the Hyper Terminal Session From RUN by giving the command hypertrm or from STRART Button -> Programs -> Accessories -> Communications -> Hyper Terminal. 2. Give the Session name. 3. Define the connection type i-e., COM1.
Configuration
Step 1: Open the Hyper Terminal Session From RUN by giving the command
hypertrm or from START Button -> Programs -> Accessories -> Communications -> Hyper Terminal.
CCNA Lab Manual
83
Step 2: Give the Session name.
Step 3: Define the Connection Type i-e., COM1.
CCNA Lab Manual
84
Step 4: Define the Port Settings of
COM Port.
CCNA Lab Manual
85
Note: Press Restore Defaults Button
Step 5: Start the Hyper Terminal Session.
CCNA Lab Manual
86
CCNA Lab Manual
87
Password Recovery
Diagram
Router
Console 0 Roll Over Cable
Procedure
1. Attach a PC with terminal emulation software to the Routers Console port. 2. Turn off the Router, and turn it on and press the Break Key on the PC within 60 seconds of turning on the Router. 3. Enter the command to By-Pass the NVRAM on the > prompt and initialize the Router by command. 4. Enter no in response to the System Configuration dialog prompts. 5. Enter into the Router and copy the configuration from the NVRAM, change the password & change the value of the configuration register & save the configuration into NVRAM again and reload the Router.
Configuration
Step 1: Attach a PC with terminal emulation software to the Routers Console
Port.
CCNA Lab Manual
88
The configuration register value is 0x2102 by-default. Its mean that whenever the Router boots, it will read the contents of the NVRAM. So, we need to by-pass the NVRAM at the time of startup for the password recovery.
Step 2: Turn off the Router, and turn it on and press the Break Key on the PC
within 60 seconds of turning on the Router. The > prompt with no Router name appears at the Router screen.
Step 3: Enter the command to By-Pass the NVRAM on the > prompt and
initialize the Router by command. > o/r 0x2142 (to boot from flash) >i (initialize the Router)
Step 4: Enter no in response to the System Configuration dialog prompts until the
following message appears. Press RETURN to get started!
Step 5: Enter into the Router and copy the configuration from the NVRAM,
change the password & change the value of the configuration register & save the configuration into NVRAM again and reload the Router. Router#copy stratup-config running-config Router(config)#no enable password Router(config)#enable password cisco Router(config)#configuration-register 0x2102 Router#write memory (Equivalent Command of copy running-config startup-config) Router#reload
CCNA Lab Manual
89
TFTP Server
i. Uploading Configuration from Router to the TFTP Server
Diagram
Uploading Configuration
Procedure
1. 2. 3. 4. Make a TFTP Server to Host A. Verification of connectivity of PC & Router by ping command. Upload the NVRAM Configuration into TFTP Server. Verifying the uploaded configuration from the TFTP Server.
CCNA Lab Manual
90
Configuration
Step 1: Make a TFTP Server to Host A.
Step 2: Verification of connectivity of PC & Switch by ping command.
R1#ping 10.0.0.1 Type escape sequence to abort. Sending 5, 100-byte ICMP Echos to 10.0.0.1, timeout is 2 seconds: !!!!! Success rate is 100 percent (5/5), round-trip min/avg/max = 1/2/4 ms
Step 3: Upload the NVRAM Configuration into TFTP Server.
R1#copy startup-config tftp Remote host []? 10.0.0.1 Name of configuration file to write [r1-confg]? R1-configuration Write file R1-configuration on host 10.0.0.1? [confirm] Writing R1-configuration !! [OK]
CCNA Lab Manual
91
Step 4: Verifying the uploaded configuration from the TFTP Server.
ii. Downloading Configuration to Router from the TFTP Server
Diagram
CCNA Lab Manual
92
Procedure
1. 2. 3. 4. 5. 6. Make a TFTP Server to Host A. Remove the Configuration from the NVRAM and reload the Router. Give the IP Address to the Router. Verification of connectivity of PC & Router by ping command. Download the NVRAM Configuration from the TFTP Server. Verifying the uploaded configuration from the TFTP Server.
Configuration
Step 1: Make a TFTP Server to Host A.
Step 2: Remove the Configuration from the NVRAM & reload the Router.
R1#write erase [OK] R1#reload Proceed with reload? [confirm] %SYS-5-RELOAD: Reload requested System Bootstrap, Version 11.0(10c), SOFTWARE Copyright (c) 1986-1996 by cisco Systems <Output Omitted>
Step 3: Give the IP Address to the Router.
Router(config)#int ethernet 0 Router(config-if)#ip address 10.0.0.20 255.0.0.0
CCNA Lab Manual
93
Step 4: Verification of connectivity of PC & Switch by ping command.
Router#ping 10.0.0.1 Type escape sequence to abort. Sending 5, 100-byte ICMP Echos to 10.0.0.1, timeout is 2 seconds: .!!!! Success rate is 80 percent (4/5), round-trip min/avg/max = 1/3/4 ms
Step 5: Download the NVRAM Configuration from TFTP Server.
Router#copy tftp running-config Host or network configuration file [host]? Address of remote host [255.255.255.255]? 10.0.0.1 Name of configuration file [router-confg]? R1-configuration Configure using R1-configuration from 10.0.0.1? [confirm] Loading R1-configuration from 10.0.0.1 (via Ethernet0): ! [OK - 1076/32723 bytes] R1# %SYS-5-CONFIG: Configured from R1-configuration by console tftp from 10.0.0.1
Step 6(A): Verifying the uploaded configuration by the command.
R1#show running-config
Step 6(B): Verifying the uploaded configuration from the TFTP Server.
You might also like
- CV Irfan Khan IT SupportDocument4 pagesCV Irfan Khan IT SupportKhuram ShahzadNo ratings yet
- VCM - 6 - 5 - Spec - Guide PolycomDocument52 pagesVCM - 6 - 5 - Spec - Guide PolycomKhuram ShahzadNo ratings yet
- Reference Solution of DSP Test 2Document14 pagesReference Solution of DSP Test 2Khuram ShahzadNo ratings yet
- Lec On 1 Apr 11Document14 pagesLec On 1 Apr 11Khuram ShahzadNo ratings yet
- FiltersDocument10 pagesFiltersKhuram ShahzadNo ratings yet
- M Ul-HaqDocument1 pageM Ul-HaqKhuram ShahzadNo ratings yet
- The Subtle Art of Not Giving a F*ck: A Counterintuitive Approach to Living a Good LifeFrom EverandThe Subtle Art of Not Giving a F*ck: A Counterintuitive Approach to Living a Good LifeRating: 4 out of 5 stars4/5 (5794)
- The Little Book of Hygge: Danish Secrets to Happy LivingFrom EverandThe Little Book of Hygge: Danish Secrets to Happy LivingRating: 3.5 out of 5 stars3.5/5 (399)
- A Heartbreaking Work Of Staggering Genius: A Memoir Based on a True StoryFrom EverandA Heartbreaking Work Of Staggering Genius: A Memoir Based on a True StoryRating: 3.5 out of 5 stars3.5/5 (231)
- Hidden Figures: The American Dream and the Untold Story of the Black Women Mathematicians Who Helped Win the Space RaceFrom EverandHidden Figures: The American Dream and the Untold Story of the Black Women Mathematicians Who Helped Win the Space RaceRating: 4 out of 5 stars4/5 (894)
- The Yellow House: A Memoir (2019 National Book Award Winner)From EverandThe Yellow House: A Memoir (2019 National Book Award Winner)Rating: 4 out of 5 stars4/5 (98)
- Shoe Dog: A Memoir by the Creator of NikeFrom EverandShoe Dog: A Memoir by the Creator of NikeRating: 4.5 out of 5 stars4.5/5 (537)
- Elon Musk: Tesla, SpaceX, and the Quest for a Fantastic FutureFrom EverandElon Musk: Tesla, SpaceX, and the Quest for a Fantastic FutureRating: 4.5 out of 5 stars4.5/5 (474)
- Never Split the Difference: Negotiating As If Your Life Depended On ItFrom EverandNever Split the Difference: Negotiating As If Your Life Depended On ItRating: 4.5 out of 5 stars4.5/5 (838)
- Grit: The Power of Passion and PerseveranceFrom EverandGrit: The Power of Passion and PerseveranceRating: 4 out of 5 stars4/5 (587)
- Devil in the Grove: Thurgood Marshall, the Groveland Boys, and the Dawn of a New AmericaFrom EverandDevil in the Grove: Thurgood Marshall, the Groveland Boys, and the Dawn of a New AmericaRating: 4.5 out of 5 stars4.5/5 (265)
- The Emperor of All Maladies: A Biography of CancerFrom EverandThe Emperor of All Maladies: A Biography of CancerRating: 4.5 out of 5 stars4.5/5 (271)
- On Fire: The (Burning) Case for a Green New DealFrom EverandOn Fire: The (Burning) Case for a Green New DealRating: 4 out of 5 stars4/5 (73)
- The Hard Thing About Hard Things: Building a Business When There Are No Easy AnswersFrom EverandThe Hard Thing About Hard Things: Building a Business When There Are No Easy AnswersRating: 4.5 out of 5 stars4.5/5 (344)
- Team of Rivals: The Political Genius of Abraham LincolnFrom EverandTeam of Rivals: The Political Genius of Abraham LincolnRating: 4.5 out of 5 stars4.5/5 (234)
- The Unwinding: An Inner History of the New AmericaFrom EverandThe Unwinding: An Inner History of the New AmericaRating: 4 out of 5 stars4/5 (45)
- The World Is Flat 3.0: A Brief History of the Twenty-first CenturyFrom EverandThe World Is Flat 3.0: A Brief History of the Twenty-first CenturyRating: 3.5 out of 5 stars3.5/5 (2219)
- The Gifts of Imperfection: Let Go of Who You Think You're Supposed to Be and Embrace Who You AreFrom EverandThe Gifts of Imperfection: Let Go of Who You Think You're Supposed to Be and Embrace Who You AreRating: 4 out of 5 stars4/5 (1090)
- The Sympathizer: A Novel (Pulitzer Prize for Fiction)From EverandThe Sympathizer: A Novel (Pulitzer Prize for Fiction)Rating: 4.5 out of 5 stars4.5/5 (119)
- Her Body and Other Parties: StoriesFrom EverandHer Body and Other Parties: StoriesRating: 4 out of 5 stars4/5 (821)
- Kerala Dinesh Beedi - WikipediaDocument12 pagesKerala Dinesh Beedi - Wikipediaaymanamna2016No ratings yet
- Vdoc - Pub Parrys Valuation and Investment TablesDocument551 pagesVdoc - Pub Parrys Valuation and Investment TablesWan Rosman100% (1)
- HSG Anh 9 Thanh Thuy 2 (2018-2019) .Document8 pagesHSG Anh 9 Thanh Thuy 2 (2018-2019) .Huệ MẫnNo ratings yet
- Self Respect MovementDocument2 pagesSelf Respect MovementJananee RajagopalanNo ratings yet
- English 2Document53 pagesEnglish 2momonunu momonunuNo ratings yet
- Essay Sustainable Development GoalsDocument6 pagesEssay Sustainable Development GoalsBima Dwi Nur Aziz100% (1)
- Multigrade Teaching NotesDocument4 pagesMultigrade Teaching Notesqw938No ratings yet
- Junior Instructor (Computer Operator & Programming Assistant) - Kerala PSC Blog - PSC Exam Questions and AnswersDocument13 pagesJunior Instructor (Computer Operator & Programming Assistant) - Kerala PSC Blog - PSC Exam Questions and AnswersDrAjay Singh100% (1)
- Safety Data Sheet - en - (68220469) Aluminium Silicate QP (1318!74!7)Document6 pagesSafety Data Sheet - en - (68220469) Aluminium Silicate QP (1318!74!7)sergio.huete.hernandezNo ratings yet
- Chapter 018Document12 pagesChapter 018api-281340024No ratings yet
- Apexocardiograma Precizari PracticeDocument12 pagesApexocardiograma Precizari PracticeDaniel VelciuNo ratings yet
- Performance Requirements For Organic Coatings Applied To Under Hood and Chassis ComponentsDocument31 pagesPerformance Requirements For Organic Coatings Applied To Under Hood and Chassis ComponentsIBR100% (2)
- 2009 WORD White Paper TemplateDocument4 pages2009 WORD White Paper Templateomegalpha777No ratings yet
- Dance Manual W. Learning Outcomes PDFDocument8 pagesDance Manual W. Learning Outcomes PDFJoshua Quijano LamzonNo ratings yet
- Vaccination Consent Form: Tetanus, Diphtheria / Inactivated Polio Vaccine (DTP) & Meningococcal ACWY (Men ACWY)Document2 pagesVaccination Consent Form: Tetanus, Diphtheria / Inactivated Polio Vaccine (DTP) & Meningococcal ACWY (Men ACWY)meghaliNo ratings yet
- Boeing 7E7 - UV6426-XLS-ENGDocument85 pagesBoeing 7E7 - UV6426-XLS-ENGjk kumarNo ratings yet
- Treatise On Vocal Performance and Ornamentation by Johann Adam Hiller (Cambridge Musical Texts and Monographs) (2001)Document211 pagesTreatise On Vocal Performance and Ornamentation by Johann Adam Hiller (Cambridge Musical Texts and Monographs) (2001)Lia Pestana RocheNo ratings yet
- Syntax - English Sentence StructureDocument2 pagesSyntax - English Sentence StructurePaing Khant KyawNo ratings yet
- Ward A. Thompson v. City of Lawrence, Kansas Ron Olin, Chief of Police Jerry Wells, District Attorney Frank Diehl, David Davis, Kevin Harmon, Mike Hall, Ray Urbanek, Jim Miller, Bob Williams, Craig Shanks, John Lewis, Jack Cross, Catherine Kelley, Dan Ward, James Haller, Dave Hubbell and Matilda Woody, Frances S. Wisdom v. City of Lawrence, Kansas Ron Olin, Chief of Police David Davis, Mike Hall, Jim Miller, Bob Williams, Craig Shanks, John L. Lewis, Jack Cross, Kevin Harmon, Catherine Kelley, Dan Ward and James Haller, Jr., 58 F.3d 1511, 10th Cir. (1995)Document8 pagesWard A. Thompson v. City of Lawrence, Kansas Ron Olin, Chief of Police Jerry Wells, District Attorney Frank Diehl, David Davis, Kevin Harmon, Mike Hall, Ray Urbanek, Jim Miller, Bob Williams, Craig Shanks, John Lewis, Jack Cross, Catherine Kelley, Dan Ward, James Haller, Dave Hubbell and Matilda Woody, Frances S. Wisdom v. City of Lawrence, Kansas Ron Olin, Chief of Police David Davis, Mike Hall, Jim Miller, Bob Williams, Craig Shanks, John L. Lewis, Jack Cross, Kevin Harmon, Catherine Kelley, Dan Ward and James Haller, Jr., 58 F.3d 1511, 10th Cir. (1995)Scribd Government DocsNo ratings yet
- OF Ministry Road Transport Highways (Road Safety Cell) : TH THDocument3 pagesOF Ministry Road Transport Highways (Road Safety Cell) : TH THAryann Gupta100% (1)
- Bluetooth® (SAP) Telephone Module, Version 4Document2 pagesBluetooth® (SAP) Telephone Module, Version 4Željko BokanovićNo ratings yet
- The Ten Commandments For Network MarketersDocument3 pagesThe Ten Commandments For Network MarketersJustin Lloyd Narciso PachecoNo ratings yet
- PDF To Sas DatasetsDocument6 pagesPDF To Sas DatasetsSiri KothaNo ratings yet
- Chinnamasta Sadhana PDFDocument1 pageChinnamasta Sadhana PDFSayan Majumdar100% (2)
- Affect of CRM-SCM Integration in Retail IndustryDocument8 pagesAffect of CRM-SCM Integration in Retail IndustryRajeev ChinnappaNo ratings yet
- Certificate of Compliance ATF F 5330 20Document2 pagesCertificate of Compliance ATF F 5330 20Jojo Aboyme CorcillesNo ratings yet
- 8086 ProgramsDocument61 pages8086 ProgramsBmanNo ratings yet
- The Experience of God Being Consciousness BlissDocument376 pagesThe Experience of God Being Consciousness BlissVivian Hyppolito100% (6)
- Safe Handling of Solid Ammonium Nitrate: Recommendations For The Environmental Management of Commercial ExplosivesDocument48 pagesSafe Handling of Solid Ammonium Nitrate: Recommendations For The Environmental Management of Commercial ExplosivesCuesta AndresNo ratings yet
- Fluid MechanicsDocument46 pagesFluid MechanicsEr Suraj Hulke100% (1)