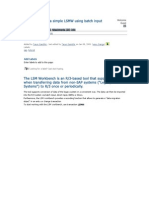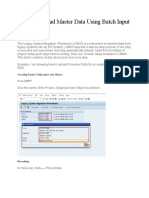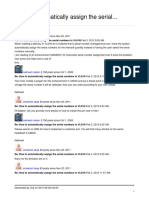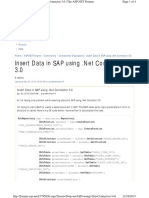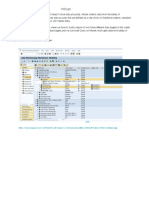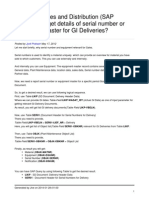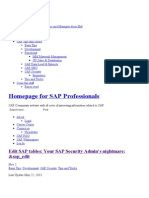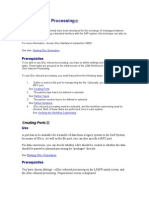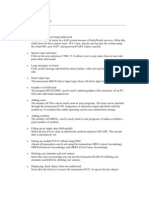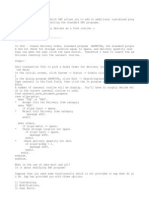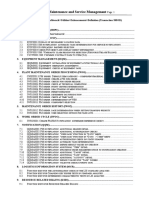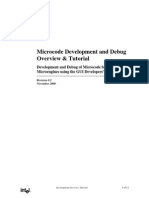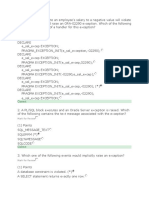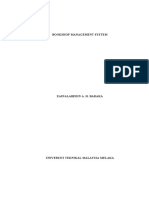Professional Documents
Culture Documents
Steps To Create A Simple LSMW Using Batch Input Recording
Uploaded by
Kush KumarOriginal Description:
Original Title
Copyright
Available Formats
Share this document
Did you find this document useful?
Is this content inappropriate?
Report this DocumentCopyright:
Available Formats
Steps To Create A Simple LSMW Using Batch Input Recording
Uploaded by
Kush KumarCopyright:
Available Formats
Steps to create a simple LSMW using batch input recording
Page restrictions apply Attachments:30 Added by Tarun Gambhir, last edited by Tarun Gambhir on Jan 08, 2009 (view change)
The LSM Workbench is an R/3-based tool that supports you when transferring data from non-SAP systems ("Legacy Systems") to R/3 once or periodically.
The tool supports conversion of data of the legacy system in a convenient way. The data can then be imported into the R/3 system via batch input, direct input, BAPIs or IDocs. Furthermore, the LSM Workbench provides a recording function that allows to generate a "data migration object" in an entry or change transaction To start working with the LSM Workbench, use transaction LSMW:
Click on the create button to create new project, subproject and the object. As shown below.
Project, Subproject and Object: On the initial screen, you can create a new project, corresponding subprojects and objects via Edit -> Create new entry. Project: An ID with a maximum of 10 characters to name your data transfer project. If you want to transfer data from several legacy systems, you may create a project e.g. for every legacy system. Subproject: An ID with a maximum of 10 characters that is used as further structuring attribute. Object: An ID with a maximum of 10 characters to name the business object. In the initial screen, All objects provides a list of all projects created already. My objects displays a list of all objects you created personally. All objects of the project displays all objects of the selected project as tree structure. Project documentation displays any documentation written for the individual popups and processing steps. you can print the project documentation out, send it and save it in various file formats.
Click on the execute button once the project, subproject and the object are created.
Click Back.Now record usingBatch Input RecordingData Migration - Step by Stepvia Batch Input Recording Step 1: Maintain Object attributes In this example, you will be updating the Material master records with the help of recording a transaction (MM01). Choose radio buttonBatch Input Recordingand click on the recording overview icon to record the R/3 transaction. Enter theRecordingname asMM01_REC2, the description asMM01 Recording method, and the transaction code asMM01.
Click on create to record the transaction.
Click on Done.
Click on Done to actually start recording the transaction. Enter the fields required for recoding a transaction successfully.
Note that the fields are populated with default values. The values you entered when you recorded the transaction are set by default. *Double-click on the fieldRMMG1-MATNRand enter the name asMATNRand the description asMATERIAL NUMBERand remove the default as shown below:
Repeat this step for all fields.Similarly, double-click on all other fields with default values and make appropriate changes. Once you have made changes, the recording overview screen looks as shown below:
Click on SAVE to save the recording. The click on BACK icon to the main screen. Save the while going back to the main screen. After completing the recoding the system will automatically take you to the second step as shown below:
Step 2. Maintain Source Structures Click on CREATE to create a source structure. Give a name and a description to the source structure as shown below:
Save the source structure and go to the main screen. Step 3. Maintain Source Fields In this step, you need to list what fields are present in the source structure. The easiest way is to click on 'Table Maintenance' icon to enter Fieldname, Type and Length for each field as shown:
Save while coming back to the main screen. Step 4: Maintain Structure Relations Execute a step to 'Maintain Structure Relations'. Since, there is only one Source and Target Structure, the relationship is defaulted automatically.
Save while coming back to the main screen. Step 5: Maintain field mapping and conversion rules Keep cursor on field 'MATNR' and click on 'Assign Source field' icon to choose source field MATERIAL from structure MM01V6 as shown
Similarly, assign 'Source Field' rules to the remaining fields.
Once all the fields are mapped, you should have an overview screen as shown
Save while coming back to the main screen. Step 6: Maintain fixed values, translations, user-defined routines You can also maintain re-usable translations and user-defined routines, which can be used across conversion tasks. In this case, that step is not required.
Step 7: Specify files In this step, we define how the layout of the input file is. The input file is a [Tab] delimited with the first row as field names. It is present on my PC (local drive) as C:\MM3.txt. Double Click on the legacy data.
Save while going to main screen. Create an Excel with your data and save it as a Tab-delimited text file on your local drive (C and name it MM3.txt.
IMPORTANT ****The Structure of the flat file should be proper otherwise data will not be uploaded.. All the mandatory fields should be present in the flat file for the required transaction Step 8: Assign files Execute step 'Assign Files' and the system automatically defaults the filename to the source structure.
Save while going to main screen. Step 9: Read data In this step, LSMW reads the data from the source file (from your PC's local drive). You have the option to read only selected rows and convert data values to internal format. Here 1 to 2 represents the number of rows to be read from the flat file. If you don't specify any number the system will read all the rows from the flat file. We have 2 rows in the flat file hence from 1 to 2.
After we execute the data read from the flat file is as shown below.
Step 10: Display read data This step is optional. If required, you can review the field contents for the rows of data read.
Step 11: Convert data This is the step that actually converts the source data (in source format) to a target format. Based on the conversion rules defined, source fields are mapped to target fields.
Click BACK to come back to main screen.
Step 12: Display Converted data Again this is an optional step to view how the source data is converted to internal SAP format.
Step 13: Create batch input session Once the source data is converted in an internal format, you can create a batch session to process updates.
Click EXECUTE button to execute a batch inout session. Step 14: Run Batch Input Session You can execute the BDC session by Run Batch input session. Executing a batch input session is a standard SM35 transaction for managing BDC sessions. Once you have successfully executed the batch input session, the Material master records are updated in the
system. You can confirm this by viewing the Material master records (MM03).
Select the session and click on the PROCESS icon.
You can Process the session in foreground or background or can only display errors. Select the Processing Mode and then click on the PROCESS tab to executive the session. After the session is completely processed you can confirm this by viewing the Material master records (MM03) or in the tab
You might also like
- Data Uploading in SAPDocument4 pagesData Uploading in SAPnalini saxenaNo ratings yet
- Handling Multiple Recordings in LSMWDocument21 pagesHandling Multiple Recordings in LSMWismail mohammed100% (1)
- Steps To Create A Simple LSMW Using Batch Input RecordingDocument18 pagesSteps To Create A Simple LSMW Using Batch Input RecordingSharad TiwariNo ratings yet
- Uploading Vendor Master Data Using Direct Input Method: Go To Transaction LSMWDocument42 pagesUploading Vendor Master Data Using Direct Input Method: Go To Transaction LSMWChaituNo ratings yet
- Steps To Create A Simple LSMW Using Batch Input Recording: Add LabelsDocument21 pagesSteps To Create A Simple LSMW Using Batch Input Recording: Add Labelsraky0369No ratings yet
- LSMW Step-By-Step GuideDocument22 pagesLSMW Step-By-Step GuideMargaret MationgNo ratings yet
- Create BAPIDocument7 pagesCreate BAPImathurjitendraNo ratings yet
- SAP - How To Upload Serial NumberDocument7 pagesSAP - How To Upload Serial NumberDipankar BiswasNo ratings yet
- LSMW User Guide: Update Vendor RecordsDocument21 pagesLSMW User Guide: Update Vendor RecordsAti Siti FathiahNo ratings yet
- PP - Reference Operation Set Creation PDFDocument10 pagesPP - Reference Operation Set Creation PDFMostafa AdamNo ratings yet
- Crystal Reports TutorialDocument86 pagesCrystal Reports TutorialseitancalinNo ratings yet
- Sap WM Organization StructureDocument7 pagesSap WM Organization StructureAnonymous FPIcawcauNo ratings yet
- Sales Order Bap IDocument4 pagesSales Order Bap Isanjeevpandey2012No ratings yet
- Infoset - Sap Bi, Sap BWDocument7 pagesInfoset - Sap Bi, Sap BWRaviNo ratings yet
- Bapi Step by Step ExampleDocument31 pagesBapi Step by Step ExampleSunil Dutt SharmaNo ratings yet
- How To Improve Performance of Sap Bods JobsDocument2 pagesHow To Improve Performance of Sap Bods JobssatishNo ratings yet
- Get serial numbers and equipment for GI deliveries in SAP SDDocument2 pagesGet serial numbers and equipment for GI deliveries in SAP SDPrashant SharmaNo ratings yet
- Deadline Monitoring in SAP WorkflowDocument13 pagesDeadline Monitoring in SAP WorkflowRicky DasNo ratings yet
- SAP Query IntroductionDocument7 pagesSAP Query Introductionkashram2001No ratings yet
- Variant Configuration KTDocument10 pagesVariant Configuration KTGurram VenkateswarluNo ratings yet
- Serial Numbers and MaterialsDocument7 pagesSerial Numbers and MaterialsSrinivasa ReddyNo ratings yet
- Sap QuestionsDocument16 pagesSap QuestionskavinganNo ratings yet
- SAP BO Data Services TransformsDocument27 pagesSAP BO Data Services TransformsLakshmi PNo ratings yet
- MM ConfigDocument135 pagesMM Configchitti121No ratings yet
- Manage Supply Chain Event Management mySAP SCM 4.1Document19 pagesManage Supply Chain Event Management mySAP SCM 4.1naveentondurNo ratings yet
- Variant Configuration - Training DocumentDocument0 pagesVariant Configuration - Training DocumentJesse SoNo ratings yet
- Beginner's guide to SAP BODSDocument85 pagesBeginner's guide to SAP BODSprasadgvkNo ratings yet
- Variant Tables: 1. OverviewDocument11 pagesVariant Tables: 1. OverviewG LI100% (1)
- Edit Sap TableDocument11 pagesEdit Sap Tableyeossef100% (1)
- Recadv EdiDocument35 pagesRecadv EdiPerminov SergeyNo ratings yet
- Logical Databases - ABAP Programs Retrieve Data ViewsDocument3 pagesLogical Databases - ABAP Programs Retrieve Data Viewsrameshd9No ratings yet
- Archiving Financial DocumentsDocument3 pagesArchiving Financial DocumentsKumar ReddyNo ratings yet
- Po ReleaseDocument17 pagesPo ReleaseDario GuerreroNo ratings yet
- CK40N Edit Costing RunDocument39 pagesCK40N Edit Costing RunJesse So100% (1)
- LSMW-IDoc Inbound ProcessingDocument19 pagesLSMW-IDoc Inbound ProcessingSzabolcs KovácsNo ratings yet
- Reservation - Internal Order With Material To Material Transfer PostingDocument10 pagesReservation - Internal Order With Material To Material Transfer PostingmeddebyounesNo ratings yet
- Data Migration of Non-SAP Systems To R/3: September 5, 2000Document87 pagesData Migration of Non-SAP Systems To R/3: September 5, 2000krishna_1238No ratings yet
- Sap Tips and TricksDocument4 pagesSap Tips and TricksPraveen Gupta100% (1)
- LSMW IntroductionDocument37 pagesLSMW IntroductionAlina AlexNo ratings yet
- PP TablesDocument2 pagesPP Tableswiln89No ratings yet
- Warehouse Organization Structure: Defining Number, Types and SectionsDocument6 pagesWarehouse Organization Structure: Defining Number, Types and SectionsAyan AdhikaryNo ratings yet
- SAP Warehouse Management 50 Hr CourseDocument3 pagesSAP Warehouse Management 50 Hr CourseNikhil RaviNo ratings yet
- Sap SD Material MasterDocument31 pagesSap SD Material MasterSyed Amir HussainNo ratings yet
- Text Determination in SAP SDDocument12 pagesText Determination in SAP SDAnurag VermaNo ratings yet
- Add Z Field To Field CatalougeDocument9 pagesAdd Z Field To Field Catalougepanirbanonline3426No ratings yet
- WM Phy Inv T CodesDocument13 pagesWM Phy Inv T CodesSachin DewanganNo ratings yet
- MM Configuration TipsDocument10 pagesMM Configuration TipsPrakash SomasundaramNo ratings yet
- AMC Process in Plant Maintenance PDFDocument8 pagesAMC Process in Plant Maintenance PDFDINESH SINGH BHATINo ratings yet
- SAP User Exits for CustomizationDocument38 pagesSAP User Exits for CustomizationAllen QiuNo ratings yet
- PMUser ExitsDocument19 pagesPMUser Exitsaprian100% (1)
- Sap SDDocument9 pagesSap SDSouvik_DasNo ratings yet
- Field Selection in Purchasing 1625752125Document30 pagesField Selection in Purchasing 1625752125kiadeNo ratings yet
- Uploading Material Master Data Using BAPI Method in LSMWDocument11 pagesUploading Material Master Data Using BAPI Method in LSMWDebabrataSenSarma100% (1)
- SAP Change and Transport SystemDocument25 pagesSAP Change and Transport SystemvikasbumcaNo ratings yet
- SAP Foreign Currency Revaluation: FAS 52 and GAAP RequirementsFrom EverandSAP Foreign Currency Revaluation: FAS 52 and GAAP RequirementsNo ratings yet
- Implementing Integrated Business Planning: A Guide Exemplified With Process Context and SAP IBP Use CasesFrom EverandImplementing Integrated Business Planning: A Guide Exemplified With Process Context and SAP IBP Use CasesNo ratings yet
- Oracle® Fusion Middleware: Upgrading Oracle Business IntelligenceDocument177 pagesOracle® Fusion Middleware: Upgrading Oracle Business IntelligencekirishpatelNo ratings yet
- VIVO Release 1 V1.2 Installation GuideDocument13 pagesVIVO Release 1 V1.2 Installation GuideChen DuoNo ratings yet
- List of Useful Keyboard Shortcuts For Command Prompt in WindowsDocument7 pagesList of Useful Keyboard Shortcuts For Command Prompt in WindowsMahmudul HasanNo ratings yet
- The InetAddress Class Has No Visible ConstructorsDocument18 pagesThe InetAddress Class Has No Visible ConstructorsAnkit Tiwari0% (1)
- Types of OS in 40 charactersDocument15 pagesTypes of OS in 40 charactersHARSHIT AGARWALNo ratings yet
- Microcode TutorialDocument11 pagesMicrocode TutorialDanny Mauricio Paste LasluisaNo ratings yet
- Clamav Antivirus SetupDocument2 pagesClamav Antivirus SetupWachi ACNo ratings yet
- Handling Oracle exceptions in PL/SQLDocument7 pagesHandling Oracle exceptions in PL/SQLAndriyNo ratings yet
- Duolingo Test A2ZStudyAbroadDocument29 pagesDuolingo Test A2ZStudyAbroadCapxies ReyesNo ratings yet
- Lab Activity 6 - Bsece 3-1 - GomezDocument11 pagesLab Activity 6 - Bsece 3-1 - GomezChristian GomezNo ratings yet
- 9.2.1.6 Lab - Using Wireshark To Observe The TCP 3-Way HandshakeDocument7 pages9.2.1.6 Lab - Using Wireshark To Observe The TCP 3-Way HandshakeGaLito Env14% (7)
- БлорDocument16 pagesБлорNatalia AntipenkoNo ratings yet
- Java Examination Paper2 QuestionDocument9 pagesJava Examination Paper2 Questionnishantgaurav23No ratings yet
- Tech Note 281 - Setting Up Alarm DB Logger Manager and Alarm DB ViewDocument13 pagesTech Note 281 - Setting Up Alarm DB Logger Manager and Alarm DB ViewDiego GutiérrezNo ratings yet
- Bookshop Management SystemDocument59 pagesBookshop Management SystemZayn BrKNo ratings yet
- What Is CDocument6 pagesWhat Is CAditya PandeyNo ratings yet
- Zabbix Starter Week Day 2Document44 pagesZabbix Starter Week Day 2Erik CavalheiroNo ratings yet
- War 3 LogDocument8 pagesWar 3 LogGuillermo Ivan Rivera AguileraNo ratings yet
- Bug Bounty CheatsheetDocument31 pagesBug Bounty CheatsheetMoustafa Al Qasrawi100% (1)
- Compilers and RTEDocument20 pagesCompilers and RTEwooDefyNo ratings yet
- Office 365 KeysDocument4 pagesOffice 365 KeysNikhil Sinha50% (6)
- Architectural Design: Establishing The Overall Structure of A Software SystemDocument44 pagesArchitectural Design: Establishing The Overall Structure of A Software SystemdfgfdfsdfNo ratings yet
- Various Ways To Build An ALV Fieldcatalog Within SAPDocument3 pagesVarious Ways To Build An ALV Fieldcatalog Within SAPmdwarisNo ratings yet
- Add Device Drivers To Windows During Windows SetupDocument3 pagesAdd Device Drivers To Windows During Windows SetupBill PetrieNo ratings yet
- Manual PDFDocument20 pagesManual PDFNimble DesignerNo ratings yet
- Introduction To AutoCAD and Civil 3DDocument13 pagesIntroduction To AutoCAD and Civil 3Dsayee rithishNo ratings yet
- Document 2576294.1Document2 pagesDocument 2576294.1Atomic ChondriaNo ratings yet
- Az 104Document69 pagesAz 104nitesh77794445No ratings yet
- Practical 3: AIM: To Study Operation, Components, Internal Parts and Troubleshooting ofDocument5 pagesPractical 3: AIM: To Study Operation, Components, Internal Parts and Troubleshooting ofVasundharaNo ratings yet
- 1) Mariadb Development Is More Open and VibrantDocument4 pages1) Mariadb Development Is More Open and VibrantHeri SupriyantoNo ratings yet