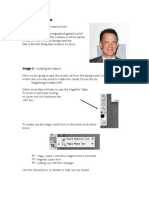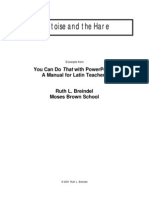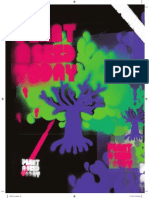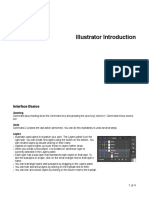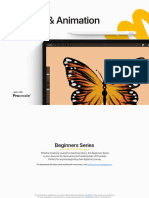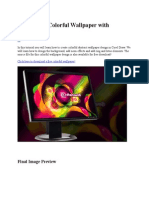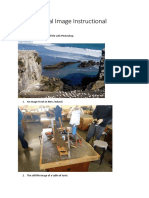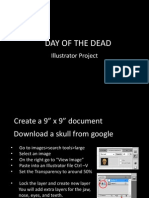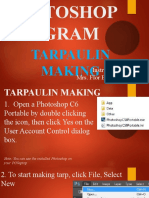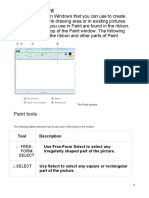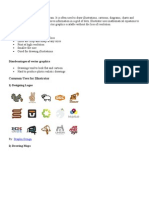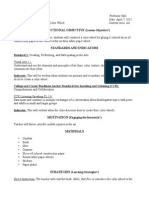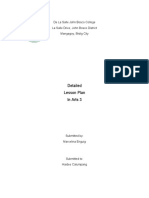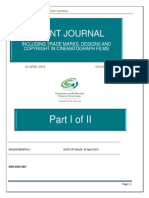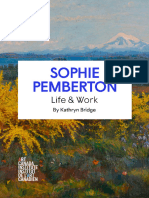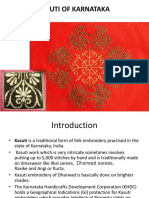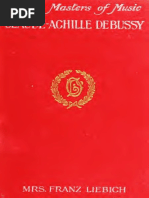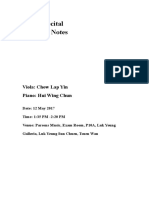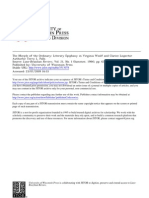Professional Documents
Culture Documents
Tessellation Procedure
Uploaded by
Nur LailamOriginal Description:
Copyright
Available Formats
Share this document
Did you find this document useful?
Is this content inappropriate?
Report this DocumentCopyright:
Available Formats
Tessellation Procedure
Uploaded by
Nur LailamCopyright:
Available Formats
Create a Tessellation
Technology for Classroom Teachers
Marilyn Western
Open Paint: Start, Programs, Accessories, Paint Select your favorite color. Click on the Rectangle Tool Select the Fill with Color tool to make your shape a solid color.
To draw a perfect square: Hold the Shift key while you click & drag a box in the middle of your paint canvas. Save your picture (File, Save As, My Pictures folder, name it tess1)
Select the Free Form Select tool (looks like a dashed star).
Select the Transparency tool to make the background transparent (you can see through it).
Start at the top of your square and wiggle through the square till you exit the bottom. Continue dragging around the outside of the square until you meet your beginning point. When you let go, you will see a dashed rectangle this means your piece is active.
Permission granted to distribute this document to classroom teachers as long as credit is given to Marilyn Western.
Click in the middle of your active piece and drag around to the right hand side of whats left of your square. Snug it up to the right edge of the square so it looks like 1 piece. Make sure its lined up exactly. Save your image.
Repeat steps 4 & 5 but make your cut from the bottom and place on the top. HINT: Start at a bottom corner. Then use the top corner to align your piece.
Decide what your image looks like. Use the pencil tool in 1 contrasting color to add details to your picture. Do NOT add anything outside of your shape!! Save. Use the Select rectangle (dashed box) to draw a rectangle around your image.
Copy this image: Edit and Copy or Ctrl and c or Right click and Copy Then paste this image: Edit and Paste or Ctrl and v or Right click and Paste.
Use the Fill tool to change the color of your second image. Save.
Permission granted to distribute this document to classroom teachers as long as credit is given to Marilyn Western.
10
Use the Select rectangle to select and move each image to the bottom of your window the 1st in the bottom left corner, the 2nd in the bottom right corner.
11
Use the Select rectangle to select the 1st image. Copy and paste it. Move it to the top left corner of your window.
12
Use the Select rectangle to select the 2nd image. Copy and paste it. Move it to the right of the top image snug it in so it fits perfectly.
13
Continue copying and pasting and moving together until you have a completed Tessellation pattern. Save often!!!
Permission granted to distribute this document to classroom teachers as long as credit is given to Marilyn Western.
You might also like
- WWW - Cours Gratuit - Com Id 12228Document6 pagesWWW - Cours Gratuit - Com Id 12228ChristianNo ratings yet
- Create Gradient Filled Owl Clock Head in FlashDocument0 pagesCreate Gradient Filled Owl Clock Head in FlashArif SattarNo ratings yet
- Using Microsoft Paint: Les Richardson July 19, 2001Document8 pagesUsing Microsoft Paint: Les Richardson July 19, 2001raju146No ratings yet
- IntroductionToLibreCAD 2Document11 pagesIntroductionToLibreCAD 2keeyanNo ratings yet
- Indesign Resume InstructionsDocument11 pagesIndesign Resume Instructionsapi-666678197No ratings yet
- Advantages of Vector Graphics: Adobe Illustrator BasicsDocument4 pagesAdvantages of Vector Graphics: Adobe Illustrator BasicsAnn MichelleNo ratings yet
- Super Happy OctopusDocument20 pagesSuper Happy OctopusEnrique EsquiviasNo ratings yet
- Lesson 1Document6 pagesLesson 1Kammy AudishNo ratings yet
- Photoshop Tutorial Stage 1 - Start With A Main PictureDocument4 pagesPhotoshop Tutorial Stage 1 - Start With A Main PictureAlex DaviesNo ratings yet
- Scanner DarklyDocument11 pagesScanner Darkly65paulosalesNo ratings yet
- Transfer Your Photo to Canvas: A Step-by-Step Guide for Novice ArtistsFrom EverandTransfer Your Photo to Canvas: A Step-by-Step Guide for Novice ArtistsNo ratings yet
- Creating A Vector LogoDocument9 pagesCreating A Vector LogoNazim SufiNo ratings yet
- Ms Paint TutorialPresentation TranscriptDocument8 pagesMs Paint TutorialPresentation TranscriptGeoffrey MilesNo ratings yet
- Portfolio 1Document4 pagesPortfolio 1api-281051002No ratings yet
- Icrosoft Aint: Paint Brush Screenshot - Windows XPDocument9 pagesIcrosoft Aint: Paint Brush Screenshot - Windows XPrakeshnandiymailNo ratings yet
- Tortoise and The HareDocument16 pagesTortoise and The HarekniteshNo ratings yet
- Microsoft Paint TutorialDocument8 pagesMicrosoft Paint TutorialsazzaroNo ratings yet
- Corel Draw Practice Exercises with Effects, Shapes, Text and ImagesDocument4 pagesCorel Draw Practice Exercises with Effects, Shapes, Text and ImagesPrince Khalid100% (2)
- Animating A StickfigureDocument4 pagesAnimating A Stickfigureapi-281052494No ratings yet
- Create Floral Business Card in CorelDrawDocument37 pagesCreate Floral Business Card in CorelDrawClaudiu PojarNo ratings yet
- Create Cosmic Typo Wallpaper in Photoshop and Illustrator PDFDocument77 pagesCreate Cosmic Typo Wallpaper in Photoshop and Illustrator PDFkimberlyNo ratings yet
- Inkscape Tutorial Floral Motif DesignDocument11 pagesInkscape Tutorial Floral Motif DesignC.No ratings yet
- Page Setup and Basic Shapes TutorialDocument13 pagesPage Setup and Basic Shapes TutorialMeek ElNo ratings yet
- Tutorial 3: Selection: ObjectivesDocument19 pagesTutorial 3: Selection: Objectivespolarbear3No ratings yet
- Artwork - Photoshop TutorialDocument15 pagesArtwork - Photoshop Tutorialamin jamalNo ratings yet
- Cap81 Tut StencilDocument6 pagesCap81 Tut StencilgrafikeyesNo ratings yet
- How To Change Background Using Blending Modes in PhotoshopDocument8 pagesHow To Change Background Using Blending Modes in PhotoshopSillo PaulNo ratings yet
- Anamorphic ImageDocument7 pagesAnamorphic Imageapi-233934922No ratings yet
- Ms Paint: Fundamentals of ComputerDocument40 pagesMs Paint: Fundamentals of ComputerRashka CadeNo ratings yet
- Photoshop Elements AdvancedDocument10 pagesPhotoshop Elements AdvancedVineet KoulNo ratings yet
- DCW03 08 Restore A PhotoDocument4 pagesDCW03 08 Restore A PhotoHarshad ParabNo ratings yet
- Illustrator Introduction: Interface BasicsDocument4 pagesIllustrator Introduction: Interface BasicsrespiraahoraNo ratings yet
- 1005 Procreate Actions AnimationDocument33 pages1005 Procreate Actions AnimationChaerul FajrinNo ratings yet
- StepsDocument7 pagesStepsapi-297531729No ratings yet
- IndesignbrochureDocument37 pagesIndesignbrochureapi-253440916No ratings yet
- Repeat PatternsDocument11 pagesRepeat Patternsapi-3076087560% (1)
- Id Studentmanual r1Document14 pagesId Studentmanual r1api-268943277No ratings yet
- Designing A Colorful Wallpaper With CorelDrawDocument54 pagesDesigning A Colorful Wallpaper With CorelDrawHenricusEraMawantoNo ratings yet
- Business Card Design in CorelDrawDocument37 pagesBusiness Card Design in CorelDrawДарко ТркуљаNo ratings yet
- Como Hacer Anamorfosis en PhotoshopDocument9 pagesComo Hacer Anamorfosis en PhotoshopPili Labrador TelentiNo ratings yet
- Photoshop Basics GuideDocument22 pagesPhotoshop Basics GuidegcerameshNo ratings yet
- Google Drawings - BasicsDocument20 pagesGoogle Drawings - Basicstaufeek_irawan7201No ratings yet
- Adobe Photoshop Workbook1Document14 pagesAdobe Photoshop Workbook1Mirjana KičemaNo ratings yet
- IntroDocument1 pageIntroapi-240963149No ratings yet
- tdt1 Task 2-Mike HolleyDocument3 pagestdt1 Task 2-Mike Holleyapi-571245879No ratings yet
- Imitating A Scanner Darkly in Adobe IllustratorDocument6 pagesImitating A Scanner Darkly in Adobe Illustratoranimate28No ratings yet
- How to Create Shapes in GIMPDocument44 pagesHow to Create Shapes in GIMPDarwin TorresNo ratings yet
- 9mm - Surreal Image - Jackson Beasley - InstructionalDocument6 pages9mm - Surreal Image - Jackson Beasley - Instructionalapi-372650351No ratings yet
- Picsart TutorialDocument36 pagesPicsart Tutorialabdoelandhakim100% (2)
- Day of The DeadDocument11 pagesDay of The Deadapi-293249668No ratings yet
- PhotoshopDocument13 pagesPhotoshopFLOR ENCLUNANo ratings yet
- Create FunDocument8 pagesCreate FunAbdul WahabNo ratings yet
- Create A Horror MovieDocument114 pagesCreate A Horror MovieNata NovianNo ratings yet
- Website Layout Design in Corel DrawDocument111 pagesWebsite Layout Design in Corel DrawFathoni WangsadranaNo ratings yet
- Microsoft PaintDocument11 pagesMicrosoft Paintk3lvynNo ratings yet
- Photoshop Lab 1Document13 pagesPhotoshop Lab 1Priya KNo ratings yet
- Learn Adobe Illustrator in 30 DaysDocument92 pagesLearn Adobe Illustrator in 30 Daysrocascesar100% (5)
- 07a Winpaint PowerpointDocument28 pages07a Winpaint PowerpointChristian Golden EnebeliNo ratings yet
- Fresh Picked Posies: 12 Quilt Blocks to Applique from Piece O' Cake DesignsFrom EverandFresh Picked Posies: 12 Quilt Blocks to Applique from Piece O' Cake DesignsNo ratings yet
- Traffic Light Pak 21Document6 pagesTraffic Light Pak 21Nur Lailam100% (1)
- Senarai Nama Penerima Sea Write AwardDocument2 pagesSenarai Nama Penerima Sea Write AwardNur LailamNo ratings yet
- TennisDocument5 pagesTennisNur LailamNo ratings yet
- Senarai Nama Penerima Sea Write AwardDocument2 pagesSenarai Nama Penerima Sea Write AwardNur LailamNo ratings yet
- Contoh BibliografiDocument2 pagesContoh BibliografiNur LailamNo ratings yet
- TennisDocument5 pagesTennisNur LailamNo ratings yet
- 2nd Periodical Test in Mapeh 6 2017Document5 pages2nd Periodical Test in Mapeh 6 2017Margie Macay Lastimosa86% (7)
- Nudity and Censorship Online - Is Google The Awesome Big Brother?Document2 pagesNudity and Censorship Online - Is Google The Awesome Big Brother?SimsUdsen54No ratings yet
- 2010 #3Document12 pages2010 #3art8636No ratings yet
- Seam TypesDocument40 pagesSeam TypesGarima AgarwalNo ratings yet
- Sikagard 905 W IDDocument2 pagesSikagard 905 W IDilhamNo ratings yet
- Relief Prints: (Lesson 1-3 Quarter)Document16 pagesRelief Prints: (Lesson 1-3 Quarter)Allana PonceNo ratings yet
- Canvas TrousesDocument5 pagesCanvas TrousesBembis Bemauskas100% (1)
- Lesson Plan 1 Art-Color WheelDocument4 pagesLesson Plan 1 Art-Color Wheelapi-284315223No ratings yet
- Transmedia - PokemonDocument6 pagesTransmedia - PokemonRaditya Surya PratamaNo ratings yet
- Arts in K 12 CurriculumDocument14 pagesArts in K 12 CurriculumRoland FrondaNo ratings yet
- Commission Lesson Plan in Art DLSJBCDocument11 pagesCommission Lesson Plan in Art DLSJBCLovely Grace CajegasNo ratings yet
- April 2014 - Part 1 of 2Document683 pagesApril 2014 - Part 1 of 2SonjaWaltersNo ratings yet
- Sorkhabi, Rasoul - (Historical Note) Ananda K. Coomaraswamy - From Geology To Philosophia Perennis PDFDocument8 pagesSorkhabi, Rasoul - (Historical Note) Ananda K. Coomaraswamy - From Geology To Philosophia Perennis PDFPhilip 'Don Brewer' LynottNo ratings yet
- Sophie Pemberton: Life & Work by Kathryn BridgeDocument135 pagesSophie Pemberton: Life & Work by Kathryn BridgeArt Canada InstituteNo ratings yet
- TEs Gramar PerDocument11 pagesTEs Gramar PerLynda ArianiNo ratings yet
- Kasuti of KarnatakaDocument11 pagesKasuti of Karnatakaankita71% (7)
- Jon Rafman - Lodown Magazine (2011)Document11 pagesJon Rafman - Lodown Magazine (2011)I'm not Jon RafmanNo ratings yet
- KAD43P-A Owners ManualDocument42 pagesKAD43P-A Owners Manualleo100% (3)
- Debussy Lieblich PDFDocument130 pagesDebussy Lieblich PDFHenry HallNo ratings yet
- Artemisia GentileschiDocument4 pagesArtemisia GentileschiAjla BecirspahicNo ratings yet
- Remembering Hiroshima and The Lucky Dragon in Chim Pom's Level 7 Feat. "Myth of Tomorrow"Document12 pagesRemembering Hiroshima and The Lucky Dragon in Chim Pom's Level 7 Feat. "Myth of Tomorrow"chreod99No ratings yet
- Heinrich Schütz EditionDocument124 pagesHeinrich Schütz EditionJoão SassacamiNo ratings yet
- Jakub Zdebik - Deleuze and The Map-Image - Aesthetics, Information, Code, and Digital Art-Bloomsbury Visual Arts (2019)Document225 pagesJakub Zdebik - Deleuze and The Map-Image - Aesthetics, Information, Code, and Digital Art-Bloomsbury Visual Arts (2019)SAJID OLVERA100% (1)
- LTCL Viola Program NotesDocument5 pagesLTCL Viola Program NotesFrank ChowNo ratings yet
- Abdullahi Abubakar Kaka 212140715 Sociology of Media Representation/ Encoding and DecodingDocument11 pagesAbdullahi Abubakar Kaka 212140715 Sociology of Media Representation/ Encoding and DecodingPriNo ratings yet
- PraxiarDocument8 pagesPraxiara_roy003No ratings yet
- Chatzidakis Hosios LoukasDocument96 pagesChatzidakis Hosios Loukasamadgearu100% (4)
- Miracle of The OrdinaryDocument17 pagesMiracle of The OrdinaryPhiblogsophoNo ratings yet
- Research Methods Exploring The Social World Canadian Canadian 1st Edition Diane Symbaluk Solutions ManualDocument26 pagesResearch Methods Exploring The Social World Canadian Canadian 1st Edition Diane Symbaluk Solutions ManualWilliamHuntbxmr100% (42)