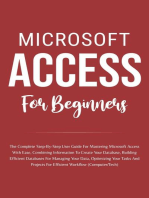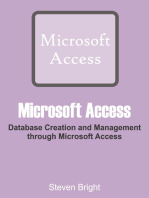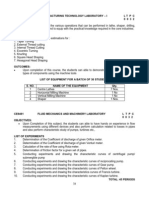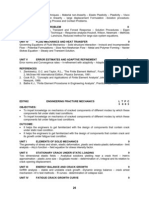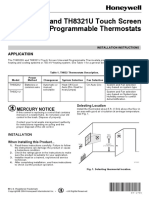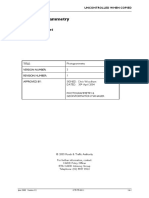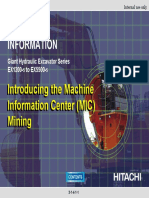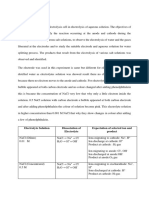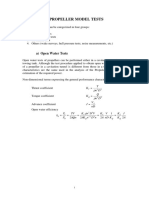Professional Documents
Culture Documents
Stat/Math Center Statmath@iu - Edu UITS Data Management Support
Uploaded by
Murugan ShanmugamOriginal Description:
Original Title
Copyright
Available Formats
Share this document
Did you find this document useful?
Is this content inappropriate?
Report this DocumentCopyright:
Available Formats
Stat/Math Center Statmath@iu - Edu UITS Data Management Support
Uploaded by
Murugan ShanmugamCopyright:
Available Formats
Stat/Math - Getting Started Using ODBC with SAS and SPSS
Page 1 of 15
Introduction
The Open Database Connectivity (ODBC) standard is a common application programming interface for accessing data files. In other words, ODBC allows you to move data back and forth easily between ODBC compliant applications. So, for example, you can easily extract data from a Microsoft Excel spreadsheet or Paradox database using SAS or SPSS without having to go through any tedious translation procedure. With ODBC, all you have to do is specify the type of file you are accessing and the data you want, and the ODBC driver will do the rest of the work. This document is designed to show you some of the ways that you can take advantage of ODBC when using SAS and SPSS. It is assumed that the reader is familiar with SAS and/or SPSS and has access to an ODBC compliant data file. An ODBC compliant data file is a file created by a software package that conforms to the ODBC standard (e.g. Microsoft Access, Excel, Paradox, FoxPro, etc.) and has the necessary ODBC driver(s) installed. It is also assumed that the reader is going to use ODBC and SAS or SPSS on a personal computer running Windows 98/ME/NT/2000/XP. ODBC is composed of four main components: the client application, ODBC driver manager, ODBC drivers, and the ODBC data source. The client application in this discussion will be either SAS or SPSS, and is the computer package that you will be using for your data manipulation or analysis. The ODBC driver manager is a program used to manage the links between the various applications and to configure data transfer settings. The ODBC drivers serve as the link between the client and ODBC data, and must be installed for each application. These drivers might also be composed of a network component that could be used to transfer data from a remote server. Finally, an ODBC data source is a user-generated configuration of a particular data file created using the ODBC driver manager for access by client applications. Most ODBC applications, such as Microsoft Excel (spreadsheet program) and Microsoft Access (database program) do not automatically install the ODBC drivers. The ODBC drivers and driver managers are not usually included with a typical software installation and you must consult your software manual or local computer support person as to how to install ODBC for your applications. At IUB, there are two departments in University Information Technology Services that you can consult for ODBC related problems. The Stat/Math Center (812/855-4724, statmath@iu.edu) is responsible for supporting all statistical and mathematical software packages on campus and will be able to help you with any questions relating to ODBC and statistical applications. UITS Data Management Support (dms@indiana.edu) offers a full spectrum of support services for database, spreadsheet, GIS software for personal computers, and database software on shared computers. The Data Management Services team will be able to help with any questions you have concerning ODBC and most database and spreadsheet software packages (e.g. Excel, Access, Paradox, dBase, Sybase, etc.).
Why Use ODBC?
ODBC can be used as a translation engine, facilitating the movement of data between different applications with dissimilar file structures. While most applications have some sort of import file command that performs much the same task as ODBC in this kind of situation, ODBC typically provides a more versatile and in some cases easier to use interface for transferring data between programs. SAS and SPSS can read a variety of different file types (e.g. Lotus, Excel, dBase, etc.) without having to resort to using ODBC. With ODBC serving as the translation engine, however, you can easily access data files from any application and any version -- as long as the proper ODBC drivers are installed.
Setting Up an ODBC Data Source
Once the ODBC drivers are installed on your workstation (each software package handles the installation process
Stat/Math - Getting Started Using ODBC with SAS and SPSS
Page 2 of 15
differently; consult your documentation for more information) you may have to create an ODBC data source which serves as a configuration profile for the data files. You may not have to create a data source, however, if the data files reside locally on your workstation hard disk and the client application software already created a generic data source. To check which data sources have already been created, use the ODBC driver manager. There is an icon for the ODBC Administrator located in the Control Panel under Windows 98/ME/NT/2000/XP. Other versions of Windows may or may not already have an icon for the ODBC Administrator, so a certain amount of searching may be necessary to find it. If you cannot find an icon for ODBC Administrator, check the C:\WINDOWS\SYSTEM subdirectory for the file ODBCAD.EXE (the 16-bit ODBC driver manager) or the C:\WINDOWS\SYSTEM32 subdirectory for ODBCAD32.EXE (32-bit version). To review, modify or add ODBC data sources, run the ODBC Administrator program (also referred to as ODBC driver manger) by either double-clicking on the appropriate icon or using the Start->Run option in Windows. The dialogue box will look something like this:
In the text box labeled User Data Sources, you will find a list of all the preconfigured ODBC data sources. Again, while some of these data sources were installed along with their respective packages and no user configuration was required, some of these sources have to be added manually. If you are going to use ODBC primarily as a medium for the translation of files from one format to another, and once you install the ODBC drivers the data sources are created automatically, then you may never have to use the ODBC administrator. For example, all of the Microsoft-related data sources listed in the above dialogue box (e.g. dBASE, Excel, FoxPro, etc.) were automatically installed with Microsoft Office, so no further configuration is necessary for these data sources. However, not all data sources are defined automatically. For example, suppose we wanted to see what ODBC data drivers are installed on a workstation. Because ODBC driver installation is independent of ODBC data source configuration, we would have to click the Drivers tab in the ODBC administrator to see a list of the installed drivers. The following dialogue box would then appear:
Stat/Math - Getting Started Using ODBC with SAS and SPSS
Page 3 of 15
Use the scroll bar to view the entire list of drivers installed. If you compare these two examples, you can see that there are two ODBC drivers installed for which there are no corresponding data sources (SAS and SQL Server). The Drivers dialogue box is used only to display existing ODBC. The next section contains a few examples of how you can create a data source. Unfortunately, it is impossible to explain in greater detail how data sources are added and configured in this discussion because the process is unique for each ODBC driver. You should consult your host application software manual for more information on how to install the ODBC driver and create a ODBC data source.
Creating an ODBC Data Source
Generally speaking, there are two types of ODBC data sources -- what one could refer to as "generic" and "filespecific" data sources. A generic data source is automatically created by some programs during the installation stage. These types of data sources, such as the ones installed by Microsoft Office, provide all of the information necessary to access a file using ODBC, except for the name and location of the file. Thus, when using a generic data source, the user must specify the drive, path, and filename interactively. In contrast, a file-specific data source is a much more precise configuration that designates a particular file in a particular location as an ODBC data source. Creating a file-specific data source speeds up the process of accessing a file because it requires less user intervention when opening ODBC data files. A file-specific ODBC data source is usually created in situations where a single file is going to be accessed many times because it allows you to refer to the file by the assigned name rather than having to select the file each time you wish to access it. Below are three examples of creating file-specific ODBC data sources to help illustrate how you can use this feature. The examples include creating file-specific ODBC data sources using the ODBC drivers installed by Microsoft Office and SAS.
Creating an ODBC Data Source with Excel
Microsoft Excel is a multidimensional spreadsheet program with each file containing a "workbook" composed of one
Stat/Math - Getting Started Using ODBC with SAS and SPSS
Page 4 of 15
or more "worksheets." In each worksheet the data are organized by columns and rows, with the columns representing the variables, and the rows representing observations (a particular column/row combination is referred to as a "cell"). When using Excel, you have the option of using the generic data source that is supplied by Microsoft which requires you to supply the filename and location of the data file when you use ODBC to import the file into SPSS or SAS. Or you can also create a file-specific data source to simplify the task. Regardless of whether you are using the generic ODBC data source or creating a file-specific data source, you must first assign a name to the data in Excel before you can import the data into SAS or SPSS using ODBC. Most casual users are not aware of the use of names in Excel. This feature allows you to assign a particular label to a formula or range of cells as a shortcut when referring to that object. ODBC can access only data that are labeled in this fashion. So the first step you must do to read these data using ODBC is to assign a name to the data you wish to import. Imagine that you have an Excel spreadsheet called temp.xls located in the c:\work subdirectory. To prepare this file: 1. Open this file in Excel by choosing File->Open, typing in the location and filename (e.g. c:\work\temp.xls ), and then click OK. 2. Highlight (click-and-drag) the data you wish to read using ODBC. Note: do not use the Edit->Select all shortcut to highlight the data. When you are making your selection in Excel, you should highlight only the data you wish to export, and be sure you do not include any extraneous empty columns or rows. After selecting a range of data, you must assign a name to the selection. 3. From the main menu, select Insert->Name->Define. 4. Type data in the space at the top of the dialogue box as the name of the selected data, and then click OK. You can define as many different selections as you like. For example you could have one name assigned to the entire file, and another to a subset of the data. In this example, however, we will only have the one selection named data. 5. Finally, save the spreadsheet using File->Save and exit Excel using File->Exit. You are now ready to read these data using ODBC. At this point we could just use the generic ODBC data source to read this file, but let us automate the process a bit more by creating a file-specific data source. Do the following: 6. Launch the ODBC Administrator program. 7. When the Data Sources dialogue box appears, click the Add... button. 8. From the list of available ODBC drivers that then appears, click once on Microsoft Excel Driver (*.xls) and then click Finish. The following dialogue box will appear:
Stat/Math - Getting Started Using ODBC with SAS and SPSS
Page 5 of 15
Now you must assign a data source name. The name can be anything you want but it is always best to make the name something short and easy to remember, for you will be using this name in SAS and SPSS as a reference to this data source. For example, type temp_xls as the data source name. You may also include a longer description in the text box immediately below. 9. Next, click the Select Workbook... button to select the specific Excel file that you wish to associate with this data source name. You may use the files, directories, drives boxes and the mouse to browse through your hard disk to find the file, or simply type the drive, path and file name with extension in the Database Name text box in the upper left hand corner. In this case, you would type c:\work\temp.xls as the drive, path and filename, and then click OK. 10. Finally, click OK once more and you will return to the Data Sources dialogue box. If you examine the list of User Data Sources, you should now see a listing for the file temp_xls. 11. We are now finished configuring this data source, so click OK to exit the ODBC Administrator program. You are now ready to use this data file with other ODBC applications.
Creating an ODBC Source with Access
Microsoft Access is a relational database program with each database file containing one or more tables of data. The data are organized in columns and rows, with the columns representing fields (variables) and the rows representing records (observations). With ODBC, you can read Access database or query tables. As with Microsoft Excel, you are able to use either the generic ODBC data source, or you can create a file-specific data source to simplify the task of transferring data. The process for creating a file-specific data source is nearly identical to the one for Microsoft Excel. For example, let us say you have an Access database called temp.mdb located in the C:\WORK subdirectory, and you wished to create a file-specific data source. You would have to do the following: 1. Launch the ODBC Administrator program. 2. When the Data Sources dialogue box appears, click the Add... button. 3. From the list of available ODBC drivers that then appears, click once on Microsoft Access Driver (*.mdb) and then click Finish. The following dialogue box will appear:
Stat/Math - Getting Started Using ODBC with SAS and SPSS
Page 6 of 15
Now you must assign a data source name. The name can be anything you want but it is always best to make the name something short and easy to remember, for using this name in SAS and SPSS as a reference to this data source. For example, type temp_mdb as the data source name. You may also include a longer description in the text box immediately below. 4. Now you must specify the file that is going to be associated with this data source. Click the Select... button to assign a filename to this data source. 5. When the Select Database dialogue box appears, you may use your mouse to search the hard disk and subdirectories to find the file, or you may just type in the filename in the text box in the upper left hand corner. In this example, you would type C:\WORK\TEMP.MDB. Click OK to return to the dialogue box shown above. 6. Click OK to return to the Data Sources dialogue box. You will now see your new data source in the list of User Data Sources. 7. We are now finished configuring this data source, so click OK to exit the ODBC Administrator program. You are now ready to use this Access database with other ODBC applications.
Creating an ODBC Data Source with SAS
This example assumes that you have already installed the SAS ODBC drivers (for more information on ODBC and SAS, consult SAS ODBC Driver: User's Guide and Programmer's Reference) at http://www.indiana.edu/~statmath/stat/sas/sashtml/onldoc.htm. Imagine that you wanted to be able to read a particular SAS data set located on your hard disk into another application (e.g. SPSS). The name of the SAS data set in this example is ODBCTEST.SAS7BDAT and it is located in the C:\WORK subdirectory. To do this, you must first define an ODBC SAS data source. Unlike the Microsoft Office ODBC drivers installation, SAS does not create a generic ODBC data source, so you must create a data source for each SAS data set you wish to access. To create a SAS data source, you would have to do the following: 1. Launch the ODBC Administrator. 2. Add a new SAS data source by clicking the Add button.
Stat/Math - Getting Started Using ODBC with SAS and SPSS You will then see something similar to the following dialogue box:
Page 7 of 15
3. Select SAS in the Installed ODBC Drivers list and then click Finish. You will then see the SAS ODBC Driver Configuration dialogue box:
4. Your next step is to assign a data source name. This can be anything but you should use something that you will be able to remember later. In this example, click once in the box labeled Data Source Name, and type in ODBCTEST as the data source name (this is the name of the SAS data set). The Description field is optional and it allows you to assign a full description to this data source. 5. The next step is to establish the location of the ODBC server. While SAS has the ability to serve as a remote
Stat/Math - Getting Started Using ODBC with SAS and SPSS
Page 8 of 15
ODBC data server, this requires special software that is not generally available at IUB (i.e. this software does not come with the standard SAS installation and must be ordered separately), therefore the "server" you will define in this example is your own workstation. Click on the tab marked Servers. Next, in the box labeled Name, type in the name you wish to assign to your local workstation. In this example, type local in this box. 6. Click the CONFIGURE button. A dialogue box titled Local Options will then appear. 7. In the Local Options box you must specify the correct location of SAS on your hard disk, but the rest of the settings can be left at the defaults. So, for example, if SAS is located on the C: hard drive, the SAS Path box should read c:\Program Files\SAS Institute\ SAS\V8\sas.exe. Once you are satisfied with the configuration, click OK. Make sure that Local (Single User) in the SAS Server Type box. 8. Click <<Add<< to store these settings. It should be noted that you will only need to assign the local workstation as a server once. Any new SAS data sources defined will automatically use the same server (i.e. your local workstation). 9. Next, you must establish a library reference, much as if you were running SAS without ODBC. Click on the Libraries tab and then fill in the Name and Host File boxes. In the box labeled Name, type in an alias for the subdirectory where your data is located. For the purposes of this example, you would type ODBCDATA in this box (names can be up to eight characters and can contain letters and numbers but must begin with a letter). 10. In the box labeled Host File, type the actual name of the subdirectory where the data is located. In our example, you would type C:\WORK in the Host File box. Click <<Add<< to store these settings. 11. When you are done, click OK to return to the User Data Sources box. You will now see a new data source in the list called ODBCTEST. This data source will allow other ODBC client applications to access the SAS data set called ODBCTEST in the C:\WORK subdirectory. To change the configuration of this data source, click once on ODBCTEST and then click Configure. 12. We are now finished configuring this data source, so click OK to exit the ODBC Administrator program. These examples illustrate the various types of steps that you might have to go through to access a data set via ODBC. Because the data source configuration is dependent on the type of application used and the location of the data (i.e. local versus remote), you may have to spend quite a bit of time setting up the data sources properly. Once that step is completed, however, you will then be able to transparently move data back and forth between ODBC compliant applications.
ODBC and Statistical Software
When using ODBC and statistical software, there are a few database management concepts that you should be aware of -- tables and the Structured Query Language (SQL). Familiarity with these concepts can help you understand the structure of the database files you may be using and how they are accessed. Most current spreadsheet and database programs organize data in a multi-tiered or three-dimensional fashion such that the data are broken down into various components, usually referred to as tables. For example, most modern spreadsheet programs have a workbook which contains individual sheets or pages each of which can contain different facets of a single data file (e.g. an accounting workbook might have a sheet for income, and another for expenditures, etc.). The majority of database management software can also organize the data in a multidimensional fashion, with each data file containing a number of different tables, each of which contains different elements of the entire database. So, if you had a sales database, for example, the data file might contain one table for customers' addresses, another for prices and products, another for tracking shipping, etc. So, instead of a data file containing only a single data set, it is possible for a single database to contain many data sets, or many different permutations of the same data
Stat/Math - Getting Started Using ODBC with SAS and SPSS
Page 9 of 15
set. For example, a single data set could contain data along with various different views and query tables that are just variants of the original data. It is therefore vital that you know the exact structure of a data file before you attempt to read the data into another program. Each table in a database usually has an assigned name, and you must know the name of the table you wish to read using ODBC to be able to transfer the data properly. SQL, a standardized database language designed to select data from one or more database tables, is another important database management concept. SQL is used by both SPSS and SAS to specify the range of variables and/or observations that you wish to read from an ODBC data source. This can save time in reforming a data file in SAS or SPSS by reading in only those variables and/or observations that you are interested in, saving you from having to transform the data after you have read the data. Both SPSS and SAS use standard SQL statements to read data from an ODBC source, by using the SELECT command to specify the variables you wish to access, and the WHERE command to specify the observations. The discussions of SAS and SPSS below include examples of reading database files with multiple tables and SQL to familiarize you with these database management concepts.
SAS and ODBC
SAS uses the SAS/ACCESS module and the PROC SQL procedure to access external ODBC data sources. As with most SAS procedures, there is no point-and-click interface available and all of the steps will have to be accomplished using the SAS command language. Using PROC SQL, you can access any ODBC data source in SAS. SAS/ACCESS can be used without PROC SQL to access many popular PC-file formats (e.g. Lotus, dBASE, Excel, etc.) but it is considerably more difficult to configure and use (see SAS/ACCESS Interface to PC File Formats for more information). Remember, if you are importing data from a spreadsheet, you must first assign a name to the data you wish to import, as discussed in a previous section. Imagine, for example, that we followed the example in the section "Creating an Excel Data Source" such that we have an Excel file called temp.xls in the C:\WORK subdirectory. You have already assigned the name data to a selection of data and created an ODBC data source called temp_xls for this file. To read this file, you would do the following: 1. Launch SAS. 2. In the SAS Program Editor, type the following commands:
PROC SQL; CONNECT TO ODBC(DSN='temp_xls'); CREATE TABLE temp_sas AS SELECT * FROM CONNECTION TO ODBC(SELECT * FROM data); QUIT;
3. Highlight these commands and from the main menu select Run->Submit. In this example, we use a file-specific ODBC data source (temp_xls) to read the data. You may also use a generic ODBC data source to read the same file by doing the following: 1. In the SAS Program Editor, type the following commands:
PROC SQL;
Stat/Math - Getting Started Using ODBC with SAS and SPSS
CONNECT TO ODBC(PROMPT); CREATE TABLE temp_sas AS SELECT * FROM CONNECTION TO ODBC(SELECT * FROM data); QUIT;
Page 10 of 15
2. Highlight these commands and from the main menu select Run->Submit. 3. An ODBC dialogue box will appear and prompt you for the type of file you wish to access. From the list, select Excel Files and then click OK. 4. A final dialogue box will then appear, asking for the name and location of the file you wish to retrieve. You can either use the mouse to choose the appropriate drive and subdirectory, or just type the name and location of the file in the top left hand corner of the dialogue box. In this example, you would type C:\WORK\TEMP.XLS and then click OK. The PROC SQL procedure is generally used to issue SQL commands to SAS data sets but if you have the SAS/ACCESS module installed, you can use this procedure to issue queries to other types of data files including ODBC data sources. By default, an SQL query accesses a remote data file and then responds with a list of the results of your query. In these examples, we asked SAS to select all of the variables (SELECT *) from the ODBC data source temp_xls. The reason there are two SELECT * statements in this example is because the first describes what PROC SQL will select, and the second describes what the Excel ODBC driver will select. While SAS is fully SQL compliant, many ODBC drivers can only understand rudimentary SQL commands (i.e. SELECT and WHERE), so both commands must be used to synchronize PROC SQL with the ODBC driver. If you want to read the results of a PROC SQL into a SAS data set for analysis, you must also use a CREATE TABLE subcommand as above, followed by the name of the data set you wish to create. In this example, we access the Excel file called temp.xls and then select all of the variables and cases in that spreadsheet and store them in a SAS temporary data set called temp_sas . Now let us try a more complicated example of using PROC SQL to read an ODBC data source. This time, imagine that you are reading a Microsoft Access database file. The file is called temp.mdb, it is located in the C:\WORK subdirectory, and you have already created an ODBC data source for the file called temp_mdb. The file has two tables of data (table1 and table2), each with five variables (table1 contains ID, V1, V2, V3, V4; table2 contains ID, V5, V6, V7, V8), where ID is a primary index variable (i.e. it is used to order the data), and there are 10 observations. The ID variable tracks the case number (ranges from 1 to 10) and the variables V1-V8 are numeric data. Furthermore, you want extract the last five cases from both tables, and variables V1 and V2 from Table1, and V7 and V8 from Table2. So the final data set would be composed of five cases with four variables: V1, V2, V7, and V8. The syntax you would use to complete this task would be:
PROC SQL; CONNECT TO ODBC(DSN=temp_mdb); CREATE TABLE temp_sas AS SELECT * FROM CONNECTION TO ODBC(SELECT V1, V2, V7, V8 FROM TABLE1, TABLE2 WHERE TABLE1.ID=TABLE2.ID AND TABLE.ID > 5); QUIT;
Stat/Math - Getting Started Using ODBC with SAS and SPSS
Page 11 of 15
This example creates a new SAS data set called temp_sas using the CREATE TABLE subcommand. As you can see, the SELECT statement issued to the Access ODBC driver is much more complicated than in our previous examples. First, we use the SELECT command to list the variables we are interested in (V1, V2, V7, V8). Next, we use the FROM command to list the tables from which these variables are to be drawn (Table1 and Table2). A WHERE command is used to specify which records/observations we are interested in. In this example, the database file is indexed so we must specify that the index shared by each table is the same. Each variable/field can be referred to by including the appropriate table so TABLE1.ID=TABLE2.ID can be understood to mean that the ID variable in Table1 is set to be equal to the ID variable in Table2. Finally, an additional condition is set using the AND condition to include only those cases where ID is greater than five (i.e. the last five cases). While this example is much more complicated than the most common uses of SAS and ODBC, it does demonstrate how PROC SQL can be used. Explaining all of the command choices available is beyond the scope of this discussion. For more information, consult SAS SQL Query Window User?s Guide, and SAS/ACCESS Software for PC File Formats.
SPSS and ODBC
SPSS has a very easy to use point-and-click interface for accessing ODBC data sources. Remember, however, that unlike SAS, SPSS can read only ODBC data sources and cannot serve as an ODBC data source. This means you can use ODBC to read data into SPSS, but you cannot use ODBC to read data from SPSS files. Also unlike SAS, SPSS has the ability to easily read many different types of files, and more often than not this would meet the needs of most users. If, however, you wished to access an ODBC data source, SPSS can do so. Once again, imagine you have an Excel file called temp.xls in the C:\WORK subdirectory which has a named selection called data and you have created an ODBC data source for this file called temp_xls, as in the example discussed in "Creating an Excel ODBC Data Source." To read this file into SPSS, you would do the following: 1. Launch SPSS. 2. From the main menu, select Database ->New Query. The Database Wizard dialogue box will appear. 3. In the Database Wizard dialogue box, select the temp_xls data source and then click OK. 4. You see the Select Data dialogue box, shown below:
Stat/Math - Getting Started Using ODBC with SAS and SPSS
Page 12 of 15
5. In the box labeled Available Tables, SPSS will list all of the named selections in the spreadsheet. In this example, we have assigned a name to one selection in Excel, the one we called data. If there were more than one named selection, each one would be listed in the Available Tables box. To select a table, click on the table you wish to access and drag it to the right-hand box labeled Retrieve Field In This Order. In this example, you would click on the table data and drag the table to the right -hand box before releasing the left mouse button. 6. The right hand box will then display a listing of all of the variables/fields contained in the table you selected. You can deselect variables by double-clicking on each variable name. By default, the ODBC driver will assign each column a name such as F1, F2, F3... if there were no variables names assigned to the original data in Excel. These field names correspond to the original column order (i.e. column A equals F1, column B is F2, etc.). Click NEXT . The Limit Retrieved Cases dialogue box will then appear 7. The Limit Retrieved Cases dialogue box can be used to create a filter for the data, so that certain cases could be dropped during the transfer process. This function behaves much like the SELECT IF command in SPSS. In this example, we want to read all of the observations, so we do not have to use this option, so at this point you would simply click FINISH to import the data into SPSS. SPSS will then show the results of this command. Having described a simple example, we can now explore some of the other options available. Below is a slightly more sophisticated example where a filter is applied to this process. Imagine that you have a Microsoft Access database file called temp.mdb. The file is located in the C:\WORK subdirectory and you have already created an ODBC data source for the file called temp_mdb, as in the example in the section "Creating an Access ODBC Data Source." The file has two tables of data (Table1 and Table2), each with five variables (table1 contains ID, V1, V2, V3, V4; table2 contains ID, V5, V6, V7, V8), where ID is a primary index variable (i.e. it is used to order the data), and there are ten observations. The ID variable tracks the case number (ranges from 1 to 10) and the variables V1 -V8 are numeric data. Furthermore, you want to extract only the last five cases for variables V7 and V8 from Table2. So the final data set would be composed of five cases with two variables.
Stat/Math - Getting Started Using ODBC with SAS and SPSS You would need to do the following: 1. From the main menu, select New Query... The Database Wizard dialogue box will appear.
Page 13 of 15
2. In the Database Wizard dialogue box, select the temp_mdb data source by clicking on the name once, and then click NEXT . The Select Data dialogue box will appear. 3. In the Select Data dialogue box, select the table you wish to draw the data from in the box in the upper left hand corner. In this example, you want to see a list of all of the variables/fields available in Table2. Click on the +next to the name of Table2 to see a listing of the tables. 4. Next, select the fields V7 and V8. You would use the scroll bar to find these fields/variables and then select them by double-clicking on each variable. 5. Now you need to set the WHERE condition. Click on the NEXT button. The Limit Retrieved Cases dialogue box will appear. 6. In the Limit Retrieved Cases dialogue box, click the Select where case satisfies condition radio button in the top middle part of the dialogue box. 7. Double click ID in the Fields box. Table 2:ID appears in the Expression 1 column. Click the cell right below the Relation column and type >. Type 5 in the cell right below the Expression 2 column. 8. Click the FINISH button when done setting the condition to import the data. The biggest advantage of using SPSS to read data by using the windows interface is that it provides you with an easy to use interface. However, you can also use the GET CAPTURE command to perform the same tasks described above. The following discussion demonstrates how you can use the command to replicate the results from the previous interactive examples, as well as shows how you could implement more sophisticated queries. For more information on the GET CAPTURE command, consult the SPSS Base 7.0 Syntax Reference Guide. Assume that you have an Excel spreadsheet file with an assigned ODBC data source called temp_xls with a named selection called data, as used in the first example in this section and in the section "Creating an Excel ODBC Data Source." You could read this file into SPSS interactively as described above, or you could open a Syntax window in SPSS and use the GET CAPTURE command instead: 1. From the main menu, select File->New ->Syntax. 2. In the Syntax window, type the following commands:
GET CAPTURE ODBC /CONNECT='DSN=temp_xls' /Select * FROM `data`. EXECUTE.
3. Highlight these commands by either using the mouse to click-and-drag over the text or choose Edit->Select All from the main menu. 4. Click the RUN button (a right-pointing triangle on the button bar) or choose Run->Selection from the main menu.
Stat/Math - Getting Started Using ODBC with SAS and SPSS
Page 14 of 15
The syntax for this example is similar to the SAS examples previously discussed. Both SAS and SPSS use SQL commands to query external ODBC data sources. In this example, we use the SELECT * command to select all of the variables from the table called data. We could also use the WHERE command to set a condition to determine which observations are read into SPSS, just as we did in the second example above when we read the last five cases from a Microsoft Access database with two tables. Again, assume that you had an Access database with two Tables (Table1 and Table2), each table containing four variables (V1-V4 in Table1, V5-V8 in Table2), and each table shares an index variable called ID. And just as in the interactive example above, suppose you want to read the last five cases for V7 and V8 into SPSS. To do this using the GET CAPTURE command: 1. From the main menu, select File->New ->Syntax. 2. In the Syntax window, type the following commands:
GET CAPTURE ODBC /CONNECT='DSN=temp_mdb' /Select V7, V8 FROM Table2 WHERE ID > 5. EXECUTE.
3. Highlight these commands by either using the mouse to click-and-drag over the text or choose Edit->Select All from the main menu. 4. Click the RUN button (a right-pointing triangle on the button bar) or choose Run->Selection from the main menu. Now let us consider a more complicated variation of this example, taking advantage of the GET CAPTURE command's ability to read multiple tables. Assume that we are using the same Microsoft Access database above, but suppose you want to read two variables from Table1, V1 and V2, and two variables from Table2, V5 and V6. Furthermore, you are only interested in the first five cases for each table. This time you would use the following steps: 1. From the main menu, select File->New ->Syntax. 2. In the Syntax window, type the following commands:
GET CAPTURE ODBC /CONNECT='DSN=temp_mdb' /SELECT Table1.V1, Table1.V2, Table2.V5, Table2.V6 FROM Table1, Table2 WHERE Table1.ID=Table2.ID AND Table1.ID < 5. EXECUTE.
3. Highlight these commands by either using the mouse to click-and-drag over the text or choose Edit->Select All
Stat/Math - Getting Started Using ODBC with SAS and SPSS from the main menu.
Page 15 of 15
4. Click the RUN button (a right-pointing triangle on the button bar) or choose Run->Selection from the main menu. The major difference between this and the previous GET CAPTURE examples is the use of the SELECT and WHERE SQL subcommands. Also, if you look at these subcommands, you will see that we refer to each variable in the multiple-table Access database by a two -level name composed of the table name and the variable name, so Table1.V1, for example, refers to the V1 in Table1. You also have to list all of the tables from which you are drawing data with the FROM parameter. Finally, the WHERE subcommand is used to synchronize the index/sort variable (ID) in each table and the AND conditional statement is used to specify which cases you wish to read. This relatively simple example of how the GET CAPTURE command can be used to read multidimensional data files demonstrates some of the many options you have when reading ODBC data sources into SPSS.
Conclusion
ODBC adds another means of bringing data into SAS and SPSS. While not easily mastered, this method can provide you with a great level of flexibility and versatility if you are frequently moving data between database or spreadsheet applications and SAS or SPSS. ODBC is by no means the exclusive way to import data into these applications but it does provide you with another possible method of accessing files that may not be easily transferred otherwise. In fact in many cases, the standard built-in translation routines that are common in statistical software such as SPSS and SAS are faster and easier to use. But there may well be situations where ODBC can provide you with an added level of versatility and performance.
Permission to use this document is granted so long as the author is acknowledged and notified. Please send comments and suggestions to:statmath@indiana.edu Copyright 1995-2003, Indiana University .
You might also like
- Comparison of Data Access ObjectsDocument5 pagesComparison of Data Access Objectsshuchita131No ratings yet
- Database Table DataDocument11 pagesDatabase Table Datamrpaixa0No ratings yet
- JDBCDocument8 pagesJDBCSanjay PatelNo ratings yet
- Connect MySQL Database to Office Apps Using ODBC DriverDocument3 pagesConnect MySQL Database to Office Apps Using ODBC DriverPablo JimenezNo ratings yet
- Superbase OdbcDocument21 pagesSuperbase OdbcecllceNo ratings yet
- Primavera Software Development Kit ProgrammerDocument30 pagesPrimavera Software Development Kit ProgrammerMinsoo KimNo ratings yet
- Data Access With Visual C++Document45 pagesData Access With Visual C++Jelena GavanskiNo ratings yet
- Visual Basic & ADO Tutorial: The "Alphabet Soup" of Database AccessDocument15 pagesVisual Basic & ADO Tutorial: The "Alphabet Soup" of Database Accessmanoj babuNo ratings yet
- DAO, ODBC ConnectivityDocument9 pagesDAO, ODBC Connectivityspy kidNo ratings yet
- Chapter06 PDFDocument14 pagesChapter06 PDFDwijo YusupNo ratings yet
- Homework2 DoanVietTuDocument7 pagesHomework2 DoanVietTuXuân ĐiềnNo ratings yet
- Curso Base de Datos Delphi PDFDocument94 pagesCurso Base de Datos Delphi PDFJorge Ivan Meza HoyosNo ratings yet
- What Is A RelationalDocument4 pagesWhat Is A RelationalKaziRafiNo ratings yet
- Access To Relational Databases Using SAS: Frederick Pratter, Destiny CorpDocument10 pagesAccess To Relational Databases Using SAS: Frederick Pratter, Destiny CorpMANH TRUNG NGUYENNo ratings yet
- Data On Demand With Enterprise Guide: A Cheap and Easy Approach To Real-Time Database AccessDocument11 pagesData On Demand With Enterprise Guide: A Cheap and Easy Approach To Real-Time Database AccessChristian LegaultNo ratings yet
- Delphi Fundamentals of Database Development in Delphi PDFDocument82 pagesDelphi Fundamentals of Database Development in Delphi PDFmicroserverNo ratings yet
- E Borland Database Engine How To Connect To An SQL Database ServerDocument21 pagesE Borland Database Engine How To Connect To An SQL Database ServerStartUp Data PanamaNo ratings yet
- Introduction To MS Access Without AnswersDocument92 pagesIntroduction To MS Access Without AnswersLeslyn BonachitaNo ratings yet
- Access ODBC Data with 4D ProDocument117 pagesAccess ODBC Data with 4D ProSUZKONGSHUMLINNGNo ratings yet
- 4D Odbc ProDocument115 pages4D Odbc ProNfnl NetikNo ratings yet
- This Presentation Will Discuss How To Configure Odbc Connectivity For Datastage On Unix or LinuxDocument11 pagesThis Presentation Will Discuss How To Configure Odbc Connectivity For Datastage On Unix or LinuxRoy Debojyoti Debojyoti RoyNo ratings yet
- Features of ADO in Visual BasicDocument2 pagesFeatures of ADO in Visual BasicNitesh BhuraNo ratings yet
- ADO Connection String Samples GuideDocument23 pagesADO Connection String Samples GuideBaracudaNo ratings yet
- Dbisam 4 OdbcDocument18 pagesDbisam 4 Odbcwasm1984No ratings yet
- Database ApplicationsDocument34 pagesDatabase ApplicationsJUGINo ratings yet
- Assuring Database Portability With ODBC andDocument4 pagesAssuring Database Portability With ODBC andapi-3775463No ratings yet
- 14 Database Management With Microsoft ODBCDocument13 pages14 Database Management With Microsoft ODBCsangeethaag19No ratings yet
- How To Read An ODBC Trace FileDocument13 pagesHow To Read An ODBC Trace FileganeshharidasNo ratings yet
- 14 Configuring DatabasesDocument51 pages14 Configuring Databasesapi-3804031No ratings yet
- ADO NET Mejores PracticasDocument11 pagesADO NET Mejores PracticascesaryngwieNo ratings yet
- Best Practices For Using ADODocument24 pagesBest Practices For Using ADOJosue RcNo ratings yet
- Datastage Prerequest ConnectionDocument7 pagesDatastage Prerequest ConnectionSak HoNo ratings yet
- ADO and SQL SERVERDocument493 pagesADO and SQL SERVERKristian CevallosNo ratings yet
- Delphi Database Application Developers BookDocument207 pagesDelphi Database Application Developers BookfairyprinceNo ratings yet
- Delphi Database Application Developers BookDocument207 pagesDelphi Database Application Developers BookAditya Putra Ali Dasopang100% (1)
- Datastage ODBC ConfigureDocument12 pagesDatastage ODBC Configureparamaguru85No ratings yet
- Database Connectivity and JDBC Drivers ExplainedDocument50 pagesDatabase Connectivity and JDBC Drivers ExplainedfdknkndfNo ratings yet
- Connecting To Microsoft Access Database From Excel VBA, Using DAO Object ModelDocument69 pagesConnecting To Microsoft Access Database From Excel VBA, Using DAO Object ModelYamini ShindeNo ratings yet
- Learn Microsoft AccessDocument377 pagesLearn Microsoft AccesseBooks DPF Download100% (4)
- ADO Connection String SamplesDocument30 pagesADO Connection String SamplesyewhuatNo ratings yet
- Gui Unit 5 NotesDocument16 pagesGui Unit 5 NotesdawnglianiNo ratings yet
- Delphi - Database Application Developer's Book - Delphi For Windows PDFDocument207 pagesDelphi - Database Application Developer's Book - Delphi For Windows PDFRobert BjörklundNo ratings yet
- Accessing SQL Server From Oracle With Database Gateway For ODBC (DG4ODBC)Document19 pagesAccessing SQL Server From Oracle With Database Gateway For ODBC (DG4ODBC)A Dessie EthiopiaNo ratings yet
- SONY Products and SalesDocument19 pagesSONY Products and Salesgourav1202No ratings yet
- So Your Data Is On Multiple Servers? No Worries SAS Can HelpDocument4 pagesSo Your Data Is On Multiple Servers? No Worries SAS Can HelpVidya MNo ratings yet
- ADO Connection String SamplesDocument36 pagesADO Connection String SamplesSwadhin GhatuaryNo ratings yet
- ODBC Linux ConfigDocument6 pagesODBC Linux ConfigSatheeshAdupaNo ratings yet
- ADo.netDocument32 pagesADo.netAsutosh MohapatraNo ratings yet
- Learn Delphi ADODocument91 pagesLearn Delphi ADOHendra EffendiNo ratings yet
- 0563 ConfigODBCConnToSAPHANA H2LDocument10 pages0563 ConfigODBCConnToSAPHANA H2Lanon_236308513No ratings yet
- DBISAM Version 4 ODBC Driver Manual Table of ContentsDocument15 pagesDBISAM Version 4 ODBC Driver Manual Table of ContentsPatrickAdrianNo ratings yet
- Oracle : Data Manipulation, Knowledge Discovery & Reporting Using Ms AccessFrom EverandOracle : Data Manipulation, Knowledge Discovery & Reporting Using Ms AccessNo ratings yet
- Microsoft Access Guide to Success: From Fundamentals to Mastery in Crafting Databases, Optimizing Tasks, & Making Unparalleled Impressions [III EDITION]From EverandMicrosoft Access Guide to Success: From Fundamentals to Mastery in Crafting Databases, Optimizing Tasks, & Making Unparalleled Impressions [III EDITION]Rating: 5 out of 5 stars5/5 (8)
- i5/OS and Microsoft Office Integration HandbookFrom Everandi5/OS and Microsoft Office Integration HandbookRating: 5 out of 5 stars5/5 (2)
- Microsoft Access For Beginners: The Complete Step-By-Step User Guide For Mastering Microsoft Access, Creating Your Database For Managing Data And Optimizing Your Tasks (Computer/Tech)From EverandMicrosoft Access For Beginners: The Complete Step-By-Step User Guide For Mastering Microsoft Access, Creating Your Database For Managing Data And Optimizing Your Tasks (Computer/Tech)No ratings yet
- Microsoft Access: Database Creation and Management through Microsoft AccessFrom EverandMicrosoft Access: Database Creation and Management through Microsoft AccessNo ratings yet
- Part ProgrammingDocument5 pagesPart ProgrammingMurugan ShanmugamNo ratings yet
- Notification SAIL Management Trainee PostsDocument9 pagesNotification SAIL Management Trainee PostsAnusha PalakurthyNo ratings yet
- Odd Sem Lesson PlanDocument9 pagesOdd Sem Lesson PlanMurugan ShanmugamNo ratings yet
- Caad LabDocument2 pagesCaad LabMurugan ShanmugamNo ratings yet
- Part-A (9X2 18 Marks) Answer ALL Questions Part-A (9X2 18 Marks) Answer ALL QuestionsDocument1 pagePart-A (9X2 18 Marks) Answer ALL Questions Part-A (9X2 18 Marks) Answer ALL QuestionsMurugan ShanmugamNo ratings yet
- Journey Planner From Cbe To SaDocument1 pageJourney Planner From Cbe To SaMurugan ShanmugamNo ratings yet
- DME Lesson PlanDocument4 pagesDME Lesson PlanMurugan ShanmugamNo ratings yet
- MT 1Document1 pageMT 1Murugan ShanmugamNo ratings yet
- Me53 Design of Machine Elements L T P CDocument2 pagesMe53 Design of Machine Elements L T P CajithjkingsNo ratings yet
- Design of Fluid Power Systems for Industrial ApplicationsDocument2 pagesDesign of Fluid Power Systems for Industrial ApplicationsMurugan ShanmugamNo ratings yet
- Design of Fluid Power Systems for Industrial ApplicationsDocument2 pagesDesign of Fluid Power Systems for Industrial ApplicationsMurugan ShanmugamNo ratings yet
- Mark AllotmentDocument1 pageMark AllotmentMurugan ShanmugamNo ratings yet
- FORMAT For Utilization CertificateDocument1 pageFORMAT For Utilization CertificateMurugan ShanmugamNo ratings yet
- 2013 Regulation Syllabus ITDocument108 pages2013 Regulation Syllabus ITNagendra KumarNo ratings yet
- 1-Maximum Shear Stress Theory-DerivationDocument2 pages1-Maximum Shear Stress Theory-DerivationMurugan Shanmugam100% (1)
- PF (EPS) Withdrawal - Form 10CDocument6 pagesPF (EPS) Withdrawal - Form 10Cd0101No ratings yet
- Sri ShakthiDocument2 pagesSri ShakthiMurugan ShanmugamNo ratings yet
- 2013 Regulation Syllabus ITDocument108 pages2013 Regulation Syllabus ITNagendra KumarNo ratings yet
- SPMCIL EPF Form 19 - Withdrawal and SuperannuationDocument2 pagesSPMCIL EPF Form 19 - Withdrawal and SuperannuationMurugan ShanmugamNo ratings yet
- 60 AutoCAD Tips in 60 Minutes FinalDocument21 pages60 AutoCAD Tips in 60 Minutes FinalMurugan ShanmugamNo ratings yet
- FORMAT For Utilization CertificateDocument1 pageFORMAT For Utilization CertificateMurugan ShanmugamNo ratings yet
- How To Use AutoCADDocument20 pagesHow To Use AutoCADMurugan ShanmugamNo ratings yet
- Notification SAIL Management Trainee PostsDocument9 pagesNotification SAIL Management Trainee PostsAnusha PalakurthyNo ratings yet
- SPMCIL EPF Form 19 - Withdrawal and SuperannuationDocument2 pagesSPMCIL EPF Form 19 - Withdrawal and SuperannuationMurugan ShanmugamNo ratings yet
- Industrial Visitors To ICCCI 2014 ExhibitionDocument3 pagesIndustrial Visitors To ICCCI 2014 ExhibitionMurugan ShanmugamNo ratings yet
- BoundaryConditions CAEA PDFDocument28 pagesBoundaryConditions CAEA PDFMurugan ShanmugamNo ratings yet
- SPMCIL EPF Form 19 - Withdrawal and SuperannuationDocument2 pagesSPMCIL EPF Form 19 - Withdrawal and SuperannuationMurugan ShanmugamNo ratings yet
- Kirchoff LawsDocument36 pagesKirchoff LawsMurugan ShanmugamNo ratings yet
- LIST OF EXPERIMENTS and Viva Voice QuestionDocument3 pagesLIST OF EXPERIMENTS and Viva Voice QuestionMurugan ShanmugamNo ratings yet
- FEM INTRODocument21 pagesFEM INTROMurugan ShanmugamNo ratings yet
- Honeywell VisionPro 8000 Install Manual 69-1706Document20 pagesHoneywell VisionPro 8000 Install Manual 69-1706electrician 15No ratings yet
- Perfect Fourths GuitarDocument8 pagesPerfect Fourths Guitarmetaperl6453100% (1)
- XCKN2145G11: Limit Switch XCKN - TH - Plastic Roller Lever Var - Length - 1NO+1NC - Snap - Pg11Document2 pagesXCKN2145G11: Limit Switch XCKN - TH - Plastic Roller Lever Var - Length - 1NO+1NC - Snap - Pg11Boby SaputraNo ratings yet
- Iota Tangle 2.0: Toward A Scalable, Decentralized, Smart, and Autonomous Iot EcosystemDocument8 pagesIota Tangle 2.0: Toward A Scalable, Decentralized, Smart, and Autonomous Iot EcosystemMarcos PonceNo ratings yet
- 034 PhotogrammetryDocument19 pages034 Photogrammetryparadoja_hiperbolicaNo ratings yet
- Fundamental of Database: Madda Walabu University College of Computing Department of Information TechnologyDocument46 pagesFundamental of Database: Madda Walabu University College of Computing Department of Information TechnologychalaNo ratings yet
- 12 Translations PDFDocument4 pages12 Translations PDFTeo Lee Hong0% (1)
- Product Information: Introducing The Machine Information Center (MIC) MiningDocument44 pagesProduct Information: Introducing The Machine Information Center (MIC) MiningKolo BenduNo ratings yet
- Adobe After Effects CS3 Keyboard Shortcuts GuideDocument14 pagesAdobe After Effects CS3 Keyboard Shortcuts GuideBrandon Sirota100% (1)
- Service Repair Manual - (Cat) Caterpillar 3126 Machine Engine SN 1bw, 55kDocument1,094 pagesService Repair Manual - (Cat) Caterpillar 3126 Machine Engine SN 1bw, 55kLen Wal100% (2)
- Name Source Description Syntax Par, Frequency, Basis)Document12 pagesName Source Description Syntax Par, Frequency, Basis)alsaban_7No ratings yet
- Week 2Document11 pagesWeek 2KISHANo ratings yet
- 4PH0 1P Que 20160119 PDFDocument28 pages4PH0 1P Que 20160119 PDFschlemielzNo ratings yet
- The Experimental Model of The Pipe Made PDFDocument4 pagesThe Experimental Model of The Pipe Made PDFGhassan ZeinNo ratings yet
- Dev - Mag - 09Document26 pagesDev - Mag - 09georgpiorczynskiNo ratings yet
- An Overview On Reliability, Availability, Maintainability and Supportability (RAMS) EngineeringDocument15 pagesAn Overview On Reliability, Availability, Maintainability and Supportability (RAMS) EngineeringKrinta AlisaNo ratings yet
- MỘT SỐ HÀM THƯ VIỆN THÔNG DỤNGDocument25 pagesMỘT SỐ HÀM THƯ VIỆN THÔNG DỤNGtinpt09214No ratings yet
- Discussion Exp 2 Chm674Document4 pagesDiscussion Exp 2 Chm674Eva Lizwina MatinNo ratings yet
- Reed - Camion - XT39R4 - 1003 - Technical Manual - Panel de Control PDFDocument293 pagesReed - Camion - XT39R4 - 1003 - Technical Manual - Panel de Control PDFLuisEduardoHerreraCamargo100% (1)
- Administering Agilent 3070 Systems (MS Windows NT and 2000) Chapter 8Document60 pagesAdministering Agilent 3070 Systems (MS Windows NT and 2000) Chapter 8Adam KaNo ratings yet
- Manage expenses and group contributions with Expense ManagerDocument29 pagesManage expenses and group contributions with Expense ManagerPt Kamal SharmaNo ratings yet
- Is 15894-2018Document25 pagesIs 15894-2018surender kumarNo ratings yet
- Top 10 Windows Firewall Netsh CommandsDocument4 pagesTop 10 Windows Firewall Netsh CommandsedsoncalleNo ratings yet
- TONISITASDocument17 pagesTONISITASDewi Ria ONo ratings yet
- SD Revenue Account Determination SetupDocument10 pagesSD Revenue Account Determination SetupkarthikbjNo ratings yet
- Lewis Structures and Shape of Molecules and HybridizationDocument12 pagesLewis Structures and Shape of Molecules and HybridizationsanjuanaomiNo ratings yet
- Propeller Model Tests GuideDocument12 pagesPropeller Model Tests GuideOdpewğw RlelelwNo ratings yet
- Design of Low Head Weirs for Great Ruaha RiverDocument2 pagesDesign of Low Head Weirs for Great Ruaha RiverJames LaurentNo ratings yet
- Digital Techniques/Electronic Instrument SystemsDocument29 pagesDigital Techniques/Electronic Instrument SystemsE DNo ratings yet
- Daily Test Class 11 - 4thDocument5 pagesDaily Test Class 11 - 4thDebby GraciaNo ratings yet


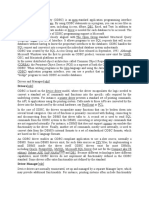


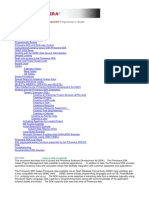






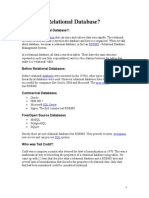

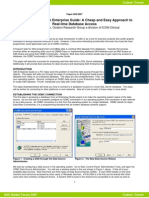


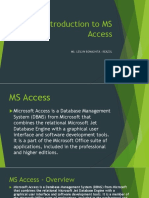


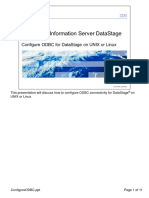









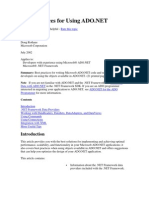




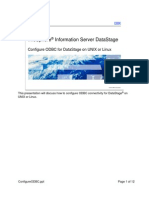


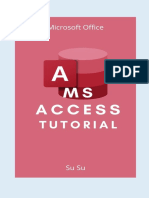




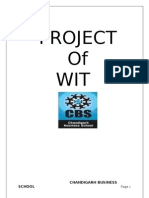


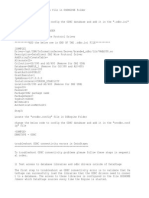







![Microsoft Access Guide to Success: From Fundamentals to Mastery in Crafting Databases, Optimizing Tasks, & Making Unparalleled Impressions [III EDITION]](https://imgv2-1-f.scribdassets.com/img/word_document/610686937/149x198/9ccfa6158e/1713474265?v=1)