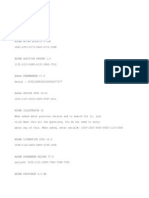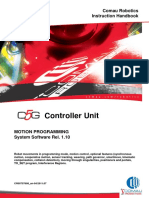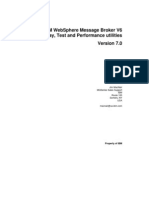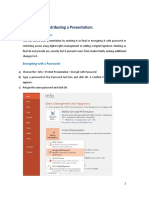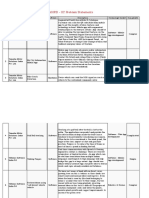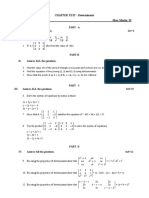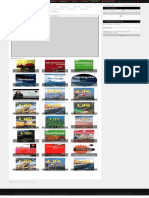Professional Documents
Culture Documents
E3 PTAct 7 5 2 Topologia ESS
Uploaded by
María Guadalupe Calderón LópezOriginal Description:
Copyright
Available Formats
Share this document
Did you find this document useful?
Is this content inappropriate?
Report this DocumentCopyright:
Available Formats
E3 PTAct 7 5 2 Topologia ESS
Uploaded by
María Guadalupe Calderón LópezCopyright:
Available Formats
PT Activity 7.5.
2: Challenge Wireless WRT300N
Topology Diagram
Addressing Table
Device Interface Fa0/1 Fa0/0.10 R1 Fa0/0.20 Fa0/0.99 Lo0 WRS2 WAN LAN/Wireless WAN LAN/Wireless NIC NIC IP Address 172.17.50.1 172.17.10.1 172.17.20.1 172.17.99.1 10.1.1.1 172.17.99.25 172.17.40.1 172.17.99.35 172.17.30.1 172.17.10.21 172.17.20.22 Subnet Mask 255.255.255.0 255.255.255.0 255.255.255.0 255.255.255.0 255.255.255.252 255.255.255.0 255.255.255.0 255.255.255.0 255.255.255.0 255.255.255.0 255.255.255.0 Default Gateway N/A N/A N/A N/A N/A 172.17.99.1 N/A 172.17.99.1 N/A 172.17.10.1 172.17.20.1
Page 1 of 7
WRS3 PC1 PC2
All contents are Copyright 19922007 Cisco Systems, Inc. All rights reserved. This document is Cisco Public Information.
CCNA Exploration LAN Switching and Wireless: Basic Wireless Concepts and Configuration
PT Activity 7.5.2: Challenge Wireless WRT300N
VLAN Table
VLAN ID VLAN 10 VLAN 20 VLAN 99 VLAN Name Faculty/Staff Students Wireless(Guest) Network 172.17.10.0 /24 172.17.20.0 /24 172.17.99.0 /24
Learning Objectives
Perform basic router configurations Perform switch configurations Connect to the Linksys WRT300N router Access the WRT300N Configure IP settings for the Linksys WRT300N Configure DHCP settings Basic wireless settings Enable wireless security Managing and securing the web utility of the router Configure WRS2 Creating and verifying full connectivity Configuring port security
Introduction
In this activity, you will configure a Linksys WRT300N, port security on a Cisco switch, and static routes on multiple devices. Make note of the procedures involved in connecting to a wireless network because some changes involve disconnecting clients, which may then have to reconnect after making changes to the configuration.
Task 1: Perform Basic Router Configurations
Step 1. Perform basic router configurations. Configure R1 according to the following guidelines: Router hostname Disable DNS lookup Configure EXEC mode password of class Configure a password of cisco for console connections Configure a password of cisco for vty connections
Step 2. Configure router interfaces. Configure Loopback0, FastEthernet 0/0, 0/1, and any subinterfaces listed in the addressing table. Before configuring the IP addresses on the the subinterfaces, encapsulation must be set to 802.1Q. The VLAN ID is identified by the subinterface number. Verify the interfaces are up and their IP Addresses are correect with the show ip interfaces brief command.
All contents are Copyright 19922007 Cisco Systems, Inc. All rights reserved. This document is Cisco Public Information.
Page 2 of 7
CCNA Exploration LAN Switching and Wireless: Basic Wireless Concepts and Configuration
PT Activity 7.5.2: Challenge Wireless WRT300N
Task 2: Perform Switch Configurations
Step 1. Perform basic switch configurations. Configure all three switches according to the following: Configure hostnames Disable DNS lookup Configure EXEC mode password of class Configure a password of cisco for console connections Configure a password of cisco for vty connections
Step 2. Set VTP mode and create VLANs. For all switches set the VTP mode to transparent and create the VLANs according to the table at the beginning of this activity. Verify the creation of the VLANs with the show vlan brief command. Step 3. Configure switch port interfaces on S1, S2, and S3. Configure the interfaces on the S1, S2, and S3 switches according to the following: Fa0/7 on S2 and S3 are in VLAN 99 Fa0/5 on S1 is an 802.1Q trunk Fa0/11 on S2 is in VLAN 10 Fa0/18 on S2 is in VLAN 20 Remaining connected ports are trunk interfaces Allow all VLANS across trunking interfaces
Step 4. Verify VLANs and trunking. Use the show interfaces trunk command on S1 and the show vlan brief command on S2 to verify that the switches are trunking correctly and the proper VLANs exist. Step 5. Configure the Ethernet interfaces of PC1 and PC2. Configure the Ethernet interfaces of PC1 and PC2 with the IP addresses and default gateways according to the addressing table at the beginning of the activity. Step 6. Test the PC configuration. Access the Command Prompt on each PC and ping its default gateway. The pings should be successful, if not, troubleshoot.
Task 3: Connect to the Linksys WRT300N Router
Step 1. Connect to a wireless router. From PC6 access the Desktop then PC Wireless. From here select the Connect tab and connect to the Default network. Step 2. Verify connectivity settings. While still at the desktop of the PC, close the Linksys GUI window and then verify the connectivity settings by accessing the Command Prompt and typing the ipconfig command. PC>ipconfig
All contents are Copyright 19922007 Cisco Systems, Inc. All rights reserved. This document is Cisco Public Information. Page 3 of 7
CCNA Exploration LAN Switching and Wireless: Basic Wireless Concepts and Configuration
PT Activity 7.5.2: Challenge Wireless WRT300N
IP Address......................: 192.168.1.101 Subnet Mask.....................: 255.255.255.0 Default Gateway.................: 192.168.1.1 PC>
Task 4: Access the WRT300N
Step 1. Access WRS3 through the web browser. On PC6, close the command prompt and then click the Web Browser. Enter the URL 192.168.1.1, the default gateway of the PC. Step 2. Enter authentication information. You will be prompted for a username and password. The default username and password are both admin. Once you have entered the login information, you should be viewing the default page of the Linksys WRT300N web utility.
Task 5: Configure IP Settings for the Linksys WRT300N
The best way to understand the following settings is to think of the WRT300N as being similar to a Cisco IOS-based router with two separate interfaces. One of the interfaces, the one configured under Internet Setup, acts as the connection to the switches and the interior of the network. The other interface, configured under Network Setup, acts as the interface connecting to the wireless clients, PC6 and PC3. Step 1. Set the Internet connection type to static IP. You should be at the Setup page of the Linksys router. Under Internet Setup is the Internet Connection Type option. Select Static IP. Step 2. Set the IP address settings for Internet Setup. Set the Internet IP address to 172.17.99.35 Set the subnet mask to 255.255.255.0 Set the default gateway to the Fa0/1 VLAN 99 IP address of R1, 172.17.99.1
Step 3. Configure the Network Setup IP address to 172.17.30.1 /24 Step 4. Save the settings. Click Save Settings. You are prompted with a "Settings are successful" window. Click Continue. Since the default gateway has changed, PC6 will not be able to access the web utility until its IP address and gateway are updated. Step 5. Renew IP configuration on PC6. Close the Web Browser and return to the Desktop of PC6. Again, access the Command Prompt. Type the ipconfig /renew command to update PC6's IP address and default gateway. Note: In Packet Tracer, there must be a space between ipconfig and /renew. PC>ipconfig /renew IP Address......................: 172.17.30.101 Subnet Mask.....................: 255.255.255.0 Default Gateway.................: 172.17.30.1
All contents are Copyright 19922007 Cisco Systems, Inc. All rights reserved. This document is Cisco Public Information. Page 4 of 7
CCNA Exploration LAN Switching and Wireless: Basic Wireless Concepts and Configuration
PT Activity 7.5.2: Challenge Wireless WRT300N
DNS Server......................: 0.0.0.0 PC>
Task 6: Configure DHCP Settings
Now access the wireless router through the web browser again, but this time at the 172.17.30.1 URL. Under DHCP Server Settings, set the start address to 25 and the maximum number of users to 25. These settings give any PC that connects to this router wirelessly requesting an IP address through DHCP, an address between 172.17.30.25-49. Only 25 clients at a time are able to get an IP address. Click Save Settings in order for the changes to take place.
Task 7: Basic Wireless Settings
Step 1. Configure the SSID. Access the Wireless page and change the Network Name SSID from Default to WRS3. Step 2. Save settings. Step 3. Reconnect to the wireless network. Since the SSID has changed, PC6 is currently unable to access the WRS3 network. On the Desktop return to PC Wireless and select the Connect Tab. Connect to the WRS3 network. Step 4. Verify the settings. Now that you have reconnected to the network, you have the new DHCP settings that you configured in Task 6. Verify this at the command prompt with the ipconfig command. PC>ipconfig IP Address......................: Subnet Mask.....................: Default Gateway.................: DNS Server......................: PC> Note: Packet Tracer may need help in updating the IP configuration. If the IP Address is not 172.17.30.26 or the default gateway is wrong, try the ipconfig /renew command. If that does not work, return to the Desktop and select IP Configuration. From here switch to Static and back to DHCP. Your settings should match those above. 172.17.30.26 255.255.255.0 172.17.30.1 0.0.0.0
Task 8: Enable Wireless Security
Step 1. Reconnect to the router setup page (http://172.17.30.1). Step 2. Navigate to the Wireless page and then select the Wireless Security tab. Step 3. Under Security Mode, select WEP. Step 4. Enter a WEP key. A network is only as secure as its weakest point, and a wireless router is a very convenient place to start
All contents are Copyright 19922007 Cisco Systems, Inc. All rights reserved. This document is Cisco Public Information. Page 5 of 7
CCNA Exploration LAN Switching and Wireless: Basic Wireless Concepts and Configuration
PT Activity 7.5.2: Challenge Wireless WRT300N
if someone wants to damage your network. By requiring a WEP key to connect to the router, you are adding a level of security. Unfortunately, there are tools that can crack WEP key encryption. A more robust form of wireless security is WPA and WPA-2, which are currently not supported by Packet Tracer. Add the WEP key 1234567890. Step 5. Save your settings. You will become disconnected from the network again after saving your settings. Step 6. Configure PC6 to use WEP authentication. Return to the Desktop and click PC Wireless. Click on the Connect tab. From the list of available wireless networks, select WRS3 and connect. A screen will be brought up asking for the WEP. Under WEP Key 1, type the WEP, 1234567890. Click Link Information to verify connectivity to the access point.
Task 9: Managing and Securing the Web Utility of the Router
Step 1. Configure web access password. Return to the web utility page of the router (http://172.17.30.1) and navigate to the Administration section. Change the router password to cisco. Notice how HTTP Web Utility Access is already selected by default. Leave it that way. Step 2. Save settings.
Task 10: Configure WRS2
Step 1. Connect to WRS2 from PC3. See Task 3 if you need help. Step 2. Connect to the Web Utility through the Web Browser. Access WRS2 through the default gateway, 192.168.2.1. Step 3. Complete Inernet and Network Setup. Assign a Static IP to the Internet interface. Use the addressing from the table at the beginning of the activity. Configure the Router IP with the LAN addressing from the table at the beginning of the activity. For DHCP Server settings, begin assigning IP Addresses at 172.17.40.22, for up to 25 users. Save settings.
Step 4. Renew IP Configuration for PC3. The ipconfig /renew command does not properly renew the IP address from the new DHCP range. Go to IP Configuration on the Desktop and switch to Static then back to DHCP. Verify the new addressing with the ipconfig command. PC>ipconfig IP Address......................: 172.17.40.23
All contents are Copyright 19922007 Cisco Systems, Inc. All rights reserved. This document is Cisco Public Information. Page 6 of 7
CCNA Exploration LAN Switching and Wireless: Basic Wireless Concepts and Configuration
PT Activity 7.5.2: Challenge Wireless WRT300N
Subnet Mask.....................: 255.255.255.0 Default Gateway.................: 172.17.40.1 PC> Step 5. Change SSID to WRS2. Return to the Web Utility and change the SSID to WRS2 under the Wireless page. Be sure to click Save Settings. Reconnect PC3 to WRS2. See Task 7, Step 3 for help. Step 6. Configure WEP on WRS2 from Web Utility. Set the WEP Key to 1234567890 and configure PC3 to use the WEP. See Task 8 for help. Step 7. Configure web access password to cisco. See Task 9 for help.
Task 11: Creating and Verifying Full Connectivity
Step 1. Give R1 static routes to the 172.17.30.0 and 172.17.40.0 networks. These routes will allow R1 to ping the inside Wireless/LAN IP address on the wireless routers. ! ip route 172.17.30.0 255.255.255.0 172.17.99.35 ip route 172.17.40.0 255.255.255.0 172.17.99.25 ! Step 2. Verify connectivity. Verify that R1 has routes to PC3 and PC6 with the show ip route command and R1 can ping the inside Wireless/LAN IP address of each wireless router. Due to a PT bug, PC3 and PC6 will not be able to ping one another.
Task 12: Configuring Port Security
Step 1. Configure PC1 and PC2 port security. Enable port security and enable dynamic sticky MAC addresses. Step 2. Generate traffic across the ports by pinging PC2 from PC1. Step 3. Verify port security.
All contents are Copyright 19922007 Cisco Systems, Inc. All rights reserved. This document is Cisco Public Information.
Page 7 of 7
You might also like
- The Sympathizer: A Novel (Pulitzer Prize for Fiction)From EverandThe Sympathizer: A Novel (Pulitzer Prize for Fiction)Rating: 4.5 out of 5 stars4.5/5 (119)
- Devil in the Grove: Thurgood Marshall, the Groveland Boys, and the Dawn of a New AmericaFrom EverandDevil in the Grove: Thurgood Marshall, the Groveland Boys, and the Dawn of a New AmericaRating: 4.5 out of 5 stars4.5/5 (265)
- The Little Book of Hygge: Danish Secrets to Happy LivingFrom EverandThe Little Book of Hygge: Danish Secrets to Happy LivingRating: 3.5 out of 5 stars3.5/5 (399)
- A Heartbreaking Work Of Staggering Genius: A Memoir Based on a True StoryFrom EverandA Heartbreaking Work Of Staggering Genius: A Memoir Based on a True StoryRating: 3.5 out of 5 stars3.5/5 (231)
- Grit: The Power of Passion and PerseveranceFrom EverandGrit: The Power of Passion and PerseveranceRating: 4 out of 5 stars4/5 (587)
- Never Split the Difference: Negotiating As If Your Life Depended On ItFrom EverandNever Split the Difference: Negotiating As If Your Life Depended On ItRating: 4.5 out of 5 stars4.5/5 (838)
- The Subtle Art of Not Giving a F*ck: A Counterintuitive Approach to Living a Good LifeFrom EverandThe Subtle Art of Not Giving a F*ck: A Counterintuitive Approach to Living a Good LifeRating: 4 out of 5 stars4/5 (5794)
- Team of Rivals: The Political Genius of Abraham LincolnFrom EverandTeam of Rivals: The Political Genius of Abraham LincolnRating: 4.5 out of 5 stars4.5/5 (234)
- Shoe Dog: A Memoir by the Creator of NikeFrom EverandShoe Dog: A Memoir by the Creator of NikeRating: 4.5 out of 5 stars4.5/5 (537)
- The World Is Flat 3.0: A Brief History of the Twenty-first CenturyFrom EverandThe World Is Flat 3.0: A Brief History of the Twenty-first CenturyRating: 3.5 out of 5 stars3.5/5 (2219)
- The Emperor of All Maladies: A Biography of CancerFrom EverandThe Emperor of All Maladies: A Biography of CancerRating: 4.5 out of 5 stars4.5/5 (271)
- The Gifts of Imperfection: Let Go of Who You Think You're Supposed to Be and Embrace Who You AreFrom EverandThe Gifts of Imperfection: Let Go of Who You Think You're Supposed to Be and Embrace Who You AreRating: 4 out of 5 stars4/5 (1090)
- The Hard Thing About Hard Things: Building a Business When There Are No Easy AnswersFrom EverandThe Hard Thing About Hard Things: Building a Business When There Are No Easy AnswersRating: 4.5 out of 5 stars4.5/5 (344)
- Her Body and Other Parties: StoriesFrom EverandHer Body and Other Parties: StoriesRating: 4 out of 5 stars4/5 (821)
- Hidden Figures: The American Dream and the Untold Story of the Black Women Mathematicians Who Helped Win the Space RaceFrom EverandHidden Figures: The American Dream and the Untold Story of the Black Women Mathematicians Who Helped Win the Space RaceRating: 4 out of 5 stars4/5 (894)
- Elon Musk: Tesla, SpaceX, and the Quest for a Fantastic FutureFrom EverandElon Musk: Tesla, SpaceX, and the Quest for a Fantastic FutureRating: 4.5 out of 5 stars4.5/5 (474)
- The Unwinding: An Inner History of the New AmericaFrom EverandThe Unwinding: An Inner History of the New AmericaRating: 4 out of 5 stars4/5 (45)
- The Yellow House: A Memoir (2019 National Book Award Winner)From EverandThe Yellow House: A Memoir (2019 National Book Award Winner)Rating: 4 out of 5 stars4/5 (98)
- On Fire: The (Burning) Case for a Green New DealFrom EverandOn Fire: The (Burning) Case for a Green New DealRating: 4 out of 5 stars4/5 (73)
- CD KEY Untuk PerusahaanDocument30 pagesCD KEY Untuk PerusahaanAriagus BjoNo ratings yet
- c5g Controller UnitDocument254 pagesc5g Controller UnitElyNo ratings yet
- Hive Tutorial PDFDocument14 pagesHive Tutorial PDFbewithyou2003No ratings yet
- Pioneer Deh 1450ubDocument61 pagesPioneer Deh 1450ubluchoprado33% (3)
- Chapter 3: Computer Instructions: ObjectivesDocument7 pagesChapter 3: Computer Instructions: ObjectivesSteffany RoqueNo ratings yet
- Spring CoreDocument480 pagesSpring CoreANUSHA S GNo ratings yet
- Professional PractiseDocument24 pagesProfessional PractisemarksahaNo ratings yet
- AI QuestionsDocument2 pagesAI QuestionsNarender SinghNo ratings yet
- Mock - 3sDocument20 pagesMock - 3sPichuRangerNo ratings yet
- NGC 8206 Startup GuideDocument24 pagesNGC 8206 Startup Guidelafuria1234No ratings yet
- Ih 03Document138 pagesIh 03Rocio MardonesNo ratings yet
- Critical Path MethodDocument6 pagesCritical Path Method6 4 8 3 7 JAYAASRI KNo ratings yet
- Alert Broadcasting Conferencing: Broadcasts and Alert NotificationsDocument4 pagesAlert Broadcasting Conferencing: Broadcasts and Alert Notificationsdaniel.bpmNo ratings yet
- Assignment 4Document2 pagesAssignment 4Priya RadhakrishnanNo ratings yet
- Peran Bumdes Dalam Pengelolaan Limbah Kelapa Sawit Di Desa Talang Jerinjing Kecamatan Rengat Barat Kabupaten Indragiri Hulu Provinsi RiauDocument11 pagesPeran Bumdes Dalam Pengelolaan Limbah Kelapa Sawit Di Desa Talang Jerinjing Kecamatan Rengat Barat Kabupaten Indragiri Hulu Provinsi RiauInnaka LestariNo ratings yet
- LIT1126 ACT20M Datasheet 03 14Document16 pagesLIT1126 ACT20M Datasheet 03 14alltheloveintheworldNo ratings yet
- Conversor para PFO (Fibra Optica Plastica)Document2 pagesConversor para PFO (Fibra Optica Plastica)madmax258No ratings yet
- Simple Way To Load Small Chunks of Data As You Scroll in Angular - by Ramya Balasubramanian - Geek Culture - Oct, 2021 - MediumDocument9 pagesSimple Way To Load Small Chunks of Data As You Scroll in Angular - by Ramya Balasubramanian - Geek Culture - Oct, 2021 - MediumRanjana PatilNo ratings yet
- Power Point Chapter - 15Document6 pagesPower Point Chapter - 15Shahwaiz Bin Imran BajwaNo ratings yet
- Jean Abreu CVDocument3 pagesJean Abreu CVABREUNo ratings yet
- Final Year Project TopicsDocument112 pagesFinal Year Project TopicsJyothi BurlaNo ratings yet
- SQL JoinsDocument9 pagesSQL JoinsジェシーNo ratings yet
- Fertilizer Information System For Banana PlantatioDocument5 pagesFertilizer Information System For Banana PlantatioHazem EmadNo ratings yet
- How To Recover MSSQL From Suspect Mode Emergency Mode Error 1813Document3 pagesHow To Recover MSSQL From Suspect Mode Emergency Mode Error 1813Scott NeubauerNo ratings yet
- Toaz - Info Module 1 Mathematics in The Modern World PRDocument14 pagesToaz - Info Module 1 Mathematics in The Modern World PRElizabeth GonzagaNo ratings yet
- DeterminantsDocument1 pageDeterminantsJanakChandPNo ratings yet
- Life Elementary A2 Teachers Book Resources For TeaDocument1 pageLife Elementary A2 Teachers Book Resources For TeaNguyenhuuhoiNo ratings yet
- Ict111 Module 02Document7 pagesIct111 Module 02Cluster 2, Cebu city, Josh C AgustinNo ratings yet
- C Pointers Questions PDFDocument30 pagesC Pointers Questions PDFRoshni Khurana0% (2)
- AZ - D361BC00001 Evening Diary eCOA Handheld ScreenshotsDocument4 pagesAZ - D361BC00001 Evening Diary eCOA Handheld ScreenshotsIslam TahaNo ratings yet