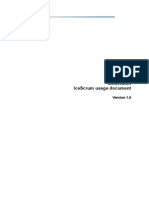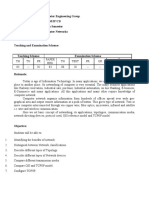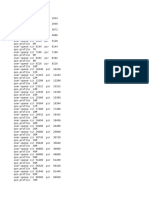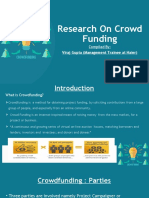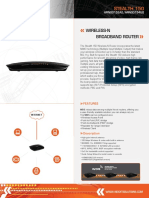Professional Documents
Culture Documents
MM2211 Quick Start 010307 Final
Uploaded by
ShawnHolderOriginal Description:
Copyright
Available Formats
Share this document
Did you find this document useful?
Is this content inappropriate?
Report this DocumentCopyright:
Available Formats
MM2211 Quick Start 010307 Final
Uploaded by
ShawnHolderCopyright:
Available Formats
6.
Click OK to exit the Local Area Connection Properties window.
3.
Connect and Configure Your Ruckus MM2211 Gateway
Point your browser to the default IP address listed on the bottom of the unit. At the login screen, enter the username and password listed at the bottom of the unit. Click Login. Click the System link under the Configuration menu on the left panel of the Ruckus Web user interface. Verify that the Ruckus MM2211 Metro Broadband Gateways wireless settings match those of your remote AP.
4.
Ruckus MM2211 Metro Broadband Gateway Quick Setup Guide
Packing list
Ruckus MM2211 Metro Broadband Gateway (MM2211 Gateway) AC power adapter Category 5 (CAT5) Ethernet cable Ruckus MM2211 Metro Broadband Gateway Quick Setup Guide (this document)
The following steps will guide you to set up and gain administrative access to your Ruckus MM2211 Metro Broadband Gateway. 1. Remove the Ruckus MM2211 Metro Broadband Gateway gateway from the packaging and place it next to your computer. 2. Connect the AC power adapter to the Ruckus MM2211 gateway and plug the other end into a power outlet or to a surge protector that is plugged into a power outlet. Connect the CAT5 Ethernet cable to the Ethernet port on your computer, and to the Ethernet port on the Ruckus MM2211 Metro Broadband Gateway. On your PC, open a browser window. Enter the default IP address listed on the bottom of the unit. When the login screen appears, enter the username and password listed on the bottom of the unit. Then click the Log On button. In the Configuration->Wireless menu, you may change the default wireless network Name (SSID) name for this device to match the SSID of the AP you intend to connect to. Click Update to save the changes. Refer to the information provided under the Help button before attempting to change any other default settings in this screen. The initial configuration is now complete. Click Reboot to make the change take effect.
Check the LED status lights to verify correct operation. 1. Make sure you are using the power adapter supplied by Ruckus Wireless. 2. Make sure the Power LED is lit. If it is not lit, make sure that the power cord is properly connected to the Ruckus MM2211 Metro Broadband Gateway, and that the power supply adapter is properly connected to a functioning power outlet. If the error persists, you have a hardware problem and should contact technical support. Make sure your Network LED is lit. Make sure that the Ethernet cable connections are secure at the Ruckus MM2211 Metro Broadband Gateway and your computer. The LAN LED on the Ruckus MM2211 Metro Broadband Gateway indicates link when the gateway is fully seated in the port. Make sure the Wireless LED is either steady or flashing Green. If not lit, the Wireless settings may be incorrect between the Ruckus MM2211 Metro Broadband Gateway and your computer.
3.
Understand the Default Network Settings
IP Address
The default IP address is displayed on the bottom of the unit. The Subnet Mask address is 255.255.255.0 To gain administrative control of the MM2211, you must set your computers network IP address to obtain an IP address automatically. Proceed to the next section for instructions on configuring your IP address.
4. 5.
3.
6.
4.
7.
If necessary, reset the Ruckus MM2211 Metro Broadband Gateway gateway to its factory defaults If you forgot which security settings you assigned to the Ruckus MM2211 Metro Broadband Gateway, you can reset it to factory defaults by inserting the end of a paper clip for at least eight seconds into the reset button hole located on the back of the unit.
Dynamically Configure an IP Address on Your Computer
1. 2. 3. For Windows 2000: Select Start->Settings->Network and choose Dialup Connections For Windows XP: Select Start->Settings->Control Panel-> Network Connections Double-click the icon for the Local Area Connection designated for your home network. This is not the same icon as your home wireless network. In the Local Area Connection Properties window, select Internet Protocol (TCP/IP) and click Properties. Select Obtain an IP address automatically, and click OK to exit the TCP/IP Properties window.
8.
Troubleshooting
If you cannot connect to your Ruckus MM2211 Metro Broadband Gateway, perform the following steps: If the startup sequence didnt work, verify that the Network name (SSID) and security settings on the Ruckus MM2211 Metro Broadband Gateway match your wireless network. 1. Connect your computer to the Ruckus MM2211 Metro Broadband Gateway by an Ethernet cable. Set your computers network to get an IP address automatically. 2. Open a Web browser window.
4. 5.
QS_MM2211_010307
You might also like
- Shoe Dog: A Memoir by the Creator of NikeFrom EverandShoe Dog: A Memoir by the Creator of NikeRating: 4.5 out of 5 stars4.5/5 (537)
- The Yellow House: A Memoir (2019 National Book Award Winner)From EverandThe Yellow House: A Memoir (2019 National Book Award Winner)Rating: 4 out of 5 stars4/5 (98)
- The Subtle Art of Not Giving a F*ck: A Counterintuitive Approach to Living a Good LifeFrom EverandThe Subtle Art of Not Giving a F*ck: A Counterintuitive Approach to Living a Good LifeRating: 4 out of 5 stars4/5 (5794)
- The Little Book of Hygge: Danish Secrets to Happy LivingFrom EverandThe Little Book of Hygge: Danish Secrets to Happy LivingRating: 3.5 out of 5 stars3.5/5 (400)
- Grit: The Power of Passion and PerseveranceFrom EverandGrit: The Power of Passion and PerseveranceRating: 4 out of 5 stars4/5 (588)
- Elon Musk: Tesla, SpaceX, and the Quest for a Fantastic FutureFrom EverandElon Musk: Tesla, SpaceX, and the Quest for a Fantastic FutureRating: 4.5 out of 5 stars4.5/5 (474)
- A Heartbreaking Work Of Staggering Genius: A Memoir Based on a True StoryFrom EverandA Heartbreaking Work Of Staggering Genius: A Memoir Based on a True StoryRating: 3.5 out of 5 stars3.5/5 (231)
- Hidden Figures: The American Dream and the Untold Story of the Black Women Mathematicians Who Helped Win the Space RaceFrom EverandHidden Figures: The American Dream and the Untold Story of the Black Women Mathematicians Who Helped Win the Space RaceRating: 4 out of 5 stars4/5 (895)
- Team of Rivals: The Political Genius of Abraham LincolnFrom EverandTeam of Rivals: The Political Genius of Abraham LincolnRating: 4.5 out of 5 stars4.5/5 (234)
- Never Split the Difference: Negotiating As If Your Life Depended On ItFrom EverandNever Split the Difference: Negotiating As If Your Life Depended On ItRating: 4.5 out of 5 stars4.5/5 (838)
- The Emperor of All Maladies: A Biography of CancerFrom EverandThe Emperor of All Maladies: A Biography of CancerRating: 4.5 out of 5 stars4.5/5 (271)
- Devil in the Grove: Thurgood Marshall, the Groveland Boys, and the Dawn of a New AmericaFrom EverandDevil in the Grove: Thurgood Marshall, the Groveland Boys, and the Dawn of a New AmericaRating: 4.5 out of 5 stars4.5/5 (266)
- On Fire: The (Burning) Case for a Green New DealFrom EverandOn Fire: The (Burning) Case for a Green New DealRating: 4 out of 5 stars4/5 (74)
- The Unwinding: An Inner History of the New AmericaFrom EverandThe Unwinding: An Inner History of the New AmericaRating: 4 out of 5 stars4/5 (45)
- The Hard Thing About Hard Things: Building a Business When There Are No Easy AnswersFrom EverandThe Hard Thing About Hard Things: Building a Business When There Are No Easy AnswersRating: 4.5 out of 5 stars4.5/5 (345)
- The World Is Flat 3.0: A Brief History of the Twenty-first CenturyFrom EverandThe World Is Flat 3.0: A Brief History of the Twenty-first CenturyRating: 3.5 out of 5 stars3.5/5 (2259)
- The Gifts of Imperfection: Let Go of Who You Think You're Supposed to Be and Embrace Who You AreFrom EverandThe Gifts of Imperfection: Let Go of Who You Think You're Supposed to Be and Embrace Who You AreRating: 4 out of 5 stars4/5 (1090)
- The Sympathizer: A Novel (Pulitzer Prize for Fiction)From EverandThe Sympathizer: A Novel (Pulitzer Prize for Fiction)Rating: 4.5 out of 5 stars4.5/5 (121)
- Her Body and Other Parties: StoriesFrom EverandHer Body and Other Parties: StoriesRating: 4 out of 5 stars4/5 (821)
- The Role of Kpis and Metrics in Digital Marketing: January 2019Document7 pagesThe Role of Kpis and Metrics in Digital Marketing: January 2019Nora MedalyNo ratings yet
- TippingPoint X505 Training - IPS - General Concepts and ConfigurationDocument35 pagesTippingPoint X505 Training - IPS - General Concepts and Configurationjustingoldberg0% (1)
- IceScrum Usage PolicyDocument4 pagesIceScrum Usage PolicyHilarioDeLaCruzHernandezNo ratings yet
- W. H. AudenDocument15 pagesW. H. AudenNHNo ratings yet
- Using Event Log Using Syslog - Moxa Technologies Managed Ethernet Switch - Extender User Manual (Page 96)Document1 pageUsing Event Log Using Syslog - Moxa Technologies Managed Ethernet Switch - Extender User Manual (Page 96)Boudam BoudjemaNo ratings yet
- Amazon Case StudyDocument19 pagesAmazon Case StudyAdnan KhanNo ratings yet
- Internet Safety WebquestDocument3 pagesInternet Safety Webquestapi-482774025No ratings yet
- Tcs-Ninja Aptitude QuestionsDocument4 pagesTcs-Ninja Aptitude QuestionsHarsh TiwariNo ratings yet
- BS Assignment 02 21273184Document25 pagesBS Assignment 02 21273184Suren Theannilawu75% (4)
- Kahle Von Bose: Fall PortfolioDocument21 pagesKahle Von Bose: Fall PortfolioKahle von BoseNo ratings yet
- 9066Document5 pages9066Aryan JaiswalNo ratings yet
- DefCon 22 WCTF Helpful HintsDocument46 pagesDefCon 22 WCTF Helpful Hintsscribdart2100% (2)
- Qos BandwidthDocument5 pagesQos BandwidthMASIMBA SAMUKANGENo ratings yet
- Crowd Funding - NewDocument12 pagesCrowd Funding - NewViraj GuptaNo ratings yet
- An Airline Reservation ApplicationDocument17 pagesAn Airline Reservation ApplicationAdio odunolaNo ratings yet
- 9324 qr001 - en P PDFDocument3 pages9324 qr001 - en P PDFFrancisco AlviñaNo ratings yet
- Soap and WSDL: Satish GummadelliDocument42 pagesSoap and WSDL: Satish GummadelliFarooq MohammedNo ratings yet
- Panasonic WirelessWAN Frimware Update Tool Procedure 20111024Document7 pagesPanasonic WirelessWAN Frimware Update Tool Procedure 20111024dauvinNo ratings yet
- Delhi-NCR CompaniesDocument2 pagesDelhi-NCR CompaniesSiddarth Jha50% (2)
- HTML - File Upload Button and Odd Text Cursor Behavior in IE - Stack Overflow PDFDocument3 pagesHTML - File Upload Button and Odd Text Cursor Behavior in IE - Stack Overflow PDFspareroommediaNo ratings yet
- How To Configure Siteminder Single Sign-On (Sso) : Barracuda Web Application FirewallDocument6 pagesHow To Configure Siteminder Single Sign-On (Sso) : Barracuda Web Application FirewallHoyamu BalamuNo ratings yet
- Create An Animated GIF in Adobe Photoshop CS3Document7 pagesCreate An Animated GIF in Adobe Photoshop CS3anon-112642No ratings yet
- 1.1 Overview: Figure 1.1 An Unknow N AP Is Connected To Company's NetworkDocument58 pages1.1 Overview: Figure 1.1 An Unknow N AP Is Connected To Company's NetworkKarthik PatkarNo ratings yet
- ZTE+ZXR10+8900E+Series+Swtich+Datasheet 20171107 EN Service+providerDocument15 pagesZTE+ZXR10+8900E+Series+Swtich+Datasheet 20171107 EN Service+providerErnestoLopezGonzalezNo ratings yet
- MNC Error Fix For Teletech v2.1Document8 pagesMNC Error Fix For Teletech v2.1Vincent AndradeNo ratings yet
- An Exploration of The Involuntary Celibate (Incel) Subculture OnlineDocument28 pagesAn Exploration of The Involuntary Celibate (Incel) Subculture OnlineAlma DžafićNo ratings yet
- Stealth 150: Wireless-N Broadband RouterDocument1 pageStealth 150: Wireless-N Broadband RouternormNo ratings yet
- MRP User Exit Key User Exit ParameterDocument6 pagesMRP User Exit Key User Exit ParameterAjay KumarNo ratings yet
- User Guide - Dashboard: 1.1. Landing PageDocument7 pagesUser Guide - Dashboard: 1.1. Landing PageAllegra ADMNo ratings yet
- BT0066 Unit1Document17 pagesBT0066 Unit1Deepak Kumar KarnaNo ratings yet