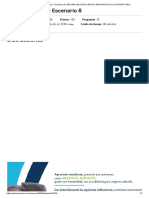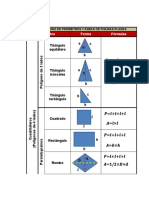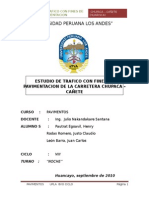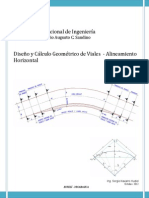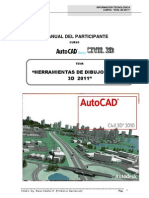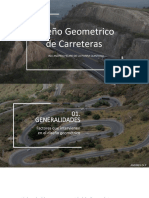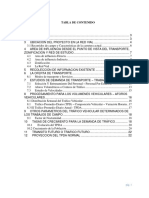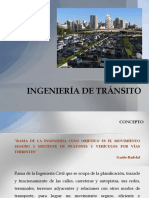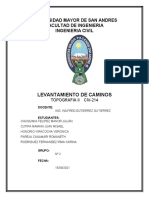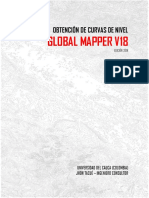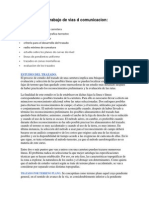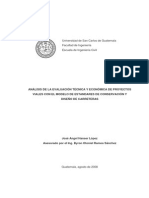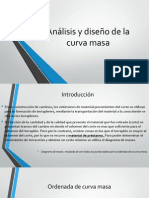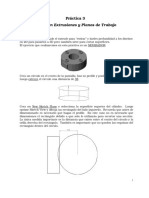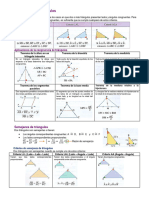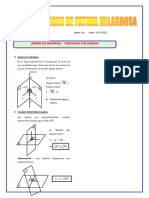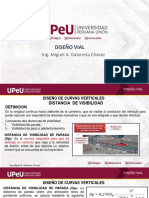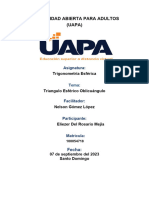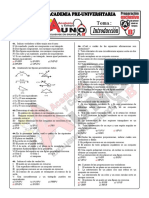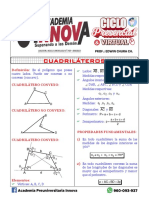Professional Documents
Culture Documents
Alineamientos Civil 3D
Uploaded by
Paola Wendy BrounsterdCopyright
Available Formats
Share this document
Did you find this document useful?
Is this content inappropriate?
Report this DocumentCopyright:
Available Formats
Alineamientos Civil 3D
Uploaded by
Paola Wendy BrounsterdCopyright:
Available Formats
CREACIN DE ALINEAMIENTOS Caso 1 Definir alineamiento a partir de puntos y sin curvas Abrir archivo Ejercicio1.
. Verificar que el Osnap tenga activo el modo Node. Clic Home Create Design Alignment Alignment Creation Tools Ficha General .
La definicin del Site como <None> impide que la alineacin interacte con otros objetos del dibujo. La seleccin <None> resulta til si no desea que se creen parcelas cuando alineaciones intersecantes formen regiones cerradas o cuando una alineacin cruce una parcela existente. Ficha Design Criteria. El valor Velocidad de proyecto inicial especifica la velocidad de proyecto por defecto en el punto inicial de la alineacin. Se pueden especificar velocidades de proyecto en otros puntos de la alineacin. Si no se especifican ms velocidades de proyecto, la Velocidad de proyecto inicial se aplica a toda la
alineacin. Acepte el valor por defecto de Velocidad de proyecto inicial para este ejercicio. Las dems opciones de esta ficha slo se utilizan si es necesario asegurarse de que el diseo de la alineacin cumple las normas de diseo especificadas. En este ejercicio no aplicar normas de diseo a la alineacin.
Haga clic en OK. Aparece la barra de herramientas Alignment Layout Tools para la composicin de alineamientos. Incluye los controles necesarios para crear y editar alineamientos
Haga clic en la lista desplegable del primer icono y seleccione Tangent Tangent (No curves). Se unen los puntos del archivo de izquierda a derecha salvo el ltimo. Se tiene entonces un alineamiento denominado Eje1 pero sin curvas. Guardar el archivo como Ejercicio1 Alineamiento. Caso 2 Indicando puntos curvas circulares. Abrir archivo Ejercicio1. Verificar que el Osnap tenga activo el modo Node. En este caso se unirn los puntos y a la misma vez se disearan las curvas. Clic Home Create Design Alignment Alignment Creation Tools Ficha General El procedimiento es similar al ejercicio anterior. .
Haga clic en OK. Aparece la barra de herramientas Alignment Layout Tools. 3
Haga clic en la lista desplegable y seleccione . En el cuadro de dilogo Curve and Spiral Settings se puede especificar el tipo de curva que se colocar automticamente en cada vrtice entre las tangentes, especifique los siguientes parmetros:
En este caso se dibujaran solo curvas circulares todas con un radio de 200 m. Ubicar el modo Osnap en node y en la barra de herramientas, haga clic de nuevo en la lista desplegable y Seleccione Tangent-Tangent (With Curves).
Se procede ahora a indicar los puntos de los PI. Se obtiene la siguiente imagen
Haciendo clic en el icono de todas las curvas del eje.
se obtiene un cuadro con la informacin
Guardar con el nombre Eje1-circular. Caso 3 Indicando puntos curvas espirales. Abrir de nuevo archivo Ejercicio1. Verificar que el Osnap tenga activo el modo Node. En este caso se unirn los puntos y a la misma vez se disearan las curvas con espirales. El procedimiento inicial es el mismo. Haga clic en la lista desplegable y
seleccione . En el cuadro de dilogo Curve and Spiral Settings se puede especificar el tipo de curva que se colocar automticamente en cada vrtice entre las tangentes, especifique los siguientes parmetros:
Al terminar de indicar los PI se observa que la tercera curva no se diseo. Esto se debe a que para el valor de la deflexin tan pequea no se puede obtener una curva Espiral Circular Espiral con los valores indicados. Se proceder a disear una curva Espiral Espiral en el tercer PI. Si la barra de herramientas Alignment Layout Tools no est abierta, seleccione el alineamiento y haga clic con el botn derecho del ratn en Edit Alignment Geometry. En Alignment Layout Tools toolbar, clic en la lista desplegable y comando que se indica en la siguiente figura:
El comando solicita indicar las dos entidades que conforman la curva, en este caso la tercera. La secuencia del comando es la siguiente: Select first entity: Select next entity: Specify spiral in length or [A] <50.000m>: Is curve solution angle [Greaterthan180/Lessthan180] <Lessthan180>: Specify spiral out length <50.000m>: Select first entity: Se ha creado una curva del tipo Espiral Espiral con longitudes de 50 y 50. Haciendo clic en el icono de todas las curvas del eje. se obtiene un cuadro con la informacin
Si se da un clic derecho sobre el cuadro aparece el listado de todos los elementos que se pueden adicionar a la tabla. Estos elementos se pueden activar o desactivar como se puede observar en la siguiente imagen.
Caso 4. Disear curvas en alineamiento previamente creado. Abrir el archivo Ejercicio1 Alineamiento. En este archivo se proceder a crear una curva Circular, una curva Espiral Circular Espiral y una curva Espiral Espiral asimtrica. Previamente ha sido creado el Eje1. Si la barra de herramientas Alignment Layout Tools no est abierta, seleccione el alineamiento y haga clic con el botn derecho del ratn en Edit Alignment Geometry. En la barra de herramientas haga clic en la lista desplegable Free Curve Fillet (Between Two Entities, Radius): Select first entity: Select next entity: Is curve solution angle [Greaterthan180/Lessthan180] <Lessthan180>: Specify radius or [curveLen/Tanlen/Chordlen/midOrd/External] <200.000m>: 250 Select first entity: Se ha diseado una curva circular con un radio de 250 metros. 8 . Seleccione
Ahora en la barra de herramientas seleccione:
Select first entity: Select next entity: Is curve solution angle [Greaterthan180/Lessthan180] <Lessthan180>: Specify radius <200.000m>: 300 Specify spiral in length or [A] <50.000m>: 60 Specify spiral out length <60.000m>: Select first entity: Se ha diseado una curva Espiral Circular Espiral con radio 300 metros y longitud espiral de entrada y de salida de 60 m. Por ltimo se selecciona el siguiente comando:
Select first entity: Select next entity: Specify spiral in length or [A] <50.000m>: Is curve solution angle [Greaterthan180/Lessthan180] <Lessthan180>: Specify spiral out length <50.000m>: 70 Select first entity: 9
Se ha diseado entonces una curva Espiral Espiral asimtrica con longitud inicial de 50 y final de 70. Cuando un alineamiento se selecciona donde se ubica el cursor se presenta un pequeo cuadro con la informacin del nombre, estacin y distancia al eje. Si se est ubicado a la izquierda la distancia ser negativa como se puede observar en la siguiente figura.
Caso 5. Crear curva ajustada a puntos. Se pretende ahora adicionar una curva que se ajuste a una nube de puntos. Se debe de activar el layer Ajuste de modo que aparezcan en pantalla 4 puntos que sirven de gua para la nueva curva. En la siguiente imagen se tiene el aspecto que debe presentar el archivo.
Seleccionar el comando que se indica en la siguiente figura:
10
Inicialmente se debe sealar el alineamiento existente y se presenta la siguiente caja de dialogo donde se opta por la opcin From AutoCAD points.
Luego se seleccionan los cuatro puntos a los que se ajustar la nueva curva. La curva se dibuja y aparece el siguiente cuadro:
11
En el cuadro anterior se ha obligado a que la curva pase por el punto dos. Se da clic en el icono de guardar y luego en el icono siguiente para cerrar. Se observa entonces que la curva se ha creado. Caso 6. Aadir una curva en S flotante con espirales a la alineacin Seleccionar el comando que se indica en la imagen
Se presenta la siguiente secuencia: Current spiral definition: Clothoid Select curve to attach to: Specify radius <200.000m>: 120 Specify spiral out length or [A] <50.000m>: Specify pass through point: Se seala el ltimo punto Se selecciona la ltima curva Specify spiral in length or [A] <50.000m>:
Las tres curvas generadas en el caso 5 y 6 se muestran en la siguiente figura
12
Caso 7. Crear alineamiento a partir de una polilinea Si se tiene una poligonal previamente dibujada esta se puede convertir en un alineamiento. Se puede acceder por el men Alignment Create Alignment from Polyline o por la ficha Home Create Alignment from Objets como se observa en la siguiente figura
El comando solicita seleccionar el o los elementos que conforman el alineamiento y posteriormente pide indicar la direccin de este: Select the first line/arc/polyline or [Xref]: Select lines/arcs or polylines to create alignment: Press enter to accept alignment direction or [Reverse]: Si se desea conservar la direccin indicada por la flecha entonces se da Enter o por el contrario se digita R para cambiar la direccin. Posteriormente se abre la caja de dilogo donde se indica el nombre del alineamiento, el estilo, las etiquetas y en la parte inferior se indica si se desea crear curvas y con qu valor de radio.
13
Los elementos seleccionados se convierten entonces en un nuevo alineamiento. Si algunos de los elementos son arcos o dentro de la polilinea existen arcos el valor del radio de estos se respetar Caso 8. Crear eje paralelo. Si se requiere crear otro eje que sea paralelo a uno ya existente y que haga las veces de doble calzada entonces el procedimiento es el siguiente:
14
El comando solicita indicar el eje a partir del cual se generar el eje paralelo y luego de hacerlo se presenta la siguiente caja de dilogo
El cuadro de dilogo indica cual es el eje seleccionado y se debe de ingresar el nombre del nuevo alineamiento. Se puede indicar el tramo al cual se le generara el alineamiento paralelo a que costado y distancia. Si se trata de otro eje y no de un borde es recomendable asignarle como estilo la opcin Layout. En la caja de dilogo se ha creado un nuevo alineamiento con el nombre Eje2 al costado derecho y a una distancia de 12.3 metros. Al dar OK se crear un nuevo alineamiento el cual podr ser modificado y editado como se explicar en el prximo tema.
15
Caso 9. Disear alineamiento con especificaciones. Este ejercicio se lleva a cabo en el archivo Ejercicio3 Se ingresa por la ficha Home y luego por Alignment como se indica en la siguiente figura
En la pestaa General se ingresa el nombre del alineamiento y los dems valores como se ve en la figura de abajo. Posteriormente se accede a la pestaa Design Criteria, se asigna una velocidad de 50 km/h y se activa el botn Use Criteria-Based Design.
16
Activando el botn Use Design Criteria File se abre la caja del explorador que permite seleccionar el archivo que contiene las especificaciones de diseo. Se selecciona el archivo predeterminado que se observa en la figura.
Y por ltimo se asigna una peralte mximo del 8.0% finalizando con OK.
17
En la pestaa Prospector del Toolspace se ha creado en Alignments el Eje 7 y para consultar o modificar sus especificaciones se hace clic derecho y se selecciona la opcin Properties.
En la ltima pestaa se pueden observar los archivos y tablas asignadas y se pueden modificar. En la opcin Design Speeds se puede asignar diferentes velocidades indicando la estacin inicial. Se activa el Osnap Center de modo que se puedan unir los crculos del archivo. En la barra de herramientas de composicin de alineacin, haga clic en Tangent-Tangent (No curves) y se unen los crculos de izquierda a derecha. Se procede ahora a disear las curvas en cada uno de los PI. Es importante tener en cuenta el uso de la barra de herramientas de alineamientos. Esta presenta cinco iconos desplegables para los siguientes usos: El primero para aadir lnea (1) El segundo para curvas circulares (2) El tercero para espirales simples (3) 18
El cuarto para la combinacin de espirales y circulares (4) El quinto para la combinacin de espirales y lneas (5)
En el ejercicio en curso se disear una curva circular (2), luego las dos siguientes espiral circular espiral (4) y la ltima espiral espiral (5). Los comandos son los que se muestran en la barra y valores se indican posteriormente: 1 2 3 4 5
Primera curva: Circular con radio de 50.0 m Segunda curva: Radio de 80.0 m y longitud espiral 30.0 m (ambas) Tercera curva: Radio de 90 y longitud espiral de 35.0 m (ambas) Cuarta curva: Longitud espiral de 40.0 y 50 m Luego de terminar el diseo de las cuatro curvas se observar que aparecen en estas un smbolo de admiracin encerrado en un tringulo. Este indica que se est incumpliendo alguna de las especificaciones indicadas para la velocidad y tablas de diseo asumidas.
Algunos de estos valores se pueden modificar grficamente, otros en el cuadro de elementos del alineamiento y otras tendran que borrarse para volverse a disear. En el siguiente captulo se indica la forma de modificar un alineamiento.
19
MODIFICACIN Y EDICIN DE ALINEAMIENTOS Caso 1. Modificar curvas y ubicacin del PI. Luego de diseada una curva se puede modificar el valor de los elementos o la ubicacin del su PI. El cambio puede ser de manera dinmica o grfica o modificando directamente el valor de uno de sus elementos. Dinmica Cuando se trata de una curva circular se selecciona un alineamiento y se activan los pinzamientos como se puede observar en la figura anterior. Si se selecciona el tringulo del PI se puede mover este y la curva conservara su radio. Si se desea modificar el radio entonces se selecciona el crculo que aparece sobre la curva y se procede a desplazarlo. Si se desea modificar su PC o PT entonces se seleccionan los crculos ubicados sobre dichos puntos y se desplazan. Si se trata de una curva con espirales solo se puede modificar de manera grfica la ubicacin del PI. Por su parte los tramos rectos presentan un cuadrado que permite desplazar estos afectando las curvas adyacentes a estos. Numrica Haciendo clic en el icono se obtiene el cuadro de elementos y los que estn difumados no podrn modificarse mientras los que estn en negro s. Se observa en la siguiente figura que se pueden modificar la longitud en algunos casos, el radio, el valor de la cuerda larga para curvas circulares y el valor del parmetro A para curvas espirales.
Si se da clic en la barra de herramientas en el comando Sub-entity Editor se abre otra caja de dialogo y si se selecciona en la primera la lnea 4.2 se presenta la informacin ms detallada y clara en el nuevo cuadro donde tambin se puede modificar.
20
En el dibujo, haga Ctrl+clic en la entidad de una de las curvas. En el cuadro de los datos del alineamiento slo se muestra los atributos de la entidad de curva sealada. Caso 2. Modificar curvas que no cumplan con las normas de diseo. Si el alineamiento tiene normas de diseo las que no se cumplan se indicarn en el cuadro. Aparece el signo de admiracin al lado izquierdo de la curva y en cada valor que no se cumpla. Adems aparecen otras columnas con los valores mnimos de diseo. Como se indic anteriormente los valores en negro se pueden modificar los dems no. Adems se debe de recordar que la curva circular se puede modificar de manera grfica mientras que las otras solo en los diferentes cuadros. Existe otro comando que permite seleccionar cada curva de manera individual y modificar sus valores. Este comando se llama Pick Sub-entity y su ubicacin se muestra en la figura de la barra de herramientas.
21
Al utilizarlo el comando y seleccionar la primera curva se tiene el siguiente cuadro
22
Obsrvese que aunque se modifique el radio la longitud de la curva an no cumple el valor mnimo. Se procede entonces a modificar mejor la longitud ingresando un valor de 45.0 m En la segunda curva se modifican los valores de la longitud espiral por 45.0. Se observa que al aumentar la longitud de la espiral disminuye la longitud de la circular y que esta no se puede modificar directamente. En este caso se debe de modificar el valor del radio hasta obtener una longitud mayor de 40.0 m. Se cambia entonces el radio por 150.0 metros. Para la tercera curva se procede de manera similar. Si se desea modificar inicialmente las longitudes de la espiral a 45 metros entonces se observar que la circular se reduce de modo que geomtricamente no cumple y no se puede realizar el cambio. Se debe entonces modificar inicialmente el radio y posteriormente las longitudes. Para longitud espiral de 45.0 metros se debe de ingresar un valor de radio de 190 de modo que la longitud de la curva circular sea mayor de 40.0 metros. Otra posibilidad puede ser eliminar la curva y disearla como espiral espiral. Para eliminar una curva se utiliza el comando Delete Sub-entity de la barra de herramientas.
La ltima curva solo requiere aumentar el valor de la longitud espiral de entrada a 50.0 metros. Caso 3. Modificar el aspecto del eje. Si se desea modificar el aspecto del eje en cuanto al abscisado el procedimiento es el siguiente: Se selecciona el alineamiento y con clic derecho se accede al men contextual donde se selecciona la opcin Edit Alignment Labels. En la caja de dilogo aparecen solo dos, el tipo Major Stations se refiere a los textos y lneas y el Minor Stations a las lneas solamente. En el cuadro anterior se ha configurado para que se anote la abscisa cada 50 metros pero se marque con una pequea lnea (Tick) el eje cada 10 metros. Pero no aparecen las estaciones de las curvas, para poder visualizar estos entonces entrar a Type y seleccionar Geometry Points y en Geometry Point Label Style seleccionar Perpendicular with Tick and Line como se ve en la figura.
23
Al dar clic en Add>> se muestra otra caja de dilogo con todas los tipos de curva. Se dejan todos seleccionados y se da OK y luego Aceptar en la primera caja de Dilogo.
24
Caso 4. Adicionar alineamiento Si se requiere adicionar otros tramos al alineamiento, en este caso lneas rectas el procedimiento se describe a continuacin. Se deben de tener los puntos de PI ya definidos o las lneas del alineamiento que se va a adicionar. Se utiliza el comando Fixed Line (two points) ubicado en el primer icono desplegable que corresponde a la adicin de lneas. Para adicionar las dos lneas indicadas en el archivo la secuencia despus de llamar el comando es la siguiente: Specify start point: (punto inicial de la primera lnea) Specify next point: (punto final de la primera lnea) Specify start point: (punto inicial de la segunda lnea, igual al anterior) Specify next point: (punto final de la segunda lnea) Se indica el punto inicial de la primera lnea (pegado al alineamiento existente) y luego el punto final de la misma lnea. Como existe otra lnea el entonces el punto anterior se vuelve a indicar ya que este sera el primer punto de la prxima lnea. Finalmente se indica el punto final de la segunda lnea. Despus de esto se puede borrar la poligonal, lneas o puntos previamente creados para definir el alineamiento y disear las curvas de los dos PI creados. Ambas curvas se pueden disear con radios de 150 m y longitud espiral de 50 m. Caso 5. Adicionar y borrar curvas intermedias. Luego de realizado el alineamiento los PIs que conforman este pueden ser eliminados o por el contrario si hace falta crear una curva entre dos existentes tambin se puede realizar de una manera fcil. Los comandos para crear y borrar, en su orden se indican en la barra de herramientas de la figura.
Es importante anotar que hay casos en que algunos PI no se pueden borrar porque al hacerlo se genera una geometra que no cumple con las especificaciones. De igual manera puede suceder en algunos casos en que se desea mover un PI ya que su nueva ubicacin no sera admisible. Cuando se desea borrar solo se debe de indicar un punto cercano al PI mientras que cuando se desea crear se debe de indicar con precisin el punto donde estar ubicado. 25
Caso 6. Crear bordes de calzada y bermas. El procedimiento es similar a la creacin de un eje paralelo. Home Create Design Alignment Create Offset Alignment .
Se debe de seleccionar el eje al cual se le crearan los bordes. En la caja de dilogo se da el nombre, la distancia a ambos lados, el estilo sin textos y se crea una capa.
El mismo procedimiento se utiliza para las bermas pero a una distancia de 5.65, es decir bermas de 2.0 metros y se crea una capa llamada Berma.
26
CREACION DE PERFILES Caso 1. Obtener y configurar el perfil del terreno natural. 1. Para poder obtener este perfil se debe contar con una superficie propia de Civil 3D y un alineamiento. Se puede ingresar por el men Profiles Create Profile from Surface o tambin por la ficha Home Create Design Profile drop Create Surface Profile .. Se presenta la siguiente caja de dilogo.
En el listado de alineamientos se selecciona el que corresponde al igual que en el listado de superficies. Aunque se tienen las estaciones inicial y final se puede indicar el rango de estaciones deseado. Se debe de dar clic en Add>> para aadirlo a la lista y si se desea obtener perfiles paralelos se debe de activar el botn Sample offsets y anotar las distancias como se indica en la figura y dar tambin clic en Add>> para que se adicionen al listado de perfiles a crear. El aspecto de la caja de dilogo debe de ser como el de la figura anterior. Si se desea dibujar inmediatamente se hace clic en Draw in profile view y Se presenta otra caja de dilogo.
27
Si en lugar de dar clic en Draw in profile view se opt por OK entonces se termina la ejecucin del comando y en ambos casos los perfiles han sido creados en la ventana de Prospector aunque an no se hayan dibujado.
Si se opt por OK, para proceder luego a dibujar y obtener de nuevo la caja Create Profile View General. Se accede por Click Home tab Create Design panel Profile drop-down Create Surface Profile. 28
Se ingresa entonces el nombre del perfil (Perfil terreno) y se selecciona el estilo (Full Grid). Se hace Clic en Profile Display Options. Se presentan los perfiles creados con toda su informacin donde se incluye el tipo, estaciones, estilo, etc. En la columna Style se asigna para el izquierdo Left Sample Profile y para el derecho Rigth Sample Profile. El eje conserva el estilo Existing Ground Profile
Por ltimo se da clic en Create Profile View y se da un punto en la pantalla para que el perfil sea dibujado. Se observar que se ha dibujado los tres perfiles con una cuadrcula muy densa. Se proceder ahora a modificar el aspecto de esta. Se selecciona la cuadricula y se puede acceder con el clic derecho a Edit Profile View Style. En las pestaas Horizontal Axes y Vertical Axes se modifican los intervalos como se observa en las figuras de abajo.
29
30
Si se desea que solo aparezca cuadricula por debajo del perfil entonces la pestaa Grid se configura como muestra la imagen.
Al dar OK se obtiene entonces un aspecto como el que se muestra a continuacin.
Ahora, si se desea modificar el color, capa, tipo de lnea de cada uno de los perfiles se selecciona por separado y con clic derecho se accede a Edit Profile Style y en la pestaa Display se modifican sus propiedades
31
Caso 2. Trazado de la rasante Se accede por Home Create Design Profile por el menu Profile Create Profile by Layout. Profile Creation Tools o
Aparece entonces el mensaje Select profile view to create profile y se selecciona la lnea inferior de la cuadricula. Aparece la caja de dilogo. Se ha ingresado el nombre de Rasante3 y se asignan los otros valores de la imagen anterior. En Profile Label Set, hacer clic en . En Labels, especificar los siguientes parmetros: Type: Horizontal Geometry Points Profile Horizontal Geometry Point: Horizontal Geometry Station
Clic Add>> y posteriormente Aceptar. Se regresa a la primera caja de dilogo
32
Se ha ingresado el nombre de Rasante3 y se asignan los otros valores de la imagen anterior. En Profile Label Set, hacer clic en . En Labels, especificar los siguientes parmetros: Type: Horizontal Geometry Points Profile Horizontal Geometry Point: Horizontal Geometry Station
Clic Add>> y posteriormente Aceptar. Se regresa a la primera caja de dilogo
33
Posteriormente se pasa a la pestaa Design Criteria. Se activan los botones Use criteria-based design y Use design criteria file.
34
Se activa el botn debajo de Use design criteria file para buscar el archivo de diseo indicado en la imagen de abajo, se hace clic en Open y se finaliza con OK.
Aparece entonces la barra de herramientas para el diseo de la rasante.
Inicialmente se selecciona el primer icono que se tiene en la barra de herramientas, Curve Settings para indicar el tipo de curva y la longitud. Como se observa se tienen tres tipos de curva y se selecciona la parablica. Luego se tienen los valores predefinidos para la longitud o el parmetro K tanto para curvas cncavas (Sag curves) como convexas (Crest curves). Estos valores se utilizarn, como se ver ms adelante, para la opcin de dibujo de tangentes y curvas.
35
En la misma posicin de la barra de herramientas Profile Layout Tools, se busca la opcin Draw Tangents With Curves . Se procede a trazar la rasante indicando la posicin de los PIV. Es importante que el punto inicial y final coincidan con las abscisas del perfil. Caso 3. Modificacin de la rasante Es posible que luego de trazada la rasante se observe que esta no se ajusta del todo al terreno y que se deban de aadir, quitar o mover PIV. Para estas opciones se tienen los siguientes tres iconos en la barra de herramientas. 1. Insertar PIV 2. Eliminar PIV 3. Mover PIV. 1 2 3 4 5 6
Luego de insertar un PIV se debe de especificar su longitud. Para esto entonces se utiliza el comando Free Vertical Curve (Parameter) correspondiente al nmero 4. La secuencia del comando es la siguiente: Select first entity: Select next entity: Specify curve length or [Radius/K] <18.185m>: 60 Select first entity: 36
Para mover un PIV tambin se puede hacer directamente sobre la entidad sin utilizar el comando.
Basta seleccionar el tringulo negro y moverlo desde cualquiera de los tringulos azules. Si se requiere cambiar la longitud entonces se selecciona el crculo azul aumentando o disminuyendo la magnitud de la externa. Tambin se puede mover la ubicacin del PCV o del PTV desde los puntos azules que se activan. Al mover uno de los dos se mueve el otro de modo que se mantenga la curva simtrica. Si se requiere eliminar una curva se emplea el comando Delete Entity marcado con 5 de la barra de herramientas. Si solo se desea eliminar la curva entonces se utiliza dicho comando pero si adems se requiere eliminar el PIV se utiliza el comando ya indicado para tal fin. Es importante tener en cuenta que si se elimina un PIV con curva posteriormente se debe de eliminar la curva. Como se observa en la figura anterior, al igual que en el alineamiento horizontal, tambin se presenta el smbolo del tringulo con un signo de admiracin. Ese smbolo indica que alguna de las especificaciones indicadas no se est cumpliendo. Para visualizar la tabla completa de rasante y observar sus valores y advertencias se utiliza el comando Profile Grid View correspondiente al nmero 6 de la barra de herramientas. Se debe de recordar que los valores en negrilla se pueden modificar y que a diferencia de la modificacin en grfica ac se puede hacer indicando los valores directamente. Se observa que la tabla presenta el valor de K requerido para la distancia de frenado y para la distancia de adelantamiento para la velocidad de diseo asumida. El valor de K para parada lo consideran solo para las curvas convexas mientras que para las curvas cncavas se considera el trmino Headlight sight distance que corresponde a la visibilidad nocturna. Es claro que la visibilidad de parada se debe cumplir para todas las curvas pero la de adelantamiento es difcil debido a que el valor de K correspondiente es muy alto exigiendo una longitud de curva muy larga. 37
Se recomienda entonces proceder a modificar el valor de K o de las curvas de modo que se cumpla la distancia de visibilidad de parada, diurna y nocturna. Como los smbolos de advertencia para la distancia de visibilidad de adelantamiento no se van a corregir entonces estos se pueden apagar. Se selecciona la rasante y con clic derecho se accede a Edit Profile Style y en la ficha Display se puede apagar la capa Warning Symbol. Caso 4. Modificacin del aspecto de la rasante Para modificar la presentacin de la informacin de la rasante diseada se selecciona esta y con clic derecho se accede a Edit Labels. Se presenta la caja de dilogo que permite adicionar o borrar la informacin. Si no se encuentran los tipos Crest Curves y Sag Curves entonces se seleccionan de la lista desplegable de Type y se hace clic en Add>>. Si se desea que las estaciones del alineamiento horizontal se anoten en el alineamiento vertical se adiciona el tipo Horizontal Geometry Points.
38
Si se requiere modificar el aspecto o configuracin de los diferentes tipos de informacin, dentro de la misma caja de dilogo se hace clic en . Para el caso de las curvas aparece la siguiente caja de dialogo.
Otro aspecto a modificar en la presentacin de la rasante es la de las convenciones de cortes y llenos. Se debe seleccionar la cuadricula y con clic derecho se accede a Profile View Properties. En la ficha Hatch se configura la visualizacin de cortes y llenos. En la caja de dilogo en la franja de la izquierda se hace clic en Cut Area y luego en Fill Area. Se crean las reas en la seccin Hatc Area y en Shape Style se selecciona para el corte el estilo Cut Material y en el lleno el estilo Fill Material. La caja de dilogo debe ser similar al de la figura de abajo.
39
Despus de dar Apply o Aceptar entonces la rasante y el perfil se visualizan como la siguiente imagen.
Empleando el mismo comando Profile View Properties pero en la ficha Bands se puede configurar la informacin que se presenta ya sea en la parte inferior o superior de la cuadricula. En la imagen de abajo se tiene que hay una banda creada y se ubica en la parte inferior de la plantilla. Esta banda contiene la informacin de las estaciones y elevaciones de la rasante y del perfil del terreno cada 50 metros. Tambin se ha adicionado la banda de la geometra horizontal de modo que muestre la curvatura.
40
41
DISEO DE PERALTES Caso 1. Peralte de todas las curvas. Se debe de seleccionar previamente el alineamiento y posteriormente entrar a Alignment Modify Superelevation Calculate/Edit Superelevation presenta el siguiente mensaje, seleccionando la primer opcin: . Se
En el elemento Roadway Type se selecciona el primer tipo que corresponde a una sola calzada con bombeo a ambos lados y se da clic en Next > o en Lanes. Se deja activada la opcin Symmetric Roadway y se ingresa una
42
distancia de 3.65 metros y un bombeo del 2.0% y se vuelve a dar clic en Next>.
En el campo Shoulder Control se activa Calculate, se ingresa el ancho de la berma y se selecciona la opcin Match lane slopes. La opcin seleccionada 43
genera inclinaciones de berma iguales a la calzada. Al dar de nuevo Next > se presenta la ultima caja de configuracin.
Se selecciona el archivo del 2004 y se configura como se indica en la anterior figura. Se observa que para las curvas circulares se trabajar con dos tercios en la tangente y un tercio dentro de la curva mientras que para las espirales la transicin se realiza el 100% dentro de esta. Al seleccionar Finish se presenta la tabla donde se encuentra el diseo del peralte para todo el alineamiento.
Si se presentan smbolos de advertencia estos indican que hay problemas de traslapo y basta dar clic derecho sobre este e indicar que se resuelvan. Si se requiere volver a abrir la tabla anterior entonces se selecciona el alineamiento y se da la opcin Edit Superelevation 44
En la caja de dilogo anterior se puede seleccionar en la parte superior la curva y si se desea obtener toda la tabla se hace clic en Tabular editor Para dibujar el diagrama de peralte se selecciona la cuadricula del perfil y con clic derecho se accede a Profile View Properties y en la ficha Bands.
En Band Type se selecciona Superelvation y en el estilo el indicado en la figura. Se da clic en Add>> y posteriormente Aceptar. El diagrama de peralte se ubicar en este caso en la parte inferior de la cuadricula. Si se desea ubicar en la parte superior se debe de indicar en Location la opcin Top of profile view. 45
You might also like
- Manual de civil 3D aplicado a proyectos vialesFrom EverandManual de civil 3D aplicado a proyectos vialesNo ratings yet
- Calculo 3 Parcial 8 Intento 1Document7 pagesCalculo 3 Parcial 8 Intento 1Sebastian MontanoNo ratings yet
- Red Vial Nacional, Departamental y Local o RuralDocument22 pagesRed Vial Nacional, Departamental y Local o Ruralyhime soller quispeNo ratings yet
- Dibujo Tecnico EjerciciosDocument26 pagesDibujo Tecnico EjerciciosRuben Gonzalez100% (2)
- Curvas Espirales de TransiciónDocument35 pagesCurvas Espirales de TransiciónFernando Condor BorjaNo ratings yet
- Informe de Capacidad de RotondasDocument21 pagesInforme de Capacidad de RotondasFer LevellNo ratings yet
- Topografía de PuentesDocument19 pagesTopografía de PuentesJeshua JimenezNo ratings yet
- Curvas verticales: elementos y ecuacionesDocument14 pagesCurvas verticales: elementos y ecuacionesRoyer Lau100% (2)
- Formulas perimetros y areas figuras planasDocument2 pagesFormulas perimetros y areas figuras planasVictor Garcia100% (3)
- Ejemplos de Estudio TraficoDocument67 pagesEjemplos de Estudio TraficoHenry Pautrat ENo ratings yet
- Curvas-Horizontales 2012Document163 pagesCurvas-Horizontales 2012Omar CoralNo ratings yet
- SOBREANCHO-CURVAS-VEHÍCULOSDocument3 pagesSOBREANCHO-CURVAS-VEHÍCULOSPaul HurtaresNo ratings yet
- 04.00 Trazo de La Linea Gradiente - OkDocument49 pages04.00 Trazo de La Linea Gradiente - OkJose Luis Herrera MarinNo ratings yet
- Manual de Civil 3dDocument35 pagesManual de Civil 3dPool Zapata PurizacaNo ratings yet
- Berma Civil 3dDocument3 pagesBerma Civil 3dVitto Gutierrez FrancoNo ratings yet
- Reporte, Curva HorizontalDocument15 pagesReporte, Curva HorizontalLuis Armando100% (1)
- Geodesia y TopografiaDocument15 pagesGeodesia y TopografiaSHIRLEY RIVERA CORTESNo ratings yet
- Diseño de Curvas Horizontales y Verticales Ingenieria VialesDocument31 pagesDiseño de Curvas Horizontales y Verticales Ingenieria VialesJose Ignacio Almendarez100% (1)
- Circunferencia-EcuaciónDocument13 pagesCircunferencia-EcuaciónAlejandro Roman Ramirez0% (1)
- Cuadernillo Dibujo Tecnico 1er A 3 Er AñoDocument60 pagesCuadernillo Dibujo Tecnico 1er A 3 Er AñoEnrique Martinez100% (2)
- Encauzamiento en Intersecciones A Nivel Directas Islas, Su Clasificación, Características y DiseñoDocument4 pagesEncauzamiento en Intersecciones A Nivel Directas Islas, Su Clasificación, Características y DiseñoMiguel Enmanuel Moya MínguezNo ratings yet
- Curvas HorizontalesDocument32 pagesCurvas HorizontalesStanleyNo ratings yet
- Memoria Descriptiva Rasantes 2019Document2 pagesMemoria Descriptiva Rasantes 2019JunniorMezaNo ratings yet
- Curvas EspiralesDocument13 pagesCurvas EspiralesMarvy Guzman0% (2)
- Volúmenes de tránsito futuro y capacidad carreteraDocument2 pagesVolúmenes de tránsito futuro y capacidad carreteraCamilo LeonNo ratings yet
- Diapo Diseño Geometrico InviernoDocument84 pagesDiapo Diseño Geometrico InviernoMarcelo López RamirezNo ratings yet
- Topografia Planos en CarreteraDocument22 pagesTopografia Planos en CarreteraCarlos Miguel AlvarezNo ratings yet
- Surfer 10 Autodidact ADocument34 pagesSurfer 10 Autodidact AJorge Ariza Solano50% (2)
- Diseño de CarreterasDocument27 pagesDiseño de CarreterasdecapitadorNo ratings yet
- Perfil LongitudinalDocument4 pagesPerfil LongitudinalPercy Silva LunaNo ratings yet
- Practica de Replanteo de CurvasDocument6 pagesPractica de Replanteo de CurvaskezuvaNo ratings yet
- Analisis de TraficoDocument26 pagesAnalisis de Traficofreddy ugarte blancoNo ratings yet
- Diseño Geometrico - Alineamiento HorizontalDocument60 pagesDiseño Geometrico - Alineamiento HorizontalVictor Oliva CornejoNo ratings yet
- Leica Infinity DSDocument2 pagesLeica Infinity DSCarlos HuamanNo ratings yet
- Cuadro Comparativo Normas de 1984 y 2018Document20 pagesCuadro Comparativo Normas de 1984 y 2018Citlali PérezNo ratings yet
- Ingeniería de Tránsito Clase 1Document18 pagesIngeniería de Tránsito Clase 1Ana LinaresNo ratings yet
- Exposicion Vias Terrestres - PPTDocument75 pagesExposicion Vias Terrestres - PPTJamil LSNo ratings yet
- Red Geodesica Oficial y Cartografia NacionalDocument16 pagesRed Geodesica Oficial y Cartografia NacionalGeraldine LagosNo ratings yet
- Configuracion de Estacion TotalDocument4 pagesConfiguracion de Estacion TotalMely Aguilar0% (1)
- INFORMEDocument11 pagesINFORMEOrlando JuradoNo ratings yet
- Curvas de NivelDocument9 pagesCurvas de NivelOmarVilcaNo ratings yet
- Levantamiento de Caminos InformeDocument20 pagesLevantamiento de Caminos InformeManor CFNo ratings yet
- Obtencion de Curvas de Nivel Global Mapp PDFDocument18 pagesObtencion de Curvas de Nivel Global Mapp PDFNeltton RiverNo ratings yet
- Vias de ComunicacionDocument4 pagesVias de ComunicaciongabrielaNo ratings yet
- 1.de Global Mapper A Civil 3D PDFDocument6 pages1.de Global Mapper A Civil 3D PDFNilser Fustamante VasquezNo ratings yet
- Análisis de La Evaluación Técnica y Económica de Proyectos Viales Con El Modelo de Estandares de Conservación y Diseño de CarreterasDocument136 pagesAnálisis de La Evaluación Técnica y Económica de Proyectos Viales Con El Modelo de Estandares de Conservación y Diseño de CarreterasBenjamin BnNo ratings yet
- Tema VI - AltimetríaDocument31 pagesTema VI - AltimetríaStarlin Collado CastañoNo ratings yet
- 02.00 Trazo de La Linea GradienteDocument57 pages02.00 Trazo de La Linea GradienteYoel Hugo Sanchez QuispeNo ratings yet
- Proceso Constructivo de Canal Rectangular y TrapezoidalDocument12 pagesProceso Constructivo de Canal Rectangular y TrapezoidalAyrton Torres BarretoNo ratings yet
- Trazado de línea de gradiente con Civil 3DDocument17 pagesTrazado de línea de gradiente con Civil 3DDany Hans CabanillasNo ratings yet
- Geodesia SatelitalDocument5 pagesGeodesia Satelitalanon_47211651No ratings yet
- Informe Pavimentos Conteo VehicularDocument9 pagesInforme Pavimentos Conteo VehicularJose Antonio Ortiz SoveroNo ratings yet
- Volumenes Vehiculare - Ing. de TraficoDocument57 pagesVolumenes Vehiculare - Ing. de TraficoyamilaNo ratings yet
- Diseño de Pavimento Flexible Con Implementacion de Manta 1 BorradorDocument138 pagesDiseño de Pavimento Flexible Con Implementacion de Manta 1 BorradorVerito TJNo ratings yet
- Trazo de Linea de Gradiente y AlineamientoDocument17 pagesTrazo de Linea de Gradiente y AlineamientoIsraManrique0% (3)
- Análisis y diseño de la curva masa para optimizar movimientos de tierra en caminosDocument11 pagesAnálisis y diseño de la curva masa para optimizar movimientos de tierra en caminosfvcl2309No ratings yet
- Wireframe and Surface DesignDocument91 pagesWireframe and Surface DesignAntonio Lara MuñozNo ratings yet
- Solidworks Pasos de Coquiz Valdea2Document49 pagesSolidworks Pasos de Coquiz Valdea2ANGEL ARTURO MOYA GRANDENo ratings yet
- Técnica de BarridoDocument11 pagesTécnica de BarridoJaimeRodasAyalaNo ratings yet
- Conceptos Básicos de Working ModelDocument4 pagesConceptos Básicos de Working ModelVitojejoNo ratings yet
- Apoyos Inclinados Sap 2000Document45 pagesApoyos Inclinados Sap 2000dominicaNo ratings yet
- Curso de Catia V5 - 09 - Superficies y AlambresDocument17 pagesCurso de Catia V5 - 09 - Superficies y AlambresДаниил ИванNo ratings yet
- Lab 03 - 3D MAX 2015Document2 pagesLab 03 - 3D MAX 2015Jorge Javier Martinez ValdiviaNo ratings yet
- Practica 3 MechanicalDocument10 pagesPractica 3 MechanicalRam Cuz JoséNo ratings yet
- Análisis de un sistema dinámico en ADAMSDocument33 pagesAnálisis de un sistema dinámico en ADAMSJosuee MartinezNo ratings yet
- Las Figuras Geométricas en Nuestro Uso CotidianoDocument14 pagesLas Figuras Geométricas en Nuestro Uso CotidianoCristhian RamosNo ratings yet
- Congruencia y Semejanza de Triangulos PDFDocument2 pagesCongruencia y Semejanza de Triangulos PDFMIRIAM ANGELICA VIGIL RODASNo ratings yet
- CIRCUNFERENCIADocument3 pagesCIRCUNFERENCIAJhony Sandoval JuarezNo ratings yet
- Geometria de 5 To Año 3ro BimestreDocument16 pagesGeometria de 5 To Año 3ro BimestreHuaita NNo ratings yet
- 6to Sem Geometria Pre 2006-IzulemaDocument15 pages6to Sem Geometria Pre 2006-IzulemaCésarAugusto Sánchez CardozoNo ratings yet
- Práctica 3 - Geometría 2.0Document13 pagesPráctica 3 - Geometría 2.0RODRIGUEZ Martina FADU - UBANo ratings yet
- Libro Geometria Mate Iv 2022Document41 pagesLibro Geometria Mate Iv 2022Banry kokoNo ratings yet
- Prueba de Geometría 3° Años Colegio Paula JarquemadaDocument4 pagesPrueba de Geometría 3° Años Colegio Paula JarquemadaBarbara Nicol Landaeta TorresNo ratings yet
- p05 GT 2020ii ImprimirDocument2 pagesp05 GT 2020ii ImprimirGilberto Platero AratiaNo ratings yet
- Cuerposgeometricos 120712073530 Phpapp01Document15 pagesCuerposgeometricos 120712073530 Phpapp01Xaalito AndresNo ratings yet
- Desarrollo Ejercicios PropuestosDocument6 pagesDesarrollo Ejercicios PropuestosSamuel Montenegro ReyesNo ratings yet
- 48Document35 pages48Crisanto MarínNo ratings yet
- Diedros .TriedrosDocument5 pagesDiedros .TriedrosANTONY BERTELLO OJEDANo ratings yet
- Ejercicios TriangulosDocument5 pagesEjercicios TriangulosOsnaider Fuertes GómezNo ratings yet
- Distanciaentrepuntos TALLERDocument1 pageDistanciaentrepuntos TALLERAnonymous kwMeHGXBNo ratings yet
- Esfera Uno 20Document7 pagesEsfera Uno 20Profesor_DataNo ratings yet
- Diseño de curvas verticales y distancia de visibilidadDocument40 pagesDiseño de curvas verticales y distancia de visibilidadLuis Anthony Medina NuñesNo ratings yet
- Ejercicio Unidad Vi Triángulo Rectángulo Esférico 6Document4 pagesEjercicio Unidad Vi Triángulo Rectángulo Esférico 6eliezer del rosario mejiaNo ratings yet
- Introducción 2021 PDFDocument3 pagesIntroducción 2021 PDFJesús Enrique Perez ManaccasaNo ratings yet
- CUADRILATEROSDocument12 pagesCUADRILATEROSEdwin Chura ChoqueNo ratings yet
- Geometría de triángulos semejantes y trapeciosDocument20 pagesGeometría de triángulos semejantes y trapeciosCESAR lazaroNo ratings yet
- Preguntas Segundo de Secundaria Alg, Geom, Trigo, R.M.Document8 pagesPreguntas Segundo de Secundaria Alg, Geom, Trigo, R.M.Mendel Engel Jaquehua VargasNo ratings yet