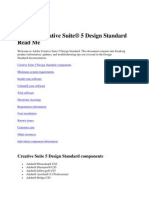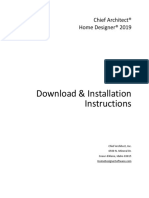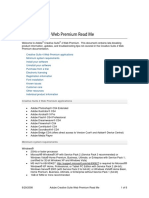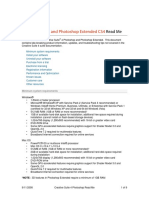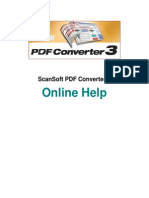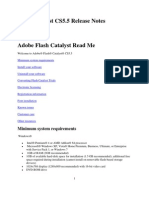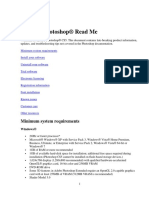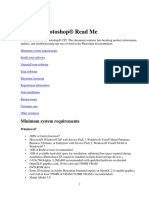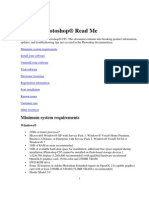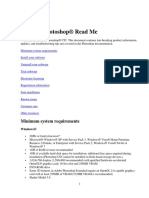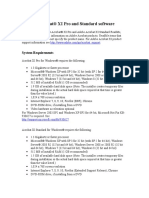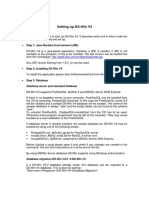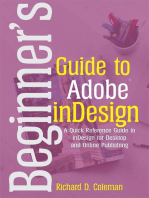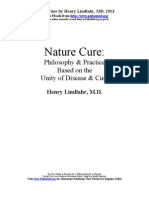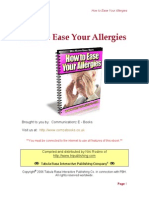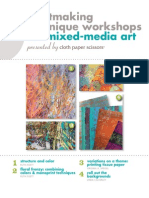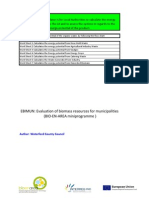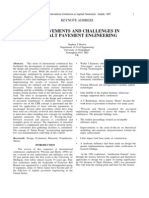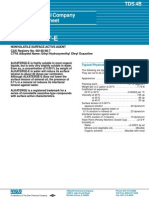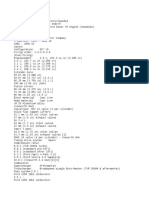Professional Documents
Culture Documents
Dimensions Instal at Ion
Uploaded by
Lado BašićOriginal Description:
Copyright
Available Formats
Share this document
Did you find this document useful?
Is this content inappropriate?
Report this DocumentCopyright:
Available Formats
Dimensions Instal at Ion
Uploaded by
Lado BašićCopyright:
Available Formats
Installation Instructions
Page 1 of 142
Previous
Next
Installation Instructions
This section contains installation instructions for individual Dimensions products. Dimensions Development Library 4.5 mrPaper 4.5 mrTranslate 4.5 mrInterview 4.5 Author 4.5 mrTables 4.5 Reporter 4.5 mrStudio 4.5 Dimensions Component Pack 4.5 Data Model 4.5 Dimensions Interview Player 4.5 Related Topics
The Installation Log and the Windows Build Number User Guides Next
Before You Start
Before you attempt to install Dimensions Development Library 4.5, take the time to read and digest these installation instructions. To Print these Installation Instructions Using the Mouse Using the right mouse button, right-click the topic in the Contents tab on the left called "Dimensions Development Library 4.5 Installation Instructions". On the shortcut menu, choose Print. In the Print Topics window, select Print the selected heading and all subtopics and then click OK. To Print these Installation Instructions Using the Keyboard Press Alt+C to select the Contents tab. Use the arrow keys to highlight the topic called "Dimensions Development Library 4.5 Installation Instructions". Press Alt+O, P to select the Options button and the Print option. In the Print Topics window, select Print the selected heading and all subtopics and then press Enter. Related Topics
What You Need to Run Dimensions Development Library 4.5 Previous Next
What You Need to Run Dimensions Development Library 4.5
The minimum hardware and software requirements for Dimensions Development Library 4.5 are as follows: Operating Systems Microsoft Windows XP Professional with Service Pack 2; Windows Server 2003 with Service Pack 2, Standard or Enterprise edition; Windows 2000 Professional with Service Pack 4; 32-bit versions are required64-bit versions are not currently supported Software Microsoft Internet Explorer 6.0 or 7.0 A program for extracting files from a ZIP archive. Hardware Pentium-class processor operating at 90 MHz or faster. 64MB RAM minimum. A hard disk with at least 150MB of available disk space.
file://C:\Documents and Settings\Maja i Lado\Local Settings\Temp\~hhD58A.htm
1/15/2008
Installation Instructions
Page 2 of 142
Optional. An additional 150MB of disk space for the browser-based version of the DDL documentation. A graphics adapter with 1024 x 768 resolution or higher. Minimum 16-bit color quality setting. Samples and Tools The Dimensions Development Library includes a number of samples and tools. All of these require Dimensions Data Model 4.5 or later to be installed, and some have additional requirements: Three C# wizards that can be used with Visual Studio .NET to simplify the creation of a DimensionNet activity. The wizards require mrInterview 4.5 or mrTables 4.5 to be installed. A Visual C++ wizard that simplifies the creation of a case data source component (CDSC). This requires Visual C++ 6.0 with Service Pack 4 or later to be installed. The Visual C++ source code for the XML CDSC. To compile this source code, you require Microsoft Visual C++ 6.0 with Service Pack 4 or later, Microsoft Data Access Components (MDAC) 2.8 or later, and Microsoft Windows Template Library from the Microsoft Platform SDK. The Visual Basic source code for the following tools and applications: a skeleton Visual Basic CDSC project, an example Visual Basic CDSC, a CDSC test tool, DM Query, DSC Explorer, MDM Explorer, and a tool for creating aliases in an MDM document. These require Visual Basic 6.0. Executable files are provided for DM Query and MDM Explorer so that you can use them even if do not have Visual Basic. The source code and executable files for three Visual Basic .NET applications: DM Query.NET, WinDMSRun, and DPM Explorer.NET. To run the WinDMSRun executable file, you need mrStudio 4.5, and to run DPM Explorer.NET, you need mrInterview 4.5 or mrTables 4.5. To compile the source code, you need these products and Visual Basic .NET. Numerous sample DataManagementScript (DMS) files. To run these files, you need mrStudio 4.5 to be installed. Numerous sample mrScriptBasic files. To run these files, you need Data Model 4.5 to be installed. Some of these samples have additional requirements, such as a later version of the Data Model, Microsoft Office, mrStudio 4.5, or mrStudio Tables Option 4.5. A number of sample mrScriptMetadata files. To use these files, you need Data Model 4.5 or later to be installed. The Short Drinks sample comes in the form of an SQL Server backup of a relational MR (RDB) database. You need SQL Server 2000 Client Tools to restore and use this database. Related Topics
Required Software Checklist Previous Next
Required Software Checklist
Dimensions Development Library 4.5 requires the following software in order to run. Download and Install Separately The following required software must be downloaded and installed separately before Dimensions Development Library 4.5 can be installed. Internet Explorer 6.0 or 7.0 Related Topics
Installing Internet Explorer 6.0 or 7.0 Installing Dimensions Development Library 4.5 Previous Next
Installing Internet Explorer 6.0 or 7.0
Before you can install Dimensions Development Library 4.5, you need Internet Explorer 6.0 or 7.0 to be installed on your computer. Internet Explorer is available in many languages from http://www.microsoft.com/windows/ie/downloads/default.mspx. Related Topics
Required Software Checklist Previous Next
Installing Dimensions Development Library 4.5
Important If you have installed an earlier version of the Dimensions Development Library (DDL), it is recommended that you remove it before installing the new version. See Removing Dimensions Development Library 4.5 for more information. Before you can install Dimensions Development Library 4.5, you need Microsoft Internet Explorer 6.0 or 7.0 to be installed on your computer. See Installing Internet Explorer 6.0 or 7.0 for more information. The DDL setup wizard includes the option to install the browser-based version of the DDL documentation. You should install the browser-based version if you want to be able to use context-sensitive help in mrStudio or if you want to be able to search the DDL using a desktop search engine. The installation of the browser-based version will be significantly quicker if the folder in which it is installed is excluded from virus scanning while the installation takes place. By default, the browser-based version is installed in folder C:\Program Files\SPSS Dimensions\DDL\HTML Help.
file://C:\Documents and Settings\Maja i Lado\Local Settings\Temp\~hhD58A.htm
1/15/2008
Installation Instructions
Page 3 of 142
If you do not have Visual C++ 6.0 installed, the installation program will not install the Visual C++ CDSC wizard. However, this will not affect the rest of your installation. If you subsequently install Visual C++ 6.0, you can install the Visual C++ CDSC wizard by following the instructions in Modifying Your Installation. Dimensions Development Library 4.5 is available as a separate installation on the installation CDs of the following SPSS Dimensions products: mrTables 4.5; mrInterview 4.5; mrStudio 4.5; Dimensions Component Pack 4.5; Data Model 4.5. It is also available as a free download from http://www.spss.com/DDL. Follow the appropriate instructions below for installing Dimensions Development Library 4.5 from either a CD or a download. Installing from a Dimensions Product Installation CD The Windows AutoPlay feature should detect and start the installation program when you insert the Dimensions product installation CD into the CD-ROM drive. If this does not happen, follow these steps to start the installation program manually: Insert the Dimensions product installation CD into the CD-ROM drive. From the Windows Start menu, choose Run. In the Run dialog box, type d:\autoplay where d:\ is the CD-ROM drive. This opens the Dimensions product Installer window. To Install from a Dimensions Product Installation CD From the Dimensions product Installer window, choose Browse the CD-ROM. Browse to the DDL folder and double-click the file Setup.exe This starts the SPSS Dimensions Development Library 4.5 Setup wizard. Now follow the steps in the section below called Continuing the Installation. To Install from a Download Using a program for extracting files from a ZIP archive, open the archive file that you downloaded, which is called DDL4.5.zip. Extract all the files in the archive to the folder of your choice. When the extraction is complete, go to the folder the files were extracted to and double-click the file Setup.exe This starts the SPSS Dimensions Development Library 4.5 Setup wizard. Now follow the steps below. Continuing the Installation On the Welcome page, click Next. On the License Agreement page, read the license agreement. If you accept the agreement, click I accept the terms in the license agreement and click Next. In the Customer Information page, enter your user name and your organization's name and click Next. In the Setup Type page, choose one of the following: Typical. Choose this option if you want to install the documentation in compiled-help format and all of the tools and samples into the default location. Complete. Choose this option if you want to install the documentation in both compiled-help and browser-based formats and all of the tools and samples into the default location. You should choose this option if you want to be able to use context-sensitive help in mrStudio or if you want to be able to search the DDL using a desktop search engine. Custom. Choose this option if you want to specify exactly what to install and where it is to be installed. Click Next. If you chose the Custom installation, select the options that you want to install in the Custom Setup page. You can also specify where the files will be installed by clicking the Change button in the lower part of the window. Then click Next. The SPSS Dimensions Development Library 4.5 Setup wizard is now ready to start the installation. Click Install. Related Topics
Modifying Your Installation Previous Next
Modifying Your Installation
After you have installed Dimensions Development Library 4.5, you can add or remove options at any time. To Add or Remove an Option Log on as the user that you used for installing Dimensions Development Library 4.5. Open Control Panel and choose Add/Remove Programs. Choose SPSS DDL 4.5 Click Add/Remove or Change/Remove. This starts the SPSS Dimensions Development Library 4.5 Setup wizard.
file://C:\Documents and Settings\Maja i Lado\Local Settings\Temp\~hhD58A.htm
1/15/2008
Installation Instructions
Page 4 of 142
On the Welcome page, click Next. In the Program Maintenance page, choose Modify, and then click Next. To add options, select any new options that you want to include in the Custom Setup page. Make sure that every option you want to include is selected, including any previously installed options. To remove an option, clear the selection of that item in the Custom Setup page. Make sure that every option you want to include is selected, including any previously installed options. Note that this is not an effective way to remove Dimensions Development Library 4.5 completely. Click Next. The SPSS Dimensions Development Library 4.5 Setup wizard is now ready to modify the installation. Click Install.
Previous Next
Removing Dimensions Development Library 4.5
Important To remove Dimensions Development Library 4.5, you should use the Windows uninstall feature. If you simply delete the files and folders associated with the product, the program is not properly removed and you may have problems installing or removing later versions. If you have modified any of the samples and want to keep them, either rename them or move them to a different location before you remove Dimensions Development Library 4.5. To Remove Dimensions Development Library 4.5 Log on as the user that you used for installing Dimensions Development Library 4.5, or as any user in the administrators group. Open Control Panel and choose Add/Remove Programs. Choose SPSS DDL 4.5 Click Add/Remove or Change/Remove. This starts the SPSS Dimensions Development Library 4.5 Setup wizard. On the Welcome page, choose Remove and then click Next. Confirm your request when prompted to do so. On the Maintenance Complete page, click Finish. Restart your computer when prompted to do so. If you do not restart you will not be able to re-install Dimensions Development Library.
Previous Next
Troubleshooting
Related Topics
Running a Logged Installation Previous
Running a Logged Installation
If you have problems during the installation that you cannot resolve, your SPSS Dimensions Support representative may request that you run a logged installation and send him or her the log file. This section tells you how to do this. However, you should not need to do this under normal circumstances. To Run a Logged Installation Open a command prompt. For example, in Windows 2000, click the Start button and choose Programs, then choose Accessories and then choose Command Prompt. At the command prompt, type the following: D:\setup.exe /V"/l*v <name and location of log file>" For example, typing the following would create a file called mylog.txt in the C:\temp folder: D:\setup.exe /V"/l*v C:\temp\mylog.txt" Follow the instructions for installing Dimensions Development Library 4.5, but skip the first step. See Installing Dimensions Development Library 4.5 for more information.
Next
file://C:\Documents and Settings\Maja i Lado\Local Settings\Temp\~hhD58A.htm
1/15/2008
Installation Instructions
Page 5 of 142
Before You Start
Before you attempt to install mrPaper or mrScan, please take the time to read and digest these installation instructions. To Print these Installation Instructions Using the Mouse Using the right mouse button, right-click the topic in the Contents tab on the left called "mrPaper/mrScan Installation Instructions". On the shortcut menu, choose Print. In the Print Topics window, select Print the selected heading and all subtopics and then click OK. To Print these Installation Instructions Using the Keyboard Press Alt+C to select the Contents tab. Use the arrow keys to highlight the topic called "mrPaper/mrScan Installation Instructions". Press Alt+O, P to select the Options button and the Print option. In the Print Topics window, select Print the selected heading and all subtopics and then press Enter. Related Topics
What You Need to Run mrPaper 4.5 Previous Next
What You Need to Run mrPaper 4.5
The minimum hardware and software requirements for mrPaper 4.5 are: Operating System Microsoft Windows 2000 Professional with Service Pack 4 or Microsoft Windows XP Professional with Service Pack 2; 32-bit versions required64-bit versions are not currently supported. Software Microsoft .NET Framework version 2.0 (included on the mrPaper 4.5/mrScan 4.5 installation CD). Microsoft Internet Explorer 6.0. Microsoft Data Access Components 2.8 or later (included on the mrPaper 4.5/mrScan 4.5 installation CD). Microsoft Word 2000 or Word XP or Word 2003. Hardware Pentium-class processor operating at 600 MHz or faster; 1 GHz recommended for running large projects. 512 MB or more of RAM. A hard disk with at least 150 MB of available disk space. A graphics adapter with 1024 x 768 resolution or higher. Minimum 16-bit color quality setting. CD-ROM drive required for installation. Note: Windows 2000 Server is not a supported operating system; however, if you do wish to install on a machine running Windows 2000 Server or Windows Server 2003, you need a site license, even if the installation is a single-user installation. On other supported operating systems, a single-user license is sufficient. License Code Your license code, which is supplied with your mrPaper 4.5/mrScan 4.5 installation CD. This enables you to install the system that you have purchased. Installing mrScan If you want to install mrScan, you must also have the minimum requirements for mrScan. See What you Need to Run mrScan 4.5 for more information. Note that you must install mrScan at the same time as you install mrPaper. Related Topics
What you Need to Run mrScan 4.5 Installing Microsoft .NET Framework 2.0 Installing Internet Explorer 6.0 Microsoft Data Access Components 2.8 Previous Next
What you Need to Run mrScan 4.5
If you are installing mrScan 4.5, you need the minimum hardware and software requirements for mrPaper, plus: Software
file://C:\Documents and Settings\Maja i Lado\Local Settings\Temp\~hhD58A.htm
1/15/2008
Installation Instructions
Page 6 of 142
mrPaper 4.5. ReadSoft Eyes & Hands Forms (EHF) 5.2 Service Pack 13 Hotfix 4. Hardware A hard disk with at least 1MB of free disk space for each questionnaire page that will be transferred to the scanning software in one session. This space is only required during the transfer and is released when the transfer is complete. License Code Your license code, which is supplied with your mrPaper 4.5/mrScan 4.5 installation CD. This enables you to install the system that you have purchased. Note that from version 3.0 onwards, mrPaper and mrScan have separate license codes. If you are installing mrScan you must enter both the code for mrPaper and the code for mrScan. Note: It is not possible to add mrScan to an existing mrPaper installation. You must remove mrPaper and then install both mrPaper and mrScan. See Removing mrPaper 4.5/mrScan 4.5 for more information. During the installation, make sure that you enter the license codes for both products. Related Topics
What You Need to Run mrPaper 4.5 Installing Microsoft .NET Framework 2.0 Installing Internet Explorer 6.0 Microsoft Data Access Components 2.8 Previous Next
Installing Microsoft .NET Framework 2.0
Before you can install mrPaper 4.5/mrScan 4.5, you need Microsoft .NET Framework 2.0 to be installed on your computer. If you attempt to install mrPaper 4.5/mrScan 4.5 when Microsoft .NET Framework 2.0 is not installed, the installation program will display a message explaining that you need to install it before you can proceed with the installation of mrPaper 4.5/mrScan 4.5. Note Installing Microsoft .NET Framework 2.0 upgrades a number of Windows components. To Install Microsoft .NET Framework 2.0 From the SPSS mrPaper 4.5/mrScan 4.5 Installer window, choose Install Microsoft .NET Framework 2.0. Follow the instructions on the screen. Restart your computer. This is recommended even if the installation program does not request it. Related Topics
What You Need to Run mrPaper 4.5 What you Need to Run mrScan 4.5 Installing Internet Explorer 6.0 Microsoft Data Access Components 2.8 Previous Next
Installing Internet Explorer 6.0
Before you can install mrPaper 4.5/mrScan 4.5, you need Internet Explorer 6.0 to be installed on your computer. This is available in many languages from http://www.microsoft.com/windows/ie/downloads/default.mspx. Related Topics
What You Need to Run mrPaper 4.5 What you Need to Run mrScan 4.5 Installing Microsoft .NET Framework 2.0 Microsoft Data Access Components 2.8 Previous Next
Microsoft Data Access Components 2.8
The mrPaper 4.5/mrScan 4.5 installation automatically installs the English language version of Microsoft Data Access Components (MDAC) 2.8. If you are running a different language version of Windows, you may want to install the appropriate language version, which is available on the mrPaper 4.5/mrScan 4.5 CD-ROM. For more information on MDAC 2.8, see http://www.microsoft.com/Windows/downloads/default.mspx. Related Topics
What You Need to Run mrPaper 4.5 What you Need to Run mrScan 4.5 Installing Microsoft .NET Framework 2.0 Installing Internet Explorer 6.0 Previous Next
file://C:\Documents and Settings\Maja i Lado\Local Settings\Temp\~hhD58A.htm
1/15/2008
Installation Instructions
Page 7 of 142
Installing mrPaper 4.5/mrScan 4.5
Important mrPaper 4.5 cannot coexist with earlier versions of mrPaper. If you install mrPaper 4.5 on a machine that has an earlier version of mrPaper installed, the installation of version 4.5 will silently uninstall the earlier version. Before you can install mrPaper or mrScan, you need Microsoft .NET Framework 2.0 to be installed on your computer. See Installing Microsoft .NET Framework 2.0 for more information. To Start the Installation Program Manually The Windows AutoPlay feature should detect and start the installation program when you insert the mrPaper 4.5/mrScan 4.5 installation CD into the CD-ROM drive. If this does not happen, follow these steps to start the installation program manually: Insert the mrPaper 4.5/mrScan 4.5 installation CD into the CD-ROM drive. From the Windows Start menu, choose Run. In the Run dialog box, type d:\autoplay where d:\ is the CD-ROM drive. This opens the Dimensions mrPaper 4.5/mrScan 4.5 Installer window. To Install mrPaper 4.5/mrScan 4.5 From the Dimensions mrPaper 4.5/mrScan 4.5 Installer window, choose Install Dimensions mrPaper 4.5/mrScan 4.5. This starts the SPSS mrPaper 4.5/mrScan 4.5 Setup wizard. On the Welcome page, click Next. On the License Agreement page, read the license agreement. If you accept the agreement, click I accept the terms in the license agreement and click Next. On the Licensing Information page, enter the license code(s) supplied with your mrPaper 4.5/mrScan 4.5 installation CD and click Update. Note that from version 3.0, mrPaper and mrScan have separate license codes. If you are installing mrScan you must enter both the code for mrPaper and the code for mrScan. If the license code is valid, the purchased product is now marked as active. Click Next. In the Customer Information page, enter your user name and your organization's name and click Next. In the Setup Type page, choose one of the following: Complete. Choose this option if you want to install the default components into the default location. Custom. Choose this option if you want to select which components to install, or specify where mrPaper 4.5/mrScan 4.5 is to be installed. Click Next. If you chose the Custom installation, the Custom Setup page appears. For each component, you can specify where the files will be installed by clicking the Change button in the lower part of the window. Note that you must specify the same location for both mrPaper and mrScan. mrPaper 4.5. Includes all of the files required to run mrPaper. You must include this option when you install mrPaper or mrScan. Samples. Includes sample questionnaire definition (.mdd) files, which were used to create the examples in the documentation, and which you can use when you are learning how to use mrPaper and mrScan. Look Groups. Includes a variety of Looks that you can use to format your questionnaires. mrScan 4.5. Includes all of the files required to run mrScan. Click Next. The SPSS mrPaper 4.5/mrScan 4.5 Setup wizard is now ready to start the installation. Click Install. At the end of the installation process, the Setup wizard prompts you to check: the SPSS Support website, for new releases and patches the Microsoft Update website, for security updates. Download and install any required updates.
Previous Next
Installing the mrScan Virtual Printer
mrScan uses a virtual printer to transfer information from the questionnaire to the scanning software. You must install the mrScan virtual printer before you can use the Transfer to Scanning Software command in mrScan. You install the virtual printer as you would any Windows printer. The printer driver for the virtual printer is included on the installation CD-ROM in the \Printer Driver folder. The Add Printer wizard is slightly different in each of the Windows operating environments.
file://C:\Documents and Settings\Maja i Lado\Local Settings\Temp\~hhD58A.htm
1/15/2008
Installation Instructions
Page 8 of 142
To Install the mrScan Virtual Printer From the Windows Start menu choose: Settings Printers and Faxes Click Add a Printer. This opens the Add Printer wizard. Click Next until you are at the Local or Network Printer page of the wizard and select Local Printer attached to this computer. Clear the Automatically detect and install my Plug & Play printer check box. Click Next. From the list of available ports, select File, and then click Next. In the page containing the list of printers, click Have Disk. This opens the Install From Disk dialog box. Click Browse, select the oemsetup.inf file from the \Printer Driver folder on the CD-ROM, and then select Open. Click OK. Click Next. The printer name is shown as MRSCAN. Do not change the name of the printer; it must be named MRSCAN. Select No to Do you want to use this printer as the default printer? Click Next. Select Do not share this printer or Not shared, and then click Next. Select No to Would you like to print a test page? If necessary, click Next until you reach the final page of the wizard. Click Finish. Windows will now install the mrScan printer driver. Note: Windows gives a warning during the installation with the message This software has not been tested on Windows and may not work correctly. You can safely ignore this warning. When the installation is complete the MRSCAN printer will be listed in the Printers window. Setting up the mrScan Printer After you have installed the mrScan virtual printer, you must ensure that: The paper size set for the virtual printer is the same as the paper size you are using for the questionnaires you are going to scan. The resolution set for the virtual printer is the same as the resolution set for the scanner that will be used to scan the questionnaires. For information on changing the paper size and resolution for the mrScan virtual printer, see the mrScan Help file.
Previous Next
Renewing the License for mrPaper/mrScan
If your license for mrPaper/mrScan has expired, you will see a message each time you start mrPaper/mrScan telling you how many days are left before the product will stop working. When you see that message, renew your mrPaper/mrScan license as soon as possible. To Renew the License for mrPaper/mrScan Using either the Windows Explorer or the Windows command prompt, navigate to C:\Documents and Settings\All Users\Application Data\SPSS\mrPaper. Run licrenew.exe. At the prompt, enter the new license code that has been supplied to you by SPSS Dimensions. If you have been given more than one license code, enter the additional license codes one at a time. To exit licrenew.exe, press Enter at the prompt without typing anything.
Previous Next
Removing mrPaper 4.5/mrScan 4.5
Important To remove mrPaper 4.5/mrScan 4.5, you should use the Windows uninstall feature. If you simply delete the files and folders associated with the product, the program is not properly removed and you may have problems installing or removing later versions. To Remove mrPaper 4.5/mrScan 4.5 Log on as the user that you used for installing mrPaper 4.5/mrScan 4.5.
file://C:\Documents and Settings\Maja i Lado\Local Settings\Temp\~hhD58A.htm
1/15/2008
Installation Instructions
Page 9 of 142
Open Control Panel and choose Add/Remove Programs. Choose SPSS mrPaper 4.5/mrScan 4.5 Click Add/Remove or Remove. This starts the SPSS mrPaper 4.5/mrScan 4.5 Setup wizard. On the Welcome page, choose Remove and then click Next. Confirm your request when prompted to do so. On the Maintenance Complete page, click Finish. Restart your computer when prompted to do so. If you do not restart you will not be able to re-install mrPaper 4.5/mrScan 4.5. To Remove Backup Directories When you remove mrPaper or mrScan 4.5, the installation program saves the installed document templates in a backup folder within the A4 and US Letter folders, which are located within the Microsoft Templates folder. If you do not want to keep the backed up files, delete the backup folders manually. The first time you remove mrPaper or mrScan, the backup folders are named BakA4000 and BakLetter000. If you uninstall again and the backup folders have not been removed, the installation program creates new backup folders named BakA4001 and BakLetter001, the next time they are named BakA4002 and BakLetter002, etc. Similarly, the installation program saves the conditional substitution file (condstyl.mdd) and the installed Looks in backup folders within the Looks folder. The default Looks folder varies with the operating system. Under Windows 2000, it is located within the C:\Documents and Settings\user\Local Settings\Application Data\SPSS Dimensions\mrPaper 4.5 folder, where user is your user name. (The Looks folder is a hidden folder and you can see it in Windows Explorer only if you have selected the option to view hidden files.) If you do not want to keep the backed up files, delete the backup folders manually. The backup folders are named using the same naming conventions as the template backup folders.
Previous Next
Troubleshooting
Related Topics
Running a Logged Installation Tips for Using Word with mrPaper Turkish Language Version of Office 2000 Previous Next
Running a Logged Installation
If you have problems during the installation that you cannot resolve, your SPSS Dimensions Support representative may request that you run a logged installation and send him or her the log file. This section tells you how to do this. However, you should not need to do this under normal circumstances. To Run a Logged Installation Open a command prompt. For example, in Windows 2000, click the Start button and choose Programs, then choose Accessories and then choose Command Prompt. At the command prompt, type the following: D:\setup.exe /V"/l*v <name and location of log file>" For example, typing the following would create a file called mylog.txt in the C:\temp folder: D:\setup.exe /V"/l*v C:\temp\mylog.txt" Follow the instructions for installing mrPaper/mrScan, but skip the first step. See Installing mrPaper 4.5/mrScan 4.5 for more information.
Previous Next
Tips for Using Word with mrPaper
For information about the recommended settings in Word for optimal performance of mrPaper, see the Getting Started section in the mrPaper help file. The installation program installs two sets of Looks and document templates. One set is designed for use with A4 paper and the other set is designed for use with US Letter paper. mrPaper uses the A4 Looks and document templates by default. However, you can change mrPaper to use the US Letter Looks and document templates by changing the settings on the File Locations and Templates tabs of the mrPaper Options dialog box.
Previous
Turkish Language Version of Office 2000
A problem in the installation of mrPaper and mrScan on computers that have the Turkish Language version of Office 2000 means that the mrPaper menu (and the mrScan menu if you are installing mrScan) may not be visible when you open mrPaper. When this happens, it is because the mrPaper and mrScan global templates are not installed into the Word startup folder because the installation program does not recognize the characters and . To correct this problem, after installing mrPaper or mrScan, you need to move the template file named mrPaper.dot (or, if you are using mrScan, the template file named mrScan.dot) to the correct folder. For example, under Windows 2000, you need to move the template folder from C:\Documents and
file://C:\Documents and Settings\Maja i Lado\Local Settings\Temp\~hhD58A.htm
1/15/2008
Installation Instructions
Page 10 of 142
Settings\user\Application Data\Microsoft\Word\ baslangic (where user is your user name) to the Word startup folder, which is typically C:\Documents and Settings\user\Application Data\Microsoft\Word\ BALANGI After you have done this, the mrPaper menu (and if relevant the mrScan menu) will be visible the next time you open Word and you will be able to use mrPaper (and mrScan) in the normal way.
Next
Before You Start
Before you attempt to install mrTranslate 4.5, take the time to read and digest these installation instructions. To Print these Installation Instructions Using the Mouse Using the right mouse button, right-click the topic in the Contents tab on the left called "mrTranslate 4.5 Installation Instructions". On the shortcut menu, choose Print. In the Print Topics window, select Print the selected heading and all subtopics and then click OK. To Print these Installation Instructions Using the Keyboard Press Alt+C to select the Contents tab. Use the arrow keys to highlight the topic called "mrTranslate 4.5 Installation Instructions". Press Alt+O, P to select the Options button and the Print option. In the Print Topics window, select Print the selected heading and all subtopics and then press Enter. Related Topics
What You Need to Run mrTranslate 4.5 Previous Next
What You Need to Run mrTranslate 4.5
The minimum hardware and software requirements for mrTranslate 4.5 are as follows: Operating Systems Microsoft Windows XP Professional with Service Pack 2 or Microsoft Windows 2000 Professional with Service Pack 4; 32-bit versions required64-bit versions are not currently supported. Software Microsoft .NET Framework version 2.0 (included on the mrTranslate 4.5 installation CD). Microsoft Data Access Components 2.8 or later (included on the mrTranslate 4.5 installation CD). The installation automatically installs the English language version, but if you are running a different language version of Windows you need to install the appropriate language version. Hardware Pentium-class processor operating at 600 MHz or faster; 1 GHz recommended for large projects. 512 MB RAM. A hard disk with at least 5 MB of available disk space. CD-ROM drive required for installation. A graphics adapter with 1024 x 768 resolution or higher. Minimum 16-bit color quality setting. License Code Your license code, which is supplied with your mrTranslate 4.5 installation CD. This enables you to install the system that you have purchased. Related Topics
Required Software Checklist Previous Next
Required Software Checklist
mrTranslate 4.5 requires the following software in order to run. Automatic Installation The mrTranslate 4.5 installation procedure checks for the following software and installs it if it is not already installed. Microsoft Data Access Components 2.8 (English language version) Available on the mrTranslate 4.5 Installation CD
file://C:\Documents and Settings\Maja i Lado\Local Settings\Temp\~hhD58A.htm
1/15/2008
Installation Instructions
Page 11 of 142
The following software is required and can be installed manually from the mrTranslate 4.5 installation CD. Microsoft .NET Framework 2.0 Related Topics
Microsoft Data Access Components 2.8 Installing Microsoft .NET Framework 2.0 Installing mrTranslate 4.5 Previous Next
Installing Microsoft .NET Framework 2.0
Before you can install mrTranslate 4.5, you need Microsoft .NET Framework 2.0 to be installed on your computer. If you attempt to install mrTranslate 4.5 when Microsoft .NET Framework 2.0 is not installed, the installation program will display a message explaining that you need to install it before you can proceed with the installation of mrTranslate 4.5. Notes Installing Microsoft .NET Framework 2.0 upgrades a number of Windows components. To Install Microsoft .NET Framework 2.0 From the SPSS mrTranslate 4.5 Installer window, choose Install .NET Framework 2.0. Follow the instructions on the screen. Restart your computer. This is recommended even if the installation program does not request it. Related Topics
Required Software Checklist Previous Next
Microsoft Data Access Components 2.8
The mrTranslate 4.5 installation automatically installs the English language version of Microsoft Data Access Components (MDAC) 2.8. If you are running a different language version of Windows, you need to install the appropriate language version, which is available on the mrTranslate 4.5 CD-ROM. For more information on MDAC 2.8, see http://www.microsoft.com/Windows/downloads/default.mspx. Related Topics
Required Software Checklist Previous Next
Installing mrTranslate 4.5
Important Before you can install mrTranslate 4.5, you need Microsoft .NET Framework 2.0 to be installed on your computer. If you attempt to install mrTranslate 4.5 when Microsoft .NET Framework 2.0 is not installed, the installation program will display a message explaining that you need to install it before you can proceed with the installation of mrTranslate 4.5. mrTranslate 4.5 Installer window. See Installing Microsoft .NET Framework 2.0 for more information. To Start the Installation Program Manually The Windows AutoPlay feature should detect and start the installation program when you insert the mrTranslate 4.5 installation CD into the CD-ROM drive. If this does not happen, follow these steps to start the installation program manually: Insert the mrTranslate 4.5 installation CD into the CD-ROM drive. From the Windows Start menu, choose Run. In the Run dialog box, type d:\autoplay where d:\ is the CD-ROM drive. This opens the SPSS mrTranslate 4.5 Installer window. To Install mrTranslate 4.5 From the SPSS mrTranslate 4.5 Installer window, choose Install mrTranslate 4.5. This starts the SPSS mrTranslate 4.5 Setup wizard. On the Welcome page, click Next. On the License Agreement page, read the license agreement. If you accept the agreement, click I accept the terms in the license agreement and click Next. On the Licensing Information page, enter the license code(s) supplied with your mrTranslate 4.5 installation CD and click Update. If the license code is valid, the purchased product is now marked as active. Click Next. In the Customer Information page, enter your user name and your organization's name and click Next.
file://C:\Documents and Settings\Maja i Lado\Local Settings\Temp\~hhD58A.htm
1/15/2008
Installation Instructions
Page 12 of 142
In the Setup Type page, choose one of the following: Complete. Choose this option if you want to install mrTranslate 4.5 into the default location. Custom. Choose this option if you want to specify where mrTranslate 4.5 is to be installed. Click Next. If you chose the Custom installation, on the Custom Setup page you can specify where the files will be installed by clicking the Change button in the lower part of the window. Then click Next. The SPSS mrTranslate 4.5 Setup wizard is now ready to start the installation. Click Install. Related Topics
Installing Microsoft .NET Framework 2.0 Previous Next
Renewing the License for mrTranslate 4.5
If your license for mrTranslate 4.5 has expired, you will see a message each time you start mrTranslate 4.5 telling you how many days are left before the product will stop working. When you see that message, renew your mrTranslate 4.5 license as soon as possible. To Renew the License for mrTranslate 4.5 Using either the Windows Explorer or the Windows command prompt, navigate to C:\Documents and Settings\All Users\Application Data\SPSS\mrTranslate. Run licrenew.exe. At the prompt, enter the new license code that has been supplied to you by SPSS Dimensions. To exit licrenew.exe, press Enter at the prompt without typing anything.
Previous Next
Removing mrTranslate 4.5
Important To remove mrTranslate 4.5, you should use the Windows uninstall feature. If you simply delete the files and folders associated with the product, the program is not properly removed and you may have problems installing or removing later versions. To Remove mrTranslate 4.5 Log on as the user that you used for installing mrTranslate 4.5, or as any user in the administrators group. Open Control Panel and choose Add/Remove Programs. Choose SPSS mrTranslate 4.5 Click Add/Remove or Change/Remove. This starts the SPSS mrTranslate 4.5 Setup wizard. On the Welcome page, choose Remove and then click Next. Confirm your request when prompted to do so. On the Maintenance Complete page, click Finish. Restart your computer when prompted to do so. If you do not restart you will not be able to re-install mrTranslate.
Previous Next
Troubleshooting
Related Topics
Running a Logged Installation Previous
Running a Logged Installation
If you have problems during the installation that you cannot resolve, your SPSS Dimensions Support representative may request that you run a logged installation and send him or her the log file. This section tells you how to do this. However, you should not need to do this under normal circumstances. To Run a Logged Installation
file://C:\Documents and Settings\Maja i Lado\Local Settings\Temp\~hhD58A.htm
1/15/2008
Installation Instructions
Page 13 of 142
Open a command prompt. For example, in Windows 2000, click the Start button and choose Programs, then choose Accessories and then choose Command Prompt. At the command prompt, type the following: D:\setup.exe /V"/l*v <name and location of log file>" For example, typing the following would create a file called mylog.txt in the C:\temp folder: D:\setup.exe /V"/l*v C:\temp\mylog.txt" Follow the instructions for installing mrTranslate 4.5, but skip the first step. See Installing mrTranslate 4.5 for more information.
Next
Before You Start
Before you attempt to install mrInterview, please take the time to read and digest these notes. In particular, please read Standard or Professional Installation? to ensure that you choose the correct type of installation for your site. If you are upgrading from a previous version of mrInterview, please check Required Software Checklist and either Requirements for a Standard Installation or Requirements for a Professional Installation as appropriate before you install the new version to ensure that your system satisfies the requirements for the version you will be installing. Note: If you have an earlier version of mrInterview installed, the mrInterview 4.5 installation procedure will prompt you to uninstall the earlier version before installing mrInterview 4.5. mrInterview with Quancept Support If you have mrInterview with Quancept Support installed and you want to install mrInterview 4.5 with Quancept Support, please read Installing mrInterview with Quancept Support. mrInterview with Quancept Support requires the GNU C++ compiler. The installation procedure for mrInterview 3.1 and earlier installed the compiler automatically if it was not already installed. This is no longer the case. If you have mrInterview with Quancept Support installed now and you will be installing a later version of the same thing, you must make a back-up copy of the GNU files before you uninstall your current version of mrInterview. This is because you will need to reinstall these files manually after installing mrInterview 4.5.
Previous Next
Installing mrInterview with Quancept Support
SPSS no longer automatically distributes the Quancept Support Option as part of the mrInterview installation. Instead it is available as a separate CD which you can request from SPSS if required. There are various reasons for this change in the installation procedure: It is estimated that only one in 20 installations of Dimensions currently uses the Quancept Support Option. Installation of the Quancept Support Option requires that the GNU C++ compiler is backed up before uninstalling an earlier version, and we want to ensure this is communicated clearly to customers. See Installing the GNU C++ Compiler for more information. Increasing numbers of customers are purchasing Dimensions for the first time and have no requirement for the Quancept Support Option. SPSS would like a clearer understanding of how customers are using this facility and this is not possible with automatic distribution. An increasing number of features are not supported in projects that require the Quancept Support Option. The key ones are listed later in this topic. What is the Quancept Support Option? Users who ran interviews using a version of mrInterview prior to version 3.0 would have created their surveys based on Quancept Scripting technology. This technology has now been superseded by Dimensions Scripting. However, some customers want to continue using scripts written in the Quancept Scripting language. The Quancept Support Option has to be installed to run a Quancept script using mrInterview version 2.3 or later. mrInterview Features Not Supported for Quancept Scripting Although Dimensions continues to support the use of Quancept Scripting, there are an increasing number of features that Quancept scripts are unable to utilize. Many are related to mrInterview (CATI). Key features that are not available in mrInterview with Quancept Support are: Visual monitoring Since Dimensions 3.5, mrInterview has been able to visualize a telephone interviewer's current interview so that a supervisor or client can monitor the performance and quality of work of specific interviewers. mrDialer/QTC integration From Dimensions 4.0, mrInterview has been able to integrate SPSS dialer hardware into the Interviewing platform to facilitate the automatic dialing of telephone numbers and the identification of calls that have not connected successfully (busy lines, fax lines, number not available, and so on). Template validation From release 4.0 onwards, Dimensions projects now have an additional step at activation, whereby each template is validated against the XML DOM to ensure that the document is well formed. Additional performance counters In the 4.0 release, additional performance counters are available for the Dimensions mrInterview engine. How do I Request the Quancept Support Option? You can request a copy of the Quancept Support option from the SPSS web site. Log on to the web site and complete the survey, answering all questions. This will trigger a request to send the relevant CD. Delivery should take no more than 28 days. The request web site is http://www.spss.com/Dimensions/mrInterview/QSORequest/.
file://C:\Documents and Settings\Maja i Lado\Local Settings\Temp\~hhD58A.htm
1/15/2008
Installation Instructions
Page 14 of 142
Standard or Professional Installation?
mrInterview comes with two installation options: Standard and Professional. The Standard installation installs mrInterview, optionally with Web CATI and/or Quancept support, onto a single machine and uses default settings whenever possible. It is ideal for nontechnical users who want to install mrInterview on their own machines. Once mrInterview Standard is installed it should generally be ready for use straight away. The Professional installation installs mrInterview, optionally with Web CATI and/or Quancept support, onto a single machine or onto a cluster of machines. Most installation settings are configurable, so you can choose to install different services onto different machines. Because the installation procedure is so flexible, there are a number of post-installation tasks that you may need to perform manually before mrInterview will be ready to use.
Previous Next
What You Need to Run mrInterview 4.5 Standard
The minimum hardware and software requirements for mrInterview 4.5 Standard are as follows. mrInterview Server A 32-bit version of Microsoft Windows Server 2003 Standard or Enterprise Edition with Service Pack 2 (64-bit versions are not supported) Pentium-class processor running at 1GHz or faster 512MB or more of random-access memory (RAM), more recommended A hard disk with at least 200MB of available disk space A 1024768 or higher resolution graphics adaptor that supports at least 16-bit color A CD-ROM drive Internet Explorer 6.0 or 7.0 Internet Information Server (IIS) 6.0 or later. Microsoft Data Access Components (MDAC) 2.8 or later (supplied) Microsoft .NET Framework 2.0 (supplied) GNU C++ compiler (mrInterview with Quancept Support only) Acrobat Reader (mrInterview with Quancept Support only) Microsoft Office Web Components (OWC) version 10 or later (for the charting feature of the Phone Reports activity only). Telephone Interviewing Supervisor Stations A 32-bit version of either Microsoft Windows 2000 Professional with Service Pack 4 or Microsoft Windows XP Professional with Service Pack 2 (64-bit versions are not supported) 486-type processor operating at 66MHz or faster; Intel Pentium III or later recommended 32MB of random-access memory (RAM); 128MB recommended A hard disk with at least 100MB of available disk space A 1024768 or higher resolution graphics adaptor that supports at least 16-bit color A CD-ROM drive Internet Explorer 6.0 or 7.0 Telephone Interviewing Interviewer Stations Either: A 32-bit version of either Microsoft Windows 2000 Professional with Service Pack 4 or Microsoft Windows XP Professional with Service Pack 2 (64-bit versions are not supported) Or: Wyse terminals running Linux V6 and Firefox Web Browser Version 1.0. 486-type processor operating at 66MHz or faster; Intel Pentium III or later recommended 32MB of random-access memory (RAM); 128MB recommended A hard disk with at least 100MB of available disk space A 1024768 or higher resolution graphics adaptor that supports at least 16-bit color A CD-ROM drive
file://C:\Documents and Settings\Maja i Lado\Local Settings\Temp\~hhD58A.htm
1/15/2008
Installation Instructions
Page 15 of 142
Either Internet Explorer 6.0 or 7.0 or Firefox Web Browser Version 1.0 Note: Modem dialing is not supported on Wyse Winterms: a PC running Microsoft Windows, as previously specified, is required. Related Topics
Required Software Checklist Previous Next
What You Need to Run mrInterview 4.5 Professional
The minimum hardware and software requirements for mrInterview 4.5 Professional are as follows: Web Service A 32-bit version of Microsoft Windows Server 2003 Standard or Enterprise Edition with Service Pack 2 (64-bit versions are not supported) Pentium-class processor running at 1GHz or faster 512MB or more of random-access memory (RAM), more recommended A hard disk with at least 100MB of available disk space A 1024768 or higher resolution graphics adaptor that supports at least 16-bit color A CD-ROM drive Internet Explorer 6.0 or 7.0 Internet Information Server (IIS) 6.0 or later Interview Service A 32-bit version of Microsoft Windows Server 2003 Standard or Enterprise Edition with Service Pack 2 (64-bit versions are not supported) Pentium-class processor running at 1GHz or faster 512MB or more of random-access memory (RAM), more recommended A hard disk with at least 200MB of available disk space (space depends on the number of projects on the server) A 1024768 or higher resolution graphics adaptor that supports at least 16-bit color A CD-ROM drive Internet Explorer 6.0 or 7.0 Microsoft Data Access Components (MDAC) 2.8 or later (supplied) Microsoft .NET Framework 2.0 (supplied) Internet Information Server (IIS) 6.0 or later Dimensions Development Library 4.5 (recommended) Accessories Service only: mrInterview with Quancept support requires GNU C++ compiler 3.2 Accessories Service As Interview Service Microsoft Office Web Components (OWC) version 10 or later (for the charting feature of the Phone Reports activity only). Database Service A 32-bit version of Microsoft Windows Server 2003 Standard or Enterprise Edition with Service Pack 2 (64-bit versions are not supported) Microsoft SQL Server 2000 with Service Pack 4, or SQL Server 2005. Scriptwriter Service A 32-bit version of either Microsoft Windows 2000 Professional with Service Pack 4 or Microsoft Windows XP Professional with Service Pack 2 (64-bit versions are not supported) Pentium-class processor running at 500MHz or faster 256MB or more of random-access memory (RAM) A hard disk with at least 150MB of available disk space A 1024768 or higher resolution graphics adaptor that supports at least 16-bit color A CD-ROM drive Internet Explorer 6.0 or 7.0 GNU C++ compiler v3.2 (mrInterview with Quancept support only) Microsoft Data Access Components (MDAC) 2.8 or later (supplied)
file://C:\Documents and Settings\Maja i Lado\Local Settings\Temp\~hhD58A.htm
1/15/2008
Installation Instructions
Page 16 of 142
Microsoft .NET Framework 2.0 (supplied) Telephone Interviewing Supervisor Stations A 32-bit version of either Microsoft Windows 2000 Professional with Service Pack 4 or Microsoft Windows XP Professional with Service Pack 2 (64-bit versions are not supported) 486-type processor operating at 66MHz or faster; Intel Pentium III or later recommended 32MB of random-access memory (RAM); 128MB recommended A hard disk with at least 100MB of available disk space A 1024768 or higher resolution graphics adaptor that supports at least 16-bit color A CD-ROM drive Internet Explorer 6.0 or 7.0 Telephone Interviewing Interviewer Stations Either: A 32-bit version of either Microsoft Windows 2000 Professional with Service Pack 4 or Microsoft Windows XP Professional with Service Pack 2 (64-bit versions are not supported) Or: Wyse terminals running Linux V6 and Firefox Web Browser Version 1.0. 486-type processor operating at 66MHz or faster; Intel Pentium III or later recommended 32MB of random-access memory (RAM); 128MB recommended A hard disk with at least 100MB of available disk space A 1024768 or higher resolution graphics adaptor that supports at least 16-bit color A CD-ROM drive Either Internet Explorer 6.0 or 7.0 or Firefox Web Browser Version 1.0 Note: Modem dialing is not supported on Wyse Winterms: a PC running Microsoft Windows, as previously specified, is required. The disk space requirements shown for the different services are the total amounts of space that each individual service requires. There are 50MB of components that are shared between all services, and there are some other components that are shared between certain services but not others. The disk space totals include these shared components, so the total disk space required for installing two or more services on a machine is usually less than the sum of the disk space for those services. The 50MB of shared components are always installed onto a machine's Windows drive, even if you choose to install the mrInterview services onto other drives. In order to run the installation program, you need twice as much free space as the combined size of the .msi and the .cab files for the services you are installing. For example, if you are installing all services on a single machine, you will need twice as much space as the sum of the .msi file and the three .cab files on the CD-ROM. This requirement is only temporary, and allows the installation program to expand the .cab files and extract the files they contain. This space is released when the installation ends. Related Topics
Standard or Professional Installation? Required Software Checklist mrInterview System Configurations Previous Next
Required Software Checklist
mrInterview requires the following software in order to run. Available on the mrInterview installation CD The following software is required and can be installed manually from the mrInterview installation CD.
Web Servers Interviewing Servers Accessories Servers Database Servers
Software Microsoft .NET Framework 2.0 Microsoft Data Access Components 2.8 Dimensions Development Library
Scriptwriters' machines
Yes
Yes
Yes
No
Yes
Yes
Yes
Yes
No
Yes
No
No
No
No
Optional
Purchase and install separately The following required software must be purchased and installed separately before mrInterview can be installed.
Web Interviewing Accessories Database
file://C:\Documents and Settings\Maja i Lado\Local Settings\Temp\~hhD58A.htm
1/15/2008
Installation Instructions
Page 17 of 142
Software Internet Information Services with the ASP.NET option SQL Server (mrInterview Professional only)
Servers
Servers
Servers
Servers
Scriptwriters' machines
Yes
Yes
Yes
No
No
No
No
No
Yes
No
Download and install separately The following required software must be downloaded (it is free) and installed separately.
Web Servers Yes Interviewing Servers Yes Accessories Servers Yes Database Servers No Yes
Software Internet Explorer 6.0 or above Microsoft Office Web Components 10.0 or above
Scriptwriters' machines
No
No
Yes
No
No
mrInterview with Quancept Support mrInterview with Quancept Support requires the following additional software in order to run. Download and install separately The following required software must be downloaded (it is free) and installed separately. Acrobat Reader (required if you want to be able to read the Quancept and mrInterview Scriptwriter's Manual) Back up existing version and reinstall GNU C++ compiler.
Previous Next
Installing Microsoft .NET Framework 2.0
Before you can run DimensionNet and mrInterview, you need Microsoft .NET Framework 2.0 to be installed on machines that will run the Accessories, Interview, or Scriptwriter services. If you attempt to install DimensionNet or mrInterview when Microsoft .NET Framework 2.0 is not installed, the installation program will display a message explaining that you need to install it in order for these applications to run. You can install Microsoft .NET Framework 2.0 from the mrInterview Installer window. Note: Installing Microsoft .NET Framework 2.0 upgrades a number of Windows components. To Install Microsoft .NET Framework 2.0 From the SPSS mrInterview Installer window, choose Install Microsoft .NET Framework 2.0. Follow the instructions on the screen. From Control Panel select Administrative Tools Internet Information Services In the left-hand frame, right-click Web Sites and choose Properties. This opens the Web Sites Properties dialog box. On the Documents tab click Add. This opens the Add Default Document dialog box. Type Default.aspx and click OK. Close IIS. Related Topics
Required Software Checklist Previous Next
Installing Microsoft Data Access Components 2.8
Before you can install mrInterview you need to have Microsoft Data Access Components (MDAC) 2.8 installed on your computer. If MDAC 2.8 (in any language) is not already installed, the mrInterview Professional installation program will install the English language version for you. If you are using the mrInterview Standard installation programme or you want to use a non-English version of MDAC, you must install the appropriate language version of MDAC 2.8 manually. You can do this by selecting Install Microsoft Data Access Components (MDAC) 2.8 from the autoplay menu. (MDAC can also be found in the MDAC folder on the installation CD-ROM, or you can download it from http://www.microsoft.com/Windows/downloads/default.mspx.)
file://C:\Documents and Settings\Maja i Lado\Local Settings\Temp\~hhD58A.htm
1/15/2008
Installation Instructions
Page 18 of 142
Related Topics
Required Software Checklist Previous Next
Installing Internet Explorer 6.0 or 7.0
Before you can install mrInterview, you need Internet Explorer 6.0 or 7.0 to be installed on your computer. If you do not have a suitable version of Internet Explorer installed, the mrInterview installation program will not run. To Install Internet Explorer 6.0 or above Go to http://www.microsoft.com/windows/ie/downloads/default.mspx and from there navigate to the page that provides downloads in the language of your choice. Follow the instructions provided to download Internet Explorer. Related Topics
Required Software Checklist Previous Next
Installing Internet Information Services
With some operating systems, Internet Information Services (IIS) is installed as part of the operating system. This is not the case with Windows 2003 Server, where you must install this yourself before installing mrInterview. In mrInterview without Quancept Support, IIS is used by the Accessories, Interviewing, and Web services. In mrInterview with Quancept Support option, it is used by the Accessories service and the mrNodesMgr component that runs on the Web servers. If any of these machines is running Windows 2003 you must install IIS before installing mrInterview. To Install IIS on Machines Running Windows 2003 Server Install IIS, including the ASP.NET option on Windows 2003 Server, using the installation instructions provided with the software. Related Topics
Required Software Checklist Previous Next
Installing SQL Server on Machines Running the Database Service
If you will be using the Professional Installation procedure, you must have SQL Server, including the latest service packs, installed on all machines that will run the Database Service. If you are going to have more than one machine running the Database Service they must operate in ActivePassive mode rather than ActiveActive mode. Refer to your SQL documentation for further information about operation modes. (SQL Server 2005 comes in a number of different editions. Since it is only the feature set that differs across editions, you should be able to use mrInterview with any edition, but note that there are limitations on the maximum number of CPUs supported and on memory.) The Standard Installation procedure does not require SQL Server because it installs the Microsoft SQL Server Desktop Engine (MSDE) instead. MSDE is a free, redistributable version of SQL Server that provides all the functionality that DimensionNet and mrInterview require. To find out more about it visit http://www.microsoft.com/sql/msde/default.asp. If you use the Standard Installation procedure, you'll find MSDE installed in the C:\Program Files\SPSS Dimensions\MSDEMSSQL$SPSS_DIMENSIONS folder. To install SQL Server, follow the instructions that come with the application. Related Topics
Required Software Checklist Previous Next
Installing Microsoft Office Web Components on Machines Running the Accessories Service
Microsoft Office Web Components (OWC) version 10 or later is required for the charting feature of the Phone Reports activity. Microsoft OWC is installed automatically with MS Office 2000, XP, and 2003, and you can download it from Microsoft for other versions of MS Office. Microsoft OWC version 9 is installed with Microsoft Office 2000, version 10 is installed with Office XP, and version 11 is installed with Office 2003. However, Microsoft has stated there are issues using Microsoft OWC in server configurations in version 9 and lower. It is therefore important to install version 10 or higher. You can install Microsoft OWC from the Microsoft Download Center. Microsoft OWC is not supplied with Microsoft Office 2007. For information on the options available for installing Microsoft OWC version 11 for use with Microsoft Office 2007, see http://technet2.microsoft.com/Office/en-us/library/0dee24b3-09af-485b-b5ed-d4b879dcc8f61033.mspx?mfr=true. For further information, see the Microsoft Office XP Web Components Licensing web site http://www.microsoft.com/office/previous/xp/developer/platform/owcfaq.asp. Note: The charting facility is normally disabled in Phone Reports. Before enabling it for a user, you must verify that the user is appropriately licensed for MS OWC. Check your MS OWC license agreement or EULA. Related Topics
Required Software Checklist
file://C:\Documents and Settings\Maja i Lado\Local Settings\Temp\~hhD58A.htm
1/15/2008
Installation Instructions
Page 19 of 142
Previous
Next
Installing Required Software for the Quancept Support Option
mrInterview with Quancept Support requires the following software in addition to the software required for mrInterview 4.5. GNU C++ compiler Acrobat Reader
Previous Next
Installing the GNU C++ Compiler
mrInterview with Quancept Support has been tested with the GNU C++ compiler and we recommend that you use this compiler for your own projects. The mrInterview installation procedure no longer installs the compiler, and uninstalling mrInterview removes the compiler. To avoid problems running the new version of mrInterview with Quancept Support, proceed as follows: Create a back-up copy of C:\Program Files\SPSS Dimensions\mrInterview\Gcc before you uninstall your current version of mrInterview. Uninstall mrInterview and then install the latest version. Copy or move your back up of the Gcc folder into cC:\Program Files\SPSS Dimensions\mrInterview. Related Topics
Required Software Checklist Previous Next
Installing Acrobat Reader
The Quancept and mrInterview Scriptwriter's Manual that is installed as part of the mrInterview with Quancept Support option is delivered in Adobe Acrobat (.pdf) format. To read the document, you need Adobe Acrobat Reader 3 or later. To Install Acrobat Reader From the SPSS mrInterview Installer window, choose How to View PDF Files. Follow the instructions on the screen. Related Topics
Required Software Checklist Previous Next
Installing mrInterview Using the Standard Installation Procedure
The Standard installation procedure installs mrInterview or mrInterview with Quancept Support using default settings whenever possible, and requires the minimum of intervention on your part. You have two main options: Install all services on a single machine. Install the Interviewing, Accessories, and Database Services on one machine and the Web Service on another machine. Note: Whichever option you choose, you must install mrInterview Standard onto your default Web site. If you want to install onto a non-default Web site, use mrInterview Professional instead. There following steps make up the Standard installation procedure: Check that Internet Explorer 6.0 or 7.0 and other required software is installed and that IIS is running Install mrInterview If the Web service is running on a machine that will be accessed through the internet, replace the machine names in URLs with fully qualified machine names Change the default DimensionNet administration password If your machine is running Windows XP Service Pack 2, add the ASPNET account to the Launch permissions on LogBck02 If you have installed onto a machine on which mrStudio is installed, add mrStudio users to the Dimensions group so that they have access to the log file folder The following steps are optional and, in some cases, apply only if you will be using certain activities. If in doubt, perform the task. If you have projects that were activated using mrInterview 3.5 or earlier and you want to continue using those projects without reactivating, move the project folders from SPSS MR\Projects into SPSS Dimensions\Projects If you are upgrading from an earlier version of mrInterview, delete the Signal return code from DPM
file://C:\Documents and Settings\Maja i Lado\Local Settings\Temp\~hhD58A.htm
1/15/2008
Installation Instructions
Page 20 of 142
Change the default user permissions set for certain DimensionNet activities Change the administrator password for MSDE Install the CATI Components If your site uses telephone interviewing, change the web service and .NET Framework configuration settings to avoid requests beings queued due to blocked thread pools. If Phone Reports users will need to create charts, enable the charting facility. Enable pop-ups and file downloads for mrInterview If you will be using the Firefox browser, set up automatic NT login for DimensionNet. If you will be running DimensionNet using the Firefox browser on a Wyse 5150SE terminal, increase the default font size in Firefox. Install the mrInterview Load Tool Install Dimensions Development Library Terminal Services You can install mrInterview Standard onto a machine that you access via Terminal Services such as Remote Desktop. The session must have the Local Administration option set and you must be logged on as user with administrative privileges. You cannot install mrInterview using remote administration packages such as Citrix. Disk Imaging mrInterview Standard is not supported with disk imaging. Installing mrInterview Standard on one machine and then making an image on another machine and running mrInterview on that machine is not supported. Domain Controllers Due to the different user security set-up on a domain controller it is not possible to install mrInterview successfully on a domain controller. Domain controllers have only domain level users and groups; they do not have local ones. mrInterview Standard uses only local ones. If you need to install mrInterview on a domain controller please install mrInterview Professional. Related Topics
What You Need to Run mrInterview 4.5 Standard Previous Next
Pre-Installation Tasks for the Standard Installation Procedure
mrInterview requires Internet Explorer version 6.0 or later, Microsoft Data Access Components version 2.8, and Microsoft .NET Framework 2.0 to be installed. It also requires IIS to be running. If you want to use the charting facility in the Phone Reports activity you will also need to have Microsoft Office Web Components version 10 or higher installed. To check these requirements, proceed as follows: Start Internet Explorer and check that the splash screen reports the version number as being 6.0 or later. Enter the following URL: http://machine_name, where machine_name is the name of the machine on which you will be installing mrInterview Standard. As long as your browser does not issue the message "Cannot find server or DNS Error" then IIS is running. Enter the URL http://www.microsoft.com/downloads/details.aspx?familyid=8f0a8df6-4a21-4b43-bf53-14332ef092c9&displaylang=en. Download and run the Component Checker utility to check which version of MDAC you have installed. Open Control Panel and select Add or Remove Programs. Scroll through the list of installed programs to see whether Microsoft .NET Framework 2.0 is listed. Microsoft OWC is installed automatically with MS Office 2000, XP, and 2003, and you can download it from Microsoft for other versions of MS Office. Microsoft OWC version 9 is installed with Microsoft Office 2000, version 10 is installed with Office XP, and version 11 is installed with Office 2003. However, Microsoft has stated there are issues using Microsoft OWC in server configurations in version 9 and lower. It is therefore important to install version 10 or higher. You can install Microsoft OWC from the Microsoft Download Center. Microsoft OWC is not supplied with Microsoft Office 2007. For information on the options available for installing Microsoft OWC version 11 for use with Microsoft Office 2007, see http://technet2.microsoft.com/Office/en-us/library/0dee24b3-09af-485b-b5ed-d4b879dcc8f61033.mspx?mfr=true. For further information, see the Microsoft Office XP Web Components Licensing web site http://www.microsoft.com/office/previous/xp/developer/platform/owcfaq.asp. Note: The charting feature is normally disabled in the Phone Reports activity. Before enabling it for a user, you must verify that the user is appropriately licensed for MS OWC. Check your MS OWC license agreement or EULA. See Enabling Charts in the Phone Reports Activity for more information. mrInterview with Quancept Support If you will be installing mrInterview with Quancept Support, you will also need the GNU C++ compiler and Acrobat Reader. mrInterview with Quancept Support has been tested with the GNU C++ compiler and we recommend that you use this compiler for your own projects. The mrInterview installation procedure no longer installs the compiler, and uninstalling mrInterview removes the compiler. To avoid problems running the new version of mrInterview with Quancept Support, proceed as follows: Create a back-up copy of C:\Program Files\SPSS Dimensions\mrInterview\Gcc before you uninstall your current version of mrInterview. Uninstall mrInterview and then install the latest version. Copy or move your back up of the Gcc folder into cC:\Program Files\SPSS Dimensions\mrInterview.
file://C:\Documents and Settings\Maja i Lado\Local Settings\Temp\~hhD58A.htm
1/15/2008
Installation Instructions
Page 21 of 142
The Quancept and mrInterview Scriptwriter's Manual that is installed as part of the mrInterview with Quancept Support option is delivered in Adobe Acrobat (.pdf) format. To read the document, you need Adobe Acrobat Reader 3 or later. To install Acrobat Reader: From the SPSS mrInterview Installer window, choose How to View PDF Files. Follow the instructions on the screen. Backing Up Your System It is recommended that you back up or make an image of your machine before you run the mrInterview installation program. This ensures that you will be able to go back to your current set-up should anything go wrong. Requirements for the Installation Program The installation program requires that Everyone has full permissions on the \InetPub\wwwroot folder, and will fail if incorrect permissions are set. If necessary, set the appropriate permissions before installing mrInterview and then change them back again once the installation is complete. Navigate to \InetPub, right-click wwwroot and select Properties. On the wwwroot Properties dialog box, select the Security tab. In "Group or user names" select Everyone and ensure that Full control is allowed in the Permissions frame. If Everyone does not appear in the list, add it and set the appropriate permission. Related Topics
Installing mrInterview Standard Replacing Machine Names in URLs with Fully Qualified Machine Names Changing the Default DimensionNet Passwords Adding the ASPNET Account to the Launch Permissions on LogBck02 Adding mrStudio Users to the Dimensions Group Moving Project Folders for Activated Projects Deleting the Signal Call Outcome Code from DPM Changing the Default User Permissions Changing the Administrator Password for MSDE Installing CATI Components Enabling Charts in the Phone Reports Activity Enabling Pop-ups and File Downloads Enabling Automatic NT Login to DimensionNet for Firefox Changing Font Settings for Firefox on Wyse 5150SE Terminals Installing Dimensions Development Library Moving Project Folders for Activated Projects Previous Next
Installing mrInterview Standard
To install mrInterview onto a single machine using the Standard installation procedure, do the following: Log on to the machine as a user who has administrative privileges for that machine. Insert the CD-ROM into the CD-ROM drive. Depending on your system configuration, the AutoPlay feature may detect and start the installation program when you insert the CD-ROM into the drive. If this does not happen, you can start the installation program manually, as follows: From the Windows Start menu, choose Run. In the Run dialog box, type d:\autoplay where d:\ is the CD-ROM drive. This opens the SPSS mrInterview Installer window. From the SPSS mrInterview Installer window, choose Install mrInterview 4.5. This starts the SPSS mrInterview Setup wizard. On the Welcome page, click Next. On the License Agreement page, read the license agreement. If you accept the agreement, click Yes. On the License Key page, enter the mrInterview Standard license code and click Update. If you want to install the Web CATI option, enter the Web CATI license code and click Update again. Then click Next. The Choose Destination Location page displays the name of the folder in which the mrInterview files will be installed. The default is C:\Program Files\SPSS Dimensions. If you want to install into a different folder, click Browse and choose the folder you want to use. Click Next. The Web Service Configuration page asks whether to install the Web Service onto a different machine to the other mrInterview services or onto the same machine. To install onto a different machine, type the machine name in the Web Server Name box and the port number in the Port No box. Check the SSL check box if the web server is configured for SSL. To install all services onto the same machine, choose No, I want to install everything onto this machine. Then click Next. If you choose to install onto a different machine, note the following points: The installation procedure creates a folder called c:\mrInterviewSiteInstallation on your current machine containing a copy of the CD image. Do not delete this folder until the entire installation procedure is finished that is, until you have installed the Web Service on the second machine. You will need to rerun the installation procedure on the Web Service machine to install the necessary files on that machine. Instructions on how to do this are given later in this topic. The Email Settings page lets you set up your system for using the Email activity. You may need some information from your system administrator in order to
file://C:\Documents and Settings\Maja i Lado\Local Settings\Temp\~hhD58A.htm
1/15/2008
Installation Instructions
Page 22 of 142
complete this page, or you can choose to skip this page and enter the information later on if you need to use Email. If you want to use Email and you know the name of your Email SMTP server and the port number to use, enter these details in the boxes provided. If you either do not want to use Email or do not have the required information to hand, click I want to configure my email settings later. In either case, click Next to move to the next page. The Start Copying Files page lists the parameters that the Standard installation procedure will use. Click Install to start the installation. During the installation process you will see a number of DOS windows open and close. This is expected behavior and can be ignored. When the installation has finished, choose whether to restart your machine now or later and click Finish. If you want to run the post-installation steps straight away you must restart your machine now. Installing the Web Service on a Different Machine If you chose to install the Web Service onto a different machine to the other mrInterview services, do the following: Log on to the Web Service machine. Browse to the c:\mrInterviewSiteInstallation folder on the machine on which you originally ran the installation program (the Interview Service machine); that is, to \\IntServerName\c\mrInterviewSiteInstallation. Repeat the installation procedure you have just followed. When you do this, the installation procedure will connect your Web Service machine to your Interview Service machine. You will see many of the same pages again but this time they may have some of the fields completed. Do not change these fields. Reboot the computer when given the option to do so. Machines with Multiple IP Addresses If you have installed the whole of mrInterview, or just the Web Service, onto a machine that has multiple IP addresses and you have web sites configured for each IP address, do the following: On the main mrInterview machine (not the one running just the Web Service), browse to C:\Program Files\SPSS Dimensions\DDL\Code\Tools\VB.Net\DPMExplorer.Net and double-click DPMExplorer.exe. In the left-hand frame, click Clusters. In the upper right-hand frame, click DefaultCluster. The property's value is displayed in the lower right-hand frame. In the lower right-hand frame, replace the machine name that is assigned to WebServerList with the IP address of the machine on which you installed the Web service. Click Apply and close DPM Explorer. If your Web Site uses SSL If your Web site uses SSL, do the following: From Control Panel select: Administrative Tools Internet Information Services This opens the Internet Information Services window. In the left-hand frame, navigate to the Web site through which users will access mrInterview. Then right-click on the web site name and select Properties. This opens the Web Site Properties dialog box. Right-click mrIEngWS and select Properties. In the Secure communications frame, click Edit. This opens the Secure Communications dialog box. Cancel Require secure channel (SSL) and click OK. Close IIS. Either reboot the Interview Service machine now or, on the Interview Service machine, navigate to C:\Program Files\SPSS Dimensions\mrInterview\Server and run RegIntSvr.exe. Both actions register the Interviewing Service with the Web Service. When you have finished installing Run any post-installations steps that are necessary. mrInterview with Quancept Support mrInterview with Quancept Support has its own installation procedure that is very similar to the main mrInterview installation procedure. To install mrInterview with Quancept Support, proceed as follows: On the installation CD, navigate to the mrInterview4.5Q folder and double click setup.exe. Repeat all the steps you have just carried out for the main mrInterview installation, including those related to installing the Web Service on a different machine and for using SSL if appropriate. Restarting the Interviewing Engine If your Web site uses SSL, do the following: On the Interview Service machine, open Control Panel and choose:
file://C:\Documents and Settings\Maja i Lado\Local Settings\Temp\~hhD58A.htm
1/15/2008
Installation Instructions
Page 23 of 142
Administrative Tools Services This opens the Services window. In the right-hand frame, select mrEngine and click the Stop Service button. When the service confirms that it has stopped, click the Start Service button. If you do not do not this, interviews for mrInterview with Quancept Support will not run on the Web Service machine. Reinstall the GNU C++ Compiler Locate the back up of the Gcc folder that you made before uninstalling the previous version of mrInterview, and copy it into C:\Program Files\SPSS Dimensions\mrInterview. Make sure the folder is called Gcc. When you have finished installing Run any post-installations steps that are necessary. Related Topics
Pre-Installation Tasks for the Standard Installation Procedure Replacing Machine Names in URLs with Fully Qualified Machine Names Changing the Default DimensionNet Passwords Adding the ASPNET Account to the Launch Permissions on LogBck02 Adding mrStudio Users to the Dimensions Group Moving Project Folders for Activated Projects Deleting the Signal Call Outcome Code from DPM Changing the Default User Permissions Changing the Administrator Password for MSDE Installing CATI Components Enabling Charts in the Phone Reports Activity Enabling Pop-ups and File Downloads Enabling Automatic NT Login to DimensionNet for Firefox Changing Font Settings for Firefox on Wyse 5150SE Terminals Installing Dimensions Development Library Moving Project Folders for Activated Projects Previous Next
Replacing Machine Names in URLs with Fully Qualified Machine Names
If you have installed mrInterview on a single machine that will be accessed through the internet, or if you have installed the Web service onto a separate machine and that machine will be accessed through the internet, you will need to replace the machine names in certain URLs with fully qualified machine names. For example, you might replace the server name olympus with olympus.spss.com. The URLs to change are as follows: ImageCacheURL DimensionsInterviewUrl FileManagerWebserviceUrl (must always be changed if users need to activate projects over the internet using the Promote Project activity) InterviewURL (if you have installed mrInterview with Quancept support DefaultCluster In Windows Explorer, navigate to mrInterview\Server\mrIWeb and remove the read-only property on the Web.config file. Open Web.config. Locate the section that adds the ImageCacheURL key and change the value of this key to use a fully qualified domain name: <appSettings> <add key="ImageCacheURL" value="http://SERVER.DOMAIN.COM/SPSSMR/ImageCache/ImageCache.aspx"/> </appSettings> Save your changes and close the file. Navigate to C:\Program Files\SPSS Dimensions\DDL\Code\Tools\VB.NET\DPM Explorer.Net and double click DPMExplorer.exe. This opens the DPM Explorer window. In the left-hand frame expand the main site entry and click the Properties entry. A list of site properties is displayed in the upper right-hand frame. Do the following for the DimensionsInterviewUrl and FileManagerWebServiceUrl properties and, if necessary, for InterviewUrl. Click the property name or value. This displays the property's value in the lower right-hand frame. In the lower right-hand frame, replace the machine name with the fully qualified machine name and click Apply. This updates the entry in the upper right-hand frame. If the Web Service cannot communicate with the Interviewing Engine Service using a basic machine name, update the DefaultCluster property as follows: In the left-hand frame click the Clusters entry.
file://C:\Documents and Settings\Maja i Lado\Local Settings\Temp\~hhD58A.htm
1/15/2008
Installation Instructions
Page 24 of 142
In the DefaultCluster property, replace the value of WEBSERVERLIST with a fully qualified domain name, for example: DBSERVER&=&MyDbServer&;&DBDRIVER&=&SQL Server&;&IVSERVERLIST&=&MyIntServer&;&WEBSERVERLIST&=&ServerName.DomainName.com&;&CONNECTIONSDATABASE&=&Provider=SQLOLEDB;Integrated Security=SSPI;Initial Catalog=mrInterviewData;Data Source=MyServerName; Close DPM Explorer. Related Topics
Pre-Installation Tasks for the Standard Installation Procedure Installing mrInterview Standard Changing the Default DimensionNet Passwords Adding the ASPNET Account to the Launch Permissions on LogBck02 Adding mrStudio Users to the Dimensions Group Moving Project Folders for Activated Projects Deleting the Signal Call Outcome Code from DPM Changing the Default User Permissions Changing the Administrator Password for MSDE Installing CATI Components Enabling Charts in the Phone Reports Activity Enabling Pop-ups and File Downloads Enabling Automatic NT Login to DimensionNet for Firefox Changing Font Settings for Firefox on Wyse 5150SE Terminals Installing Dimensions Development Library Moving Project Folders for Activated Projects Previous Next
Changing the Default DimensionNet Passwords
The Standard installation procedure creates two DimensionNet user accounts. The administrator's user name is Admin with a password of Admin, and the user's name for you to use for non-administrative work is User with a password of User. You will be prompted the change the administrator's password the first time that you log in to DimensionNet as an administrator. Open your browser and enter the following URL: http://machine_name/SPSSMR/DimensionNet/default.aspx where machine_name is the name of your computer. Log in as the DimensionNet administrator. When prompted, type a new password for the Admin account. Make a note of the new password and then click OK to save it. If you want to change the password for the default User account, do the following: From the DimensionNet menu choose: Tools Change Password This opens the Change Password dialog box. In User Name, select User from the drop-down list. In New Password, type the new password for this account. In Confirm New Password, retype the new password. Click Change. Related Topics
Pre-Installation Tasks for the Standard Installation Procedure Installing mrInterview Standard Replacing Machine Names in URLs with Fully Qualified Machine Names Adding the ASPNET Account to the Launch Permissions on LogBck02 Adding mrStudio Users to the Dimensions Group Moving Project Folders for Activated Projects Deleting the Signal Call Outcome Code from DPM Changing the Default User Permissions Changing the Administrator Password for MSDE Installing CATI Components Enabling Charts in the Phone Reports Activity Enabling Pop-ups and File Downloads Enabling Automatic NT Login to DimensionNet for Firefox Changing Font Settings for Firefox on Wyse 5150SE Terminals Installing Dimensions Development Library Moving Project Folders for Activated Projects Previous Next
Adding the ASPNET Account to the Launch Permissions on LogBck02
This task applies only to Accessories servers that are running Windows XP Service Pack 2. From the Windows Start menu, choose Run. Type dcomcnfg in the text box and click OK. In the left-hand frame expand the display to show the following hierarchy: Component Services > Computers > My Computer > DCOM Config. In the left-hand frame, right-click LogBck02, and select Properties.
file://C:\Documents and Settings\Maja i Lado\Local Settings\Temp\~hhD58A.htm
1/15/2008
Installation Instructions
Page 25 of 142
This opens the LogBckO2 Properties dialog box. Select the Security tab. In the Launch and Activation Permissions frame click Edit. This opens the Launch Permissions dialog box. Click Add. This opens the Select Users or Groups dialog box. Click Locations, and change the location to be your local machine. Then click OK. Add ASPNET, and click OK. In the Launch Permissions window, check that Local Launch and Local Activation are allowed for the ASPNET user and set them if not. Close dcomcnfg. Related Topics
Pre-Installation Tasks for the Standard Installation Procedure Installing mrInterview Standard Replacing Machine Names in URLs with Fully Qualified Machine Names Changing the Default DimensionNet Passwords Adding mrStudio Users to the Dimensions Group Moving Project Folders for Activated Projects Deleting the Signal Call Outcome Code from DPM Changing the Default User Permissions Changing the Administrator Password for MSDE Installing CATI Components Enabling Charts in the Phone Reports Activity Enabling Pop-ups and File Downloads Enabling Automatic NT Login to DimensionNet for Firefox Changing Font Settings for Firefox on Wyse 5150SE Terminals Installing Dimensions Development Library Moving Project Folders for Activated Projects Previous Next
Adding mrStudio Users to the Dimensions Group
DimensionNet and all the activities that run within it write log files to the folders named in the Directory setting in HKEY_LOCAL_MACHINE\SOFTWARE\SPSS\DimensionNet\Log and HKEY_LOCAL_MACHINE\SOFTWARE\SPSS\mrInterview\3\Log in the registry. The default for both keys is C:\Program Files\SPSS Dimensions\DimensionNet\Logs. Dimensions desktop applications such as mrStudio usually write their log files elsewhere. If you install a mixture of DimensionNet and desktop applications on a machine, it makes sense to have all the log files written to the same location, and the DimensionNet\Logs folder becomes the central location for all log files. The product installation programs deal with this automatically, but there may be times when you need to make some additional changes. Any user who is a member of the Dimensions group has permissions to write to files in DimensionNet\Logs. All DimensionNet activities are run by the anonymous user. The anonymous user is a member of the Dimensions group and therefore log messages can be written by all DimensionNet activities. Desktop application users (for example, users of mrStudio or the mrInterview Scriptwriter Station) are not necessarily members of this group and may not have permission to write to DimensionNet\Logs. Therefore, you may sometimes need to add desktop users to the Dimensions group. There are two situations when you will need to do this: You install mrInterview onto a machine that already has mrStudio or just the Scriptwriter Station installed. The installation procedure modifies the registry so that log files for all Dimensions products go to DimensionNet\Logs. You install mrStudio or just the Scriptwriter Station onto a machine that already has mrInterview or mrTables installed. Since DimensionNet\Logs is already set as the logging folder, the application's installation program does not change the registry settings. Follow these steps to add a user to the Dimensions group on machines on which mrStudio is installed: Open Control Panel and choose: Administrative Tools Computer Management This opens the Computer Management window. Expand Local Users and Groups, click Groups. In the right-hand frame, right-click the Dimensions group that you created for installing mrInterview and choose Add to Group. This opens the group's Properties dialog box. Click Add. This opens the Users or Groups dialog box. In the list of names, choose the names of the users you want to add to the group and click Add. Click OK to close the Users or Groups dialog box. Related Topics
Pre-Installation Tasks for the Standard Installation Procedure Installing mrInterview Standard Replacing Machine Names in URLs with Fully Qualified Machine Names Changing the Default DimensionNet Passwords
file://C:\Documents and Settings\Maja i Lado\Local Settings\Temp\~hhD58A.htm
1/15/2008
Installation Instructions
Page 26 of 142
Adding the ASPNET Account to the Launch Permissions on LogBck02 Moving Project Folders for Activated Projects Deleting the Signal Call Outcome Code from DPM Changing the Default User Permissions Changing the Administrator Password for MSDE Installing CATI Components Enabling Charts in the Phone Reports Activity Enabling Pop-ups and File Downloads Enabling Automatic NT Login to DimensionNet for Firefox Changing Font Settings for Firefox on Wyse 5150SE Terminals Installing Dimensions Development Library Moving Project Folders for Activated Projects Previous Next
Moving Project Folders for Activated Projects
mrInterview 4 installs into a different folder to earlier versions of mrInterview. Rather than installing into SPSS MR it installs into SPSS Dimensions. If there are projects that were activated using mrInterview 3.5 or earlier and you want users to be able to continue testing those projects without reactivating, you will need to move the project folders from SPSS MR\mrInterview\Projects into SPSS Dimensions\mrInterview\Projects. Any new or existing projects that are activated in version 4 will automatically create folders within the new Projects folder. (An indication that project folders have not been moved is when the View Survey Link activity fails with the message "page cannot be displayed".) Related Topics
Pre-Installation Tasks for the Standard Installation Procedure Installing mrInterview Standard Replacing Machine Names in URLs with Fully Qualified Machine Names Changing the Default DimensionNet Passwords Adding the ASPNET Account to the Launch Permissions on LogBck02 Adding mrStudio Users to the Dimensions Group Deleting the Signal Call Outcome Code from DPM Changing the Default User Permissions Changing the Administrator Password for MSDE Installing CATI Components Enabling Charts in the Phone Reports Activity Enabling Pop-ups and File Downloads Enabling Automatic NT Login to DimensionNet for Firefox Changing Font Settings for Firefox on Wyse 5150SE Terminals Installing Dimensions Development Library Moving Project Folders for Activated Projects Previous Next
Deleting the Signal Call Outcome Code from DPM
This task applies only if you are upgrading from a pre-4.0 version of mrInterview. It is not necessary if this is a new installation. One of the changes in mrInterview 4.0 is that the Signal call outcome code has been renamed OverQuota as this more accurately reflects its function. If you are upgrading from an earlier version of mrInterview, you will find that you have duplicate entries for call outcome 5 in DPM, one labelled Signal and the other labelled OverQuota. Although this does not harm your system, users who run the Phone activity on new projects will see entries for both Over quota and Terminated (Signal) in their reports, with only the Terminated entry being used. If you delete the Signal definition the phone reports will show just an Over quota entry containing all the counts for interviews terminated using this code. Removing the Signal call outcome does not prevent any pre-v4.0 projects that use quota control continuing to run using the latest version. Calls made using 4.5 will appear in the Over quota count while those made prior to upgrading will appear in the Terminated count. All records will be filed in the OVERQUOTA queue. To remove the Signal call outcome code, do the following: In Windows Explorer, navigate to C:\Program Files\SPSS Dimensions\DDL\Code\Tools\VB.NET\DPM Explorer.Net and double click DPMExplorer.exe. In the left-hand frame, expand your site entry and, within that, Properties and DefaultCatiSampleRecReturnCodes. In the left-hand frame, select Signal. From the menu, choose: Remove Property Collection Close DPM Explorer. Related Topics
Pre-Installation Tasks for the Standard Installation Procedure Installing mrInterview Standard Replacing Machine Names in URLs with Fully Qualified Machine Names Changing the Default DimensionNet Passwords Adding the ASPNET Account to the Launch Permissions on LogBck02 Adding mrStudio Users to the Dimensions Group Moving Project Folders for Activated Projects Changing the Default User Permissions Changing the Administrator Password for MSDE Installing CATI Components Enabling Charts in the Phone Reports Activity Enabling Pop-ups and File Downloads Enabling Automatic NT Login to DimensionNet for Firefox Changing Font Settings for Firefox on Wyse 5150SE Terminals Installing Dimensions Development Library Moving Project Folders for Activated Projects
file://C:\Documents and Settings\Maja i Lado\Local Settings\Temp\~hhD58A.htm
1/15/2008
Installation Instructions
Page 27 of 142
Previous
Next
Changing the Default User Permissions
This is an optional step. DimensionNet and mrInterview will function perfectly well using the default user permissions. The DimensionNet Admin user has access to all activities and features in DimensionNet. The User account has access to the activities and activity features shown in the table below. You can change these settings and add permission to use other activities and features by logging in to DimensionNet as the Admin user and running the Manage Access activity. Refer to the Manage Access documentation either online or in DimensionNet User's Guide for details.
Activity DimensionNet Build Export Data Files Launch canUnlockProject canViewInLauncher is not set canAlterProperties, canCreateProjects, canDeleteProjects, canSetProjectState canActivate Features Permitted The User account can start DimensionNet. The User account can create questionnaires using the Build activity and can activate projects. The User account can run the Export Data activity to export interview data in various formats. The User account can unlock projects that have been locked by other users. The User account cannot activate projects directly from the DimensionNet menu. Instead, projects must be activated using options in the Test menu of the Build activity. The User account can change a project's properties, create and delete projects, and change a project's status (for example, from active to inactive). The User account can run the Status activity to check projects' status. The User account can run the Survey Results activity to generate simple tabulations of a project's data. The User account can run the View Survey Link activity to display a project's interview URL and to run test interviews. Explanation
ProjectEditor Status Survey Results View Survey Link
Related Topics
Pre-Installation Tasks for the Standard Installation Procedure Installing mrInterview Standard Replacing Machine Names in URLs with Fully Qualified Machine Names Changing the Default DimensionNet Passwords Adding the ASPNET Account to the Launch Permissions on LogBck02 Adding mrStudio Users to the Dimensions Group Moving Project Folders for Activated Projects Deleting the Signal Call Outcome Code from DPM Changing the Administrator Password for MSDE Installing CATI Components Enabling Charts in the Phone Reports Activity Enabling Pop-ups and File Downloads Enabling Automatic NT Login to DimensionNet for Firefox Changing Font Settings for Firefox on Wyse 5150SE Terminals Installing Dimensions Development Library Moving Project Folders for Activated Projects Previous Next
Changing the Administrator Password for MSDE
The mrInterview installation procedure automatically installs the Microsoft SQL Server Desktop Engine (MSDE) so that it can set up the databases it needs for managing and maintaining DimensionNet users and projects. MSDE is installed in C:\Program Files\SPSS Dimensions\MSDEMSSQL$SPSS_DIMENSIONS. To find out more about it visit http://www.microsoft.com/sql/msde/default.asp. To ensure that your system remains secure, the mrInterview installation procedure sets an administrator password when it installs MSDE. You do not need to know this password for anything to do with DimensionNet or its related applications and activities, because DimensionNet security allows you to perform all the maintenance tasks you need without it. However, if you want to use MSDE for other things, you may need to log in as the administrator using an appropriate password. In order to do this you will need to replace the password that was set when MSDE was installed with a password of your choice. Read http://support.microsoft.com/default.aspx?scid=kb;en-us;Q322336. Log in as the user that you logged in as when installing mrInterview. From the Start menu select Run. This opens the Run dialog box. In Open, type cmd and then click OK. This opens a DOS window. In the DOS window, type the following commands: osql E S machine_name\SPSS_Dimensions where machine_name is the name of the machine on which you installed mrInterview sp_password @old=null, @new=new_password, @loginame='sa' where new_password is the new password for the administrator's account (sa). go Related Topics
Pre-Installation Tasks for the Standard Installation Procedure Installing mrInterview Standard Replacing Machine Names in URLs with Fully Qualified Machine Names Changing the Default DimensionNet Passwords
file://C:\Documents and Settings\Maja i Lado\Local Settings\Temp\~hhD58A.htm
1/15/2008
Installation Instructions
Page 28 of 142
Adding the ASPNET Account to the Launch Permissions on LogBck02 Adding mrStudio Users to the Dimensions Group Moving Project Folders for Activated Projects Deleting the Signal Call Outcome Code from DPM Changing the Default User Permissions Installing CATI Components Enabling Charts in the Phone Reports Activity Enabling Pop-ups and File Downloads Enabling Automatic NT Login to DimensionNet for Firefox Changing Font Settings for Firefox on Wyse 5150SE Terminals Installing Dimensions Development Library Moving Project Folders for Activated Projects Previous Next
Installing CATI Components
CATI Components is a collection of additional items that are required for sites where telephone interviews dial numbers using modems. Note: Make sure that each interviewer's machine has an internal modem fitted or is connected to an external modem and that the modem driver software has been correctly installed. The modem and the interviewer's telephone must be connected to the same telephone outlet. If your organization's internal telephone network requires that a special code must be dialled to make an external call, you must specify this (and any other special dialling rules) in Phone and Modem Options in the Windows Control Panel. Then follow the instructions below to install the CATI Components. Log on to the machine as a user who has administrative privileges for that machine. Insert the CD-ROM into the CD-ROM drive. From the Windows Start menu, choose Run. In the Run dialog box, type d:\autoplay (where d:\ is the CD-ROM drive). This opens the main installer window. In the main installer window, choose Browse the CD-ROM. Browse to the mrInterview4.5\CATI Components Installer folder and double-click setup.exe. This opens the SPSS mrInterview CATI 4.5 Components window. On the Welcome page, click Next. On the License Agreement page, read the license agreement. If you accept the agreement, click I accept the terms of the license agreement and then click Next. On the Customer Information page, enter your user name and your organizations name, and then click Next. On the Setup Type page, choose one of the following and then click Next: Complete. Choose this option if you want to install the components into the default location. Custom. Choose this option if you want to choose where the components will be installed. If you chose the Custom installation, on the Custom Setup page specify where the files will be installed by clicking the Change button in the lower part of the window. The CATI Components Installer is now ready to start the installation. Click Install. When the installation is complete, click Finish. Related Topics
Pre-Installation Tasks for the Standard Installation Procedure Installing mrInterview Standard Replacing Machine Names in URLs with Fully Qualified Machine Names Changing the Default DimensionNet Passwords Adding the ASPNET Account to the Launch Permissions on LogBck02 Adding mrStudio Users to the Dimensions Group Moving Project Folders for Activated Projects Deleting the Signal Call Outcome Code from DPM Changing the Default User Permissions Changing the Administrator Password for MSDE Enabling Charts in the Phone Reports Activity Enabling Pop-ups and File Downloads Enabling Automatic NT Login to DimensionNet for Firefox Changing Font Settings for Firefox on Wyse 5150SE Terminals Installing Dimensions Development Library Moving Project Folders for Activated Projects Previous Next
Changing Thread Configuration Settings for the Interviewing Engine and the .NET Framework
This topic applies only to sites that run telephone interviews. When a telephone interviewer requests a number to call, the Phone activity requests one from the sample management system. If the system does not have enough resources allocated for dealing with these requests, the requests will be queued and interviewers will have to wait longer than necessary to receive numbers. You can reduce the likelihood that this will happen by increasing the resources available for processing requests.
file://C:\Documents and Settings\Maja i Lado\Local Settings\Temp\~hhD58A.htm
1/15/2008
Installation Instructions
Page 29 of 142
Make the following changes on each machine running the Interviewing Service. From the Windows Start menu, choose Run. In the Run dialog box, type regedit and click OK. Step down through the hierarchy to HKEY_LOCAL_MACHINE\SOFTWARE\SPSS\mrInterview\3\Interviewing. Right-click in the right-hand frame, select New, DWORD value, and enter DefaultThreadPoolSize as the value name. Right-click this new entry and select Modify. In the Edit DWORD Value dialog box, type 100 as the value and choose Decimal as the base. Click OK to save your changes. Close Registry Editor. Navigate to c:\Windows\Microsoft.Net\Framework\v2.0.50727\CONFIG and open machine.config. In the <system.web> section, add the following settings or edit your existing settings so that they contain the designated properties and values. <system.web> <httpRuntime minFreeThreads="88" minLocalRequestFreeThreads="76" /> <processModel autoConfig="false" maxWorkerThreads="100" maxIoThreads="100" /> </system.web> In the <system.net> section, add the following settings or edit your existing settings so that they contain the designated properties and values. <system.net> <connectionManagement> <add address="*" maxconnection="100"/> </connectionManagement> </system.net> Save your changes and close the file. Related Topics
Post-Installation Checklist for the Professional Installation Procedure Previous Next
Enabling Charts in the Phone Reports Activity
The charting feature in DimensionNet is disabled by default. Before enabling this feature for any user it is your responsibility to verify that the said user is appropriately licensed for MS Office Web Components (OWC). Check your MS OWC license agreement or EULA. To enable the charting feature, you need to carry out the following steps: 1. Run the Chart Configuration program that is installed with mrInterview. 2. Enable access to charts for users and roles. Running the Chart Configuration Program Use Windows Explorer to locate the executable file ChartConfiguration.exe. By default, this is installed in C:\Program Files\SPSS Dimensions\DimensionNet. Double-click the file name to run the program, then check the Display Charts in DimensionNet box and click OK. Enabling Access to Charting for Users and Roles After running the chart configuration program, you can enable access to charting for users in a particular role, so that only correctly licensed users are able to access it. You may find that you need to create a separate role for these users. See Adding Roles for more information. In DimensionNet, choose Tools Manage Access The Manage Access activity starts. In the tree frame, expand Activities. Expand the Phone activity, and expand Features. Select the Can display charts feature. A frame appears on the right of the page listing the roles currently assigned to this feature. Click assign role(s). This opens the SPSS Manage Access dialog box. Choose the roles you want to assign to the feature and click OK. Related Topics
Pre-Installation Tasks for the Standard Installation Procedure Installing mrInterview Standard Replacing Machine Names in URLs with Fully Qualified Machine Names Changing the Default DimensionNet Passwords Adding the ASPNET Account to the Launch Permissions on LogBck02
file://C:\Documents and Settings\Maja i Lado\Local Settings\Temp\~hhD58A.htm
1/15/2008
Installation Instructions
Page 30 of 142
Adding mrStudio Users to the Dimensions Group Moving Project Folders for Activated Projects Deleting the Signal Call Outcome Code from DPM Changing the Default User Permissions Changing the Administrator Password for MSDE Installing CATI Components Enabling Pop-ups and File Downloads Enabling Automatic NT Login to DimensionNet for Firefox Changing Font Settings for Firefox on Wyse 5150SE Terminals Installing Dimensions Development Library Moving Project Folders for Activated Projects Previous Next
Enabling Pop-ups and File Downloads
If the browser that is running DimensionNet and mrInterview has pop-up blockers or restrictions on downloading files, users will encounter problems with activities that make use of these features. In order for mrInterview to work as intended pop-ups and file downloads should be enabled. Enabling Pop-ups In Internet Explorer, select: Tools Pop-up blocker Pop-up blocker settings Add the name of the machine that is running mrInterview to the settings. Enabling File Downloads Follow the instructions that the browser provides the first time it is unable to download a file. The changes made at this point enable all subsequent file downloads in mrInterview. For example, when a user runs Export Data and chooses to download the exported data onto his/her computer, the export process will run but will display a message in the browser's information bar saying that Internet Explorer has blocked the site from downloading files onto the computer. To allow file downloads, the user should click on the location indicated in the message to display options for enabling downloads. Related Topics
Pre-Installation Tasks for the Standard Installation Procedure Installing mrInterview Standard Replacing Machine Names in URLs with Fully Qualified Machine Names Changing the Default DimensionNet Passwords Adding the ASPNET Account to the Launch Permissions on LogBck02 Adding mrStudio Users to the Dimensions Group Moving Project Folders for Activated Projects Deleting the Signal Call Outcome Code from DPM Changing the Default User Permissions Changing the Administrator Password for MSDE Installing CATI Components Enabling Charts in the Phone Reports Activity Enabling Automatic NT Login to DimensionNet for Firefox Changing Font Settings for Firefox on Wyse 5150SE Terminals Installing Dimensions Development Library Moving Project Folders for Activated Projects Previous Next
Enabling Automatic NT Login to DimensionNet for Firefox
DimensionNet users who are using the Firefox browser can login into DimensionNet automatically using their NT login credentials. However, this does not happen until users have logged in to DimensionNet manually at least once using these credentials. Users can avoid this by carrying out the following tasks before using DimensionNet with Firefox for the first time. In Firefox, type about:config into the URL address bar. This displays a list of configurable options. In Filter, type network automatic. A reduced list of options is displayed. Double-click network.automatic-ntlm-auth.trusted-uris and then type the name of the DimensionNet server. If your site has more than one DimensionNet server, type a list of names separated by commas. Related Topics
Pre-Installation Tasks for the Standard Installation Procedure Installing mrInterview Standard Replacing Machine Names in URLs with Fully Qualified Machine Names Changing the Default DimensionNet Passwords Adding the ASPNET Account to the Launch Permissions on LogBck02 Adding mrStudio Users to the Dimensions Group Moving Project Folders for Activated Projects Deleting the Signal Call Outcome Code from DPM Changing the Default User Permissions Changing the Administrator Password for MSDE Installing CATI Components Enabling Charts in the Phone Reports Activity Enabling Pop-ups and File Downloads Changing Font Settings for Firefox on Wyse 5150SE Terminals
file://C:\Documents and Settings\Maja i Lado\Local Settings\Temp\~hhD58A.htm
1/15/2008
Installation Instructions
Page 31 of 142
Installing Dimensions Development Library Moving Project Folders for Activated Projects Previous Next
Changing Font Settings for Firefox on Wyse 5150SE Terminals
The default font settings in the Firefox browser produce very small text in DimensionNet when used on Wyse 5150SE terminals. You will probably want to change these settings to make the DimensionNet text more readable. Suggested settings are as follows:
Proportional Serif Sans-serif Monospace Luxi Sans Serif, 15 pixels Luxi Sans Luxi Sans 13 pixels
In Firefox, select Edit Preferences Fonts & Colors Make whatever font changes you think are necessary to produce readable text. Related Topics
Pre-Installation Tasks for the Standard Installation Procedure Installing mrInterview Standard Replacing Machine Names in URLs with Fully Qualified Machine Names Changing the Default DimensionNet Passwords Adding the ASPNET Account to the Launch Permissions on LogBck02 Adding mrStudio Users to the Dimensions Group Moving Project Folders for Activated Projects Deleting the Signal Call Outcome Code from DPM Changing the Default User Permissions Changing the Administrator Password for MSDE Installing CATI Components Enabling Charts in the Phone Reports Activity Enabling Pop-ups and File Downloads Enabling Automatic NT Login to DimensionNet for Firefox Installing Dimensions Development Library Moving Project Folders for Activated Projects Previous Next
Installing the Load Tool
mrInterview Load Tool is a program that can be run to test mrInterview performance in various scenarios. It is particularly useful for simulating live interviewing across a number of projects that are running simultaneously, where it can highlight potential problems with system loading before the projects go live. It can also be used it to test and evaluate the effect of changes in your system configuration before implementing them. The Load Tool is not installed automatically, but you can install it from the mrInterview installation CD-ROM if you wish. You can install mrInterview Load Tool on any machine, but a machine outside the mrInterview cluster is best. For further information about the Load Tool refer to "Load Testing" in Dimensions Development Library. Browse to mrInterview4.5\Load Tool on the mrInterview installation CD-ROM and double click setup.exe. This starts the Install Wizard. On the Welcome page, click Next. On the License Agreement page, click I accept the terms of the license agreement and click Next. The Destination Folder page shows where the files for the Load Tool will be installed. To accept the default location just click Next. To install into a different location, click Change and then browse to the folder you want to use (you may create a new folder if necessary). Click OK to close the Change Current Destination page and then click Next to continue. On the Ready to Install the program page, click Install. The Installing SPSS mrInterview 4.5 LoadTool page reports progress. On the Wizard Completed page, click Launch SPSS mrInterview 4.5 LoadTool if you want to run the Load Tool now. If you want to run the Load Tool later, refer to Dimensions Development Library for instructions on how to do so. Click Finish.
Previous Next
Installing Dimensions Development Library
The Dimensions Development Library (DDL) is a collection of tools for developing your own applications and for modifying existing Dimensions products. The documentation that comes with the DDL provides a host of valuable technical information about how the Dimensions products work. It includes sections about DimensionNet and mrInterview. The DimensionNet section includes the following topics. Security.
file://C:\Documents and Settings\Maja i Lado\Local Settings\Temp\~hhD58A.htm
1/15/2008
Installation Instructions
Page 32 of 142
DimensionNet and mrTables load balancing. Wizards and the DimensionNet Application Framework for building your own DimensionNet applications. Distributed Property Management (DPM) and DPM Explorer. File management. Files that control how DimensionNet works. Object models. The mrInterview section includes the following topics. The function of and interaction between mrInterview components. Procedures for starting and stopping interviews, time-outs, and activation. Database tables. Log files. Sample Management. The Project Cache. The Image Cache. Interview Engine load balancing. Object models. The DDL is included on the mrInterview installation CD. Take the following steps to install it. From the mrInterview Installer window, choose Browse the CD-ROM. Browse to the DDL folder. Double-click DDL_Installation_Guide.chm, which provides step-by-step instructions. Double-click Autoplay.exe to start the installation. Related Topics
Pre-Installation Tasks for the Standard Installation Procedure Installing mrInterview Standard Replacing Machine Names in URLs with Fully Qualified Machine Names Changing the Default DimensionNet Passwords Adding the ASPNET Account to the Launch Permissions on LogBck02 Adding mrStudio Users to the Dimensions Group Moving Project Folders for Activated Projects Deleting the Signal Call Outcome Code from DPM Changing the Default User Permissions Changing the Administrator Password for MSDE Installing CATI Components Enabling Charts in the Phone Reports Activity Enabling Pop-ups and File Downloads Enabling Automatic NT Login to DimensionNet for Firefox Changing Font Settings for Firefox on Wyse 5150SE Terminals Moving Project Folders for Activated Projects Previous Next
Installing mrInterview Using the Professional Installation Procedure
The Professional installation procedure for mrInterview installs mrInterview, optionally with Web CATI and/or Quancept Support, onto a single machine or onto a cluster of machines. The installation procedure for single machines and clusters is completely configurable at all stages. To install mrInterview successfully using the Professional installation procedure, please work systematically through the topics in the following sections. Depending on how your system is set up, you may find that some topics are not relevant to you and can be skipped. Pre-installation checklist Installing mrInterview Post-installation checklist Note:mrInterview 4.5 is not compatible with earlier versions of mrInterview, so it is essential that you upgrade all machines that are running any of the mrInterview services, including all machines running the Scriptwriter Service. If you have machines running mrStudio with the Interview Scripting option you should also upgrade those machines to use mrStudio 4.5 to ensure that your interview scripts are compatible with the version of mrInterview you are running. mrInterview with Quancept Support The installation procedure no longer installs the GNU C++ compiler. If you will be installing mrInterview 4.5 with Quancept Support you must make a backup copy of the compiler's files before you uninstall the current version of mrInterview, as you will need to re-install these files manually after installing mrInterview 4.5. Installation Checklist Click here to display an installation checklist showing all the pre-installation, installation, and post-installation tasks that you may need to carry out. This
file://C:\Documents and Settings\Maja i Lado\Local Settings\Temp\~hhD58A.htm
1/15/2008
Installation Instructions
Page 33 of 142
topic is a simple task list designed for printing, and does not provide links to the topics in this document. Related Topics
What You Need to Run mrInterview 4.5 Professional Installations Using Disk Imaging or Terminal Services Installations onto a Domain Controller Installing mrInterview for Off-Line Use Previous Next
Installation Checklist for Professional Installations
Install Required Software Microsoft Data Access Components 2.8 (Only on machines running the Interview, Accessories and/or Scriptwriter Services).
Acrobat Reader (Required only for the Quancept and mrInterview Scriptwriter's Manual which is part of the Quancept Support option). Internet Explorer 6.0 or 7.0 (On all machines except those running the Database Service only). Internet Information Services with the ASP.NET option (Only on machines running the Web, Interview, and/or Accessories Services).
SQL Server (Only on machines running the Database Service). Microsoft Office Web Components (Only on machines running the Accessories Service). Pre-Installation Tasks Internet Explorer 6.0 or 7.0 installed on all machines (except those running the Database Service only). Each machine in a cluster can communicate with all other machines in the cluster.
DCOM is enabled on all machines. SQL Server is running correctly on all machines that will host the Database Service. IIS is running correctly on all machines that will host the Web, Interview, and/or Accessories Services.
Create the Installing User on all machines (remember that this user requires 'Log on as a service' and 'Log on as a batch job' security settings). Create the Running User on all machines. Optional. Create the Anonymous Access User on all machines. Create the Dimensions User Group on all machines.
If any machines are behind a firewall, open ports on the firewall.
Make a back-up or image of all machines on which you will be installing mrInterview software. Installation Log in as the Installing User and install mrInterview. For cluster installations, install mrInterview on all machines named in the site preparation file. Install the Scriptwriter Service on any scriptwriter machines that do not have browser access to DimensionNet. Post-Installation On all machines running the Web Service, if the image cache is installed on a machine with only the Web Service installed and that machine is outside the firewall, configure the image cache as remote. Set up users and roles in DimensionNet and assign roles to DimensionNet applications. On all machines running the Accessories Service, if a machine is running Windows XP Service Pack 2, add the ASPNET account to the Launch permissions on LogBck02. If you have installed onto a machine on which mrStudio is installed, add mrStudio users to the Dimensions group on that machine so that they have access to the log file folder. On all machines running the Web Service, if that machine has multiple IP addresses and web sites configured for each IP address, replace the Web Service machine names with IP addresses in DPM and reregister the Interview Service machines. If machines running the Web Service will be accessed through the internet, replace the machine names in the DimensionsInterviewURL and FileManagerWebserviceURL properties with fully qualified machine names. On all machines running the Interviewing Service, if your site uses SSL, cancel the requirement for mrIEngWS to use a secure channel. On all machines running the Interviewing Service, start mrUserAdminServer and mrDPMServer3 if they are not already running. Check that access control permissions have been set correctly for FMRoot and all its subfolders. Post-Installation on Local Machines If scriptwriters will be using Scriptwriter Station and logging in as anyone other than the Installing User, add DCOM permissions for the machine's Users group to LogBckO2 on those users' machines. If you want interviewers to be able to dial phone numbers automatically using a modem, install the CATI components on those users' machines.
Enable pop-ups and file downloads. Set up automatic NT login for DimensionNet users who use the Firefox browser. For users who will run DimensionNet using the Firefox browser on the WYSE 5150SE, increase the default font size in Firefox.
file://C:\Documents and Settings\Maja i Lado\Local Settings\Temp\~hhD58A.htm
1/15/2008
Installation Instructions
Page 34 of 142
Optional Post-Installation If you are upgrading from an earlier version of mrInterview, delete the Signal call outcome code from DPM. On machines running the Database Service, add indexes to any existing sample tables to improve performance
If your site uses telephone interviewing (CATI), increase the size of the appRequestQueueLimit setting for the .NET Framework on all machines running the Web Service. If your site uses telephone interviewing, change the configuration settings for the interviewing engine and the .NET Framework on all machines running the Interview Service to avoid requests being queued due to blocked thread pools. Install the Load Tool on a machine of your choice, preferably one outside the mrInterview cluster.
Configure the DimensionNet Email activity if not already done during installation.
On machines running the Interviewing or Accessories Services, increase the number and/or size of the log files. If necessary, create a hosts file linking machine names to IP addresses (may be needed for some firewalls). Set up your Web site to use SSL.
On machines running the Accessories Service, set up DimensionNet load balancing to specify the machines on which mrInterview and its applications will run.
Configure DimensionNet load balancing to use an SSL accelerator. On all machines running the Interviewing Service, change the Interview Engine load balancing algorithm used to distribute interviews to those machines.
Modify the TCP/IP registry settings on all machines running the Interview and Web Services.
If you are using SQL Server 2000 or SQL Server 2005 and a named instance, edit SampleMgtGUI.Config.xml to control the servers available to the Participants and Activate activities. Install the Dimensions Development Library on machines of your choice, but probably on your own computer. Post-Installation for Quancept Support On all machines running the Web Service, if the machine will be accessed through the internet, replace the machine name in the InterviewURL property with the fully qualified machine name. On all machines running the Accessories Service and nothing else, if the Phone Participants activity will be run from that machine, specify the machine on which the Interview Engine is running. On all machines running the Interviewing Service, start or restart mrEngine.
On all machines running the Interviewing Service, make the mrEngine performance counters visible to performance monitoring utilities. Upgrade version 1.2 projects to work with version 4.5. Optional.
Increase the compile and command time-outs for the Quancept Compiler. Optional. Configure DCOM to allow mrInterview to run through a firewall. Optional.
Set up your web site to use SSL. Optional. Improve the fault tolerance of the system. Optional.
Change the default error page and email address. Optional. Change the mrEngine load balancing algorithm used to distribute interviews to the Interview Service machines. Optional.
Related Topics
Installing mrInterview Using the Professional Installation Procedure Previous Next
mrInterview System Configurations
mrInterview has the following services: Web Service. Interacts with respondents through their browsers. Interview Service. Runs the majority of the interviewing and Project Management software, including the Dimensions Data Model. If you install this service on a number of machines in a cluster, the installation procedure makes the first machine hosting the service the Primary Interview Server and the second machine the Secondary Interview Server. Accessories Service. Hosts Internet Information Server (IIS) and stores DimensionNet and all DimensionNet and mrInterview activities. Database Service. Runs SQL Server and stores the response data. May also store the sample and quota databases. The mrInterview installation procedure does not install anything on machines running just this service. Scriptwriter Service. Installed on a client machine. Includes the Dimensions Data Model and Activate components. The Scriptwriter Service is typically used by scriptwriters who do not have access to DimensionNet via their browsers. Depending on the size of your installation, you may install several services all on one machine, or install each service on a different machine, or install the same service on a number of machines. Note: If you install onto more than one machine (known as a "cluster installation") you must install onto machines running the Accessories Service first. Follow this with machines running the Interview and Web Services in that order. Finally, install the Scriptwriter Service where necessary. Very small sites may use a single machine for all functions, and you will install the Scriptwriter Service, Web Service, Interview Service, Accessories Service, and Microsoft SQL Server all on that machine. Larger sites may wish to use this type of set-up for testing purposes, while setting up their main system using
file://C:\Documents and Settings\Maja i Lado\Local Settings\Temp\~hhD58A.htm
1/15/2008
Installation Instructions
Page 35 of 142
several machines. If this is the type of installation that you require, you may prefer to use the Standard installation procedure. Larger sites may have a database machine running SQL Server, and a Web and interview machine running IIS, the Web Service, Interview Service, and Accessories Service. Very large sites will probably have separate machines for each service except the Accessories Service. This will be installed on the machine running the Interview Service. Generally, scriptwriters access the activities they require by connecting to DimensionNet via their browsers. If your site has scriptwriters who work off-line and do not always have access to DimensionNet, you can install the Scriptwriter Service on those machines, and the scriptwriters will be able to create, compile, and activate questionnaires using desktop activities. mrInterview is flexible with regard to how the various machines are set up. It allows all machines to be in the same domain or workgroup, or you can have the database server in one domain with the machines running the other services in another domain. Note: If you use more than one domain, the domains must trust one another. It is important that you consider carefully how your site will be configured before starting to install mrInterview, so that you install the correct services on each machine. Related Topics
Installing mrInterview Using the Professional Installation Procedure Previous Next
Installations Using Disk Imaging or Terminal Services
With the exception of the Operating System and Microsoft subcomponents, disk imaging installation techniques (such as those accomplished with Symantec's Ghost or PowerQuest's Drive Image) cannot be used for mrInterview servers. mrInterview has distinct configuration information on a per server basis, so imaging a server after installing mrInterview is not a viable option for multi-server installations. mrInterview cannot be installed using terminal services such as Citrix remote administration because, unless XP terminal services are used, the user that is logged on does not have rights to launch services as the interactive user. It can, however, be installed remotely using a program such as Remote Desktop. Related Topics
Installing mrInterview Using the Professional Installation Procedure Previous Next
Installations onto a Domain Controller
SPSS does not recommend installing mrInterview onto a domain controller. There are known issues with .NET running on domain controllers and there may be an additional security risk if IIS runs on a domain controller that is accessible from the internet. If there is no choice but to install onto a domain controller, you must take the following steps. If you are installing onto a domain controller, and the scriptwriters who will be using the client installation are located in another domain, refer to Types of Professional Installation for further information. Related Topics
Installing mrInterview Using the Professional Installation Procedure Previous Next
Pre-Installation Checklist for the Professional Installation Procedure
Before you install mrInterview you should check that any software required by mrInterview is installed and running. If the mrInterview installation procedure is unable to find an application, or that application is not running correctly, the mrInterview installation procedure will fail. Check that Internet Explorer 6.0 or 7.0 is installed on all machines. Check that each machine in a cluster can communicate with all other machines in the cluster. Check that DCOM is enabled on all machines. Check that SQL Server is running correctly on all machines that will host the Database Service. Check that IIS is running correctly on all machines that will host the Web, Interview, and/or the Accessories Service. Create a user for installing mrInterview. This user will be referred to as the Installing User in the rest of this document. Optionally, create a user for running the mrInterview services. This user will be referred to as the Running User in the rest of this document. You can use the Installing User as the Running User if you wish. Create a user that can be used for anonymous IIS access to mrInterview applications. This user will be referred to as the Anonymous Access User in the rest of this document. Create a group for mrInterview users. This group will be referred to as the Dimensions Group in the rest of this document. Check that Everyone has full permissions to the \InetPub\wwwroot folder. If any machines that will be running mrInterview services are behind a firewall, you may need to open ports on the firewall so that mrInterview can function correctly. Make an image or back-up of all machines on which mrInterview software will be installed before you run the installation program.
file://C:\Documents and Settings\Maja i Lado\Local Settings\Temp\~hhD58A.htm
1/15/2008
Installation Instructions
Page 36 of 142
Previous
Next
Checking that Internet Explorer 6.0 or 7.0 is Installed
mrInterview cannot be installed unless the machine(s) on which it is being installed are running Internet Explorer 6.0 or above. To check which version of Internet Explorer is installed, simply start the application. The splash screen reports the version number. Related Topics
Pre-Installation Checklist for the Professional Installation Procedure Previous Next
Checking that Machines in a Cluster can Communicate with Each Other
Each machine in a cluster must be able to communicate with all the other machines in the same cluster. The easiest way to verify this is to use ping. This program sends a short stream of data from one machine to another and waits for the receiving machine to return the data. On each machine in turn, open a DOS window and type ping machine_name where machine_name is the name of one of the machines in the cluster. If the machines can communicate, you will see several lines starting 'Reply from' appear on your screen as the pinged machine returns the signal. If the machines cannot communicate you will see the message 'Request timed out'. Repeat this step for each other machine in the cluster. Related Topics
Pre-Installation Checklist for the Professional Installation Procedure I can log in to DimensionNet if I enter the URL as //localhost/... but not if I enter the server's name instead of localhost Machines in the cluster can ping one another successfully but cannot see FMRoot Errors when attempting to ping machines in a cluster Previous Next
Checking that DCOM is Enabled
Carry out the following steps to check that DCOM is enabled. From the Windows Start menu, choose Run. Type dcomcnfg in the text box and click OK. This opens the Component Services window. In the left-hand frame, expand Component Services and then Computers. Right-click My Computer and choose Properties. This opens the My Computer Properties dialog box. On the Default Properties tab, check that Enable Distributed COM on this computer is selected. Click OK. Related Topics
Pre-Installation Checklist for the Professional Installation Procedure Previous Next
Checking that SQL Server is Running Correctly
The machines running the Interview Service need to be able to connect to the Database server. You can test that these connections work by creating a test DSN on each of the Interviewing machines in turn. Open Control Panel and choose: Administrative Tools Data Sources (ODBC) This opens the ODBC Data Source Administrator dialog box. On the System DSN tab, click Add. This opens the Create New Data Source dialog box. Choose SQL Server and then click Finish. This opens the Create a New Data Source to SQL Server dialog box. In Name, type a name for the test DSN. In Server, select the name of the mrInterview database server.
file://C:\Documents and Settings\Maja i Lado\Local Settings\Temp\~hhD58A.htm
1/15/2008
Installation Instructions
Page 37 of 142
Click Next. On the next two screens, just click Next. On the following screen, click Finish. This opens the ODBC Microsoft Server Setup dialog box. Click Test Data Source. The system checks that it can access the database using the DSN you have just created, and displays the results of the test. Normally the test will be successful, so click OK. If the test is not successful, you should make a note of any messages the system has displayed and then try to resolve the problem before trying to create a test DSN again. Return to the ODBC Data Source Administrator dialog box. Select the test DSN you have just created and click Remove. Confirm your request when prompted to do so. Related Topics
Pre-Installation Checklist for the Professional Installation Procedure Errors when attempting to ping machines in a cluster Previous Next
Checking that IIS is Running Correctly
Note: This is required on all machines that will host the Web, Interview, and/or the Accessories Service. For mrInterview without Quancept Support, IIS is not required on machines running just the Interview Service. In Internet Explorer, type http://machine_name, where machine_name is the name of your local machine. As long as your browser does not issue the message "Cannot find server or DNS Error" then IIS is running. Related Topics
Pre-Installation Checklist for the Professional Installation Procedure Previous Next
Creating the Installing and Running Users
mrInterview must be installed by a user with local administrative rights. This user must have SQL DB Creator permission on the Database server while the installation is running, in order to create or update the main mrInterview databases. Once the installation is finished you may remove this right. The mrInterview servers and services must be run by a user with the same rights as the Installing User, but this user must also have the 'Log on as a service' and 'Log on as a batch job' options set. This user does not require SQL DB Creator rights. Although you can use the same user account for both the Installing and the Running User, we recommend creating a new user account on each server that is used specifically for running mrInterview. This maintains any existing security that you have in place and ensures that there will be no problems if the local administrator password is changed. If you are installing on machines within a workgroup, you must create the Installing and Running Users on all machines in the workgroup that will run mrInterview services. The user and group names should match exactly across all machines as some operating systems can be case sensitive. If you are installing mrInterview on machines within a domain, you should create the accounts for the Installing and Running Users as domain accounts and then give those accounts the appropriate local access on each of the servers on which mrInterview will be installed. Note: If you are using machines in different domains, the Installing and Running Users must be visible and trusted in all those domains. Both Users must also have permission to create databases on the machine hosting the Database Service. To Create the Installing and Running Users and Set the Log On Options (single machine installations) Open Control Panel and choose: Administrative Tools Computer Management This opens the Computer Management window. Expand Local Users and Groups, right-click Users and choose New User. This opens the New User dialog box. Enter the details for the Installing User and click Create and then Close. Note: Do not give the user a password that contains single or double quotation marks or a backslash as this will cause the mrInterview installation to fail. In the Tree frame, click Groups. In the right-hand frame, right-click Administrators and choose Add to Group. This opens the Administrator Properties dialog box. Click Add. This opens the Users or Groups dialog box. In the list of names, choose the user name you have just created and click Add. Click OK to close the Users or Groups dialog box.
file://C:\Documents and Settings\Maja i Lado\Local Settings\Temp\~hhD58A.htm
1/15/2008
Installation Instructions
Page 38 of 142
Close the Computer Management window. Open Control Panel and choose: Administrative Tools Local Security Policy This opens the Local Security Settings window. In the Tree frame, expand Local Policies and click User Rights Assignment. In the right-hand frame, double-click Log on as a service. This allows the user to run services. This opens the Log on as a service Properties dialog box. Click Add. In the list of names, choose the user name you created earlier and then click Add. Click OK to close the Select Users or Groups dialog box. Click OK again to return to the Local Security Settings window. In the right-hand frame, double-click Log on as a batch job. This allows the user to run a service that itself starts another application or service. This opens the Log on as a batch job Properties dialog box. Click Add. In the list of names, choose the user name you created earlier and then click Add. Click OK to close the Select Users or Groups dialog box. Click OK again to return to the Local Security Settings window. Close the Local Security Settings window. Open your SQL administration program and grant the user DB Creator permission. For example, if you have SQL Enterprise Manager, the steps will be as follows: From the Start menu choose: Programs Microsoft SQL Server Enterprise Manager Expand the tree in the left-hand frame until the contents of the Security node are visible for the mrInterview Database server, and select Server Roles. In the right-hand frame, double-click DB Creators. This opens the Server Role Properties dialog box. Click Add. In the list of names, choose the user name you created earlier and then click OK. Click OK to close the Server Role Properties dialog box and then close Enterprise Manager. Repeat these steps, except the one to add DB Creator rights in SQL, to create the Running User account. To Create the Installing and Running Users (domain installations) Create new domain accounts for the Installing and Running Users. Note: If the domain uses case sensitive SQL, you must create the Running User with the Full name and Logon name in the same case. Add the domain accounts for the Installing and Running Users to the local Administrator group on each machine that will be running the Web, Interviewing, or Accessories Services. This is not necessary on machines that will be running only the Database Service. Follow the procedure documented for single machine installations to set the local security policy for these users. Related Topics
Pre-Installation Checklist for the Professional Installation Procedure Previous Next
Creating the Anonymous Access User
Many of the mrInterview applications must be run using the Anonymous IIS User account rather than the account of the user who started the application. The Anonymous User account is also required for accessing the mrInterview databases on the database server. We recommend that you create a new user specifically for this purpose. The Anonymous Access User must be a member of the group that you create for Dimensions users. It must also have the same privileges as the local ASPNet account. If you are installing mrInterview on machines within a domain, you should create the account for the Anonymous Access User as a domain account and then give that account the appropriate local access on each of the servers on which mrInterview will be installed The steps below explain how to set up an anonymous access user account, but please refer to http://msdn2.microsoft.com/en-us/library/Aa302396 for information on setting up the account with the necessary privileges. Note, however, that there is no need to make the suggested changes to the machine.config file.
file://C:\Documents and Settings\Maja i Lado\Local Settings\Temp\~hhD58A.htm
1/15/2008
Installation Instructions
Page 39 of 142
To Create the Anonymous Access User For single machine and workgroup installations: Open Control Panel and choose: Administrative Tools Computer Management This opens the Computer Management window. Expand Local Users and Groups, right-click Users and choose New User. This opens the New User dialog box. Enter the user's details and click Create and then Close. For domain installations: Create a new domain account for the Anonymous User. Note: If the domain uses case sensitive SQL, you must create the Anonymous Access User with the Full name and Logon name in the same case. Related Topics
Pre-Installation Checklist for the Professional Installation Procedure Previous Next
Creating the Dimensions User Group
The Installing User, the Anonymous Access User and all scriptwriters must belong to a single group. This ensures that these users will have access to the mrInterview components and that mrInterview will function correctly. If you do not have a suitable group already set up, you must create a new group before you install mrInterview. The notes that follow describe the process for single machine installations. The procedure for workgroup and domain installations is similar. If you are installing mrInterview on machines within a workgroup, you must create the Dimensions user group on all machines in the workgroup that will run Dimensions applications. If you are installing mrInterview on machines within a domain, you should create the Dimensions user group as a domain global group, unless you have two domains in your configuration, in which case you should create the group as a domain local group. (Note that domain local groups are supported in native-mode domains only, not in mixed-mode domains.) To Create a New Group (single machine installations) Open Control Panel and choose: Administrative Tools Computer Management This opens the Computer Management window. Expand Local Users and Groups, right-click Group and choose New Group. This opens the New group dialog box. Enter a name and description for the group and click Add. This opens the Select Users or Groups dialog box. Choose the users who will be part of the group and click Add. Note: You must add the Installing User, the Running User and the Anonymous Access User to this group. Click OK to close the Select Users or Groups dialog box. Click Create and then Close. Related Topics
Pre-Installation Checklist for the Professional Installation Procedure Previous Next
Giving Everyone Full Permissions on \InetPub\wwwroot
The installation program requires that Everyone has full permissions on the \InetPub\wwwroot folder, and will fail if incorrect permissions are set. If necessary, set the appropriate permissions before installing mrInterview and then change them back again once the installation is complete. Navigate to \InetPub, right-click wwwroot and select Properties. On the wwwroot Properties dialog box, select the Security tab. In "Group or user names" select Everyone and ensure that Full control is allowed in the Permissions frame. If Everyone does not appear in the list, add it and set the appropriate permission. Related Topics
Pre-Installation Checklist for the Professional Installation Procedure Previous Next
file://C:\Documents and Settings\Maja i Lado\Local Settings\Temp\~hhD58A.htm
1/15/2008
Installation Instructions
Page 40 of 142
Preparing to Run mrInterview Through a Firewall
If you will be running mrInterview through a firewall certain ports on the firewall must be open. (If you install mrInterview with Quancept Support you may also need to make some adjustments to the standard Windows and DCOM settings after installation.) Firewall Between the Internet and the Web Server All communication between the browser and the mrInterview Web Server (mrIWeb) and between the browser and the Accessories server defaults to using HTTP on port 80. If your web site runs SSL or uses a different port number, you can specify this on the Internet Information Services (IIS) Configuration page during the installation procedure. Firewall Between the Web Server and the Accessories Server When the Web Server needs to communicate with the Accessories server in order to access the image cache, and there is a firewall between the two machines, communication normally takes place using HTTP over port 80. The firewall must allow traffic in both directions on this port. If your web site runs SSL or uses a different port number, you can specify this on the Internet Information Services (IIS) Configuration page during the installation procedure. License Manager The SPSS License Manager communicates over port 1759 to confirm licensing. Communication over this port must be allowed on the Interview servers. You should open this port locally on each machine; there is no need to open it across servers. Firewall Between the Web Server and the Interviewing Server Communication between the Web Server (mrIWeb) and the Interview Server (mrIEng) usually takes place using SOAP over port 80. If your web site runs SSL or uses a different port number, you can specify this on the Internet Information Services (IIS) Configuration page during the installation procedure. Firewall Between the Interview Server and the Data Server Communication between the Interview Server and the Data Server takes place using TCP on port 1433. If you have SQL running on a named instance, then the port number is dynamically assigned and could be something other than 1433. If you know which port number is being used, you should open this port rather than port 1433. If you do not know which port is being used (and for more information about named SQL instances in general) refer to http://groups.google.nl/groups? q=connecting+to+second+SQL+instance+through+firewall&hl=nl&lr=&selm=uGvOuCRGEHA.1988%40cpmsftngxa06.phx.gbl&rnum=1 Firewall Between the Interview Server and the Scriptwriter Services Communication between a scriptwriter client and the primary DPM server takes place using TCP on port 65100. If you want to use a different port, you may set it in the registry key HKEY_LOCAL_MACHINE\SOFTWARE\SPSS\MRPropertyManagement\2.0\Remoting\PortNo. On machines running the DPM server, mrDPMServerService.exe uses port 65100 (local). Firewall Between the DPM Servers in the Cluster Communication between DPM servers in a cluster takes place using TCP on port 65100. Related Topics
Ports Needed for Domains Creating a Hosts File for Running mrInterview Through a Firewall Pre-Installation Checklist for the Professional Installation Procedure Previous Next
Ports Needed for Domains
The following ports must be open in order to establish a domain trust or secure channel across a firewall. If there are hosts that have both client and server roles on both sides of the firewall, you may need to mirror these rules. Note: These lists were obtained from the Microsoft document How to Configure a Firewall for Domains and Trusts (Q179442) and have not been tested. On Windows NT, the following ports must be open.
Client Port (s) 102465535/TCP 137/UDP 138/UDP 102465535/TCP 102465535/TCP Server Port 135/TCP 137/UDP 138/UDP 139/TCP
Service RPC. Note: There are specific requirements for RPC communications beyond what is listed in the table. For additional information about configuring RPC communication for a firewall, refer to the Microsoft article Configuring RPC Dynamic Port Allocation to Work With a Firewall. NetBIOS Name NetBIOS Netlogon and Browsing NetBIOS Session
42/TCP
WINS Replication
Related Topics
Preparing to Run mrInterview Through a Firewall Previous Next
Backing Up Your System
file://C:\Documents and Settings\Maja i Lado\Local Settings\Temp\~hhD58A.htm
1/15/2008
Installation Instructions
Page 41 of 142
It is recommended that you back up or make images of all machines on which you will be installing mrInterview software before you run the installation program. This ensures that you will be able to go back to your current set-up should anything go wrong. It also means that it will be easier to add extra machines into the cluster at a later date. Related Topics
Pre-Installation Checklist for the Professional Installation Procedure Previous Next
Types of Professional Installation
The Professional installation procedure varies depending on whether you are installing mrInterview on a single machine or on more than one machine. Single machine installation. When you want to install all of the services onto a single machine, you install from the CD-ROM. Note that the Database Service can be located either on the same machine as mrInterview or on a central server. If you are happy to install using the mrInterview defaults, you can use the Standard installation procedure instead. Multiple machine installation. A typical Professional installation consists of the following steps: First, you log in on the Primary DPM server and run the installation from the CD-ROM to create a site preparation file that names the machines on which the various services will be installed, and to set up a central installation folder on the server that can be used by other machines in the cluster. When the installation program finishes, you need to share this folder manually. Then, for each of the machines named in the site preparation file, you run the installation from the central installation directory. During these installations, most of the dialog boxes are completed automatically using the information in the site preparation file. Finally, you use the client installation on the CD-ROM to install the Scriptwriter Service onto machines that are not named in the site preparation file. The installation procedure supports the following configurations: All servers and scriptwriter machines in one domain The installation procedure uses Domain\Running User, Domain\Anonymous User, and Domain\Dimensions Group to set up the mrInterview services and the database access group. All servers and scriptwriter machines in one workgroup The Running and Anonymous Access users and the Dimensions group that you choose during the installation must exist on all servers (including the database server) and scriptwriter machines in the workgroup. The installation procedure uses LocalMachineName\Running User, LocalMachineName\Anonymous User, and LocalMachineName\Dimensions Group to set up the mrInterview services, and DBMachineName\Dimensions Group to set up the database access group. All servers except the database server in one domain and the database server in another domain Domains must trust one another (that is, be bidirectional), so the users and group that you choose during the installation will be visible in both domains. The installation procedure uses Domain\Running User, Domain\Anonymous User, and Domain\Dimensions Group to set up the mrInterview services. All servers in one domain and all scriptwriter machines in another domain, or domain controller installations with two domains The domains must have a two-way trust or the server domain must trust the scriptwriter domain. The group that you choose during the installation procedure must exist on the server's domain, and must be created as a domain local group, not as the default global security group. The users from both domains must be added as members of this domain local group. Domain local groups are supported in a native-mode domain only, not in a mixed-mode domain. The installation procedure treats this type of installation like one or other of the previous domain-based installations. All servers in a workgroup and scriptwriter machines in a domain The Running and Anonymous Users and Dimensions Group must exist on all servers in the workgroup, and the scriptwriter domain user must be synchronized as a local user on the workgroup servers. The scriptwriter user must be added to the Dimensions Group on the servers. The installation procedure uses LocalMachineName\Running User and LocalMachineName\Dimensions Group to set up the mrInterview services, and DBMachineName\Dimensions Group to set up the database access group. Related Topics
Single Machine Professional Installation Cluster Installation Installing mrInterview Using the Professional Installation Procedure Installations Using Disk Imaging or Terminal Services Installations onto a Domain Controller Previous Next
Professional Installation Flowchart
This flowchart provides an overview of the questions you will be asked during the different types of Professional installation. Each box in the flowchart corresponds to a dialog box that is displayed by the installation program.
file://C:\Documents and Settings\Maja i Lado\Local Settings\Temp\~hhD58A.htm
1/15/2008
Installation Instructions
Page 42 of 142
Note: If you choose to install the Quancept Support option, you will pass through this procedure twice, once to install mrInterview 4.5and then again, after a reboot, to install the Quancept Support option. It is therefore important that you reboot your computer when asked at the end of the first installation otherwise the Quancept Support option will not be installed.
Previous Next
Single Machine Professional Installation
Log on as the Installing User. Insert the CD-ROM into the CD-ROM drive. Depending on your system configuration, the AutoPlay feature may detect and start the installation program when you insert the CD-ROM into the drive. If this does not happen, you can start the installation program manually, as follows: From the Windows Start menu, choose Run. In the Run dialog box, type d:\autoplay where d:\ is the CD-ROM drive. This opens the SPSS mrInterview Installer window. From the SPSS mrInterview Installer window, choose Install mrInterview 4.5. This starts the SPSS mrInterview Setup wizard. On the Welcome page, click Next. On the License Agreement page, read the license agreement. If you accept the agreement, click Yes.
file://C:\Documents and Settings\Maja i Lado\Local Settings\Temp\~hhD58A.htm
1/15/2008
Installation Instructions
Page 43 of 142
On the User Information page, enter the mrInterview Professional server license code and click Update. If you want to install the Web CATI option, enter the Web CATI license code and click Update again. Then click Next. Note: The mrInterview server license code covers the Web, Interview, Accessories and Scriptwriter Services. On the Machine Configuration page, choose Single Machine Install. On the Cluster Settings page, enter a name for your Dimensions site and click Next. The site name that you choose is displayed on the main DimensionNet page and can be any name of your choice. On the mrInterview User and Group page, enter information about the user and group that should be used for running the mrInterview services. For each account, click Domain if it is a domain account and enter the domain name in the box. If the account is a workgroup account, click Workgroup. In the Username, Password and Group boxes, enter the name and password of the Running User and the name of the Dimensions Group. Then click Next. Note: The names that you enter must be valid names for the domain or workgroup on which you will be installing. On the Anonymous User page, enter the name and password of the Anonymous Access User that you created. Click Domain if this is a domain user account or Workgroup if this is a workgroup user account. Then click Next. On the mrInterviewData Database Setup page, enter the name of the database server on which you want to create the mrInterviewData database and click Next. On the DPM User Admin Details page, enter a name and password for the DimensionNet Administrator. Note: This user name is simply for accessing the Distributed Property Management (DPM) database to perform administrative tasks such as setting up DimensionNet users and roles, and managing access to DimensionNet files and applications. It exists only in DPM. To avoid possible conflicts with other user names, the name that you choose should not match any of the NT user names known to your system. On the Email Settings page, enter the name of your Email SMTP server and the port number to use. Alternatively, if you do not want to use the Email activity or do not have the required information to hand, click I want to configure my email settings later. In either case, click Next to move to the next page. On the Internet Information Services (IIS) Configuration page, the installation program detects any web sites available on the installation machine and displays them in the drop-down list box. If you want to use a web site other than the default for your SPSS applications, select it from the drop-down list. The default file location for the web site you have selected is displayed. If the installation program detects a folder called SPSS MR within the web site folder structure, you are prompted to install the files in this folder instead. If you want to install the files to a different location, click Browse and choose the folder you want to use. If you are installing onto a machine running the Windows 2003 operating system, the Advanced button is available for advanced configuration of your chosen website. This allows you to place DimensionNet and/or mrInterview in their own application pools so that each process can be split across multiple application pools. (The operating system places a 2Gb restriction on processes in IIS. Put simply, splitting a process across application pools means that it is possible to run larger processes. Refer to your IIS documentation for general information about application pools.) If you want to use application pools, proceed as follows: Click Advanced. This opens the Advanced IIS Configuration page. To place DimensionNet in its own application pool, select Use "SPSSDimensionNetPool" application pool. If you want processes to recycle and/or shut down after so many minutes, select the appropriate option and enter the number of minutes elapse time required. Selecting this option means that if the DimensionNet process is recycled or shut down, anyone using DimensionNet activities at that time will have to restart their session in order to continue working. To place mrInterview in its own application pool, select Use "SPSSmrInterviewPool" application pool. If you want processes to recycle and/or shut down after so many minutes, select the appropriate option and enter the number of minutes elapse time required. Selecting this option means that if the mrInterview process is recycled or shut down, anyone using mrInterview activities at that time will have to restart their session in order to continue working. Click OK. On the Internet Information Services (IIS) Configuration page, click Next when you are ready to continue. Note: If the mrInterview with Quancept Support installation program detects a Scripts folder on a machine running the Web Service, the mrwebpl.dll file is automatically installed in that folder. If no Scripts folder is detected, the file is installed in the same web site as the other Web Service files. On the Setup Type page, choose Typical to install all services on your current machine, or Custom to specify the locations of the various directories that the installation procedure creates. Then click Next. Custom Installation Only On the Choose Destination Location page, choose the folder in which you want to install mrInterview. The default is C:\Program Files\SPSS Dimensions. Click Next. On the File Management Folder page, choose the location of the File Management root folder (FMRoot). This is the folder in which the master copies of project files created using DimensionNet or the Scriptwriter desktop activities will be stored, and it is from here that the interviewing machines will make local copies of these files. The File Management root folder must be shared so that it is accessible by other machines. If you choose a folder on your current machine, the installation procedure will create the share for you. If you choose a folder with a UNC pathname (that is, one that starts \\machine_name\...) this will be used as the shared folder. Click Next. Note: You can create the File Management root folder on any machine as long as its share is visible to all machines running the Interviewing and Scriptwriter Services. The ideal location is a separate machine that acts as a file server rather than a machine running the Interviewing or Accessories service. This is because the File Management root folder is an integral part of most DimensionNet and mrInterview functionality, and needs to be available all the time that DimensionNet is running. If you install it on a machine that is running the Interviewing or Accessories service and you need to restart that machine, DimensionNet becomes effectively unusable by anyone on any other machine until the service machine has restarted. On the Select Features page, choose the services to be installed, and then click Next. Possible choices are as follows: ScriptWriter. Installs the Scriptwriter Service. This is installed automatically if you install the Accessories Service. Interview Service. Installs the Interview Service.
file://C:\Documents and Settings\Maja i Lado\Local Settings\Temp\~hhD58A.htm
1/15/2008
Installation Instructions
Page 44 of 142
Web Service. Installs the Web Service. Accessories. Installs the Accessories Service, including DimensionNet. WebCATI. Installs the WebCATI Service. In a single machine installation you will generally want to select all of the services, with the possible exception of WebCATI. If you want to install different services on different machines you should use the cluster installation procedure instead. The Choose Destination Location page allows you to specify the folder that you want to create for storing the project files that the Interview Services use for running interviews. (When a scriptwriter activates a project, the activation program copies the questionnaire file and the templates into the Projects folder so that they are available for interviewing.) The default is C:\Program Files\SPSS Dimensions\mrInterview\Projects. If you are installing mrInterview with Quancept Support you will also be able to create a folder in which source files for desktop applications can be stored. The default for this folder is c:\mrInterviewSource. Click Next to continue. Typical and Custom Installations The Start Copying Files page lists the services you have chosen to install and the name of the database server you have chosen to use. If these settings are correct, click Next. If not, click Back and step back through the pages to make the necessary changes. During the installation process you will see a number of DOS windows open and close. This is expected behavior and can be ignored. When the installation has finished, you will be asked whether you want to reboot your computer now or later. The recommended option is to reboot immediately. Make your selection and click Finish. To complete the installation, you now need to perform the post-installation tasks. mrInterview with Quancept Support mrInterview with Quancept Support has its own installation procedure that is very similar to the main mrInterview installation procedure. To install mrInterview with Quancept Support, proceed as follows: On the mrInterview with Quancept Support installation CD, navigate to the mrInterview4.5Q folder and double click setup.exe. Repeat all the steps you have just carried out for the main mrInterview installation. Locate the back up of the Gcc folder that you made before uninstalling the previous version of mrInterview, and copy it into C:\Program Files\SPSS Dimensions\mrInterview. Make sure the folder is called Gcc. Perform the additional post-installation tasks for mrInterview with Quancept Support. Related Topics
Types of Professional Installation Previous Next
Cluster Installation
When you install onto more than one machine you typically follow these steps: First, you log in on a server that will host the Accessories Service and create a site preparation file . This file names the machines on which the various services will be installed, and sets up a central site preparation folder that can be used by other machines in the cluster. The installation procedure installs not only the services you choose for the machine you have logged in to but also the project management components. This machine becomes the Primary DPM server. If you want to install mrInterview with Quancept Support you will need to follow the installation procedure twice, once for mrInterview and then again, after a reboot, for the Quancept Support option. Then, on each of the machines named in the site preparation file, you run the installation program from the site preparation folder. If a machine needs mrInterview with Quancept Support, you will need to follow the installation procedure twice on that machine, once for mrInterview and then again, after a reboot, for the Quancept Support option. Always install onto your Accessories servers first, followed by all Interviewing servers, and finally all Web servers. Finally, you use the site preparation file to install the Scriptwriter Service onto machines that will be used only for scriptwriting tasks. This step is always required for mrInterview with Quancept Support. If you are not installing Quancept Support because your site creates Dimensions projects only, and all scriptwriters use mrStudio with the Interview Scripting option for scriptwriting tasks, you omit this step. What's installed where?
Software Data Model DPM DimensionNet and activities Scriptwriter Station Activate client component Activate server component Quota Interviewing components Web components Image cache Web Servers No No No No No No No No Yes Yes Interviewing Servers Yes Yes No No No Yes Yes Yes No No Accessories Servers Yes Yes Yes No Yes Yes Yes No No Yes Database Servers No No No No No No No No No No Scriptwriters' machines Yes Yes (partial) No Yes Yes No Yes No No No
Related Topics
Types of Professional Installation Previous Next
file://C:\Documents and Settings\Maja i Lado\Local Settings\Temp\~hhD58A.htm
1/15/2008
Installation Instructions
Page 45 of 142
Creating the Site Preparation File and Folder
Note: The site preparation file must identify servers by name not by IP address. The names must be actual machine names and not domain names, aliases, or any other name. If the servers are not part of a domain you will need to create a hosts file on each server so that each IP address is associated with a name that you can use in the site preparation file. If you use IP addresses, you will not be able to enter the server license code when you use the site preparation file to install the mrInterview services on the servers. Log on as the Installing User. Insert the CD-ROM into the CD-ROM drive. Depending on your system configuration, the AutoPlay feature may detect and start the installation program when you insert the CD-ROM into the drive. If this does not happen, you can start the installation program manually, as follows: From the Windows Start menu, choose Run. In the Run dialog box, type d:\autoplay where d:\ is the CD-ROM drive. This opens the SPSS mrInterview Installer window. From the SPSS mrInterview Installer window, choose Install mrInterview 4.5. This starts the SPSS mrInterview Setup wizard. On the Welcome page, click Next. On the License Agreement page, read the license agreement. If you accept the agreement, click Yes. On the User Information page, enter the mrInterview Professional server license code and click Update. If you want to install the Web CATI option, enter the Web CATI license code and click Update again. Then click Next. On the Machine Configuration page, choose Cluster Install. On the Cluster Settings page, enter a name for your Dimensions site and click Next. The site name that you choose is displayed on the main DimensionNet page and can be any name of your choice. On the Site Install Destination page, enter the name of the site preparation folder. The default is c:\mrInterviewSiteInstallation\mrInterview4.5 for the main installation and c:\mrInterviewSiteInstallation\mrInterview4.5Q for mrInterview with Quancept Support. Click Next. On the Clustered Machines page, enter the names of the machines that will host the Web, Interview, and Accessories Services. The names must be machine names not domain names, aliases, IP addresses, or any other name. Lists of names must be separated with semicolons. If you want to communicate using a port other than the default port 80 or you want to use SSL for greater security, click Advanced and proceed as follows. Otherwise, click Next. When you click Advanced, the Advanced Cluster Configuration dialog box lists the names of the servers you specified on the previous page. For each server shown, enter the port number you want to use and, if you want to use SSL, check the SSL box. Your changes are saved automatically as soon as you make them. To enter specifications for a different server, select it from the appropriate drop-down list and then change the port number and/or SSL setting as necessary. Click Apply. On the Question dialog box, click Yes if all the URLs shown are correct or No if you want to make further changes. When you are ready to continue, click Next. On the Cluster Service Selection page, choose the names of the machines that will run the Interview Web Service, the image cache, and (if appropriate) the CATI Interview Service. Click Next. On the Dimensions User and Group page, enter the name and password of the Running User and the name of the Dimensions Group. Then click Next. Note: The names that you enter must be valid names for the domain or workgroup on which you are installing. On the Anonymous User page, enter the name and password of the Anonymous Access User that you created. Click Domain if this is a domain user account or Workgroup if this is a workgroup user account. Then click Next. On the File Management Folder page, choose the location of the File Management root folder (FMRoot). This is the folder in which the master copies of project files created using DimensionNet or the Scriptwriter desktop activities will be stored, and it is from here that the interviewing machines will make local copies of these files. The File Management root folder must be shared so that it is accessible by other machines. If you choose a folder on your current machine, the installation procedure will create the share for you. If you choose a folder with a UNC pathname (that is, one that starts \\machine_name\...) this will be used as the shared folder. Click Next. Note: You can create the File Management root folder on any machine as long as its share is visible to all machines running the Interviewing and Scriptwriter Services. The ideal location is a separate machine that acts as a file server rather than a machine running the Interviewing or Accessories service. This is because the File Management root folder is an integral part of most DimensionNet and mrInterview functionality, and needs to be available all the time that DimensionNet is running. If you install it on a machine that is running the Interviewing or Accessories service and you need to restart that machine, DimensionNet becomes effectively unusable by anyone on any other machine until the service machine has restarted. On the mrInterviewData Database Setup page, enter the name of the database server on which you want to create the mrInterviewData database and click Next. On the DPM User Admin Details page, enter a name and password for the DimensionNet Administrator. Note: This user name is simply for accessing the Distributed Property Management (DPM) database to perform administrative tasks such as setting up DimensionNet users and roles, and managing access to DimensionNet files and applications. It exists only in DPM. To avoid possible conflicts with other user names, the name that you choose should not match any of the NT user names known to your system. On the Email Settings page, enter the name of your Email SMTP server and the port number to use. Alternatively, if you do not want to use the Email activity or do not have the required information to hand, click I want to configure my email settings later. In either case, click Next to move to the next page.
file://C:\Documents and Settings\Maja i Lado\Local Settings\Temp\~hhD58A.htm
1/15/2008
Installation Instructions
Page 46 of 142
On the Internet Information Services (IIS) Configuration page, the installation program detects any web sites available on the installation machine and displays them in the drop-down list box. If you want to use a web site other than the default for your SPSS applications, select it from the drop-down list. The default file location for the web site you have selected is displayed. If the installation program detects a folder called SPSS MR within the web site folder structure, you are prompted to install the files in this folder instead. If you want to install the files to a different location, click Browse and choose the folder you want to use. If you are installing onto a machine running the Windows 2003 operating system, the Advanced button is available for advanced configuration of your chosen website. This allows you to place DimensionNet and/or mrInterview in their own application pools so that each process can be split across multiple application pools. (The operating system places a 2Gb restriction on processes in IIS. Put simply, splitting a process across application pools means that it is possible to run larger processes. Refer to your IIS documentation for general information about application pools.) If you want to use application pools, proceed as follows: Click Advanced. This opens the Advanced IIS Configuration page. To place DimensionNet in its own application pool, select Use "SPSSDimensionNetPool" application pool. If you want processes to recycle and/or shut down after so many minutes, select the appropriate option and enter the number of minutes elapse time required. Selecting this option means that if the DimensionNet process is recycled or shut down, anyone using DimensionNet activities at that time will have to restart their session in order to continue working. To place mrInterview in its own application pool, select Use "SPSSmrInterviewPool" application pool. If you want processes to recycle and/or shut down after so many minutes, select the appropriate option and enter the number of minutes elapse time required. Selecting this option means that if the mrInterview process is recycled or shut down, anyone using mrInterview activities at that time will have to restart their session in order to continue working. Click OK. On the Internet Information Services (IIS) Configuration page, click Next when you are ready to continue. Note: If the mrInterview with Quancept Support installation program detects a Scripts folder on a machine running the Web Service, the mrwebpl.dll file is automatically installed in that folder. If no Scripts folder is detected, the file is installed in the same web site as the other Web Service files. On the Setup Type page, choose Typical to install all services on your current machine, or Custom to choose the services that you want to install, and the locations of the various directories that the installation procedure creates. Then click Next. If you chose a Typical installation, skip the steps labelled Custom Installation Only and continue from Typical and Customs Installations. Custom Installation Only On the Choose Destination Location page, choose the folder in which you want to install mrInterview. The default is C:\Program Files\SPSS Dimensions. Click Next. On the Select Features page, choose the services to be installed, and then click Next. Possible choices are as follows: ScriptWriter. Installs the Scriptwriter Service. This is installed automatically if you install the Accessories Service. Interview Service. Installs the Interview Service. Web Service. Installs the Web Service. Accessories. Installs the Accessories Service, including DimensionNet. WebCATI. Installs the WebCATI Service. The Choose Destination Location page allows you to specify the folder that you want to create for storing the project files that the Interview Services use for running interviews. (When a scriptwriter activates a project, the activation program copies the questionnaire file and the templates into the Projects folder so that they are available for interviewing.) The default is C:\Program Files\SPSS Dimensions\mrInterview\Projects. If you are installing mrInterview with Quancept Support you will also be able to create a folder in which source files for desktop applications can be stored. The default for this folder is c:\mrInterviewSource. Click Next to continue. Typical and Custom Installations The Start Copying Files page displays the name of the folder in which the site preparation file will be created. If this is correct, click Next. If not, click Back and step back through the pages to make the necessary changes. When the installation has finished, you need to share the mrInterviewSiteInstallation folder manually. To do this, proceed as follows. In Windows Explorer, browse to the mrInterviewSiteInstallation folder, right-click and choose Properties. On the Sharing tab, select Share this folder. Click Permissions and add the Installing User and the Dimensions Group. If the installation procedure prompted you to reboot and you chose not to do so at that point, reboot now. mrInterview with Quancept Support mrInterview with Quancept Support has its own installation procedure that is very similar to the main mrInterview installation procedure. To install mrInterview with Quancept Support, proceed as follows: On the installation CD, navigate to the mrInterview4.5Q folder and double click setup.exe. Repeat all the steps you have just carried out for the main mrInterview installation. Locate the back up of the Gcc folder that you made before uninstalling the previous version of mrInterview, and copy it into C:\Program Files\SPSS Dimensions\mrInterview. Make sure the folder is called Gcc. Related Topics
Installing the mrInterview Services on each Machine Named in the Site Preparation File Cluster Installation Previous Next
file://C:\Documents and Settings\Maja i Lado\Local Settings\Temp\~hhD58A.htm
1/15/2008
Installation Instructions
Page 47 of 142
Installing the mrInterview Services on each Machine Named in the Site Preparation File
The first machine on which you install mrInterview must be one that runs the Accessories Service. We recommend that you install in the following order: all Accessories servers, all Interview servers, all Web servers. Log on as the Installing User. In Windows Explorer, browse to the network directory in which the site preparation file was created. Double-click the AutoPlay file (autoplay.exe). This opens the SPSS mrInterview Installer window. From the SPSS mrInterview Installer window, choose Install mrInterview 4.5. This starts the SPSS mrInterview Setup wizard. On the Welcome page, click Next. On the License Agreement page, read the license agreement. If you accept the agreement, click Yes. On the User Information page, enter the mrInterview Professional server license code and click Update. If you are installing onto a machine that will be running the Accessories Service and you want to use the Web CATI option you will also need to enter the Web CATI license code. Click Next. The Permissions Settings page opens showing the names of the Running User and the Dimensions Group specified in the site preparation file. Enter the password for the Running User and click Next. The Anonymous User page opens showing the name of the Anonymous User specified in the site preparation file. Enter the password for the Anonymous User and click Next. On the DPM User Admin Details page, enter the user name and password for the DimensionNet Administrator that you specified when creating the site preparation file. On the Internet Information Services (IIS) Configuration page, the installation program detects any web sites available on the installation machine and displays them in the drop-down list box. If you want to use a web site other than the default for your SPSS applications, select it from the drop-down list. The default file location for the web site you have selected is displayed. If the installation program detects a folder called SPSS MR within the web site folder structure, you are prompted to install the files in this folder instead. If you want to install the files to a different location, click Browse and choose the folder you want to use. If you are installing onto a machine running the Windows 2003 operating system, the Advanced button is available for advanced configuration of your chosen website. This allows you to place DimensionNet and/or mrInterview in their own application pools so that each process can be split across multiple application pools. (The operating system places a 2Gb restriction on processes in IIS. Put simply, splitting a process across application pools means that it is possible to run larger processes. Refer to your IIS documentation for general information about application pools.) If you want to use application pools, proceed as follows: Click Advanced. This opens the Advanced IIS Configuration page. To place DimensionNet in its own application pool, select Use "SPSSDimensionNetPool" application pool. If you want processes to recycle and/or shut down after so many minutes, select the appropriate option and enter the number of minutes elapse time required. Selecting this option means that if the DimensionNet process is recycled or shut down, anyone using DimensionNet activities at that time will have to restart their session in order to continue working. To place mrInterview in its own application pool, select Use "SPSSmrInterviewPool" application pool. If you want processes to recycle and/or shut down after so many minutes, select the appropriate option and enter the number of minutes elapse time required. Selecting this option means that if the mrInterview process is recycled or shut down, anyone using mrInterview activities at that time will have to restart their session in order to continue working. Click OK. On the Internet Information Services (IIS) Configuration page, click Next when you are ready to continue. Note: If the mrInterview with Quancept Support installation program detects a Scripts folder on a machine running the Web Service, the mrwebpl.dll file is automatically installed in that folder. If no Scripts folder is detected, the file is installed in the same web site as the other Web Service files. Note: The Internet Information Services Configuration page appears only if the machine you are installing on is an Accessories server. On the Setup Type page, choose Typical to install all services on your current machine, or Custom to choose the services that you want to install, and the locations of the various directories that the installation procedure creates. Then click Next. If you chose a Typical installation, skip the steps labelled Custom Installation Only and continue from Typical and Custom Installations. Custom Installation Only On the Choose Destination Location page, choose the folder in which you want to install mrInterview. The default is C:\Program Files\SPSS Dimensions. Click Next. On the Select Features page, choose the services to be installed, and then click Next. Possible choices are as follows: ScriptWriter. Installs the Scriptwriter Service. This is installed automatically if you install the Accessories Service. Interview Service. Installs the Interview Service. Web Service. Installs the Web Service. Accessories. Installs the Accessories Service, including DimensionNet.
file://C:\Documents and Settings\Maja i Lado\Local Settings\Temp\~hhD58A.htm
1/15/2008
Installation Instructions
Page 48 of 142
WebCATI. Installs the WebCATI Service. The Choose Destination Location page allows you to specify the folder that you want to create for storing the project files that the Interview Services use for running interviews. (When a scriptwriter activates a project, the activation program copies the questionnaire file and the templates into the Projects folder so that they are available for interviewing.) The default is C:\Program Files\SPSS Dimensions\mrInterview\Projects. If you are installing mrInterview with Quancept Support you will also be able to create a folder in which source files for desktop applications can be stored. The default for this folder is c:\mrInterviewSource. Click Next to continue. Typical and Custom Installations The Start Copying Files page displays details about what will be installed and where. If this is correct, click Next. If not, click Back and step back through the pages to make the necessary changes. Reboot the computer if prompted to do so. Perform the post-installation tasks. mrInterview with Quancept Support mrInterview with Quancept Support has its own installation procedure that is very similar to the main mrInterview installation procedure. To install mrInterview with Quancept Support, proceed as follows: On the installation CD, navigate to the mrInterview4.5Q folder and double click setup.exe. Repeat all the steps you have just carried out for the main mrInterview installation. Locate the back up of the Gcc folder that you made before uninstalling the previous version of mrInterview, and copy it into C:\Program Files\SPSS Dimensions\mrInterview. Make sure the folder is called Gcc. To complete the installation, you now need to perform the additional post-installation tasks for mrInterview with Quancept Support. Related Topics
Installing the Scriptwriter Service Cluster Installation Previous Next
Installing the Scriptwriter Service
You may need to install the Scriptwriter Service onto one or more separate machines that are not named in the site preparation file. This is normally required only where there are scriptwriters who cannot access DimensionNet via their browser. Log on as the Installing User. In Windows Explorer, browse to the network directory in which the site preparation file was created. Double-click the AutoPlay file (autoplay.exe). This opens the SPSS mrInterview Installer window. From the SPSS mrInterview Installer window, choose Install mrInterview 4.5. This starts the SPSS mrInterview Setup wizard. On the Welcome page, click Next. On the License Agreement page, read the license agreement. If you accept the agreement, click Yes. On the Licensing Information page, enter the mrInterview client license code and click Update. Then click Next. On the Activation and File Management Root (FMRoot) folder access page, choose how the scriptwriter should be logged in when activating projects. Click Use my Windows login when activating if the scriptwriter has access to the FMRoot folder on the server. Click Use my DimensionNet login when activating if the scriptwriter cannot access FMRoot from this machine (you will normally use this option for scriptwriters whose machines do not have access to the File Management Folder, \\MachineName\SPSSMR_FMRoot). Click Next. On the Setup Type page, choose Typical to install into the default location, C:\Program Files\SPSSMR. (If you want to install into a different location, click Custom and, on the Choose Destination Location page, select the folder in which to install the mrInterview files. Then click Next on the Select Features page.) The Setup Status page reports progress. When the installation has finished, click Finish. Related Topics
Cluster Installation Previous Next
Post-Installation Checklist for the Professional Installation Procedure
After you have installed mrInterview there are a number of tasks that you may need to do to ensure that all components are able to function correctly. Full details of these tasks are given below under separate headings. Things You Must Do If the image cache is installed on a machine with only the Web Service installed and that machine is outside the firewall, configure the image cache as remote
file://C:\Documents and Settings\Maja i Lado\Local Settings\Temp\~hhD58A.htm
1/15/2008
Installation Instructions
Page 49 of 142
Set up users and roles in DimensionNet and assign roles to DimensionNet applications On Accessories servers running Windows XP Service Pack 2, add the ASPNET account to the Launch permissions on LogBck02 If you have installed onto a machine on which mrStudio is installed, add mrStudio users to the Dimensions group on that machine so that they have access to the log file folder If you have installed the Web Service on machines that have multiple IP addresses and web sites configured for each IP address, replace the Web Service machine names with IP addresses in DPM and reregister the Interview Service machines If you have Web servers that are accessed through the internet, replace the machine name in certain URLs with the fully qualified machine name If your site uses SSL, cancel the requirement for mrIEngWS to use a secure channel Things You Must Do If They Are Not Done Automatically Register the Interview Service machines with the Web Service machines Start mrUserAdminServer and mrDPMServer3 if they are not already running Check that access permissions are set correctly for FMRoot and all its subfolders Optional Tasks If you have projects that were activated using mrInterview 3.5 or earlier and you want to continue using those projects without reactivating, move the project folders from SPSS MR\mrInterview\Projects into SPSS Dimensions\mrInterview\Projects If you are upgrading from an earlier version of mrInterview, delete the Signal return code from DPM. Add indexes to any existing sample tables to improve performance If your site uses telephone interviewing, increase the size of the appRequestQueueLimit setting for the .NET Framework. If your site uses telephone interviewing, change the thread configuration settings for the interviewing engine and the .NET Framework to avoid requests beings queued due to blocked thread pools. Install the Load Tool Configure the DimensionNet Email activity Increase the number and/or size of the log files Create a hosts file that will allow mrInterview services to communicate across a firewall Set up your Web site to use SSL Set up DimensionNet load balancing to specify the machines on which mrInterview and its applications will run Change the Interview Engine load balancing algorithm used to distribute interviews to the Interview Service machines In cluster installations, modify the TCP/IP registry settings on machines running the Interview and Web Services If you are using SQL Server 2000 or 2005 and a named instance, edit SampleMgtGUI.Config.xml to control the servers available to the Participants and Activate activities Install the Dimensions Development Library Things You Must Do on Local Machines If scriptwriters will be using Scriptwriter Station and logging in as anyone other than the Installing User, add DCOM permissions for the machine's Users group to LogBckO2 on those users' machines If interviewers will want to use modems to dial numbers, install the CATI Components on those users' machines If Phone Reports users will need to create charts, enable the charting facility Enable pop-ups and file downloads for mrInterview Set up automatic NT login for DimensionNet users who use the Firefox browser For users who will run DimensionNet using the Firefox browser on the WYSE 5150SE, increase the default font size in Firefox Related Topics
Pre-Installation Checklist for the Professional Installation Procedure Types of Professional Installation Previous Next
Things You Must Do
If the image cache is installed on a machine with only the Web Service installed and that machine is outside the firewall, configure the image cache as remote Set up users and roles in DimensionNet and assign roles to DimensionNet applications On Accessories servers running Windows XP Service Pack 2, add the ASPNET account to the Launch permissions on LogBck02 If you have installed onto a machine on which mrStudio is installed, add mrStudio users to the Dimensions group on that machine so that they have access to the log file folder
file://C:\Documents and Settings\Maja i Lado\Local Settings\Temp\~hhD58A.htm
1/15/2008
Installation Instructions
Page 50 of 142
If you have installed the Web Service on machines that have multiple IP addresses and web sites configured for each IP address, replace the Web Service machine names with IP addresses in DPM and reregister the Interview Service machines If you have Web servers that are accessed through the internet, replace the machine name in certain URLs with the fully qualified machine name If your site uses SSL, cancel the requirement for mrIEngWS to use a secure channel
Previous Next
Setting Up the Image Cache on Web Service Machines without Direct Access to FMRoot
When the Web server cannot access FMRoot you need to configure the Web server's image cache application to connect to the Accessories server's image cache application, which in turn goes to the FMRoot folder and selects images from the project folders. Perform the following steps on all machines running the Web Service: On each Web Service machine, open Windows Explorer and browse to \Inetpub\wwwroot\SPSSMR\ImageCache. Remove the Read-Only properties on the Web.config file and then open the file. In the <appSettings> section, locate the line that defines the BASE_LOCATION key and change the key's value so that it points to the Accessories server: <add key"BASE_LOCATION" value="http://AccServer/SPSSMR/ImageCache/ImageCache.aspx"> Locate the line <add key="IS_REMOTE" value="false"/> and change the value from false to true. Save and close the file. Depending on the way your system is configured, you may also need to change some settings in Web.config in c:\Program Files\SPSSMR\mrInterview\Server\mrIWeb. The file contains two settings to do with the Image Cache. ImageCacheURL. Defines the URL that the respondent's browser will use to reference the image cache on the Web tier. <appSettings> <add key="ImageCacheURL" value="http://WebServer/SPSSMR/ImageCache/ImageCache.aspx"/> </appSettings> This URL needs to be accessible from a machine outside the Web tier that is, on a machine other than the one on which respondents will take surveys. You can test this by opening a browser on a machine that represents your respondents' machines and accessing this URL. LocalImageCacheURL. Used only if the local machine cannot access the ImageCacheURL when run locally. <appSettings> <add key="LocalImageCacheURL" value="http://localhost/SPSSMR/ImageCache/ImageCache.aspx"/> </appSettings> The LocalImageCacheURL must be accessible from the local machine. You can test this by opening a browser on the Web server and accessing the URL. If the URL set by the installer cannot be accessed from the local machine you may need to replace the machine name with a fully qualified domain name or an IP address. Browse to C:\Program Files\SPSSMR\mrInterview\Server\mrIWeb. Remove the Read-Only properties on the Web.config file and then open the file. Make whatever changes are necessary to ImageCacheURL and LocalImageCacheURL. Save and close the file. Stop and restart IIS to implement the changes. If you are running Windows 2003, you can stop and restart the mrInterview application pool (usually SPSSmrInterviewPool) rather than restarting IIS if you prefer. This has the advantage of not affecting any other applications that may be using IIS. Related Topics
Post-Installation Checklist for the Professional Installation Procedure Previous Next
Setting Up DimensionNet Users, Roles, and Permissions
Users and roles are part of the DimensionNet security system. Every DimensionNet user has a unique user name and password, plus a personal working directory within the FMRoot\Users directory. Roles are a means of grouping users according to the activities they will use. For example, you might create a Scriptwriting role for users who need access to questionnaire design and building activities, and an Analysis role for users who need access to the activities that generate tables and export data. The installation procedure creates one administrator with a name and password of your choice and places that user in the DPMAdmins role. Before you can add users and roles and set permissions, you need to start DimensionNet. Open your browser and type http://machine_name/SPSSMR/DimensionNet/default.aspx On the DimensionNet login page, enter the name and password of the user that you specified as the DimensionNet administration user during the installation and click Login. This opens the main DimensionNet page. Related Topics
file://C:\Documents and Settings\Maja i Lado\Local Settings\Temp\~hhD58A.htm
1/15/2008
Installation Instructions
Page 51 of 142
Adding Users Adding Roles Assigning Activities to Roles Post-Installation Checklist for the Professional Installation Procedure Previous Next
Adding Users
Choose Tools Manage Users The Manage Users activity starts. In the User Roles tree, click Users. A list of current user names appears on the right of the screen. On the right of the screen, click add new user. The UserInfo dialog box appears. Complete the fields in the dialog box and click OK to create the new account. Related Topics
Adding Roles Assigning Activities to Roles Setting Up DimensionNet Users, Roles, and Permissions Previous Next
Adding Roles
Choose Tools Manage Users The Manage Users activity starts. In the User Roles tree, click Roles. A list of current role names appears on the right of the screen. In this frame click add new role. This opens the SPSS Manage Users dialog box. Complete the fields in the dialog box and click OK. On the next dialog box, select the users who will be members of this role. Click OK to create the role with the selected users as members. Related Topics
Adding Users Assigning Activities to Roles Setting Up DimensionNet Users, Roles, and Permissions Previous Next
Assigning Activities to Roles
Once you have created users and roles you can decide which roles may use each activity. Some features of some activities have their own security settings. For example, while all users may be able to run an activity, you may be able to restrict access to certain features within the activity to a subset of users only. When you assign activities to roles, you will be prompted to specify which activity features should be available to role members. Choose Tools Manage Access The Manage Access activity starts. In the tree frame, expand Activities. Select an activity. A frame appears on the right of the page listing the roles currently assigned to this activity. Click assign role(s).
file://C:\Documents and Settings\Maja i Lado\Local Settings\Temp\~hhD58A.htm
1/15/2008
Installation Instructions
Page 52 of 142
This opens the SPSS Manage Access dialog box. Choose the roles you want to assign to this activity and click OK. If the activity has features, a second dialog box is displayed. Select the features that should be accessible to the users you have just added. Click OK to assign the features to the role. Related Topics
Adding Users Adding Roles Post-Installation Checklist for the Professional Installation Procedure Previous Next
Adding the ASPNET Account to the Launch Permissions on LogBck02
This task applies only to Accessories servers that are running Windows XP Service Pack 2. From the Windows Start menu, choose Run. Type dcomcnfg in the text box and click OK. In the left-hand frame expand the display to show the following hierarchy: Component Services > Computers > My Computer > DCOM Config. In the left-hand frame, right-click LogBck02, and select Properties. This opens the LogBckO2 Properties dialog box. Select the Security tab. In the Launch and Activation Permissions frame click Edit. This opens the Launch Permissions dialog box. Click Add. This opens the Select Users or Groups dialog box. Click Locations, and change the location to be your local machine. Then click OK. Add ASPNET, and click OK. In the Launch Permissions window, check that Local Launch and Local Activation are allowed for the ASPNET user and set them if not. Close dcomcnfg. Related Topics
Post-Installation Checklist for the Professional Installation Procedure Previous Next
Adding mrStudio Users to the Dimensions Group
DimensionNet and all the activities that run within it write log files to the folders named in the Directory setting in HKEY_LOCAL_MACHINE\SOFTWARE\SPSS\DimensionNet\Log and HKEY_LOCAL_MACHINE\SOFTWARE\SPSS\mrInterview\3\Log in the registry. The default for both keys is C:\Program Files\SPSS Dimensions\DimensionNet\Logs. Dimensions desktop applications such as mrStudio usually write their log files elsewhere. If you install a mixture of DimensionNet and desktop applications on a machine, it makes sense to have all the log files written to the same location, and the DimensionNet\Logs folder becomes the central location for all log files. The product installation programs deal with this automatically, but there may be times when you need to make some additional changes. Any user who is a member of the Dimensions group has permissions to write to files in DimensionNet\Logs. All DimensionNet activities are run by the anonymous user. The anonymous user is a member of the Dimensions group and therefore log messages can be written by all DimensionNet activities. Desktop application users (for example, users of mrStudio or the mrInterview Scriptwriter Station) are not necessarily members of this group and may not have permission to write to DimensionNet\Logs. Therefore, you may sometimes need to add desktop users to the Dimensions group. There are two situations when you will need to do this: You install mrInterview onto a machine that already has mrStudio or just the Scriptwriter Station installed. The installation procedure modifies the registry so that log files for all Dimensions products go to DimensionNet\Logs. You install mrStudio or just the Scriptwriter Station onto a machine that already has mrInterview or mrTables installed. Since DimensionNet\Logs is already set as the logging folder, the application's installation program does not change the registry settings. Follow these steps to add a user to the Dimensions group on machines on which mrStudio is installed: Open Control Panel and choose: Administrative Tools Computer Management This opens the Computer Management window. Expand Local Users and Groups, click Groups. In the right-hand frame, right-click the Dimensions group that you created for installing mrInterview and choose Add to Group.
file://C:\Documents and Settings\Maja i Lado\Local Settings\Temp\~hhD58A.htm
1/15/2008
Installation Instructions
Page 53 of 142
This opens the group's Properties dialog box. Click Add. This opens the Users or Groups dialog box. In the list of names, choose the names of the users you want to add to the group and click Add. Click OK to close the Users or Groups dialog box. Related Topics
Post-Installation Checklist for the Professional Installation Procedure Previous Next
Changes for Machines with Multiple IP Addresses
If you have installed the Web Service onto a machine with multiple IP addresses and have web sites set up for each IP address, you must update the project management database so that it refers to the IP addresses of the mrInterview web sites rather than the names of the machines on which the Web Service is installed. The recommended way to do this is to use DPM Explorer, which is installed as part of the Dimensions Development Library. Navigate to C:\Program Files\SPSS Dimensions\DDL\Code\Tools\VB.Net\DPMExplorer.Net and double click DPMExplorer.exe. In the left-hand frame of the DPM Explorer screen, click Clusters. In the upper right-hand frame, click DefaultCluster. The value of this property is displayed in the lower right-hand frame. In the lower right-hand frame, replace the machine names with the IP addresses of the web sites you will be using. Do not delete the & symbols that enclose the names. Click Apply and then close DPM Explorer. Log on to a machine running the Interview Service. Browse to C:\Program Files\SPSS Dimensions\mrInterview\Server and double-click RegIntSvr.exe to register the Interview Service machines with the Web Service machines. Repeat these last two steps on all other machines running the Interview Service. Related Topics
Post-Installation Checklist for the Professional Installation Procedure Previous Next
Replacing Machine Names in URLs with Fully Qualified Machine Names
If you have Web servers that are accessed through the internet, you will need to replace the machine names in certain URLs with fully qualified machine names. For example, you might replace the server name olympus with olympus.spss.com. The URLs must be changed on machines running the Accessories or Interviewing service, and are as follows: ImageCacheURL DimensionsInterviewUrl FileManagerWebserviceUrl (must always be changed if users need to activate projects over the internet using the Promote Project activity) InterviewURL (if you have installed mrInterview with Quancept support) DefaultCluster In Windows Explorer, navigate to mrInterview\Server\mrIWeb and remove the read-only property on the Web.config file. Open Web.config. Locate the section that adds the ImageCacheURL key and change the value of this key to use a fully qualified domain name: <appSettings> <add key="ImageCacheURL" value="http://SERVER.DOMAIN.COM/SPSSMR/ImageCache/ImageCache.aspx"/> </appSettings> Save your changes and close the file. Navigate to C:\Program Files\SPSS Dimensions\DDL\Code\Tools\VB.NET\DPM Explorer.Net and double click DPMExplorer.exe. This opens the DPM Explorer window. In the left-hand frame expand the main site entry and click the Properties entry. A list of site properties is displayed in the upper right-hand frame. Do the following for the DimensionsInterviewUrl and FileManagerWebServiceUrl properties and, if necessary, for InterviewUrl. Click the property name or value.
file://C:\Documents and Settings\Maja i Lado\Local Settings\Temp\~hhD58A.htm
1/15/2008
Installation Instructions
Page 54 of 142
This displays the property's value in the lower right-hand frame. In the lower right-hand frame, replace the machine name with the fully qualified machine name and click Apply. This updates the entry in the upper right-hand frame. If the Web Service cannot communicate with the Interviewing Engine Service using a basic machine name, update the DefaultCluster property as follows: In the left-hand frame click the Clusters entry. In the DefaultCluster property, replace the value of WEBSERVERLIST with a fully qualified domain name, for example: DBSERVER&=&MyDbServer&;&DBDRIVER&=&SQL Server&;&IVSERVERLIST&=&MyIntServer&;&WEBSERVERLIST&=&ServerName.DomainName.com&;&CONNECTIONSDATABASE&=&Provider=SQLOLEDB;Integrated Security=SSPI;Initial Catalog=mrInterviewData;Data Source=MyServerName; Close DPM Explorer. Related Topics
Post-Installation Checklist for the Professional Installation Procedure Previous Next
Cancelling the Requirement for mrIEngWS to use a Secure Channel
If your web site uses SSL you will need to cancel the requirement for mrIEngWS to use a secure channel. From Control Panel select: Administrative Tools Internet Information Services This opens the Internet Information Services window. In the left-hand frame, navigate to the Web site through which users will access mrInterview. Then right-click on the web site name and select Properties. This opens the Web Site Properties dialog box. Right-click mrIEngWS and select Properties. In the Secure communications frame, click Edit. This opens the Secure Communications dialog box. Cancel Require secure channel (SSL) and click OK. Close IIS. Related Topics
Post-Installation Checklist for the Professional Installation Procedure Previous Next
Things You Must Do If They Are Not Done Automatically
Register the Interview Service machines with the Web Service machines Start mrUserAdminServer and mrDPMServer3 if they are not already running Check that access permissions are set correctly for FMRoot and all its subfolders
Previous Next
Registering Interview Service Machines with Web Service Machines
When installing the Interview Service, the installer registers the Interview Service machine with all machines currently running the Web Service. If you install the Interview Service before you have installed mrInterview on all your Web servers, the registration of that Interview server with the Web servers cannot take place. When this happens you will need to register the Interview Service machine manually. There are two ways of doing this. Either: Reboot each Interview Service machine that you want to register. Or: On each Interview Service machine to be registered, navigate to C:\Program Files\SPSS Dimensions\mrInterview\Server and run RegIntSvr.exe. Related Topics
Post-Installation Checklist for the Professional Installation Procedure Previous Next
file://C:\Documents and Settings\Maja i Lado\Local Settings\Temp\~hhD58A.htm
1/15/2008
Installation Instructions
Page 55 of 142
Starting mrUserAdminServer and mrDPMServer3
The installation process normally starts mrUserAdminServer and mrDPMServer3 on all machines running the Interviewing Service. Take the following steps to check whether the services are running and, if necessary, to start them. Open Control Panel and choose: Administrative Tools Services This opens the Services dialog box. In the list of services check that both services are running. If a service is not running, right-click on it and choose Start. If neither service is running, you should start mrUserAdminServer followed by mrDPMServer3. A dialog box reports progress of the start-up procedure. Related Topics
Post-Installation Checklist for the Professional Installation Procedure Previous Next
Access Permissions for FMRoot and its Subfolders
Every folder has an Access Control List (ACL) that determines which users and groups can access the folder and what they can do with it. The installation procedure sets access permissions for the FMRoot folder and all its subfolders so that all members of the Dimensions group have access to those folders. However, a problem with the Windows operating system means that occasionally these permissions are not stored in the correct order and that the permissions for the Dimension group will be ineffective. If this happens, users may see messages such as "The application was unable to resolve the path to the shared project files for the selected project." when they use DimensionNet activities that access one of the FMRoot subfolders. To avoid this problem, take the following steps. For each subfolder within FMRoot, right-click on the folder name and choose "Sharing and Security". This opens the Properties dialog box for that subfolder. Select the Security tab. If the permissions are stored in the wrong order, you will see the following message box:
To correct the ACL for this folder, click OK as directed. Select the entry for the Dimensions group and check that it has Full Control for the current folder. If not, set this permission and click OK. If you want further information about the Windows problem, refer to http://support.microsoft.com/?id=834721 and http://support.microsoft.com/default.aspx?scid=kb;en-us;322293 Related Topics
Post-Installation Checklist for the Professional Installation Procedure Previous Next
Optional Tasks
If you have projects that were activated using mrInterview 3.5 or earlier and you want to continue using those projects without reactivating, move the project folders from SPSS MR\mrInterview\Projects into SPSS Dimensions\mrInterview\Projects If you are upgrading from an earlier version of mrInterview, delete the Signal return code from DPM. Add indexes to any existing sample tables to improve performance If your site uses telephone interviewing, increase the size of the appRequestQueueLimit setting for the .NET Framework. If your site uses telephone interviewing, change the thread configuration settings for the interviewing engine and the .NET Framework to avoid requests beings queued due to blocked thread pools. Install the Load Tool Configure the DimensionNet Email activity Increase the number and/or size of the log files Create a hosts file that will allow mrInterview services to communicate across a firewall Set up your Web site to use SSL
file://C:\Documents and Settings\Maja i Lado\Local Settings\Temp\~hhD58A.htm
1/15/2008
Installation Instructions
Page 56 of 142
Set up DimensionNet load balancing to specify the machines on which mrInterview and its applications will run Change the Interview Engine load balancing algorithm used to distribute interviews to the Interview Service machines In cluster installations, modify the TCP/IP registry settings on machines running the Interview and Web Services If you are using SQL Server 2000 or 2005 and a named instance, edit SampleMgtGUI.Config.xml to control the servers available to the Participants and Activate activities Install the Dimensions Development Library
Previous Next
Moving Project Folders for Activated Projects
mrInterview 4 installs into a different folder to earlier versions of mrInterview. Rather than installing into SPSS MR it installs into SPSS Dimensions. If there are projects that were activated using mrInterview 3.5 or earlier and you want users to be able to continue testing those projects without reactivating, you will need to move the project folders from SPSS MR\mrInterview\Projects into SPSS Dimensions\mrInterview\Projects. Any new or existing projects that are activated in version 4 will automatically create folders within the new Projects folder. (An indication that project folders have not been moved is when the View Survey Link activity fails with the message "page cannot be displayed".) Note: If you have more than one interviewing server in the cluster, you must make the same change on each of those servers. Related Topics
Pre-Installation Tasks for the Standard Installation Procedure Installing mrInterview Standard Replacing Machine Names in URLs with Fully Qualified Machine Names Changing the Default DimensionNet Passwords Adding the ASPNET Account to the Launch Permissions on LogBck02 Adding mrStudio Users to the Dimensions Group Moving Project Folders for Activated Projects Deleting the Signal Call Outcome Code from DPM Changing the Default User Permissions Changing the Administrator Password for MSDE Installing CATI Components Enabling Charts in the Phone Reports Activity Enabling Pop-ups and File Downloads Enabling Automatic NT Login to DimensionNet for Firefox Changing Font Settings for Firefox on Wyse 5150SE Terminals Installing Dimensions Development Library Post-Installation Checklist for the Professional Installation Procedure Previous Next
Deleting the Signal Call Outcome Code from DPM
This task applies only if you are upgrading from a pre-4.0 version of mrInterview. It is not necessary if this is a new installation. One of the changes in mrInterview 4.0 is that the Signal call outcome code has been renamed OverQuota as this more accurately reflects its function. If you are upgrading from an earlier version of mrInterview, you will find that you have duplicate entries for call outcome 5 in DPM, one labelled Signal and the other labelled OverQuota. Although this does not harm your system, users who run the Phone activity on new projects will see entries for both Over quota and Terminated (Signal) in their reports, with only the Terminated entry being used. If you delete the Signal definition the phone reports will show just an Over quota entry containing all the counts for interviews terminated using this code. Removing the Signal call outcome does not prevent any pre-v4.0 projects that use quota control continuing to run using the latest version. Calls made using 4.5 will appear in the Over quota count while those made prior to upgrading will appear in the Terminated count. All records will be filed in the OVERQUOTA queue. To remove the Signal call outcome code, do the following: In Windows Explorer, navigate to C:\Program Files\SPSS Dimensions\DDL\Code\Tools\VB.NET\DPM Explorer.Net and double click DPMExplorer.exe. In the left-hand frame, expand your site entry and, within that, Properties and DefaultCatiSampleRecReturnCodes. In the left-hand frame, select Signal. From the menu, choose: Remove Property Collection Close DPM Explorer. Related Topics
Post-Installation Checklist for the Professional Installation Procedure Previous Next
Adding Indexes to Sample Tables
mrInterview 3.5 and later indexes any sample tables that it creates to provide improved performance on projects that use sample management. If you create sample tables manually outside mrInterview, you can set the same indexes manually on those tables to achieve the same performance gains. If you have sample tables created with mrInterview 3.1 or earlier you may wish to add the indexes to those tables too.
file://C:\Documents and Settings\Maja i Lado\Local Settings\Temp\~hhD58A.htm
1/15/2008
Installation Instructions
Page 57 of 142
You can also use these instructions as guidelines if you want to index new fields that you add to sample tables. Start the SQL query analyzer as follows: If you are using SQL Server 2005, open SQL Server 2005 Management Studio and select the New Query feature. If you are using any other version of SQL Server, from the Start menu, choose: Programs Microsoft SQL Server Query Analyzer Connect to your mrInterview database server. In the drop-down list of databases, select the sample database whose table or tables you want to index. In the Query window, type the following commands. You will need to repeat the commands for each sample table you have created manually. For tables that are used for Web (inbound) and/or telephone interviewing (outbound) projects: CREATE NONCLUSTERED INDEX Name_idx_id_active CREATE NONCLUSTERED INDEX Name_idx_queue CREATE NONCLUSTERED INDEX Name_idx_active ON TableName (Id, Active) ON TableName (Queue) ON TableName (Active)
Tables that are used for telephone interviewing projects need the following additional indexes: CREATE CREATE CREATE CREATE CREATE NONCLUSTERED NONCLUSTERED NONCLUSTERED NONCLUSTERED NONCLUSTERED INDEX INDEX INDEX INDEX INDEX Name_idx_appttime Participants_idx_recalltime Participants_idx_trycount Participants_idx_appttrycount Participants_idx_sortid ON ON ON ON ON TableName (AppointmentTime) SampleTableName (RecallTime) SampleTableName (TryCount) SampleTableName (AppointmentTryCount) SampleTableName (SortId)
If you also wish to index the associated history tables, type the following for each history table in the database: CONSTRAINT Participants_ProjectName_HistoryTable_pk PRIMARY KEY CLUSTERED (Id) CREATE NONCLUSTERED INDEX Participants_ProjectName_HistoryTable_idx ON SampleTableName (SampleId) CREATE NONCLUSTERED INDEX Participants_ProjectName_HistoryTable_idx_starttime ON SampleTableName (StartTime) Press F5 or click Execute Query (the green triangle). If you have sample tables in more than one database, select the next database from the drop-down list and repeat these commands for the tables in that database. Save your changes and exit. Related Topics
Post-Installation Checklist for the Professional Installation Procedure Previous Next
Increase the Size of appRequestQueueLimit in the .NET Framework
Each virtual directory on your Web server has a queue that stores requests to be passed from IIS to the .NET Framework (ASP.NET). If an application's queue becomes full, users see the HTTP 503, Server is busy, message and the queue starts to rejects requests. If your site uses telephone interviewing, you should consider increasing the queue size to prevent the Phone activity flooding its queue with requests. This change is strongly recommended, especially if you have many interviewers working at the same time. On each machine running the Web Service, navigate to c:\Windows\Microsoft.Net\Framework\v2.0.50727\CONFIG and open machine.config. Locate the line that starts <httpRuntime ...> (it is near the beginning of the file) and change the value of the appRequestQueueLimit attribute from 100 to 1000. Save your changes and close the file. For more detailed information about this change, refer to pages 818 and 819 of http://download.microsoft.com/download/a/7/e/a7ea6fd9-2f56-439e-a8de024c968f26d1/ScaleNet.pdf. Related Topics
Post-Installation Checklist for the Professional Installation Procedure Previous Next
Changing Thread Configuration Settings for the Interviewing Engine and the .NET Framework
This topic applies only to sites that run telephone interviews. When a telephone interviewer requests a number to call, the Phone activity requests one from the sample management system. If the system does not have enough resources allocated for dealing with these requests, the requests will be queued and interviewers will have to wait longer than necessary to receive numbers. You can reduce the likelihood that this will happen by increasing the resources available for processing requests. Make the following changes on each machine running the Interviewing Service. From the Windows Start menu, choose Run. In the Run dialog box, type regedit and click OK. Step down through the hierarchy to HKEY_LOCAL_MACHINE\SOFTWARE\SPSS\mrInterview\3\Interviewing.
file://C:\Documents and Settings\Maja i Lado\Local Settings\Temp\~hhD58A.htm
1/15/2008
Installation Instructions
Page 58 of 142
Right-click in the right-hand frame, select New, DWORD value, and enter DefaultThreadPoolSize as the value name. Right-click this new entry and select Modify. In the Edit DWORD Value dialog box, type 100 as the value and choose Decimal as the base. Click OK to save your changes. Close Registry Editor. Navigate to c:\Windows\Microsoft.Net\Framework\v2.0.50727\CONFIG and open machine.config. In the <system.web> section, add the following settings or edit your existing settings so that they contain the designated properties and values. <system.web> <httpRuntime minFreeThreads="88" minLocalRequestFreeThreads="76" /> <processModel autoConfig="false" maxWorkerThreads="100" maxIoThreads="100" /> </system.web> In the <system.net> section, add the following settings or edit your existing settings so that they contain the designated properties and values. <system.net> <connectionManagement> <add address="*" maxconnection="100"/> </connectionManagement> </system.net> Save your changes and close the file. Related Topics
Post-Installation Checklist for the Professional Installation Procedure Previous Next
Installing the Load Tool
mrInterview Load Tool is a program that can be run to test mrInterview performance in various scenarios. It is particularly useful for simulating live interviewing across a number of projects that are running simultaneously, where it can highlight potential problems with system loading before the projects go live. It can also be used it to test and evaluate the effect of changes in your system configuration before implementing them. The Load Tool is not installed automatically, but you can install it from the mrInterview installation CD-ROM if you wish. You can install mrInterview Load Tool on any machine, but a machine outside the mrInterview cluster is best. For further information about the Load Tool refer to "Load Testing" in Dimensions Development Library. Browse to mrInterview4.5\Load Tool on the mrInterview installation CD-ROM and double click setup.exe. This starts the Install Wizard. On the Welcome page, click Next. On the License Agreement page, click I accept the terms of the license agreement and click Next. The Destination Folder page shows where the files for the Load Tool will be installed. To accept the default location just click Next. To install into a different location, click Change and then browse to the folder you want to use (you may create a new folder if necessary). Click OK to close the Change Current Destination page and then click Next to continue. On the Ready to Install the program page, click Install. The Installing SPSS mrInterview 4.5 LoadTool page reports progress. On the Wizard Completed page, click Launch SPSS mrInterview 4.5 LoadTool if you want to run the Load Tool now. If you want to run the Load Tool later, refer to Dimensions Development Library for instructions on how to do so. Click Finish. Related Topics
Post-Installation Checklist for the Professional Installation Procedure Previous Next
Configuring the DimensionNet Email Activity
The installation procedure asks whether you want to configure the DimensionNet Email activity as part of the installation process. If you choose not to do this, or the automatic configuration fails, you can perform the configuration manually as follows: In Windows Explorer, navigate to C:\Program Files\SPSS Dimensions\DDL\Code\Tools\VB.NET\DPM Explorer.Net and double click DPMExplorer.exe. DPMExplorer is installed as part of the Dimensions Development Library which you can install from the mrInterview installation CD. See Installing Dimensions Development Library for more information. Expand the site entry and then select the Properties entry. You should see properties called EmailServerName and EmailServerPort in the right-hand frame. If the properties exist but have no values, define their values as follows: Select the property. In the lower frame on the right of the screen, type the appropriate value and click Apply. The property's value is displayed in the upper right-hand frame.
file://C:\Documents and Settings\Maja i Lado\Local Settings\Temp\~hhD58A.htm
1/15/2008
Installation Instructions
Page 59 of 142
If the properties are not present, choose: Add Property and enter the property's name and value in the dialog box displayed. Close DPM Explorer. Related Topics
Post-Installation Checklist for the Professional Installation Procedure Previous Next
Changing the Number and/or Size of the Log Files
mrInterview records the actions that it takes during each interview, and any problems it encounters, in a series of log files. When a log file reaches 4Mb in size, mrInterview closes that file and starts a new one. When the tenth file reaches its maximum size, mrInterview starts overwriting the first log file in the set. Depending on the amount of logging information you want to retain, you can increase the number of log files that mrInterview creates before it starts overwriting existing files, or you can increase the maximum size of each file. In general, it is better to increase the number of log files used rather than the size of each file. Log files that will be opened in DM Query should not be larger than 4Mb. The MaxFiles and MaxFileSizeInKB keys that control logging behavior are defined in the following locations in the registry: HKEY_LOCAL_MACHINE\SOFTWARE\SPSS\DimensionNet\Log HKEY_LOCAL_MACHINE\SOFTWARE\SPSS\mrInterview\1.0\Log HKEY_LOCAL_MACHINE\SOFTWARE\SPSS\mrInterview\3\Log HKEY_LOCAL_MACHINE\SOFTWARE\SPSS\MRPropertyManagement\2.0\Log HKEY_LOCAL_MACHINE\SOFTWARE\SPSS\MRPropertyManagement\2.0\Security\Auditing Note: Any changes you make must be made in all locations since you cannot be sure which application will start the logging component. For consistency, they should also be made on all machines running the Interviewing and Accessories Services. To Change the Maximum Number of Log Files and/or the Maximum Log File Size From the Windows Start menu, choose Run. In the Run dialog box, type regedit and click OK. Step down through the hierarchy to the appropriate location. In the right-hand frame, right-click on the key you want to change and choose Modify. On the Edit DWORD Value dialog box, enter the new value. Close the Registry Editor. Related Topics
Post-Installation Checklist for the Professional Installation Procedure Previous Next
Creating a Hosts File for Running mrInterview Through a Firewall
If you have installed mrInterview in a non-domain environment, you may find that machines that communicate using machine names rather than IP addresses cannot communicate across the firewall. If this happens, create a hosts file on those machines linking the machine names with the machines' IP addresses. Related Topics
Post-Installation Checklist for the Professional Installation Procedure Previous Next
Setting Up your Web Site to use SSL
You can increase the security of the Web site that provides access to mrInterview by using the Secure Sockets Layer (SSL) which encrypts Web documents passed to and from the site. This topic explains how to set up and enable SSL, and how to ensure that DimensionNet always creates interview URLs that use SSL. Note: It is not currently possible to configure the Interview Tier web service to use SSL. Creating a Server Certificate From Control Panel select: Administrative Tools Internet Information Services This opens the Internet Information Services window. In the left-hand frame, navigate to the Web site through which users will access mrInterview. Then right-click on the web site name and select Properties. This opens the Web Site Properties dialog box.
file://C:\Documents and Settings\Maja i Lado\Local Settings\Temp\~hhD58A.htm
1/15/2008
Installation Instructions
Page 60 of 142
On the Directory Security tab, click Server Certificate. This starts the IIS Certificate Wizard. On the Welcome page, click Next. On the Server Certificate page, select Create a new certificate and click Next. On the Delayed or Immediate Request page, click Prepare the request now, but send it later and click Next. On the Name and Security Settings page, enter the name of your web site. (You can enter any name you like here, but it is a good idea to enter a name that can be recognized later.) Click Next. On the Organization Information page, enter SPSS or a name of your choice in both fields and then click Next. The Your Site's Common Name page should show the correct computer name for the chosen web site, so click Next to continue. On the Geographical Information page, complete the fields as appropriate. Click Next on all other pages until you reach the end of the wizard. Then click Finish to return to the Web Site Properties dialog box. In the Secure communications frame, click Edit. This opens the Secure Communications dialog box. Select Require secure channel (SSL) and click OK. Close IIS. The certificate used for SSL must be trusted on the local machine. To check this, proceed as follows: Open Internet Explorer and select: Tools Internet Options On the Content tab click Certificates. On the Certificates dialog box, select the Trusted Root Certification Authorities tab and check that the certificate for SSL appears in the list. If the certificate does not appear in the list, click Import to run the Certificate Import wizard which will add the certificate to the list. Close Internet Explorer. Follow the instructions in Cancelling the Requirement for mrIEngWS to use a Secure Channel If your SSL certificate is assigned to a fully qualified domain name, change the value of the LocalImageCacheURL setting in the Web Service's Web.config file so that it uses the fully qualified domain name. Perform the following steps on all machines running the Web Service. In Windows Explorer, navigate to C:\Program Files\SPSS Dimensions\mrInterview\Server\mrIWeb and open Web.config using Visual Studio or a text editor. Change the entry for LocalImageCache so that it reads something like: <add key="LocalImageCacheURL"value="https://www.FQDomainName.com/SPSSMR/ImageCache/ImageCache.aspx"/> Save the change and close the file. Related Topics
Post-Installation Checklist for the Professional Installation Procedure Previous Next
Set up DimensionNet Load Balancing
The DimensionNet load balancing system allows you to distribute DimensionNet users evenly between the servers in a cluster. Currently, it is primarily used for ensuring that mrTables, which has large memory requirements, does not run on the same servers as mrInterview. Put simply, the DimensionNet load balancing system lets you specify the machines on which DimensionNet will run and the machines that will be used for mrTables. When a user starts an application, the load balancing system routes the user to the lightest loaded machine within the group on which that application may run. For further information about the DimensionNet load balancing system, refer to "Load Balancing" in the DimensionNet section of the Dimensions Development Library documentation. To Set Up DimensionNet Load Balancing On each machine running the Accessories Service, open c:\InetPub\wwwroot\SPSSMR\Shared\LoadBalancingConfiguration.xml using Notepad or a similar text editing program. Add an Application segment for each application that will be load balanced on this machine, and specify which communications protocol will be used (it must be the same for all applications on all machines). If you want the application's current load to be reported more or less frequently than every two seconds, change the value of ReportingInterval on this tag. In each Application segment do the following: If you are using UDP, specify the multicast address and port on the UdpConnection tag. If you are using TCP, add a Connection tag to the TcpConnections section for each machine on which the application is to be load balanced. If necessary, change any or all of the load-weight, interval, and maximum-measures parameters in the PerformanceCounters section.
file://C:\Documents and Settings\Maja i Lado\Local Settings\Temp\~hhD58A.htm
1/15/2008
Installation Instructions
Page 61 of 142
On the LoadMonitoring tag, optionally change the value of ReportExpireTime if you want to increase or decrease the amount of time that may elapse between reports from a server before that server is removed from the list of available servers. Save your changes and close the file. For each application that you are load balancing, browse to its source folder in \Inetpub\wwwroot\SPSSMR and do the following. Right-click Web.config and select Properties. Cancel the Read-only attribute and click OK. Edit Web.config using a text editor such as Notepad and add the following statements to the end of the file: <appSettings> <add key="SPSS_LoadBalance_Application" value="appname" /> <add key="SPSS_LoadBalanceXmlFile" value="drive:\Inetpub\wwwroot\SPSSMR\Shared\LoadBalancingConfiguration.xml" /> </appSettings> In this code segment, appname is the name of the application, and drive is the drive letter on which the load balancing configuration file is installed. Note: The Web.config files for DimensionNet and mrTables already have an appSettings segment naming the load balancing configuration file so for these applications you will just need to add the tag defining the application's name. For other applications you will need to add the whole segment. Repeat all of these steps for the configuration files and Web.config files on the other machines in the cluster, including any machines on which mrTables is installed. If the load balancing service is not running on a machine, start it as follows. Open Control Panel and choose: Administrative Tools Services On the Services dialog box, right-click mrLoadBalanceService and choose Start. Sites Using SSL Accelerators If your site uses SSL accelerators and you want to run DimensionNet load balancing, perform the following steps on all machines running the Accessories service, in addition to the previous steps. Navigate to C:\InetPub\wwwroot\SPSSMR\Shared and open LoadBalancingConfiguration.xml using a text editor such as Notepad. In each <Application> section inside the <LoadReporting> element, update the value of applicationpath so that it shows the server's public URL. For example: <LoadReporting> <Application name="dimensionnet" applicationpool="SPSSDimensionNetPool" ReportingInterval="1000" protocoltype="TCP" applicationpath="https://localhost/SPSSMR/DimensionNet/Default.aspx"> ... </Application> </LoadReporting> Stop and restart the Load Balancing service. Related Topics
Post-Installation Checklist for the Professional Installation Procedure Previous Next
Changing the Interview Engine Load Balancing Algorithm
The interview engine load balancing algorithm tries to ensure that interviews are evenly distributed across machines running the Interviewing Service. If you find that the default algorithm does not suit your requirements you may change it. Refer to "Load Balancing Interviewing Engines" in the mrInterview section of the Dimensions Development Library documentation for further information about this facility and examples of load balancing algorithms based on different criteria. To Change the Load Balancing Algorithm for Distributing Interviews Perform the following steps on each machine running the Interview Service. Make a copy of the file C:\Program Files\SPSS Dimensions\mrInterview\Server\defaultload.mrs. Edit the copy of the script to implement the type of load balancing you require. Change the registry key HKEY_LOCAL_MACHINE\Software\SPSS\mrInterview\3\LoadBalancing\LoadBalancingScript so that it has the full path to the new script file as its value. Stop and restart IIS. If you are running Windows 2003, you can stop and restart the mrInterview application pool (usually SPSSmrnterviewPool) rather than restarting IIS if you prefer. This has the advantage of not affecting any other applications that may be using IIS. Related Topics
Post-Installation Checklist for the Professional Installation Procedure Previous Next
Modifying TCP/IP Registry Settings on Interview and Web Servers in a Cluster
file://C:\Documents and Settings\Maja i Lado\Local Settings\Temp\~hhD58A.htm
1/15/2008
Installation Instructions
Page 62 of 142
In cluster installations, if the Interview or Web servers run out of available ports, interviews will fail. An indication that a server is failing because of insufficient available socket ports is the following message in the IVW logs: Error calling WS method 'Method'. URL 'URL', Error codes: Client 5, HTTP -1, SOAP 0, TCP 10048 You can prevent this from happening by changing either of the following settings for TCP/IP in the registry: Increase the port range that is used for anonymous ports to approximately 20000 ports (for example) by modifying the MaxUserPort registry key. Change the connection time-out set in TcpTimedWaitDelay from the default 240 seconds to anything from 30 to 300 seconds. To Increase the Port Range From the Start menu, select Run. In the Open box, type regedit and click OK. This opens the Registry Editor. In the left-hand frame, navigate to HKEY_LOCAL_MACHINE\SYSTEM\CurrentControlSet\Services\Tcpip\Parameters. In the right-hand frame, right-click on MaxUserPort and choose Modify. In the Edit DWord Value dialog box, enter the new value, for example, 65534. Close the Registry Editor. To Change the Connection Time-out From the Start menu, select Run. In the Open box, type regedit and click OK. This opens the Registry Editor. In the left-hand frame, navigate to HKEY_LOCAL_MACHINE\SYSTEM\CurrentControlSet\Services\Tcpip\Parameters. In the right-hand frame, right-click on TcpTimedWaitDelay and choose Modify. In the Edit DWord Value dialog box, enter the new value, for example, 300 (decimal). Close the Registry Editor. You must reboot your machine before the changes take effect. For further information, see Microsoft Knowledge Base Article 319502 at http://support.microsoft.com/kb/319502/en-us/. Related Topics
Post-Installation Checklist for the Professional Installation Procedure Previous Next
Naming Servers Available to the Participants and Activate Activities
This task applies only to sites running SQL Server 2000 or 2005 and a named instance. When the Participants and Activate activities generate the selection list for the Server field, they do not include named instances. Users can normally choose an unlisted server simply by typing its name in the input box. However, this does not work for named instances. To avoid this situation it is best to restrict users to choosing from a predefined list of server names only. The names of available servers and access rights to those servers are defined the SampleMgtGUI.Config.xml file. To restrict the servers that can be chosen in Participants and Activate edit the file as follows: Navigate to C:\Program Files\SPSS Dimensions\mrInterview\FMRoot\Shared\Config and open SampleMgtGUI.Config.Xml using a text editor of your choice. Locate the <SampleManagementGUI> tag and add the showexistingonly="false" attribute as follows: <SampleManagementGUI showexistingonly="false"> ... </SampleManagementGUI> Save your changes and close the file. For further information about SampleMgtGUI.Config.xml refer to "Controlling Access to Sample Data" in the Dimensions Development Library. Related Topics
Post-Installation Checklist for the Professional Installation Procedure Previous Next
Installing Dimensions Development Library
The Dimensions Development Library (DDL) is a collection of tools for developing your own applications and for modifying existing Dimensions products. The documentation that comes with the DDL provides a host of valuable technical information about how the Dimensions products work. It includes sections about DimensionNet and mrInterview.
file://C:\Documents and Settings\Maja i Lado\Local Settings\Temp\~hhD58A.htm
1/15/2008
Installation Instructions
Page 63 of 142
The DimensionNet section includes the following topics. Security. DimensionNet and mrTables load balancing. Wizards and the DimensionNet Application Framework for building your own DimensionNet applications. Distributed Property Management (DPM) and DPM Explorer. File management. Files that control how DimensionNet works. Object models. The mrInterview section includes the following topics. The function of and interaction between mrInterview components. Procedures for starting and stopping interviews, time-outs, and activation. Database tables. Log files. Sample Management. The Project Cache. The Image Cache. Interview Engine load balancing. Object models. The DDL is included on the mrInterview installation CD. Take the following steps to install it. From the mrInterview Installer window, choose Browse the CD-ROM. Browse to the DDL folder. Double-click DDL_Installation_Guide.chm, which provides step-by-step instructions. Double-click Autoplay.exe to start the installation. Related Topics
Post-Installation Checklist for the Professional Installation Procedure Previous Next
Things You Must Do on Local Machines
If scriptwriters will be using Scriptwriter Station and logging in as anyone other than the Installing User, add DCOM permissions for the machine's Users group to LogBckO2 on those users' machines If interviewers will want to use modems to dial numbers, install the CATI Components on those users' machines If Phone Reports users will need to create charts, enable the charting facility Enable pop-ups and file downloads for mrInterview Set up automatic NT login for DimensionNet users who use the Firefox browser For users who will run DimensionNet using the Firefox browser on the WYSE 5150SE, increase the default font size in Firefox Related Topics
Pre-Installation Checklist for the Professional Installation Procedure Types of Professional Installation Previous Next
Adding DCOM Permissions for Scriptwriters to LogBckO2
If you have installed the Scriptwriter Service onto individual scriptwriters' machines, and those scriptwriters will be logging in to Scriptwriter Station using an account other than that of the installing user, you should add DCOM permissions for the machine's Users group to LogBckO2. This will prevent access problems if the scriptwriter works on projects that use quota control. From the Windows Start menu, choose Run. Type dcomcnfg in the text box and click OK. In the left-hand frame expand the display to show the following hierarchy: Component Services > Computers > My Computer > DCOM Config. In the left-hand frame, right-click LogBck02 and select Properties. This opens the LogBckO2 Properties dialog box.
file://C:\Documents and Settings\Maja i Lado\Local Settings\Temp\~hhD58A.htm
1/15/2008
Installation Instructions
Page 64 of 142
Select the Security tab. In the Access Permissions frame click Edit. This opens the Launch Permissions dialog box. Click Add. This opens the Select Users, Computers or Groups dialog box. In "Enter the object names to select", type MachineName\Users, where MachineName is the name of the scriptwriter's machine. Click OK to save the change and then close dcomcnfg. Related Topics
Post-Installation Checklist for the Professional Installation Procedure Previous Next
Installing the CATI Components
CATI Components is a collection of additional items that are required for sites where telephone interviews dial numbers using modems. Note: Make sure that each interviewer's machine has an internal modem fitted or is connected to an external modem and that the modem driver software has been correctly installed. The modem and the interviewer's telephone must be connected to the same telephone outlet. If your organization's internal telephone network requires that a special code must be dialled to make an external call, you must specify this (and any other special dialling rules) in Phone and Modem Options in the Windows Control Panel. Then follow the instructions below to install the CATI Components. Log on to the machine as a user who has administrative privileges for that machine. Insert the CD-ROM into the CD-ROM drive. From the Windows Start menu, choose Run. In the Run dialog box, type d:\autoplay (where d:\ is the CD-ROM drive). This opens the main installer window. In the main installer window, choose Browse the CD-ROM. Browse to the mrInterview4.5\CATI Components Installer folder and double-click setup.exe. This opens the SPSS mrInterview CATI 4.5 Components window. On the Welcome page, click Next. On the License Agreement page, read the license agreement. If you accept the agreement, click I accept the terms of the license agreement and then click Next. On the Customer Information page, enter your user name and your organizations name, and then click Next. On the Setup Type page, choose one of the following and then click Next: Complete. Choose this option if you want to install the components into the default location. Custom. Choose this option if you want to choose where the components will be installed. If you chose the Custom installation, on the Custom Setup page specify where the files will be installed by clicking the Change button in the lower part of the window. The CATI Components Installer is now ready to start the installation. Click Install. When the installation is complete, click Finish. Related Topics
Post-Installation Checklist for the Professional Installation Procedure Previous Next
Enabling Charts in the Phone Reports Activity
The charting feature in DimensionNet is disabled by default. Before enabling this feature for any user it is your responsibility to verify that the said user is appropriately licensed for MS Office Web Components (OWC). Check your MS OWC license agreement or EULA. To enable the charting feature, you need to carry out the following steps: 1. Run the Chart Configuration program that is installed with mrInterview. 2. Enable access to charts for users and roles. Running the Chart Configuration Program Use Windows Explorer to locate the executable file ChartConfiguration.exe. By default, this is installed in C:\Program Files\SPSS Dimensions\DimensionNet. Double-click the file name to run the program, then check the Display Charts in DimensionNet box and click OK.
file://C:\Documents and Settings\Maja i Lado\Local Settings\Temp\~hhD58A.htm
1/15/2008
Installation Instructions
Page 65 of 142
Enabling Access to Charting for Users and Roles After running the chart configuration program, you can enable access to charting for users in a particular role, so that only correctly licensed users are able to access it. You may find that you need to create a separate role for these users. See Adding Roles for more information. In DimensionNet, choose Tools Manage Access The Manage Access activity starts. In the tree frame, expand Activities. Expand the Phone activity, and expand Features. Select the Can display charts feature. A frame appears on the right of the page listing the roles currently assigned to this feature. Click assign role(s). This opens the SPSS Manage Access dialog box. Choose the roles you want to assign to the feature and click OK. Related Topics
Post-Installation Checklist for the Professional Installation Procedure Previous Next
Enabling Pop-ups and File Downloads
If the browser that is running DimensionNet and mrInterview has pop-up blockers or restrictions on downloading files, users will encounter problems with activities that make use of these features. In order for mrInterview to work as intended pop-ups and file downloads should be enabled. Enabling Pop-ups In Internet Explorer, select: Tools Pop-up blocker Pop-up blocker settings Add the name of the machine that is running mrInterview to the settings. Enabling File Downloads Follow the instructions that the browser provides the first time it is unable to download a file. The changes made at this point enable all subsequent file downloads in mrInterview. For example, when a user runs Export Data and chooses to download the exported data onto his/her computer, the export process will run but will display a message in the browser's information bar saying that Internet Explorer has blocked the site from downloading files onto the computer. To allow file downloads, the user should click on the location indicated in the message to display options for enabling downloads. Related Topics
Post-Installation Checklist for the Professional Installation Procedure Previous Next
Enabling Automatic NT Login to DimensionNet for Firefox
DimensionNet users who are using the Firefox browser can login into DimensionNet automatically using their NT login credentials. However, this does not happen until users have logged in to DimensionNet manually at least once using these credentials. Users can avoid this by carrying out the following tasks before using DimensionNet with Firefox for the first time. In Firefox, type about:config into the URL address bar. This displays a list of configurable options. In Filter, type network automatic. A reduced list of options is displayed. Double-click network.automatic-ntlm-auth.trusted-uris and then type the name of the DimensionNet server. If your site has more than one DimensionNet server, type a list of names separated by commas. Related Topics
Post-Installation Checklist for the Professional Installation Procedure Previous Next
Changing Font Settings for Firefox on Wyse 5150SE Terminals
file://C:\Documents and Settings\Maja i Lado\Local Settings\Temp\~hhD58A.htm
1/15/2008
Installation Instructions
Page 66 of 142
The default font settings in the Firefox browser produce very small text in DimensionNet when used on Wyse 5150SE terminals. You will probably want to change these settings to make the DimensionNet text more readable. Suggested settings are as follows:
Proportional Serif Sans-serif Monospace Luxi Sans Serif, 15 pixels Luxi Sans Luxi Sans 13 pixels
In Firefox, select Edit Preferences Fonts & Colors Make whatever font changes you think are necessary to produce readable text. Related Topics
Post-Installation Checklist for the Professional Installation Procedure Previous Next
Additional Post-Installation Tasks for Quancept Support in mrInterview 4.5
If you want Quancept support in mrInterview 4.5 you must perform the following post-installation tasks in addition to those you have already run. The tasks in this section must be run after the standard post-installation steps. Things You Must Do If you have Web servers that are accessed through the internet, replace the machine name in the InterviewURL property with the fully qualified machine name If the Phone Participants activity will be run from machines with only the Accessories Service installed, specify the machine on which the Interview Engine is running Things You Must Do If They Are Not Done Automatically On the Interview Service machines, start or restart mrEngine Make the mrEngine performance counters visible to performance monitoring utilities Optional Tasks Increase the compile and command time-outs for the Quancept Compiler If you site uses telephone interviewing and you want use a Web server with only the Web Service installed, create a virtual directory called CATIWebService on that machine Configure DCOM to allow mrInterview up to run through a firewall Improve the fault tolerance of the system Change the default error page and email address Change the mrEngine load balancing algorithm used to distribute interviews to the Interview Service machines Related Topics
Pre-Installation Checklist for the Professional Installation Procedure Types of Professional Installation Previous Next
Replacing the Machine Name in the InterviewURL Property with the Fully Qualified Machine Name
If you have Web servers that are accessed through the internet, you will need to replace the machine name in the InterviewURL site property with the fully qualified machine name. For example, you might replace the server name olympus with olympus.spss.com. In Windows Explorer, navigate to C:\Program Files\SPSS Dimensions\DDL\Code\Tools\VB.NET\DPM Explorer.Net and double click DPMExplorer.exe. This opens the DPM Explorer window. In the left-hand frame expand the main site entry and click the Properties entry. A list of site properties is displayed in the upper right-hand frame. Click InterviewURL. This displays the property's value in the lower right-hand frame. In the lower right-hand frame, replace the machine name with the fully qualified machine name and click Apply. This updates the entry in the upper right-hand frame. Close DPM Explorer. Related Topics
Additional Post-Installation Tasks for Quancept Support in mrInterview 4.5
file://C:\Documents and Settings\Maja i Lado\Local Settings\Temp\~hhD58A.htm
1/15/2008
Installation Instructions
Page 67 of 142
Previous
Next
Where to Find the Interviewing Engine for Telephone Interviewing (CATI)
When the Phone Participants activity is installed, it is configured to expect that the Interviewing Engine will be running locally. If you will be running telephone interviews from machines with only the Accessories Service installed, you will need to edit the Phone Participants activity's Web.config file to specify the server it should connect to for the Interviewing Engine. In \InetPub\wwwroot\SPSSMR\CatiInt right-click on Web.config and choose Properties. This opens the Web.config Properties dialog box. If Read-only is checked, uncheck it. Click OK. Edit the Web.config file and locate the following section near the end of the file: <appSettings> <add key="INTERVIEW_SERVER" value=""/> </appSettings> Change value="" to value="SERVER_NAME", where SERVER_NAME is the name of the machine on which the Interviewing Engine is running. Save your changes and close the file. If the machine running the Interviewing Service is running Windows 2003 Server Service Pack 2, add the Anonymous User to the Distributed COM Users group on that machine. (If you omit this step, you will only be able to run telephone interviews for Dimensions projects.) Related Topics
Additional Post-Installation Tasks for Quancept Support in mrInterview 4.5 Previous Next
Starting or Restarting mrEngine
If mrEngine is not running you will need to start is manually. If it is running, you may need to restart it depending on the order in which you have installed the various mrInterview services. When installing the Interview Service, the installer registers the Interview Service machine with all machines currently running the Web Service. If you install the Interview Service before you have installed mrInterview on all your Web servers, the registration of that Interview server with the Web servers cannot take place. When this happens you will need to restart mrEngine on the Interview Service machines so that they can register with the Web servers. Open Control Panel and choose: Administrative Tools Services This opens the Services dialog box. In the list of services right-click mrEngine and then choose Properties. This opens the mrEngine Properties dialog box. If mrEngine is not running, click Start. If mrEngine is running, click Stop and then, when it has stopped, click Start. A dialog box reports progress of the stop/start-up procedure. mrNodesManager should also start on the Web Service machine. Related Topics
Additional Post-Installation Tasks for Quancept Support in mrInterview 4.5 Previous Next
Making the Interview Engine Performance Counters Visible to Performance Monitoring Utilities
This task is necessary only if your regional settings (Locale) do not match the native regional settings of the operating system. If you install mrInterview while your regional settings (Locale) do not match the native regional settings of the operating system, a problem with the Microsoft registration code for performance counters prevents the performance counters exposed by the Interview Engine from being visible in PerfMon and other performance monitoring utilities. Take the following steps to make the counters visible. Open a command prompt. Change directory to C:\Program Files\SPSS Dimensions\mrInterview\Server. Type: regsvr32 /u mrEnginePerf.dll Type: net stop mrengine In Control Panel, open Regional and Language Options. On the Regional Options tab, select the language of your operating system from the drop-down list of languages. For example, if your operating system language is English (United States) then you should set your regional settings to some variant of English; if your operating system language is French
file://C:\Documents and Settings\Maja i Lado\Local Settings\Temp\~hhD58A.htm
1/15/2008
Installation Instructions
Page 68 of 142
(France) then you should set your regional settings to some variation of French. Log off and then log on again as the same user. There is no need to reboot between logging off and logging on. Open a command prompt. Change directory to C:\Program Files\SPSS Dimensions\mrInterview\Server. Type: regsvr32 mrEnginePerf.dll Type: net start mrengine Reopen Regional and Language Options and on the Regional Options tab reset your locale to its previous setting. Related Topics
Additional Post-Installation Tasks for Quancept Support in mrInterview 4.5 Previous Next
Creating a CATIWebService Virtual Directory
The Web.config file for the Phone Participants activity (located in c:\InetPub\wwwroot\SPSSMR\CatiInt) contains a key called WEB_SERVICE that the installer sets to the name of your Web Service machine. This key tells the telephone interviewing program where to find the Web Service. If this key points to a Web server that has only the Web Service installed, you will need to create a virtual directory called CATIWebService on that machine that points to the location of the Web Service program. From Control Panel select Administrative Tools Internet Information Services In the left-hand frame of the Internet Information Services dialog box, expand the display to show the contents of the Web site you will be using for mrInterview. Right-click SPSSMR and select New, Virtual Directory The Virtual Directory Creation Wizard starts. Click Next. On the Virtual Directory Alias page, type CATIWebService and click Next. On the Web Site Content Directory page, click Browse and navigate to C:\Program Files\SPSS Dimensions\mrInterview\WebService. Then click Next. On the Access Permissions page click Next. Click Finish to close the wizard.
Previous Next
Increasing Time-outs for the Quancept Compiler
The Quancept Compiler parses and compiles questionnaire scripts. Scriptwriters can run it from the desktop or by selecting the Quancept activity within DimensionNet. It has two default time-out settings that are adequate for most projects. These are: CompileTimeout. The maximum amount of time that the Quancept Compiler will wait for the compilation process to finish. The default is 300 seconds (5 minutes). CommandTimeout. The maximum amount of time that the Quancept Compiler will wait for any individual command (in the compilation process) to finish. The default is 1800 seconds (30 minutes). If your company regularly uses very large or complex scripts, it may be necessary to increase these values to prevent the program or one of its subsidiary programs from timing out before a script has finished compiling. You do this by adding keys to the registry on machines running the Accessories (for DimensionNet) and Scriptwriter (for desktop activities) Services as follows: From the Windows Start menu, choose Run. In the Run dialog box, type regedit and click OK. Step down through the hierarchy to HKEY_LOCAL_MACHINE\SOFTWARE\SPSS\mrInterview\1.0\Qcompile. Right-click and choose "New", "DWORD Value" from the pop-up menu. A new entry appears in the right-hand frame. Type CompileTimeout and press Return. Right-click CompileTimeout and choose Modify. In the Edit DWORD Value dialog box, enter the number of seconds you want to set for this time-out for example, 600 to time out after ten minutes. Repeat these steps to define a DWORD entry for CommandTimeout. Close the Registry Editor. Related Topics
file://C:\Documents and Settings\Maja i Lado\Local Settings\Temp\~hhD58A.htm
1/15/2008
Installation Instructions
Page 69 of 142
Additional Post-Installation Tasks for Quancept Support in mrInterview 4.5 Previous Next
Configuring DCOM to Allow mrInterview to Run Through a Firewall
If you will be running mrInterview through a firewall you may need to adjust some of the standard Windows and DCOM settings to allow the mrInterview services to communicate effectively across the firewall. Firewall Between the Web Server and the Interviewing Server On the IIS machine: From the Windows Start menu, choose Run. In the Run dialog box, type dcomcnfg Select mrNodesManager and click Properties. On the Endpoints tab click Add. This opens the Select DCOM protocol and endpoint dialog box. In Protocol Sequence choose Connection-oriented TCP/IP. Click Use static endpoint and type 63000 in the box to the right. On the Interviewing server From the Windows Start menu, choose Run. In the Run dialog box, type dcomcnfg Select mrEngine and click Properties. On the Endpoints tab click Add. In Protocol Sequence choose Connection-oriented TCP/IP. Click Use static endpoint and type 63000 in the box to the right. Firewall Between the Interview Server and the Scriptwriter Services On the Interviewing server: From the Windows Start menu, choose Run. In the Run dialog box, type dcomcnfg Select mrDPMServerService and click Properties. On the Endpoints tab click Add. This opens the Select DCOM protocol and endpoint dialog box. In Protocol Sequence choose Connection-oriented TCP/IP. Click Use static endpoint and type 63000 in the box to the right. Related Topics
Additional Post-Installation Tasks for Quancept Support in mrInterview 4.5 Previous Next
Improving Fault Tolerance
Fault tolerance allows your installation to cope quickly and seamlessly with machines that are not responding as expected, by switching tasks to other machines in the same cluster. You can improve the built-in fault tolerance of mrInterview by forcing some of its COM components to use only the TCP/IP protocol rather than attempting other protocols if this one does not work. You may wish to consider this particularly for the mrInterview component on the Web Service machine, which runs interviews. If an interview cannot start on one Web Service machine, you will want it to switch to another machine running the Web Service as quickly as possible. To Restrict mrEngine and mrNodesManager to Using Only TCP/IP From the Windows Start menu, choose Run. In the Run dialog box, type dcomcnfg On the Applications tab select mrEngine and click Properties. This opens the mrEngine Properties dialog box. Click the Endpoints tab. If the display shows only default system protocols, click Add and add Connection-oriented TCP/IP (offered as the default selection) and click OK. If the display shows a list of protocols, remove all of them except TCP/IP.
file://C:\Documents and Settings\Maja i Lado\Local Settings\Temp\~hhD58A.htm
1/15/2008
Installation Instructions
Page 70 of 142
Click OK. Repeat these steps for mrNodesManager. Note: Changing the Endpoints protocol can delete the user passwords for mrEngine and mrNodesManager. If you make these changes and then find that mrEngine and/or mrNodesManager do not start due to a logon failure, you may need to reenter the user password for these programs. To reinstate the password, do the following: From the Windows Start menu, choose Run. In the Run dialog box, type dcomcnfg On the Applications tab select mrEngine (or mrNodesManager) and click Properties. The Properties dialog box opens. Click the Identity tab. In Password, type the password of the user whose name is shown in the User box. In Confirm Password, retype the password. Click OK. Related Topics
Additional Post-Installation Tasks for Quancept Support in mrInterview 4.5 Previous Next
Changing the Default Error Page and Email Address
You can change the default error page that respondents see when, for example, they try to access an interview that does not exist. You can also change the email address that is displayed on this page. You do this by defining the following keys in the HKEY_LOCAL_MACHINE\Software\SPSS\mrInterview\mrWebPl section of the registry: ErrorPage. The local path on the web server of the HTML page to be shown instead of the default error page. The ErrorPage must be a local file that is accessible to mrWebpl.dll, and not a URL of any sort. EmailAddress. The email address of the person to be used as the contact by the hyperlink on the default ErrorPage. These keys should point to files on the local machine rather than URLs. Stop and restart IIS to activate these changes. If you are running Windows 2003, you can stop and restart the mrInterview application pool rather than restarting IIS if you prefer. This has the advantage of not affecting any other applications that may be using IIS Related Topics
Additional Post-Installation Tasks for Quancept Support in mrInterview 4.5 Previous Next
Changing the mrEngine Load Balancing Algorithm
The mrEngine load balancing algorithm tries to ensure that interviews are evenly distributed across machines running the Interviewing Service. If you find that the default algorithm does not suit your requirements you may change it. Refer to "Load Balancing Interviewing Engines" in the mrInterview section of the Dimensions Development Library documentation for further information about this facility and examples of load balancing algorithms based on different criteria. To Change the Load Balancing Algorithm for Distributing Interviews Perform the following steps on each machine running the Interview Service. Stop the mrEngine service if it is running. Make a copy of the file C:\Program Files\SPSS Dimensions\mrInterview\Server\defaultload.mrs. Edit the copy of the script to implement the type of load balancing you require. Change the registry key HKEY_LOCAL_MACHINE\Software\SPSS\mrInterview\1.0\LoadBalancing\LoadBalancingScript so that it has the full path to the new script file as its value. Restart mrEngine. Related Topics
Additional Post-Installation Tasks for Quancept Support in mrInterview 4.5 Previous Next
Installing mrInterview for Off-Line Use
If you want to install mrInterview for off-line use, you should normally use the Standard installation procedure. The notes in this section summarize how to use the Professional installation procedure to install a version of mrInterview that will work whether or not your laptop is connected to a network. If you install mrInterview onto a single machine using the default Domain option, you will find that mrInterview works properly when you are logged in to
file://C:\Documents and Settings\Maja i Lado\Local Settings\Temp\~hhD58A.htm
1/15/2008
Installation Instructions
Page 71 of 142
your local network, but not when your are using your laptop in standalone mode. The problems you will encounter are as follows: UNC pathnames are not resolved, so applications cannot access the FMRoot folder. Domain user accounts cannot be authenticated. The recommended procedure for installing mrInterview when you want to work attached to a network or off-line is to install mrInterview Standard, or to install a single machine workgroup version of mrInterview Professional and then carry out the following post-installation tasks: Navigate to C:\Program Files\SPSS Dimensions\DDL\Code\Tools\VB.Net\DPMExplorer.Net and double-click DPMExplorer.exe. In the left-hand frame, click Properties. In the upper right-hand frame, click FileMgt_RootFolderUNC. The property's value is displayed in the lower right-hand frame. In the lower right-hand frame, replace the pathname with C:\Program Files\SPSS Dimensions\mrInterview\FMRoot. Select InterviewCacheUNC and replace the pathname with C:\Program Files\SPSS Dimensions\mrInterview\FMRoot\Interview\Cache. Select Brad_Backup_UNC and replace the pathname with C:\Program Files\SPSS Dimensions\mrInterview\FMRoot\Shared\Backup. Click Apply and close DPM Explorer To be able to access images held in the image cache, edit the file \InetPub\wwwroot\SPSSMR\ImageCache\Web.Config and change the setting of the BASE_LOCATION key so that it points to the Master folder: <AppSettings> <add key="BASE_LOCATION" value="C:\Program Files\SPSS Dimensions\mrInterview\FMRoot\Master" /> </AppSettings> Log in to DimensionNet using the DPM Administrator account that you specified during installation. If you want to be able to log into DimensionNet using a user name other than that of the DPM administrator, start Manage Users and add this user. Make the user a member of the DPMAdmins role to ensure that the user has unrestricted access to all applications, application features, and files. Open the Services Manager and stop the Load Balancing service if it is running. The Load Balancing service is used for clustering the Accessories servers and is not necessary for a single machine. If you try to start DimensionNet and your URL changes to http://server1/... then you know that the Load Balancing service is running. Related Topics
Improving Stability when Running DimensionNet Off-line Previous Next
Improving Stability when Running DimensionNet Off-line
If you have installed mrInterview for off-line use you may find that installing the Microsoft Loopback Adapter improves stability when running off-line. When you install the Loopback Adapter, it becomes the first connection in the binding order that determines the order in which connections are accessed by DNS. If you regularly connect to a LAN and only occasionally run DimensionNet off-line, you may wish to move the Loopback Adapter below your regular LAN connection in the binding order. To install the Microsoft Loopback Adapter on Windows XP and Windows 2003 From Control Panel choose Add Hardware. This starts the Add Hardware wizard. On the Welcome page, click Next. On the Is the hardware connected? page, choose Yes, I have already connected the hardware and then click Next. On the next page, scroll to the end of the hardware list and select Add a new hardware device. Then click Next. On the next page, select Install the hardware that I manually select from a list (Advanced) and then click Next. The next page displays a list of common hardware types. Select Network Adapters. Then click Next. On the Select Network Adapter page, select Microsoft Loopback Adapter. Then click Next. Click Next to start the installation procedure. To change the binding order of the network adapters From Control Panel choose Network Connections (or right-click on the Network icon on your desktop, and choose Properties). This opens the Network Connections window. Choose: Advanced Advanced Settings This opens the Advanced Settings dialog box. The Loopback Adapter you have just installed should be highlighted in the Connections frame. Click the green down-arrow next to this frame to move the adapter at least one place down. Your default Local Area Connection will be at the top of the list again. Related Topics
file://C:\Documents and Settings\Maja i Lado\Local Settings\Temp\~hhD58A.htm
1/15/2008
Installation Instructions
Page 72 of 142
Installing mrInterview for Off-Line Use Previous Next
Maintenance Checklist
This section describes tasks that you may need to carry out periodically once you have been running mrInterview. It includes: Restarting all machines in a cluster. Adding a new interviewing server to an existing cluster Adding additional Interview Session Engines to an Interview Server Updating passwords for the mrInterview Running and Anonymous Access Users Deleting or truncating SQL log files Updating mrInterview settings after changing the web site port number Changing interviewing URLs and registration passwords if your site switches to using SSL Recycling application pools (applicable to IIS6 running on Windows 2003) mrInterview with Quancept Support Adding a new interviewing server to an existing Quancept Support cluster Cleaning the Connections table Changing the interviewing URL if your site switches to using SSL
Previous Next
Restarting All Machines in a Cluster
If you need to restart all machines in a cluster, you should restart the machines hosting the Web Service first, then the machines hosting the Database Service, and finally the machines hosting the Interview Service. Related Topics
Maintenance Checklist Previous Next
Adding a New Interviewing Server to an Existing Cluster
To add a new Interviewing Server to an existing cluster with live respondents, without disrupting the service for respondents currently taking surveys, follow the steps listed below (this is a general overview, not a detailed set of instructions). Go through the pre-installation checklist for the new server. Make a back-up copy of mrInterviewSitePrep.ini from the original installation and also of key areas of your system such as FMRoot and mrInterview\Projects. Edit mrInterviewSitePrep.ini from the original installation to reflect the new servers you want to add, as follows: Increment the value of InterviewServer as appropriate. Add a new InterviewServern entry to the [InterviewServer] section giving the name, port, and protocol to be used for communicating with this server. Double check mrInterviewSitePrep.ini to verify its accuracy. Go to the mrInterviewSiteInstallation folder and run the installation program from there. Navigate to C:\Program Files\SPSS Dimensions\DDL\Code\Tools\VB.Net\DPMExplorer.Net and double-click DPMExplorer.exe. In the left-hand frame, click Clusters. In the upper right-hand frame, click DefaultCluster. The property's value is displayed in the lower right-hand frame. In the lower right-hand frame, add the name of the new interviewing server to the IVServerList variable (names must be separated with semicolons) and click Apply. Close DPM Explorer On the original interviewing server, do the following: Navigate to C:\Program Files\Common Files\SPSS Dimensions\ProjectMgmt and edit pm.ini. Add the name of the new interviewing server to the IVServerList variable (names must be separated by semicolons). Open a command prompt and navigate to C:\Program Files\Common Files\SPSS Dimensions\ProjectMgmt. Type pmsetup. Back on the new interviewing server, open a command prompt, type RegIntSvr /u /d to unregister and disable the server temporarily.
file://C:\Documents and Settings\Maja i Lado\Local Settings\Temp\~hhD58A.htm
1/15/2008
Installation Instructions
Page 73 of 142
This allows you to activate projects on the server while ensuring that the server does not start interviews. If you start the Interview Engine at this point, the Web server will try to send interviews to the new server, but because the .mdd file does not exist on that server, respondents will be redirected to another server in the cluster. Copy the folders for active jobs from the File Management folder (FMRoot\Master) into the new server's Projects folder. At a command prompt, type RegIntSvr /e to register and enable the interviewing server. Related Topics
Maintenance Checklist Previous Next
Adding Session Engines to an Interviewing Server
Each Interview Session Engine runs within its own w3wp.exe worker process. These worker processes become unstable when their memory usage reaches about 1.5Gb. You can avoid this problem by adding additional Interview Session Engines to your Interview Servers, as long as the machines that are hosting the Engines have sufficient memory. This automatically adds additional worker processes which effectively doubles the amount of memory that each server can use for serving interviews. In Windows Explorer, browse to C:\Program Files\SPSS Dimensions\mrInterview\Server, and make a copy of the mrIEngWS folder. Rename the copy to mrIEngWS2. Create a new application pool: Open IIS. Right-click Application Pools and select New and then Application Pool. Enter SPSSmrInterviewPool2 as the name for the new application pool. Click Use existing application pool as template and choose SPSSmrInterviewPool from the drop-down list. Under Web Sites, right-click the web site that gives access to mrInterview and choose New and then Virtual Directory. Click Next to continue. On the Virtual Directory Alias page, enter mrIEngWS2 as the alias and then click Next. On the Web Site Content Directory page, browse to the path of the mrIEngWS2 folder that you created earlier and click Next. On the Virtual Directory Access Permission page, click Next to keep the default settings. Click Finish. Right-click the mrIEngWS2 virtual folder and select Properties. On the Virtual Directory page, click Create. In Application Pool, select the SPSSmrInterviewPool2 application pool that you created earlier. In Execute Permissions, select Scripts and Executables. Uncheck the Read and Write checkboxes. Click the Configuration button. This opens the Application Configuration settings page. On the Mappings page, click Add. This opens the Add / Edit Application Extension Mapping page. Browse to the mrIEngWS2 folder that you created earlier, and select mrIEngWS.dll. You will need to enclose the path in double quotation marks so it may look like this: "C:\Program Files\SPSS Dimensions\mrInterview\Server\mrIEngWS2\mrIEngWS.dll". In the Extension input box, type .dll. Under the Verbs heading, select Limit to: and type GET,HEAD,POST,DEBUG in the text box. Click OK once to close the dialog box, and then again to go back to the Virtual Directory Properties page. On the Directory Security tab, under Authentication and Access Control, click Edit. Enter the user name and password for the Anonymous Access User that you specified during the mrInterview installation. Click Apply to save your changes and then OK to close the dialog box. In IIS, select Web Service Extensions. Double-click SPSS Dimensions ISAPI Extensions. On the Required Files tab, click Add to add mrIEngWS.dll in the folder that you created at the start of this procedure Click Apply and then close the dialog box. Add the URL for the new Interview Engine to the registry as a string in HKEY_LOCAL_MACHINE\SOFTWARE\SPSS\mrInterview\3 \Interviewing\LocalEngineURLs. For example:
file://C:\Documents and Settings\Maja i Lado\Local Settings\Temp\~hhD58A.htm
1/15/2008
Installation Instructions
Page 74 of 142
LocalEngineURLs='http://intserver1/mrIEngWS','http://intserver1/mrIEngWS2' Open a command prompt, change directory to C:\Program Files\SPSS Dimensions\mrInterview\Server, and run RegIntSvr.exe to register the new engine with the Web server. On the Web server, navigate to C:\Program Files\SPSS Dimensions\mrInterview\Server\mrIWeb and open RegisteredEngines.xml. This will show you a list of all registered, unregistered and failed engines. Properties for the new session engine are added to DPM and can be viewed in DPMExplorer by expanding the Cluster properties entry. When an interview starts, you will see one w3wp process in Task Manager for each session engine that is running. Making the Session Engines Available to the Phone Participants and Review Interviews Activities All Dimensions telephone interviewing and interview reviewing sessions have access to the default session engine (usually C:\Program Files\SPSS Dimensions\mrInterview\Server\mrIEngWS\mrIEngWS.dll) and to any other interview session engines named in the Phone Participants or Review Interviews Web.config files. To name alternate engines, do the following: Navigate to c:\InetPub\wwwroot\SPSSMR\CatiInt and open the Web.config file. Add the following definition to the < appSettings> section: <add key="ALTERNATE_INTERVIEW_ENGINES" value="engine_names"/> where engine_names is a comma-separated list of the URLs of interview engines. For example: <add key="ALTERNATE_INTERVIEW_ENGINES" value=" http://redserver/mriengws2, http://redserver/mriengws, http://blueserver/mriengws2"/> Save your changes and close the file. Repeat these steps for the Web.config file in c:\InetPub\wwwroot\SPSSMR\ReviewInterview.
Previous Next
Updating Passwords for mrInterview Components and Services
mrInterview components and services are installed with the name and password of the Running User. Many companies have a policy of regularly changing passwords to avoid security breaches, so mrInterview comes with a utility that the administrator or other suitably qualified user can run to update the passwords of all installed mrInterview components and services. The ChangePasswords utility does not change the system password for the mrInterview Running user; you must do this using the standard Windows tools before running ChangePasswords. Rather, it updates password information held in the registry for mrInterview components and services that will be run by the Running User. Note: You can run this utility while the mrInterview services are running. To Update Passwords for mrInterview Components and Services If you have not already done so, use the standard Windows tools to change the account passwords for the mrInterview Running User and Anonymous Access User. Open Windows Explorer, browse to the folder in which you installed mrInterview and double-click ChangePasswords.exe. This opens the SPSS mrInterview Change Password Utility dialog box, showing the current domain name and user name. In the Password fields, type the new passwords for the Running User and the Anonymous Access User. Click Change. The program displays a message confirming that all passwords have been changed. Related Topics
Maintenance Checklist Previous Next
Deleting or Truncating SQL Log Files
Deleting or truncating log files prevents them from becoming too large and possibly running up against a system limit that prevents mrInterview from functioning correctly. Recommendations are as follows: Delete or truncate the log files for the mrUserData and mrInterviewData databases as part of your regular system maintenance plan, as there is always a lot of activity in this database and the log file grows at a rapid rate. When you back up a database, truncate or delete the log file that mrInterview uses for recording messages related to that database. Refer to your SQL Server documentation for information on how to delete or truncate SQL log files. Related Topics
Maintenance Checklist Previous Next
file://C:\Documents and Settings\Maja i Lado\Local Settings\Temp\~hhD58A.htm
1/15/2008
Installation Instructions
Page 75 of 142
Changing the Web Site Port
The default port number for web sites is port 80. When you install the Web Service onto a web site that uses a different port number, you can specify this port number and the installation program will ensure that mrInterview will run using that port. If you change the port number that your web site uses after installing mrInterview, you must make the corresponding changes for mrInterview manually. Open regedit and navigate to HKEY_LOCAL_MACHINE\SOFTWARE\SPSS\mrInterview\3\Interviewing. Change the LocalEngineURLs setting so that it reads http://ServerName:PortNumber/mrIEngWS If you were previously using port 80 but are now using a different port, you will need to add :PortNumber to the existing definition. If you are switching from using a port other than 80 to using port 80, you will need to delete :PortNumber from the existing definition. Otherwise, simply change the value of PortNumber. Change the RegistrationURL setting so that it reads http://%Server%:PortNumber/mrIWeb/mrIWeb.dll?Handler=EngineRegistrationService The rules for changing PortNumber are as described in the previous step. Save the changes and exit. Open C:\Program Files\SPSS Dimensions\mrInterview\Server\mrIWeb\Web.config and change the ImageCache and LocalImageCache keys so that they read as follows (lines are split for ease of reading only): <add key="LocalImageCacheURL" value="http://servername:PortNumber/SPSSMR/ImageCache/ImageCache.aspx"/> <add key="ImageCacheURL" value="http://servername:PortNumber/SPSSMR/ImageCache/ImageCache.aspx"/> As with the registry settings, you will either add, remove or change the :PortNumber parameter in these definitions depending on what changes you have made to the web site port number. Related Topics
Maintenance Checklist Previous Next
Changing Interviewing URLs and Registration Passwords
When you install mrInterview, the installation procedure sets up URLs for interviewing based on the information given at that time. For example, if you are using non-default ports or SSL, the URLs will be modified accordingly. If your site switches to using SSL once mrInterview has been installed, you can make the changes manually and your existing installation should continue to work. Changing the URL for Starting Interviews Using Windows Explorer, navigate to the wwwroot\SPSSMR\ProjectEditor\Settings folder on your web site. Using a text editor, open Properties mrInterview (Dimensions).xml. Locate the entry for the InterviewStartURL property and change the default value so that it starts with https rather than the standard http. Save your change and close the file. Setting the URL for the Image Cache Navigate to C:\Program Files\SPSS Dimensions\mrInterview\Server\mrIWeb and open Web.config. Add the following lines to the file: <appSettings> <add key="ImageCacheURL" value="http://WebServerName/SPSSMR/ImageCache/ImageCache.aspx"/> </appSettings> If this setting is not defined, template files will not be available. Save the changes and close the file. Configuring the RegistrationURL Setting in the Registry On each machine running the Interviewing Service: Run regedit and navigate to HKEY_LOCAL_MACHINE\SOFTWARE\SPSS\mrInterview\3\Interviewing\. Change the value of the RegistrationURL setting so that it starts with "https" rather than the standard "http": https://%SERVER%/mrIWeb/mrIWeb.dll?Handler=EngineRegistrationService If this setting is not defined, add it and give it the value shown above. Save your changes and close regedit. Changing the Registration Password This is optional and applies to all machines running the Interviewing Service. Navigate to C:\Program Files\SPSS Dimensions\mrInterview\Server\mrIWeb and open Web.config. Replace the default registration password stored in RegistrationPW with a password of your choice.
file://C:\Documents and Settings\Maja i Lado\Local Settings\Temp\~hhD58A.htm
1/15/2008
Installation Instructions
Page 76 of 142
Save your changes and close the file. Run regedit and navigate to HKEY_LOCAL_MACHINE\SOFTWARE\SPSS\mrInterview\3\Interviewing\. Change the value of the RegistrationPW setting so that it matches the password you have just defined in the Web.config file. Save your changes and close regedit. Related Topics
Maintenance Checklist Previous Next
Recycling Application Pools
This task applies only to machines running Internet Information Services (IIS) 6 with Windows 2003. You should recycle processes periodically, for both stability and performance reasons. Over long periods of time, leaked resources and system or application problems may affect Web server throughput. You should balance this with recycling too often, however, since the cost of stopping the worker process, reloading pages and re-obtaining resources and data may override the benefits of a recycle. If there is high load on the interviewing server, you may need to configure your mrInterview application pool to recycle once a day. If there is low load, you can set the application pool to recycle once a week, or disable it completely. By default application pool recycling is disabled for the mrInterview application pool. The steps to set up recycling for the mrInterview application pool are as follows: Open Internet Information Services Manager. Expand the display in the left-hand frame so that you can see the SPSSmrInterviewPool application pool in the Application Pools branch. Right click SPSSmrInterviewPool and select Properties. The SPSSmrInterviewPool AppPool dialog box opens. On the Recycling tab select the type of recycling you want and enter the additional information required. Click OK to save your changes and then close IIS Manager. Related Topics
Maintenance Checklist Previous Next
Maintenance for mrInterview with Quancept Support
Maintenance tasks for mrInterview with Quancept Support are as follows: Adding a new interviewing server to an existing Quancept Support cluster Cleaning the Connections table
Previous Next
Adding a New Interviewing Server to an Existing Cluster (mrInterview with Quancept Support)
To add a new Interviewing Server to an existing cluster with live respondents, without disrupting the service for respondents currently taking surveys, follow the steps listed below (this is a general overview, not a detailed set of instructions). Go through the pre-installation checklist for the new server. Make a back-up copy of mrInterviewSitePrep.ini from the original installation and also of key areas of your system such as FMRoot and mrInterview\Projects. Edit mrInterviewSitePrep.ini from the original installation to reflect the new servers you want to add, as follows: Increment the value of InterviewServer as appropriate. Add a new InterviewServern entry to the [InterviewServer] section giving the name, port, and protocol to be used for communicating with this server. Double check mrInterviewSitePrep.ini to verify its accuracy. Go to the mrInterviewSiteInstallation folder and run the installation program from there. Navigate to C:\Program Files\SPSS Dimensions\DDL\Code\Tools\VB.Net\DPMExplorer.Net and double-click DPMExplorer.exe. In the left-hand frame, click Clusters. In the upper right-hand frame, click DefaultCluster. The property's value is displayed in the lower right-hand frame. In the lower right-hand frame, add the name of the new interviewing server to the IVServerList variable (names must be separated with semicolons) and click Apply. Close DPM Explorer
file://C:\Documents and Settings\Maja i Lado\Local Settings\Temp\~hhD58A.htm
1/15/2008
Installation Instructions
Page 77 of 142
On the original interviewing server, do the following: Navigate to C:\Program Files\Common Files\SPSS Dimensions\ProjectMgmt and edit pm.ini. Add the name of the new interviewing server to the IVServerList variable (names must be separated by semicolons). Open a command prompt and navigate to C:\Program Files\Common Files\SPSS Dimensions\ProjectMgmt. Type pmsetup. Disable mrEngine on the new server. This allows you to activate projects on the server while ensuring that the server does not start interviews. If you start mrEngine at this point, the Web server will try to send interviews to the new server, but because the .mdd file does not exist on that server, respondents will be redirected to another server in the cluster. Follow the post-installation checklist but ignore any instructions to start or enable mrEngine. Copy the folders for active jobs from the File Management folder (FMRoot\Master) into the new server's Projects folder. Start mrEngine on the new server. Related Topics
Maintenance Checklist Previous Next
Cleaning the Connections Table
The Connections table in the mrInterviewData database holds information about interviews that are in progress or that have been stopped by the respondent or the script or because the interview timed out. When an interview ends, its record is removed from the Connections table. However, many interviews that are stopped or timed out are never restarted, so the number of obsolete records in the table gradually builds up until the size of the table begins to affect performance. It is therefore good practice to clear old or unwanted records from the table on a regular basis. How often you do this depends on your company's use of mrInterview. As an example, the following command will delete all records whose creation date is more than one month ago: DELETE FROM Connections WHERE DATEDIFF(month, Created, GETDATE()) > 1 Related Topics
Maintenance Checklist Previous Next
Changing the URL for Starting Interviews
When you install mrInterview, the installation procedure sets up URLs for interviewing based on the information given at that time. For example, if you are using non-default ports or SSL, the URLs will be modified accordingly. If your site switches to using SSL once mrInterview has been installed, you can make the changes manually and your existing installation should continue to work. Using Windows Explorer, navigate to the wwwroot\SPSSMR\ProjectEditor\Settings folder on your web site. Using a text editor, open Properties mrInterview (Quancept).xml. Locate the entry for the InterviewStartURL property and change the default value so that it starts with https rather than the standard http. Save your change and close the file. Related Topics
Maintenance Checklist Previous Next
Modifying, Repairing, or Removing Your Installation
The Repair tool reruns the previous installation that you made and is designed to install files that you may have deleted or changed accidentally. The Remove tool uninstalls mrInterview. mrInterview 4.5 does not provide an option for modifying an existing installation. Instead, uninstall and then reinstall using the new configuration. Related Topics
Repairing an Installation Removing mrInterview Previous Next
Repairing an Installation
Log on with the user name that you created for installing mrInterview. In Windows Explorer, browse to the network directory in which the site preparation file was created and double-click autoplay.exe.
file://C:\Documents and Settings\Maja i Lado\Local Settings\Temp\~hhD58A.htm
1/15/2008
Installation Instructions
Page 78 of 142
This opens the SPSS mrInterview Installer window. From the SPSS mrInterview Installer window, choose Install mrInterview 4.5. This starts the SPSS mrInterview Setup wizard. On the Welcome page, click Repair and then click Next. The Setup Status page reports the repair's progress. When the repair has finished, click Finish. Related Topics
Modifying, Repairing, or Removing Your Installation Previous Next
Removing mrInterview
To remove mrInterview, use the uninstall feature. If you simply delete the files and folders associated with the product, the application is not properly removed and you may have problems installing or removing later versions. After you installed mrInterview, you may have changed some of the files that control how DimensionNet or mrInterview works. To save you having to make the same changes when you reinstall mrInterview, the removal procedure backs up key files so that you can copy them back to their original locations after a reinstall. Files are backed up to \Program Files\SPSSMR\Backup\SPSS DimensionNet version_date_time; for example, SPSS DimensionNet 2.3_10.15.2004_13.59.20. Inside this folder are subfolders containing files from various locations within \Program Files and the IIS Web site folder. Files that are backed up typically include the following: Web.config files for DimensionNet activities Web.config files for mrInterview activities ProjectMgmt\pm.ini. SampleMgt.GUI.Config.xml The load balancing script files defaultreport.mrs and defaultload.mrs Note: If you have mrInterview with Quancept Support installed, you will need to uninstall the Quancept support option separately from the main mrInterview application. To Remove mrInterview Log on with the user that you created for installing mrInterview. Open Control Panel and choose Add/Remove Programs. Choose SPSS mrInterview 4.5. Click Add/Remove or Change/Remove. This starts the SPSS mrInterview Setup wizard. On the Welcome page, choose Remove and then click Next. Confirm your request when prompted to do so. On the Maintenance Complete page, click Finish. Reboot when prompted to do so. (If you do not reboot you will not be able to reinstall mrInterview.) Related Topics
Modifying, Repairing, or Removing Your Installation Previous Next
Troubleshooting and FAQs
Related Topics
How do I change the options in a site preparation file? The folder in which I created the site preparation file is not visible from the machines named in the site preparation file. The installation program fails with the message 'Error 1608: Unable to create InstallDriver instance' How do I create an installation log file? I've installed a new version of mrInterview and get errors when I try to select things from the menus in DimensionNet I can log in to DimensionNet if I enter the URL as //localhost/... but not if I enter the server's name instead of localhost Machines in the cluster can ping one another successfully but cannot see FMRoot Errors when attempting to ping machines in a cluster I want to check that SQL Server is running on the Database server but I cannot see the server name in the list of servers I can't access a localized version of mrInterview after reinstalling or upgrading The location of the Web Site folder containing SPSSMR has changed since mrInterview was installed. What changes do I need to make in order to continue using mrInterview? My site uses Microsoft ISA. Are there any changes I need to make in order to run DimensionNet? I'm installing onto Windows XP, and the installation fails when I click Next on the mrInterviewData Database Setup page The installer says it can't find SQL server running on the machine specified I'm having problems running mrInterview remotely on Windows XP Service Pack 2 Users who log in with NT user names cannot activate projects My site blocks access to URLs that reference .dll files I've uninstalled mrInterview but DimensionNet is still there
file://C:\Documents and Settings\Maja i Lado\Local Settings\Temp\~hhD58A.htm
1/15/2008
Installation Instructions
Page 79 of 142
I've uninstalled mrInterview but can't reinstall it Previous Next
How do I change the options in a site preparation file?
You may edit the site preparation file using a text editor of your choice, but take care not to change the names of any of the variables defined in the file. The installation program expects to find the information it requires in variables with specific names. If you change the variable names the installation is likely to fail. If you have already installed mrInterview on some of the machines named in the site preparation file, you will need to uninstall mrInterview from these machines and install it again after you have edited site preparation file.
Previous Next
The folder in which I created the site preparation file is not visible from the machines named in the site preparation file.
Check that you have shared the folder and that you have assigned permissions for the Installing User and the Dimensions Group. See Creating the Site Preparation File and Folder for more information.
Previous Next
The installation program fails with the message 'Error 1608: Unable to create InstallDriver instance'
This is an InstallShield problem that can happen for the following reasons: The Client for Microsoft Networks networking protocol is not installed on the machine on which you are trying to install mrInterview. If this is part of your company's security policy, install the protocol temporarily so that you can install mrInterview and then uninstall it. The dcomcnfg default security settings do not include the Installing User under the Launch and/or Default Access permissions. To set the necessary permissions, do the following: Run dcomcnfg. On the Default Security tab, click Edit Default in the Default Launch Permissions section. Add the Installing User. If necessary, make the same change in the Default Access Permissions section. Click OK.
Previous Next
How do I create an installation log file?
If you are having problems installing mrInterview and you cannot see from the existing error messages what the problem is, you may be able to solve the problem by creating a log file as the installation procedure is running. To do this, you need to run the installation program manually, as follows: Open a command prompt and go to the directory on the CD that contains the installation program, setup.exe. To log just the mrInterview part of the installation, type: setup.exe /V"/l*v log_filename /i" where log_filename is the full pathname, including drive letter, of the log file you want to create. To log the DimensionNet part of the installation as well, type setup.exe /V"/l*v log_filename LOGDIM_INSTALL=TRUE /i". This will create a log file called C:\Program Files\Common Files\SPSS Dimensions\Installer\DimensionNet\DimInstallLog.txt. If you still cannot resolve the problem, contact your support representative for assistance.
Previous Next
I've installed a new version of mrInterview and get errors when I try to select things from the menus in DimensionNet
When you run applications from your browser, the browser maintains a number of temporary files that help it to keep track of what you have done and to run the application as efficiently as possible. Sometimes, when you install and run a different version of an application, your browser attempts to reuse the information in the temporary files. If this no longer matches the way the application works, errors will occur. You can solve this problem easily by deleting the temporary files. Open your browser and select Tools Internet Options In Temporary Internet Files, click Delete Files. Confirm your request when prompted to do so.
Previous Next
file://C:\Documents and Settings\Maja i Lado\Local Settings\Temp\~hhD58A.htm
1/15/2008
Installation Instructions
Page 80 of 142
I can log in to DimensionNet if I enter the URL as //localhost/... but not if I enter the server's name instead of localhost
If the server name contains any characters other than letters, numbers, hyphen, and dot, you will not be able to log in to DimensionNet by specifying the server name in the URL. This is due to a limitation in Internet Explorer which prevents servers whose names contain characters other than these from setting cookies. If you want to use this server with DimensionNet and mrInterview you will either have to change its name or refer to it using its IP address.
Previous Next
Machines in the cluster can ping one another successfully but cannot see FMRoot
The standard test for ensuring that all machines in a cluster can communicate with one another is to try pinging each machine from every other machine in the cluster. If your site has increased its security by switching off Client for Microsoft Networks, then even though machines will be able to ping one another they may not be able to access FMRoot on the primary DPM server. To resolve this problem, switch on Client for Microsoft Networks on the machines on which DimensionNet and mrInterview are installed.
Previous Next
Errors when attempting to ping machines in a cluster
If machines in a cluster cannot ping one another, the problem is usually due to the security set up between those machines. The message "Request timed out" usually occurs if there is a firewall blocking communication between the two machines. The message "Ping request could not find host server_name. Please check the name and try again" usually occurs when a firewall or security setting is preventing certain communications from the DMZ (demilitarized zone) to the main network or to trusted machines. A typical example of this is when the Interviewing server can ping the Web server, but the Web server cannot ping the Interviewing server. Try connecting to the machine by typing http://MachineName into your browser instead.
Previous Next
I want to check that SQL Server is running on the Database server but I cannot see the server name in the list of servers
If there is a firewall or a DMZ boundary between the Interviewing server and the Database server, you may not see the name of the Database server in the list of SQL servers displayed in the Create a New Data Source to SQL Server dialog box. Just type the name of the Database server into the Server box and the connection request will generally be allowed.
Previous Next
I can't access a localized version of mrInterview after reinstalling or upgrading
Note: You must have the Dimensions Language Pack installed for the language you want to work in, in order to access localized versions of mrInterview; for example, to work in Japanese you must have the Dimensions Japanese Language Pack installed. If you have this installed and are still unable to access mrInterview, then proceed as follows. When you upgrade or reinstall mrInterview, the Anonymous Access User is automatically granted access to the \Temporary ASP.NET Files folder and to any subfolders that are subsequently created. However, access cannot be granted to subfolders that already exist. This means that if you are upgrading or reinstalling mrInterview and your Anonymous Access User has changed, you cannot access the ASP.NET folders that mrInterview uses. Because of the way in which mrInterview is installed, this can result in localized versions being inaccessible after reinstalling or upgrading. To resolve this problem, you can delete the temporary ASP.NET folders used by mrInterview. Close mrInterview. From Control Panel choose Administrative Tools Services In the right-hand frame of the Services window, click World Wide Web Publishing, then click Stop the Service. In Windows Explorer, navigate to your \<WinDir>\Microsoft.NET\Framework\v2.0.50727\Temporary ASP.NET Files folder, for example, C:\WINDOWS\Microsoft.NET\Framework\v2.0.50727\Temporary ASP.NET Files. Delete all folders that begin with spssmr_, including any subfolders. In the Services window, click World Wide Web Publishing, then click Start the Service.
Previous Next
The location of the Web Site folder containing SPSSMR has changed since mrInterview was installed. What changes do
file://C:\Documents and Settings\Maja i Lado\Local Settings\Temp\~hhD58A.htm
1/15/2008
Installation Instructions
Page 81 of 142
I need to make in order to continue using mrInterview?
If the location of the Web site on which you installed mrInterview changes after installation, you will need to move the mrInterview and DimensionNet application folders and the webctrl_client folder from the original Web site to the new one. You will also need to change the pathname defined for the DimensionNet load balancing configuration file in DimensionNet's Web.config file. If the SPSSMR folder does not appear in the new Web site folder, copy it from the Web site folder in which it was installed into the new location. Move the webctrl_client folder from the original Web site folder into the new folder so that it is at the same level as the SPSSMR folder. From Control Panel choose: Administrative Tasks Internet Information Services This opens the Internet Information Services window. Create the new SPSSMR virtual directory In the left-hand frame, right-click the Web site to which you have just copied the SPSSMR folder and select New, Virtual Directory. This starts the New Virtual Directory wizard. On the first page of the wizard, click Next. On the Virtual Directory Alias page, enter SPSSMR as the Alias name and then click Next. On the Web Site Contents Directory tab, click Browse and select the SPSSMR folder in its new location. Then click Next. On the Access Permissions page, ensure that only the Read and Run script check boxes are selected. Then click Next. On the last page, click Finish. Create virtual directories for Dimensions activities Create virtual directories for activities within the SPSSMR folder by repeating the previous set of steps for each activity folder. For example, to create a virtual directory for the Activate activity, right-click SPSSMR in the left-hand frame and choose New, Virtual Directory. Within each activity's virtual directory, create virtual directories pointing to the SPSSMR\Shared and SPSSMR\Shared\Login folders. For example, to create an SPSSMR\Activate\Shared virtual directory, right-click Activate in the left-hand frame and choose New, Virtual Directory. Remove the Create Application setting from the SPSSMR, Shared and Login virtual directories In the left-hand frame, right-click SPSSMR and select Properties. This opens the SPSSMR Properties dialog box. In the Application Settings frame, click Remove. The text box is greyed out and the button name changes to Create. Click OK. Repeat this procedure for every Shared and Login virtual directory within SPSSMR. Close IIS. Reconfigure DimensionNet load balancing Browse to the DimensionNet folder in the new Web site folder. Right-click Web.config, select Properties, and remove the Read-only attribute from the file. Click OK to close the dialog box. Using a text editing program such as Notepad, open Web.config. Scroll to the end of the file and locate the line that defines the SPSS_LoadBalanceXmlFile key. In this line, replace the pathname with the drive letter and pathname of the new Web site folder (do not change the filename itself). Save your changes and close the file.
Previous Next
My site uses Microsoft ISA. Are there any changes I need to make in order to run DimensionNet?
If you have Microsoft Internet and Security Acceleration (ISA) installed, you may encounter problems if your site has machines that have different names or IP addresses depending on whether they are being accessed via an intranet or via the internet. Typically, if a user runs DimensionNet from the internet and starts an activity, DimensionNet will fail when the user ends the activity. This is because it tries to return the user to DimensionNet using the server's intranet name or IP address rather than the internet name or IP address that the user originally used. To avoid this problem, make the following changes: Open ISA and select the Action tab. Select Send the original host header to the publishing server instead of the actual one. Click OK. For further information refer to http://support.microsoft.com/?kbid=838252
Previous Next
file://C:\Documents and Settings\Maja i Lado\Local Settings\Temp\~hhD58A.htm
1/15/2008
Installation Instructions
Page 82 of 142
I'm installing onto Windows XP, and the installation fails when I click Next on the mrInterviewData Database Setup page
When you click Next on the mrInterviewData Database Setup page, the installation procedure runs a script to check that it can communicate with the database server named on this page. If you are installing mrInterview on a machine running Windows XP (this is supported for demonstration machines only), you may find that the installation procedure fails at this point with the message "The procedure entry point SetFileSecurityI could not be located in the dynamic link library MSDART.DLL", regardless of the server name you enter and whether you can communicate with the server in other ways. This is due to a problem with the operating system, which you should be able to resolve by copying the msdart.dll file to be msdart32.dll. You'll find the file in c:\Windows\system32. Once you have created a copy with the new name you should be able to install mrInterview with no problems.
Previous Next
The installer says it can't find SQL server running on the machine specified
If the installation procedure issues the message "Can't find SQL server running on the machine specified." when you click Next on the mrInterviewData Database Setup page, this may be for any of the following reasons: You mistyped the server's name. The machine running the SQL Server is unreachable. Microsoft Data Access Components (MDAC) are not correctly installed. The latest Windows updates are not installed. To resolve the problem, do the following: Check that your spelling is correct and, in the case of a named SQL server instance, that you have typed the instance name correctly. Check that you can ping the machine. See Checking that Machines in a Cluster can Communicate with Each Other for more information. If MDAC are not installed, proceed as follows: Cancel the mrInterview install and select Install Microsoft Data Access Components (MDAC) 2.8 from the autoplay menu. See Installing Microsoft Data Access Components 2.8 for more information. When the MDAC installation finishes, reboot the machine. Download and install the latest Windows updates from Microsoft.com. If you are using Windows XP and the error still persists and you now see the message "The procedure entry point SetFileSecurityI could not be located in the dynamic link library MSDART.DLL", follow the instructions in I'm installing onto Windows XP, and the installation fails when I click Next on the mrInterviewData Database Setup page.
Previous Next
I'm having problems running mrInterview remotely on Windows XP Service Pack 2
If you are working on a clustered site, your problems may be because there is a firewall between your computer and one of the machines you are using. If you do not know whether there is a firewall, check with your mrInterview or system administrator. If there is, then you may need to open a port on the firewall so that you can connect to the machines on the other side. Open Control Panel and choose: Windows Firewall On the Exceptions tab, click Add Port. In Port Number, type 80. In Name, type Port 80 or any other suitable text of your choice. Select the "Port 80" check box on the Exceptions tab to apply the change. Related Topics
Troubleshooting and FAQs Previous Next
Users who log in with NT user names cannot activate projects
If you have installed mrInterview on a domain and have customized it so that projects are activated using NT login information rather than the DimensionNet File Management component, you may find that Active Directory users are unable to activate projects. These users will usually see the message "Access is denied". You can resolve this problem by modifying the active directory settings for those users. Open each user's account and, on the Security tab, add Read permission for Authenticated Users.
file://C:\Documents and Settings\Maja i Lado\Local Settings\Temp\~hhD58A.htm
1/15/2008
Installation Instructions
Page 83 of 142
My site blocks access to URLs that reference .dll files
Some companies have strict security that blocks access to sites whose URLs contain executable file extensions. The URL for running interviews references mrIWeb.dll. To get around this problem, you can create an mrIWeb.srf file and then register the .srf extension with the mrIWeb virtual folder. Note: On you have done this, you will need to change the interview URL for all your existing projects as well as for any that are created in the future. Navigate to C:\Program Files\SPSS Dimensions\mrInterview\Servers\mrIWeb and create a text file called mrIWeb.srf containing the following line: {{ handler mrIWeb.dll/Default }} Register the .srf extension with the mrIWeb virtual folder. There are two ways to do this. Either, run the following command from the command line (type it all on one line not split across lines as shown here): C:\Inetpub\AdminScripts\adsutil set W3SVC/1/Root/mrIWeb/ScriptMaps ".srf,C:\Program Files\SPSS Dimensions\mrInterview\Server\mrIWeb\mrIWeb.dll,0,GET,HEAD,POST,DEBUG" Or, use Internet Information Services Manager as follows: From Control Panel select Administrative Tools Internet Information Services In the left-hand frame of the Internet Information Services window, expand the display to show the contents of your default (or mrInterview) web site. Right-click mrIWeb and select Properties. The mrIWeb dialog box opens. On the Virtual Directory tab, click Configuration. The Application Configuration dialog box opens. On the Mappings tab click Add. The Add/Edit Application Extension Mapping dialog box opens. In Executable, browse to C:\Program Files\SPSS Dimensions\mrInterview\Server\mrIWeb and select mrIWeb.dll. In Extension, type .srf. Select Limit to and in the text box, type GET,HEAD,POST,DEBUG. Click OK. Close IIS. For each interviewing project, change the InterviewStartURL property so that it uses the .srf file rather than the .dll file. You will need to do this for new projects too as they are created. Navigate to C:\Program Files\SPSS Dimensions\DDL\Code\Tools\VB.NET\DPM Explorer.Net and double click DPMExplorer.exe. Expand the left-hand frame so that you can see the list of projects inside the Projects collection. Expand the project entry in the left-hand frame and select mrInterview. You'll see a list of project properties in the right-hand frame. Select InterviewStartURL and, in the lower section of the screen, replace mrIWeb.dll with mrIWeb.srf. Click Apply.
Previous Next
I've uninstalled mrInterview but DimensionNet is still there
When you uninstall mrInterview, the uninstallation procedure checks whether there are any other installed products that use DimensionNet and, if not, deletes DimensionNet. Very occasionally this does not work and you will need to uninstall DimensionNet manually before you can install any product that uses DimensionNet (this may happen if you have previously installed an early test version of a product rather than a release version). Navigate to the DimensionNet folder on the original CD image and double click setup.exe. The set-up program runs and displays a dialog box with an option to remove DimensionNet. Select Remove and then click OK to start uninstalling. Related Topics
I've uninstalled mrInterview but can't reinstall it Previous
file://C:\Documents and Settings\Maja i Lado\Local Settings\Temp\~hhD58A.htm
1/15/2008
Installation Instructions
Page 84 of 142
I've uninstalled mrInterview but can't reinstall it
After uninstalling mrInterview (or any other Dimensions product) you should not need to clean a machine before you can install a new version or reinstall the same version of mrInterview. However, occasionally something will happen that causes the uninstallation procedure to fail in some way. If this happens, you will need to perform the failed tasks manually. Note: Never clean a machine if there is an SPSS product installed on the machine. If you delete files that are part of an installed product you may break the uninstallation procedure for that product. Follow the steps in the checklist to clean the machine safely. If you are at all unsure about what to do contact your Support Representative for assistance.
Where to Look Installed Dimensions Products Check Add/Remove Programs for any Dimensions products. File locations Common files: C:\Program Files\Common Files\SPSS Dimensions Application files (default): C:\Program Files\SPSS Dimensions Web files (default): c:\InetPub\wwwroot\SPSSMR What to Do Uninstall using the Remove option in Add/Remove Programs.
Check which files are present in each location. Common Files should contain only two or three files. If there are more, double check that all products have been uninstalled and, if so, delete the files. Application files will contain folders for projects and log files. Delete these. Answer Yes when asked to confirm deletion of \SPSSMR_FMRoot. Web files will contain a few temporary and cache folders. You can delete these.
Global Assembly Cache (GAC) c:\WINDOWS\assembly
This folder contains shared .NET assemblies. Delete all the Dimensions files listed in the next table. If you see the message "Assembly Cache Viewer Uninstall failed Assembly 'AboutBox.resources' could not be uninstalled because it is required by other applications", check again that there are no Dimensions programs listed under Add/Remove Programs. If not, continue with the clean-up checklist. Be very careful when editing the registry as deleting the wrong keys may break the machine.
Registry Product keys: HKEY_LOCAL_MACHINE\SOFTWARE\SPSS HKEY_CURRENT_USER\Software\SPSS Shared DLL: HKEY_LOCAL_MACHINE\SOFTWARE\ Microsoft\Windows\CurrentVersion\SharedDlls .NET Global assembly: HKEY_CLASSES_ROOT\Installer\Assemblies \Global
Delete the product keys for SPSS. Under the Shared DDL key, delete any keys that match the folder locations you deleted in the previous step; that is C:\Program Files\Common Files\SPSS Dimensions, C:\Program Files\SPSS Dimensions, and \InetPub\wwwroot\SPSSMR. In the Global Assembly section, delete only the keys whose names match those in the following table. Once you have done this, delete any Dimensions files remaining in c:\WINDOWS\assembly (see previous step). Note: You will see other Dimensions entries in the registry but they will not cause a reinstallation to fail, so there is no need to delete them.
IIS From Control Panel, select Administrative Tools, Internet Information Services. Under Application Pools you will see: SPSSDimensionNetPool SPSSmrInterviewPool Under Web Sites, Your Website you will see: SPSSMR mrIWeb mrIEngWS Services mrDPMServer3 mrLoadBalanceService mrPerfMonitoring mrUserAdminServer Dcomcnfg From the Start menu, select Start Run and type dcomcfnfg This opens the Component Services dialog. In the left-hand frame expand Component Services to show the contents of Computers, My Computer. Click DCOM Config.
The files that may be references in IIS have been deleted already, so any virtual folders or application pools remaining in IIS will be tagged with an error icon. For each application pool and virtual folder mentioned in the first column, select the folder and delete it.
You should not see any mrInterview services listed in the Services menu. If a service does remain on the machine, perhaps because it was running when the program file was delete, reboot the machine and recheck the Services menu to ensure that it is no longer there.
If the right-hand frame shows any of the following, reboot the machine and repeat this step. These items should no longer appear. Logbcko2 mrPrepro mrScriptLP mrUserAdminServer OAgent2 You may see the following Dimensions processes listed: Logbcko2 OAgent2 mrUserAdminServer mrDPMServer3 Either select each process in turn and click End Process, or reboot the machine to make sure they are removed.
Task Manager Select the Process tab.
Export files c:\WINDOWS\Downloaded Program Files
This folder may contain some export files from mrTables or the Phone Reports activity. Delete any "SPSS MR mrTables ExportType Export Class" files.
Once you have completed these tasks, reboot the machine before you install another product. .NET Files Added to the Global Assembly Cache
AboutBox Interfaces ActivateClient ActivateDocument ActivateEvents ActivateServer AppLogLib BackupAndRestoreDomLib BackupAndRestoreLib CDSCLib CLEANMDMFORIVSLib DataLinkDialog DimensionNet HTMLPlayerLib ICSharpCode.SharpZipLib MRALIASMAPLib mrCacheLib MRComponentsLib mrCsvDsc mrDPMInstall mrDPMNTS MRDSCReg MRENGINELib MROLEDBLib MRPREPROLib MRPROPERTIESLib mrQdiDrsDsc mrQtSpecDsc mrRegistrar MRSAMPLEMANAGEMENTLib MRSQLSTORAGELib mrUserAuth mrUserCrypto mrWebExplorer MRWEIGHTLib ProductInfo ProgressDialog QuotaObjectModelLib SPSSMR.Data.Scripting SPSSMR.Data.Transformations SPSSMR.DataCollection.SMProvider SPSSMR.Dimensions.Windows.UI.Controls SPSSMR.DPM.Agent SPSSMR.DPM.CommonClassses SPSSMR.DPM.Interfaces
file://C:\Documents and Settings\Maja i Lado\Local Settings\Temp\~hhD58A.htm
1/15/2008
Installation Instructions
Page 85 of 142
IOMLib LoadBalanceLib LogFrontLib Login ManageUserProperties MDM2QuantumLib MDMLib MDMMGRLib MDMToolsLib MDSC MEOWMONILERLib mrEngineMemoryLib MREVALUATELib MRFILEMGTLib mrIHTMLTidyLib mrInstall.net MRINTERVIEWLib MRLIBVERLib
MRSCRIPTCORELib MRSCRIPTLib MRSCRIPTLPLib mrScriptMDSCLib MRSMINTERFACESLib QUOTAPROVIDERLib QuotaRuntimeLib RAP RegIntSvrLib RemoteUtilities Scripting SPSS.Dimensions.FileManager SPSS.Configuration.Dimensions SPSS.Constants SPSS.Data.Databaseagent SPSSMR.Data.Datasource iSPSSMR.Data.Interfaces SPSSMR.Data.Participants
SPSSMR.DPM.Scripting SPSSMR.DPM.NET SPSSMR.Management.Monitoring SPSSMR.Management.Monitoring.DimensionNet SPSS.UI.Utilities.ExpressionSplitter SPSSMR.Utilities.BackupAndRestore SPSSMR.Utilities.BackupAndRestore.Dom SPSSMR.Web TomLib Upgrade_3.0 UpgradeCati_3_0 UserProperties Utilities
Related Topics
I've uninstalled mrInterview but DimensionNet is still there Next
Before You Start
Before you attempt to install Desktop Author 4.5, take the time to read and digest these installation instructions. To Print these Installation Instructions Using the Mouse Using the right mouse button, right-click the topic in the Contents tab on the left called "Desktop Author 4.5 Installation Instructions". On the shortcut menu, choose Print. In the Print Topics window, select Print the selected heading and all subtopics and then click OK. To Print these Installation Instructions Using the Keyboard Press Alt+C to select the Contents tab. Use the arrow keys to highlight the topic called "Desktop Author 4.5 Installation Instructions". Press Alt+O, P to select the Options button and the Print option. In the Print Topics window, select Print the selected heading and all subtopics and then press Enter. Related Topics
What You Need to Run Desktop Author 4.5 Previous Next
What You Need to Run Desktop Author 4.5
The minimum hardware and software requirements for Desktop Author 4.5 are as follows: Operating Systems Microsoft Windows 2000 Professional with Service Pack 4 or Microsoft Windows XP Professional with Service Pack 2. Software Microsoft .NET Framework version 2.0 (included on the Desktop Author 4.5 installation CD). Microsoft Internet Explorer 6.0 or 7.0 Microsoft Data Access Components 2.8 or later (included on the Desktop Author 4.5 installation CD). The installation automatically installs the English language version, but if you are running a different language version of Windows you need to install the appropriate language version. Hardware Pentium-class processor operating at 1 GHz or faster, 2 GHz recommended. 512 MB RAM minimum, 1 GB recommended. A hard disk with at least 200 MB of available disk space. CD-ROM drive required for installation. A graphics adapter with 1024 x 768 resolution or higher.
file://C:\Documents and Settings\Maja i Lado\Local Settings\Temp\~hhD58A.htm
1/15/2008
Installation Instructions
Page 86 of 142
Minimum 16-bit color quality setting. License Code Your license code, which is supplied with your Desktop Author 4.5 installation CD. This enables you to install the system that you have purchased. Related Topics
Required Software Checklist Previous Next
Required Software Checklist
Desktop Author 4.5 requires the following software in order to run. Automatic Installation The Desktop Author 4.5 installation procedure checks for the following software and installs it if it is not already installed. Microsoft Data Access Components 2.8 (English language version) Available on the Desktop Author 4.5 Installation CD The following software is required and can be installed manually from the Desktop Author 4.5 installation CD. Microsoft .NET Framework 2.0 Download and Install Separately The following required software must be downloaded and installed separately before Desktop Author 4.5 can be installed. Internet Explorer 6.0 or 7.0 Related Topics
Microsoft Data Access Components 2.8 Installing Microsoft .NET Framework 2.0 Installing Internet Explorer 6.0 or 7.0 Installing Desktop Author 4.5 Previous Next
Installing Microsoft .NET Framework 2.0
Before you can install Desktop Author 4.5, you need Microsoft .NET Framework 2.0 to be installed on your computer. If you attempt to install Desktop Author 4.5 when Microsoft .NET Framework 2.0 is not installed, the installation program will display a message explaining that you need to install it before you can proceed with the installation of Desktop Author 4.5. Notes Installing Microsoft .NET Framework 2.0 upgrades a number of Windows components. To Install Microsoft .NET Framework 2.0 From the SPSS Desktop Author 4.5 Installer window, choose Install .NET Framework 2.0. Follow the instructions on the screen. Restart your computer. This is recommended even if the installation program does not request it. Related Topics
Required Software Checklist Previous Next
Installing Internet Explorer 6.0 or 7.0
Before you can install Desktop Author 4.5, you need Internet Explorer 6.0 or 7.0 to be installed on your computer. Internet Explorer is available in many languages from http://www.microsoft.com/windows/ie/downloads/default.mspx. Related Topics
Required Software Checklist Previous Next
Microsoft Data Access Components 2.8
The Desktop Author 4.5 installation automatically installs the English language version of Microsoft Data Access Components (MDAC) 2.8. If you are running a different language version of Windows, you need to install the appropriate language version, which is available on the Desktop Author 4.5 CD-ROM.
file://C:\Documents and Settings\Maja i Lado\Local Settings\Temp\~hhD58A.htm
1/15/2008
Installation Instructions
Page 87 of 142
For more information on MDAC 2.8, see http://www.microsoft.com/Windows/downloads/default.mspx. Related Topics
Required Software Checklist Previous Next
Installing Desktop Author 4.5
To Start the Installation Program Manually The Windows AutoPlay feature should detect and start the installation program when you insert the Desktop Author 4.5 installation CD into the CD-ROM drive. If this does not happen, follow these steps to start the installation program manually: Insert the Desktop Author 4.5 installation CD into the CD-ROM drive. From the Windows Start menu, choose Run. In the Run dialog box, type d:\autoplay where d:\ is the CD-ROM drive. This opens the Dimensions Desktop Author 4.5 Installer window. To Install Desktop Author 4.5 From the Dimensions Desktop Author 4.5 Installer window, choose Install Dimensions Desktop Author 4.5. This starts the SPSS Desktop Author 4.5 Setup wizard. On the Welcome page, click Next. On the License Agreement page, read the license agreement. If you accept the agreement, click I accept the terms in the license agreement and click Next. On the Licensing Information page, enter the license code(s) supplied with your Desktop Author 4.5 installation CD and click Update. If the license code is valid, the purchased product is now marked as active. Click Next. In the Customer Information page, enter your user name and your organization's name and click Next. In the Setup Type page, choose one of the following: Complete. Choose this option if you want to install Desktop Author 4.5 into the default location. Custom. Choose this option if you want to specify where Desktop Author 4.5 is to be installed. Click Next. If you chose the Custom installation, on the Custom Setup page you can specify where the files will be installed by clicking the Change button in the lower part of the window. Then click Next. The SPSS Desktop Author 4.5 Setup wizard is now ready to start the installation. Click Install. At the end of the installation process, the Setup wizard prompts you to check: the SPSS Support website, for new releases and patches the Microsoft Update website, for security updates. Download and install any required updates. Related Topics
Installing the Dimensions Development Library Previous Next
Installing Desktop Author 4.5 From the Command Line
You can install Desktop Author 4.5 from the command line. This is useful for system administrators who want to set up a "silent install" process that does not require the user to enter information in the install screens. To install from the command line Open a command prompt. For example, in Windows 2000, click the Start button and then choose Programs, then choose Accessories and then choose Command Prompt. Change to the folder on the CD-ROM that contains the setup.exe file. At the command prompt, type the following: start /WAIT setup.exe /s /v"/qn /l*v \"mylogfile\" INSTALLDIR=\"my path\" LICENSECODE=\"my license code\"" The options are:
file://C:\Documents and Settings\Maja i Lado\Local Settings\Temp\~hhD58A.htm
1/15/2008
Installation Instructions
Page 88 of 142
Option /WAIT /s /v /qn /l*v "mylogfile" INSTALLDIR LICENSECODE
Description Optional. Tells DOS to wait until the command is finished before returning. Although this is optional it is useful in a silent install, as otherwise the log needs to be continually examined to find out when the install has completed. Required. Tells setup.exe to be silent. Required. Tells setup.exe to pass the following parameters to the MSI installer. Required. Tells the MSI installer to run in Quiet mode, that is, not to provide any user interface. Optional. Tells the MSI installer to log in Verbose mode to the file mylogfile. Optional. Defines the folder where you want to install Desktop Author 4.5. Not necessary if you install into the default folder C:\Program Files\SPSS Dimensions. Required. The license code supplied with your Desktop Author 4.5 CD.
Examples The following example installs Desktop Author 4.5 into the default folder without logging the install: setup.exe /s /v"/qn LICENSECODE=\"11111 11111 11111 11111 11111 11111 11111 11111\"" The following example installs Desktop Author 4.5 into the default folder and logs the installation messages to a file called C:\log.txt: setup.exe /s /v"/qn /l*v C:\log.txt LICENSECODE=\"11111 11111 11111 11111 11111 11111 11111 11111\"" The following example installs Desktop Author 4.5 into the specified folder and logs the installation messages to a file called C:\log.txt: setup.exe /s /v"/qn /l*v C:\log.txt INSTALLDIR=\"C:\MyInstallFolder\" LICENSECODE=\"11111 11111 11111 11111 11111 11111 11111 11111\""
Previous Next
Installing the Dimensions Development Library
The Dimensions Development Library (DDL) is a collection of tools for developing your own applications and for modifying existing Dimensions products. The documentation that comes with the DDL provides a host of valuable technical information about how the Dimensions products work. It includes sections about Desktop Author 4.5. You may find it useful when installing Desktop Author 4.5 because it contains sample data sets that users can use while learning Desktop Author 4.5, as well as step-by-step instructions for installing these data sets. The DDL is included on the Desktop Author 4.5 installation CD. Take the following steps to install it. From the Desktop Author 4.5 Installer window, choose Browse the CD-ROM. Browse to the DDL folder. Double-click DDL_Installation_Guide.chm, which provides step-by-step instructions. Double-click Autoplay.exe to start the installation.
Previous Next
Renewing the License for Desktop Author 4.5
If your license for Desktop Author 4.5 has expired, you will see a message each time you start Desktop Author 4.5 telling you how many days are left before the product will stop working. When you see that message, renew your Desktop Author 4.5 license as soon as possible. To Renew the License for Desktop Author 4.5 Using either the Windows Explorer or the Windows command prompt, navigate to C:\Documents and Settings\All Users\Application Data\SPSS\Author\4.5.0.0. Run licrenew.exe. At the prompt, enter the new license code that has been supplied to you by SPSS Dimensions. To exit licrenew.exe, press Enter at the prompt without typing anything.
Previous Next
Removing Desktop Author 4.5
Important To remove Desktop Author 4.5, you should use the Windows uninstall feature. If you simply delete the files and folders associated with the product, the program is not properly removed and you may have problems installing or removing later versions. To Remove Desktop Author 4.5 Log on as the user that you used for installing Desktop Author 4.5, or as any user in the administrators group. Open Control Panel and choose Add/Remove Programs. Choose SPSS Desktop Author 4.5
file://C:\Documents and Settings\Maja i Lado\Local Settings\Temp\~hhD58A.htm
1/15/2008
Installation Instructions
Page 89 of 142
Click Add/Remove or Change/Remove. This starts the SPSS Desktop Author 4.5 Setup wizard. On the Welcome page, choose Remove and then click Next. Confirm your request when prompted to do so. On the Maintenance Complete page, click Finish. Restart your computer when prompted to do so. If you do not restart you will not be able to re-install Desktop Author.
Previous Next
Removing Desktop Author 4.5 Using the Command Line
You can remove Desktop Author 4.5 using the command line. This is useful for system administrators who want to run a "silent uninstall". To remove Desktop Author 4.5 using the command line Open a command prompt. For example, in Windows 2000, click the Start button and then choose Programs, then choose Accessories and then choose Command Prompt. Change directories to the folder on the CD-ROM that contains the setup.exe file. At the command prompt, type the following: msiexec /x "SPSS Desktop Author 4.5.msi" /qn The options are:
Option /x /qn Required. Uninstalls the product. Required. Tells the MSI uninstaller to run in Quiet mode, that is, not to provide any user interface.
Previous Next
Description
Troubleshooting
Related Topics
Running a Logged Installation Previous
Running a Logged Installation
If you have problems during the installation that you cannot resolve, your SPSS Dimensions Support representative may request that you run a logged installation and send him or her the log file. This section tells you how to do this. However, you should not need to do this under normal circumstances. To Run a Logged Installation Open a command prompt. For example, in Windows 2000, click the Start button and choose Programs, then choose Accessories and then choose Command Prompt. At the command prompt, type the following: D:\setup.exe /V"/l*v <name and location of log file>" For example, typing the following would create a file called mylog.txt in the C:\temp folder: D:\setup.exe /V"/l*v C:\temp\mylog.txt" Follow the instructions for installing Desktop Author 4.5, but skip the first step. See Installing Desktop Author 4.5 for more information.
Next
Before You Start
Before you attempt to install mrTables, please take the time to read and digest these notes. In particular, please read Standard or Professional Installation? to ensure that you choose the correct type of installation for your site. Note: If you have an earlier version of mrTables or mrInterview installed, the version 4.5 installation procedure will prompt you to uninstall the earlier version before installing version 4.5. To Print these Installation Instructions Using the Mouse Using the right mouse button, right-click the topic in the Contents tab on the left called "mrTables 4.5 Installation Instructions and Configuration Notes". On the shortcut menu, choose Print.
file://C:\Documents and Settings\Maja i Lado\Local Settings\Temp\~hhD58A.htm
1/15/2008
Installation Instructions
Page 90 of 142
In the Print Topics window, select Print the selected heading and all subtopics and then click OK. To Print these Installation Instructions Using the Keyboard Press Alt+C to select the Contents tab. Use the arrow keys to highlight the topic called "mrTables 4.5 Installation Instructions and Configuration Notes". Press Alt+O, P to select the Options button and the Print option. In the Print Topics window, select Print the selected heading and all subtopics and then press Enter. Caution: These installation instructions contain approximately 50 pages. You can restrict the number of topics to print by selecting a lower level folder in the Contents tab. In This Section
Required Software Checklist Creating the users and the user group
Related Topics
Installation Scenarios Previous Next
Standard or Professional Installation?
mrTables comes with two installation options: Standard and Professional. Note: If you plan to install both mrInterview and mrTables, you must use the same installation method for both applications. The Standard installation installs mrTables onto a single machine and uses default settings whenever possible. It is ideal for non-technical users who want to install mrTables on their own machines. Once mrTables Standard is installed it should generally be ready for use straight away. The Professional installation installs mrTables onto a single machine or onto a cluster of machines. Most installation settings are configurable. Because the installation procedure is so flexible, there are a number of post-installation tasks that you may need to perform manually before mrTables will be ready to use. See Installation Scenarios for more information.
Previous Next
What You Need to Run mrTables 4.5
The minimum hardware and software requirements for mrTables are as follows: mrTables Server Operating Systems Microsoft Windows Server 2003 with Service Pack 2, Standard or Enterprise edition; 32-bit versions required64-bit versions are not currently supported. Important: Installing mrTables on Microsoft Windows XP is not supported. Instructions relating to XP are provided solely to enable demonstration and evaluation copies of the software to be installed. Hardware Pentium-class processor operating at 1 GHz or faster (2 GHz or faster processor recommended). 512 MB or more of RAM (2 GB recommended). A hard disk with at least 200 MB of available disk space. CD-ROM drive required for installation. Software Microsoft .NET Framework 2.0 (supplied). Microsoft Data Access Components (MDAC) 2.8 or later (supplied). Microsoft Internet Explorer 6.0 or 7.0. MS XML 4.0 add-in recommended. If you do not have the MS XML 4 add-in installed, it will be installed during the mrTables installation. Microsoft Internet Information Server (IIS) 6.0, with ASP.NET option. Microsoft SQL Server 2000 with Service Pack 4 or SQL Server 2005 (required with mrTables Professional only). For running the mrTables charting feature, Microsoft Office Web Components (OWC) version 10 or later must be installed on your mrTables server. For more information about the required software, see the Required Software Checklist. License Code Your license code, which is supplied with your mrTables 4.5 installation CD. This enables you to install the system that you have purchased. mrTables Client
file://C:\Documents and Settings\Maja i Lado\Local Settings\Temp\~hhD58A.htm
1/15/2008
Installation Instructions
Page 91 of 142
Operating Systems Microsoft 2000 Professional with Service Pack 4; or Windows XP Professional with Service Pack 2; 32-bit versions required64-bit versions are not currently supported. Hardware A graphics adapter with 1024 x 768 resolution or higher. Minimum 16-bit color quality setting. CD-ROM drive required for installation. Software Microsoft Internet Explorer 6.0 or 7.0. MS XML 4.0 add-in recommended. For exports to Microsoft Word, Excel or PowerPoint, or HTML, Microsoft Office 2000, XP, 2003, or 2007. For Microsoft Office 2000 or XP, Service Pack 3 or later is required; for Microsoft Office 2003, Service Pack 2 or later is required. For viewing mrTables charts, Microsoft Office Web Components (OWC) license (version 10 or later). License Code Your license code, which is supplied with your mrTables 4.5 installation CD. This enables you to install the system that you have purchased. In This Section
Before You Start Previous Next
Required Software Checklist
Before you install mrTables you should check that any software required by mrTables is installed and running. If the mrTables installation procedure is unable to find an application, or that application is not running correctly, the mrTables installation procedure will fail. mrTables requires the following software in order to run: Microsoft .NET Framework 2.0 Microsoft Data Access Components (MDAC) 2.8 Internet Explorer 6.0 or 7.0 Internet Information Services (IIS) with the ASP.NET option SQL Server (mrTables Professional only). Office Web Components (OWC) (if required to display charts in mrTables) In This Section
Before You Start Creating the users and the user group Previous Next
Installing Microsoft .NET Framework 2.0
Before you can run DimensionNet and mrTables, you need Microsoft .NET Framework 2.0 to be installed on your computer. If you attempt to install DimensionNet or mrTables when Microsoft .NET Framework 2.0 is not installed, the installation program will display a message explaining that you need to install it in order for these applications to run. You can install Microsoft .NET Framework 2.0 from the mrTables Installer window. Note: Installing Microsoft .NET Framework 2.0 upgrades a number of Windows components. To Install Microsoft .NET Framework 2.0 From the SPSS mrTables Installer window, choose Install Microsoft .NET Framework 2.0. Follow the instructions on the screen. From Control Panel select Administrative Tools Internet Information Services In the left-hand frame, right-click Web Sites and choose Properties. This opens the Web Sites Properties dialog box. On the Documents tab click Add. This opens the Add Default Document dialog box. Type Default.aspx and click OK. Close IIS.
file://C:\Documents and Settings\Maja i Lado\Local Settings\Temp\~hhD58A.htm
1/15/2008
Installation Instructions
Page 92 of 142
Related Topics
Required Software Checklist Previous Next
Installing Microsoft Data Access Components 2.8
Before you can install mrTables you need to have Microsoft Data Access Components (MDAC) 2.8 installed on your computer. If MDAC 2.8 (in any language) is not already installed, the mrTables Professional installation program will install the English language version for you. If you are using the mrTables Standard installation programme or you want to use a non-English version of MDAC, you must install the appropriate language version of MDAC 2.8 manually. You can do this by selecting Install Microsoft Data Access Components (MDAC) 2.8 from the autoplay menu. (MDAC can also be found in the MDAC folder on the installation CD-ROM, or you can download it from http://www.microsoft.com/Windows/downloads/default.mspx.) Related Topics
Required Software Checklist Previous Next
Installing Internet Explorer 6.0 or 7.0
Before you can install mrTables, you need Internet Explorer 6.0 or 7.0 to be installed on your computer (with the MS XML 4.0 add-in for server machines). If you do not have a suitable version of Internet Explorer installed, the mrTables installation program will not run. If you do not have the MS XML 4.0 add-in installed on a server machine, it will be installed during the mrTables installation. To Install Internet Explorer 6.0 or above Go to http://www.microsoft.com/windows/ie/downloads/default.mspx and from there navigate to the page that provides downloads in the language of your choice. Follow the instructions provided to download Internet Explorer. Related Topics
Required Software Checklist Previous Next
Installing Internet Information Services
With some operating systems, Internet Information Services (IIS) is installed as part of the operating system. If this is not the case, you must install it before installing mrTables. To Install IIS Install IIS, including the ASP.NET option on Windows 2003 Server, using the installation instructions provided with the software. Related Topics
Required Software Checklist Previous Next
Installing SQL Server
If you will be using the Professional Installation procedure, you must have SQL Server installed on all machines. The Standard Installation procedure does not require SQL Server because it installs the Microsoft Server SQL Desktop Engine (MSDE) instead. MSDE is a free, redistributable version of SQL Server that provides all the functionality that DimensionNet and mrTables require. To find out more about it visit http://www.microsoft.com/sql/msde/default.asp. If you use the Standard Installation procedure, you'll find MSDE installed in the C:\Program Files\SPSS Dimensions\MSDEMSSQL$SPSS_DIMENSIONS folder. To install SQL Server, follow the instructions that come with the application.
Previous Next
Installing Microsoft Office Web Components (OWC)
If you will be using the mrTables charting feature, Microsoft Office Web Components (OWC) version 10 or later must be installed on your mrTables server. To view charts in mrTables, you must also have a license for Microsoft OWC on each client machine. Before enabling this feature for any user you must verify that the user is appropriately licensed for Microsoft OWC. Check your Microsoft OWC license agreement or EULA. Microsoft OWC can be downloaded directly from Microsoft, but is also installed automatically with Microsoft Office 2000, XP, and 2003. Microsoft OWC version 9 is installed with Microsoft Office 2000, version 10 is installed with Office XP, and version 11 is installed with Office 2003. However, Microsoft has stated there are issues using Microsoft OWC in server configurations in version 9 and lower. It is therefore important to install version 10 or higher. You can install Microsoft OWC from the Microsoft Download Center. Microsoft OWC is not supplied with Microsoft Office 2007. For information on the options available for installing Microsoft OWC version 11 for use with Microsoft Office 2007, see http://technet2.microsoft.com/Office/en-us/library/0dee24b3-09af-485b-b5ed-d4b879dcc8f61033.mspx?mfr=true.
file://C:\Documents and Settings\Maja i Lado\Local Settings\Temp\~hhD58A.htm
1/15/2008
Installation Instructions
Page 93 of 142
For further information, see the Microsoft Office XP Web Components Licensing web site http://www.microsoft.com/office/previous/xp/developer/platform/owcfaq.asp.
Previous Next
mrTables Standard Installation Procedure
The Standard installation installs mrTables onto a single machine. Because it uses default settings whenever possible, it requires the minimum of intervention on your part. Note: If you plan to install both mrInterview and mrTables, you must use the same installation method (Standard or Professional) for both applications. To install mrTables using the Standard installation procedure: If you have not already done so, check that you have the correct hardware and software: See What you need to run mrTables to check that you have the minimum hardware and software requirements If necessary, install the required software Install mrTables Standard Carry out the following post-installation steps as necessary: Change the default DimensionNet administration password Optionally, change the administrator password for MSDE If you have installed onto a machine on which mrStudio is installed, add mrStudio users to the Dimensions group so that they have access to the log file folder. If required, Enable access to charting. Users who have a license for Microsoft Office Web Components (OWC) can use the charting features in mrTables. Access to charting is disabled by default. Check Internet Explorer settings If using SSL, configure your browser to save encrypted pages to disk Set up projects in DimensionNet Optionally, install the Dimensions Development Library
Previous Next
Installing mrTables Standard
Note: The Standard Installation is not supported on a domain controller. Log on to the machine as a user who has administrative privileges for that machine. Insert the CD-ROM into the CD-ROM drive. Depending on your system configuration, the AutoPlay feature may detect and start the installation program when you insert the CD-ROM into the drive. If this does not happen, you can start the installation program manually, as follows: From the Windows Start menu, choose Run. In the Run dialog box, type d:\autoplay where d:\ is the CD-ROM drive. This opens the SPSS mrTables Installer window. From the SPSS mrTables Installer window, choose Install mrTables 4.5. This starts the SPSS mrTables Setup wizard. On the Welcome page, click Next. On the License Agreement page, read the license agreement. If you accept the agreement, click Yes. On the User Information page, enter your Standard license code and click Update, then click Next. The Choose Destination Location page displays the name of the folder in which the mrTables files will be installed. The default is C:\Program Files\SPSS Dimensions. If you want to install into a different folder, click Browse and choose the folder you want to use. Click Next. If the installation process detects that your website runs SSL (Secure Sockets Layer), a message appears asking you whether to use SSL with Dimensions. This increases security by encrypting web pages passed to and from the site. If you choose Yes, the installation process creates a secure (https) URL for mrTables. The Start Copying Files page lists the installation choices you have made. If these settings are correct, click Install to begin the installation. If not, click Back and step back through the pages to make the necessary changes. To complete the installation, restart your computer if prompted to do so. In This Section
file://C:\Documents and Settings\Maja i Lado\Local Settings\Temp\~hhD58A.htm
1/15/2008
Installation Instructions
Page 94 of 142
Installation Scenarios Installations onto a Domain Controller Installing mrTables Professional Previous Next
Changing the Default DimensionNet Passwords
The Standard installation procedure creates two DimensionNet user accounts. The administrator's user name is Admin with a password of Admin, and the user's name for you to use for non-administrative work is User with a password of User. You will be prompted the change the administrator's password the first time that you log in to DimensionNet as an administrator. The Admin user is a member of the DPMAdmins role, with access to mrTables, as well as the Files, Manage Users and Manage Access activities. The User is a member of the DPMAppUsers role, with access only to mrTables and the Files activity. Open your browser and enter the following URL: http://machine_name/SPSSMR/DimensionNet/default.aspx where machine_name is the name of your computer. Note: The installation procedure places a number of keys in the registry. The WebServiceURL key contains the URL that should be used for starting mrTables. If the installer can find the server's domain name in the registry, it includes it in the URL so that, for example, the server called olympus is shown as olympus.spss.com. If the WebServiceURL is incorrect. mrTables will not start. Log in as the DimensionNet administrator. When prompted, type a new password for the Admin account. Make a note of the new password and then click OK to save it. If you want to change the password for the default User account, do the following: From the DimensionNet menu choose: Tools Change Password This opens the Change Password dialog box. In User Name, select User from the drop-down list. In New Password, type the new password for this account. In Confirm New Password, retype the new password. Click Change. Related Topics
Changing the Administrator Password for MSDE Previous Next
Changing the Administrator Password for MSDE
The mrTables installation procedure automatically installs the Microsoft SQL Server Desktop Engine (MSDE) so that it can set up the databases it needs for managing and maintaining DimensionNet users and projects. MSDE is installed in C:\Program Files\SPSS Dimensions\MSDEMSSQL$SPSS_DIMENSIONS. To find out more about it visit http://www.microsoft.com/sql/msde/default.asp. To ensure that your system remains secure, the mrTables installation procedure sets an administrator password when it installs MSDE. You do not need to know this password for anything to do with DimensionNet or its related applications and activities, because DimensionNet security allows you to perform all the maintenance tasks you need without it. However, if you want to use MSDE for other things, you may need to log in as the administrator using an appropriate password. In order to do this you will need to replace the password that was set when MSDE was installed with a password of your choice. Read http://support.microsoft.com/default.aspx?scid=kb;en-us;Q322336. Log in as the user that you logged in as when installing mrTables. From the Start menu select Run. This opens the Run dialog box. In Open, type cmd and then click OK. This opens a DOS window. In the DOS window, type the following commands: osql E S machine_name\SPSS_Dimensions where machine_name is the name of the machine on which you installed mrTables sp_password @old=null, @new=new_password, @loginame='sa' where new_password is the new password for the administrator's account (sa). go Related Topics
Changing the Default DimensionNet Passwords Previous Next
file://C:\Documents and Settings\Maja i Lado\Local Settings\Temp\~hhD58A.htm
1/15/2008
Installation Instructions
Page 95 of 142
mrTables Professional Installation Overview
Note: If you plan to install both mrInterview and mrTables, you must use the same installation method (Standard or Professional) for both applications. To install mrTables Professional: If you have not already done so, check that you have the correct hardware and software: Check What you need to run mrTables to see that you have the minimum hardware and software requirements If necessary, Install the required software Create mrTables users and user group If running mrTables through a firewall, Open Ports on the Firewall Install mrTables Professional Carry out any Post-installation steps that are necessary for your installation For a full checklist of these steps, see Checklist for mrTables Professional Installation
Previous Next
Checklist for mrTables Professional Installation
Pre-installation checks Check hardware and software requirements
Install required software Microsoft .NET Framework 2.0 Microsoft Data Access Components 2.8 Internet Explorer 6.0 or 7.0
Internet Information Services SQL Server
Create users and groups Create installing user Create running user Create anonymous access user Create mrTables group
Open ports on firewall If running mrTables through a firewall, open ports on the firewall
Installation Install mrTables 4.5
Post-installation Enable access to charting Set up users and roles in DimensionNet Add ASP.NET account to launch permissions on Logbck02 Allow remote access on Windows XP Service Pack 2 Check Internet Explorer settings
If installing onto a machine with mrStudio installed, add mrStudio users to the Dimensions group. If using an SSL accelerator, set up mrTables to use SSL accelerators Set up DimensionNet load balancing
file://C:\Documents and Settings\Maja i Lado\Local Settings\Temp\~hhD58A.htm
1/15/2008
Installation Instructions
Page 96 of 142
Set up shared variable cache folder for load balanced systems If using Windows 2003, enable mrTables and DimensionNet load balancing between multiple IIS worker processes
Set up mrTables to reject new sessions when the server is busy
Start mruserAdminServer and DPMServer3 If using SSL, configure your browser to save encrypted pages to disk
Set up projects in DimensionNet Install Dimensions Development Library
Previous Next
Installation Scenarios
There are several distinct mrTables installation scenarios. The installation procedure varies for each of these scenarios. Installing mrTables with mrInterview. You can install mrTables with mrInterview on a single machine using either the Standard or Professional installation, or on a cluster using the Professional Installation. When you want to install mrTables with mrInterview, you should always install mrInterview first. When installing mrInterview on a cluster, install mrInterview on all of the machines in the cluster first. You can then install mrTables on one or more machines in the cluster or on one or more other machines that will become part of the cluster. The configurations that are supported are the same as described in the mrInterview System Configurations topic in the mrInterview Installation Instructions. When you install mrTables onto an mrInterview Accessories server, the installation detects the presence of the existing DPM Server and will automatically connect mrTables to it. When you install mrTables onto a server that does not have the mrInterview Accessories service installed, you should check the Connect to an Existing mrTables or mrInterview server box on the Cluster Settings page, and when subsequently prompted, enter the names of the machines on which the DPM Server and the SQL Server are installed. Note that you cannot install mrTables onto an mrInterview Interview Service machine unless it also has the mrInterview Accessories service installed. Single-machine installation of mrTables without mrInterview. You can install mrTables without mrInterview in a single-machine installation using either the Standard or the Professional installation procedure. The Standard installation procedure installs mrTables using default parameters and is ideal for non-technical users who want a quick and easy installation procedure. It installs Microsoft Server SQL Desktop Engine (MSDE), so SQL server is not required. The Professional installation is designed for more technical users who may wish to change some of the parameters that the installation procedure uses. In a single machine Professional installation, the SQL Server can either be located on the same machine or on a different machine in the same domain or workgroup. When installing mrTables Professional without mrInterview, run the installation in the normal way, making sure you uncheck the Connect to an Existing mrTables or mrInterview server option on the Cluster Settings page. You will be prompted for the name of the SQL Server machine. Clustered installation of mrTables (without mrInterview). You can install mrTables on two or more machines in a cluster. You must always use the Professional installation procedure to do this. When you do this, SQL Server is required on only one of the machines in the cluster (this machine can optionally be a separate machine from those on which mrTables is installed). When you are installing onto machines in different domains, the domains must trust one another (that is, be bi-directional). When you install mrTables on the first machine in the cluster, make sure that you uncheck the Connect to an Existing mrTables or mrInterview server option on the Cluster Settings page. You will then be prompted for the name of the machine on which SQL Server is installed. When you install the other machines, check the Connect to an Existing mrTables or mrInterview server option on the Cluster Settings page and when subsequently prompted for the names of the DPM Server and the SQL Server, enter the names of the machine on which you installed mrTables first and the SQL Server machine. In This Section
Installing mrTables Standard Installations onto a Domain Controller Installing mrTables Professional
Related Topics
Before You Start Post-Installation Tasks Previous Next
Installations onto a Domain Controller
SPSS does not recommend installing mrTables onto a domain controller. There are known issues with .NET running on domain controllers and there may be an additional security risk if IIS runs on a domain controller that is accessible from the internet. Note: The Standard Installation procedure is not supported on a domain controller. Related Topics
Installing mrTables Standard Installation Scenarios Installing mrTables Professional Previous Next
Creating the users and the user group
Note: If you are installing mrTables and mrInterview, you must use the same Installing User, Running User, Anonymous Access User, and Group for both products. If you are installing only mrTables or mrInterview in a single-machine installation, you need to create a number of users and a user group, as described below. If you are installing mrTables on multiple machines in a domain, the system administrator will need to create these users and the group so that they
file://C:\Documents and Settings\Maja i Lado\Local Settings\Temp\~hhD58A.htm
1/15/2008
Installation Instructions
Page 97 of 142
are valid for all machines in the domain. If you are using machines in different domains, the Installing User and Running User must be visible and trusted on all those domains. Both users must also have permission to create databases on the machine hosting the Database Service. If you are installing on machines within a workgroup, the users and the group must be created on all of the machines in the workgroup. If necessary, contact your system administrator for assistance. Note: For domain installations, if you are using case-sensitive SQL you must create the Running User and the Anonymous Access User with the Full Name and Logon Name in the same case. Create a user for installing. This user will be referred to as the Installing User in the rest of this document. Optionally, create a user for running. This user will be referred to as the Running User in the rest of this document. You can use the Installing User as the Running User if you wish. Create a user that can be used for anonymous IIS access to mrTables. This user will be referred to as the Anonymous Access User in the rest of this document. Create a group for users. In This Section
Before You Start Required Software Checklist Creating the Installing and Running Users Creating the Anonymous Access User Creating the mrTables Group Previous Next
Creating the Installing and Running Users
If you are using mrTables and mrInterview, you must use the same Installing User and Running User for both products. mrTables needs to be run by a user with the same rights as the installing user, who also has the 'Log on as a service' and 'Log on as a batch job' options set. Rather than using the standard Administrator account, we recommend creating a new user account that is used specifically for running mrTables. This maintains any existing security that you have in place. The notes that follow describe the process for a single machine installation. When installing on multiple machines, the domain administrator will need to create the Installing User and Running User so that they are valid for all machines in the domain. If you are using machines in different domains, the Installing User and Running User must be visible and trusted on all those domains. Both users must also have permission to create databases on the machine hosting the Database Service. If you are installing on machines within a workgroup, you must create the Installing User and Running User on all of machines in the workgroup on which you will install mrTables. The passwords for these users must be the same on all the machines in the workgroup. The mrTables servers and services must be run by a user who is a member of the Administrators group. You can use the Installing User as the Running User if you wish, or you can create a separate account for the Running User. To Create the Installing and Running Users and Set the Log On Options Open Control Panel and choose: Administrative Tools Computer Management This opens the Computer Management window. Expand Local Users and Groups, right-click Users and choose New User. This opens the New User dialog box. Enter the details for the Installing User and click Create and then Close. Note: Do not give the user a password that contains single or double quotation marks or a backslash as this will cause the mrTables installation to fail. In the Tree frame, click Groups. In the right-hand frame, right-click Administrators and choose Add to Group. This opens the Administrator Properties dialog box. Click Add. This opens the Users or Groups dialog box. In the list of names, choose the user name you have just created and click Add. Click OK to close the Users or Groups dialog box. Close the Computer Management window. Open Control Panel and choose: Administrative Tools Local Security Policy This opens the Local Security Settings window. In the Tree frame, expand Local Policies and click User Rights Assignment. In the right-hand frame, double-click Log on as a service. This allows the user to run services. This opens the Log on as a service Properties dialog box. Click Add.
file://C:\Documents and Settings\Maja i Lado\Local Settings\Temp\~hhD58A.htm
1/15/2008
Installation Instructions
Page 98 of 142
In the list of names, choose the user name you created earlier and then click Add. Click OK to close the Select Users or Groups dialog box. Click OK again to return to the Local Security Settings window. In the right-hand frame, double-click Log on as a batch job. This allows the user to run a service that itself starts another application or service. This opens the Log on as a batch job Properties dialog box. Click Add. In the list of names, choose the user name you created earlier and then click Add. Click OK to close the Select Users or Groups dialog box. Click OK again to return to the Local Security Settings window. Close the Local Security Settings window. Open your SQL administration program and grant the user DB Creator permission. For example, if you have SQL Enterprise Manager, the steps will be as follows: From the Start menu choose: Programs Microsoft SQL Server Enterprise Manager Expand the tree in the left-hand frame until the contents of the Security node are visible for the mrInterview Database server, and select Server Roles. In the right-hand frame, double-click DB Creators. This opens the Server Role Properties dialog box. Click Add. In the list of names, choose the user name you created earlier and then click OK. Click OK to close the Server Role Properties dialog box and then close Enterprise Manager. Repeat these steps, except the one to add DB Creator rights in SQL, to create the Running User account. If you are installing on machines within a workgroup, repeat these steps on each machine in the workgroup that will run mrTables so that there are identical Installing and Running Users on each of those machines. Note: Be sure to log in as the Installing User before you install mrTables. In This Section
Creating the users and the user group Creating the Anonymous Access User Creating the mrTables Group Previous Next
Creating the Anonymous Access User
Note: If you are installing mrTables and mrInterview, you must use the same Anonymous Access User for both products. mrTables must be run using the Anonymous IIS User account rather than the account of the user who started the application. We recommend that you create a new user specifically for this purpose. The Anonymous Access User must be a member of the group that you create for mrTables users. To Create the Anonymous Access User (Single Machine Installation) Open Control Panel and choose: Administrative Tools Computer Management This opens the Computer Management window. Expand Local Users and Groups, right-click Users and choose New User. This opens the New User dialog box. Enter the user's details and click Create and then Close. If you are installing on machines within a workgroup, repeat these steps on each machine in the workgroup that will run mrTables so that identical Anonymous Access Users exist on each of those machines. In This Section
Creating the users and the user group Creating the Installing and Running Users Creating the mrTables Group Previous Next
file://C:\Documents and Settings\Maja i Lado\Local Settings\Temp\~hhD58A.htm
1/15/2008
Installation Instructions
Page 99 of 142
Creating the mrTables Group
Note: If you are installing mrTables and mrInterview, you must use the same Installing User, Running User, Anonymous Access User, and Group for both products. The mrTables Running User and Anonymous Access User must belong to a single group. The notes that follow describe the process for single machine installations. When installing on multiple machines, the domain administrator will need to create the group so that it is valid for all machines in the domain. For workgroup installations, the group must exist on all machines that will run mrTables. To Create a New Group (Single Machine Installation) Open Control Panel and choose: Administrative Tools Computer Management This opens the Computer Management window. Expand Local Users and Groups, right-click Group and choose New Group. This opens the New group dialog box. Enter a name and description for the group and click Add. This opens the Select Users or Groups dialog box. Choose the users who will be part of the group and click Add. Note: You must add the Installing User, the Running User and the Anonymous Access User to this group. Click OK to close the Select Users or Groups dialog box. Click Create and then Close. In This Section
Creating the users and the user group Creating the Installing and Running Users Creating the Anonymous Access User Previous Next
Ports for Running mrTables Through a Firewall
If you will be running mrTables through a firewall certain ports on the firewall must be open. Firewall Between the Internet and the DimensionNet Server All communication between the browser and the DimensionNet server (sometimes known as the Accessories server) defaults to using HTTP on port 80. If your web site runs SSL or uses a different port number, you can specify this on the Internet Information Services (IIS) Configuration page during the installation procedure. This port does not need to be opened until after the installation is complete. Firewall Between the DimensionNet Server and the Database Server Communication between the DimensionNet Server and the Database Server takes place using TCP on port 1433. This port must be opened before the installation begins, as the installation process writes to the Database Server. If you have SQL running on a named instance, then the port number is dynamically assigned and could be something other than 1433. If you know which port number is being used, you should open this port rather than port 1433. If you do not know which port is being used (and for more information about named SQL instances in general) refer to http://groups.google.nl/groups? q=connecting+to+second+SQL+instance+through+firewall&hl=nl&lr=&selm=uGvOuCRGEHA.1988%40cpmsftngxa06.phx.gbl&rnum=1 Related Topics
mrTables Professional Installation Overview Previous Next
Installing mrTables Professional
Log on as the Installing User. See Creating the Installing and Running Users for more information. Insert the CD-ROM into the CD-ROM drive. Depending on your system configuration, the AutoPlay feature may detect and start the installation program when you insert the CD-ROM into the drive. If this does not happen, you can start the installation program manually, as follows: From the Windows Start menu, choose Run. In the Run dialog box, type d:\autoplay where d:\ is the CD-ROM drive. This opens the SPSS mrTables Installer window. From the SPSS mrTables Installer window, choose Install mrTables 4.5. This starts the SPSS mrTables Setup wizard. On the Welcome page, click Next.
file://C:\Documents and Settings\Maja i Lado\Local Settings\Temp\~hhD58A.htm
1/15/2008
Installation Instructions
Page 100 of 142
On the License Agreement page, read the license agreement. If you accept the agreement, click Yes. On the User Information page, enter your Professional license code and click Update, then click Next. On the Cluster Settings page: If you want to connect to an existing DPM Server that is installed on another machine, check the Connect to an Existing mrTables or mrInterview server box, then enter the server name and click Next. Choose this option only if you are installing mrTables in an mrInterview cluster or you are installing the second or subsequent machine in a clustered installation without mrInterview. If you are installing the second or subsequent machine in a non-mrInterview cluster, set the server name to the name of the first mrTables machine. When you install onto a machine that has the mrInterview Accessories service installed, the installer detects the presence of the DPM Server and automatically sets up mrTables to connect to it and this page is skipped. Note that you cannot install mrTables onto an mrInterview Interview Service machine unless it also has the mrInterview Accessories service installed. If you want to install the DPM Server software that is required for running mrTables, leave the check box blank and click Next. Choose this option if you are doing a single-machine installation or if you are installing the first machine in a clustered installation without mrInterview. (If the SQL Server software is on a different machine, you will be prompted for its name later.) If you are installing the DPM Server, enter the name of your cluster (sometimes called the site) in the Site Name field on the second Cluster Settings page, and then click Next. On the Dimensions User and Group page, enter information about the user and group that should be used for running mrTables. If you have already installed mrInterview on this machine, all the fields on this page (except the Password field) will show the information entered for mrInterview. In this case you should enter the password and leave the other fields unchanged. Otherwise, if the machine on which you are installing mrTables is part of a domain, click Domain and enter the domain name in the box. If the machine is part of a workgroup or you are installing mrTables on your local machine, click Workgroup. In the Username and Password boxes, enter the name and password of the Running User. In the Group box, enter the name of the mrTables Group. Note: The names that you enter must be valid names for the domain or workgroup on which you are installing. On the Dimensions Anonymous User page, enter the details for the Anonymous Access User. If you have already installed mrInterview on this machine, all the fields on this page (except the Password field) will show the information entered for mrInterview. In this case you should enter the password and leave the other fields unchanged. Otherwise, if the machine on which you are installing mrTables is part of a domain, click Domain and enter the domain name in the box. If the machine is part of a workgroup or you are installing mrTables on your local machine, click Workgroup. In the Username and Password boxes, enter the name and password of the Anonymous Access User. On the File Management Folder page, enter the location of the root folder for the file management system. This page appears only if you chose not to connect to an existing mrTables or mrInterview server on the Cluster Settings page. On the DimensionNet Database Setup page, enter the name of the server on which to create the DPM database. This page appears only if you chose not to connect to an existing mrTables or mrInterview server on the Cluster Settings page. On the Dimensions Database page, enter the name of the server that hosts the Microsoft SQL server software. This page appears only if you chose to connect to an existing mrTables or mrInterview server on the Cluster Settings page. On the DPM User Admin Details page, enter a name and password for the DimensionNet Administrator. If mrInterview has been installed, this user will already exist and the user name will be displayed. Just enter that user's password to continue. Note: This user name is simply for accessing DimensionNet's Distributed Property Management (DPM) database to perform administrative tasks such as setting up DimensionNet users and roles, and managing access to DimensionNet files and applications. It exists only in DPM. To avoid possible conflicts with other user names, the name that you choose should not match any of the NT user names known to your system. On the Internet Information Services (IIS) Configuration page, the installation program detects any web sites available on the installation machine and displays them in the drop-down list box. If you want to use a web site other than the default for your SPSS applications, select it from the drop-down list. The default file location for the web site you have selected is displayed. If the installation program detects a folder called SPSS MR within the web site folder structure, you are prompted to install the files in this folder instead. If you want to install the files to a different location, click Browse and choose the folder you want to use. If you are installing onto a machine running the Windows 2003 operating system, the Advanced button is available for advanced configuration of your chosen website. This allows you to place DimensionNet in its own application pool so that each process can be split across multiple application pools. (The operating system places a 2Gb restriction on processes in IIS. Put simply, splitting a process across application pools means that it is possible to run larger processes. Refer to your IIS documentation for general information about application pools.) If you want to use application pools, proceed as follows: Click Advanced. This opens the Advanced IIS Configuration page. To place DimensionNet in its own application pool, select Use "SPSSDimensionNetPool" application pool. If you want processes to recycle and/or shut down after so many minutes, select the appropriate option and enter the number of minutes elapse time required. Selecting this option means that if the DimensionNet process is recycled or shut down, anyone using DimensionNet activities at that time will have to restart their session in order to continue working. Click OK. On the Internet Information Services (IIS) Configuration page, click Next when you are ready to continue. Note: If you have already installed mrInterview, the IIS configuration settings are automatically inherited by mrTables, so the Internet Information Services Configuration page will not appear. If the installation process detects that your website runs SSL (Secure Sockets Layer), a message appears asking you whether to use SSL with Dimensions. This increases security by encrypting web pages passed to and from the site. If you choose Yes, the installation process creates a secure (https) URL for mrTables. On the Setup Type page, choose: Typical to install all components on your current machine Compact to install the minimum components on your current machine
file://C:\Documents and Settings\Maja i Lado\Local Settings\Temp\~hhD58A.htm
1/15/2008
Installation Instructions
Page 101 of 142
Custom to choose the components that you want to install If you chose the Custom installation, two additional pages are displayed. The Choose Destination Location page displays the name of the folder in which the mrTables files will be installed. The default is C:\Program Files\SPSS Dimensions. If you want to install into a different folder, click Browse and choose the folder you want to use. Click Next. On the Select Features page click mrTables Engine. Then click Next. The Start Copying Files page lists the installation choices you have made. If these settings are correct, click Install to begin the installation. If not, click Back and step back through the pages to make the necessary changes. Note: The installation procedure places a number of keys in the registry. The WebServiceURL key contains the URL that should be used for starting mrTables. If the installer can find the server's domain name in the registry, it includes it in the URL so that, for example, the server called olympus is shown as olympus.spss.com. If the WebServiceURL is incorrect. mrTables will not start. To complete the installation, you now need to perform the post-installation tasks. In This Section
Installing mrTables Standard Installation Scenarios Installations onto a Domain Controller
Related Topics
Before You Start Post-Installation Tasks Previous Next
Post-Installation Tasks
After you have installed mrTables Professional there are a number of tasks that you may need to do to ensure that all components are able to function correctly. Full details of these tasks are given below under separate headings. Users who have a license for Microsoft Office Web Components (OWC) (see What You Need to Run mrTables 4.5) can use the charting feature in mrTables. Access to charting is disabled by default. To enable access for licensed users, see Enabling access to charting Set up users and roles in DimensionNet and assign roles to DimensionNet activities For Windows XP Service Pack 2, or if running mrTables through a firewall, add the ASP.NET account to the Launch permissions on LogBck02 For Windows XP Service Pack 2 only, open port 80 on the firewall if remote connections are required for this machine Check Internet Explorer settings If you have installed onto a machine on which mrStudio is installed, add mrStudio users to the Dimensions group so that they have access to the log file folder. If using an SSL Accelerator, set up mrTables to use SSL Accelerators. If you have installed mrTables on more than one machine, you need to set up load balancing If you are using load balancing, set up a shared variable cache folder If using IIS 6.0 and Windows 2003, you can optionally configure mrTables and DimensionNet to use multiple worker processes and set up load balancing between the processes If required, set up mrTables to reject new sessions when the server is busy Start mrUserAdminServer and mrDPMServer3 if they are not already running If using SSL, configure your browser to save encrypted pages to disk Set up projects in DimensionNet Optionally, install the Dimensions Development Library In This Section
Setting Up mrTables Projects in DimensionNet
Related Topics
Installation Scenarios Maintenance Previous Next
Enabling Access to Charting
The charting feature in DimensionNet is disabled by default. Before enabling this feature for any user it is your responsibility to verify that the said user is appropriately licensed for MS Office Web Components (OWC). Check your MS OWC license agreement or EULA. See What You Need to Run mrTables 4.5 for more information. To enable the charting feature, you need to carry out the following steps: 1. Run the Chart Configuration program that is installed with mrTables.
file://C:\Documents and Settings\Maja i Lado\Local Settings\Temp\~hhD58A.htm
1/15/2008
Installation Instructions
Page 102 of 142
2. Enable access to charts for users and roles. Running the Chart Configuration Program Use Windows Explorer to locate the executable file ChartConfiguration.exe. By default, this is installed in C:\Program Files\SPSS Dimensions\DimensionNet. Double-click the file name to run the program, then check the Display Charts in DimensionNet box and click OK. Enabling Access to Charting for Users and Roles After running the chart configuration program, you can enable access to charting for users in a particular role, so that only correctly licensed users are able to access it. You may find that you need to create a separate role for these users. See Adding Roles for more information. In DimensionNet, choose Tools Manage Access The Manage Access activity starts. In the tree frame, expand Activities. Expand the Tabulation activity, and expand Features. Select the Can display charts feature. A frame appears on the right of the page listing the roles currently assigned to this feature. Click assign role(s). This opens the SPSS Manage Access dialog box. Choose the roles you want to assign to the feature and click OK.
Previous Next
Setting Up DimensionNet Users, Roles, and Permissions
Users and roles are part of the DimensionNet security system. Every DimensionNet user has a unique user name and password, plus a personal working directory within the FMRoot\Users directory. Roles are a means of grouping users according to the activities they will use. For example, you might create an Analysis role for users who need access to the applications that generate tables and export data. The installation procedure creates one administrator with a name and password of your choice and places that user in the DPMAdmins role. In addition, three further roles are created when you install mrTables: TabulationFullAccess, TabulationMediumAccess, and TabulationMinimumAccess. Each role is set up with the appropriate DimensionNet activities and features. You can attach users to these roles if required, or use them as a basis for creating your own roles. For details of the activities and features assigned to each role, see the Access Levels in mrTables topic in the mrTables Technical Documentation section of the Dimensions Development Library. Before you can add users and roles and set permissions, you need to start DimensionNet. Open your browser and type http://machine_name/SPSSMR/DimensionNet/default.aspx On the DimensionNet login page, enter the name and password of the user that you specified as the DimensionNet administration user during the installation and click Login. This opens the main DimensionNet page. Related Topics
Adding Users Adding Roles Assigning Activities to Roles Post-Installation Tasks Previous Next
Adding Users
Choose Tools Manage Users The Manage Users activity starts. In the User Roles tree, click Users. A list of current user names appears on the right of the screen. On the right of the screen, click add new user. The UserInfo dialog box appears. Complete the fields in the dialog box and click OK to create the new account. Related Topics
file://C:\Documents and Settings\Maja i Lado\Local Settings\Temp\~hhD58A.htm
1/15/2008
Installation Instructions
Page 103 of 142
Adding Roles Assigning Activities to Roles Setting Up DimensionNet Users, Roles, and Permissions Previous Next
Adding Roles
Choose Tools Manage Users The Manage Users activity starts. In the User Roles tree, click Roles. A list of current role names appears on the right of the screen. In this frame click add new role. This opens the SPSS Manage Users dialog box. Complete the fields in the dialog box and click OK. On the next dialog box, select the users who will be members of this role. Click OK to create the role with the selected users as members. Related Topics
Adding Users Assigning Activities to Roles Setting Up DimensionNet Users, Roles, and Permissions Previous Next
Assigning Activities to Roles
Once you have created users and roles you can decide which roles may use each activity. Some features of some activities have their own security settings. For example, while all users may be able to run an activity, you may be able to restrict access to certain features within the activity to a subset of users only. When you assign activities to roles, you will be prompted to specify which activity features should be available to role members. When you assign activities to roles, always check whether the activity has security controlled features and consider who needs access to these features. The default may be that no one except administrators has access, which is probably not what you want. You may find that you need to create a separate role for these users. Choose Tools Manage Access The Manage Access activity starts. In the tree frame, expand Activities. Select an activity. A frame appears on the right of the page listing the roles currently assigned to this activity. Click assign role(s). This opens the SPSS Manage Access dialog box. Choose the roles you want to assign to this activity and click OK. If the activity has features, a second dialog box is displayed. Select the features that should be accessible to the users you have just added. Click OK to assign the features to the role. Related Topics
Adding Users Adding Roles Post-Installation Tasks Previous Next
Adding the ASPNET Account to the Launch Permissions on LogBck02
This task applies only to Accessories servers that are running Windows XP Service Pack 2. From the Windows Start menu, choose Run. Type dcomcnfg in the text box and click OK.
file://C:\Documents and Settings\Maja i Lado\Local Settings\Temp\~hhD58A.htm
1/15/2008
Installation Instructions
Page 104 of 142
In the left-hand frame expand the display to show the following hierarchy: Component Services > Computers > My Computer > DCOM Config. In the left-hand frame, right-click LogBck02, and select Properties. This opens the LogBckO2 Properties dialog box. Select the Security tab. In the Launch and Activation Permissions frame click Edit. This opens the Launch Permissions dialog box. Click Add. This opens the Select Users or Groups dialog box. Click Locations, and change the location to be your local machine. Then click OK. Add ASPNET, and click OK. In the Launch Permissions window, check that Local Launch and Local Activation are allowed for the ASPNET user and set them if not. Close dcomcnfg.
Previous Next
I'm having problems running mrTables remotely on Windows XP Service Pack 2
If you are working on a clustered site, your problems may be because there is a firewall between your computer and one of the machines you are using. If you do not know whether there is a firewall, check with your mrInterview or system administrator. If there is, then you may need to open a port on the firewall so that you can connect to the machines on the other side. Open Control Panel and choose: Windows Firewall On the Exceptions tab, click Add Port. In Port Number, type 80. In Name, type Port 80 or any other suitable text of your choice. Select the "Port 80" check box on the Exceptions tab to apply the change.
Previous Next
Checking Internet Explorer Settings for mrTables
After installation, check your Internet Explorer settings before running mrTables. The following changes may be required to ensure that mrTables runs correctly. Enable Pop-ups for mrTables Web Page (Windows XP Service Pack 2) The pop-up blocker that comes with Windows XP Service Pack 2 blocks some of the dialog boxes in mrTables when the default settings are used. This can result in the loss of all the work you have done in the current session of mrTables. To prevent this from happening, enable pop-ups for the mrTables web page before you run mrTables. From the Internet Explorer menu, choose: Tools Pop-up Blocker Pop-up Blocker Settings Paste the URL of the mrTables web page in the "Address of Web Site to allow" field and click Add. Click Close. General Internet Options From the Internet Explorer menu, choose: Tools Internet Options This displays the Internet Options dialog box. On the General tab: Click Delete Files and confirm your request when asked to do so (it is up to you whether you also choose to delete offline content). This ensures that any temporary files from previous releases of mrTables are removed. Click Settings. In the Settings dialog, ensure that "Check for newer versions of stored pages" is set to either Every visit to the page or Automatically. Security Internet Options On the Security tab of the Internet Options dialog box, select Trusted Sites, and click the Sites button.
file://C:\Documents and Settings\Maja i Lado\Local Settings\Temp\~hhD58A.htm
1/15/2008
Installation Instructions
Page 105 of 142
In the Trusted Sites dialog, add the URL for the mrTables website to the list of trusted websites, and click OK to close the dialog. Security Internet Options when Running mrTables GUI Server and Web Service on Different Machines See "Service Unavailable" Error When Running mrTables GUI Server and Web Service on Different Machines for further information on this setting. On the Security tab of the Internet Options dialog box, select the zone, and click the Custom Level button. In the Miscellaneous section, select Enable or Prompt for "Access data sources across domains". This is necessary even if the mrTables Front End and Web Service are in the same domain. Advanced Internet Options On the Advanced tab of the Internet Options dialog box: In the Browsing section, ensure that "Show friendly HTTP error messages" is unchecked. In the Security section, ensure that "Do not save encrypted pages to disk" is unchecked. See Configuring Your Browser to Save Encrypted Pages to Disk for more information. Enabling File Downloads Follow the instructions that the browser provides the first time it is unable to download a file. The changes made at this point enable all subsequent file downloads in mrTables. For example, when a user chooses to download a file onto his/her computer, the process will run but will display a message in the browser's information bar saying that Internet Explorer has blocked the site from downloading files onto the computer. To allow file downloads, the user should click on the location indicated in the message to display options for enabling downloads.
Previous Next
Adding mrStudio Users to the Dimensions Group
DimensionNet and all the activities that run within it write log files to the folders named in the Directory setting in HKEY_LOCAL_MACHINE\SOFTWARE\SPSS\DimensionNet\Log and HKEY_LOCAL_MACHINE\SOFTWARE\SPSS\mrInterview\3\Log in the registry. The default for both keys is C:\Program Files\SPSS Dimensions\DimensionNet\Logs. Dimensions desktop applications such as mrStudio usually write their log files elsewhere. If you install a mixture of DimensionNet and desktop applications on a machine, it makes sense to have all the log files written to the same location, and the DimensionNet\Logs folder becomes the central location for all log files. The product installation programs deal with this automatically, but there may be times when you need to make some additional changes. Any user who is a member of the Dimensions group has permissions to write to files in DimensionNet\Logs. All DimensionNet activities are run by the anonymous user. The anonymous user is a member of the Dimensions group and therefore log messages can be written by all DimensionNet activities. Desktop application users (for example, users of mrStudio or the mrInterview Scriptwriter Station) are not necessarily members of this group and may not have permission to write to DimensionNet\Logs. Therefore, you may sometimes need to add desktop users to the Dimensions group. There are two situations when you will need to do this: You install mrTables onto a machine that already has mrStudio or just the Scriptwriter Station installed. The installation procedure modifies the registry so that log files for all Dimensions products go to DimensionNet\Logs. You install mrStudio or just the Scriptwriter Station onto a machine that already has mrInterview or mrTables installed. Since DimensionNet\Logs is already set as the logging folder, the application's installation program does not change the registry settings. Follow these steps to add a user to the Dimensions group on machines on which mrStudio is installed: Open Control Panel and choose: Administrative Tools Computer Management This opens the Computer Management window. Expand Local Users and Groups, click Groups. In the right-hand frame, right-click the Dimensions group that you created for installing mrInterview and choose Add to Group. This opens the group's Properties dialog box. Click Add. This opens the Users or Groups dialog box. In the list of names, choose the names of the users you want to add to the group and click Add. Click OK to close the Users or Groups dialog box.
Previous Next
Setting up mrTables to use SSL Accelerators
If you use an SSL Accelerator, you need to carry out the following steps after installing mrTables: In your browser, type in the following address (replacing MyAccessoriesServer with the name of your server): http://MyAccessoriesServer/SPSSMR/mrTables/WebService/Webservice.asmx?WSDL
file://C:\Documents and Settings\Maja i Lado\Local Settings\Temp\~hhD58A.htm
1/15/2008
Installation Instructions
Page 106 of 142
This displays a page of XML script. Right-click on the page and choose View Source from the context menu. Press Ctrl+A, then Ctrl+C to select and copy the script to the clipboard. Open Notepad and paste in the script. At the end of the file, you will see the following section: <wsdl:service name="TablesService"> <documentation xmlns="http://schemas.xmlsoap.org/wsdl/" /> <wsdl:port name="TablesServiceSoap" binding="tns:TablesServiceSoap"> <soap:address location="https://MyAccessoriesServer/SPSSMR/mrTables/WebService/Webservice.asmx" /> </wsdl:port> </wsdl:service> Change the URL so that it points to the SSL Accelerator server: <soap:address location="https://MyVirtualServer/SPSSMR/mrTables/WebService/Webservice.asmx" /> Ensure that the path of the URL starts with https rather than the standard http. Save the file using the following path, name, and file extension (if your mrTables application is not installed in the default location, adjust the path as necessary): c:\inetpub\wwwroot\SPSSMR\mrTables\WebService\Webservice.wsdl Run regedit and navigate to HKEY_LOCAL_MACHINE\SOFTWARE\SPSS\MR Tables\4.5. Change the value of the WebServiceURL setting to point to the .wsdl file created in the previous step, for example: https://MyVirtualServer/SPSSMR/mrTables/WebService/Webservice.wsdl Restart IIS.
Previous Next
Set up DimensionNet Load Balancing
This optional task applies only if mrTables is installed on more than one machine. The DimensionNet load balancing system allows you to distribute DimensionNet users evenly between the servers in a cluster. Currently, it is primarily used for ensuring that mrTables, which has large memory requirements, does not run on the same servers as mrInterview. Put simply, the DimensionNet load balancing system lets you specify the machines on which DimensionNet will run and the machines that will be used for mrTables. When a user starts an application, the load balancing system routes the user to the lightest loaded machine within the group on which that application may run. For further information about the DimensionNet load balancing system, refer to "Load Balancing" in the DimensionNet section of the Dimensions Development Library documentation. To Set Up DimensionNet Load Balancing On one of the machines on which mrTables is installed, open c:\InetPub\wwwroot\SPSSMR\Shared\LoadBalancingConfiguration.xml using Notepad or a similar text editing program. Add an Application segment for each application that will be load balanced on this machine, and specify which communications protocol will be used (it must be the same for all applications on all machines). If you want the application's current load to be reported more or less frequently than every two seconds, change the value of ReportingInterval on this tag. In each Application segment do the following: If you are using UDP, specify the multicast address and port on the UdpConnection tag. If you are using TCP, add a Connection tag to the TcpConnections section for each machine on which the application is to be load balanced. If necessary, change any or all of the load-weight, interval, and maximum-measures parameters in the PerformanceCounters section. On the LoadMonitoring tag, optionally change the value of ReportExpireTime if you want to increase or decrease the amount of time that may elapse between reports from a server before that server is removed from the list of available servers. Save your changes and close the file. Repeat all of these steps for the configuration files and Web.config files on the other machines in the cluster. If the load balancing service is not running on a machine, start it as follows. Open Control Panel and choose: Administrative Tools Services On the Services dialog box, right-click mrLoadBalanceService and choose Start. Sites Using SSL Accelerators If your site uses SSL accelerators and you want to run DimensionNet load balancing, perform the following steps on all machines running the Accessories service, in addition to the previous steps. Navigate to C:\InetPub\wwwroot\SPSSMR\Shared and open LoadBalancingConfiguration.xml using a text editor such as Notepad.
file://C:\Documents and Settings\Maja i Lado\Local Settings\Temp\~hhD58A.htm
1/15/2008
Installation Instructions
Page 107 of 142
In each <Application> section inside the <LoadReporting> element, update the value of applicationpath so that it shows the server's public URL. For example: <LoadReporting> <Application name="dimensionnet" applicationpool="SPSSDimensionNetPool" ReportingInterval="1000" protocoltype="TCP" applicationpath="https://localhost/SPSSMR/DimensionNet/Default.aspx"> ... </Application> </LoadReporting> Stop and restart the Load Balancing service. Related Topics
Post-Installation Tasks Previous Next
Setting up a Shared Variable Cache Folder on a Load-Balanced System
mrTables stores data about variables in a cache file. The cache file is saved on the mrTables server in a folder called C:\Inetpub\wwwroot\SPSSMR\mrTables\Cache, and is regenerated and downloaded from the server machine to the user's browser when any changes are made. On a clustered system, users are allocated to one of a number of mrTables servers by the load balancing process. The variable cache file is regenerated if the user logs on to a different mrTables machine. In a system with a large number of mrTables servers, it is unlikely that any user will log on to the same machine twice running, so the variable cache is likely to be generated and downloaded whenever the user logs on, slowing performance. To prevent the variable cache file from being regenerated each time a user logs on, it is recommended that you use a single shared cache folder. To create a single shared cache folder On one server, make the C:\Inetpub\wwwroot\SPSSMR\mrTables\Cache folder a shared folder, and grant access to the other mrTables servers. On the other mrTables servers, remove the C:\Inetpub\wwwroot\SPSSMR\mrTables\Cache cache folder, and replace it with a link to the shared folder. Ensure that permissions on the share are adequate, that is, match the permissions on the original folder. To change the registry settings for the cache folder From the Windows Start menu, choose Run. In the Run dialog box, type regedit and click OK. In the left-hand frame of the Registry Editor, navigate to HKEY_LOCAL_MACHINE\SOFTWARE\SPSS\MR Tables\4.5. In the right-hand frame, right-click VariableCacheURL, and select Modify. In the Edit String dialog, replace the default path /SPSSMR/mrTables/Cache/ with the URL for the cache folder on the designated cache server, for example, https://singleserver.com/SPSSMR/mrTables/Cache/ and click OK. In the right-hand frame, right-click VariableCacheDir, and select Modify. In the Edit String dialog, replace the default path C:\inetpub\wwwroot\SPSSMR\mrTables\Cache\ with the UNC path of the cache folder on the designated cache server, for example, \\singleserver\inetpub\wwwroot\SPSSMR\mrTables\Cache\ and click OK. You must reboot your machine before the changes take effect.
Previous Next
Enabling mrTables and DimensionNet Load Balancing Between Multiple IIS Worker Processes
mrTables runs in its own worker process. The memory limit for a worker process is 2 Gigabytes. If you have Windows 2003 and IIS 6, you can exceed this limit by configuring IIS to use multiple processes and enabling load balancing between the processes. Each process can then use up to the 2 Gigabyte limit. You can also use multiple processes for DimensionNet if required. To do this, you need to carry out the following steps: 1. Set up new Application Pools in IIS 6. 2. Copy the mrTables (or DimensionNet, if required) virtual directory. 3. Create virtual directories for the new applications based on the original. 4. Specify which application should run in each application pool. 5. Configure the LoadBalancingConfiguration.xml file to use the new application pools. To Set Up New Application Pools From Control Panel select Administrative Tools Internet Information Services Right-click the Application Pools folder. Select New, then Application Pool from the menu.
file://C:\Documents and Settings\Maja i Lado\Local Settings\Temp\~hhD58A.htm
1/15/2008
Installation Instructions
Page 108 of 142
Enter a name for the new pool, for example, SPSSDimensionNetPool2. Do this for as many Application Pools as you want to set up. To Copy the mrTables Virtual Directory In the Web Sites folder, right-click the mrTables application. Select All Tasks, then Save Configuration to a File. In the Save Configuration to a File dialog, enter a name and location for the file, and click OK. To Create Virtual Directories for the New Applications Right-click the SPSSMR folder and select New, then Virtual Directory (from file). In the Import Configuration dialog, select the file that you created previously, then click Read File. The Location list box displays a number of locations. Select the SPSSMR/Tables location and click OK. In the IIS Manager dialog box that appears next, enter a name for the new directory, for example, mrTables2, then click OK. Repeat for each Application Pool you have created. To Assign Applications to Pools Expand one of the newly created application folders and right-click the WebService folder within it, then select Properties. In the Web Service Properties dialog, select the pool you want to assign to the application in the Application pool drop-down list, and click OK. Repeat for all the new applications you have created. To Configure the Load Balancing File Open the LoadBalancingConfiguration.xml file. By default, this is located in the C:\Inetpub\wwwroot\SPSSMR\Shared folder. Select the <Application> tag and make a copy for each new application that you have created. Modify the applicationpool and applicationpath attributes for each new application to point to the correct name and path, for example: <Application name="mrtables" applicationpool="SPSSDimensionNetPool" ReportingInterval="2000" protocoltype="TCP" applicationpath="http://localhost:80/SPSSMR/mrTables/webservice/webservice.asmx"> ... </Application> <Application name="mrtables" applicationpool="SPSSDimensionNetPool2" ReportingInterval="2000" protocoltype="TCP" applicationpath="http://localhost:80/SPSSMR/mrTables2/webservice/webservice.asmx"> ... </Application> <Application name="dimensionnet" applicationpool="SPSSDimensionNetPool3" ReportingInterval="2000" protocoltype="TCP" applicationpath="http://localhost:80/SPSSMR/DimensionNet/default.aspx"> ... </Application> <Application name="dimensionnet" applicationpool="SPSSDimensionNetPool4" ReportingInterval="2000" protocoltype="TCP" applicationpath="http://localhost:80/SPSSMR/DimensionNet2/default.aspx"> ... </Application>
Previous Next
Setting up mrTables to Reject New Sessions when Server is Busy
You can configure the Load Balancing process for mrTables so that when the server is busy, new sessions are rejected. You can do this by setting the minlimit and maxlimit attributes for performance counters. When the performance counter exceeds the limits set in the LoadBalancingConfiguration.xml file, the load balancing process does not send new users to the server. For further information about the DimensionNet load balancing system, refer to "Load Balancing" in the DimensionNet section of the Dimensions Development Library documentation. To set limits in the load balancing configuration file Open the LoadBalancingConfiguration.xml file. By default, this is located in the C:\Inetpub\wwwroot\SPSSMR\Shared folder. Change the minlimit and maxlimit attributes of the <Performance Counters> element to your required limit. For example, to prevent new users from being sent to the server when the memory level reaches 1.5 GB, you could set the limit for the Working Set in the w3wp process as follows: <PerformanceCounters> <counter alias="Memory" category="Process" name="Working Set" instance="w3wp" load-weight="0.3" interval="1000" maximum-measures="5" minlimit="0" maxlimit="1500000000"/> </PerformanceCounters> Note: The default maxlimit="-1" setting indicates that there is no maximum limit.
Previous Next
Starting mrUserAdminServer and mrDPMServer3
file://C:\Documents and Settings\Maja i Lado\Local Settings\Temp\~hhD58A.htm
1/15/2008
Installation Instructions
Page 109 of 142
The installation process normally starts mrUserAdminServer and mrDPMServer3 on all machines running the Interviewing Service. Take the following steps to check whether the services are running and, if necessary, to start them. Open Control Panel and choose: Administrative Tools Services This opens the Services dialog box. In the list of services check that both services are running. If a service is not running, right-click on it and choose Start. If neither service is running, you should start mrUserAdminServer followed by mrDPMServer3. A dialog box reports progress of the start-up procedure. Related Topics
Post-Installation Tasks Previous Next
Configuring Your Browser to Save Encrypted Pages to Disk
You can increase the security of the Web site that provides access to mrTables by using the Secure Sockets Layer (SSL) which encrypts Web documents passed to and from the site. If you are using SSL, performance of mrTables can be improved significantly by changing your browser settings so that encrypted pages are saved to disk. To do this: Open your browser and select Tools Internet Options In the Internet Options dialog box, click the Advanced tab, and scroll down to the section on Security. Deselect the Do not save encrypted pages to disk check box if it is selected. Click OK to save your changes and close the Internet Options dialog box.
Previous Next
Setting Up mrTables Projects in DimensionNet
Follow the instructions in "Creating a New Project" in the DimensionNet Help. These instructions are also available in the DimensionNet User's Guide and the Dimensions Development Library. The Dimensions Development Library also provides a range of sample data sets that may be useful to users who are learning mrTables. Refer to the mrTables section of the Dimensions Development Library for further information about these data sets and also for instructions on how to install them. In This Section
Post-Installation Tasks Previous Next
Installing Dimensions Development Library
The Dimensions Development Library (DDL) is a collection of tools for developing your own applications and for modifying existing Dimensions products. The documentation that comes with the DDL provides a host of valuable technical information about how the Dimensions products work. It includes sections about DimensionNet and mrTables. You may find it useful when installing mrTables because it contains sample data sets that users can use while learning mrTables, as well as step-by-step instructions for installing these data sets. mrTables users may also like to have the Dimensions Development Library available to them as it provides technical information about mrTables and the Dimensions Data Model that is not available in the mrTables Help. The DDL is included on the mrTables installation CD. Take the following steps to install it. From the mrTables Installer window, choose Browse the CD-ROM. Browse to the DDL folder. Double-click DDL_Installation_Guide.chm, which provides step-by-step instructions. Double-click Autoplay.exe to start the installation. Related Topics
Post-Installation Tasks Previous Next
file://C:\Documents and Settings\Maja i Lado\Local Settings\Temp\~hhD58A.htm
1/15/2008
Installation Instructions
Page 110 of 142
Maintenance
This section describes tasks that you may need to carry out once you have been running mrTables for a while. It includes: Updating the password for mrTables Renewing the license for mrTables Running the variable edits migration tool In This Section
Updating the Password for mrTables Running the Variable Edits Migration Tool Previous Next
Updating the Password for mrTables
mrTables runs using the name and password of the Running User specified during the installation procedure. Many companies have a policy of regularly changing passwords to avoid security breaches, so mrTables comes with a utility that the administrator or other suitably qualified user can run to update the passwords of the mrTables Running User and Anonymous Access User. The ChangePasswords utility does not change the system password for the mrTables Running User password at the domain or workgroup level; you must do this using the standard Windows tools before running ChangePasswords. Rather, it updates password information held in the registry for mrTables components that will be run by the Running User and Anonymous Access User. To Update the Running User Password If you have not already done so, use the standard Windows tools to change the account passwords for the mrTables Running User and Anonymous Access User. Open Windows Explorer, browse to the folder in which you installed mrTables and double-click ChangePasswords.exe. This opens the SPSS mrTables Change Password Utility dialog box, showing the current domain name and user name. In the Password fields, type the new passwords for the Running User and the Anonymous Access User. Click Change. The program displays a message confirming that all passwords have been changed. In This Section
Maintenance Running the Variable Edits Migration Tool Previous Next
Renewing the License for mrTables
If your license for mrTables has expired, you will see a message each time you start mrTables telling you how many days are left before the product will stop working. When you see that message, renew your mrTables license as soon as possible. To Renew the License for mrTables Using either the Windows Explorer or the Windows command prompt, navigate to C:\Program Files\SPSS Dimensions\mrTables. Run licrenew.exe. At the prompt, enter the new license code that has been supplied to you by SPSS Dimensions. To exit licrenew.exe, press Enter at the prompt without typing anything.
Previous Next
Running the Variable Edits Migration Tool
Projects created in mrTables 4.0 or earlier need to be upgraded so that users can take advantage of the changes made in release 4.5 to save variable edits in table document files so that they can be shared by other users. The upgrade needs to be performed once for each project that was created in mrTables 4.0 or earlier, to upgrade it to mrTables 4.5 or later. The mrTables Upgrade tool saves the variable edits, stored in the project management system (DPM) for projects created in version 4.0 and earlier, into each of the table document (.mtd) files that exist in each user's project folder. Optionally, it also deletes the variable edits from DPM (this is recommended once you have completed the upgrade for all users). Once you have upgraded the table documents, you can transfer them between mrTables, mrStudio, and Desktop Reporter, without losing variable edits or filters that have been added in mrTables. Note: Variable edits saved in DPM are no longer supported from release 4.5. Table Document Files in the Shared Area. Table document files stored in the shared area are not affected by the upgrade tool. To upgrade shared table documents, it is recommended that before running the upgrade tool, a user with the appropriate access permissions saves the shared files to their own user area. The files will then be upgraded with that user's variable edits, and can be replaced in the shared area when the upgrade is complete. Table Document Files from Desktop Reporter and mrStudio. If a table document file in the user's folder already contains variable edits that were added in Desktop Reporter or mrStudio, these edits take precedence over the mrTables edits in DPM, and the file is not updated with the DPM edits. To run the Migration Tool
file://C:\Documents and Settings\Maja i Lado\Local Settings\Temp\~hhD58A.htm
1/15/2008
Installation Instructions
Page 111 of 142
Log on to the mrTables server. In Windows Explorer, navigate to the mrTables folder, for example: C:\Program Files\SPSS Dimensions\mrTables\. Double-click on the mrTablesVariableEditsMigrationTool.exe file. In the mrTables Upgrade Tool window, enter your DPMAdmin user name and password. You can either choose to migrate all the information for all projects or for a specific table document, user, and project. To migrate information for all projects Using the Migrate All option means that you can complete the upgrade for all users and projects at once. It also includes an option to delete the variable edits from DPM once the migration has completed successfully. Deleting variable edits is recommended as, once all projects have been upgraded, they are no longer of any use, and are simply taking up space. If required, check the Delete old variable edits once successfully migrated box. Choose the upper Migrate button. The migration tool checks for any users who have variable edits in DPM, and displays a list of the users. You can either choose to migrate all users, or press Cancel to return to the window and select individual users to migrate. If you choose to migrate all users, the results of the migration process are recorded in a log at the bottom of the window. You can copy the information from this log and save it to a file as a record of the upgrade process. Note: Once the upgrade has run successfully for all users and projects, the upgrade tool sets the VariableEditsMigratedToMTD property on the mrTables application in DPM to true, to indicate that all projects have been upgraded. To migrate information for a specific table document, user, or project Using the Migrate to selected file options means that you can carry out the migration for users, projects, and table document files individually. You may prefer to use these options rather than the Migrate All option if you want to perform the upgrade in stages. The option to delete edits from DPM is not available when you use the Migrate to selected file options. This is because the edits may be required by other table documents that have not yet been upgraded. When you have migrated the required users and projects, you may want to use the Migrate All option to check that nothing has been missed, and to delete the variable edits from DPM. To migrate information for individual table documents, users, or projects: To migrate information to a specific table document, browse to the location of the table document in the FMRoot folder, for example: C:\Program Files\SPSS Dimensions\mrInterview\FMRoot\Users\Admin\Projects\Museum\museum tables.mtd. To migrate information for a specific project, type the project's name To migrate information for a specific user, enter the user name Choose the lower Migrate button to run the migration. The results of the migration process are recorded in a log at the bottom of the window. You can copy the information from this log and save it to a file as a record of the upgrade process. In This Section
Maintenance Updating the Password for mrTables Previous Next
Repairing or Removing Your Installation
The Repair tool reruns the previous installation that you made and is designed to install files that you may have deleted or changed accidentally. The Remove tool uninstalls mrTables. In This Section
Repairing an Installation Removing mrTables Previous Next
Repairing an Installation
Log on with the user name that you created for installing mrTables. In Windows Explorer, browse to the network directory in which the site preparation file was created and double-click autoplay.exe. This opens the SPSS mrTables Installer window. From the SPSS mrTables Installer window, choose Install mrTables 4.5. This starts the SPSS mrTables Setup wizard. On the Welcome page, click Repair and then click Next. The Setup Status page reports the repair's progress. When the repair has finished, click Finish. Related Topics
file://C:\Documents and Settings\Maja i Lado\Local Settings\Temp\~hhD58A.htm
1/15/2008
Installation Instructions
Page 112 of 142
Repairing or Removing Your Installation Previous Next
Removing mrTables
To remove mrTables, use the uninstall feature. If you simply delete the files and folders associated with the product, the application is not properly removed and you may have problems installing or removing later versions. After you installed mrTables, you may have changed some of the files that control how DimensionNet or mrTables works. To save you having to make the same changes when you reinstall mrTables, the removal procedure backs up key files so that you can copy them back to their original locations after a reinstall. Files are backed up to \Program Files\SPSSMR\Backup\SPSS DimensionNet version_date_time; for example, SPSS DimensionNet 2.3_10.15.2004_13.59.20. Inside this folder are subfolders containing files from various locations within \Program Files and the IIS Web site folder. Files that are backed up typically include the following: Web.config files for DimensionNet activities The Web.config file for mrTables ProjectMgmt\pm.ini. To Remove mrTables Log on with the user that you created for installing mrTables. Open Control Panel and choose Add/Remove Programs. Choose SPSS mrTables 4.5. Click Add/Remove or Change/Remove. This starts the SPSS mrTables Setup wizard. On the Welcome page, choose Remove and then click Next. Confirm your request when prompted to do so. On the Maintenance Complete page, click Finish. Reboot when prompted to do so. (If you do not reboot you will not be able to reinstall mrTables.) Related Topics
Repairing or Removing Your Installation Previous Next
Troubleshooting
Problem List
Running mrTables when not connected to a network How do I create an installation log file? The install will not accept the password for the running user I've installed a new version of mrTables and get errors when I try to select things from the menus in DimensionNet I can log in to DimensionNet if I enter the URL as //localhost/... but not if I enter the server's name instead of localhost I can't access a localized version of mrTables after reinstalling or upgrading The location of the Web Site folder containing SPSSMR has changed since mrTables was installed. What changes do I need to make in order to continue using mrTables? My site uses Microsoft ISA. Are there any changes I need to make in order to run DimensionNet? The installer says it can't find SQL server running on the machine specified I'm installing onto Windows XP, and the installation fails when I click Next on the DimensionNet Database Setup page Checking that Machines in a Cluster can Communicate with Each Other To Install the Export Components Enabling Security Access for Microsoft Excel and Microsoft Word Exports "Server is unable to process request. Error setting up cache. Could not find as part of path" Error when Running mrTables "Unable to find a Valid License Code" Error when Running mrTables mrTables has missing icons or does not display new features Changing the Table Size Limits in mrTables mrInterview activities are appearing in the list of activities for mrTables projects Changing to Web Sites That do not Use Port 80 Configuring mrTables after Changing to SSL When opening mrTables I get a message saying: "This page is accessing information that is not under its control. This poses a security risk. Do you want to continue?". What should I do? "Service Unavailable" Error When Running mrTables GUI Server and Web Service on Different Machines Previous Next
Running mrTables when not connected to a network
If you want to run mrTables when not connected to a network, the preferred method is to use the mrTables Standard installation. When you install mrTables Professional, it is set up to look for the location of the FMRoot folder using a UNC pathname. This does not work when your machine is not connected to a network. If you need to run mrTables Professional when not connected to a network, you must change the location specified for FMRoot to the folder's local pathname, for example, C:\Program Files\SPSS Dimensions\....\FMRoot. To change the location for FMRoot Using Windows Explorer, navigate to the file pm.ini. By default, this is installed in C:\Program Files\Common Files\SPSS Dimensions\ProjectMgmt.
file://C:\Documents and Settings\Maja i Lado\Local Settings\Temp\~hhD58A.htm
1/15/2008
Installation Instructions
Page 113 of 142
Change the FileMgt_RootFolderUNC= setting to the same value as the FileMgt_RootFolderLocalPath= setting. Open a command prompt and run C:\Program Files\Common Files\SPSS Dimensions\ProjectMgmt\pmsetup.exe to update DPM. Note: It is recommended that you use a command prompt to run pmsetup.exe (rather than running it from within Windows Explorer) as this displays any errors that are returned. If you want to revert to running mrTables when connected to the network, you need to replace the value of FileMgt_RootFolderUNC= in pm.ini with the original value and run pmsetup.exe again. You can find the original value using the Registry Editor: From the Start menu select Run. In the Open box, type regedit and click OK. This opens the Registry Editor. In the left-hand frame, navigate to HKEY_LOCAL_MACHINE\SOFTWARE\SPSS\DimensionNet\InstallOptions. Make a note of the setting for FMRoot_UNC. You will also need to install the Microsoft Loopback Adapter. See Improving Stability when Running DimensionNet Off-line for more information.
Previous Next
Improving Stability when Running DimensionNet Off-line
If you have installed mrTables for off-line use you may find that installing the Microsoft Loopback Adapter improves stability when running off-line. When you install the Loopback Adapter, it becomes the first connection in the binding order that determines the order in which connections are accessed by DNS. If you regularly connect to a LAN and only occasionally run DimensionNet off-line, you may wish to move the Loopback Adapter below your regular LAN connection in the binding order. To install the Microsoft Loopback Adapter on Windows XP and Windows 2003 From Control Panel choose Add Hardware. This starts the Add Hardware wizard. On the Welcome page, click Next. On the Is the hardware connected? page, choose Yes, I have already connected the hardware and then click Next. On the next page, scroll to the end of the hardware list and select Add a new hardware device. Then click Next. On the next page, select Install the hardware that I manually select from a list (Advanced) and then click Next. The next page displays a list of common hardware types. Select Network Adapters. Then click Next. On the Select Network Adapter page, select Microsoft Loopback Adapter. Then click Next. Click Next to start the installation procedure. To change the binding order of the network adapters From Control Panel choose Network Connections (or right-click on the Network icon on your desktop, and choose Properties). This opens the Network Connections window. Choose: Advanced Advanced Settings This opens the Advanced Settings dialog box. The Loopback Adapter you have just installed should be highlighted in the Connections frame. Click the green down-arrow next to this frame to move the adapter at least one place down. Your default Local Area Connection will be at the top of the list again.
Previous Next
How do I create an installation log file?
If you are having problems installing mrTables and you cannot see from the existing error messages what the problem is, you may be able to solve the problem by creating a log file as the installation procedure is running. To do this, you need to run the installation program manually, as follows: Open a command prompt and go to the directory on the CD that contains the installation program, setup.exe. To log just the mrTables part of the installation, type: setup.exe /V"/l*v log_filename /i" where log_filename is the full pathname, including drive letter, of the log file you want to create. To log the DimensionNet part of the installation as well, type setup.exe /V"/l*v log_filename LOGDIM_INSTALL=TRUE /i". This will create a log file called C:\Program Files\Common Files\SPSS Dimensions\Installer\DimensionNet\DimInstallLog.txt. If you still cannot resolve the problem, contact your support representative for assistance.
Previous Next
The install will not accept the password for the running user
If you are installing locally using Windows XP Pro, the install will not accept the password for the running user if you are not installing with a domain user. To resolve this problem, you must run secpol.msc, as follows: Click
file://C:\Documents and Settings\Maja i Lado\Local Settings\Temp\~hhD58A.htm
1/15/2008
Installation Instructions
Page 114 of 142
Start Run Type secpol.msc and click OK. Open the Security Settings>Local Policies>Security Options folder. Change Network access: Sharing and security model for local accounts to Classic - local users authenticate as themselves instead of the default, which references guests.
Previous Next
I've installed a new version of mrTables and get errors when I try to select things from the menus in DimensionNet
When you run applications from your browser, the browser maintains a number of temporary files that help it to keep track of what you have done and to run the application as efficiently as possible. Sometimes, when you install and run a different version of an application, your browser attempts to reuse the information in the temporary files. If this no longer matches the way the application works, errors will occur. You can solve this problem easily by deleting the temporary files. Open your browser and select Tools Internet Options In Temporary Internet Files, click Delete Files. Confirm your request when prompted to do so.
Previous Next
I can log in to DimensionNet if I enter the URL as //localhost/... but not if I enter the server's name instead of localhost
If the server name contains any characters other than letters, numbers, hyphen, and dot, you will not be able to log in to DimensionNet by specifying the server name in the URL. This is due to a limitation in Internet Explorer which prevents servers whose names contain characters other than these from setting cookies. If you want to use this server with DimensionNet and mrInterview you will either have to change its name or refer to it using its IP address.
Previous Next
I can't access a localized version of mrTables after reinstalling or upgrading
Note: You must have the Dimensions Language Pack installed for the language you want to work in, in order to access localized versions of mrTables; for example, to work in Japanese you must have the Dimensions Japanese Language Pack installed. If you have this installed and are still unable to access mrTables, then proceed as follows. When you upgrade or reinstall mrTables, the Anonymous Access User is automatically granted access to the \Temporary ASP.NET Files folder and to any subfolders that are subsequently created. However, access cannot be granted to subfolders that already exist. This means that if you are upgrading or reinstalling mrTables and your Anonymous Access User has changed, you cannot access the ASP.NET folders that mrTables uses. Because of the way in which mrTables is installed, this can result in localized versions being inaccessible after reinstalling or upgrading. To resolve this problem, you can delete the temporary ASP.NET folders used by mrTables. Close mrTables. From Control Panel choose Administrative Tools Services In the right-hand frame of the Services window, click World Wide Web Publishing, then click Stop the Service. In Windows Explorer, navigate to your \<WinDir>\Microsoft.NET\Framework\v2.0.50727\Temporary ASP.NET Files folder, for example, C:\WINDOWS\Microsoft.NET\Framework\v2.0.50727\Temporary ASP.NET Files. Delete all folders that begin with spssmr_, including any subfolders. In the Services window, click World Wide Web Publishing, then click Start the Service.
Previous Next
The location of the Web Site folder containing SPSSMR has changed since mrTables was installed. What changes do I need to make in order to continue using mrTables?
If the location of the Web site on which you installed mrTables changes after installation, you will need to move the mrTables and DimensionNet application folders and the webctrl_client folder from the original Web site to the new one. You will also need to change the pathname defined for the DimensionNet load balancing configuration file in DimensionNet's Web.config file. If the SPSSMR folder does not appear in the new Web site folder, copy it from the Web site folder in which it was installed into the new location. Move the webctrl_client folder from the original Web site folder into the new folder so that it is at the same level as the SPSSMR folder.
file://C:\Documents and Settings\Maja i Lado\Local Settings\Temp\~hhD58A.htm
1/15/2008
Installation Instructions
Page 115 of 142
From Control Panel choose: Administrative Tasks Internet Information Services This opens the Internet Information Services window. Create the new SPSSMR virtual directory In the left-hand frame, right-click the Web site to which you have just copied the SPSSMR folder and select New, Virtual Directory. This starts the New Virtual Directory wizard. On the first page of the wizard, click Next. On the Virtual Directory Alias page, enter SPSSMR as the Alias name and then click Next. On the Web Site Contents Directory tab, click Browse and select the SPSSMR folder in its new location. Then click Next. On the Access Permissions page, ensure that only the Read and Run script check boxes are selected. Then click Next. On the last page, click Finish. Create virtual directories for Dimensions activities Create virtual directories for activities within the SPSSMR folder by repeating the previous set of steps for each activity folder. For example, to create a virtual directory for the Activate activity, right-click SPSSMR in the left-hand frame and choose New, Virtual Directory. Within each activity's virtual directory, create virtual directories pointing to the SPSSMR\Shared and SPSSMR\Shared\Login folders. For example, to create an SPSSMR\Activate\Shared virtual directory, right-click Activate in the left-hand frame and choose New, Virtual Directory. Remove the Create Application setting from the SPSSMR, Shared and Login virtual directories In the left-hand frame, right-click SPSSMR and select Properties. This opens the SPSSMR Properties dialog box. In the Application Settings frame, click Remove. The text box is greyed out and the button name changes to Create. Click OK. Repeat this procedure for every Shared and Login virtual directory within SPSSMR. Close IIS. Reconfigure DimensionNet load balancing Browse to the DimensionNet folder in the new Web site folder. Right-click Web.config, select Properties, and remove the Read-only attribute from the file. Click OK to close the dialog box. Using a text editing program such as Notepad, open Web.config. Scroll to the end of the file and locate the line that defines the SPSS_LoadBalanceXmlFile key. In this line, replace the pathname with the drive letter and pathname of the new Web site folder (do not change the filename itself). Save your changes and close the file. Update the Registry setting for the mrTables variable cache directory From the Windows Start menu, select Run. In the Open box, type regedit and click OK. This opens the Registry Editor. In the left-hand frame, navigate to HKEY_LOCAL_MACHINE\SOFTWARE\SPSS\MR Tables\4.5. In the right-hand frame, right-click VariableCacheDir, and select Modify. In the Edit String dialog, replace the pathname with the drive letter and pathname of the new Web site folder and click OK. You must reboot your machine before the changes take effect.
Previous Next
My site uses Microsoft ISA. Are there any changes I need to make in order to run DimensionNet?
If you have Microsoft Internet and Security Acceleration (ISA) installed, you may encounter problems if your site has machines that have different names or IP addresses depending on whether they are being accessed via an intranet or via the internet. Typically, if a user runs DimensionNet from the internet and starts an activity, DimensionNet will fail when the user ends the activity. This is because it tries to return the user to DimensionNet using the server's intranet name or IP address rather than the internet name or IP address that the user originally used. To avoid this problem, make the following changes: Open ISA and select the Action tab. Select Send the original host header to the publishing server instead of the actual one. Click OK.
file://C:\Documents and Settings\Maja i Lado\Local Settings\Temp\~hhD58A.htm
1/15/2008
Installation Instructions
Page 116 of 142
For further information refer to http://support.microsoft.com/?kbid=838252
Previous Next
The installer says it can't find SQL server running on the machine specified
If the installation procedure issues the message "Can't find SQL server running on the machine specified." when you click Next on the DimensionNet Database Setup page, this may be for any of the following reasons: You mistyped the server's name. The machine running the SQL Server is unreachable. Microsoft Data Access Components (MDAC) are not correctly installed. The latest Windows updates are not installed. To resolve the problem, do the following: Check that your spelling is correct and, in the case of a named SQL server instance, that you have typed the instance name correctly. Check that you can ping the machine. See Checking that Machines in a Cluster can Communicate with Each Other for more information. If MDAC are not installed, proceed as follows: Cancel the mrTables install and select Install Microsoft Data Access Components (MDAC) 2.8 from the autoplay menu. See Installing Microsoft Data Access Components 2.8 for more information. When the MDAC installation finishes, reboot the machine. Download and install the latest Windows updates from Microsoft.com. If you are using Windows XP and the error still persists and you now see the message "The procedure entry point SetFileSecurityI could not be located in the dynamic link library MSDART.DLL", follow the instructions in I'm installing onto Windows XP, and the installation fails when I click Next on the DimensionNet Database Setup page.
Previous Next
I'm installing onto Windows XP, and the installation fails when I click Next on the DimensionNet Database Setup page
When you click Next on the DimensionNet Database Setup page, the installation procedure runs a script to check that it can communicate with the database server named on this page. If you are installing mrTables on a machine running Windows XP (this is supported for demonstration machines only), you may find that the installation procedure fails at this point with the message "The procedure entry point SetFileSecurityI could not be located in the dynamic link library MSDART.DLL", regardless of the server name you enter and whether you can communicate with the server in other ways. This is due to a problem with the operating system, which you should be able to resolve by copying the msdart.dll file to be msdart32.dll. You'll find the file in c:\Windows\system32. Once you have created a copy with the new name you should be able to install mrTables with no problems.
Previous Next
Checking that Machines in a Cluster can Communicate with Each Other
Each machine in a cluster must be able to communicate with all the other machines in the same cluster. The easiest way to verify this is to use ping. This program sends a short stream of data from one machine to another and waits for the receiving machine to return the data. On each machine in turn, open a DOS window and type ping machine_name where machine_name is the name of one of the machines in the cluster. If the machines can communicate, you will see several lines starting 'Reply from' appear on your screen as the pinged machine returns the signal. If the machines cannot communicate you will see the message 'Request timed out'. Repeat this step for each other machine in the cluster.
Previous Next
To Install the Export Components
mrTables automatically downloads and installs the relevant export component on your local machine the first time you run each type of export in mrTables. Therefore, most people will find it unnecessary to install the export components from the mrTables CD-ROM. In some cases, however, the security settings in your browser may prevent mrTables from downloading the components needed to export tables. If this is the case, you can install the export components from the mrTables CD-ROM. To Install the Export Components: Log on to the machine as a user who has power user or higher privileges for that machine. Insert the CD-ROM into the CD-ROM drive. From the Windows Start menu, choose Run. In the Run dialog box, type d:\autoplay. (Where d:\ is the CD-ROM drive.) This opens the main installer window.
file://C:\Documents and Settings\Maja i Lado\Local Settings\Temp\~hhD58A.htm
1/15/2008
Installation Instructions
Page 117 of 142
In the main installer window, choose Browse the CD-ROM. Browse to the SPSS mrTables Exports Installer folder and double-click the file Setup.exe. This opens the SPSS mrTables 4.5 Exports window. On the Welcome page, click Next. On the License Agreement page, read the license agreement. If you accept the agreement, click Yes. In the Customer Information page, enter your user name and your organizations name, and then click Next. In the Setup Type page, choose one of the following and then click Next: Complete. Choose this option if you want to install the export components into the default locations. Custom. Choose this option if you want to specify which where the export components will be installed. If you chose the Custom installation, in the Custom Setup page specify where the files will be installed by clicking the Change button in the lower part of the window. The SPSS Dimensions Exports Setup wizard is now ready to start the installation. Click Install. This installs and registers the export components on your local machine. You can then select export options from mrTables. Related Topics
Enabling Security Access for Microsoft Excel and Microsoft Word Exports Previous Next
Enabling Security Access for Microsoft Excel and Microsoft Word Exports
If you are using Microsoft Office XP, Microsoft Office 2003, or Microsoft Office 2007, security settings in Microsoft Excel or Microsoft Word may prevent you from exporting to these applications. If this occurs, you can enable the export to run by changing a security setting in Microsoft Excel or Microsoft Word. If you need to change the setting on your machine, a message will inform you of this. Follow the instructions below to change the settings. If you are in doubt about whether changing security settings is permitted by your organization, please contact your system administrator. Note: Ensure that you have the latest Microsoft Office service pack installed. For Microsoft Office 2000 or XP, Service Pack 3 or later is required, and for Microsoft Office 2003, Service Pack 2 or later is required. To check this, choose the Check for Updates option on the Microsoft Excel Help menu to display the Microsoft Office Downloads page, where you can download the latest service pack. Microsoft Office XP or 2003 Note: Setting the security options in one program does not set them in the other. You may need to follow these steps for both Excel and Word, depending on your existing security settings. Ensure that mrTables and all Microsoft Office applications are closed. Open Excel or Word. From the menu, choose: Tools Macro Security This opens the Security dialog box in Excel, or the Macro Security dialog box in Word. Click the Trusted Sources tab (the Trusted Publishers tab in some versions of Excel and Word). Select the Trust access to Visual Basic Project check box. Click OK to apply the setting. Close Excel or Word. Microsoft Office 2007 Note: Setting the security options in one program does not set them in the other. You may need to follow these steps for both Excel and Word, depending on your existing security settings. In Microsoft Office 2007, macro security settings are located in the Trust Center. Ensure that mrTables and all Microsoft Office applications are closed. Open Excel or Word. Click the Microsoft Office button. Click the Excel Options or Word Options button. Click Trust Center Trust Center Settings
file://C:\Documents and Settings\Maja i Lado\Local Settings\Temp\~hhD58A.htm
1/15/2008
Installation Instructions
Page 118 of 142
In Excel, additionally click Macro Settings. Select the Trust access to the VBA project object model check box. Click OK to apply the setting. Close Excel or Word. For more information, see Enable or disable macros in Office documents at http://office.microsoft.com/en-us/help/HA100310711033.aspx. Related Topics
To Install the Export Components Previous Next
"Server is unable to process request. Error setting up cache. Could not find as part of path" Error when Running mrTables
The error message: "Server is unable to process request. Error setting up cache. Could not find as part of path <drive>." may occur when you when you click the Tabulation activity to start mrTables. To resolve this error, ensure that the mrTables anonymous user account has read access to the root of the Inetpub drive; for example, C:\ or D:\.
Previous Next
"Unable to find a Valid License Code" Error when Running mrTables
The error message: "Unable to find a valid license code" may occur when you click the Tabulation activity to start mrTables. To resolve this error, ensure that the ASP.NET local account has read, write and modify access to the .lic file at the location specified in the registry key: \HKEY_LOCAL_MACHINE\SOFTWARE\SPSS\TOM\mrTablesInstallDir.
Previous Next
mrTables has missing icons or does not display new features
If you find that a new version of mrTables appears to be displaying old content, or that icons are missing, delete cache files and configure your browser to check for new versions of stored pages. To do this: Open your browser and select Tools Internet Options This displays the Internet Options dialog box. On the General tab, click Delete Files and confirm your request when asked to do so (it is up to you whether you also choose to delete offline content). On the General tab, click Settings. This opens the Settings dialog box. Ensure that the Check for newer versions of stored pages section is set to either Every visit to the page or Automatically, and click OK. See also the topic "Recommended Browser Settings for DimensionNet" in the DimensionNet User's Guide.
Previous Next
Changing the Table Size Limits in mrTables
You can increase or reduce the default size limit at which mrTables issues a warning when you populate tables. You can also add an absolute limit at which mrTables will issue an error message and prevent you from populating the tables. For information on how table size limits are calculated, see the Limits topic in the mrTables help file. To Change the Default Warning Limit From the Windows Start menu, choose Run. In the Run dialog box, type regedit and click OK. In the left-hand frame of the Registry Editor, navigate to HKEY_LOCAL_MACHINE\SOFTWARE\SPSS\MR Tables\4.5. Right-click the PopulateWarning entry in the right-hand pane, and select Modify from the context menu. Enter the number of cells at which you want mrTables to display a warning, then click OK. To Add an Absolute Limit From the Windows Start menu, choose Run. In the Run dialog box, type regedit and click OK. In the left-hand frame of the Registry Editor, navigate to HKEY_LOCAL_MACHINE\SOFTWARE\SPSS\MR Tables\4.5.
file://C:\Documents and Settings\Maja i Lado\Local Settings\Temp\~hhD58A.htm
1/15/2008
Installation Instructions
Page 119 of 142
Right-click, and select New, then String Value, from the context menu. Enter a value called PopulateLimit. Right-click, and select Modify from the context menu. Enter the number of cells at which you want mrTables to display an error message and prevent population, then click OK.
Previous Next
mrInterview activities are appearing in the list of activities for mrTables projects
If you have both mrInterview and mrTables and you have upgraded from release 2.x to release 3.x, mrInterview activities such as Build may appear in the list of activities for mrTables projects in DimensionNet, even though the activities are not valid for those projects. This occurs because the upgrade process does not check whether the project is an mrInterview or an mrTables project or both, and therefore displays mrInterview activities for all projects. To prevent mrInterview activities from displaying for mrTables projects In DimensionNet, select the project and click the Edit Project Properties icon.
In the Properties tab, click the ShowInterviewApps property for the project. This selects and highlights the value of the property, which is currently set to True. Type False, then click the Home button to save your change and return to the DimensionNet Activities screen.
Previous
Next
Changing to Web Sites That do not Use Port 80
The mrTables installation process automatically configures the relevant settings if you install mrTables onto a web site that does not use port 80. However, if after installation you change from to a web site that uses port 80 to one that does not, you need to carry out the following steps: From the Windows Start menu, choose Run. In the Run dialog box, type regedit and click OK. In the left-hand frame of the Registry Editor, navigate to HKEY_LOCAL_MACHINE\SOFTWARE\SPSS\MR Tables\4.5. Edit the REG_SZ setting called WebServiceURL to change the port number to the number that your web site uses: http://ServerName:PortNumber/mrTables/webservice/webservice.asmx Save the changes and exit.
Previous Next
Configuring mrTables after Changing to SSL
If you are using Secure Socket Layers (SSL) when you install mrTables, the installation process automatically sets up the correct urls using the prefix https. If you switch to using SSL after you have installed mrTables, ensure that you change your urls from http to https. You may also need to change the urls for the export components in the CodeBase setting in the registry. Changing the URL for mrTables From the Windows Start menu, choose Run. In the Run dialog box, type regedit and click OK. In the left-hand frame of the Registry Editor, navigate to HKEY_LOCAL_MACHINE\SOFTWARE\SPSS\MR Tables\4.5. Edit the REG_SZ setting called WebServiceURL to change from http to https: https://ServerName/mrTables/webservice/webservice.asmx Save the changes and exit. Configuring the CodeBase Setting in the Registry Run regedit and navigate to HKEY_LOCAL_MACHINE\SOFTWARE\SPSS\mrTable Exports\mrExcelExport Change the value of the CodeBase setting so that it starts with "https" rather than the standard "http": https://servername/SPSSMR/Shared/ExportCABs/ExportExcel.cab#Version=1,0,18,1585 Do this for the remaining export types. Save the changes and exit.
file://C:\Documents and Settings\Maja i Lado\Local Settings\Temp\~hhD58A.htm
1/15/2008
Installation Instructions
Page 120 of 142
See also Setting up mrTables to use SSL Accelerators.
Previous Next
When opening mrTables I get a message saying: "This page is accessing information that is not under its control. This poses a security risk. Do you want to continue?". What should I do?
A. Internet Explorer automatically displays this warning message when a page links to another page that is not in the same domain. You can prevent the message from appearing by adding the website for the mrTables page to the list of trusted sites in Internet Explorer. To do this: When the above message appears, choose Yes to open the mrTables web page, then copy the url for the page. From the Internet Explorer menu, choose: Tools Internet Options Click the Security tab and select Trusted Sites. Click the Sites button. In the Trusted Sites dialog, enter the url for the mrTables web page and click OK. Note that this adds all pages in the web site to the list of trusted sites, not just the selected page. You may prefer to retain the warning message and just choose Yes when it appears as you open mrTables.
Previous
"Service Unavailable" Error When Running mrTables GUI Server and Web Service on Different Machines
When running mrTables GUI server (the host in the URL used to launch mrTables) and the web service on different machines, there is sometimes no connection. This has been observed when the mrTables GUI server is running Windows Server 2003. The message from mrTables is "Service Unavailable". To resolve this problem: From the Internet Explorer menu, choose: Tools Internet Options On the Security tab of the Internet Options dialog box, select the zone, and click the Custom Level button. In the Miscellaneous section, select Enable or Prompt for "Access data sources across domains". This is necessary even if the mrTables GUI server and web service are in the same domain.
Next
Before You Start
Before you attempt to install Desktop Reporter 4.5, take the time to read and digest these installation instructions. To Print these Installation Instructions Using the Mouse Using the right mouse button, right-click the topic in the Contents tab on the left called "Desktop Reporter 4.5 Installation Instructions". On the shortcut menu, choose Print. In the Print Topics window, select Print the selected heading and all subtopics and then click OK. To Print these Installation Instructions Using the Keyboard Press Alt+C to select the Contents tab. Use the arrow keys to highlight the topic called "Desktop Reporter 4.5 Installation Instructions". Press Alt+O, P to select the Options button and the Print option. In the Print Topics window, select Print the selected heading and all subtopics and then press Enter. Related Topics
What You Need to Run Desktop Reporter 4.5 Previous Next
What You Need to Run Desktop Reporter 4.5
The minimum hardware and software requirements for Desktop Reporter 4.5 are as follows: Operating Systems Microsoft Windows 2000 Professional with Service Pack 4 or Microsoft Windows XP Professional with Service Pack 2; 32-bit versions required64-bit versions are not currently supported.
file://C:\Documents and Settings\Maja i Lado\Local Settings\Temp\~hhD58A.htm
1/15/2008
Installation Instructions
Page 121 of 142
Software Microsoft .NET Framework version 2.0 (included on the Desktop Reporter 4.5 installation CD). Microsoft Internet Explorer 6.0 or 7.0 Microsoft Data Access Components 2.8 or later (included on the Desktop Reporter 4.5 installation CD). The installation automatically installs the English language version, but if you are running a different language version of Windows you need to install the appropriate language version. Microsoft Office 2000, XP, 2003, or 2007 (required for exporting to Microsoft Word, Excel or PowerPoint, or to HTML). For Microsoft Office 2000 or XP, Service Pack 3 or later is required; for Microsoft Office 2003, Service Pack 2 or later is required. Microsoft Office Web Components version 10 or later (required for displaying charts in Desktop Reporter 4.5). Hardware Pentium-class processor operating at 1 GHz or faster, 2 GHz recommended. 512 MB RAM minimum, 1 GB recommended. A hard disk with at least 200 MB of available disk space. CD-ROM drive required for installation. A graphics adapter with 1024 x 768 resolution or higher. Minimum 16-bit color quality setting. License Code Your license code, which is supplied with your Desktop Reporter 4.5 installation CD. This enables you to install the system that you have purchased. Related Topics
Required Software Checklist Previous Next
Required Software Checklist
Desktop Reporter 4.5 requires the following software in order to run. Automatic Installation The Desktop Reporter 4.5 installation procedure checks for the following software and installs it if it is not already installed. Microsoft Data Access Components 2.8 (English language version) Available on the Desktop Reporter 4.5 Installation CD The following software is required and can be installed manually from the Desktop Reporter 4.5 installation CD. Microsoft .NET Framework 2.0 Download and Install Separately The following required software must be downloaded and installed separately before Desktop Reporter 4.5 can be installed. Internet Explorer 6.0 or 7.0 The following software is required if you want to use the export features in Desktop Reporter 4.5: Microsoft Office 2000, XP, 2003, or 2007 (required for exporting to Microsoft Word, Excel or PowerPoint, or to HTML). Microsoft Office Web Components (OWC) version 10 or later (required for displaying charts in Desktop Reporter 4.5) Related Topics
Microsoft Data Access Components 2.8 Installing Microsoft .NET Framework 2.0 Installing Internet Explorer 6.0 or 7.0 Installing Desktop Reporter 4.5 Previous Next
Installing Microsoft .NET Framework 2.0
Before you can install Desktop Reporter 4.5, you need Microsoft .NET Framework 2.0 to be installed on your computer. If you attempt to install Desktop Reporter 4.5 when Microsoft .NET Framework 2.0 is not installed, the installation program will display a message explaining that you need to install it before you can proceed with the installation of Desktop Reporter 4.5. Notes Installing Microsoft .NET Framework 2.0 upgrades a number of Windows components. To Install Microsoft .NET Framework 2.0 From the SPSS Desktop Reporter 4.5 Installer window, choose Install .NET Framework 2.0.
file://C:\Documents and Settings\Maja i Lado\Local Settings\Temp\~hhD58A.htm
1/15/2008
Installation Instructions
Page 122 of 142
Follow the instructions on the screen. Restart your computer. This is recommended even if the installation program does not request it. Related Topics
Required Software Checklist Previous Next
Installing Internet Explorer 6.0 or 7.0
Before you can install Desktop Reporter 4.5, you need Internet Explorer 6.0 or 7.0 to be installed on your computer. Internet Explorer is available in many languages from http://www.microsoft.com/windows/ie/downloads/default.mspx. Related Topics
Required Software Checklist Previous Next
Microsoft Data Access Components 2.8
The Desktop Reporter 4.5 installation automatically installs the English language version of Microsoft Data Access Components (MDAC) 2.8. If you are running a different language version of Windows, you need to install the appropriate language version, which is available on the Desktop Reporter 4.5 CDROM. For more information on MDAC 2.8, see http://www.microsoft.com/Windows/downloads/default.mspx. Related Topics
Required Software Checklist Previous Next
Installing Microsoft Office Web Components (OWC)
If you want to display charts in Desktop Reporter 4.5, you must install Microsoft Office Web Components (OWC) version 10 or later. Microsoft OWC can be downloaded directly from Microsoft, but is also installed automatically with Microsoft Office 2000, XP, and 2003. Microsoft OWC version 9 is installed with Microsoft Office 2000, version 10 is installed with Office XP, and version 11 is installed with Office 2003. However, Microsoft has stated there are issues using Microsoft OWC in server configurations in version 9 and lower. It is therefore important to install version 10 or higher. You can install Microsoft OWC from the Microsoft Download Center. Microsoft OWC is not supplied with Microsoft Office 2007. For information on the options available for installing Microsoft OWC version 11 for use with Microsoft Office 2007, see http://technet2.microsoft.com/Office/en-us/library/0dee24b3-09af-485b-b5ed-d4b879dcc8f61033.mspx?mfr=true. For further information, see the Microsoft Office XP Web Components Licensing web site http://www.microsoft.com/office/previous/xp/developer/platform/owcfaq.asp. Related Topics
Required Software Checklist Previous Next
Installing Desktop Reporter 4.5
To Start the Installation Program Manually The Windows AutoPlay feature should detect and start the installation program when you insert the Desktop Reporter 4.5 installation CD into the CD-ROM drive. If this does not happen, follow these steps to start the installation program manually: Insert the Desktop Reporter 4.5 installation CD into the CD-ROM drive. From the Windows Start menu, choose Run. In the Run dialog box, type d:\autoplay where d:\ is the CD-ROM drive. This opens the Dimensions Desktop Reporter 4.5 Installer window. To Install Desktop Reporter 4.5 From the Dimensions Desktop Reporter 4.5 Installer window, choose Install Dimensions Desktop Reporter 4.5. This starts the SPSS Desktop Reporter 4.5 Setup wizard. On the Welcome page, click Next. On the License Agreement page, read the license agreement. If you accept the agreement, click I accept the terms in the license agreement and click Next. On the Licensing Information page, enter the license code(s) supplied with your Desktop Reporter 4.5 installation CD and click Update.
file://C:\Documents and Settings\Maja i Lado\Local Settings\Temp\~hhD58A.htm
1/15/2008
Installation Instructions
Page 123 of 142
If the license code is valid, the purchased product is now marked as active. Click Next. In the Customer Information page, enter your user name and your organization's name and click Next. In the Setup Type page, choose one of the following: Complete. Choose this option if you want to install Desktop Reporter 4.5 into the default location. Custom. Choose this option if you want to specify where Desktop Reporter 4.5 is to be installed. Click Next. If you chose the Custom installation, on the Custom Setup page you can specify where the files will be installed by clicking the Change button in the lower part of the window. Then click Next. The SPSS Desktop Reporter 4.5 Setup wizard is now ready to start the installation. Click Install. At the end of the installation process, the Setup wizard prompts you to check: the SPSS Support website, for new releases and patches the Microsoft Update website, for security updates and Microsoft Office service pack updates. For information on the Microsoft Office service packs required for exporting tables to Microsoft Office products, see What You Need to Run Desktop Reporter 4.5. Download and install any required updates. Related Topics
Installing the Dimensions Development Library Previous Next
Installing Desktop Reporter 4.5 From the Command Line
You can install Desktop Reporter 4.5 from the command line. This is useful for system administrators who want to set up a "silent install" process that does not require the user to enter information in the install screens. To install from the command line Open a command prompt. For example, in Windows 2000, click the Start button and then choose Programs, then choose Accessories and then choose Command Prompt. Change to the folder on the CD-ROM that contains the setup.exe file. At the command prompt, type the following: start /WAIT setup.exe /s /v"/qn /l*v \"mylogfile\" INSTALLDIR=\"my path\" LICENSECODE=\"my license code\"" The options are:
Option /WAIT /s /v /qn /l*v "mylogfile" INSTALLDIR LICENSECODE Description Optional. Tells DOS to wait until the command is finished before returning. Although this is optional it is useful in a silent install, as otherwise the log needs to be continually examined to find out when the install has completed. Required. Tells setup.exe to be silent. Required. Tells setup.exe to pass the following parameters to the MSI installer. Required. Tells the MSI installer to run in Quiet mode, that is, not to provide any user interface. Optional. Tells the MSI installer to log in Verbose mode to the file mylogfile. Optional. Defines the folder where you want to install Desktop Reporter 4.5. Not necessary if you install into the default folder C:\Program Files\SPSS Dimensions. Required. The license code supplied with your Desktop Reporter 4.5 CD.
Examples The following example installs Desktop Reporter 4.5 into the default folder without logging the install: setup.exe /s /v"/qn LICENSECODE=\"11111 11111 11111 11111 11111 11111 11111 11111\"" The following example installs Desktop Reporter 4.5 into the default folder and logs the installation messages to a file called C:\log.txt: setup.exe /s /v"/qn /l*v C:\log.txt LICENSECODE=\"11111 11111 11111 11111 11111 11111 11111 11111\"" The following example installs Desktop Reporter 4.5 into the specified folder and logs the installation messages to a file called C:\log.txt: setup.exe /s /v"/qn /l*v C:\log.txt INSTALLDIR=\"C:\MyInstallFolder\" LICENSECODE=\"11111 11111 11111 11111 11111 11111 11111 11111\""
Previous Next
Installing the Dimensions Development Library
The Dimensions Development Library (DDL) is a collection of tools for developing your own applications and for modifying existing Dimensions products. The documentation that comes with the DDL provides a host of valuable technical information about how the Dimensions products work. It includes sections
file://C:\Documents and Settings\Maja i Lado\Local Settings\Temp\~hhD58A.htm
1/15/2008
Installation Instructions
Page 124 of 142
about Desktop Reporter 4.5. You may find it useful when installing Desktop Reporter 4.5 because it contains sample data sets that users can use while learning Desktop Reporter 4.5, as well as step-by-step instructions for installing these data sets. The DDL is included on the Desktop Reporter 4.5 installation CD. Take the following steps to install it. From the Desktop Reporter 4.5 Installer window, choose Browse the CD-ROM. Browse to the DDL folder. Double-click DDL_Installation_Guide.chm, which provides step-by-step instructions. Double-click Autoplay.exe to start the installation.
Previous Next
Renewing the License for Desktop Reporter 4.5
If your license for Desktop Reporter 4.5 has expired, you will see a message each time you start Desktop Reporter 4.5 telling you how many days are left before the product will stop working. When you see that message, renew your Desktop Reporter 4.5 license as soon as possible. To Renew the License for Desktop Reporter 4.5 Using either the Windows Explorer or the Windows command prompt, navigate to C:\Documents and Settings\All Users\Application Data\SPSS\Desktop Reporter\4.5.0.0. Run licrenew.exe. At the prompt, enter the new license code that has been supplied to you by SPSS Dimensions. To exit licrenew.exe, press Enter at the prompt without typing anything.
Previous Next
Removing Desktop Reporter 4.5
Important To remove Desktop Reporter 4.5, you should use the Windows uninstall feature. If you simply delete the files and folders associated with the product, the program is not properly removed and you may have problems installing or removing later versions. To Remove Desktop Reporter 4.5 Log on as the user that you used for installing Desktop Reporter 4.5, or as any user in the administrators group. Open Control Panel and choose Add/Remove Programs. Choose SPSS Desktop Reporter 4.5 Click Add/Remove or Change/Remove. This starts the SPSS Desktop Reporter 4.5 Setup wizard. On the Welcome page, choose Remove and then click Next. Confirm your request when prompted to do so. On the Maintenance Complete page, click Finish. Restart your computer when prompted to do so. If you do not restart you will not be able to re-install Desktop Reporter.
Previous Next
Removing Desktop Reporter 4.5 Using the Command Line
You can remove Desktop Reporter 4.5 using the command line. This is useful for system administrators who want to run a "silent uninstall". To remove Desktop Reporter 4.5 using the command line Open a command prompt. For example, in Windows 2000, click the Start button and then choose Programs, then choose Accessories and then choose Command Prompt. Change directories to the folder on the CD-ROM that contains the setup.exe file. At the command prompt, type the following: msiexec /x "SPSS Desktop Reporter 4.5.msi" /qn The options are:
Option Description
file://C:\Documents and Settings\Maja i Lado\Local Settings\Temp\~hhD58A.htm
1/15/2008
Installation Instructions
Page 125 of 142
/x /qn
Required. Uninstalls the product. Required. Tells the MSI uninstaller to run in Quiet mode, that is, not to provide any user interface.
Previous Next
Troubleshooting
Related Topics
Running a Logged Installation Previous
Running a Logged Installation
If you have problems during the installation that you cannot resolve, your SPSS Dimensions Support representative may request that you run a logged installation and send him or her the log file. This section tells you how to do this. However, you should not need to do this under normal circumstances. To Run a Logged Installation Open a command prompt. For example, in Windows 2000, click the Start button and choose Programs, then choose Accessories and then choose Command Prompt. At the command prompt, type the following: D:\setup.exe /V"/l*v <name and location of log file>" For example, typing the following would create a file called mylog.txt in the C:\temp folder: D:\setup.exe /V"/l*v C:\temp\mylog.txt" Follow the instructions for installing Desktop Reporter 4.5, but skip the first step. See Installing Desktop Reporter 4.5 for more information.
Next
Before You Start
Before you attempt to install mrStudio 4.5, take the time to read and digest these installation instructions. To Print these Installation Instructions Using the Mouse Using the right mouse button, right-click the topic in the Contents tab on the left called "mrStudio 4.5 Installation Instructions". On the shortcut menu, choose Print. In the Print Topics window, select Print the selected heading and all subtopics and then click OK. To Print these Installation Instructions Using the Keyboard Press Alt+C to select the Contents tab. Use the arrow keys to highlight the topic called "mrStudio 4.5 Installation Instructions". Press Alt+O, P to select the Options button and the Print option. In the Print Topics window, select Print the selected heading and all subtopics and then press Enter. Related Topics
What You Need to Run mrStudio 4.5 Previous Next
What You Need to Run mrStudio 4.5
The minimum hardware and software requirements for mrStudio 4.5 are as follows: Operating Systems Microsoft Windows XP Professional with Service Pack 2, or Windows 2000 Professional with Service Pack 4; 32-bit versions required64-bit versions are not currently supported. Software Microsoft .NET Framework version 2.0 (included on the mrStudio 4.5 installation CD). Microsoft Internet Explorer 6.0 or 7.0 Microsoft Data Access Components 2.8 or later (included on the mrStudio 4.5 installation CD). The installation automatically installs the English language version, but if you are running a different language version of Windows you need to install the appropriate language version. Hardware
file://C:\Documents and Settings\Maja i Lado\Local Settings\Temp\~hhD58A.htm
1/15/2008
Installation Instructions
Page 126 of 142
Pentium-class processor operating at 1GHz or faster, 2GHz recommended. * 512MB RAM minimum, 2GB recommended. * A hard disk with at least 200MB of available disk space, and additional space for mrStudio data files. CD-ROM drive required for installation. A graphics adapter with 1024 x 768 resolution or higher. Minimum 16-bit color quality setting. * Minimum requirements will vary depending on the type of processing that will be done with mrStudio, for example, data processing, tabulation, or interview scripting. For more information, please contact your SPSS Dimensions account manager. License Code Your license code, which is supplied with your mrStudio 4.5 installation CD. This enables you to install the system that you have purchased. Related Topics
Documentation for mrStudio 4.5 Required Software Checklist Previous Next
Documentation for mrStudio 4.5
The documentation for mrStudio 4.5 is provided in the Dimensions Development Library, (DDL) which is available on the mrStudio 4.5 installation CD as a separate installation. It is also available as a free download from http://www.spss.com/DDL. You may want to check the download site from time to time, because a new version of the DDL sometimes becomes available between releases of mrStudio itself. Context-sensitive help (accessed by pressing the F1 key) is an optional feature of mrStudio. If you want to use context-sensitive help, you must install the browser-based version of the DDL documentation, which is available only on the mrStudio 4.5 installation CD. See Installing the Dimensions Development Library for more information. Related Topics
Required Software Checklist Installing the Dimensions Development Library Previous Next
Required Software Checklist
mrStudio 4.5 requires the following software in order to run. Automatic Installation The mrStudio 4.5 installation procedure checks for the following software and installs it if it is not already installed. Microsoft Data Access Components 2.8 (English language version) Available on the mrStudio 4.5 Installation CD The following software is required and can be installed manually from the mrStudio 4.5 installation CD. Microsoft .NET Framework 2.0 Download and Install Separately The following required software must be downloaded and installed separately before mrStudio 4.5 can be installed. Internet Explorer 6.0 or 7.0 The following software is required if you want to display charts in mrStudio 4.5 Tables Option: Microsoft Office Web Components (OWC) version 10 or later Related Topics
Microsoft Data Access Components 2.8 Installing Microsoft .NET Framework 2.0 Installing Internet Explorer 6.0 or 7.0 Installing Microsoft Office Web Components (OWC) Installing mrStudio 4.5 Previous Next
Installing Microsoft .NET Framework 2.0
Before you can install mrStudio 4.5, you need Microsoft .NET Framework 2.0 to be installed on your computer. If you attempt to install mrStudio 4.5 when Microsoft .NET Framework 2.0 is not installed, the installation program will display a message explaining that you need to install it before you can proceed with the installation of mrStudio 4.5.
file://C:\Documents and Settings\Maja i Lado\Local Settings\Temp\~hhD58A.htm
1/15/2008
Installation Instructions
Page 127 of 142
Notes Installing Microsoft .NET Framework 2.0 upgrades a number of Windows components. To Install Microsoft .NET Framework 2.0 From the SPSS mrStudio 4.5 Installer window, choose Install .NET Framework 2.0. Follow the instructions on the screen. Restart your computer. This is recommended even if the installation program does not request it. Related Topics
Required Software Checklist Previous Next
Installing Internet Explorer 6.0 or 7.0
Before you can install mrStudio 4.5, you need Internet Explorer 6.0 or 7.0 to be installed on your computer. Internet Explorer is available in many languages from http://www.microsoft.com/windows/ie/downloads/default.mspx. Related Topics
Required Software Checklist Previous Next
Microsoft Data Access Components 2.8
The mrStudio 4.5 installation automatically installs the English language version of Microsoft Data Access Components (MDAC) 2.8. If you are running a different language version of Windows, you need to install the appropriate language version, which is available on the mrStudio 4.5 CD-ROM. For more information on MDAC 2.8, see http://www.microsoft.com/Windows/downloads/default.mspx. Related Topics
Required Software Checklist Previous Next
Installing Microsoft Office Web Components (OWC)
If you want to display charts in mrStudio 4.5 Tables Option, you must install Microsoft Office Web Components (OWC) version 10 or later. Microsoft OWC can be downloaded directly from Microsoft, but is also installed automatically with Microsoft Office 2000, XP, and 2003. Microsoft OWC version 9 is installed with Microsoft Office 2000, version 10 is installed with Office XP, and version 11 is installed with Office 2003. However, Microsoft has stated there are issues using Microsoft OWC in server configurations in version 9 and lower. It is therefore important to install version 10 or higher. You can install Microsoft OWC from the Microsoft Download Center. Microsoft OWC is not supplied with Microsoft Office 2007. For information on the options available for installing Microsoft OWC version 11 for use with Microsoft Office 2007, see http://technet2.microsoft.com/Office/en-us/library/0dee24b3-09af-485b-b5ed-d4b879dcc8f61033.mspx?mfr=true. For further information, see the Microsoft Office XP Web Components Licensing web site http://www.microsoft.com/office/previous/xp/developer/platform/owcfaq.asp. Related Topics
Required Software Checklist Previous Next
Installing mrStudio 4.5
Important Before you can install mrStudio 4.5, you need Microsoft .NET Framework 2.0 to be installed on your computer. If you attempt to install mrStudio 4.5 when Microsoft .NET Framework 2.0 is not installed, the installation program will display a message explaining that you need to install it before you can proceed with the installation of mrStudio 4.5. mrStudio 4.5 Installer window. See Installing Microsoft .NET Framework 2.0 for more information. Before you can install mrStudio 4.5, you need Microsoft Internet Explorer 6.0 or 7.0 to be installed on your computer. See Installing Internet Explorer 6.0 or 7.0 for more information. Ensure that mrStudio 4.5 is installed by a user with administrative rights. Back up your MacroDefinitions.xml and LanguageDefinition files if you have made any changes to the default settings. If you want to use context-sensitive help in mrStudio 4.5, you must install the browser-based version of the Dimensions Development Library (DDL) documentation. You can do this before or after you install mrStudio. See Installing the Dimensions Development Library for more information. To Start the Installation Program Manually The Windows AutoPlay feature should detect and start the installation program when you insert the mrStudio 4.5 installation CD into the CD-ROM drive. If
file://C:\Documents and Settings\Maja i Lado\Local Settings\Temp\~hhD58A.htm
1/15/2008
Installation Instructions
Page 128 of 142
this does not happen, follow these steps to start the installation program manually: Insert the mrStudio 4.5 installation CD into the CD-ROM drive. From the Windows Start menu, choose Run. In the Run dialog box, type d:\autoplay where d:\ is the CD-ROM drive. This opens the SPSS mrStudio 4.5 Installer window. To Install mrStudio 4.5 From the SPSS mrStudio 4.5 Installer window, choose Install mrStudio 4.5. This starts the SPSS mrStudio 4.5 Setup wizard. On the Welcome page, click Next. On the License Agreement page, read the license agreement. If you accept the agreement, click I accept the terms in the license agreement and click Next. On the Licensing Information page, enter the license code(s) supplied with your mrStudio 4.5 installation CD and click Update. If the license code is valid, the purchased product is now marked as active. Click Next. In the Customer Information page, enter your user name and your organization's name and click Next. In the Setup Type page, choose one of the following: Complete. Choose this option if you want to install mrStudio 4.5 into the default location. Custom. Choose this option if you want to specify where mrStudio 4.5 is to be installed. Click Next. If you chose the Custom installation, on the Custom Setup page you can specify where the files will be installed by clicking the Change button in the lower part of the window. Then click Next. The SPSS mrStudio 4.5 Setup wizard is now ready to start the installation. Click Install. Related Topics
Installing the Dimensions Development Library Installing Microsoft .NET Framework 2.0 Previous Next
Post-Installation Tasks
After you have installed mrStudio, you may need to carry out the following task. Setting the Target for Project Activation If you have installed the mrStudio interview option, you will be able to activate your interview script (.mdd) files so that they can be used in mrInterview. By default, when you choose Activate from the mrStudio Tools menu, a Login dialog appears in which you can enter the name of the primary DPM server in the target mrInterview cluster. If you do not have access to the FMRoot shared folder on that server, you can enter the DimensionNet URL and login details instead. If you typically activate to only one mrInterview cluster, and you have access to FMRoot, you can specify the default server name and stop the Login dialog from appearing by setting two options in mrStudio: Activate Server or URL. Set this option to the name of the primary DPM server in the target mrInterview cluster. Show Login Dialog. Set this option to False. If you typically activate to more than one cluster, leave the value of "Show Login Dialog" as True (which is the installation value), as you can then select the required server name or URL from a drop down list in the Login dialog. For more information, see the entries for "Activate Server or URL" and "Show Login Dialog" in topic "mrStudio Options" in the Dimensions Development Library (DDL) documentation. That topic is indexed under mrStudio > Options.
Previous Next
Installing the Dimensions Development Library
The documentation for mrStudio 4.5 is provided in the Dimensions Development Library, (DDL) which is available on the mrStudio 4.5 installation CD as a separate installation. It is also available as a free download from http://www.spss.com/DDL. You may want to check the download site from time to time, because a new version of the DDL sometimes becomes available between releases of mrStudio itself. Context-sensitive help (accessed by pressing the F1 key) is an optional feature of mrStudio. If you want to use context-sensitive help, you must install the browser-based version of the DDL documentation, which is available only on the mrStudio 4.5 installation CD. To Install the Dimensions Development Library From the SPSS mrStudio 4.5 Installer window, choose Browse the CD-ROM.
file://C:\Documents and Settings\Maja i Lado\Local Settings\Temp\~hhD58A.htm
1/15/2008
Installation Instructions
Page 129 of 142
Browse to the DDL folder. Double-click the DDL_installation_guide.chm file, which provides step-by-step installation instructions.
Previous Next
Renewing the License for mrStudio 4.5
If your license for mrStudio 4.5 has expired, you will see a message each time you start mrStudio 4.5 telling you how many days are left before the product will stop working. When you see that message, renew your mrStudio 4.5 license as soon as possible. To Renew the License for mrStudio 4.5 Using either the Windows Explorer or the Windows command prompt, navigate to C:\Documents and Settings\All Users\Application Data\SPSS\mrStudio. Run licrenew.exe. At the prompt, enter the new license code that has been supplied to you by SPSS Dimensions. If you have been given more than one license code, enter the additional license codes one at a time. To exit licrenew.exe, press Enter at the prompt without typing anything.
Previous Next
Removing mrStudio 4.5
Important To remove mrStudio 4.5, you should use the Windows uninstall feature. If you simply delete the files and folders associated with the product, the program is not properly removed and you may have problems installing or removing later versions. To Remove mrStudio 4.5 Log on as the user that you used for installing mrStudio 4.5, or as another user in the administrators group. Open Control Panel and choose Add/Remove Programs. Choose SPSS mrStudio 4.5 Click Add/Remove or Change/Remove. This starts the SPSS mrStudio 4.5 Setup wizard. On the Welcome page, choose Remove and then click Next. Confirm your request when prompted to do so. On the Maintenance Complete page, click Finish. Restart your computer when prompted to do so. If you do not restart you will not be able to re-install mrStudio.
Previous Next
Troubleshooting
Related Topics
Running a Logged Installation Previous Next
Running a Logged Installation
If you have problems during the installation that you cannot resolve, your SPSS Dimensions Support representative may request that you run a logged installation and send him or her the log file. This section tells you how to do this. However, you should not need to do this under normal circumstances. To Run a Logged Installation Open a command prompt. For example, in Windows 2000, click the Start button and choose Programs, then choose Accessories and then choose Command Prompt. At the command prompt, type the following: D:\setup.exe /V"/l*v <name and location of log file>" For example, typing the following would create a file called mylog.txt in the C:\temp folder: D:\setup.exe /V"/l*v C:\temp\mylog.txt" Follow the instructions for installing mrStudio 4.5, but skip the first step. See Installing mrStudio 4.5 for more information.
file://C:\Documents and Settings\Maja i Lado\Local Settings\Temp\~hhD58A.htm
1/15/2008
Installation Instructions
Page 130 of 142
FAQs
Q. How do I add the mrStudio Interview Option or the mrStudio Tables Option to my existing installation of mrStudio? A. It is not possible to add these components to an existing installation. You must remove and reinstall mrStudio. During the installation, make sure that you enter the license codes for all the components that you want to add.
Next
Before You Start
Before you attempt to install Dimensions Component Pack 4.5, take the time to read and digest these installation instructions. To Print these Installation Instructions Using the Mouse Using the right mouse button, right-click the topic in the Contents tab on the left called "Dimensions Component Pack 4.5 Installation Instructions". On the shortcut menu, choose Print. In the Print Topics window, select Print the selected heading and all subtopics and then click OK. To Print these Installation Instructions Using the Keyboard Press Alt+C to select the Contents tab. Use the arrow keys to highlight the topic called "Dimensions Component Pack 4.5 Installation Instructions". Press Alt+O, P to select the Options button and the Print option. In the Print Topics window, select Print the selected heading and all subtopics and then press Enter. Related Topics
What You Need to Run Dimensions Component Pack 4.5 Previous Next
What You Need to Run Dimensions Component Pack 4.5
The minimum hardware and software requirements for Dimensions Component Pack 4.5 are as follows: Operating Systems 32-bit versions of Microsoft Windows Server 2003 with Service Pack 2, Standard or Enterprise Editions (64-bit versions are not supported). Software Microsoft .NET Framework version 2.0 (included on the Dimensions Component Pack 4.5 installation CD). Microsoft Data Access Components 2.8 or later (included on the Dimensions Component Pack 4.5 installation CD). The installation automatically installs the English language version, but if you are running a different language version of Windows you need to install the appropriate language version. Hardware Pentium-class processor operating at 2 GHz or faster. 1 GB RAM. A hard disk with at least 200 MB of available disk space, and additional space for Dimensions Component Pack data files. CD-ROM drive required for installation. License Code Your license code, which is supplied with your Dimensions Component Pack 4.5 installation CD. This enables you to install the system that you have purchased. Related Topics
Documentation for Dimensions Component Pack 4.5 Required Software Checklist Previous Next
Documentation for Dimensions Component Pack 4.5
The documentation for Dimensions Component Pack 4.5 is provided in the Dimensions Development Library, (DDL) which is available on the Dimensions Component Pack 4.5 installation CD as a separate installation. It is also available as a free download from http://www.spss.com/DDL. You may want to check the download site from time to time, because a new version of the DDL sometimes becomes available between releases of Dimensions Component Pack itself.
file://C:\Documents and Settings\Maja i Lado\Local Settings\Temp\~hhD58A.htm
1/15/2008
Installation Instructions
Page 131 of 142
See Installing the Dimensions Development Library for more information. Related Topics
Required Software Checklist Installing the Dimensions Development Library Previous Next
Required Software Checklist
Dimensions Component Pack 4.5 requires the following software in order to run. Automatic Installation The Dimensions Component Pack 4.5 installation procedure checks for the following software and installs it if it is not already installed. Microsoft Data Access Components 2.8 (English language version) Available on the Dimensions Component Pack 4.5 Installation CD The following software is required and can be installed manually from the Dimensions Component Pack 4.5 installation CD. Microsoft .NET Framework 2.0 Related Topics
Microsoft Data Access Components 2.8 Installing Microsoft .NET Framework 2.0 Installing Dimensions Component Pack 4.5 Previous Next
Installing Microsoft .NET Framework 2.0
Before you can install Dimensions Component Pack 4.5, you need Microsoft .NET Framework 2.0 to be installed on your computer. If you attempt to install Dimensions Component Pack 4.5 when Microsoft .NET Framework 2.0 is not installed, the installation program will display a message explaining that you need to install it before you can proceed with the installation of Dimensions Component Pack 4.5. Notes Installing Microsoft .NET Framework 2.0 upgrades a number of Windows components. To Install Microsoft .NET Framework 2.0 From the SPSS Dimensions Component Pack 4.5 Installer window, choose Install .NET Framework 2.0. Follow the instructions on the screen. Restart your computer. This is recommended even if the installation program does not request it. Related Topics
Required Software Checklist Previous Next
Microsoft Data Access Components 2.8
The Dimensions Component Pack 4.5 installation automatically installs the English language version of Microsoft Data Access Components (MDAC) 2.8. If you are running a different language version of Windows, you need to install the appropriate language version, which is available on the Dimensions Component Pack 4.5 CD-ROM. For more information on MDAC 2.8, see http://www.microsoft.com/Windows/downloads/default.mspx. Related Topics
Required Software Checklist Previous Next
Installing Dimensions Component Pack 4.5
Important Before you can install Dimensions Component Pack 4.5, you need Microsoft .NET Framework 2.0 to be installed on your computer. If you attempt to install Dimensions Component Pack 4.5 when Microsoft .NET Framework 2.0 is not installed, the installation program will display a message explaining that you need to install it before you can proceed with the installation of Dimensions Component Pack 4.5. Dimensions Component Pack 4.5 Installer window. See Installing Microsoft .NET Framework 2.0 for more information. Ensure that Dimensions Component Pack 4.5 is installed by a user with administrative rights. Back up your MacroDefinitions.xml and LanguageDefinition files if you have made any changes to the default settings. To Start the Installation Program Manually
file://C:\Documents and Settings\Maja i Lado\Local Settings\Temp\~hhD58A.htm
1/15/2008
Installation Instructions
Page 132 of 142
The Windows AutoPlay feature should detect and start the installation program when you insert the Dimensions Component Pack 4.5 installation CD into the CD-ROM drive. If this does not happen, follow these steps to start the installation program manually: Insert the Dimensions Component Pack 4.5 installation CD into the CD-ROM drive. From the Windows Start menu, choose Run. In the Run dialog box, type d:\autoplay where d:\ is the CD-ROM drive. This opens the SPSS Dimensions Component Pack 4.5 Installer window. To Install Dimensions Component Pack 4.5 From the SPSS Dimensions Component Pack 4.5 Installer window, choose Install Dimensions Component Pack 4.5. This starts the SPSS Dimensions Component Pack 4.5 Setup wizard. On the Welcome page, click Next. On the License Agreement page, read the license agreement. If you accept the agreement, click I accept the terms in the license agreement and click Next. On the Licensing Information page, enter the license code(s) supplied with your Dimensions Component Pack 4.5 installation CD and click Update. If the license code is valid, the purchased product is now marked as active. Click Next. In the Customer Information page, enter your user name and your organization's name and click Next. In the Setup Type page, choose one of the following: Complete. Choose this option if you want to install Dimensions Component Pack 4.5 into the default location. Custom. Choose this option if you want to specify where Dimensions Component Pack 4.5 is to be installed. Click Next. If you chose the Custom installation, on the Custom Setup page you can specify where the files will be installed by clicking the Change button in the lower part of the window. Then click Next. The SPSS Dimensions Component Pack 4.5 Setup wizard is now ready to start the installation. Click Install. Related Topics
Installing the Dimensions Development Library Installing Microsoft .NET Framework 2.0 Previous Next
Installing the Dimensions Development Library
The documentation for Dimensions Component Pack 4.5 is provided in the Dimensions Development Library, (DDL) which is available on the Dimensions Component Pack 4.5 installation CD as a separate installation. It is also available as a free download from http://www.spss.com/DDL. You may want to check the download site from time to time, because a new version of the DDL sometimes becomes available between releases of Dimensions Component Pack itself. To Install the Dimensions Development Library From the SPSS Dimensions Component Pack 4.5 Installer window, choose Browse the CD-ROM. Browse to the DDL folder. Double-click the DDL_installation_guide.chm file, which provides step-by-step installation instructions.
Previous Next
Renewing the License for Dimensions Component Pack 4.5
If your license for Dimensions Component Pack 4.5 has expired, you will see a message each time you start Dimensions Component Pack 4.5 telling you how many days are left before the product will stop working. When you see that message, renew your Dimensions Component Pack 4.5 license as soon as possible. To Renew the License for Dimensions Component Pack 4.5 Using either the Windows Explorer or the Windows command prompt, navigate to C:\Documents and Settings\All Users\Application Data\SPSS\DCP. Run licrenew.exe. At the prompt, enter the new license code that has been supplied to you by SPSS Dimensions. If you have been given more than one license code, enter the additional license codes one at a time. To exit licrenew.exe, press Enter at the prompt without typing anything.
Previous Next
file://C:\Documents and Settings\Maja i Lado\Local Settings\Temp\~hhD58A.htm
1/15/2008
Installation Instructions
Page 133 of 142
Removing Dimensions Component Pack 4.5
Important To remove Dimensions Component Pack 4.5, you should use the Windows uninstall feature. If you simply delete the files and folders associated with the product, the program is not properly removed and you may have problems installing or removing later versions. To Remove Dimensions Component Pack 4.5 Log on as the user that you used for installing Dimensions Component Pack 4.5, or as another user in the administrators group. Open Control Panel and choose Add/Remove Programs. Choose SPSS Dimensions Component Pack 4.5 Click Add/Remove or Change/Remove. This starts the SPSS Dimensions Component Pack 4.5 Setup wizard. On the Welcome page, choose Remove and then click Next. Confirm your request when prompted to do so. On the Maintenance Complete page, click Finish. Restart your computer when prompted to do so. If you do not restart you will not be able to re-install Dimensions Component Pack.
Previous Next
Troubleshooting
Related Topics
Running a Logged Installation Previous
Running a Logged Installation
If you have problems during the installation that you cannot resolve, your SPSS Dimensions Support representative may request that you run a logged installation and send him or her the log file. This section tells you how to do this. However, you should not need to do this under normal circumstances. To Run a Logged Installation Open a command prompt. For example, in Windows 2000, click the Start button and choose Programs, then choose Accessories and then choose Command Prompt. At the command prompt, type the following: D:\setup.exe /V"/l*v <name and location of log file>" For example, typing the following would create a file called mylog.txt in the C:\temp folder: D:\setup.exe /V"/l*v C:\temp\mylog.txt" Follow the instructions for installing Dimensions Component Pack 4.5, but skip the first step. See Installing Dimensions Component Pack 4.5 for more information.
Next
Before You Start
Before you attempt to install Data Model 4.5, take the time to read and digest these installation instructions. To Print these Installation Instructions Using the Mouse Using the right mouse button, right-click the topic in the Contents tab on the left called "Data Model 4.5 Installation Instructions". On the shortcut menu, choose Print. In the Print Topics window, select Print the selected heading and all subtopics and then click OK. To Print these Installation Instructions Using the Keyboard Press Alt+C to select the Contents tab. Use the arrow keys to highlight the topic called "Data Model 4.5 Installation Instructions". Press Alt+O, P to select the Options button and the Print option.
file://C:\Documents and Settings\Maja i Lado\Local Settings\Temp\~hhD58A.htm
1/15/2008
Installation Instructions
Page 134 of 142
In the Print Topics window, select Print the selected heading and all subtopics and then press Enter. Related Topics
What You Need to Run Data Model 4.5 Previous Next
What You Need to Run Data Model 4.5
The minimum hardware and software requirements for Data Model 4.5 are as follows: Operating Systems Microsoft Windows Server 2003 with Service Pack 2, Standard or Enterprise edition; Windows 2000 Professional with Service Pack 4; or Windows XP Professional with Service Pack 2; 32-bit versions required64-bit versions are not currently supported. Software Microsoft .NET Framework version 2.0 (included on the Data Model 4.5 installation CD). Microsoft Internet Explorer 6.0 or 7.0 Microsoft Data Access Components 2.8 or later (included on the Data Model 4.5 installation CD). The installation automatically installs the English language version, but if you are running a different language version of Windows you need to install the appropriate language version. Hardware Pentium-class processor operating at 800MHz or faster. 512MB RAM minimum. A hard disk with at least 50MB of available disk space. CD-ROM drive required for installation. Related Topics
Documentation for Data Model 4.5 Required Software Checklist Previous Next
Documentation for Data Model 4.5
The documentation for Data Model 4.5 is provided in the Dimensions Development Library, (DDL) which is available on the Data Model 4.5 installation CD as a separate installation. It is also available as a free download from http://www.spss.com/DDL. You may want to check the download site from time to time, because a new version of the DDL sometimes becomes available between releases of Data Model itself. See Installing the Dimensions Development Library for more information. Related Topics
Required Software Checklist Installing the Dimensions Development Library Previous Next
Required Software Checklist
Data Model 4.5 requires the following software in order to run. Automatic Installation The Data Model 4.5 installation procedure checks for the following software and installs it if it is not already installed. Microsoft Data Access Components 2.8 (English language version) Microsoft XML Core Services 4.0 Available on the Data Model 4.5 Installation CD The following software is required and can be installed manually from the Data Model 4.5 installation CD. Microsoft .NET Framework 2.0 Download and Install Separately The following required software must be downloaded and installed separately before Data Model 4.5 can be installed. Internet Explorer 6.0 or 7.0 Related Topics
Microsoft Data Access Components 2.8 Installing Microsoft .NET Framework 2.0 Installing Internet Explorer 6.0 or 7.0
file://C:\Documents and Settings\Maja i Lado\Local Settings\Temp\~hhD58A.htm
1/15/2008
Installation Instructions
Page 135 of 142
Installing Data Model 4.5 Previous Next
Installing Microsoft .NET Framework 2.0
Before you can install Data Model 4.5, you need Microsoft .NET Framework 2.0 to be installed on your computer. If you attempt to install Data Model 4.5 when Microsoft .NET Framework 2.0 is not installed, the installation program will display a message explaining that you need to install it before you can proceed with the installation of Data Model 4.5. Notes Installing Microsoft .NET Framework 2.0 upgrades a number of Windows components. To Install Microsoft .NET Framework 2.0 From the SPSS Data Model 4.5 Installer window, choose Install .NET Framework 2.0. Follow the instructions on the screen. Restart your computer. This is recommended even if the installation program does not request it. Related Topics
Required Software Checklist Previous Next
Installing Internet Explorer 6.0 or 7.0
Before you can install Data Model 4.5, you need Internet Explorer 6.0 or 7.0 to be installed on your computer. Internet Explorer is available in many languages from http://www.microsoft.com/windows/ie/downloads/default.mspx. Related Topics
Required Software Checklist Previous Next
Microsoft Data Access Components 2.8
The Data Model 4.5 installation automatically installs the English language version of Microsoft Data Access Components (MDAC) 2.8. If you are running a different language version of Windows, you need to install the appropriate language version, which is available on the Data Model 4.5 CD-ROM. For more information on MDAC 2.8, see http://www.microsoft.com/Windows/downloads/default.mspx. Related Topics
Required Software Checklist Previous Next
Installing Data Model 4.5
Important Before you can install Data Model 4.5, you need Microsoft .NET Framework 2.0 to be installed on your computer. If you attempt to install Data Model 4.5 when Microsoft .NET Framework 2.0 is not installed, the installation program will display a message explaining that you need to install it before you can proceed with the installation of Data Model 4.5. Data Model 4.5 Installer window. See Installing Microsoft .NET Framework 2.0 for more information. Before you can install Data Model 4.5, you need Microsoft Internet Explorer 6.0 or 7.0 to be installed on your computer. See Installing Internet Explorer 6.0 or 7.0 for more information. To Start the Installation Program Manually The Windows AutoPlay feature should detect and start the installation program when you insert the Data Model 4.5 installation CD into the CD-ROM drive. If this does not happen, follow these steps to start the installation program manually: Insert the Data Model 4.5 installation CD into the CD-ROM drive. From the Windows Start menu, choose Run. In the Run dialog box, type d:\autoplay where d:\ is the CD-ROM drive. This opens the SPSS Data Model 4.5 Installer window. To Install Data Model 4.5 From the SPSS Data Model 4.5 Installer window, choose Install Data Model 4.5. This starts the SPSS Data Model 4.5 Setup wizard. On the Welcome page, click Next.
file://C:\Documents and Settings\Maja i Lado\Local Settings\Temp\~hhD58A.htm
1/15/2008
Installation Instructions
Page 136 of 142
On the License Agreement page, read the license agreement. If you accept the agreement, click I accept the terms in the license agreement and click Next. In the Customer Information page, enter your user name and your organization's name and click Next. In the Setup Type page, choose one of the following: Complete. Choose this option if you want to install Data Model 4.5 into the default location. Custom. Choose this option if you want to specify where Data Model 4.5 is to be installed. Click Next. If you chose the Custom installation, on the Custom Setup page you can specify where the files will be installed by clicking the Change button in the lower part of the window. Then click Next. The SPSS Data Model 4.5 Setup wizard is now ready to start the installation. Click Install. Related Topics
Installing the Dimensions Development Library Installing Microsoft .NET Framework 2.0 Previous Next
Installing the Dimensions Development Library
The documentation for Data Model 4.5 is provided in the Dimensions Development Library, (DDL) which is available on the Data Model 4.5 installation CD as a separate installation. It is also available as a free download from http://www.spss.com/DDL. You may want to check the download site from time to time, because a new version of the DDL sometimes becomes available between releases of Data Model itself. To Install the Dimensions Development Library From the SPSS Data Model 4.5 Installer window, choose Browse the CD-ROM. Browse to the DDL folder. Double-click the DDL_installation_guide.chm file, which provides step-by-step installation instructions.
Previous Next
Removing Data Model 4.5
Important To remove Data Model 4.5, you should use the Windows uninstall feature. If you simply delete the files and folders associated with the product, the program is not properly removed and you may have problems installing or removing later versions. Note that if you have any other products that use Data Model 4.5 on your computer, Data Model 4.5 will not be removed from your computer until the last product that uses it is uninstalled. However, it is not necessary to uninstall any products before upgrading to a new version of the Data Model. To Remove Data Model 4.5 Log on as the user that you used for installing Data Model 4.5, or as any user in the administrators group. Open Control Panel and choose Add/Remove Programs. Choose SPSS Data Model 4.5 Click Add/Remove or Change/Remove. This starts the SPSS Data Model 4.5 Setup wizard. On the Welcome page, choose Remove and then click Next. Confirm your request when prompted to do so. On the Maintenance Complete page, click Finish. Restart your computer when prompted to do so. If you do not restart you will not be able to re-install Data Model.
Previous Next
Troubleshooting
Related Topics
Running a Logged Installation Previous
file://C:\Documents and Settings\Maja i Lado\Local Settings\Temp\~hhD58A.htm
1/15/2008
Installation Instructions
Page 137 of 142
Running a Logged Installation
If you have problems during the installation that you cannot resolve, your SPSS Dimensions Support representative may request that you run a logged installation and send him or her the log file. This section tells you how to do this. However, you should not need to do this under normal circumstances. To Run a Logged Installation Open a command prompt. For example, in Windows 2000, click the Start button and choose Programs, then choose Accessories and then choose Command Prompt. At the command prompt, type the following: D:\setup.exe /V"/l*v <name and location of log file>" For example, typing the following would create a file called mylog.txt in the C:\temp folder: D:\setup.exe /V"/l*v C:\temp\mylog.txt" Follow the instructions for installing Data Model 4.5, but skip the first step. See Installing Data Model 4.5 for more information.
Next
Before You Start
Before you attempt to install Interview Player 4.5, take the time to read and digest these installation instructions. To Print these Installation Instructions Using the Mouse Using the right mouse button, right-click the topic in the Contents tab on the left called "Interview Player 4.5 Installation Instructions". On the shortcut menu, choose Print. In the Print Topics window, select Print the selected heading and all subtopics and then click OK. To Print these Installation Instructions Using the Keyboard Press Alt+C to select the Contents tab. Use the arrow keys to highlight the topic called "Interview Player 4.5 Installation Instructions". Press Alt+O, P to select the Options button and the Print option. In the Print Topics window, select Print the selected heading and all subtopics and then press Enter. Related Topics
What You Need to Run Interview Player 4.5 Previous Next
What You Need to Run Interview Player 4.5
The minimum hardware and software requirements for Interview Player 4.5 are as follows: Operating Systems Microsoft Windows XP Professional with Service Pack 2; Microsoft Windows XP Tablet PC Edition 2005 with Service Pack 2; 32-bit versions required64-bit versions are not currently supported. Software Microsoft .NET Framework version 2.0 (included on the Interview Player 4.5 installation CD). Microsoft Internet Explorer 6.0 or 7.0 Microsoft Data Access Components 2.8 or later (included on the Interview Player 4.5 installation CD). The installation automatically installs the English language version, but if you are running a different language version of Windows you need to install the appropriate language version. Hardware Pentium-class processor operating at 1GHz or faster. 512MB RAM minimum. A hard disk with at least 200MB of available disk space. CD-ROM drive required for installation. A graphics adapter with 1024 x 768 resolution or higher. Minimum 16-bit color quality setting.
file://C:\Documents and Settings\Maja i Lado\Local Settings\Temp\~hhD58A.htm
1/15/2008
Installation Instructions
Page 138 of 142
License Code Your license code, which is supplied with your Interview Player 4.5 installation CD. This enables you to install the system that you have purchased. Related Topics
Required Software Checklist Previous Next
Required Software Checklist
Interview Player 4.5 requires the following software in order to run. Automatic Installation The Interview Player 4.5 installation procedure checks for the following software and installs it if it is not already installed. Microsoft Data Access Components 2.8 (English language version) Available on the Interview Player 4.5 Installation CD The following software is required and can be installed manually from the Interview Player 4.5 installation CD. Microsoft .NET Framework 2.0 Download and Install Separately The following required software must be downloaded and installed separately before Interview Player 4.5 can be installed. Internet Explorer 6.0 or 7.0 Related Topics
Microsoft Data Access Components 2.8 Installing Microsoft .NET Framework 2.0 Installing Internet Explorer 6.0 or 7.0 Installing Interview Player 4.5 Previous Next
Installing Microsoft .NET Framework 2.0
Before you can install Interview Player 4.5, you need Microsoft .NET Framework 2.0 to be installed on your computer. If you attempt to install Interview Player 4.5 when Microsoft .NET Framework 2.0 is not installed, the installation program will display a message explaining that you need to install it before you can proceed with the installation of Interview Player 4.5. Notes Installing Microsoft .NET Framework 2.0 upgrades a number of Windows components. To Install Microsoft .NET Framework 2.0 From the SPSS Interview Player 4.5 Installer window, choose Install .NET Framework 2.0. Follow the instructions on the screen. Restart your computer. This is recommended even if the installation program does not request it. Related Topics
Required Software Checklist Previous Next
Installing Internet Explorer 6.0 or 7.0
Before you can install Interview Player 4.5, you need Internet Explorer 6.0 or 7.0 to be installed on your computer. Internet Explorer is available in many languages from http://www.microsoft.com/windows/ie/downloads/default.mspx. Related Topics
Required Software Checklist Previous Next
Microsoft Data Access Components 2.8
The Interview Player 4.5 installation automatically installs the English language version of Microsoft Data Access Components (MDAC) 2.8. If you are running a different language version of Windows, you need to install the appropriate language version, which is available on the Interview Player 4.5 CD-ROM. For more information on MDAC 2.8, see http://www.microsoft.com/Windows/downloads/default.mspx. Related Topics
file://C:\Documents and Settings\Maja i Lado\Local Settings\Temp\~hhD58A.htm
1/15/2008
Installation Instructions
Page 139 of 142
Required Software Checklist Previous Next
Installing Interview Player 4.5
Important Before you can install Interview Player 4.5, you need Microsoft .NET Framework 2.0 to be installed on your computer. If you attempt to install Interview Player 4.5 when Microsoft .NET Framework 2.0 is not installed, the installation program will display a message explaining that you need to install it before you can proceed with the installation of Interview Player 4.5. Interview Player 4.5 Installer window. See Installing Microsoft .NET Framework 2.0 for more information. Before you can install Interview Player 4.5, you need Microsoft Internet Explorer 6.0 or 7.0 to be installed on your computer. See Installing Internet Explorer 6.0 or 7.0 for more information. To Start the Installation Program Manually The Windows AutoPlay feature should detect and start the installation program when you insert the Interview Player 4.5 installation CD into the CD-ROM drive. If this does not happen, follow these steps to start the installation program manually: Insert the Interview Player 4.5 installation CD into the CD-ROM drive. From the Windows Start menu, choose Run. In the Run dialog box, type d:\autoplay where d:\ is the CD-ROM drive. This opens the SPSS Interview Player 4.5 Installer window. To Install Interview Player 4.5 From the SPSS Interview Player 4.5 Installer window, choose Install Interview Player 4.5. This starts the SPSS Interview Player 4.5 Setup wizard. On the Welcome page, click Next. On the License Agreement page, read the license agreement. If you accept the agreement, click I accept the terms in the license agreement and click Next. On the Licensing Information page, enter the license code(s) supplied with your Interview Player 4.5 installation CD and click Update. If the license code is valid, the purchased product is now marked as active. Click Next. In the Customer Information page, enter your user name and your organization's name and click Next. In the Setup Type page, choose one of the following: Complete. Choose this option if you want to install Interview Player 4.5 into the default location. Custom. Choose this option if you want to specify where Interview Player 4.5 is to be installed. Click Next. If you chose the Custom installation, on the Custom Setup page you can specify where the files will be installed by clicking the Change button in the lower part of the window. Then click Next. The SPSS Interview Player 4.5 Setup wizard is now ready to start the installation. Click Install. Related Topics
Installing Microsoft .NET Framework 2.0 Previous Next
Installing Interview Player 4.5 From the Command Line
You can install Interview Player 4.5 from the command line. This is useful for system administrators who want to set up a "silent install" process that does not require the user to enter information in the install screens. To install from the command line Open a command prompt. For example, in Windows 2000, click the Start button and then choose Programs, then choose Accessories and then choose Command Prompt. Change to the folder on the CD-ROM that contains the setup.exe file. At the command prompt, enter a command in the following format: start /WAIT setup.exe /s /v" /qn /l*v \"mylogfile\" INSTALLDIR=\"my_path\" LICENSECODE=\"my_license_code\" " The options are:
Option Description
file://C:\Documents and Settings\Maja i Lado\Local Settings\Temp\~hhD58A.htm
1/15/2008
Installation Instructions
Page 140 of 142
start /WAIT /s /v /qn /l*v \"mylogfile\" INSTALLDIR=\"my_path\" LICENSECODE=\"my_license_code\"
Optional. Waits until the command is finished before returning to the command prompt. Although this is optional it is useful in a silent install, as otherwise the log needs to be continually examined to find out when the install has completed. Required. Tells setup.exe to be silent. Required. Tells setup.exe to pass the following parameters (that is, everything between the following quotation mark and the final quotation mark at the end of the command) to the MSI installer. Required. Tells the MSI installer to run in Quiet mode, that is, not to provide any user interface. Optional. Tells the MSI installer to log in Verbose mode to the file mylogfile. Optional. Defines the folder where you want to install Interview Player 4.5. Not necessary if you want to install into the default folder for Dimensions products, which is C:\Program Files\SPSS Dimensions. Required. The license code supplied with your Interview Player 4.5 CD.
Examples The following example installs Interview Player 4.5 into the default folder without logging the install: setup.exe /s /v" /qn LICENSECODE=\"12345 67890 12345 67890 12345 67890 12345 67890\" " The following example installs Interview Player 4.5 into the default folder and logs the installation messages to a file called C:\log.txt: setup.exe /s /v" /qn /l*v \"C:\log.txt\" LICENSECODE=\"12345 67890 12345 67890 12345 67890 12345 67890\" " The following example installs Interview Player 4.5 into the specified folder and logs the installation messages to a file called C:\log.txt: setup.exe /s /v" /qn /l*v \"C:\log.txt\" INSTALLDIR=\"C:\MyInstallFolder\" LICENSECODE=\"12345 67890 12345 67890 12345 67890 12345 67890\" " The following example does the same as the previous example, but waits for the install to complete before returning to the command prompt: start /WAIT setup.exe /s /v" /qn /l*v \"C:\log.txt\" INSTALLDIR=\"C:\MyInstallFolder\" LICENSECODE=\"12345 67890 12345 67890 12345 67890 12345 67890\" " Related Topics
Removing Interview Player 4.5 Using the Command Line Previous Next
Renewing the License for Interview Player 4.5
If your license for Interview Player 4.5 has expired, you will see a message each time you start Interview Player 4.5 telling you how many days are left before the product will stop working. When you see that message, renew your Interview Player 4.5 license as soon as possible. To Renew the License for Interview Player 4.5 Using either the Windows Explorer or the Windows command prompt, navigate to C:\Documents and Settings\All Users\Application Data\SPSS\InterviewPlayer. Run licrenew.exe. At the prompt, enter the new license code that has been supplied to you by SPSS Dimensions. If you have been given more than one license code, enter the additional license codes one at a time. To exit licrenew.exe, press Enter at the prompt without typing anything.
Previous Next
Removing Interview Player 4.5
Important To remove Interview Player 4.5, you should use the Windows uninstall feature. If you simply delete the files and folders associated with the product, the program is not properly removed and you may have problems installing or removing later versions. To Remove Interview Player 4.5 Log on as the user that you used for installing Interview Player 4.5, or as any user in the administrators group. Open Control Panel and choose Add/Remove Programs. Choose SPSS Interview Player 4.5 Click Add/Remove or Change/Remove. This starts the SPSS Interview Player 4.5 Setup wizard. On the Welcome page, choose Remove and then click Next. Confirm your request when prompted to do so. On the Maintenance Complete page, click Finish. Restart your computer when prompted to do so. If you do not restart you will not be able to re-install Interview Player.
Previous Next
file://C:\Documents and Settings\Maja i Lado\Local Settings\Temp\~hhD58A.htm
1/15/2008
Installation Instructions
Page 141 of 142
Removing Interview Player 4.5 Using the Command Line
You can remove Interview Player 4.5 using the command line. This is useful for system administrators who want to run a "silent uninstall". To remove Interview Player 4.5 using the command line Open a command prompt. For example, in Windows 2000, click the Start button and then choose Programs, then choose Accessories and then choose Command Prompt. Change to the folder on the CD-ROM that contains the setup.exe file. At the command prompt, enter a command in the following format: start /WAIT setup.exe /s /x /v" /qn /l*v \"mylogfile\" " The options are:
Option start /WAIT /s /x /v /qn /l*v \"mylogfile\" Description Optional. Waits until the command is finished before returning to the command prompt. Although this is optional it is useful in a silent uninstall, as otherwise it is difficult to know when the uninstall has completed. Required. Tells setup.exe to be silent. Required. Uninstalls the product. Required. Tells setup.exe to pass the following parameters (that is, everything between the following quotation mark and the final quotation mark at the end of the command) to the MSI installer. Required. Tells the MSI uninstaller to run in Quiet mode, that is, not to provide any user interface. Optional. Tells the MSI uninstaller to log in Verbose mode to the file mylogfile.
Examples The following example shows a basic uninstallation: setup.exe /s /x /v" /qn " The following example logs the uninstallation messages to a file called C:\log2.txt. It also waits for the uninstall to complete before returning to the command prompt: start /WAIT setup.exe /s /x /v" /qn /l*v \"C:\log2.txt\" " Related Topics
Installing Interview Player 4.5 From the Command Line Previous Next
Troubleshooting
Related Topics
Running a Logged Installation Previous
Running a Logged Installation
If you have problems during the installation that you cannot resolve, your SPSS Dimensions Support representative may request that you run a logged installation and send him or her the log file. This section tells you how to do this. However, you should not need to do this under normal circumstances. To Run a Logged Installation Open a command prompt. For example, in Windows 2000, click the Start button and choose Programs, then choose Accessories and then choose Command Prompt. At the command prompt, type the following: D:\setup.exe /V"/l*v <name and location of log file>" For example, typing the following would create a file called mylog.txt in the C:\temp folder: D:\setup.exe /V"/l*v C:\temp\mylog.txt" Follow the instructions for installing Interview Player 4.5, but skip the first step. See Installing Interview Player 4.5 for more information.
Previous
The Installation Log and the Windows Build Number
file://C:\Documents and Settings\Maja i Lado\Local Settings\Temp\~hhD58A.htm
1/15/2008
Installation Instructions
Page 142 of 142
When you install or remove an SPSS Dimensions product, information relating to the installation or removal is added to a log file. The file is called instlog.txt and is located in folder C:\Program Files\Common Files\SPSS Dimensions\Installer. For an installation, the information written to the log includes the Microsoft Windows build number and service pack level. For a list of Windows build numbers and the Windows versions they relate to, see http://msdn.microsoft.com/library/default.asp?url=/library/enus/msi/setup/operating_system_property_values.asp.
file://C:\Documents and Settings\Maja i Lado\Local Settings\Temp\~hhD58A.htm
1/15/2008
You might also like
- Make Your PC Stable and Fast: What Microsoft Forgot to Tell YouFrom EverandMake Your PC Stable and Fast: What Microsoft Forgot to Tell YouRating: 4 out of 5 stars4/5 (1)
- DX01 Intro RSMDocument11 pagesDX01 Intro RSMFitri TakribiahNo ratings yet
- MSDN Library Visual Studio 6.0 - Read MeDocument8 pagesMSDN Library Visual Studio 6.0 - Read MeEtty Aryati Priyanto100% (1)
- Fireworks CS4 Read MeDocument6 pagesFireworks CS4 Read MePoronderpur_Pa_4181No ratings yet
- Fireworks CS4 Read MeDocument7 pagesFireworks CS4 Read MeNirvan LINo ratings yet
- Creative Suite 5 Design Standard Read MeDocument14 pagesCreative Suite 5 Design Standard Read MehelpdeskcomcomNo ratings yet
- After Effects CS5 Release Notes: Minimum System RequirementsDocument14 pagesAfter Effects CS5 Release Notes: Minimum System RequirementsMeira MiNo ratings yet
- Installation Instructions: Chief Architect® Home Designer® 2019Document12 pagesInstallation Instructions: Chief Architect® Home Designer® 2019Fatmagul CincoNo ratings yet
- Delmia DPM M6 Create Output Files PDFDocument25 pagesDelmia DPM M6 Create Output Files PDFairshow19No ratings yet
- Adobe After Effects CS5 ReadmeDocument49 pagesAdobe After Effects CS5 ReadmeVictoria LieuNo ratings yet
- Denodo Data Virtualization BasicsDocument57 pagesDenodo Data Virtualization BasicsVishal Mokal100% (1)
- NAV 2009 - Classic Client OptionDocument6 pagesNAV 2009 - Classic Client OptionfogasamNo ratings yet
- Creative Suite 5 Design Premium Read Me-ArabicDocument15 pagesCreative Suite 5 Design Premium Read Me-ArabicAbdul-Fatawu Ibn Ibrahim DoctahNo ratings yet
- UGS Teamcenter VisualizationTutorial 10Document28 pagesUGS Teamcenter VisualizationTutorial 10vin2044No ratings yet
- Creative Suite 4 Web Premium Read MeDocument8 pagesCreative Suite 4 Web Premium Read MeJerico RamirezNo ratings yet
- How To Install SAS 9.3 For Windows: OIT Research Computing Support Customized by Dr. SchmidhammerDocument4 pagesHow To Install SAS 9.3 For Windows: OIT Research Computing Support Customized by Dr. SchmidhammernageshlksapNo ratings yet
- Virtual Reference Design: Pathwave Ads Workspace For Transphorm Tdttp4000W066CDocument35 pagesVirtual Reference Design: Pathwave Ads Workspace For Transphorm Tdttp4000W066CVăn CôngNo ratings yet
- Photoshop CS4 Read MeDocument9 pagesPhotoshop CS4 Read MeWiccioNo ratings yet
- CorelDraw X7 Deployment Guide 05Document41 pagesCorelDraw X7 Deployment Guide 05Shaikh FuzenNo ratings yet
- PDF Converter 3 Help EngDocument52 pagesPDF Converter 3 Help EngDan Nicolae PopNo ratings yet
- Flash Catalyst CS5.5 Read MeDocument6 pagesFlash Catalyst CS5.5 Read MeCourtney Jordan Aaron PowersNo ratings yet
- Pauls La Gethin App ConfigurationDocument41 pagesPauls La Gethin App ConfigurationRaga SukmaNo ratings yet
- Sb4 Users Guide37Document111 pagesSb4 Users Guide37sharer1No ratings yet
- Photoshop CS5 Read MeDocument11 pagesPhotoshop CS5 Read Menezar al absiNo ratings yet
- Photoshop CS5 Read MeDocument11 pagesPhotoshop CS5 Read MeJulius Czar MeloNo ratings yet
- Photoshop CS5 Read MeDocument11 pagesPhotoshop CS5 Read MeJulius Czar MeloNo ratings yet
- Photoshop CS5 Read MeDocument11 pagesPhotoshop CS5 Read MeJulius MeloNo ratings yet
- Photoshop CS5 Read MeDocument11 pagesPhotoshop CS5 Read Meali_mohammed_18No ratings yet
- Photoshop CS5 Read MeDocument11 pagesPhotoshop CS5 Read MeJuan VillarrealNo ratings yet
- Installing The Pega Platform Personal EditionDocument3 pagesInstalling The Pega Platform Personal EditionRavi kumarNo ratings yet
- Abaqus Student Edition Installation Instructions: Product Features and LimitationsDocument12 pagesAbaqus Student Edition Installation Instructions: Product Features and LimitationsVladimir Jerson Alferez VargasNo ratings yet
- Delmia DPM M6 - Create Output FilesDocument25 pagesDelmia DPM M6 - Create Output Fileskakaka22100% (1)
- ASTEROID Installation: The CD BrowserDocument15 pagesASTEROID Installation: The CD BrowsericanteenNo ratings yet
- Install MATLAB 2013bDocument12 pagesInstall MATLAB 2013bCristhian DavidNo ratings yet
- Adobe® Acrobat® XI Pro and Standard Software: System RequirementsDocument5 pagesAdobe® Acrobat® XI Pro and Standard Software: System Requirementsjorjito6528No ratings yet
- Adobe After Effects CS4 Read MeDocument5 pagesAdobe After Effects CS4 Read MeNeo Xiu YangNo ratings yet
- Adobe After Effects CS4 Read MeDocument5 pagesAdobe After Effects CS4 Read MeGirirajsinh GohilNo ratings yet
- Adobe After Effects CS5 읽어보기Document49 pagesAdobe After Effects CS5 읽어보기desigNo ratings yet
- Installer Preparation and OS Installation ProcedureDocument23 pagesInstaller Preparation and OS Installation ProcedureICT 1 - JazlieBoragay100% (1)
- First Steps DS-Win V4Document5 pagesFirst Steps DS-Win V4fellahiNo ratings yet
- Quick Start UpDocument24 pagesQuick Start UpPhan NguyenNo ratings yet
- Server Instal at IonDocument6 pagesServer Instal at Ionpramod346No ratings yet
- MachineShop Installation BookletDocument10 pagesMachineShop Installation BookletJano GuerreroNo ratings yet
- 2745 AppDocument18 pages2745 AppClaudia ArdeleanNo ratings yet
- OptiSystem 7.0 Release Notes and Installation GuideDocument3 pagesOptiSystem 7.0 Release Notes and Installation GuideRonald SaavedraNo ratings yet
- DMM For Windows Manual InclinometriaDocument49 pagesDMM For Windows Manual Inclinometriaalexarr378No ratings yet
- TensorFlow Developer Certificate Exam Practice Tests 2024 Made EasyFrom EverandTensorFlow Developer Certificate Exam Practice Tests 2024 Made EasyNo ratings yet
- How To Speed Up Computer: Your Step-By-Step Guide To Speeding Up ComputerFrom EverandHow To Speed Up Computer: Your Step-By-Step Guide To Speeding Up ComputerNo ratings yet
- Haruki Murakami-Kafka On The Shore-Chapters 1-5Document42 pagesHaruki Murakami-Kafka On The Shore-Chapters 1-5Lado Bašić100% (5)
- Natural CuresDocument390 pagesNatural Cureskousalya_bala100% (1)
- QA-GiftsFreemium v6 FINALDocument16 pagesQA-GiftsFreemium v6 FINALLado BašićNo ratings yet
- Freemium DrawingX2bDocument18 pagesFreemium DrawingX2bLado Bašić100% (1)
- Ease AllergiesDocument75 pagesEase AllergiesAgustin LimachiNo ratings yet
- CPS Freemium Printmaking v3Document17 pagesCPS Freemium Printmaking v3Lado BašićNo ratings yet
- CPS 4 Mixed Media Art TechniquesDocument21 pagesCPS 4 Mixed Media Art TechniquesMagriz100% (10)
- ROMANIA HOUSEHOLD INCOME AND EXPENDITUREDocument8 pagesROMANIA HOUSEHOLD INCOME AND EXPENDITURELado BašićNo ratings yet
- Biogas Calculator TemplateDocument27 pagesBiogas Calculator TemplateAlex Julian-CooperNo ratings yet
- Artificial LiftDocument18 pagesArtificial LiftRasya RefanNo ratings yet
- Challenges in PavementsDocument23 pagesChallenges in PavementsSomeshwar Rao ThakkallapallyNo ratings yet
- How rock layers are formedDocument3 pagesHow rock layers are formedAlemar AllecerNo ratings yet
- Customer Targeted E-CommerceDocument4 pagesCustomer Targeted E-CommercepriyaNo ratings yet
- Apache Oozie - A workflow scheduler to manage Hadoop jobsDocument5 pagesApache Oozie - A workflow scheduler to manage Hadoop jobsarjuncchaudharyNo ratings yet
- Boundary Layer Thickness and Heat Transfer CalculationsDocument9 pagesBoundary Layer Thickness and Heat Transfer Calculationsannie100% (1)
- Lab5 AnswerSheetDocument3 pagesLab5 AnswerSheetnislam57No ratings yet
- 1999 System Wiring Diagrams. Chevrolet - SuburbanDocument1 page1999 System Wiring Diagrams. Chevrolet - SuburbanJimmy Perera BurgosNo ratings yet
- Seminar ReportDocument30 pagesSeminar Reportshashank_gowda_7No ratings yet
- Piping Vibration: Causes, Limits & Remedies: Public Courses In-House Courses Operator TrainingDocument12 pagesPiping Vibration: Causes, Limits & Remedies: Public Courses In-House Courses Operator Trainingmember1000100% (1)
- Siemens-Relee de Timp PDFDocument2 pagesSiemens-Relee de Timp PDFChioibasNicolaeNo ratings yet
- Motores SumergiblesDocument68 pagesMotores SumergiblescyberespiaNo ratings yet
- Alketerge EDocument4 pagesAlketerge EYohanes OktavianusNo ratings yet
- Wrangling Logs With Logstash and ElasticSearch PresentationDocument38 pagesWrangling Logs With Logstash and ElasticSearch PresentationMohammad Syafiq Bin HussainNo ratings yet
- 2014 Solder Joint ReliabilityDocument18 pages2014 Solder Joint ReliabilitychoprahariNo ratings yet
- Ford Essex V6 EngineDocument8 pagesFord Essex V6 EngineJoakamaster 16No ratings yet
- TV Compatibility with Verbatim HDDsDocument2 pagesTV Compatibility with Verbatim HDDsmirciulicacatyNo ratings yet
- Versys Parts Catalogue (UK)Document111 pagesVersys Parts Catalogue (UK)BaronBaz001No ratings yet
- SteelKote EP ZN HS: High-Build Zinc-Rich Epoxy PrimerDocument3 pagesSteelKote EP ZN HS: High-Build Zinc-Rich Epoxy Primerprasanth cp100% (1)
- Cassette toilet spare parts guide for models C2, C3 and C4Document21 pagesCassette toilet spare parts guide for models C2, C3 and C4georgedragosNo ratings yet
- 3RInternational Tetzner Model Based Pipeline LDS 07-2003 PDFDocument6 pages3RInternational Tetzner Model Based Pipeline LDS 07-2003 PDFRene ParedesNo ratings yet
- QUS 303 CONSTRUCTION ECONOMICSDocument21 pagesQUS 303 CONSTRUCTION ECONOMICSjudexnams1on1No ratings yet
- Leica 307 ManualDocument4 pagesLeica 307 ManualRaluca Sandu100% (2)
- Engine & Transmission ToolsDocument45 pagesEngine & Transmission Toolsabduallah muhammad100% (1)
- Foundation LayoutDocument1 pageFoundation LayoutrendaninNo ratings yet
- ISO 9001 ChecklistDocument3 pagesISO 9001 Checklistthanh571957No ratings yet
- Lec 958975Document19 pagesLec 958975Rajasekar PichaimuthuNo ratings yet
- SRDK Cryocooler Service Manual: For Service Personnel OnlyDocument151 pagesSRDK Cryocooler Service Manual: For Service Personnel OnlyOtávio PagnoncelliNo ratings yet