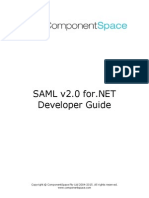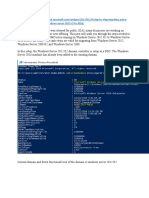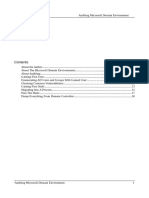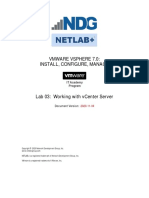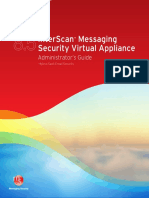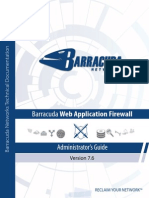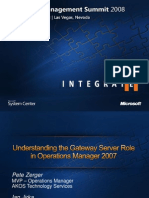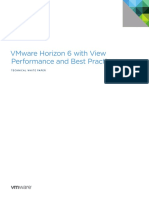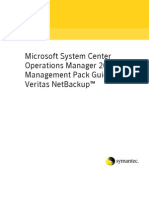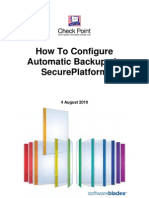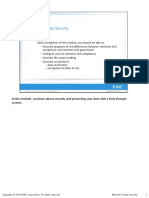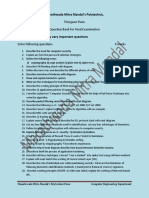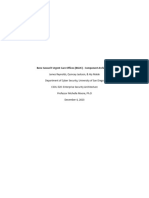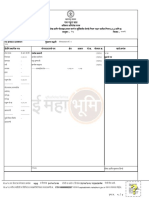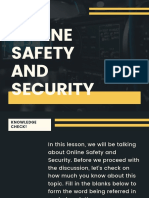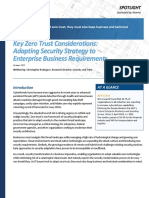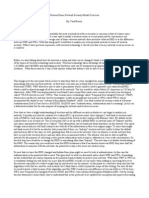Professional Documents
Culture Documents
Deploying Scom Gateway Server
Uploaded by
naveednezam2686Original Description:
Copyright
Available Formats
Share this document
Did you find this document useful?
Is this content inappropriate?
Report this DocumentCopyright:
Available Formats
Deploying Scom Gateway Server
Uploaded by
naveednezam2686Copyright:
Available Formats
Deploying SCOM Gateway server
Brad Hearn
Steps taken
1. Put a change request into the Network group to open TCP ports 5723 and 5724 both ways from the Gateway server to the MS server 2. Certificates need to be deployed (2 types of certificates) 3. The root CA needs to be installed on all management servers 4. A custom cert template needs to be created on the issuing CA for OpsMGR 5. The Custom OpsMgr cert needs to be installed on all management servers 6. Run the momcertimport on all management server after the certs have been installed. This makes some specific registry changes for scom to help pick the correct cert. 7. Approve gateway server on RMS using a approval tool. 8. Manual install of agents on servers to be monitored 9. Approve agents in SCOM console
Open and test ports
Put a change request into the Network group to open TCP ports 5723 and 5724 both ways from the Gateway server to the MS server. To test if the ports are open. Log on to gateway server. From a command prompt type Telnet SRVNAME261 5723 If you get a cursor at the top left corner then the port is open. Any other errors indicate that the port is still closed. Do the same from the management server back to the gateway server.
Certificates need to be deployed (2 types of certificates) 1. Root certificate
a. Import the root certificate for the management servers on the same domain as the CA server
Brad Hearn https:\bradstechblog.com 11/12/2008
Logon on the management server. Open a web Brower and navigate to http://SRVNAME342/certsrv/ ii. Click on Download a CA certificate, certificate chain, or CRL iii. Click on Download CA Certificate chain iv. Click on save. And save to a location of your choice. The default file name is certnew.p7b. This is fine. (You can use this cert for all your management servers and gateway server to skip the initial download on this servers if you like. b. To import the downloaded cert open the certificate MMC i. Open run and type MMC ii. Click on file, add/remove snap-in iii. Click on Add and select Certificates, and click on add again. iv. Select computer account and say finish v. Close the window and say ok to the add remove window. vi. Expand certificates and right click on Trusted Root Certification Authorities
i.
vii.
When the wizard opens navigate to the downloaded cert is certnew.p7b . You will need to change the file type to PKCS #7
Brad Hearn
https:\bradstechblog.com
11/12/2008
viii. Accept the defaults and finish ix. Do this on all management servers inside the domain c. Import the root certificate for the Gateway server that is not attached to the domain as the CA server. i. Perform step one above to save certnew.p7b. Or use the same cert that was downloaded above. And copy to the gateway server. Then perform step 2 above.
Brad Hearn
https:\bradstechblog.com
11/12/2008
2. Create the Custom OpsMgr Certificate
a. To create the cert. We will use two consoles to do this. Certification Authority mmc and certificate templates mmc i. Open run and type MMC ii. Click on file, add/remove snap-in iii. Click on Add and select Certificate Templates and Certification Authority, and click on add again. And finish b. Select Certificate Templates c. In the Certificate Templates Console right click IPSec (Offline request) and then select duplicate template i. General Tab ii. Type a name
iii.
Request Handling 1. select Allow private key to be exported
Brad Hearn
https:\bradstechblog.com
11/12/2008
2. Click on CSPs 3. select Microsoft RSA SChannel Cryptographic provider for windows 2003 and Microsoft Enhanced Cryptographic provider 1.0 for windows 2000
iv.
Extensions Tab 1. select the Applications Policies and click on edit 2. remove IP security IKE intermediate 3. Click on add..
Brad Hearn
https:\bradstechblog.com
11/12/2008
4. Select Client Authentication and Server Authentication, and
v.
clink on ok twice. Security Tab 1. Users should have read 2. Say ok and close.
3. Add the new custom cert to the certificate authority
i. ii. iii. iv. v. Open the Certification Authority mmc console Expand it and right click on certificate templates Select new, certificate template to issue Scroll through the list until you find the one you just created. Select it and say ok. It should now show in the right window.
4. Deploy the Custom OpsMgr Certificate to the management servers on the same domain as the CA (need to do the full steps individually for each server)
a. Logon on the management server. Open a web Brower and navigate to http://SRVNAME342/certsrv/ b. Click on Request a certificate c. Click on Create and submit a request to this CA d. Select the custom Template e. Enter a name for the template. This is the full unc name of the server that you are going to install the cert on. f. Enter the rest of the identity info if you like. g. Under Key options select the csp that fits your operating system. select Microsoft RSA SChannel Cryptographic provider for windows 2003 and Microsoft Enhanced Cryptographic provider 1.0 for windows 2000 h. Key size 1024
Brad Hearn https:\bradstechblog.com 11/12/2008
i. Mark keys as exportable j. Check off Store cert in local computer cert store k. Use full unc path as friendly name.
Brad Hearn
https:\bradstechblog.com
11/12/2008
Brad Hearn
https:\bradstechblog.com
11/12/2008
l. m. n. o. p. q. r. s. t.
Click on submit, say yes. Click on Install this certificate Open run and type MMC Click on file, add/remove snap-in Click on Add and select Certificates, and click on add again. Select computer account and say finish Close the window and say ok to the add remove window. Expand certificates and right click on Personal certificates You should see the new cert here.
5. Deploy the custom Certificate to the Gateway severs in the DMZ.
a. Because the gateway is not part of the same domain as the CA. We need to create the certificate on a different server and export it to a USB drive or other storage device. Then manually copy it to the gateway server and import it. b. First create the cert from a server on the same domain as the CA. Follow the steps in step 4 first. c. Next we will export the cert i. Open run and type MMC ii. Click on file, add/remove snap-in iii. Click on Add and select Certificates, and click on add again. iv. Select computer account and say finish v. Close the window and say ok to the add remove window. vi. Expand certificates and right click on Personal certificates vii. You should see the new cert here. viii. Right click on the cert and select All tasks, export ix. The export wizard will open, say next x. Select Yes, export private key xi. Select enable strong protection xii. Enter a password for the import. You will need this password when you export the cert. xiii. Specify a location and name to save it too. xiv. And finish d. Import the cert. i. Copy the cert to the gateway server. It will have a .pfx extension. ii. Open run and type MMC iii. Click on file, add/remove snap-in iv. Click on Add and select Certificates, and click on add again. v. Select computer account and say finish vi. Close the window and say ok to the add remove window. vii. Expand certificates and right click on Personal certificates viii. Select All tasks, Import ix. Browse to the cert you copied over. You will need to change the file type to PFX to see the cert. x. Select open, say next, enter password. xi. Check off Mark this key as exportable.
Brad Hearn
https:\bradstechblog.com
11/12/2008
xii.
Say next, make sure the certificate store is personal, click next and finish.
6. Run the momcertimport utility
a. In this step we are going to use the same pfx certificate (the custom personal cert) that we created in step 4. This tool writes the certificate serial number to the registry. This will help OpsMgr components find the proper certificate for authenticating easily. b. You will find the momcertimport utility on the install cd under supporttools\i386. c. Copy momcertimport.exe and the pfs certificate into the same folder. d. Open a command prompt, navigate to the folder with both files and type the following command i. C:\>MOMCertImport.exe certfilename.pfx ii. There is NO response after the command is successfully initiated. e. So this on all SCOM management servers. RMS, MS, and Gateway
7. Approve the Gateway Server
a. We will use the gateway approval tool to achieve this. This will setup the gateway server as a management server in SCOM. Once done you can confirm this by looking in the SCOM console under administration, Device Management, Management Servers. b. The tool has to be run from c:\program Files\System Center Operations Manager 2007 c. Copy Microsoft.EnterpriseManagement.GatewayApprovalTool.exe from the support tools directory to c:\program Files\System Center Operations Manager 2007 d. Open the command prompt and type the following command i. microsoft.enterprisemanagement.gatewayapprovaltool.exe /managementservername=SRVNAME261.domainName.com /gatewayname=domainNamedmz22.domainNamedmz.com /action=create
8. Next you now ready to manually install the agents on the servers in the DMZ 9. Approve the agents in the SCOM console.
Brad Hearn
https:\bradstechblog.com
11/12/2008
10
You might also like
- Wireless Hacking ToolsDocument28 pagesWireless Hacking ToolsEddy Santis100% (6)
- SAML v2.0 Developer GuideDocument207 pagesSAML v2.0 Developer Guideorlando1409100% (2)
- Migrate AD FSMO Roles and Upgrade Domain/Forest Levels to Windows Server 2016Document27 pagesMigrate AD FSMO Roles and Upgrade Domain/Forest Levels to Windows Server 2016mateigeorgescu80No ratings yet
- Audit Windows ServerDocument19 pagesAudit Windows Servereinskhin1024No ratings yet
- Centreon Map EnaaDocument66 pagesCentreon Map EnaaRamón Zegers ArancibiaNo ratings yet
- Vsphere ICM7 Lab 03Document42 pagesVsphere ICM7 Lab 03syedali388289No ratings yet
- Vulnerability Assesment Sample ReportDocument11 pagesVulnerability Assesment Sample Reportrushic100% (1)
- Citrix Xenapp 6.5 AdministrationDocument77 pagesCitrix Xenapp 6.5 AdministrationraajiNo ratings yet
- FreeNAS Print Server Setup GuideDocument16 pagesFreeNAS Print Server Setup GuidefahyettinNo ratings yet
- Openbullet Credential Stuffing For Script Kiddies and Career CriminalsDocument2 pagesOpenbullet Credential Stuffing For Script Kiddies and Career CriminalsMarceloCastilloLeytonNo ratings yet
- NSC Exam Mark Scheme Autumn 2018Document13 pagesNSC Exam Mark Scheme Autumn 2018Nixon Maharzan0% (1)
- IMSVA 8.5 Administration GuideDocument641 pagesIMSVA 8.5 Administration GuideartseremisNo ratings yet
- SCCM Site Types, Roles, and FeaturesDocument8 pagesSCCM Site Types, Roles, and FeaturesVinith VimalNo ratings yet
- Common Errors in BW Related To SSLDocument24 pagesCommon Errors in BW Related To SSLKrishna Chaitanya SunkavalliNo ratings yet
- Barracuda Web App Firewall Administrator Guide PDFDocument258 pagesBarracuda Web App Firewall Administrator Guide PDFbas6677No ratings yet
- SCOM - GATEWAY SessionDocument30 pagesSCOM - GATEWAY SessionSamee ChouguleNo ratings yet
- AppSense Environment Manager Administration GuideDocument150 pagesAppSense Environment Manager Administration GuidesudharaghavanNo ratings yet
- SCCM Secondary Site vs. BDPDocument2 pagesSCCM Secondary Site vs. BDPDavid RyderNo ratings yet
- sg246880 PDFDocument360 pagessg246880 PDFHelen GrayNo ratings yet
- SCCM Update GuideDocument28 pagesSCCM Update GuideKarim MessoussiNo ratings yet
- Avaya Ethernet Routing Switching ImplementationDocument76 pagesAvaya Ethernet Routing Switching ImplementationSAPTARSHI GHOSHNo ratings yet
- VSICM55 M12 PatchManagement PDFDocument32 pagesVSICM55 M12 PatchManagement PDFandyNo ratings yet
- Tutorial CentOS Sendmail Roundcube ConfigurationDocument7 pagesTutorial CentOS Sendmail Roundcube ConfigurationhectoramolinaNo ratings yet
- Trend Micro Control Manager: Installation GuideDocument144 pagesTrend Micro Control Manager: Installation Guideameer131No ratings yet
- ESXi and VM Security Guideline Risk ProfilesDocument279 pagesESXi and VM Security Guideline Risk ProfilesJhon Hegel Gutierrez100% (1)
- SCOM Gateway Server InstallDocument49 pagesSCOM Gateway Server InstallHoratiu BradeaNo ratings yet
- 1.3 Windows Privilege Escalation (Light)Document154 pages1.3 Windows Privilege Escalation (Light)PinegiNo ratings yet
- Network Trace Analysis Using Microsoft Message Analyzer - Part 2Document6 pagesNetwork Trace Analysis Using Microsoft Message Analyzer - Part 2NavneetMishraNo ratings yet
- How To Install Exchange 2013 On Windows Server 2012Document18 pagesHow To Install Exchange 2013 On Windows Server 2012Ali Fayez SaharNo ratings yet
- Windows Server 2019 Installation Guide: Express5800/D120hDocument65 pagesWindows Server 2019 Installation Guide: Express5800/D120hNameeta DeviNo ratings yet
- VMware Virtual Lab Student Instructions 120205 v12-1Document8 pagesVMware Virtual Lab Student Instructions 120205 v12-1Mahmoud Ali Abdel SalamNo ratings yet
- Vmware Horizon View Best Practices Performance StudyDocument25 pagesVmware Horizon View Best Practices Performance StudydamonNo ratings yet
- (Win2k16) Certificate Autoenrollment in Windows Server 2016Document45 pages(Win2k16) Certificate Autoenrollment in Windows Server 2016Jose Andres OtarolaNo ratings yet
- SCOM 2007 Management Pack Guide For Veritas NetBackupDocument22 pagesSCOM 2007 Management Pack Guide For Veritas NetBackupdeepaksharma15100% (13)
- MicrosoftWindowsEventLogUnifiedConfig PDFDocument52 pagesMicrosoftWindowsEventLogUnifiedConfig PDFJosue MendozaNo ratings yet
- Cisco UCS Director 5-4 VMware v1 Demo GuideDocument66 pagesCisco UCS Director 5-4 VMware v1 Demo GuideFaisal Abdul GaffoorNo ratings yet
- TS Gateway 2008 & RSADocument16 pagesTS Gateway 2008 & RSAdtlsixeoc148250% (2)
- Etrust PKI Admin GuideDocument103 pagesEtrust PKI Admin GuidefashayeNo ratings yet
- VSICM6 LabManualDocument170 pagesVSICM6 LabManualpercynNo ratings yet
- C 02523041Document62 pagesC 02523041cmenozzoNo ratings yet
- UCS Solution OverviewDocument36 pagesUCS Solution OverviewayolucaNo ratings yet
- Citrix Profile ManagerDocument68 pagesCitrix Profile ManagerjoshuahanstNo ratings yet
- NetScaler 10.5 ResponderDocument39 pagesNetScaler 10.5 RespondersudharaghavanNo ratings yet
- How To Activate Window ServerDocument3 pagesHow To Activate Window ServerG DragonNo ratings yet
- The - RADIUS Client Is NAP-Capable - Check BoxDocument2 pagesThe - RADIUS Client Is NAP-Capable - Check BoxMaxime MorelonNo ratings yet
- Configuring A Network Installation ManagerDocument7 pagesConfiguring A Network Installation Managerkrish4allNo ratings yet
- Lab Answer Key - Module 5 - Implementing Active Directory Domain Services Sites and ReplicationDocument12 pagesLab Answer Key - Module 5 - Implementing Active Directory Domain Services Sites and ReplicationffNo ratings yet
- VM NotesDocument4 pagesVM Noteshemanth-07No ratings yet
- Linux BasicsDocument180 pagesLinux BasicsTav HaregaNo ratings yet
- NetSupport School User GuideDocument21 pagesNetSupport School User GuideAbdul AzizNo ratings yet
- Hands-On Lab: Creating A Windows Azure Virtual MachineDocument9 pagesHands-On Lab: Creating A Windows Azure Virtual MachineViknesh RajandranNo ratings yet
- Veeam Backup 10 0 Agent Management GuideDocument308 pagesVeeam Backup 10 0 Agent Management Guidevladimirmarkovski8119No ratings yet
- Workplacext Installation GuideDocument152 pagesWorkplacext Installation GuidesunittandonjNo ratings yet
- RHEL 9.0 - Managing & Monitoring Security UpdatesDocument13 pagesRHEL 9.0 - Managing & Monitoring Security UpdatesITTeamNo ratings yet
- 70-410R2 Full Lab PDFDocument84 pages70-410R2 Full Lab PDFsafa0% (1)
- Step by Step Guide Installing SCCM 2007Document164 pagesStep by Step Guide Installing SCCM 2007Nafees KhanNo ratings yet
- LPI102 - LPIC-1 Exam Prep (Course 2)Document8 pagesLPI102 - LPIC-1 Exam Prep (Course 2)George JaneNo ratings yet
- How To Set Up An FTP Server in Windows Server 2003Document4 pagesHow To Set Up An FTP Server in Windows Server 2003Hello_KatzeNo ratings yet
- Flow vs Proxy Scanning: Understanding the Performance and Feature Trade-offsDocument3 pagesFlow vs Proxy Scanning: Understanding the Performance and Feature Trade-offsvishwa svecNo ratings yet
- Installing Exchange 2013 CAS ServersDocument7 pagesInstalling Exchange 2013 CAS ServersadeebNo ratings yet
- How To Configure Automatic Backups in Secure PlatformDocument10 pagesHow To Configure Automatic Backups in Secure PlatformjohnyanNo ratings yet
- VMWare NetworkingDocument19 pagesVMWare NetworkinglogicserverxNo ratings yet
- Smart Connector Users GuideDocument140 pagesSmart Connector Users GuideNike NikkiNo ratings yet
- Software Vs Hardware EncryptionDocument4 pagesSoftware Vs Hardware EncryptionAbery Au0% (1)
- GSA Rules of BehaviorDocument6 pagesGSA Rules of BehaviorCrookedNo ratings yet
- Ethical Hacking: by Sachin TyagiDocument27 pagesEthical Hacking: by Sachin TyagiHarsh BajajNo ratings yet
- M09res01-Data SecurityDocument38 pagesM09res01-Data SecurityRam GuggulNo ratings yet
- Research On SQL Injection Attack and Prevention Technology Based On WebDocument4 pagesResearch On SQL Injection Attack and Prevention Technology Based On WebAbhinav SinghNo ratings yet
- Bug Bounty CareerDocument19 pagesBug Bounty CareerFelipe RodriguesNo ratings yet
- Marathwada Mitra Mandal's Polytechnic Question BankDocument2 pagesMarathwada Mitra Mandal's Polytechnic Question Bankshruti gaware100% (1)
- Question Text: Correct 1 Points Out of 1Document4 pagesQuestion Text: Correct 1 Points Out of 1gurungeNo ratings yet
- Network Security Monitoring ProcedureDocument3 pagesNetwork Security Monitoring ProcedureGhislain MurenziNo ratings yet
- Assignment 6Document14 pagesAssignment 6api-694098467No ratings yet
- 7 12Document2 pages7 12995aarveeNo ratings yet
- Global Cyberattack: Test 9Document1 pageGlobal Cyberattack: Test 9Mar benitez quinteroNo ratings yet
- Paper - DISTANT DIStributed Trusted Authority-Based Key managemeNTDocument16 pagesPaper - DISTANT DIStributed Trusted Authority-Based Key managemeNTphillip jinNo ratings yet
- Online Safety and SecurityDocument33 pagesOnline Safety and SecurityMariel ObradoNo ratings yet
- Zero TrustDocument2 pagesZero TrustherNo ratings yet
- Weaknesses in The Key Scheduling Algorithm of RC4Document24 pagesWeaknesses in The Key Scheduling Algorithm of RC4Sigifredo Segundo Thomas CampoNo ratings yet
- Best Cyber Insights of 2023Document245 pagesBest Cyber Insights of 2023M N ZAKINo ratings yet
- Server Hardening ChecklistDocument4 pagesServer Hardening ChecklistSajid AfridiNo ratings yet
- Network Issues in BankingDocument9 pagesNetwork Issues in BankingKrishnaVkNo ratings yet
- BlockchainDocument10 pagesBlockchainDivyanshNo ratings yet
- Introduction To HITSP Security Foundations Matrix (Security Matrix)Document41 pagesIntroduction To HITSP Security Foundations Matrix (Security Matrix)Yassine KsibiNo ratings yet
- Diffie-Hellman Key Exchange Lab ReportsDocument61 pagesDiffie-Hellman Key Exchange Lab ReportsMansi Kolwankar KokateNo ratings yet
- Online Examination SystemDocument6 pagesOnline Examination SystemAyan SarkarNo ratings yet
- Wireless Security ModelDocument3 pagesWireless Security Modelc0moshackNo ratings yet
- Luna HSM 5.3.5: Customer Release NotesDocument27 pagesLuna HSM 5.3.5: Customer Release NotesRiuzaki LithgNo ratings yet