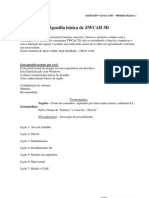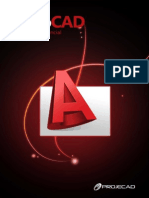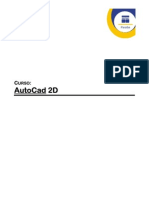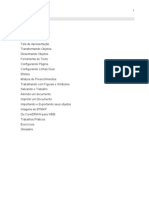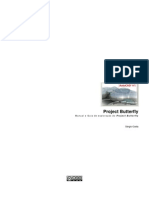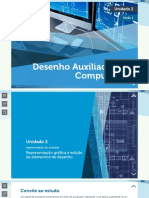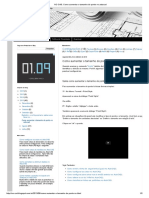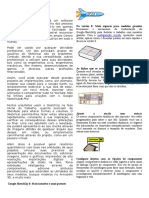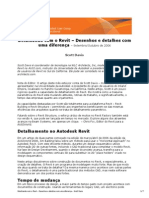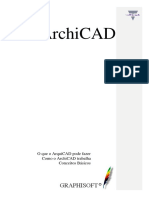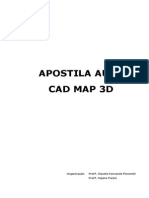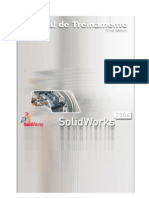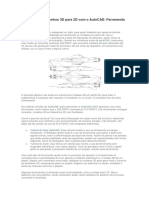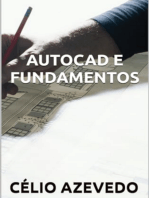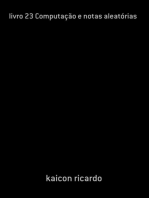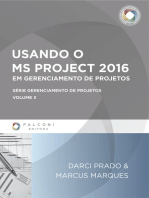Professional Documents
Culture Documents
Manual IntelliCAD 2001
Uploaded by
cbneto279349Copyright
Available Formats
Share this document
Did you find this document useful?
Is this content inappropriate?
Report this DocumentCopyright:
Available Formats
Manual IntelliCAD 2001
Uploaded by
cbneto279349Copyright:
Available Formats
Treinamento de
IntelliCAD Bsico
Embasa/FDI/Geoprocessamento
Apresentao
A evoluo dos programas CAD, possibilitou um ganho de produtividade nos modelos mais diversificados, que variam de um simples desenho industrial a um complexo projeto de engenharia. O material a seguir foi elaborado com o objetivo de fixar e complementar as informaes que foram dadas no treinamento para uso do IntelliCAD. Trata-se de uma traduo/adaptao do contedo do tutorial existente na ajuda do IntelliCAD, seguindo as etapas do treinamento ministrado pela equipe do Geoprocessamento/Embasa. O IntelliCAD uma ferramenta de fcil aprendizado, tendo um horizonte de aplicabilidade muito amplo, e com este material que voltado para o uso das ferramentas bsicas, o aluno ter facilidade de realizar trabalhos de um nvel possivelmente mais avanado. As dvidas ou eventuais erros a serem encontrados neste material, podero ser sanados entrando em contato com o Geoprocessamento, o que em muito contribuir para o aperfeioamento da didtica apresentada.
Roque Portela Dias Embasa/FDI/Geoprocessamento
Introduo: Vantagens do IntelliCAD 2001
O IntelliCAD reduz bastante o tempo de produzir e revisar desenhos. No s produz desenhos precisos com rapidez, como tambem reutiliza as informaes. Existem bons motivos para se fazer a mudana do desenho tradicional em papel para o CAD. Como em qualquer ferramenta, contudo, us-la plenamente, necessita-se ter noes de algumas caractersticas especiais, funes e conceitos de CAD. Conhecendo-se a tcnica do desenho, descobre-se em CAD tanto similaridades quanto algumas diferenas.
Desenhando em escala
Costumeiramente, no desenho manual, determina-se uma escala no incio, pois se trata de um trabalho em folha de papel com tamanho fixo. Pode-se necessitar reduzir ou ampliar o objeto do desenho para ocupar a folha inteira. os desenhos feitos em IntelliCAD 2001, tm o tamanho normal. Determina-se apenas o tipo de unidades a representar. Desenhando-se uma edificao, a unidade pode ser igual a um metro. Se for um mapa, um kilmetro. Portanto, a rea de trabalho do arquivo CAD no est limitada ao tamanho de uma folha de papel.
1 unidade do desenho igual 1 cm.
1 unidade do desenho igual 1 metro.
Usa-se comandos tais como Pan e Zoom para trabalhar em diferentes partes do desenho e ampliar a exibio para visualizar pequenos detalhes. Estes comandos no tm efeito no tamanho dos objetos do desenho; les s afetam a maneira que o desenho mostrado na tela. S quando se imprime ou plota um desenho, que se precisa determinar a escala para que a impresso ocupe um papel de tamanho determinado.
Usando ferramentas
Em desenho manual, usam-se lpis, rguas, esquadros, moldes, borrachas, e assim por diante. Ao criar um desenho no IntelliCAD 2001, usa-se um mouse ao invs de um lpis, para selecionar comandos em um menu ou barra de ferramentas. Algumas ferramentas so usadas para criar objetos bsicos, tais como linhas, crculos, e arcos, e outras para alterar objetos existentes (por exemplo, copiar ou move-los, ou mudar propriedades tais
como cor e tipo de linha).
Organizando informao
No desenho tradicional, frequentemente se separa elementos tais como paredes, dimenses, seo estrutural, e projeto eltrico em folhas translcidas separadas(ex: papel vegetal). Para se fazer determinados trabalhos, combina-se ento diferentes esquemas. Desenhando com IntelliCAD 2001, usa-se as camadas(layers) para organizar elementos de uma forma perecida. Porm, as camadas do CAD oferecem mais vantagens que as transparncias fsicas, onde o nmero de esquemas que se pode combinar para conseguir um esboo, ser limitado pelo processo de impresso. No existe tal limitao no CAD. Com IntelliCAD, define-se um nmero ilimitado de camadas, que podem estar visvel ou invisvel em qualquer momento. Coloca-se tanto o nome em cada camada(layer) como tambm a prpria cor e tipo de linha. As camadas podem ser bloqueadas individualmente para assegurar que as informaes existente nelas no sejam alteradas acidentalmente.
Use camadas(layers) para organizar as informaes do desenho.
Desenhando com preciso
Criar um desenho manual, assegurando preciso, normalmente requer muitas medies e rechecagens. Diferente disso, o IntelliCAD 2001 dispe de vrias ferramentas auxiliares que asseguram preciso desde o incio. Por exemplo, criar e modificar objetos se baseia no sistema de coordenada Cartesiana. Cada local do desenho tem sua prpria coordenada x,y,z. Pode tambm ser exibido um grid como uma referncia visual do sistema de coordenada.
Cada ponto do desenho tem sua prpria coordenada-x,y,z tendo o sistema de coordenada Cartesiana por base. O Ponto 5,2,0 tem 5 unidades a direita (ao longo do eixo-x), 2 unidades para cima (ao longo do eixo-y), e 0 unidades (ao longo do eixo-z) da origem (o ponto 0,0,0). Ativar snap e entity snaps permite desenhar com exatido sem especificar coordenadas. O snap ativo obriga os pontos selecionados a aderir a uma convergncia de grid ou em qualquer outra convergncia ativada. Entity snaps ativo, atrai o cursor para pontos geomtricos precisos de objetos existentes, por exemplo, o ponto final de uma linha ou o centro de um crculo. Outra ativao, a orthogonal, prende linhas tal que elas sejam desenhadas paralelas aos eixos vertical e horizontal.
Falta no desenho manual o alto grau de exatido que possvel usando CAD. Linhas frequentemente ultrapassam ou falham ao encontrar linhas adjacentes
Snap e entity snap fora o cursor a ser atrado tanto para um ponto de convergncia quanto os geomtricos de objetos existentes. Pode-se tambm prender as linhas a eixos vertical e horizontal.
Desenhando com eficincia
No esboo manual feito em papel, o mesmo objeto tem que ser redesenhado vrias vezes em escalas diferentes ou em vistas diferentes. Tambm pode ser necessrio refazer a borda e o carimbo de cada nova folha. Uma das mais eficientes caractersticas do IntelliCAD 2001 que quando se faz um desenho, podem ser reutilizados separadamente objetos, bordas, carimbos tantas vezes quanto forem necessrias. Um objeto s precisa ser desenhado uma vez; na impresso final ele pode ser mostrado em escalas e vistas diferentes. O IntelliCAD disponibiliza dois ambientes de desenvolvimento, ou workspaces: model space e paper space. Um trabalho iniciado em model space, fazendo o desenho (uma planta-baixa, um mapa, ou uma pea tri-dimensional) sem se preocupar com a organizao final no papel. Quando o desenho estiver pronto para ser impresso, existe a opo de alternar para o paper space, onde organizado da forma como vai aparecer na folha de papel. Por exemplo, inserindo-se um arquivo que contenha uma borda e um carimbo. Define-se e organiza-se vrias vistas do desenho nas escalas determinadas e com partes visveis e invisveis, sem ter que redesenhar a borda e o carimbo para cada vista.
O desenho bsico feito no model space.
Quando estiver pronto para imprimir ou plotar, alterna-se para paper space, onde organizado como se deve aparecer em uma folha de papel.
Reutilizando desenhos e objetos CAD
Quando se desenha manualmente, os smbolos repetitivos so feitos com moldes plsticos. Um smbolo feito no IntelliCAD 2001, pode ser reutilizado no necessitando redesenhar. Simplesmente salva-se como um bloco, para ento inserir cpias em qualquer lugar do desenho, ou como um arquivo para ser utilizados em outros trabalhos.
Uma vez desenhado um smbolo, e salvo como um bloco, pode-se ento inserir cpias mltiplas deste smbolo em qualquer lugar do desenho. Alm disso, reutiliza-se tanto desenhos inteiros quanto individuais para inserir em outros desenhos.Tambem se usa referncia externa, que age como ligao a outro arquivo ao invs de copi-lo por inteiro. Usar uma referncia externa tem a seguinte vantagem: Quando se atualiza o referenciado, o desenho que o referencia atualizado automaticamente.
Fazendo alteraes
Para alterar um desenho, apaga-se e depois se redesenha. Com IntelliCAD 2001, usa-se comandos para modificar objetos do desenho, como move, rotate, stretch, ou mudar a escala dos objetos. Para apagar um objeto, faz-se com um simples clique de mouse. Se for cometido um engano no momento de criar ou modificar um desenho, ele pode ser facilmente desfeito.
Altera-se facilmente um objeto usando comandos como move, rotate, stretch, e scale ao invs de redesenhar o objeto.
Trabalhando com outros dados e programas
Desenhos tradicionais servem apenas como meio de levar informao da pessoa que fez para a que vai ver, pois no tem mais informaes do que a colocada para ser visto.
IntelliCAD 2001 oferece grandes possibilidades de analizar desenhos e vincular dados a eles. Por exemplo, embora possa ser impraticvel contar objetos de um desenho complexo, isto simples no CAD. IntelliCAD pode calcular tanto o nmero deles como a rea e distncia. Os objetos no CAD podem conter informaes vinculadas que podem ser extraidas para anlise em um banco de dados ou planilha. (Trabalhar com informao de um banco de dados nacessita do programa de acesso, ou se cria os prprios meios de exportar os dados em LISP, SDS, ou VBA.)
Pode-se extrair informaes armazenadas no desenho como atributos visveis ou invisveis...
...e us-las para anlise em um banco de dados ou planilha.
IntelliCAD possibilita edio de objetos Microsoft, tais como aqueles criados em programas Word, Excel, e Visio Technical. Possibilitar estas edies facilita a migrao dos dados para outros usurios e programas. Por exemplo, pode-se inserir desenhos IntelliCAD em arquivos criados usando Visio Technical ou outros programas, e os do Visio Technical no criado pelo IntelliCAD.
Iniciando: Trabalhando com IntelliCAD 2001
Pode-se trabalhar na tela do IntelliCAD com seus componentes de vrias maneiras. Por exemplo, mostrar e rearrumar as barras de ferramentas, linha de comando, e visualizar a barra de status. As barras de ferramentas e linha de comando podem ser colocadas flutuantes em qualquer lugar da tela ou fixadas nas extremidades da tela do IntelliCAD.
A. Pode-se customizar o menu do topo da tela. B. Pode-se customizar as barras de ferramentas, alterar a aparncia e arrumao dos botes e acrescentar seus prprios comandos e macros. C. Pode-se digitar comandos na linha de comando. Para reloc-la, arraste para outro lugar da tela. D. Os objetos so mostrados na tela de desenho. E. O cone do "user coordinate system" (UCS) indica a orientao do desenho no espao tridimensional. F. A barra de status mostra a informao tal como o nome ou objetivo de uma ferramenta, as coordenadas do cursor, nome da camada(layer), e padres. G. Pode-se mover e fixar as barras de ferramentas em qualquer local da tela.
Exibindo comandos em um menu atalho
Menus atalho do fcil acesso a comandos especificos. Um menu atalho aparece quando se clica o boto direito do mouse em um objeto ou uma barra de ferramentas. As selees disponveis no menu atalho diferem se clicadas numa barra de ferramentas ou um objeto. Quando o clique direito for numa barra de ferramentas ou na barra de status, o programa mostra um menu atalho que alterna o modo da barra em "on" e "off". Se for selecionado um ou mais objetos e depois clicar o direito, o programa mostra um menu atalho onde se pode escolher um comando para editar os objetos selecionados. Para exibir um menu atalho onde se possa escolher uma entidade snap, pressione e segure a tecla Shift, e depois clique o direito em qualquer lugar da tela de desenho.
Exibindo e ocultando barra de ferramentas
Ao inicializar o IntelliCAD 2001 pela primeira vez, as barras de ferramentas Standard, Draw 2D, and Modify sero exibidas. O IntelliCAD possui cerca de uma dzia de barras de ferramentas, que podem ser customizadas acrescentando e deletando ferramentas. Tambem se pode mover e redimensionar barras de ferramentas, bem como criar novas. Pode-se usar um menu atalho para exibir ou ocultar barras de ferramentas. As barras de ferramentas podem ser exibidas grandes ou pequenas, em cores ou no. Ativar ou desativar os rtulos instantneos descritivos das ferramentas que so exibidos ao se pausar o cursor sbre elas. As alteraes podem ser feitas em View > Toolbars. As barras de ferramentas podem ser fixas ou flutuantes. Uma barra de ferramentas flutuante exibe o ttulo e Close box, pode ser colocada em qualquer lugar da tela, e redimensionada. Uma barra de ferramentas fixa no mostra o ttulo ou Close box, nem pode ser redimensionada, e exibida no permetro da rea de desenho. Para se fixar uma barra de ferramentas, arraste-a at o permetro de seu desenho; para desfix-la, coloque-a de volta na parte interna do permetro. Para posicionar uma barra de ferramentas em uma area de fixao sem fix-la, pressione Ctrl enquanto a barra arrastada. Para mover uma barra de ferramentas, arraste-a para um novo local. Para redimensionar uma barra de ferramentas, mova o cursor ao permetro at que se transforme em seta dupla, ento arraste-o. Para escolher qual barra de ferramentas exibir 1. Clique-direito sobre uma barra de ferramentas fixa ou na barra de status para exibir o menu atalho da barra de ferramentas. 2. Selecione uma barra de ferramentas a ser exibida. 3. Se a barra de ferramentas no aparece no menu atalho, escolha Toolbars. 4. Na caixa de dilogo Select Toolbars, escolha a barra de ferramentas desejada, e ento clique OK.
Usando a linha comando
A linha de comando uma rea fixvel onde se digita comandos IntelliCAD 2001 e visualiza opes e outras mensagens de programa. Para exibir a linha de comando, escolha View > Command Bar, ou pressione F3. Quando exibida inicialmente, a linha de comando aparecer fixada entre as barras de ferramentas e o desenho. Ela mostra as trs mais recentes linhas de opes(prompts). Move-se a linha de comando arrastando-a. Quando a linha de comando flutuante, arrasta-se ao topo ou base da tela para mudar o nmero de linhas a ser exibidas. Pode-se fixar a linha de comando no topo ou base do desenho.
Usando a barra de status
Se a opo no for na linha de comando, a barra de status mostrar a informao sobre o comando ou ferramenta selecionada. Tambm exibir as coordenadas do cursor corrente, nome da camada, definies de modos, e outras informaes sbre as demais situaes ativas.
A. B. C. D. E. F. G. H. I. J. K.
Informao sbre o comando ativo. Coordenadas do cursor (x,y,z). Nome da camada(Layer). Duplo-clique para mudar camadas(layers). Cor ativa. Por default, a cor BYLAYER. Duplo-clique para mudar cor. Tipo de linha. Por default, o tipo de linha BYLAYER. Duplo-clique para mudar tipos de linha. Modificar Snap. Duplo-clique para alternar on ou off. Modificar Grid. Duplo-clique para alternar on ou off. Modificar Orthogonal. Duplo-clique para alternar on ou off. Modificar Entity Snap. Clique direito para selecionar entity snaps. Modificar modo Space. Duplo-clique para selecionar tile mode, model space, ou paper space. Modo de digitalizao. Duplo-clique para alternar on ou off.
Usando telas de opes (prompt boxes)
O IntelliCAD 2001 frequentemente d muitas opes de comando. Estas opes aparecem na barra de status, linha de comando e tambem em um prompt box inicialmente exibido no canto superior direito da tela. Move-se o prompt box arrastando-o; les aparecero onde o ltimo foi deixado. As opes aparecem como um menu de selees. Escolha a opo adequada. Para fechar, clique no Close box. O prompt box exibido por default. Para desativ-los, escolha Tools > Options, clique na opo Display, e depois clique na caixa de seleo Display Prompt Boxes para desmarc-la.
Ferramentas de Formatao: Layer
Linha de Comando: LAYER Forma Reduzida: -LA Cria camadas (layers) colocando propriedades de cores e tipos de linhas. Tambm torna o layer corrente, congela/descongela, bloqueia/desbloqueia, e liga/desliga.
Exemplo de diferentes camadas de um desenho. Layer: ? to list NewMakeSet ColorLtype ONOFF FreezeThaw LOckUnlock: Para criar uma nova camada, escolha New. Para criar uma nova camada tornando-a corrente, escolha Make. Para tornar outra camada corrente, escolha Set. Para mudar a cor dos objetos desenhados na camada, escolha Color. Para mudar os tipos de linhas dos objetos desenhados na camada, escolha Ltype. Para ligar ou desligar a camada, escolha ON ou OFF. Para congelar ou descongelar a camada, escolha Freeze ou Thaw. Para bloquear ou desbloquear a camada, escolha LOck ou Unlock. Para listar as camadas do corrente desenho, escolha ?. Criando uma nova camada Escolha New. Names for new layers: Digite o nome da nova camada. Pode-se criar vrias camadas de uma s vez separando os nomes com vrgula, tal como: TITLE,DIM,TEXT. Layer: ? to list NewMakeSet ColorLtype ONOFF FreezeThaw LOckUnlock: Para continuar trabalhando com as camadas, escolha outra opo, ou pressione Enter para sair do comando. Criando uma nova camada tornando-a corrente Escolha Make. New layer to make current: Digite o nome da nova camada corrente. Layer: ? to list NewMakeSet ColorLtype ONOFF FreezeThaw LOckUnlock: Para continuar trabalhando com as camadas, escolha outra opo, ou pressione Enter para sair do comando. Tornando uma camada corrente Escolha Set.
Layer to set as current <name>: Digite o nome da camada que vai ficar como corrente. A camada corrente ser mostrada entre os sinais "<>". Layer: ? to list NewMakeSet ColorLtype ONOFF FreezeThaw LOckUnlock: Para continuar trabalhando com as camadas, escolha outra opo, ou pressione Enter para sair do comando. Mudando a cor dos objetos de uma camada Escolha Color. Color: Digite o nome da cor desejada para a camada. Layer(s) to be RED <name>: Digite o nome da camada que vai aplicar a cor escolhida. A camada corrente ser mostrada entre os sinais "<>". Pode-se mudar a cor de vrias camadas de uma s vez separando os nomes com vrgula, tal como: TITLE,DIM,TEXT. Layer: ? to list NewMakeSet ColorLtype ONOFF FreezeThaw LOckUnlock: Para continuar trabalhando com as camadas, escolha outra opo, ou pressione Enter para sair do comando. Mudando o tipo de linha dos objetos de uma camada Escolha Ltype. Linetype: ? to list <CONTINUOUS>: Digite o tipo de linha. O tipo de linha corrente ser mostrada entre os sinais. Layer(s) for linetype CONTINUOUS <name>: Digite o nome da camada que vai aplicar o tipo de linha escolhida. A camada corrente ser mostrada entre os sinais "<>". Pode-se mudar o tipo de linha de vrias camadas de uma s vez separando os nomes com vrgula, tal como: TITLE,DIM,TEXT. Layer: ? to list NewMakeSet ColorLtype ONOFF FreezeThaw LOckUnlock: Para continuar trabalhando com as camadas, escolha outra opo, ou pressione Enter para sair do comando. Ligando e desligando uma camada Quando uma camada est ligada, pode-se desenhar e editar objetos, e todos objetos da camada podero ser plotados ou impressos. Quando uma camada est desligada, os objetos esto invisveis. Pode-se editar objetos (inclusive apag-los) em camadas desligadas, mas recomendamos que se congele e descongele camadas, ao invs de ligar e desligar. Escolha ON ou OFF. Layer(s) to turn [On or Off]: Digite o nome da camada que ser ligada ou desligada. Pode-se ligar ou desligar vrias camadas de uma s vez separando os nomes com vrgula, tal como: TITLE,DIM,TEXT. Layer: ? to list NewMakeSet ColorLtype ONOFF FreezeThaw LOckUnlock: Para continuar trabalhando com as camadas, escolha outra opo, ou pressione Enter para sair do comando. Congelando e descongelando camadas Uma camada congelada no ser mostrada ou impressa. Quando se descongela uma camada, ela ser regerada e mostrada. Recomendamos que se congele ou descongele camadas para longos perodos; para curtos perodos, use ligar ou desligar. Escolha Freeze ou Thaw. Layer(s) to [Freeze or Thaw]: Digite o nome da camada que ser congelada ou descongelada. Podese congelar ou descongelar vrias camadas de uma s vez separando os nomes com vrgula, tal como: TITLE,DIM,TEXT. Layer: ? to list NewMakeSet ColorLtype ONOFF FreezeThaw LOckUnlock: Para continuar trabalhando com as camadas, escolha outra opo, ou pressione Enter para sair do comando.
Bloqueando e desbloqueando camadas Pode-se visualizar uma camada que est bloqueada, mas no se pode edit-la, mas pode-se desenhar novos objetos numa camada bloqueada. Pode-se bloquear ou desbloquear vrias camadas de uma s vez separando os nomes com vrgula, tal como: TITLE,DIM,TEXT. Escolha LOck ou Unlock. Layer(s) to [Lock or Unlock]: Digite o nome da camada que ser bloqueada ou desbloqueada. Layer: ? to list NewMakeSet ColorLtype ONOFF FreezeThaw LOckUnlock: Para continuar trabalhando com as camadas, escolha outra opo, ou pressione Enter para sair do comando.
Color
Menu: Settings > Colors > Select Color Linha de Comando: COLOR Forma Reduzida: COLOUR Define a cor de todos objetos desenhados aps a escolha do comando. A nova cor ser mostrada na linha de status. Color for drawing new entities <BYLAYER>: Digite um valor numrico, o nome da cor, BYBLOCK, ou BYLAYER. Digitando um valor numrico Digite um nmero da paleta de cores (1-255), 0 para BYLAYER, ou 256 para BYBLOCK. Colocando o nome de uma cor bsica Escolha o nome de uma cor bsica. Os sete nomes de cores bsicas so red, yellow, green, cyan, blue, magenta, e white. Nomes de cor sero mostradas no prompt box que aparece aps a escolha do comando Color. Escolha a cor digitando a primeira letra do nome, como o que aparece no prompt box e ento pressione Enter. Definindo a cor para BYLAYER Para desenhar todos objetos com a cor definida na camada corrente, escolha BYLAYER. Definindo a cor para BYBLOCK Ao desenhar objetos na cor padro (branca ou preta, dependendo da definio do sistema) e agrupar em um bloco, escolher BYBLOCK. Quando o bloco inserido no desenho, este assume a cor selecionada para novos objetos. Se um bloco contm uma mistura de cores, inserir blocos com a cor definida para BYBLOCK pode produzir resultados.
Linetype
Linha de Comando: LINETYPE Forma Reduzida: -LT Define tipos de linhas (sequencias de linhas e segmentos alternados, pontos, e espaos), carregados de bibliotecas, e definidos como tipos de linha corrente.
A. Tipo de linha Continuous. B. Tipo de linha Dashed. C. Tipo de linha Dotted. D. Tipo de linha Center (um ponto e um trao). E. Tipo de linha Phantom (dois pontos e um trao). Linetype: ? to list Create Load Set: Para criar um novo tipo de linha, escolha Create. Para carregar um tipo de linha de uma biblioteca, escolha Load. Para definir o tipo de linha corrente, escolha Set. Para mostrar a lista de tipos de linha definidos, escolha ?. Criando um tipo de linha Escolha Create. Name for new linetype: Digite o nome do novo tipo de linha. A Caixa de dilogo Create or Append Linetype File aparece. Selecione um arquivo existente (.lin) ou crie um nome de um novo arquivo. Clique Save. Linetype description: Descreve um tipo de linha, tal como "Telephone line." Linetype definition (nmeros positivos para linhas, negativos para espaos): A, Digite um nmero que indicar o comprimento do trao. Digite um nmero negativo que indicar o comprimento do espao. Digite 0 (zero) para um ponto. Separe numeros com uma vrgula. Aparecer um afastamento aps cada linha ou espao. O "A" significa que o fim do tipo de linha ser ajustado igualmente entre dois pontos. Por exemplo, 2,-1,0,-1 desenha um trao de 2 unidades de comprimento, seguido por um afastamento de 1 unidade de comprimento, seguido por um ponto, seguido por outro afastamento de 1 unidade de comprimento. Tipo de Linha "nome" foi definido em arquivo.lin. Uma mensagem ser exibida, relatando que a definio do tipo de linha foi salvo no arquivo ".lin". Se houver algum erro no cdigo do tipo de linha digitado, uma mensagem indicar os erros de sintaxe ocorridos. Carregando um tipo de linha Escolha Load. Enter linetype to load: Escolha o tipo de linha desejado. A caixa de dilogo Create ou Append Linetype File aparece. Selecione o arquivo de tipo de linha (.lin), depois clique Open. Linetype name loaded. Para usar o tipo de linha, escolha a opao Set ou use o comando Linetype para adotar um tipo de linha para uma camada(layer). Tornando o tipo de linha corrente Escolha Set. ? to list linetypes in drawing Linetype to set as current <CONTINUOUS>: Digite o nome do tipo de linha. O tipo de linha corrente ser mostrado entre os sinais "<>". To view a list of available linetypes Choose ?. The Select Linetype File dialog box appears. Select the name of the file (.lin) containing the linetypes you want to view. The linetypes included in the file you select are displayed in the Prompt History window.
Modificando as propriedades dos objetos
Pode-se mudar a camada(layer), thickness, tipo de linha, bem como a sua escala, e cor de um ou mais objetos. Dependendo do tipo de objeto ou objetos selecionados, pode-se tambem alterar outras propriedades, tais como ponto inicial e ponto final de linhas, o ponto central e raio de crculos, e vrtices de polilinhas. Pode-se alterar todas as propriedades de todos objetos simultaneamente. Por exemplo, usando o comando entprop, selecione todos os objetos de uma determinada camada(layer), depois mova os objetos para outra camada selecionando-a no local da caixa com o nome Layer. Na caixa de dilogo Entity Properties, se altera os campos que afetam os objetos selecionados, como Layer, Thickness, Linetype, Color, e Entity Linetype Scale. Se forem selecionados muitos objetos que tenha propriedades diferentes, o valor default Varies. Changes that you make in the entity tabs, such as Circle, Line, and Arc, affect all selected entities of that type. You can select the entities to be changed using any entity-selection method. Modificando propriedades de objetos 1. Fazer de uma das seguintes formas: Escolha Modify > Properties. Na barra de ferramentas Modify, clique a ferramenta Properties ( Digite entprop e pressione Enter. 2. Selecione os objetos, e pressione Enter. 3. Altere as propriedades desejadas, e depois clique OK.
).
A caixa de dilogo Entity Properties tem duas sees. A seo All Selected Entities (a parte superior da caixa de dilogo) mostra as propriedades comuns a todos objetos selecionados, tais como Layer, Color, e Thickness. Esta seo da caixa de dilogo equivalente a do comando ddchprop do AutoCAD. A seo de baixo da caixa de dilogo Entity Properties contm opes especficas dos objetos selecionados. Cada tab mostra as propriedades do objeto. Esta caracterstica equivalente a aplicao repetida do comando AutoCAD ddmodify a um objeto por vez.
Copiar formatao de objetos
Barra de Ferramentas: Standard > Copy Entity Formatting ( ) Linha de Comando: MATCHPROP Forma Reduzida: MA Aplica as propriedades de um objeto em outro. Somente as propriedades so copiadas, no o prprio objeto. As propriedades copiadas so cor, camada(layer), tipo de linha, thickness, texto, e dimensionamento.
Resultado A. Selecione o objeto que se extrai as propriedades. B. Selecione o objeto que se aplica as propriedades.
Select entity to copy properties from: Selecione o objeto que tem as propriedades a serem copiadas. Select entities to copy properties to: Selecione o objeto a ser alterado, e ento clique o boto direito do mouse ou pressione Enter para finalizar o comando.
Ferramentas de Desenho: Criando linha de texto
Quando se cria um texto, cada linha ser finalizada pressionando Enter. Cada linha de texto ser criada como um objeto separado que se pode modificar. Criando texto 1. Faa o seguinte Escolha Insert > Text. Na barra de ferramentas Draw 2D, clique a ferramenta Text( Digite dtext e ento pressione Enter. 2. Especifique o ponto de insero do primeiro caracter. 3. Especifique o tamanho do texto. 4. Especifique o angulo de rotao do texto. 5. Digite o texto, e ento pressione Enter no fim de cada nova linha. 6. Ao completar o comando, pressione Enter novamente.
).
DICA: Em um texto criado, para continuar a aparecer imediatamente abaixo deste, escolha Insert > Text. Quando pedir um ponto de insero, pressione Enter. O novo texto ter o mesmo tamanho e ngulo de rotao como o texto anterior.
Polyline
Barra de Ferramentas: Draw 2D > Polyline ( ) Menu: Insert > Polyline Linha de Comando: POLYLINE Forma Reduzida: PL, PLINE Desenha polilinhas bi-dimensionais (segmentos conectados de linha e arco) com diferentes espessuras opcionais.
Exemplos de diferentes tipos de polilinha. Uma polilinha de espessura variada, outra polilinha com espessura maior e uma polilinha fechada. Start of polyline: Selecione o ponto inicial da polilinha. Arc Distance Follow Halfwidth Width <Next point>: Selecione o prximo ponto da polilinha. Para desenhar um arco como segmento da polilinha, escolha Arc. Para especificar o tamanho do prximo segmento da polilinha, escolha Distance. Para continuar a polilinha na direo do ltimo objeto desenhado, escolha Follow. Para especificar a espessura eixo-borda dos segmentos seguintes da polilinha, escolha Halfwidth. Para especificar as espessuras dos segmentos seguintes da polilinha, escolha Width. Continue desenhando segmentos da polilinha, selecionando pontos ou opes na linha de comando. Para sair do comando, pressione Enter.
Existindo um objeto desenhado, aparece a seguinte linha de opes: ENTER to use last point Follow <Start of polyline>: Selecione o ponto inicial da polilinha. Para usar o ltimo ponto, pressione Enter. Para continuar a polilinha na direo do ltimo objeto desenhado, escolha Follow. Arc Distance Follow Halfwidth Width <Next point>: Selecione o prximo ponto da polilinha. Para desenhar um arco como segmento da polilinha, escolha Arc. Para especificar o tamanho do prximo segmento da polilinha, escolha Distance. Para continuar a polilinha na direo do ltimo objeto desenhado, escolha Follow. Para especificar a espessura eixo-borda dos segmentos seguintes da polilinha, escolha Halfwidth. Para especificar as espessuras dos segmentos seguintes da polilinha, escolha Width. Continue desenhando segmentos da polilinha, selecionando pontos ou opes na linha de comando. Para sair do comando, pressione Enter. DICA: Para desenhar uma polilinha linha-arco-linha, desenhe o segmento de linha primeiro. Escolha Arc, e desenhe o arco comeando do ponto final do segmento de linha. Depois escolha Line, e desenhe a segunda linha comeando do ponto final do segmento de arco. Desenhando um arco como um segmento da polilinha
A. Selecione o primeiro ponto do segmento da polilinha. B. Selecione o segundo ponto, e na linha de opes, selecione Arc. C. Selecione o ponto final do arco. Escolha Arc. Angle CEnter Direction Halfwidth Line Radius Secondpt Width <End of arc>: Para desenhar um arco usando o mtodo default , selecione o ponto final do arco. Para desenhar um arco especificando o ngulo, escolha Angle. Para desenhar um arco selecionando o ponto central, escolha CEnter. Para desenhar um arco especificando a direo, escolha Direction. Para especificar a espessura eixo-borda do arco, escolha Halfwidth. Para mudar para um segmento de linha, escolha Line. Para desenhar um arco especificando o raio, escolha Radius. Para desenhar um arco usando o mtodo tres-pontos, escolha Secondpt. Para especificar a espessura do arco, escolha Width. Especificando o ngulo do arco Escolha Angle. Included angle: Selecione um ponto ou entre com o ngulo. Center Radius <End of arc>: Selecione o ponto final do arco. Para especificar o centro do arco, escolha Center. Para especificar o raio do arco, escolha Radius. Desenhando um arco selecionando o ponto central Escolha Center. Center point: Selecione o ponto central do arco. Angle Length <End of arc>: Selecione o ponto final do arco. Para especificar o ngulo do arco, escolha Angle. Para especificar o comprimento da corda, escolha
Length. Desenhando um arco especificando a direo Escolha Direction. Direction from start: Mova o cursor e clique o mouse. End of arc: Para finalizar o arco, selecione o ponto final. Desenhando um arco especificando o raio Escolha Radius. Radius: Entre o raio do arco, ou selecione dois pontos. Angle <End of arc>: Para finalizar o arco, selecione um ponto. Para especificar o ngulo do arco, escolha Angle. Desenhando um arco usando o mtodo trs-pontos Escolha Secondpt. Second point: Selecione um segundo ponto do arco. End of arc: Selecione the ponto final do arco. Especificando a espessura eixo-borda ou a espessura do arco Escolha Halfwidth ou Width. Starting half-width[width] <0.0000>: Entre a espessura inicial do eixo-borda ou da espessura, ou selecione dois pontos. Ending half-width[width] <0.5.000>: Entre a espessura final do eixo-borda ou espessura, ou selecione dois pontos. Especificando a espessura eixo-borda(A) ou a espessura(B) do segmento da polilinha
A. Espessura eixo-borda do segmento da polilinha. B. Espessura do segmento da polilinha. Escolha Halfwidth ou Width. Starting half-width[width] <0.0000>: Entre a espessura inicial do eixo-borda(A) ou da espessura(B), ou selecione dois pontos. Ending half-width[width] <0.5.000>: Entre a espessura final do eixo-borda(A) ou da espessura(B), ou selecione dois pontos. DICA: Para alargar ou afilar o segmento da polilinha, selecione diferentes valores para espessura inicial e final. Especificando o tamanho do segmento da polilinha Escolha Length. Length of line: Entre o tamanho do segmento da polilinha, ou selecione dois pontos.
Insert Block
Barra de Ferramentas: Draw 2D > Insert Block ( ) Menu: Insert > Insert Block Linha de Comando: DDINSERT Forma Reduzida: I Exibe a caixa de dilogo Insert Block para que sejam colocados blocos no desenho corrente. Podese inserir desde um simples bloco a um array de blocos retangular. DICA: Usa-se tambem o IntelliCAD Explorer para inserir blocos em um desenho. Opes da Caixa de Dilogo From file Selecione para inserir um arquivo de desenho como um bloco. Qualquer arquivo DWG pode ser usado como um bloco. Browse Selecione para exibir a caixa de dilogo Insert Block. Selecione um arquivo com uma extenso DWG, e ento clique Open. Block name Selecione o nome de um bloco interno para inserir. A lista contem os nomes de todos os blocos. Position the block when inserting Clicar no check box para selecionar se desejar a linha de opes para ponto de insero, fator de escala, e ngulo de rotao na linha de comando. As seguintes opes somente estaro disponveis quendo este box no estiver marcado. Insertion point Especificar as coordenadas x,y,z do ponto de insero do bloco. O valor default ser armazenado na varivel de sistema LASTPOINT. Select Clicar especificando um ponto de insero do bloco no desenho. A caixa de dilogo desaparece temporariamente, e ser solicitado especificar um ponto de insero. Especificado o ponto, ento a caixa de dilogo reaparece. O programa atualiza as coordenadas x,y do ponto especificado; a coordenada z assume o valor guardado na varivel de sistema ELEVATION. Scale factor Especificar o fator de escala para o bloco. O valor default 1.0; um valor menor que 1 insere um bloco menor; um valor maior que 1 insere um bloco maior. Um valor negativo espelha (reverte) o bloco. Pode-se inserir o bloco com escalas independentes nas direes x, y, and z. Rotation Angle Especificar a rotao do bloco. O default 0 graus. Explode block upon insertion Clicar o check box para marcar se quer o bloco explodido. Isto equivalente a usar os comandos Insert Block seguido pelo Explode. Columns Selecione o nmero de colunas dos blocos. O default 1. Columns Spacing Especificar o espaamento entre as colunas dos blocos. O default 1.0 unidade. Rows Selecione o nmero de linhas de blocos. O default 1. Row Spacing Specify the spacing entre linhas of blocos. The default is 1.0 units.
Multiline Text
Barra de Ferramentas: Draw 2D > Multiline Text ( Menu: Insert > Multiline Text Linha de Comando: MTEXT Forma Reduzida: T, MT Cria blocos de texto. )
Resultado. A. Selecionar o primeiro canto do bloco de texto. B. O canto oposto.
Para inserir um pargrafo Mtext: First corner for block of text: Especificar o primeiro canto para definir a rea onde o pargrafo ser inserido. Justification Rotation Style Height Direction Width <Opposite corner for block of text>: Escolher o segundo canto para concluir a definio. Para mudar o alinhamento, escolher Justification. Mudar o ngulo do bloco de texto, escolher Rotation. Mudar o estilo de texto, escolher Style. Mudar a altura do texto, escolher Height. Mudar a direo do bloco de texto, escolher Direction. Mudar a largura do texto, escolher Width. Aps a escolha do ponto de insero, a caixa de dilogo MText aparecer. Opes da Caixa de Dilogo - aba Text Font O fonte, definido pelo text style e criado e gerenciado com o comando Explorer Text Styles. Height Tamanho do texto, medido em unidades do desenho, que definido na aba Drawing Units da caixa de dilogo Drawing Settings. Bold/Italics/Underline Botes de comandos disponveis para destacar o texto. Undo Boto para desfazer o ltimo comando. Opes da Caixa de Dilogo - aba Properties Style Qualquer estilo de texto predefinido existente no desenho. Os estilos de texto so criados e gerenciados com o comando Explorer Text Styles. Justification O alinhamento em que o texto ser justificado quando for inserido. Width O tamanho do bloco do pargrafo, medido em unidade linear do desenho. Rotation O ngulo em que o pargrafo ser rotacionado quando for inserido.
Dimension Leader
Barra de Ferramentas: Dimensioning > Leader ( ) Menu: Insert > Dimensions > Leader Linha de Comando: DIMLEADER Forma Reduzida: LE, LEAD, LEADER Insere uma linha, ou sequencia de linhas, com informaes pontuais de dimension text. Um leader tem uma ponta de seta em seu ponto inicial e texto em seu ponto final.
A. Selecionar o ponto inicial. B. O ponto seguinte. C. E o ponto final do leader. Start of leader: Inserir o ponto inicial do leader. Next point: Inserir o ponto seguinte do leader. Pode-se continuar inserindo outros pontos do leader. Para finalizar, pressionar Enter. Dimension text <value>: Para aceitar o dimension text, pressionar Enter. Para alterar, inserir um novo texto.
Ferramentas de Edio: Move
Barra de Ferramentas: Modify > Move Menu: Modify > Move Linha de Comando: MOVE Forma Reduzida: M Move objetos selecionados para outro local no mesmo desenho.
Resultado A. Selecione o objeto que se deseja mover. B. Selecione um ponto base e o desloque.
Parallel
Barra de Ferramentas: Modify > Parallel Menu: Modify > Parallel Linha de Comando: PARALLEL Forma Reduzida: O, OFFSET Cria uma cpia deslocada de curvas e linhas.
Resultado A. Especifique a distncia do objeto original at a cpia. B. Selecione o objeto a ser copiado. C. Selecione o lado que vai colocar a cpia. D. Clique no lado selecionado.
Copy
Barra de Ferramentas: Modify > Copy Menu: Modify > Copy
Linha de Comando: COPY Forma Reduzida: CO, CP Duplica um objeto selecionado. Pode-se fazer mltiplas cpias de uma nica seleo, especificando os pontos base e deslocamento. Os objetos selecionados para copiar continuaro no local de origem. Os objetos copiados conservaro todas as caractersticas originais.
Resultado A. Selecione o objeto a ser copiado. B. Especifique o ponto Base. C. Escolha o ponto de deslocamento para a cpia.
Array
Barra de Ferramentas: Modify > Array ( ) Menu: Modify > Array Linha de Comando: ARRAY Forma Reduzida: AR Cria mltiplas cpias de objetos em um dos padres simtricos: retangular (linhas e colunas) ou polar (circular).
A. Selecione o objeto para executar o array retangular. B. Especifique o nmero de linhas. C. Especifique o nmero de colunas. Escolha Retangular. Number of rows in the array <1>: Insira o nmero de linhas desejado. Number of columns <1>: Insira o numero de colunas desejado.
A. Selecione o objeto para executar o array. B. Especifique o centro do array.
C. O desenho da esquerda mostra array com objetos rotacionados. Escolha Polar. Center of polar array: Especifique o centro para a distribuio dos objetos. ENTER to specify angle between items <Number of items to array>: Especifique o nmero de itens do array, insira o nmero desejado. Para especificar o ngulo, pressione Enter. Angle to array (+ for ccw, - for cw) <360>: Para um array de objetos em um crculo completo (360) padro, pressione Enter. Em array de objetos anti-horrio, insira um valor positivo. Em array de objetos horrio, insira um valor negativo. O array polar comea em 0 graus default = direita). Angle between items: Insira o grau do ngulo entre os itens em array. Rotate entities around the array? No <Yes>: Para aceitar, Yes, a seleo default, pressione Enter. Para array de objetos sem rotao, escolha No.
Rotate
Barra de Ferramentas: Modify > Rotate ( Menu: Modify > Rotate Linha de Comando: ROTATE Forma Reduzida: RO Rotaciona objetos em volta de um ponto. )
Resultado A. Selecione o objeto a ser rotacionado. B. Selecione o ponto de rotao. C. Selecione o ngulo de rotao. Select entities to rotate: Selecione o objeto a ser rotacionado. Rotation point: Selecione o ponto de rotao. Base angle <Rotation angle>: Insira o ngulo de rotao, que default. Para especificar o ngulo base, escolha Base angle. Especificando o ngulo base Escolha Base angle. Base angle <0>: Insira o ngulo base do objeto. New angle: Insira o novo ngulo do objeto.
Trim
Barra de Ferramentas: Modify > Trim ( ) Menu: Modify > Trim Linha de Comando: TRIM Forma Reduzida: TR Elimina partes de objetos selecionados que cruzam um limite. Pode-se apagar linhas e Polilinhas bi
e tri-dimensionais, raios, arcos, e crculos. Objetos que se podem usar para o corte so arcos, crculos, linhas, polilinhas, rays, e infinite lines.
Resultado A. Selecione o objeto que vai ser o cortador. B. Selecione o objeto que vai ser cortado. Select cutting entities for trim: Selecione o objeto que vai ser o cortador. Edge mode Fence <Select entity to trim>: Selecione o objeto que vai ser cortado. Para cortar o objeto no seu limite implcito ou um que interseciona no espao tri-dimensional escolha Edge. Para cortar o objeto por seleo fence, escolha Fence. Cortando objeto por seleo fence Pode-se cortar vrios objetos com um nico usando-se opo fence.
Resultado A. Selecione o objeto cortador. B. Especifique o primeiro ponto fence. C. Especifique o prximo ponto fence. Escolha Fence. First point of fence: Especifique o primeiro ponto fence. Um ponto fence dar incio como objeto de corte. Next point of fence: Especifique o prximo ponto fence. Pode-se continuar especificando pontos at cortar todos objetos.
Cortando objeto com edge mode
Resultado A. Selecione o objeto cortador. B. Especifique a opo edge mode, e selecione o objeto a ser cortado. Escolha Edge. Extend No extend <No extend>: Para aceitar o default, pressione Enter. Para cortar o objeto usando outro no seu limite implcito (extenso do objeto), escolha Extend. Para cortar o objeto com outro que interseciona no espao tri-dimensional, escolha No extend. Cortando com limite implcito
Escolha Extend. Edge mode <Select entity to trim>: Selecione o objeto que vai cortar. Para mudar o modo limite, escolha Edge Mode. Edge mode Undo <Select entity to trim>: Selecione o objeto que vai cortar. Para desfazer o ltimo corte, escolha Undo. Para mudar o modo limite, escolha Edge Mode. Cortando com interseco atual Escolha No extend. Edge mode <Select entity to trim>: Selecione o objeto que vai cortar. Para mudar o modo limite, escolha Edge Mode. Edge mode Undo <Select entity to trim>: Selecione o objeto que vai cortar. Para desfazer o ltimo corte, escolha Undo. Para mudar o modo limite, escolha Edge Mode.
Extend
Barra de Ferramentas: Modify > Extend ( ) Menu: Modify > Extend Linha de Comando: EXTEND Forma Reduzida: EX Alonga uma linha, arco, polilinha bi-dimensional, ou um ray de encontro a outro objeto. Pode-se usar polilinhas, arcos, circulos, elipses, infinite lines, linhas, rays, splines como objeto limite. Quando se usa uma polilinha bi-dimensional como um objeto limite, objetos so extendidos ao eixo da polilinha.
Resultado A. Selecione o objeto que vai ser o limitador. B. Selecione os objetos que vo ser extendidos. Select boundary entities for extend <ENTER to select all>: Para selecionar todos objetos do desenho, pressione Enter. Seno, selecione o objeto a ser extendido. Aps selecionar os objetos limite, pressione Enter ou boto direito do mouse. NOTA: Se pressionar Enter para selecionar todos objetos do desenho como limite, o programa imediatamente continua no prximo prompt. Edge mode Fence <Select entity to extend>: Selecione o objeto que vai ser alongado. Para especificar uma extenso at uma interseco imaginria de dois objetos (se dois objetos no se interseccionam), escolha Edge mode. Para extender o objeto por seleco fence, escolha Fence. Extendendo um objeto at uma interseco implcita
Resultado A. Selecione o objeto que vai ser o limitador. B. Selecione os objetos a serem extendidos. Escolha Edge mode. Extend No extend <No extend>: Para alongar o objeto mesmo que no interseccione o objeto limitador, escolha Extend. Caso contrrio, escolha No extend. NOTE Se forem selecionados todos objetos do desenho como limitadores, selecionar Extend pode provocar resultados inesperados. Extendendo um objeto por seleo fence Pode-se extender vrios objetos de uma vez por seleo fence.
Resultado A. Selecione o objeto limitador B. Especifique o primeiro ponto fence. C. Especifique o segundo ponto fence. D. Especifique o prximo ponto fence. Escolha Fence. First point of fence: Especifique o primeiro ponto fence. Um ponto fence iniciar o alongamento dos objetos desejados. Next fence point: Especifique o prximo ponto fence. Continua a especificar pontos fence at extender todos objetos. Para sair do modo fence, pressione Enter.
Edit Polyline
Barra de Ferramentas: Modify > Edit Polyline ( ) Menu: Modify > Edit Polyline Linha de Comando: EDITPLINE Forma Reduzida: PE, PEDIT Edita uma polilinha bi ou tri-dimensional. Select polyline to edit: Selecione a polilinha a ser editada. O prximo prompt varia, dependendo do tipo de polilinha selecionada. Quando for selecionada uma polilinha bi-dimensional para editar, aparece o seguinte prompt: Edit polyline: Edit vertices Open [Close] Decurve Fit Join Linetype-mode Reverse Spline Taper Width Undo <eXit>: Para sair do modo de edio da polilinha, pressione Enter. Para editar os vrtices da polilinha selecionada, escolha Edit vertices. Para remover o ltimo segmento de uma polilinha fechada, escolha Open.
Para fechar uma polilinha aberta, escolha Close. Para desfazer as curvas convertidas pela opo Fit ou Spline, escolha Decurve. Para criar curvas entre vrtices, escolha Fit. Para acrescentar uma linha, arco, ou polilinha ao fim de uma polilinha aberta, escolha Join. Para mudar o tipo de linha, escolha Linetype-mode. Para mudar a direo em que a polilinha foi desenhada, escolha Reverse. Para converter vrtices para curvas spline, escolha Spline. Para mudar a espessura de uma polilinha de forma progressiva, escolha Taper. Para mudar a espessura de uma polilinha uniformemente, escolha Width. Para desfazer a ltima alterao, escolha Undo. Editando um vrtice Escolha Edit vertices. Edit vertices: Next Previous Angle Break Insert Move Regen SElect Straighten Width eXit <Next>: O primeiro vrtice (start point) da polilinha est marcado com um tringulo e um x. Se no for o selecionado para editar, escolha Next; o marcador x se desloca ao prximo vrtice. Para selecionar o vrtice anterior, escolha Previous. Para mudar o ngulo do vrtice marcado, escolha Angle. Para seccionar a polilinha deste vrtice, escolha Break. Para inserir um segmento aps este vrtice, escolha Insert. Para mover este vrtice, escolha Move. Para regerar the polilinha, escolha Regen. Para selecionar um vrtice especificando um segmento da polilinha, escolha SElect. Para eliminar vrtices, escolha Straighten. Para mudar a espessura de um segmento individual, escolha Width. Mudando o ngulo do vrtice selecionado Escolha Angle. Included angle for vertex segment (<0 is cw, 0 is straight, >0 is ccw) <0>: Insira o ngulo para o segmento. Para ngulo de vrtice em sentido horrio, insira valor negativo. Para ngulo de vrtice em sentido anti-horrio, insira valor positivo. Seccionando a polilinha no vrtice selecionado Escolha Break. A polilinha seccionada em duas no vrtice escolhido. Inserindo um novo vrtice Escolha Insert. Location for new vertex: Especifique o local do novo vrtice. Movendo o vrtice selecionado Escolha Move. New location for vertex: especificar o novo local do vrtice.
Resultado.
A. Polilinha selecionada. B. Vrtice selecionado. C. Novo local do vrtice. Regerando a polilinha Escolha Regen. A polilinha regera sem sair do comando PEDIT . Selecionando um vrtice por seleo de um segmento de linha Escolha SElect. Especificar qualquer ponto de um segmento de linha. Feito isto, selecionado o vrtice localizado no extremo mais prximo do ponto de incio da polilinha. Suprimindo segmentos de uma polilinha Escolha Straighten. Next/Previous/Select/Go/eXit/<Next>: Escolha Next, Previous, ou Select para especificar os vrtices a iro suprimir. Quando terminar, escolha Go para suprimir usando os vrtices selecionados. Uma linha supressora ser desenhada do primeiro ao ltimo vrtice selecionado.
Resultado. A. Primeiro vrtice de seleco. B. ltimo vrtice de seleco. Mudando a espessura de um segmento de polilinha Escolha Width. Enter starting width <0.0000>: Digite uma espessura inicial, ou pressione Enter para aceitar o default. Enter ending width <0.0000>: Digite uma espessura final, ou pressione Enter para aceitar o default. A espessura do segmento de linha aps o vrtice selecionado ser ajustado com base na espessura inicial e final definidas. se a espessura inicial e final for diferente, esta diferena ser ajustada proporcionalmente ao longo do segmento, como mostrado na seguinte ilustrao.
O segmento entre o vrtice selecionado e o prximo ser alargado segundo a espessura inicial e final. Desfazendo curvas de uma polilinha
A. Selecione a polilinha a desfazer das curvas. B. A polilinha resultante. Escolha Decurve. Todos arcos ou splines da polilinha sero convertidas para linhas. Tambem, todos vrtices extras acrescentados usando Fit ou Spline sero removidos. Curvando (fit) uma polilinha
A. Selecionar a polilinha a ser curvada (fit). B. A polilinha resultante com fit. Escolha Fit. Todos os vrtices da polilinha sero convertidos em pares de arcos. As curvas convertidas da polilinha passaro atravs dos vrtices da polilinha original. Na caixa de dilogo Drawing Settings, pode-se especificar se sero quadrticas ou cbicas. Emendando uma polilinha
A. Selecionar a primeira polilinha. B. Selecionar a segunda polilinha que vai emendar com a primeira. Escolha Join. Select entities: Selecionar os objetos que vo ser emendados polilinha. Um ponto extremo do objeto deve toc-la. Emendar uma linha, arco, ou outra polilinha ao ponto da polilinha aberta. Mudando o tipo de linha de uma polilinha
A. Polilinha com tipo de linha "mode off". B. Polilinha com tipo de linha "mode on". Escolha Linetype. Linetype continuous along polyline: ON OFF <OFF>: Para aceitar a opo exibida, pressionar Enter. Para selecionar um padro contnuo, escolha ON. Selecionar um em que o trao inicie ou finalize em cada vrtice, escolha OFF. Curvando (spline) uma polilinha
A. Selecionar a polilinha que vai curvar (spline). B. A polilinha resultante com spline. Escolha Spline. Na caixa de dilogo Drawing Settings, pode-se especificar o nvel de continuidade, o nmero de pontos por segmento curvado, e se deseja mostrar o "control polyline frame". Alargando ou afilando uma polilinha
A. Selecionar a polilinha a ser alargada(taper). B. O resultado da polilinha alargada. Escolha Taper. Enter new starting polyline width <0.0000>: Para aceitar o valor definido, pressione Enter. Para mudar a espessura inicial da polilinha, insira outro valor. Enter new ending polyline width <0.0000>: Para aceitar o valor definido, pressione Enter. Para mudar a espessura final da polilinha, insira outro valor. Mudando a espessura de uma polilinha
A. Selecionar a polilinha a ser alterada. B. A polilinha com a nova espessura. Escolha Width. Enter new width for all segments: Insira uma nova espessura.
Modos de Seleo
O IntelliCAD aceita os seguintes modos de seleo: Modos de seleo IntelliCAD Modo NULL "B" "C" "CC" "CP" Significado Single pick point (um simples clique) Box (Cercar o objeto) Crossing (Cruzar com o objeto) Crossing Circle (Cruzar com crculo) Crossing Polygon (Cruzar com polgono)
"F" "L" "O" "OC" "OP" "PO" "W" "WC" "WP"
Fence (Cruzar com reta) Last (ltimo objeto inserido) Outside (Objeto fora da janela de seleo) Outside Circle (Objeto fora do crculo) Outside Polygon (Objeto fora do polgono) Point Window (O mesmo que "C") Window Circle (O mesmo que "CC") Window Polygon (O mesmo que "CP")
NOTES O modo "PO" seleciona todos objetos fechados que cercam o ponto especificado.
Edit Block Attributes
Barra de Ferramentas: Tools > Edit Block Attributes () Menu: Tools > Edit Block Attributes Linha de Comando: DDATTE Forma Reduzida: ATE Exibe a caixa de dilogo Edit Block Attributes com os valores dos atributos editados (informational text) que esto associados ao bloco. Select a block with attributes: Selecione um bloco com atributos. A caixa de dilogo Edit Block Attributes ser exibida. Block: Nome do bloco selecionado. Para mudar o nomedo bloco, use o comando Settings > Explore Blocks. Opes na Caixa de Dilogo Name Nome do atributo (no pode ser editado). Prompt Prompt do atributo (no pode ser editado). Value Valor do atributo. Selecione um atributo, e edite o campo do valor. Quando concluir as alteraes, clique OK. Para desfazer as alteraes e manter os valores originais, clique Cancel. DICA: Para editar atributos de vrios blocos de uma vez, use o comando Tools > Edit Attribute.
Attribute Display
Linha de Comando: ATTDISP Forma Reduzida: AD Mostra todos atributos, no atributos, ou aqueles normalmente visveis. Attribute display mode: ON OFF Normal <Normal>: Para aceitar o valor default, Normal, pressione Enter. Para mostrar todos atributos, escolha ON. Para ocultar todos atributos, Escolha OFF.
MAKEBAK [somente no IntelliCAD]
Guarda uma verso anterior de um desenho com extenso .bak cada vez que o desenho for salvo. Alterando o valor default de 1 para 0 fora o programa a sobrescrever a verso anterior do arquivo
com o novo cada vez que este for salvo. Tipo: Boolean Saved: In the config Valores: 0-1 Default: 1
Mirror
Barra de Ferramentas: Modify > Mirror ( ) Menu: Modify > Mirror Linha de Comando: MIRROR Forma Reduzida: MI Move ou copia a imagem invertida de objetos selecionados em simetria a um eixo.
A. Selecione o objeto para aplicar o mirror. B. Escolha o incio da linha de mirror. C. O final da linha de mirror. Select entities to mirror: Selecionar o objeto para aplicar o mirror, depois pressione Enter. Start of mirror line: Escolher o incio da linha de mirror. End of mirror line: O final da linha de mirror. Os objetos sero rebatidos em simetria a linha criada quando se especificou os dois pontos. Delete the original entities? <N>: Para aceitar o valor default, pressione Enter. Para mudar a opo, escolha No ou Yes. Se for escolhido No, a imagem refletida ser colocada no desenho, e o objeto original ser mantido. Se for Yes, o objeto original ser apagado. NOTA usa-se a varivel MIRRTEXT para especificar se vai aplicar mirror no texto. Para mudar a direo do texto, d o valor 1 a varivel MIRRTEXT; para manter a direo do texto, d o valor 0.
Scale
Barra de Ferramentas: Modify > Scale ( ) Menu: Modify > Scale Linha de Comando: SCALE Forma Reduzida: SC Muda a escala de objetos, aumentando ou reduzindo-os proporcionalmente nas direes x, y, e z. Um fator de escala maior que 1 aumenta o objeto; entre 0 e 1 reduz.
Resultado. A. Selecionar o objeto para alterar a escala. B. O ponto base.
Select entities to scale: Selecionar o objeto para alterar a escala. Base point: Selecionar o ponto base do objeto. Base scale <Scale factor>: Inserir o fator de escala, o default mostrado. Para aumentar o tamanho, inserir um fator de escala maior que 1. Para reduzir, inserir um fator de escala menor que 1. Para especificar uma escala referncia, escolher Base scale. Especificando uma escala referncia Escolher Base scale. Base scale <1>: Determine a base para a escala dos objetos. New scale: Desloque at a nova escala.
You might also like
- Introdução AutocadDocument5 pagesIntrodução AutocadLeandro Amorim SantosNo ratings yet
- Organizando elementos de projetos técnicos com camadas de trabalho no CADDocument12 pagesOrganizando elementos de projetos técnicos com camadas de trabalho no CADDiorgenes BernardesNo ratings yet
- Manual Sketchup em PortuguêsDocument35 pagesManual Sketchup em PortuguêsRui67% (3)
- Cabeamento 2Document17 pagesCabeamento 2SIDNEY VENTURYNo ratings yet
- Apostila ZWCAD3D Basica - 30HDocument208 pagesApostila ZWCAD3D Basica - 30HJoel Carlos Zukowski JuniorNo ratings yet
- AutoCAD 2D - Módulo I RevisadoDocument29 pagesAutoCAD 2D - Módulo I RevisadoGabriel Seixas100% (2)
- coreldrawDocument81 pagescoreldrawcsmbot01No ratings yet
- Civil 3d - Criar Perfis TransversaisDocument66 pagesCivil 3d - Criar Perfis Transversaisraazle100% (4)
- AutoCad 2DDocument93 pagesAutoCad 2Dlilian_jpNo ratings yet
- Características e Vantagens Do AutoCAD Map 3DDocument8 pagesCaracterísticas e Vantagens Do AutoCAD Map 3DAgnês GeremiasNo ratings yet
- 14 - Desenho Digital - Modelagem de ObjetosDocument9 pages14 - Desenho Digital - Modelagem de ObjetosMaikson TonattoNo ratings yet
- Apostila Sketchup 8 Essencial - MUITO BOADocument70 pagesApostila Sketchup 8 Essencial - MUITO BOAGentil Neto92% (25)
- Apostila CorelDraw 12Document144 pagesApostila CorelDraw 12Rodrigo VictórioNo ratings yet
- 6104 Manual Autocad WsDocument9 pages6104 Manual Autocad WsJose LealNo ratings yet
- U2S1 Webaula Desenho Auxiliado Por ComputadorDocument16 pagesU2S1 Webaula Desenho Auxiliado Por ComputadorDiorgenes BernardesNo ratings yet
- Autocad 2017 Conheça As NovidadesDocument15 pagesAutocad 2017 Conheça As NovidadesJoão Marcos FaxinaNo ratings yet
- AutoCAD Civil 3D 2011 - Treinamento Hands-OnDocument128 pagesAutoCAD Civil 3D 2011 - Treinamento Hands-OnericfgNo ratings yet
- Como aumentar ponto AutoCADDocument2 pagesComo aumentar ponto AutoCADErico AlmeidaNo ratings yet
- Aprenda o ArchicadDocument5 pagesAprenda o ArchicadPedro PenhaNo ratings yet
- Características SketchupDocument6 pagesCaracterísticas SketchupSandro Henrique AvelinoNo ratings yet
- 3D Modelação - ExplicaçãoDocument12 pages3D Modelação - Explicaçãonovastecnologias.colegioccgNo ratings yet
- BR 1007 Detalhando RevitDocument7 pagesBR 1007 Detalhando RevitDemetrius MendesNo ratings yet
- Exercicios 2Document5 pagesExercicios 2Joao Paulo Souza RamosNo ratings yet
- SKETCHUP PROJETO EXECUTIVO EM 40 PASSOSDocument27 pagesSKETCHUP PROJETO EXECUTIVO EM 40 PASSOSMaíra Silva100% (1)
- Apostila SolidWorks Nível IDocument16 pagesApostila SolidWorks Nível IVicente De Paulo AlvesNo ratings yet
- Curso Básico de ArchiCADDocument122 pagesCurso Básico de ArchiCADoctavianijr100% (1)
- O que é BIMDocument11 pagesO que é BIMSilvio PeixotoNo ratings yet
- Processos de Produtividade para Desenho 2DDocument43 pagesProcessos de Produtividade para Desenho 2DHigh Level FlyingNo ratings yet
- 7 Práticas essenciais para começar um desenho perfeito no AutoCADDocument20 pages7 Práticas essenciais para começar um desenho perfeito no AutoCADMateus CoelhoNo ratings yet
- AutoCAD Map 3D APOSTILADocument47 pagesAutoCAD Map 3D APOSTILAEduardo Baptistella EmilianoNo ratings yet
- Insensivão ArchcardDocument5 pagesInsensivão ArchcardEng Stefany RetkvaNo ratings yet
- Processos de Produtividade para Desenho 2DDocument44 pagesProcessos de Produtividade para Desenho 2DFernando AugustoNo ratings yet
- Minicurso de Autocad 22.06.23Document64 pagesMinicurso de Autocad 22.06.23adiel henriqueNo ratings yet
- Manual de Solid WorksDocument53 pagesManual de Solid WorksLalala55100% (2)
- AutoCAD 2021 Ajuda - 2021.1 Update - AutodeskDocument3 pagesAutoCAD 2021 Ajuda - 2021.1 Update - AutodeskMatheus Lima PereiraNo ratings yet
- Apostila de Solidworks (Português)Document46 pagesApostila de Solidworks (Português)morph_euNo ratings yet
- Atividade 2 - Arq - Desenho Arquitetônico Auxiliado Por Computador - 51-2023Document3 pagesAtividade 2 - Arq - Desenho Arquitetônico Auxiliado Por Computador - 51-2023Cavalini Assessoria AcadêmicaNo ratings yet
- Convertendo Desenhos 3D para 2D Com o AutoCADDocument2 pagesConvertendo Desenhos 3D para 2D Com o AutoCADRodrigo DigãoNo ratings yet
- Convertendo Desenhos 3D para 2D Com o AutoCADDocument2 pagesConvertendo Desenhos 3D para 2D Com o AutoCADRodrigo DigãoNo ratings yet
- Tutorial SolidWorks PDFDocument47 pagesTutorial SolidWorks PDFthiagosp3No ratings yet
- Coleção indústria gráfica: Imposição com PrepsFrom EverandColeção indústria gráfica: Imposição com PrepsRating: 5 out of 5 stars5/5 (1)