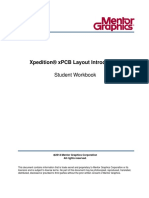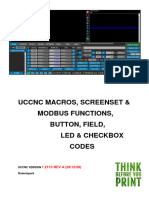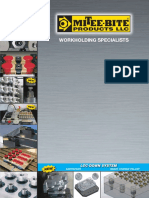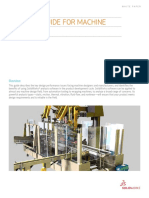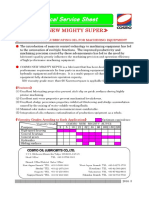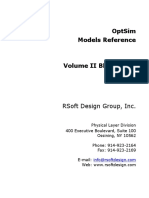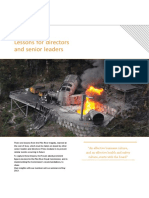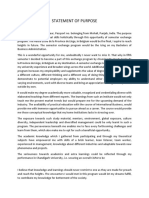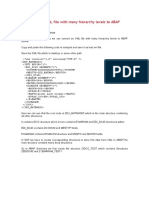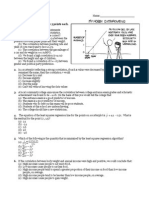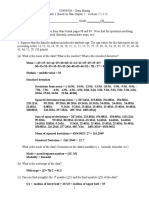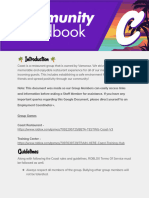Professional Documents
Culture Documents
Deform 2d v90 Manual
Uploaded by
Aman JainCopyright
Available Formats
Share this document
Did you find this document useful?
Is this content inappropriate?
Report this DocumentCopyright:
Available Formats
Deform 2d v90 Manual
Uploaded by
Aman JainCopyright:
Available Formats
DEFORM-2D V9.
0 User Manual
5038 Reed Road
Columbus, Ohio, 43220
Tel (614) 451-8330
Fax (614) 451-8325
Email support@deform.com
CHAPTER 1: OVERVIEW OF DEFORM......................................................... 9
DEFORM family of products..................................................................................... 9
Capabilities ................................................................................................................ 10
Deformation.............................................................................................................................10
Heat Treatment .......................................................................................................................11
Normalizing (not available yet) ................................................................................................11
Annealing.................................................................................................................................11
Tempering (not available yet)..................................................................................................11
Stress relieving........................................................................................................................11
Quenching ...............................................................................................................................11
Analyzing manufacturing processes with DEFORM................................................ 12
Before you begin........................................................................................................ 13
Geometry Representation.......................................................................................... 13
The DEFORM system ............................................................................................ 14
Pre-processing........................................................................................................... 15
Object description....................................................................................................................15
Material data............................................................................................................................15
Inter object conditions .............................................................................................................15
Simulation controls ..................................................................................................................15
Inter material data ...................................................................................................................15
Creating Input Data.................................................................................................... 15
Manual input ............................................................................................................................15
Keyword file input ....................................................................................................................15
Assembling keyword files........................................................................................................16
Other file inputs .......................................................................................................................16
Modifying problem data...........................................................................................................16
Viewing specific problem data.................................................................................................16
File System................................................................................................................ 16
Database (DB) files .................................................................................................................17
Keyword (KEY) files ................................................................................................................17
Running the simulation............................................................................................... 17
Simulation engine....................................................................................................................17
Log (LOG) files ........................................................................................................................18
Message (MSG) files...............................................................................................................18
Post-processor........................................................................................................... 18
Units .......................................................................................................................... 18
CHAPTER 2: PRE-PROCESSOR..................................................................... 20
Simulation Controls.................................................................................................... 20
Main Controls ..........................................................................................................................21
Step Controls...........................................................................................................................23
Advanced Step Controls..........................................................................................................25
Stopping controls.....................................................................................................................28
Iteration Controls .....................................................................................................................31
Processing Conditions.............................................................................................................34
Advanced controls...................................................................................................................37
Material Data.............................................................................................................. 40
Phases and mixtures (MSTMTR) [MIC] ..................................................................................41
Elastic data..............................................................................................................................41
Thermal data ...........................................................................................................................43
Plastic Data .............................................................................................................................45
Material model data conversion utilities ..................................................................................49
Diffusion data ..........................................................................................................................51
Grain growth/recrystallization model .......................................................................................52
Hardness data [MIC] ...............................................................................................................57
Electromagnetic data...............................................................................................................58
Advanced Features .................................................................................................................58
Material data requirements......................................................................................................60
Inter Material Data ..................................................................................................... 63
Transformation relation (PHASTF) [MIC] ................................................................................63
Kinetics model (TTTD) [MIC]...................................................................................................64
Latent heat (PHASLH) [MIC] ...................................................................................................69
Transformation induced volume change (PHASVL) [MIC]......................................................69
Transformation plasticity (TRNSFP) [MIC] ..............................................................................70
Object Definition......................................................................................................... 71
Adding, deleting objects ..........................................................................................................73
Object name (OBJNAM)..........................................................................................................73
Primary Die (PDIE) ..................................................................................................................74
Object type (OBJTYP).............................................................................................................74
Object geometry......................................................................................................................77
Geometric primitive definition..................................................................................................80
Object meshing .......................................................................................................................83
Basic mesh controls ................................................................................................................85
Mesh weighting factors............................................................................................................87
Mesh density windows ............................................................................................................89
Mesh generation......................................................................................................................90
Automatic remeshing criteria...................................................................................................91
Manual remeshing...................................................................................................................93
Meshing objects with multiple boundaries...............................................................................94
Object material ........................................................................................................................95
Object initial conditions............................................................................................................95
Object properties .....................................................................................................................96
Thermal properties ..................................................................................................................97
Object boundary conditions.....................................................................................................99
Thermal Boundary Conditions...............................................................................................101
Diffusion Boundary Conditions [DIF] .....................................................................................102
Contact boundary conditions.................................................................................................103
Object movement controls.....................................................................................................103
Object node variables............................................................................................................119
Object element variables.......................................................................................................122
Deformation...........................................................................................................................124
Hardness [MIC] .....................................................................................................................124
Transformation [MIC].............................................................................................................125
User .......................................................................................................................................125
Object edge variables............................................................................................................125
Deformation...........................................................................................................................126
Thermal .................................................................................................................................126
Diffusion.................................................................................................................................127
Inter-Object Definition .............................................................................................. 128
Inter-Object relations .............................................................................................................128
Positioning.............................................................................................................................133
Inter object boundary conditions ...........................................................................................134
Database Generation............................................................................................... 134
Data errors.............................................................................................................................135
Data warnings .......................................................................................................................135
CHAPTER 3.RUNNING SIMULATIONS .......................................................... 136
Batch Mode.............................................................................................................. 136
Relevant files ........................................................................................................... 136
Email the Result....................................................................................................... 137
Starting the simulation.............................................................................................. 138
Add to Queue (Batch Queue)................................................................................... 138
Process monitor ....................................................................................................... 138
Stopping a simulation............................................................................................... 139
Killing a simulation process...................................................................................................139
Troubleshooting problems........................................................................................ 139
Message file messages.........................................................................................................140
Simulation aborted by user....................................................................................................140
Cannot remesh at a negative step ........................................................................................140
Remeshing is highly recommended......................................................................................141
Negative Jacobian.................................................................................................................141
Solution does not converge...................................................................................................142
Stiffness matrix is non-positive definite.................................................................................145
Zero pivot...............................................................................................................................145
Database Management............................................................................................ 146
Database Purging..................................................................................................................147
Database Merging.................................................................................................................148
CHAPTER 4: POST-PROCESSOR................................................................. 149
Post-Processor Overview......................................................................................... 149
Graphical Display..................................................................................................... 150
Display Window.....................................................................................................................150
Graphic Utilities .....................................................................................................................150
Objects Data Window............................................................................................................150
Display Modification Window.................................................................................................150
Object Display Modes ...........................................................................................................151
Tree levels and functions ......................................................................................................152
The Problem Data menu: ......................................................................................................153
The Object Data menu: .........................................................................................................154
The Material Data menu........................................................................................................154
The Mesh Data menu............................................................................................................154
The Geometry Data menu.....................................................................................................154
Additional Post Processing Functions...................................................................................155
Object Control Bar .................................................................................................................155
Display Window ....................................................................................................... 155
Graphical Utilities ..................................................................................................... 156
Multiple viewport control ........................................................................................................156
Select.....................................................................................................................................157
Dynamic zoom.......................................................................................................................157
Zoom Window .......................................................................................................................157
Pan ........................................................................................................................................157
Measure.................................................................................................................................157
Refresh..................................................................................................................................157
Fit all ......................................................................................................................................157
Same as ................................................................................................................................157
Print .......................................................................................................................................157
Print all steps.........................................................................................................................157
Capture image.......................................................................................................................158
Animate .................................................................................................................................158
Post-Processing Summary....................................................................................... 158
Simulation Summary .............................................................................................................158
Object Mirroring.....................................................................................................................159
State Variables ......................................................................................................................161
Advanced Plotting Options....................................................................................................163
Interpreting state variables....................................................................................................164
Flow Net ................................................................................................................................167
Point Tracking .......................................................................................................................173
Load Stroke ...........................................................................................................................174
Steps Selector .......................................................................................................................175
Increment...............................................................................................................................177
Nodes window.......................................................................................................................177
Elements window ..................................................................................................................178
Object Edges.........................................................................................................................179
Viewport.................................................................................................................................180
Data Extraction......................................................................................................................180
State variable distribution between 2 points..........................................................................182
CHAPTER 5: ELEMENTARY CONCEPTS IN METALFORMING AND FINITE
ELEMENT ANALYSIS...................................................................................... 184
CHAPTER 6: USER ROUTINES..................................................................... 194
Prerequisites: ........................................................................................................... 194
Overview: ................................................................................................................. 194
User-Defined FEM Routines .................................................................................... 194
Summary of subroutines and calling structure of user-defined FEM routines ........... 195
USRMTR...............................................................................................................................195
USRDSP................................................................................................................................195
USRUPD ...............................................................................................................................195
USRDMG...............................................................................................................................196
USRZRT................................................................................................................................196
USPM....................................................................................................................................196
USRCRP ...............................................................................................................................196
USRBCC ...............................................................................................................................196
USRMAT ...............................................................................................................................196
USRMSH...............................................................................................................................196
USRBCC2 .............................................................................................................................196
User-Defined Post-Processing Routines .................................................................. 196
User defined FEM routines....................................................................................... 197
User defined data (USRDEF)................................................................................................197
User defined flow stress routines (USRMTR) .......................................................................198
User defined movement control (USRDSP)..........................................................................201
Example Case #1..................................................................................................................202
Example Case #2..................................................................................................................203
User defined node and element value (USRUPD).................................................... 205
Examples of using the user defined nodal and element variables........................................206
User defined damage models (USRDMG) ............................................................... 207
User defined material models (USRMAT) ................................................................ 208
Example 1..............................................................................................................................209
User defined nodal boundary conditions (USRBCC) ................................................ 211
Example 1: Friction Factor ...................................................................................................212
Sample Case:Norton's friction law ........................................................................................213
User defined lubricant heat transfer (USRBCC2) .................................................................214
Simple example case #1 .......................................................................................................215
User defined general routine (USRMSH) ..............................................................................216
Example #1:Calculating wear at a tooling interface..............................................................218
Windows building procedure for FEM routines ......................................................... 220
Requirements ........................................................................................................................220
Files provided by SFTC.........................................................................................................220
PROCEDURE .......................................................................................................................221
Compiling user routines for UNIX platforms ............................................................. 221
Running the modified FEM engine for UNIX platforms ............................................. 221
Running the modified FEM engine for Windows platforms ....................................... 222
Compiling User Routines on the DEFORM Support Website for Windows Machines222
User defined post-processing routines ..................................................................... 224
User defined post-processing (USRVAR) .............................................................................224
Compiling user routines.........................................................................................................226
Running the modified post-processor ...................................................................................227
CHAPTER 7: QUICK REFERENCE................................................................ 228
Cold Forming Overview............................................................................................ 228
Hot Forming Overview ............................................................................................. 233
APPENDIX A: GENERAL INFORMATION. .................................................... 241
APPENDIX B: RUNNING AN INERTIA WELD SIMULATION IN DEFORM... 242
APPENDIX C: RUNNING DEFORM IN TEXT MODE..................................... 243
APPENDIX D: INSERTING DEFORM ANIMATIONS IN POWERPOINT
PRESENTATIONS ........................................................................................... 246
APPENDIX E: ADDING GAS TRAP CALCULATION TO A SIMULATION.... 247
APPENDIX F: MODELING OF A SPRING-LOADED SLIDING DIE USING
FORCE CONTROLLED OBJECTS.................................................................. 249
APPENDIX G: USING THE INVERSE HEAT TRANSFER TEMPLATE......... 253
APPENDIX H: THE DEFORM ELASTO-PLASTIC MODEL ........................... 254
APPENDIX I: DIE STRESS ANALYSIS THEORY....................................... 260
APPENDIX J: RUNNING CREEP SIMULATIONS IN DEFORM-2D............... 270
APPENDIX K: ON MANUALLY IMPORTING MATERIAL TO DEFORM....... 274
APPENDIX L: GENERATING A CIRCULAR GEOMETRY WITH A HOLE.... 275
APPENDIX M: LAUNCHING THE SIMULATION ENGINE FROM A COMMAND
PROMPT (WINDOWS ONLY) .......................................................................... 278
APPENDIX N: FINER POINTS ON USING FORCE CONTROLLED DIES .... 280
APPENDIX O: COMPILING USER ROUTINES ON THE DEFORM SUPPORT
WEBSITE FOR WINDOWS MACHINES.......................................................... 281
APPENDIX P: MESHING AN OBJECT WITH MULTIPLE MATERIAL GROUPS
(UNDER CONSTRUCTION) ............................................................................. 283
APPENDIX Q: CHECKING THE FORMING LOADS RESULTS OF A
SIMULATION.................................................................................................... 284
APPENDIX R: SETTING UP RESISTANCE HEATING IN DEFORM-2D ....... 286
APPENDIX S: SETTING UP INDUCTION HEATING IN DEFORM-2D........... 292
APPENDIX T: SETTING UP FRACTURE WITH ELEMENT DELETION IN
DEFORM-2D..................................................................................................... 296
APPENDIX U: TOOL WEAR MODELING IN 2D............................................. 300
APPENDIX V: VOLUME COMPENSATION OPTIONS IN 2D......................... 302
APPENDIX W: A THEORETICAL BACKGROUND TO RESISTANCE
HEATING CONCEPTS IMPLEMENTED IN DEFORM-2D............................... 303
!!!!! Crucial Note Please Read !!!!!!!
------------------------------------------------------------------------------------------------------
From DEFORM-2D Version 9.0 release, the DEFORM license manager will
become the default DEFORM license checking method on Windows.
Here are the important changes:
1. DEFORM.PWD is no longer in DEFORM2D or DEFORM3D folder,
now it's in the DEFORM license manager folder.
before : C:\DEFORM2D\V9_0
before : C:\DEFORM3D\V6_0
now : C:\Program Files\DEFORM License Manager 2.1
Assume everything is installed at default location.
2. Using DEFORM license manager or not using DEFORM license manager
is a computer-wide setup, not application-wide setup.
In other words, after install DEFORM-2D v9.0, you are forced to
use local DEFORM license manager.
For example, you already had DEFORM-3D V5.1/DEFORM-2D V8.3 installed,
you are using local password, after install 2DV9.0, you have
to get a new password including 2DV9.0 and 3DV5.1, otherwise
your 3DV5.1 will not run.
3. The "local DEFORM license manager" means that the DEFORM license
manager only accepts license requests from the local (the current running)
machine. Normally the DEFORM license manager with floating license
password file can accept license requests from anywhere.
4. During the installation of DEFORM-2D/F2 v90 or DEFORM-3D/F3 v60,
the DEFORM license manager is part of installation and straightforward. It is
required to install DEFORM-2D/F2 v90 or
DEFORM-3D/F3 v60 at an account with Administrative privilege.
The installer will terminate the running DEFORM license manager first
and other affiliate programs: LMAdmin.exe, DLconfig.exe and defdiag.exe.
Otherwise the installer can not install the new DEFORM license
manager(can not copy).
So each time, the installer will install DEFORM license manager over
the existing one if any.
There is check button to give users option to not install DEFORM license
manager if he already has LM installed.
5. The DEFORM license manager(LManager.exe) will be automatically started
each time the computer has been started/rebooted. It is running behind
the scene.
It is required that a hardware key is attached to the computer at the
computer booting time.
If no hardware key attached, then DEFORM license manager will not run,
in turn the DEFORM applications will not run.
From Windows' TaskManager, you can check LManager.exe is running or not.
If you can not find LManager.exe at TaskManager, you can start
LManager.exe
manually by using of LMAdmin as follows:
Start->All Programs->DEFORM License Manager 2.1->LMAdmin->Action->
Connect Server->Refresh Server
If everything goes well, you can see your
license(deform_license_manager.jpg).
6. Each time you receive a new/update password, it is required to restart
DEFORM license manager. There are two ways to restart DEFORM license
manager:
1. reboot the computer.
2. From Windows' TaskManager, terminate
LManager.exe(deform_license_manager.jpg)
and restart it again:
Start->All Programs->DEFORM License Manager 2.1->LMAdmin->Action->
Connect Server->Refresh Server
------------------------------------------------------------------------------------------------------
Chapter 1: Overview of DEFORM
DEFORM is a Finite Element Method (FEM) based process simulation system
designed to analyze various forming and heat treatment processes used by
metal forming and related industries. By simulating manufacturing processes on
a computer, this advanced tool allows designers and engineers to:
DEFORM family of products
- DEFORM-2D (2D)
Available on all popular UNIX/Linux platforms (HP, SGI, SUN, DEC,
SuSE, RedHat) as well as personal computers running Windows-
NT/2000/XP.DEFORM-2D is capable of modeling plane strain or
axisymmetric parts with a simple two-dimensional model. A full function
package containing the latest innovations in Finite Element Modeling,
equally well suited for production or research environments.
- DEFORM-3D (3D)
Available on all popular UNIX/Linux (HP, SGI, SUN, DEC, SuSE, RedHat)
platforms, as well as personal computers running Windows-NT/2000/XP.
DEFORM-3D is capable of modeling complex three-dimensional
material flow patterns. Ideal for parts which cannot be simplified to a two
dimensional model.
- DEFORM-F2 (2D)
Available on personal computers running Windows NT/2000/XP. Capable
of modeling-two dimensional axisymmetric or plane strain problems.
Suitable for small to mid-size shops starting in Finite Element Modeling.
- DEFORM-F3 (3D)
Available on personal computers running Windows NT/2000/XP. A
powerful three-dimensional modeling package for modeling cold, warm
and hot forging processes.
- DEFORM-HT
Available as an add-on to DEFORM-2D and DEFORM-3D. In addition
to the deformation modeling capabilities, DEFORM-HT can model the
effects of heat treating, including hardness, volume fraction of metallic
structure, distortion, residual stress, and carbon content.
Capabilities
Deformation
- Coupled modeling of deformation and heat transfer for simulation of cold,
warm, or hot forging processes (all products).
- Extensive material database for many common alloys including steels,
aluminums, titaniums, and super-alloys. (all products).
- User defined material data input for any material not included in the
material database. (all products).
- Information on material flow, die fill, forging load, die stress, grain flow,
defect formation and ductile fracture (all products).
- Rigid, elastic, and thermo-viscoplastic material models, which are ideally
suited for large deformation modeling (all products).
- Elastic-plastic material model for residual stress and spring back
problems. (Pro, 2D, 3D).
- Porous material model for modeling forming of powder metallurgy
products (Pro, 2D, 3D).
- Integrated forming equipment models for hydraulic presses, hammers,
screw presses, and mechanical presses (all products).
- User defined subroutines for material modeling, press modeling, fracture
criteria and other functions (2D, 3D).
- FLOWNET (2D, PC) and point tracking (all products) for important
material flow information.
- Contour plots of temperature, strain, stress, damage, and other key
variables simplify post processing (all products).
- Self-contact boundary condition with robust remeshing allows a simulation
to continue to completion even after a lap or fold has formed (2D).
- Multiple deforming body capability allows for analysis of multiple
deforming work pieces or coupled die stress analysis. (2D, 3D).
- Fracture initiation and crack propagation models based on well known
damage factors allow modeling of shearing, blanking, piercing, and
machining (2D).
Heat Treatment
Simulate normalizing, annealing, quenching, tempering, and carburizing.
Normalizing (not available yet)
Heating a ferrous alloy to a suitable temperature above the transformation range
and cooling in air to a temperature substantially below the transformation range.
Annealing
A generic term denoting a treatment, consisting of heating to and holding at a
suitable temperature followed by cooling at a suitable rate, used primarily to
soften metallic materials. In ferrous alloys, annealing usually is done above the
upper critical temperature, but the time-temperature cycles vary both widely in
both maximum temperatures attained and in cooling rate employed.
Tempering (not available yet)
Reheating hardened steel or hardened cast iron to some temperature below the
eutectoid temperature for the purpose of decreasing hardness and increasing
toughness.
Stress relieving
Heating to a suitable temperature, holding long enough to reduce residual
stresses, and then cooling slowly enough to minimize the development of new
residual stresses.
Quenching
- A rapid cooling whose purpose is for the control of microstructure and
phase products.
- Predict hardness, volume fraction metallic structure, distortion, and carbon
content.
- Specialized material models for creep, phase transformation, hardness
and diffusion.
- Jominy data can be input to predict hardness distribution of the final
product.
- Modeling of multiple material phases, each with its own elastic, plastic,
thermal, and hardness properties. Resultant mixture material properties
depend upon the percentage of each phase present at any step in the
heat treatment simulation.
DEFORM models a complex interaction between deformation, temperature,
and, in the case of heat treatment, transformation and diffusion. There is coupling
between the entire phenomenon, as illustrated in the figure below. When
appropriate modules are licensed and activated, these coupling effects include
heating due to deformation work, thermal softening, temperature controlled
transformation, latent heat of transformation, transformation plasticity,
transformation strains, stress effects on transformation, and carbon content
effects on all material properties.
Figure 1 Relationship between various DEFORM modules
Analyzing manufacturing processes with DEFORM
DEFORM can be used to analyze most thermo-mechanical forming processes,
and many heat treatment processes. The general approach is to define the
geometry and material of the initial work piece in DEFORM, then sequentially
simulate each process that is to be applied to the work piece.
The recommended sequence for designing a manufacturing process using
DEFORM
1) Define your proposed process
a) Final forged part geometry
b) Material
c) Tool progressions
d) Starting work piece/billet geometry
e) Processing temperatures, reheats, etc.
2) Gather required data
a) Material data
b) Processing condition data
3) Using the DEFORM pre-processor, input the problem definition for the first
operation
4) Submit the data for simulation
5) Using the DEFORM post-processor, review the results
6) Repeat the preprocess-simulate-review sequence for each operation in the
process
7) If the results are unacceptable, use your engineering experience and
judgment to modify the process and repeat the simulation sequence.
Before you begin
Before you begin work on your DEFORM simulation, spend some time
planning the simulation. Consider the type of information you hope to gain from
the analysis. Are temperatures important? What about die fill? Press loads?
Material deformation patterns? Ductile fracture of the part? Die failure? Buckling?
Can the part be modeled as a two dimensional part, or is a three dimensional
simulation necessary? Having a definite goal will help you design a simulation
that will provide the information most vital to understanding your manufacturing
process.
Geometry Representation
Figure 2 Axisymmetric and plane strain examples
DEFORM simulations can be run either as two-dimensional (2D, PC, Pro) or
three dimensional (3D) models. In general, 2D models are smaller, easier to set
up, and run more quickly than 3D models. Frequently, the added detail of a 3D
model is not worth the additional time required over a 2D simulation if the
process can reasonably be represented in 2D.There are two 2D-geometry
representations: axisymmetric and plane strain. Axisymmetric geometries
assume that the geometry of every plane radiating out from the centerline is
identical. Plane strain requires that there is no material flow in the out of plane
direction, and that flow in every plane parallel to the section modeled is identical.
Figure 2 illustrates axisymmetric and plane strain models.Objects that are closely
approximated by axisymmetric or plane strain models can also be modeled in 2D
by neglecting minor variations. For example, if the head shape is not critical a
hex head bolt can be modeled as axisymmetric by defining a head radius which
maintains constant volume (radius = 0.525*(distance across flats)). A gradually
tapering part such as a turbine blade can be modeled by modeling several plane
strain sections.
Figure 3 Buckling
Buckling of cylindrical parts is a fully three-dimensional process, and must be
modeled as such if such behavior is expected. An axisymmetric simulation will
not show buckling, even if it will occur in the actual process Figure 3.
The DEFORM system
The DEFORM system consists of three major components:
- A pre-processor for creating, assembling, or modifying the data required to
analyze the simulation, and for generating the required database file.
- A simulation engine for performing the numerical calculations required to
analyze the process, and writing the results to the database file. The
simulation engine reads the database file, performs the actual solution
calculation, and appends the appropriate solution data to the database
file. The simulation engine also works seamlessly with the Automatic
Mesh Generation (AMG) system to generate a new FEM mesh on the
work piece whenever necessary. While the simulation engine is running, it
writes status information, including any error messages, to the message
(.MSG) and log (.LOG) files.
- A post-processor for reading the database file from the simulation engine
and displaying the results graphically and for extracting numerical data.
Pre-processing
The DEFORM preprocessor uses a graphical user interface to assemble the
data required to run the simulation. Input data includes
Object description
Includes all data associated with an object, including geometry, mesh,
temperature, material, etc.
Material data
Includes data describing the behavior of the material under the conditions,
which it will reasonably experience during deformation.
Inter object conditions
Describes how the objects interact with each other, including contact, friction,
and heat transfer between objects.
Simulation controls
Includes instructions on the methods DEFORM should use to solve the
problem, including the conditions of the processing environment, what
physical processes should be modeled, how many discrete time steps should
be used to model the process, etc.
Inter material data
Describes the physical process of one phase of a material transforming into
other phases of the same material in a heat treatment process. For example,
the transformation of austenite into pearlite, bainite, and martensite.
Creating Input Data
There are several ways to enter data into the DEFORM pre-processor.
Depending on the requirements of a particular problem, a combination of the
following methods will frequently be used.
Manual input
The pre-processor menus contain input fields for nearly every possible data
input in DEFORM. The user can enter, view, or edit any of these values.
Discussions of each field are contained in the reference section of this
manual.
Keyword file input
Most of the data fields in the DEFORM pre-processor correspond directly to
a DEFORM keyword. Individual keywords describe very specific
information about a particular object characteristic, simulation control,
material characteristic, or inter-object relationship. Keyword data can be
saved in a keyword (.KEY) file. A keyword file is a human readable (ASCII)
representation of DEFORM simulation data.
The typical format of a keyword is:
[keyword name] [keyword parameters] [default data]
[data]
[data]...
A keyword file may contain a complete simulation data set, or it may contain
only one or a few specific keywords.
Assembling keyword files
When a keyword file is read into the pre-processor, only the specific data
fields listed in that keyword are changed; the remainder is unchanged. Thus,
it is possible to assemble a complete set of problem data by loading one
keyword file that contains only data for one object, another keyword file that
contains material data, etc.
To save specific elements of a keyword file, it is necessary to save the entire
file, then use a text editor such as Notepad, vi, emacs, or equivalent to delete
unwanted information. The keyword file load and save features on the main
pre-processor menu load or save an entire data set. To load partial keyword
files, use the Keyword, Load option from the File menu.
Other file inputs
Various data types, particularly part geometries and material data, can be
read from appropriate format files.
Modifying problem data
Solution or input step data from any stored step in a database file can be read
into the pre-processor, modified, and either appended to an existing
database, or written to a new database file.
Viewing specific problem data
Most problem data stored in the database file is accessible in the post-
processor. However, certain specific information such as boundary conditions
or inter-object contact conditions are displayed differently in the pre-
processor. When debugging a problem which is not running properly, it is
sometimes useful to use the pre-processor data display to view this
information.
File System
Figure 4 DEFORM database structure
Each DEFORM problem has an associated problem ID and should be created
in its own folder or directory. For every problem, the DEFORM system creates
four types of files that are generally accessible to users:
Database (DB) files
The database file contains the complete simulation data set for input data and
each saved simulation step. The information is stored in a compressed, machine-
readable format, and is accessible only through the DEFORM pre- and post-
processors. As the simulation runs, data for each step is written to the end of the
database file. If the step being written is specified as a step to be saved,
information for the next step will be appended after the current data step. If the
step is not specified to be saved, and a solution is found for the next step, the
data for the current step will be overwritten by the data for the next step.
Keyword (KEY) files
Keyword files contain specific problem definition data that is read by the pre-
processor and used to create an input database file. A keyword file may contain
a complete problem definition, or it may contain only specific information about,
for example, a specific object or material. The information is stored in ASCII
format, and can be read and edited with any text editor, such as Notepad, vi, or
emacs. A keyword reference is available which describes the data format for
each keyword.
Running the simulation
Simulation engine
The simulation engine is the program that actually performs the numerical
calculations to solve the problem. The simulation engine reads input data from
the database, then writes the solution data back out to the database. As it runs, it
creates two user readable files, which track its progress.
Log (LOG) files
Log files are created when a simulation is running. They contain general
information on starting and ending times, remeshings (if any), and may contain
error messages if the simulation stops unexpectedly.
Message (MSG) files
Message files are also created when a simulation is running. They contain
detailed information about the behavior of the simulation, and may contain
information regarding why a simulation has stopped.
Post-processor
The postprocessor is used to view simulation data after the simulation has been
run. The postprocessor features a graphical user interface to view geometry, field
data such as strain, temperature, and stress, and other simulation data such as
die loads. The postprocessor can also be used to extract graphic or numerical
data for use in other applications.
Units
DEFORM data may be supplied in any unit system, as long as all variables are
consistent (i.e., length, force, time, and temperature measurements are in the
same units, and all derived units - such as velocity - are derived from the same
base units). This task can be simplified by using either the British or SI system for
the default unit system.
Figure 5 DEFORM unit system
In Version 3.1, the Post-Processor has been equipped with a feature for unit
conversion for database viewing. The user has four options for unit conversion. If
the conversion factor selected is Default, then the units are picked up
automatically depending on whether the database is English or SI. Since there is
no conversion necessary, all the conversion factors are set to 1.0 in this column.
For the cases of converting English to SI or converting SI to English, the
conversion factors and units are picked up from the dialog and the values are
converted and displayed in the post-processor. The fourth option gives the user
the option of viewing the data from the database in units that are not English or
SI. The user is free to enter the conversion factors and the units corresponding to
the conversion factors.There is no user type unit conversion for temperature,
since the temperature conversion is not a simple multiplication.
Note: It is important to select the unit system at the beginning of the simulation.
Once numerical values have been entered in the pre-processor, the numerical
values will remain unchanged even if the unit system designation is changed.
Note: For a CPU intensive system like DEFORM, it is always recommended to
switch off Hyper Threading(HT) before starting the simulation. If HT is on, it can
significantly retard system performance. This is true with single CPU PCs, multi
CPU PCs and Dual Core machines as well.
Chapter 2: Pre-Processor
Figure 6 The DEFORM-2D Preprocessor
Simulation Controls
The Simulation Controls window can be found by clicking a button in the
Preprocessor (See Figure 6). Options defined under Simulation Controls (See
Figure 7) control the numerical behavior of the solution. Main controls details with
specifying the simulation title, unit system, geometry type, etc. Stopping and step
controls are used to specify the time step, the total number of steps and the
criteria used to terminate the simulation. Processing conditions like the
environment temperature, convection coefficient can be specified under
Processing conditions. Certain advanced features are explained in the Advanced
controls section.
Figure 7 Simulation Control window.
Main Controls
Simulation title (TITLE)
The simulation title allows you to title the problem (up to 80 characters) for
reference purposes
Simulation name (SIMNAM)
The simulation name allows you to title the specific operation (up to 80
characters) for reference purposes.
Units (UNIT)
The DEFORM unit system can be defined as English or Metric (SI). All
information in DEFORM should be expressed in consistent units. The unit
system should be selected at the beginning of the problem setup procedure, and
should not be changed during a simulation or after an operation.
Figure 8 The DEFORM units system
Geometry type (GEOTYP)
Two geometry models are available:
1. Axisymmetric models the object as a cross-section with respect to
the central axis. Therefore, the model requires the deforming
geometry to be axially symmetric and in the first quadrant and
fourth quadrant (i.e. X > 0 ). In addition, the system assumes that
the flow in every radial plane is identical.
2. The plane-strain model assumes that the geometry to have an unit
depth with both front and back faces constrained. The simulation
assumes that the objects will behave identically in any given cross-
section across the width and height of the object.
Simulation modes (TRANS)
DEFORM features a group of simulation modes that may be turned on or off
individually, or used in various combinations.
Heat transfer
simulates thermal effects within the simulation, including heat
transfer between objects and the environment, and heat generation
due to deformation or phase transformation, where applicable.
Deformation
simulates deformation due to mechanical, thermal, or phase
transformation effects.
Transformation
simulates transformation between phases due to thermo
mechanical and time effects.
Diffusion
simulates diffusion of carbon atoms within the material, due to
carbon content gradients.
Grain
simulates recrystallization and grain growth.
Heating
simulates heat generation due to resistance or induction heating.
This feature is not activated in the current release.
Figure 9 Axisymmetric and plane strain cases
For compatibility with old keywords and databases, before version 6.0, the
keyword SMODE (old style isothermal, non-isothermal, heat transfer) is read and
the corresponding TRANS mode switches are set in the pre-processor.
Step Controls
Figure 10 Simulation Step Controls Window
The DEFORM system solves time dependent non-linear problems by
generating a series of FEM solutions at discrete time increments. At each time
increment, the velocities, temperatures, and other key variables of each node in
the finite element mesh are determined based on boundary conditions and
thermo mechanical properties of the work piece materials. Other state variables
are derived from these key values, and updated for each time increment. The
length of this time step, and number of steps simulated, are determined based on
the information specified in the step controls menu.
Starting step number (NSTART)
If a new database is written, the specified step number will be the first step in the
database. If data is written to an existing database, the preprocessor data will be
appended to this database in proper numerical order, and any steps after the one
specified will be overwritten.
The negative (-n) flag on the step number indicates that the step was written to
the database by the pre-processor, not by the simulation engine.
Note : All pre-processor steps should have a negative step number
Number of simulation steps (NSTEP)
The number of simulation steps to be run defines the number of steps to run from
the starting step number. The simulation will stop after this number of simulation
steps will have run, or if another stopping control is triggered to stop the
simulation. Hence if the starting step number is -35 (NSTART), and 30 steps
(NSTEP) are specified, the simulation will stop after the 65th step, unless another
stopping control is triggered first.
Step increment to save (STPINC)
The step increment to save in the database controls the number of steps that the
system will save in the database. When a simulation runs, every step must be
computed, but does not necessarily need to be saved in the database. Storing
more steps will preserve more information about the process; consequently it will
require more storage space.
Primary die (PDIE)
The primary die is the object for which the stroke is measured for any values
which refer to the die stroke. For example, stopping criteria based on primary die
stroke, or die velocity which is specified as a function of stroke are both keyed to
the primary die movement.
The primary die is usually assigned to the object most closely associated by the
forging machinery. For example, the die attached to the ram of a mechanical
press would be designated as the primary object.
Step increment control (DSMAX/DTMAX)
Solution step size can be controlled by time step or by displacement of the
primary die. If stroke per step is specified, the primary die will move the specified
amount in each time step. The total movement of the primary die will be the
displacement per step times the total number of steps. If time per step is
specified, the time interval per step will be used. The die displacement per step
will be the time step times the die velocity.
Stroke per step is frequently more intuitive. However, time per step must be
specified for any problem in which there is no die movement (such as heat
transfer), or for any problem where force control is used.
Selecting time step and number of steps
Proper time step selection is important. Too large a time step can cause
inaccuracy in the solution or rapid mesh distortion. Too small a time step can
lead to unnecessarily long solution times. The following section provides some
guidelines for selecting time steps.
For typical two dimensional simulations of forming operations, 100 steps is
generally adequate. For simple simulations, such as squaring up a cutoff billet,
as few as 25-50 steps may be appropriate.
For complex or semi-continuous processes such as extrusion or drawing, more
steps may be required. For these simulations, the time step can be determined
by the following method:
1. Using the measurement tool, measure one of the smaller elements
in the deforming object (this must be done after a mesh has been
generated)
2. Estimate the maximum work piece velocity (for most problems, this
will be the die velocity. For extrusion problems it will be the die
velocity times the extrusion ratio)
3. Divide the result of 1 by the result of 2, and take about 1/2 of this
value as the time step. This is a rough estimate, so extreme
accuracy is not critical.
4. The number of steps is given by where n is the number
of steps, x is the total movement of the primary die, V is the primary
die velocity, and is the time increment per step.
If there is insufficient information available to calculate the total number of steps,
three alternatives are available:
1. A general guideline of 1% to 3% height reduction per step can be used.
2. Specify an arbitrarily large number of steps, and use an alternative
stopping control, such as time or total die stroke.
3. Make a good estimate of the number of steps required for the given step
size, and then specify about 120% of this value. Allow the simulation to
overshoot the target, and then use a step near, but not at the end as a
final solution.
Advanced Step Controls
Figure 11 Simulation Controls Advanced Step Menu 1
Strain per step (DEMAX)
The maximum element strain increment limits the amount of strain that can
accumulate in any individual element during one time step. If a non-zero
value is assigned to DEMAX, a new sub step will be initiated when the strain
increment in any element reaches the value of DEMAX.
Volume change per step (DVMAX)
During a deformation time step, elements typically experience a change in
volume. Over time, this volume change generally results in volume loss. The
volume loss generally increases with increasing step sizes and increasing
total height reduction ( ) where refers to a height reduction per
step, and H refers to the height of an object.
For problems where volume loss is significant, the volume loss also can be
controlled by specifying the maximum amount of volume change that an
individual element or an object can experience during a time step. If a non-
zero value is assigned, a new sub step will be initiated when the ratio of the
volume change to the original volume of any element exceeds the specified
value.
Temperature change per step (DTPMAX)
The maximum temperature change increment limits the amount that the
temperature of any node can change during one time step. If a non-zero
value is assigned, a new sub step will be initiated when the temperature
change at any node reaches the value of DTPMAX. The maximum/minimum
time step are the largest and smallest time step allowable with the
temperature based sub-stepping.
Sliding error (SLDERR)
The sliding error is used to control the movement of nodes of a slave object,
which are in contact with a master object.Sliding error limits the distance a
contacting node of a slave object can move from the adjacent master object
in a single time step.The value of sliding error should be between 5% and
10% of the smallest side length of the smallest element.
Slave nodes, which are in contact with a master surface, slide along the
master surface, as the object is deformed.However, when the slave node
approaches a corner on the master surface, the direction of the nodal velocity
may cause the node to shoot past the corner during a time step.Once the
node has separated from the master surface, it will continue to move in the
direction of its separation velocity until the time step is completed.When a
new time step is generated, the node is forced back onto the master surface
along the shortest normal connecting the node and the master surface.The
length of this normal is referred to as the normal distance error.The sliding
error limit causes a new time step to be initiated whenever a slave node's
normal distance error exceeds the specified value for SLDERR.
An alternate approach to this problem is to specify the contact release
method (OSCTRL) under Simulation Controls, Advanced Controls.
Step definition (STPDEF)
There are three modes for defining steps:
User
In user defined steps mode, the steps correspond to the NSTEP value.This is
the default, which does not have to be changed in almost all cases.
System
In the system defined steps mode each sub step is saved to the database
and is treated as a step. This option is primarily used for debugging purposes.
Auto
In temperature based sub-stepping the DTPMAX value controls the time
stepping.
Figure 12 Simulation Controls Advanced Step Menu 2
Stopping controls
The stopping parameters determine the process time at which the simulation
terminates. A simulation can be terminated based on the maximum number of
time steps simulated; the maximum accumulated elemental strain, the maximum
process time, or maximum stroke, minimum velocity, or maximum load of the
primary object. A simulation will be stopped when the condition of any of the
stopping parameters are met. If a zero value is assigned to any of the termination
parameters other than number of steps (NSTEP), the parameter will not be used.
If no other stopping parameters are specified, the simulation will run until it has
utilized all of the specified steps.
Figure 13 Stopping controls window (Process Parameters)
Maximum strain in any element (EMAX)
Terminates a simulation when the accumulated strain of any element reaches the
specified value
Maximum process time (TMAX)
Terminates a simulation when the global process time reaches the value
specified.
Primary Die Displacement (SMAX)
Terminates a simulation when the total displacement of the primary die reaches
the specified value.The two values represent the maximum stroke in the x and y
directions.The stroke value for the object is specified in the Object, Movement
menu.
Minimum velocity (VMIN)
Terminates a simulation when the X or Y component of the primary die velocity
reaches the X or Y values of the VMIN. This parameter is typically used when the
primary object movement is under load control, or when the SPDLMT parameter
is enforced for a hydraulic press.
Maximum load (LMAX)
Terminates a simulation when the X or Y load component of the primary die
reaches the X or Y value of LMAX. Typically used when the movement control of
the primary object is velocity or user specified.
Figure 14 Stopping controls window (Die Distance)
Stopping distance (MDSOBJ)
As seen in Figure 9, a simulation can be stopped based on the distance between
two objects.This criterion terminates a simulation when the distance between
reference points on two objects reaches the specified distance. For meshed
objects, a node number or a coordinate in space can be specified as a reference
point for each object.For unmeshed objects, only a coordinate can be specified.
Defining a stopping distance
1. Select which object is to be used for Reference 1.
2. Select either node or coord for Reference 1 and then pick the appropriate
point on reference object 1 (You should see the information defined for
Reference 1 as seen in Figure 10).
3. Select which object is to be used for Reference 1.
4. Select either node or coord for Reference 2 and then pick the appropriate
point on reference object 1 (You should see the information defined for
Reference 1 as seen in Figure 11).
5. Set the distance method and the distance at which to stop the simulation.
Figure 15 Defining the first reference point
Figure 16 Defining the second reference point
Iteration Controls
Figure 17 Iteration controls window
The iteration controls specify criteria the FEM solver uses to find a solution at
each step of the problem simulation. For most problems, the default values
should be acceptable. It may be necessary to change the values if non-
convergence occurs.
Iteration methods (ITRMTH)
Newton-Raphson
The Newton-Raphson method is recommended for most problems because it
generally converges in fewer iterations than the other available methods.
However, solutions are more likely to fail to converge with this method than with
other methods.
Direct
The direct method is more likely to converge than Newton-Raphson, but will
generally require more iterations to do so.
Temperature solver (SOLMTT)
The skyline solver uses the skyline storage method in conjunction with Gaussian
elimination to store temperature matrix data. This method is recommended for
most problems.
Initial guess (INIGES)
Initial guess generation improves the convergence behavior of the first step of
the solution. It should be used for almost all problems.
Bandwidth optimization (DEFBWD, TMPBWD)
Bandwidth optimization improves solution time by optimizing the structure of the
matrix equation being solved. It should be used for multiple deforming body
problems.
Convergence error limits (CVGERR)
Deformation iteration is assumed to have converged when the velocity and force
error limits have been satisfied.The error norm values for each iteration step are
displayed in the message file.
If the message file shows that the force and velocity error norms are getting
small, but not dropping below the error limits, the simulation may be continued by
increasing the error limits to the smallest value in the message file.This will
decrease the solution accuracy, so the simulation should be allowed to run a few
steps, and then the values should be reduced again.
For die stress or press load calculations where extremely accurate force or load
values are required, the load accuracy may be improved by decreasing the force
error limit.This will increase simulation time, but give results that are more
accurate.
Note: It should be remembered that the accuracy of the flow stress data would
have more impact on the accuracy of die stress and press load predictions.
Maximum number of iterations (ITRMXD,ITRMXT)
When Newton-Raphson iteration is being used, the specified number of iterations
will be performed for each iteration segment until the solution has converged. At
most, 30 iterations will be performed during a Newton-Raphson segment. If the
solution does not converge in the specified number of iterations, the simulation
will terminate and a message will be written to the DEFORM message file.
If direct iteration is specified as the iteration method, the specified number of
iterations will be performed. If the solution has not converged, another series of
iterations will be performed. If the solution has still not converged, the simulation
will terminate, and a message will be written to the DEFORM message file.
Figure 18 Process Conditions Window (Heat Transfer Data)
Processing Conditions
The processing conditions menu contains information about the process
environment, and constants related to general solution behavior.
Environment temperature (ENVTMP)
Environment temperature is used in radiation and convection heat transfer
calculations, and represents the temperature of the area in which the modeled
process is taking place. The environment temperature may be specified as a
constant or as a function of time. Heat transfer to this temperature is considered
to occur from any nodes not in contact with another object.(Unless heat
exchange windows are used).
Convection coefficient (CNVCOF)
The convection coefficient is required for convection heat transfer calculations.
The convection coefficient may be specified as a constant or as a function of
temperature.
View Factor calculation
This is a checkbox that will perform self-heating and radiation heating from other
bodies when the view factor box is checked.
Figure 19 Process condition window (diffusion data).
Environment atom content (ENVATM) [MIC]
This parameter specifies the percentage atom content of the dominant atom
(usually carbon) for diffusion calculations.
Reaction rate coefficient (ACVCOF) [DIF]
This parameter specifies the surface reaction rate with the atmospheric atom
content for diffusion calculations.
Figure 20 Process condition window (constants)
Boltzman constant (BLZMAN)
The Boltzman constant is required for radiation heat transfer calculations.Default
values for English and SI are set automatically.In radiation heat, calculations the
nodal temperature will be automatically converted to absolute temperature
(Rankine, Kelvin) based on the selected English or SI units.
Interface penalty constant (PENINF)
A large positive number used to penalize the penetration velocity of a node
through a master surface. The default value is adequate for most simulations. It
should be at least two to three orders higher than the volume penalty constant
(PENVOL).This should not be altered unless the flow stress of the materials in
the simulation are very low compared to metals.
Mechanical to heat conversion (UNTE2H)
A constant coefficient to relate units of heat energy (e.g. BTU) to mechanical
energy (e.g. klb-in). Appropriate constant values are automatically set for English
and SI units.
Time integration factor (TINTGF)
The time integration factor is the forward integration coefficient for temperature
integration over time. Its value should be between 0.0 and 1.0. The value of 0.75
is adequate for most simulations.
Advanced controls
Figure 21 Simulation controls, advanced window (error tolerances).
Error tolerances
Geometry error (GEOERR)
This value is an estimate of the error between discretized objects. The default
value for this is sufficient.
Contact release method (CNTERR)
In certain cases, the present contact algorithm does not release nodes that
are touching a master surface within the time step. This option allows the
contact condition for a slave node to be released if it moves away from the
master boundary by a prescribed distance. This value can be used as an
alternative to the sliding error (SLDERR).
Figure 22 Simulation controls, advanced window (variables)
Current time (TNOW)
This value specifies the current process time and the local process time. The
global time should not be reset during a simulation as the post-processor
uses this time for many post-processing operations.
Primary workpiece (PDIE)
The deforming object that is used to pass average strain rate (AVGSTR) data
to the user routines for control of die speed based on the strain rate in the
workpiece.Also, in rolling simulations, when this specified object has no
deformation the simulation will be stopped.The purpose of this is to stop a
simulation when the workpiece has completed a pass.
Use original additive rule for transformation kinetics
When this checkbox is selected, the previous transformation kinetics
formulation is used from version 8.0 and previous.
Figure 23 Simulation controls, advanced window (user defined)
User defined variables (USRDEF)
User defined variables are 80 character string variables which are passed to
user defined subroutines. Refer to User Routines for more information on how
to use these variables.
Figure 24 Simulation controls, advanced window (nodal oscillations)
Nodal oscillations (OSCTRL)
Corner oscillations
Corner oscillation controls are used to control oscillation of a node between
adjacent line segments of a surface. If the number of oscillations exceeds the
limit, the node will be locked for a fixed number of sub steps.
Repeated touching/separating
When slave nodes touch and separate from a master surface, after two
oscilla-tions the nodes are made to touch for the sub step.The
touching/separating control can be used to make the node separate from the
surface for the sub step after a specified number of oscillations.
Figure 25 Strain components saving window
Output Control
These are the different type of strain components that can be output into the
database file of a DEFORM simulation as seen in Figure 20.Note that the
more strain component types that are output, the larger the database will be.
Material Data
In order for a simulation to achieve a high level of accuracy it is important to have
an understanding of the material properties required to specify a material in
DEFORM. The material properties that the user is required to specify is a
function of the material types that the user is utilizing in the simulation. This
section describes the material data that may be specified for a DEFORM
simulation. The different data sets are:
- Elastic data
- Thermal data
- Plastic data
- Diffusion data
- Grain growth/recrystallization model
- Hardness data
- Fracture Data (FRCMOD)
This section discusses the manner in which to define each data set, andfor which
type of simulation each of these is required.
Phases and mixtures (MSTMTR) [MIC]
Material groups can be classified into two categories, phase materials, and mix-
ture materials.For example, generic steel can exist as Austenite, Bainite, Mart-
ensite, etc.During heat-treatment, each of the above phases can transform to
another phase.So any material group that can transform to another phase should
be categorized as a phase material.The mixture material is the set of all phases
for an alloy system and an object can be assigned this mixture material if volume
fraction data is calculated.
Elastic data
Elastic data is required for the deformation analysis of elastic and elasto-plastic
materials. The three variables used to describe the properties for elastic
deformation are Young's modulus, Poisson's Ratio and thermal expansion.
Figure 26 Material data window (elastic).
Young's modulus (YOUNG)
Young's Modulus is used for elastic materials and elastic-plastic materials below
the yield point. It can be defined as a constant or as a function of temperature,
density (for powder metals), dominant atom content (for example, carbon
content), or a function of temperature and atom content.
Poisson's ratio (POISON)
Poisson's ratio is the ratio between axial and transverse strains. It is required for
elastic and elasto-plastic materials. It can be defined as a constant or as a
function of temperature, density (for powder metals), dominant atom content (for
example, carbon content), or a function of temperature and atom content.
Thermal expansion (EXPAND)
The coefficient of thermal expansion defines volumetric strain due to changes in
temperature. It can be defined as a constant or as a function of temperature.
For elastic bodies temperature change is defined as the difference between
nodal temperatures and the specified reference temperature (REFTMP):
where is the coefficient of thermal expansion, T
0
is the reference temperature
and T is the material temperature.
For elasto-plastic bodies the thermal expansion input in the pre-processor is the
average value of thermal expansion and the FEM calculates the instantaneous
(tangential) value from the average value.
where is the tangential coefficient of thermal expansion, and T is the material
temperature.
Experimental data for thermal expansion and conversion tools are available.
The user interface now allows either direct entry of the tangent thermal
expansion coefficient as a function of temperature, or user can also import
instantaneous values if available from the experimental data. When importing the
instantaneous values, user needs to indicate if the recordings are based on
heating or cooling tests and the reference temperature. This instantaneous
thermal expansion data can be converted to average data. (also called secant,
which is the data requirement from the model perspective). At any point user can
see either native data as imported or converted data or both. This data can also
be imported and exported as text files. This table data can also be cut and
pasted from and to Excel (on PC systems) data table.
Figure 27 Data conversion facilities for thermal expansion function data.
Thermal data
Thermal data is required for any object in the heat transfer mode.
Figure 28 Material data window (thermal)
Thermal conductivity (THRCND)
Conduction is the process by which heat flows from a region of higher
temperature to a region of lower temperature within a medium. The thermal
conductivity in this case is the ability of the material in question to conduct heat
within an object. The value can be a constant or a function of temperature, a
function of atom content, or a function of temperature and atom content.
Heat capacity (HEATCP)
The heat capacity for a given material is the measure of the change in internal
energy per degree of temperature change per unit volume. This value is specific
heat per unit mass density. The value can be a constant or a function of
temperature, a function of atom content, or a function of temperature and atom
content.
Emmissivity (EMSVTY)
The emissive power, E, of a body is the total amount of radiation emitted by a
body per unit area and time. The emissivity, , of a body is the ratio of E/Eb
where Eb is the emissive power of a perfect blackbody. For a more complete
description of the properties of emissivity, consult any source dealing with heat
transfer. The value can be a constant or a function of temperature.
Figure 29 Material data window (plastic).
Plastic Data
For studying the plastic deformation behavior of a given metal, it is appropriate to
consider uniform or homogeneous deformation conditions.The yield stress of a
metal under uniaxial conditions as a function of strain ( ), strain rate ( ), and
temperature (T) can be considered as flow stress. The metal starts flowing or
deforming plastically when the applied stress reaches the value of yield stress or
flow stress.
The DEFORM material database has been implemented with around 145
material flow stress data sets. Additional materials will be included as they are
available. The material database contains only flow stress data (data for a
material in the plastic region). Thermal and elastic properties are not included in
the material database.
Note: Flow stress data is compiled from a variety of sources and it is only
provided as a reference data set. Material testing should be performed to obtain
flow stress data for critical applications.
Flow Stress (FSTRES)
DEFORM provides different methods of defining the flow stress. These forms
are shown below:
Power law
where
= Flow stress
= Effective plastic strain
= Effective strain rate
c = Material constant
n = Strain exponent
m = Strain rate exponent
y = Initial yield value
Tabular data format
where
= Flow stress
= Effective plastic strain
= Effective strain rate
T = Temperature
This method is most highly recommended due to its ability to follow the true
behavior of a material. The user is required to enter the values of effective strain,
effective strain rate and temperature for which the user has flow stress values.
Interpolation methods:
Linear interpolation
This method takes a linear weighted average between tabular flow stress data
points.
Linear interpolation in log-log space
This method takes a linear weighted average between tabular flow stress values
in log-log space. If the user inputs a value at zero strain, a linear average
between the flow stress value at the zero strain values and the flow stress value
at the next highest strain value is linearly interpolated. Using this method the
initial yield stress can be defined at a plastic strain of zero. The flow stress values
are always interpolated linearly with respect to temperature.
Warning: If simulation conditions of the material exceed the bounds of the strain,
strain rate or temperature defined in the tabular data, the program will extrapolate
based on the last two data points, which may lead to loss of accuracy.
Flow stress for aluminum alloys (Type 1)
where
A = Constant
= material constant
n = Strain rate exponent
= Activity Energy
R = Gas constant
T
abs
= Absolute temperature
= Flow stress
= Effective strain rate
Flow stress for alumnum alloys (Type 2)
where
A = Constant
n = Strain rate exponent
= Activity energy
R = Gas constant
T
abs
= Absolute temperature
= Flow stress
= Effective strain rate
Linear hardening
where
A = Atom content
T = Temperature
= Effective plastic strain
= Flow stress
Y = Initial yield stress
H = Strain hardening constant
User defined flow stress routine
Please refer to User Routines for a description of how to implement user defined
flow stress routines.
Flow stress database
The DEFORM material database contains flow stress data for around 145
different materials.The flow stress data provided by the material database has a
lim-ited range in terms of temperature range and effective strain.
Warning: If simulation conditions of the material exceed the bounds of the strain,
strain rate or temperature defined in the tabular data, the program will extrapolate
based on the last two data points, which may lead to loss of accuracy.
Hardening model (HDNRUL) [MIC]
Currently, two models for hardening are supported, kinematic and isotropic. For
an isotropic model, as a material yields and plastically deforms, the yield surface
expands uniformly or isotropically. Thus, the yield strain in all directions is the
same. However, for a kinematic model, the yield surface shifts as the material
yields. The kinematic hardening model is required if the Bauschinger effect is to
be modeled. This is valid only for the elasto-plastic objects under small
deformation.
Creep (CREEP) [MIC]
Creep is defined as the time-dependent permanent deformation under stress that
usually occurs at high temperatures. It is common in applications where the
material undergoes cyclic loading or where stress relief is of interest. DEFORM
only supports creep calculations for elasto-plastic objects.
The methods for defining creep in DEFORM are given below:
Perzyna's model
Where
= fluidity
= effective stress
S = Flow stress
m = Material parameter
= Effective strain rate
This model is known as Perzyna's model. It is a formulation for elastic-
viscoplastic flow. In this method creep will not occur until the effective stress
exceeds the yield strength of the material. If the effective stress is less than the
flow stress, the resulting strain rate is zero.
Power law
Where
= fluidity
= effective stress
S = Flow stress
m = Material parameter
= Effective strain rate
This model is known as the power law. It is a very classical method for describing
steady state or secondary creep.
Baily-Norton's model
Where
= Effective stress
T
abs
= Absolute temperature
K,n,m,Q,r = Constants
= fluidity
S = Flow stress
= Effective strain rate
This model is known as Baily-Norton's model. The user should make sure that K
and Q are in the proper units so that the strain rate is defined as second-1. The
nodal temperature will be converted to absolute temperature inside the FEM
engine.
Soderburg's model
Where
= Effective stress
T
abs
= Absolute temperature
K,n,C = Constants
= Effective strain rate
Tabular data
This method is not currently available for this release.
User Routines
Please refer to User Routines for a description of how to implement user defined
creep routines.
Material model data conversion utilities
When the material flow stress data is available in the form of data table (Figure
1), user can convert this data in to a close form model equation using the
Conversion utilities. User can select material model from the available list, and
fit the model parameters to match the table data points using the curve fitting
techniques (Figure 2). Once this is done, the system displays both forms of the
data for the users to proceed with. Typically solid lines in the graph indicate the
original data, and the dashed lines from the flow curve computed based on the
fitted model parameters.
Figure 30: Material flow stress data in table form in temperature, strain rate and strain
dimensions
Figure 31: Results from material model data conversion
User should make note that, like any other curve fitting techniques, nature of
original data and initial guess (if user can make one) on the model parameters
will greatly influence the quality of the conversion results. This tool also provides
options to selectively carryout the curve fitting needs with control over the
individual model parameters. Once user accepts the conversion, the converted
model data replaces the original table data.
Diffusion data
Figure 32 Material properties window (diffusion)
DEFORM allows the user to model the diffusion of the dominant atom (at this
point carbon) in an object. The user only needs to specify the diffusion coefficient
for the diffusion. For the simulation of carburizing process, normally performed
before quenching, the Laplace equation is used for the diffusion model:
where C is the carbon content, and D is the diffusion coefficient.
Diffusion coefficient (DIFCOE)
The diffusion coefficient can be defined by the following methods:
Method 1
Constant value for diffusion coefficient.
Method 2
Diffusion coefficient is a function of atom content and temperature (Matrix
format).
D=f(A,t)
where A is the atom content, D is the diffusion coefficient and t is time.
Method 3
Diffusion coefficient is a function of temperature and atom content (Tabular
format).
D=C1(T)exp(C2(T)A)
Where
D = Diffusion coefficient
A = Atom content
C1 = Coefficient 1 which is a function of temperature
C2 = Coefficient 2 which is a function of temperature
T = Absolute temperature
Method 4
Diffusion coefficient is a function of temperature and atom content (Tabular
format).
D=C1(A)exp(C2(A)/T)
Where
D = Diffusion coefficient
A = Atom content
C1 = Coefficient 1 which is a function of atom content
C2 = Coefficient 2 which is a function of atom content
T = Absolute temperature
Grain growth/recrystallization model
Figure 33 Material properties window (grain growth)
Numerous phenomenological models have been published in the area of grain
modeling, and controversies exist on the definitions of various recrystallization
mechanisms. To accommodate these models, DEFORM has chosen the most
popular definitions and generalized equation forms. In each simulation step,
based on the time, local temperature, strain, strain rate, and evolution history, the
mechanism of evolution is determined, and the corresponding grain variables are
computed and updated.
Definitions
Dynamic recrystallization
This mechanism occurs during deformation when the strain exceeds critical
strain. The driving force is removal of dislocations.
Static recrystallization
This mechanism occurs after deformation when the computed strain is less than
the critical strain. The driving force is removal of dislocations. The
recrystallization begins in a nuclei-free environment.
Meta-dynamic recrystallization
This mechanism occurs after deformation when strain is greater than the critical
strain. The driving force is the removal of dislocations.
Grain Growth
This mechanism occurs before recrystallization begins or after recrystallization is
completed. The driving force is the reduction of grain boundary energy.
Dynamic Recrystallization
The dynamic recrystallization is a function of strain, strain rate, temperature, and
initial grain size, which change in time. It is very difficult to model dynamic
recrystallization concurrently during forming. Instead, the dynamic
recrystallization is computed in the step immediately after the deformation stops.
Average temperatures, strain rate of the deformation period are used as inputs of
the equations.
Activation Criteria
The onset of DRX usually occurs at a critical stain c
c
.
Where e p denotes the stain corresponding to the flow stress maximum:
Kinetics
The Avrami equation is used to describe the relation between the dynamically
recrystallized fraction X and the effective strain.
Where e
0.5
denotes the strain for 50% recrystallization:
Grain Size
The recrystallized grain size is expressed as a function of initial grain size, strain,
strain rate, and temperature
(if then d
rex
=d
0
)
Static Recrystallization
When deformation stops, the strain rate and critical strain are used to determine
whether static or meta-dynamic recrystallization should be activated. The static
and metal-dynamic recrystallization is terminated when this element starts to
DEFORM again.
Activation Criteria
When strain rate is less than , static recrystallization occurs after deformation.
Kinetics
The model for recrystallization kinetics is based on the modified Avrami equation.
Where t
0.5
is an empirical time constant for 50% recrystallization:
Grain Size
The recrystallized grain size is expressed as a function of initial grain size, strain,
strain rate, and temperature
(if then d
rex
=d
0
)
Meta-dynamic Recrystallization
Meta-dynamic recrystallization is similar to static recrystallization but with
different activation criteria and material constants.
Activation Criteria
When strain rate is greater than meta-dynamic recrystallization occurs after
deformation.
Kinetics
The model for recrystallization kinetics is based on the modified Avrami equation.
Where t
0.5
is an empirical time constant for 50% recrystallization:
Grain Size
The recrystallized grain size is expressed as a function of initial grain size, strain,
strain rate, and temperature
(if then d
rex
=d
0
)
Grain Growth
Grain growth takes place before recrystallization start or after recrystallization
finishes.
The kinetics is described by equation:
Where d
gg
denotes the grain size after growth, a
9
and m are materials constant,
and Q
8
is an activation energy.
Retained Strain
When recrystallization of a certain type is incomplete, the retained strain
available for following another type of recrystallization can described by a uniform
softening method
Temperature Limit
The temperature limit is the lower bound of all grain evolution mechanisms.
Below this temperature, no grain evolution occurs.
Average Grain Size
The mixture law was employed to calculate the recrystallized grain size for
incomplete recrystallization,
Model Dependency on Temperature and Strain Rate
DEFORM allows different constants and coefficients for the equations at
different temperatures or strain rates. The data are linearly interpolated.
NOMENCLATURE
T - Temperature, K
R - Gas constant
t - Time
d
0
- Initial grain size
d
rex
- Recrystallized grain size
e - Effective strain
e
c
- Critical strain
e
p
- Peak strain
e
0.5
- Strain for 50% recrystallization
- Effective strain rate
t
0.5
- Time for 50% recrystallization
Z - Zener Holloman parameter
a
110
- Material data
b
12
- Material data
c
18
- Material data
n
18
- Material data
m
18
- Material data
Q
18
- Material data
b
d
, b
md
, b
s
- Material data
k
d
, k
md
, k
s
- Material data
l - Material data
Hardness data [MIC]
Figure 34 Material data window (hardness)
There are two methods in which the hardness of a object may be determined
after a cooling operation. The first method is by specifying the hardness of each
phase (HDNPHA) in a mixture and DEFORM will use the mixture law to
determine the hardness of each element. The second method is to use
experimental results from the Jominy curve and cooling time vs distance to
determine the hardness during cooling.
The method of calculating the hardness can be specified for each object in the
Object, Properties menu.
Hardness of each phase (HDNPHA)
The hardness of each phase (material group) can be specified. The hardness of
each phase may be a constant or may vary with respect to atom content. The
hardness of the object will be calculated based on the volume fraction of each
phase in the element and on the hardness of each phase.
Jominy curve (JOMINY)
The hardness vs. distance for the Jominy test specimen must be specified here.
This data corresponds to hardness measurements made along the length of the
jominy specimen after a jominy test is performed. The graph represents length
along the specimen as the X-axis and hardness along the Y-axis. This data is to
be defined only for the mixture material (MSTMTR).
Cooling time (HDNTIM)
The cooling time vs. distance for the Jominy test specimen must be specified
here. The cooling time is the time in which a point of a part spends between two
given temperatures. The starting and end temperature depend on the Jominy
test that the cooling time is correlated to. Using the JOMINY data and the
HDNTIM data, DEFORM will calculate the hardness of the object during
cooling.
Electromagnetic data
Figure 35 Material data window (Elec./Mag.)
These material properties are used in induction heating simulations.Electrical
resistivity is the amount of resistance per unit length for a given material.Relative
magnetic permeability is the ability of a material to concentrate magnetic flux
lines in a given volume as compared to vacuum.Permitivity is the capacitance of
a material compared to vacuum.
Advanced Features
Figure 36 Material properties window (advanced)
Fracture Data (FRCMOD)
FRCMOD specifies the damage model that one wishes to use for damage
calculation and for element deletion. Currently, the DEFORM fracture model
only supports element deletion, however, in the future element splitting will be
implemented. There are 10 different models to choose from. Cockroft & Latham
is the damage model that is used to calculate damage in DEFORM. It is also
possible to write a user subroutine, which can be used for the damage model.
- Ayada
- Brozzo
- Cockroft & Latham
- Freudenthal
- McClintock
- Osakada
- Oyane
- Rice & Tracy
- Zhoa & Huhn
- Maximum effective stress / ultimate tensile strength
- User routine
If the Maximum effective stress / ultimate tensile strength model is selected the
ultimate tensile strength (UTSDAT) has to be defined as a constant or a function
of temperature.
Mechanical Work to Heat (FRAE2H)
Mechanical work to heat specifies the fraction of mechanical work converted to
heat. The conversion fraction would typically be 0.9 to 0.95. The default value is
0.9 and unless the user has a good feel for a value, this value should not be
changed.
Force per unit volume (FPERV)
The following equation is used to calculate the body force (for example gravity)
for porous, plastic and elasto-plastic materials:
where F is force with unit of Klb for English and N for SI, f
vol
is the force per unit
volume, and is the material density.
Material data requirements
Guidelines
Work
Piece
Dies
Material
Data
Flow Stress *
Youngs
Modulus
Poissons
Ratio
Thermal
Expansion
Heat
Capacity
Conductivity
Emissivity
Table 1 An isothermal forming problem with rigid dies and a rigid-viscoplastic work piece
Work
Piece
Dies
Material
Data
Flow Stress *
Youngs
Modulus
Poissons
Ratio
Thermal
Expansion
Heat
Capacity
* *
Conductivity * *
Emissivity * *
Table 2 A Non-isothermal forming problem with rigid dies and a rigid-viscoplastic work
piece
Work
Piece
Dies
Material
Data
Flow Stress
Youngs
Modulus
Poissons
Ratio
Thermal
Expansion
Heat
Capacity
* *
Conductivity * *
Emissivity * *
Table 3 Heat Transfer Analysis
Work
Piece
Dies
Material
Data
Flow Stress *
Youngs
Modulus
* *
Poissons
Ratio
* *
Thermal
Expansion
* *
Heat
Capacity
* *
Conductivity * *
Emissivity * *
Table 4 Coupled analysis non-isothermal with thermal expansion Elastic dies and elasto-
plastic work piece
Work
Piece
Dies
Material
Data
Flow Stress *
Youngs
Modulus
*
Poissons
Ratio
*
Thermal
Expansion
Heat
Capacity
Conductivity
Emissivity
Table 5 Decoupled die stress analysis isothermal
Work
Piece
Dies
Material
Data
Flow Stress *
Youngs
Modulus
*
Poissons
Ratio
*
Thermal
Expansion
*
Heat
Capacity
* *
Conductivity * *
Emissivity * *
Table 6 Decoupled die stress analysis non-isothermal
Inter Material Data
The purpose of inter-material data is to define the relationships between the
phases of a mixture.As defined in the material data, a mixture is defined by the
user as a set of phases.The relationships between the phases are defined in
terms of the following transformation characteristics:
- Transformation kinetics model
- Latent heat of transformation
- Transformation induced volume change
- Transformation plasticity
The purpose of this section is to give the user an understanding of how to prop-
erly define a transformation relationship between two phases.This section will
explain in how DEFORM handles the above concepts.
Transformation is a crucial concept in metal forming and heat treatment.Figure 1
illustrates the coupling between temperature, deformation, transformation, and
carbon content.Transformation is modeled by defining the volume fraction for
each possible phase in each element of a meshed object.For low carbon steel
object, each element may contain different volume fraction of Martensite, Bainite,
Pearlite, or Austenite.Each phase is defined by its own set of material
properties.These material properties define the plastic behavior of the phase, the
thermal properties of the phase, and possibly (if using an elastic-plastic mate-rial)
the elastic properties of the phase.
The relationship between the transformations from one phase to another is de-
fined by the inter-material data.This relationship is defined in terms of a kinetics
model (in order to determine rate of phase transformation) and a few relational
properties such as latent heat and volume change.
Transformation relation (PHASTF) [MIC]
In DEFORM, the manner in which transformation is defined is in terms of
transformation relationships. The basic unit for transformation relationships are
phases. Phases can be grouped together to define a mixture. A mixture
corresponds to a material such as AISI-1045 or Ti-6Al-4V. For each phase
defined, there may be a transformation relation to any other phase that is
defined. For example, in the case of low carbon steel, austenite has a
relationship to pearlite since austenite may form pearlite upon the proper cooling
conditions. Also, upon proper heating conditions, pearlite can convert to
austenite. Thus, in DEFORM, to specify the relationship of austenite converting
to pearlite, one needs to select the austenite as Material 1 and the pearlite as
Material 2 and then click the Phase 1 -> Phase 2 relationship. This will then allow
the user to define the kinetics of the transformation, the latent heat of the
transformation, volume change of the transformation, etc.
Figure 37 Relationship between various DEFORM modules
Kinetics model (TTTD) [MIC]
Figure 38 Transformation kinetics definition window.
A kinetics model is a function that defines the conditions and manner in which
one phase may transform into another.The amount of data required is often
considerable as in the case for a full TTT diagram, so unless necessary, often
using coefficients for a function can suffice.A model defines one relationship only
so many relationships are required for such cases as steel where many phases
can be produced.There are two classifications for kinetics models, diffu-sion-type
transformations, and diffusion less type transformations.The system is designed
for both ferrous and nonferrous metals.Using carbon steel as an ex-ample, the
Austenite-ferrite and Austenite-Pearlite Pearlite structure changes and vice versa
are governed by the diffusion type transformation.The transformation is driven by
the diffusion processes depending n the temperature, stress history, and carbon
content.The diffusion less transformation from Austenite to Marten-site involves a
shear process, which depends on the temperature, stress, and carbon content.
Diffusion type TTT table form (Temp, Stress, Atom)
This type defines a TTT diagram whose independent variables are average
element temperature, effective stress and dominant atom content. In the case of
steel, dominant atom content is the weight percentage of carbon in the metal at
each element. Using tabular data, DEFORM is trying to solve an Avrami
equation, which has the form
Where is the volume fraction transformed, t is the time and k and n are
constants (n being the Avrami number). In terms of TTT data, two curves are
required in order to solve for k and n. If only one curve is input to DEFORM, the
user must provide the Avrami number.
Figure 39 Example TTT curve
Figure 39 shows an example TTT diagram in DEFORM. In the case below, two
curves are used to define the percent transformed for a given dominant atom
content. Each curve has a value at which an amount of transformation is defined.
The curve to the left has been defined in which starting pct of the transformation
from Austenite to Bainite. The curve to the right has been defined in which
ending pct of the Austenite to Bainite transformation.
Martensitic type (Tms, Tm 50 Table form)
The transformation start and 50 % level temperature are inputted as a table
format by depending on carbon content and stress levels.
Diffusion type (function)
Volume fraction is represented by the Avrami equation as follows:
Where, f
T
(T), and f
C
(C) are the functions of temperature T, is the
mean stress and C is the carbon content. The power n depends on the kinds of
the transformation and f
T
(T) can be expressed the following simplified formula.
Where the coefficients from A
T1
to A
T7
are determined by using 50% transformed
line of TTT diagram.
In addition, f
C
(C) describes the stress and carbon content dependency
of transformation, respectively as follows:
f
C
(C) = exp(A
C1
(C-A
C2
))
The coefficients AS is specified according to the stress dependency of TTT
curves, AC1 and AC2 are determined by carbon content dependency.
Diffusion type (function and table)
This model is not currently available for the current release of DEFORM.
Martensitic type (function)
The volume fraction of diffusionless-type (martensite) transformation depended
on temperature, stress and carbon content is introduced by modifying the
Magee's equation as follows:
Here, is the mean stress, is the effective stress. When the martensite
transformation start temperatures under carburized conditions and applied stress
are given, , and can be determined, and and
are identified, if temperatures for martensite-start T
MS
and for 50% martensite
T
M50
at and are provided respectively.
Diffusion type (simplified)
A simplified Diffusion function is defined by a function of the following form:
Where
T = average element temperature.
T
S
= starting temperature of the transformation.
T
E
= ending temperature of the transformation.
This formula is a good first approximation for a diffusion-based transformation.
The coefficients can be obtained using dilatation-temperature diagrams.
Diffusion type (recrystallization)
The volume fraction of recrystallization is usually defined by the equation
including the time for 50% recrystallization as follows:
Where, b is material constant and n is the exponent whose value depends upon
the underlying mechanisms, and t
0.5
is the time for 50% recrystallization;
Where a, m, and n are material constants, Q is activation energy, R gas
constant, T absolute temperature, and is a prior plastic strain obtained after an
operation of forming and d
0
is an initial grain diameter specified as object data.
This model is not currently available for the current release of DEFORM.
Melting and solidification type
This model is not currently available for the current release of DEFORM.
User routine
This model is not currently available for the current release of DEFORM.
Figure 40 Transformation induced volume and latent heat window.
Latent heat (PHASLH) [MIC]
Latent heat accounts for the net energy gain or loss when a phase change
occurs from one phase to another. Latent heat may be a constant value, a
function of either temperature or a function of the dominant atom content. The
energy release due to the latent heat can prolong the time of transformation. A
positive sign on the latent heat value means that the transformation acts as a
heat source and a negative sign means that the transformation acts as a heat
sink. The units for this variable are Btu/in
3
for English units and N/mm
2
for SI
units.
Transformation induced volume change (PHASVL) [MIC]
Volume change may be the result of a phase transformation. This volume
change may induce stresses in the transforming object and will certainly affect
the final dimensions after processing. The volume change due to transformation
is induced by a change in the lattice structure of a metal. The transformation
strain is used mainly to account for the structure change during the
transformation and is in the form of:
Where is the fractional length change due to transformation from phase I to
phase J, is transformation volume fraction rate, is the Kronecker delta
and is the transformation strain rate. A positive sign in the volume change
means there is an increase in volume change and a negative sign means there is
a decrease in volume over the transformation.This variable is without units.
Figure 41 Transformation plasticity window
Transformation plasticity (TRNSFP) [MIC]
As a material undergoes transformation, it will plastically DEFORM at a stress
lower than the flow stress.This phenomenon is known as Transformation
Plasticity.The change of the dimensions of a part due to transformation plasticity
occurs in combination with the dimension changes due to transformation induced
volume change.In DEFORM the equation for transformation plasticity is as
follows:
Where
= Transformation plasticity strain tensor.
K
IJ
= Transformation plasticity coefficient from phase I to phase J
= Volume fraction rate
s
ij
= Deviatoric stress tensor.
The only data that the user needs to provide for this relationship is the
transformation plasticity coefficient. The other terms are automatically calculated
by DEFORM. The transformation plasticity coefficient may be a function of
temperature.
A general range for KIJ for steel is given below:
- Austenite - Ferrite, Pearlite or Bainite ( 4 - 13 *10
5
/MPa)
- Austenite - Martensite ( 5 - 21 * 10
5
/MPa)
- Ferrite & Pearlite - Austenite ( 6 - 21 *10
5
/MPa)
Object Definition
The objects window contains all the object specific data such as the geometry,
the mesh, boundary conditions, movement, and initial conditions for all the
objects in a simulation.
Figure 42 Preprocessor with the object list with a yellow shade
Figure 43 Preprocessor with the object properties window with a yellow shade
Adding, deleting objects
Figure 44 Insert and Delete object buttons with a red rectangle
To add an object to the list of objects, click on the Add Object button. This will
insert a new object into the first available object number.
To delete an object, select the appropriate object and press the Delete Object
button. This will delete all entries associated with the object, including movement
controls, inter-object boundary conditions, friction and heat transfer data, etc.
Note: To replace an object geometry definition without deleting movement
controls and inter-object relationships, it is possible to delete only the object
geometry from the geometry window. This is useful for changing die geometries
when performing two or more deformation operations on the same workpiece.
When redefining an object in this manner, it is extremely important to initialize
and regenerate inter-object boundary conditions. It may also be necessary to
reset the stroke definition in Movement controls to zero.
Object name (OBJNAM)
Figure 45 Object general properties window
The workpiece and each piece of tooling must be identified as a unique object
and assigned a hard-coded object number and name. The object name is a
string of up to 64 characters. It is highly recommended that this be set to
something meaningful (ie. punch, die, workpiece).
Primary Die (PDIE)
The primary die specifies the primary object for the simulation. The primary
object is usually assigned to the object most closely controlled by the forming
machinery. For example, the die attached to the ram of a mechanical press
would be designated as the primary die. Characteristics of the primary die can be
used to control various aspects of a simulation including:
1. Simulation time step size (DSMAX)
2. Object movement (MOVCTL)
3. Simulation stopping criteria (SMAX, VMIN, LMAX)
The primary die is defined as a checkbox as seen in Figure 4.This selection is
valid for only one object in a simulation..
Object type (OBJTYP)
The object type defines if and how deformation is modeled for each individual
object in a DEFORM problem.
Rigid
Rigid objects are modeled as non-deformable materials. In the deformation
analysis, the object geometry is represented by a geometric profile (DIEGEO).
Deformation solution data available for rigid objects include object stroke, load,
and velocity. The geometric profile is used for all deformation analysis and the
mesh for the rigid object is used for all thermal, transformation, and diffusion
calculations.
Applications:
When used for the modeling of tooling, the rigid definition increases simulation
speed (over elastic tooling) by reducing the number of deformable objects, and
hence the number of equations which must be solved. There is a negligible loss
of accuracy for typical simulations except in cases where tool deflection is
significant.
Limitations:
Stress and deflection data for the dies is not available during deformation. This
data can be obtained at selected single steps by performing a single step die
stress analysis
Elastic
An elastic material recovers its original form completely upon removal of the
force causing the deformation. The elastic material behavior is specified by a
Young's modulus (YOUNG) and a Poisson's ratio (POISON). Elastic tools are
used if the knowledge of the tooling stress and deflection are important
throughout the process. If maximum stress or deflection information is required
for die stress, it is recommended that rigid dies be used for the deformation
simulation and then a single step die stress simulation be used. It is important to
note that the elastic formulation in DEFORM is meant only for small
deformation and no rotation. Thus, we would not recommend using the elastic
formulation for the modeling of roller.
Applications:
When used to model tooling, the elastic model can provide continuous
information on tool stress and deflection. This material model is also useful in
rare situations when tooling deflection can have a significant influence on the
shape of the part.
Limitations:
When used to model elastic dies during deformation, simulation time is
increased, often for very limited gains in information. If yield stress for the tooling
is exceeded, stress and deflection results will be incorrect. However, in most
cases, if tooling yield stress is exceeded, this represents an unacceptable
situation, and tooling deformation beyond yield is not useful.
Plastic
Plastic objects are modeled as rigid-plastic or rigid-viscoplastic materials
depending on characteristics of materials. The formulation assumes that the
material stress increases linearly with strain rate until a threshold strain rate,
referred to as the limiting strain rate (LMTSTR). The material deforms plastically
beyond the limiting strain rate. The plastic material behavior of the object is
specified with a material flow stress function or flow stress data (FSTRES).
Applications:
When used to model forming parts, this formulation provides very good
simulation of real material behavior.Accurately captures strain rate sensitivity.
Limitations:
Does not model elastic recovery (springback), and is therefore inappropriate for
bending or other operations where springback has a significant effect on the final
part geometry. Does not model strains due to thermal expansion / contraction.
Cannot capture residual stresses.
Elasto-plastic (Ela-Pla)
Elasto-plastic objects are treated as elastic objects until the yield point is
reached. Then, any portions of the object that reach the yield point are treated as
plastic, while the remainder of the object is treated as elastic. In the elasto-plastic
deformation the total strain in the object is a combination of elastic strain and in-
elastic strain. The in-elastic strain consists of plastic strain, creep strain, thermal
strain and transformation strain depending on the characteristics of materials.
Applications:
Provides a realistic simulation of elastic recovery (springback), and strains due to
the thermal expansion. Useful for problems such as bending where springback
has a significant effect on the final part geometry. Also useful for residual stress
calculations. Object type must be elastic-plastic for creep calculations.
Limitations:
Does not model strain rate sensitivity, and as such is inappropriate for hot
materials undergoing large deformations. Requires more solution time than rigid-
plastic, and requires more simulation operations since the stress on the part is
incremental and therefore requires modeling of loading and unloading between
forming operations.
Porous
Porous objects are treated the same as plastic objects (compressible rigid-visco-
plastic materials) except that the material density is calculated and updated as
part of the simulation. The material behavior is modeled similar to plastic objects
but the model includes the compressibility of the material in the formulation. The
limiting strain rate (LMTSTR) and the flow stress (FSTRES) must be specified at
the fully dense state. The material density is specified at each element
(DENSTY). Objects with changing material densities such as materials used in
powder forming, should be modeled as Porous objects.When the material is 100
%, the behavior is the same as Plastic material.
Applications
Appropriate for compacted, sintered powders no less than 70 % fully
dense.Accurately models consolidation and densification during forging.
Limitations
Is not designed to model loose powder compaction processes.
Object geometry
Figure 46 Geometry tool window
In a DEFORM model, geometry definition plays several roles.Initial geometry
may be read from a file, created in the geometry editor, or defined from a
primitive definition as seen in Figure 46. For deformable objects the geometry of
that is created in the pre-processor is not stored in the database as the shape of
the object can change during the simulation.Therefore, once a database has
been generated, the initial geometry of the object becomes the border of the
finite element mesh.
Figure 47 Geometry checking
The Geometry editing window is used to create, import, modify, or view the
geometry of a given object. The window appears upon selecting the edit tab in
the Geometry window as seen in Figure 48.
Figure 48 Geometry tool window (editing)
In this window, the geometry can be edited with tools located in the lower-right
corner of the screen as seen in Figure 49.The following capabilities are available:
Pick point
This allows the user to pick any available points.
Add point
This adds a point after the currently highlighted point in the editing window seen
in Figure 7.
Relocate point
This allows the user to select a geometry point and drag it to a different point with
the mouse.
Move geo
This allows the user to drag the entire geometry with the mouse.
Renumber point
This allows the user to select a geometry point and make it the first point in the
geometry list.
Multi-select
This option allows the user to window drag select multiple geometry points.
Delete point
This option allows the user to delete any selected geometry point.
Check geo
This opens the check geometry dialog.
Reverse geo
This reverse the orientation of the current geometry.
Flip geo
This allows the user to mirror the geometry about the y-axis.
Snap to centerline
This forces the geometry to move directly in the x-direction until the left-most
geometry point is placed on the centerline.
Shade inside geo
This will allow the inside of the object to be shaded.If the orientation is inside
Point numbering toggle
This button toggles whether the geometry point numbers are shown.
Figure 49 Geometry editing options
Geometric primitive definition
There are now five primitive shapes that can be used to generate geometries as
seen in Figure 50.In each case, the user to scale appropriately to the problem at
hand can define dimensions.
Figure 50 Geometric Primitive Definitions
Geometry formats
XYR format input (DIEGEO)
The XYR format consists of defining an X coordinate, a Y coordinate, and a
radius for every point of the geometry defining an object. An arc with the
specified radius is drawn connecting the lines that would have intersected at the
point defined by the X and Y coordinate.
The XYR Table appears directly in the Geometry window. This table allows
specifying and/or editing an object's geometry through a number of points in the
XYR format. X and Y are the x- and y-coordinates of the point and R is the radius
of the point (if it is to define a curved line).
Line-Arc format input (DIEGEO)
Line-Arc format is similar to XYR format in that it can define arcs, but it is more
entity oriented. The XYR format defines the connecting points and the connection
type, but the Line-Arc format defines the lines and arcs that make up the object,
not the connections. The primary reason that the Line-Arc format is used is
because IGES files are formatted in the Line-Arc scheme.
AMGGEO format input
The AMGGEO format is the mesh generators internal format for handling
geometries. This format can specify geometry as a set of connect points, the
XYR format, the line-arc format, and as a set of boundary nodes.
Geometry rules
There are several conventions that must be followed when creating or editing
object boundaries.
Orientation
The endpoints of line segments are defined numerically. For all die definitions, all
objects should be numbered such that the die block is on the left, and open air
(contact zone) on the right as you move along the points in the order. Failure to
follow this orientation may cause any of the following problems:
- Object won't mesh
- Mesh distorts when boundary conditions are applied
- Object positioning error using interference positioning
Direction
Objects must be defined counter clockwise (CCW). The orientation direction may
be checked using the point numbering button in the geometry display window.
If the current connectivity is clockwise (either after drawing or after importing), it
can be reversed. The geometry reverse function reverses the current connectivity
of the object by clicking the Reverse button.
Edges
The die starting and stopping point must be away from the contact zone, unless
points are on the axis of symmetry. Tooling which crosses the centerline should
do so at 90 degrees: other angles may lead to non-convergence. In case of a
pointed punch, a very short line segment should be added at the center.
Blended fillets
The connectivity between blended fillets is ill-defined in IGES format. To avoid
problems, it is helpful to define a very short line segments between arcs. Blended
fillets can cause DEFORM-2D to continuously give an incorrect geometry
message, even once the geometry has been checked and corrected. To correct
this, simply add an extremely small line segment between the two fillets.
End points
The radius of the first and last points must be zero.
Clearance fits
Tooling with close clearance fits should be drawn to overlap slightly. Failure to
overlap tooling may allow nodes to slip between the punch and the die, and
cause problems when the mesh regenerates. A "negative jacobian" error in the
message file will result.
Geometry checking
Always check geometry. DEFORM has a checking algorithm that checks for
geometric errors, but every type of error cannot be corrected and/or detected.
Below are a few common geometric errors and how they are corrected by
DEFORM.
GEOMETRY ERROR RECOMMENDED CORRECTION
Duplicate points Remove the duplicate point
Adjacent points are collinear Remove the collinear point(s)
Corner radius is so large that
at least one of the tangent points
lies outside the tangent line
defined by the adjacent points
Reduce the corner radius so that
both tangent points lie within the
tangent line segments
Arc interference at adjacent
points opposite arc orientations
Adjust the radii of the points so that
the common tangent point lies on the
line connecting the points
Arc interference at adjacent
points: same arc orientation
Adjust the radii so that the common
tangent point becomes the intersection
point of the two arcs projected on the
common tangent line
Line entity with zero length Remove entity
Arc entity with zero radius Remove entity
Adjacent entities cross Modify entities so that the
intersection point becomes the ending
point of one entity and the starting
point of the other entity
Unconnected adjacent entities Add a line segment to connect the
entities
Importing existing geometries
Geometry may be imported from a neutral file, a DEFORM native graphics file
(AMGGEO), or created using the geometry editor. When importing IGES files,
use the mouse to select the object you wish to import. Click on any line segment
in the object. Any segments connected to this object will also be selected and
highlighted.
Note: It is necessary to use the mouse to select the object to be imported even if
there is only a single object in the drawing file.
Creating geometries
Objects can be created in tabulated form. When creating objects, keep in mind
that it is very difficult to define complex geometric shapes by adding and moving
points. For complex objects, it is suggested that you enter the geometry in
tabular form. It is also possible to enter the geometry graphically and then modify
it from the table option or vice-versa.
Multiple boundaries
It is possible to create an object with multiple internal holes in the 2D pre-
processor. Geometry can be entered for each surface in the X,Y,R format or by
importing IGES format files. The point numbering for the hole geometry must be
clockwise, opposite the normal DEFORM numbering system. The Check
Geometry feature will ensure that objects are oriented properly relative to each
other. However, the outside object must still be oriented properly.
When importing an IGES file, multiple boundaries may be selected for a single
object by pressing the Shift key on the keyboard and selecting the boundaries
with a mouse.
Object meshing
Figure 51 Object meshing window
The Mesh Generation window allows the user to generate a mesh for the current
object. The user has two methods of controlling mesh density.
- System Defined method uses a system of weights and assigned windows
to control the size of elements during the initial mesh generation and
subsequent automatic remeshings.
- User-Defined allows the user to specify certain areas on the object to have
higher element densities relative to other areas of the object during the
initial mesh generation only (this density specification is not referenced
during automatic remeshing).
Mesh density refers to the size of elements that will be generated within an object
boundary. The mesh density is primarily based on the specified total number of
elements and "Point" or "Parameter" mesh density controls. The sample grid
resolution and the critical point tolerances also affect the mesh density, but to a
lesser extent than the other parameters.
Mesh density is defined by the number of nodes per unit length, generally along
the edge of the object. The mesh density values specify a mesh density ratio
between two regions in the object. They do not refer to an absolute number of
nodes. So, at least two different density regions must be specified.
A higher mesh density (more elements per unit area/volume) offers increased
accuracy and resolution of geometry and field variables such as strain,
temperature, and damage. However, in general, the time required for the
computer to solve the problem increases as number of nodes increases. Thus, it
is desirable to have a large number of small elements (high density) in regions
where large gradients in strain, temperature, or damage values are present.
Conversely, to conserve computation resources, it is desirable to have a small
number of relatively large elements in regions where very little deformation
occurs, or where the gradients are very small.
Other issues related to mesh generation:
- Too coarse a mesh around corners may cause mesh degradation and
remeshing problems
- Too coarse a mesh in regions with localized surface effects (i.e. high
damage along a surface) may cause peak values to decline due to
interpolation errors during remeshing.
Figure 52 Detailed mesh settings (general properties)
Basic mesh controls
Number of elements (MGNELM)
The number of mesh elements represents the approximate number of elements
that will be generated by the system.The Automatic Mesh Generator (AMG)
takes the value for MGNELM and generates a mesh that will contain
approximately the same number of elements.The error between the number of
specified elements and the number of generated elements is typically about ten
per-cent.When the mesh is generated, the specified total number of elements is
used in conjunction with the "Point" and "Parameter" controls to determine the
mesh density.
Element size ratio (MGSIZR)
The maximum size ratio between elements is one of several ways to control the
mesh density during automatic mesh generation (AMG) by specifying the ratio of
node densities. For a value of 3 for MGSIZR, the largest element edge on an
object will be roughly 3 times the size of the smallest element edge on the same
object. If equal sized elements are desired, then Size Ratio = 1. If SizeRatio = 0,
the element size ratio will not be a factor in the mesh density distribution.
Number of thickness elements (MGTELM)
The max thickness ratio is one of several ways to control the mesh density during
automatic mesh generation (AMG). The number of elements in thickness
direction represents the approximate number of elements that will be generated
by the system across the thickness direction of any region of the part. The
Automatic Mesh Generator (AMG) takes the value for MGTELM and generates a
mesh that will have that number of elements across the thinnest portion. For
instance, if MGTELM is set to 4, the AMG will try to have 4 elements across the
thickness of the geometry.
The thickness direction of an object is perpendicular to a branched centerline
axis for each region of the part.The total number of elements to be generated in a
mesh is controlled by the value of number of elements in keyword MGNELM.If
the value of thickness elements results in a mesh that contains more than the
value specified in MGNELM elements, the value of MGTELM would be scaled
down so that the mesh contains approximately MGNELM elements.If the value of
MGTELM results in a mesh that contains fewer than MGNELM elements, the
remaining elements will be distributed to other user specified mesh density con-
trols (curvature, strain, strain rate, and temperature).
Figure 53 Detailed mesh settings (weighting factors)
Mesh weighting factors
The weighting factors or parameters (system defined mesh density) for boundary
curvature, temperature, strain and strain rate specify relative mesh density
weights to be assigned to the associated parameter.
Temperature, strain, and strain rate densities are assigned based on gradients in
these parameters, not absolute parameter values. That is, a region with a rapid
temperature change in a particular direction will receive more elements that a
region with a uniform high temperature.
Boundary curvature based weighting factor (MGWCUV)
The Boundary Curvature weighting will apply a higher mesh density to curves on
the objects boundary. If MGWCUV is greater than 0, the boundary area with
curves will receive a higher mesh density in that area. If MGWCUV is set to 0,
this weighting criterion is ignored.
The values from all the mesh density keywords are combined during the mesh
generation process to create a mesh density distribution within the geometric
boundary.
Strain base weighting factor (MGWSTN)
To keep a fine mesh in areas of high strain this weight can be adjusted.
Strain rate based weighting factor (MGWSTR)
If there are areas on the deforming object which see high strain rates and
localized deformation then using this weight will put a fine mesh in areas where
there is a high strain rate gradient
Temperature based weighting factor (MGWTMP)
This weight can be used to specify fine elements in areas of high temperature
gradients.
User defined windows weighting factor (MGWUSR)
The user defined windows weight is used in conjunction with Mesh Density
Windows. User-defined distribution weighting will apply a higher mesh density to
areas with a specified density window. If this parameter is set to 0, the mesh
windows are ignored during automatic remeshing.
Note : When an object is deformed, the user-defined mesh window will move
according to the velocity component assigned to that window. This window will
carry the mesh density weight with it throughout the simulation.
User defined mesh density
When a user defined mesh density is selected, the density values are set through
the Display Window. By selecting a user defined mesh density, the relative mesh
density definition button becomes active. After clicking this button the user will
see the Display Window through which the mesh densities can be set. The
density value is used to specify a weight to be given to an area. Note that the
actual number only has meaning in relation to another density point. For
example, a point with a weighting of 4 will have a mesh that is two times as
dense as a point with a weighting of 2. One can also choose between setting the
density values as boundary or interior points. If a mistake is made, Delete will
delete the current point (shown in red) and Delete All will delete all density values
set.
Boundary density
The boundary density specification is used to place a density value on the
boundary of an object. Enter the desired density in the Density box in the Display
window. Now select the Add Points button and click on the object's boundary. A
green point should now appear with the density value shown next to it. To delete
a value, select the Delete Points button and click on the point you wish to delete.
Internal density
The internal density specification is used to set a density value for the mesh
inside the object's boundary. Just click on the interior density specification button
and enter the desired density value. Now click on the Add Points button and click
within the object to place the density values. A yellow point should appear with
the density value next to it. To delete the interior densities click on the Delete
Points button and select the points you wish to delete.
Combined density
The Combined Density Specification allows a density definition of both surface
and interior density values.
Figure 54 Detailed mesh settings (mesh windows)
Mesh density windows
The Mesh density window concept is similar to a user defined mesh density.
Where the window crosses the workpiece border, a specified density value is
assigned. However, the mesh density window is used for remeshing, user
defined mesh densities are not. It can also be assigned a velocity and it can be
defined in an area where the workpiece has not yet been deformed through. The
mesh density window specifies an area in space which will move with and object
during deformation. This area has a mesh density definition applied to it and will
cause the area to be meshed with an appropriate mesh density.
There are two important facts that should be noted :
1. There must be at least two mesh density windows. The reason is that the
value (density level) is compared to another window's density value.
2. The mesh density window must intersect the object's boundary.
Defining mesh density windows
1. Select a window number under the mesh density window header. Up to 10
different windows can be defined.
2. Click Geo button to enable the geometry editor.
3. Add Points, click button to add points. Create a window by defining 3 or
more points in the desired area.
4. Once a window is defined, its relative mesh density is entered in the box
under the Parameters header.
5. A velocity for the mesh window can also be defined in the x and/or y
direction. These values are also found under the Parameters header.
6. Be sure to set the weight of user-defined areas to a non-zero value under
weighting factors.
Mesh density windows have the following data associated with them :
Points
The Points represents the total number of points that make up the mesh density
window.
Density
The Density is the desired density value for a given window.
Velocity
The Velocity is the velocity of the window. This allows the window to move with
the dies. The velocity can be in the X direction, the Y direction or a combination
of the two.
Mesh density window movement
A constant velocity can be assigned to the mesh density window. This is useful in
situations where a higher density needs to be defined around a moving object,
such as a punch. The window should be given the same velocity and direction as
the punch. In cases where punch velocity is not known, such as a hammer
forging, or a load-controlled press, the best estimate of a constant velocity should
be made.
Note : If a velocity is assigned to a window, it should be repositioned as
necessary before a second or third operation is performed.
Mesh generation
When all of the Mesh parameters have been set, a mesh can be generated by
clicking on the Generate button. When a new mesh is generated for an object
that currently has a mesh, the old mesh will be deleted and replaced with the
new mesh.
Figure 55 Automatic remeshing criteria window
Automatic remeshing criteria
Automatic remeshing (Autoremesh) is the most convenient way to handle the
remeshing of objects undergoing large plastic deformation. The Remeshing
Criteria Window contains a group of parameters that control when and how often
the mesh will be regenerated on a meshed object based on assignment of
certain triggers. There are four keywords that control the initiation of a remeshing
procedure (RMDPTH, RMTIME, RMSTEP, RMSTRK) for an object. When the
remeshing criteria of any of these keywords has been fulfilled or the mesh
becomes unusable (negative Jacobian), the object will be remeshed. During the
simulation, if an object satisfies any of its remeshing criteria, a new mesh is
generated, the solution information from the old mesh is interpolated onto the
new mesh and the simulation continues.
Maximum interference depth (RMDPTH)
The maximum Interference Depth is used to start a remeshing procedure. If any
portion of a master object penetrates a slave object beyond the depth specified
under RMDPTH, remeshing will be triggered.
The interference depth controls the initiation of a remeshing procedure based on
the depth of interference between a slave object and a master object. The depth
of interference is the depth an element edge of the slave object crosses the
surface of a master object. The object to be remeshed must be a slave object.
The interference depth parameter should be used with extremely sharp corners
where the corner radius is nearly the same size as the adjacent element edge
length. The remesh depth should be set to roughly half of the element edge
length. Too large an interference depth may cause excess volume loss. Too
small a value may cause too many remeshings, leading to slow run times and
excessive interpolation error.
If mesh penetration is occurring, the first course of action should be to use mesh
density controls to place a smaller mesh in the offending region. If problems are
still occurring, then interference depth can be used.
Maximum stroke increment (RMSTRK)
Anytime the maximum stroke increment is exceeded by the stroke increment of
the primary die since the last remeshing step, a new remeshing step will be
initiated.
Maximum time increment (RMTIME)
Anytime the Maximum Time Increment (Value of Elapsed Time) has elapsed
since the last remeshing step, a new remeshing step will be initiated. The
keyword RMTIME controls the initiation of a remeshing procedure based on the
process time measured from the last remeshing. It is the value of process time
allowed to elapse between remeshings of an object. For a value of 10 for
RMTIME, the object will be remeshed at least every 10 seconds. This is helpful
when the simulation stops prematurely because of a negative jacobian error.
Before the mesh becomes unusable, the object can be remeshed. The elapsed
process time between remeshings will not be used to determine when the object
is remeshed.
Maximum step increment (RMSTEP)
Anytime the Maximum Step Increment (Number of Steps) has occurred since the
last remeshing step, a new remeshing step will be initiated. The keyword
RMSTEP controls the initiation of a remeshing procedure based on the number
of simulation steps measured from the last remeshing. It is the value of
simulation steps allowed to elapse between remeshings of the object. For a value
of 15 for RMSTEP, the object will be remeshed at least every 15 steps. This is
helpful when the simulation stops prematurely because of a negative jacobian
error. Before the mesh becomes unusable, the object can be remeshed.
Advanced mesh options
These criteria need not be changed except for very rare cases. Among these
cases are objects with very fine details, objects requiring very steep gradients in
mesh density, etc... Before changing these values, the user may want to consult
the staff at SFTC to make sure that changing these values will perform the task
that the user requires.
Figure 56 Advanced mesh settings (tolerances)
Grid resolution (MGGRID)
When an object is meshed in 2D, a sampling grid is required to discretize density
of the mesh throughout the starting geometry.Grid resolution specifies the
spacing of the sampling grids that are used to sample mesh densities.Increasing
the value of X division or Y division will result in sharper gradients between areas
of differing mesh density.In the case of blanking, where a very high mesh
gradient is required over a narrow region, these values may need to increase to
capture high changes in mesh gradient over short distances.
Node addition parameters (MGERR)
The node addition parameters specify the maximum distance and angle error
permitted between the object boundary and its associated grid element side.The
distance and angle tolerances are used to capture critical boundary geome-try
that might otherwise be lost when the mesh is generated.If an object is re-quired
to capture very small features, the maximum distance can be decreased or if a
node needs to be placed on a shallow angle, the angle error can be de-creased
as well.Rarely will the user ever have to change these values.
Manual remeshing
During the course of a DEFORM simulation, extensive deformation of plastic or
porous objects may cause elements in those object meshes to become so dis-
torted that the mesh is no longer usable (negative Jacobian).If this condition oc-
curs, the simulation will abort and an error message will be written to the Prob-
lemID.MSG file.To continue a simulation after a mesh has become unusable, the
object must be remeshed.Remeshing is the process of replacing a distorted
mesh with a new undistorted mesh and interpolating the field variables (strain,
velocity, damage, etc.) from the old mesh to the new mesh.
In most cases, remeshing and interpolation occurs automatically without user
intervention.
It is also possible to manually regenerate a mesh on an object and interpolate the
data from the old mesh. The procedure to perform a manual remeshing is as
follows:
Procedure
1. Open the preprocessor.
2. Select the step from the database where remeshing is to be performed
and load this in the pre-processor. If the object will not remesh at the last
step, it may be necessary to remesh at an earlier step.
3. Select the object to be remeshed.
4. Extract the border of the object (may be done automatically).
5. If the part geometry is to be modified (such as trimming flash or punching
out a web, it may be done at this point using the geometry editor).
6. Adjust mesh windows or other mesh parameters as necessary.
7. Generate a new mesh
8. Interpolate data from the old mesh to the new mesh
9. Interpolate boundary conditions from the old mesh to the new mesh
unless:
a. Dies are being changed at the same time the part is being
remeshed
b. The mesh visibly distorts on remeshing.
c. A negative jacobian error occurs immediately when the problem is
restarted
10. Generate a database and start simulation.
If after remeshing the mesh visibly distorts or the dies change regenerate the
mesh again, and interpolate data but not boundary conditions. If boundary
conditions are not interpolated, it is necessary to recreate all velocity, heat
transfer, interobject, or other boundary conditions. If there are no changes to the
geometry (such as trimming the part) then the simplified manual remeshing icon
can be used, this extracts the border and shows the mesh generation dialog.
After meshing when exiting, interpolation of state variables and boundary
conditions is carried out.
Meshing objects with multiple boundaries
The most difficult feat in meshing an object with multiple boundaries is to
correctly define the geometry. The user should carefully refer to the previous
section on defining multiple boundaries. It is imperative that these
recommendations be followed very carefully to successfully mesh an object with
multiple boundaries. Once this geometry is correctly defined, meshing the object
is performed in the same manner in which a solid object would be performed.
One point to be careful of is that if the object is very thin with respect to the
characteristic size, the user should be careful to specify a large number of
elements and possibly boost the grid resolution in the advanced meshing
parameters (MGGRID).
Object material
Any object, which has a mesh defined, must also have a material assigned to
it.The material data can be defined in the Materials data section of the pre-
processor.Assignment is made through the Object, Material dialog.
Either phase or mixture materials may be assigned to each object.In general,
phase materials, which are not components of an alloy system, will be assigned
individually.An alloy system mixture will be assigned to the appropriate objects as
a mixture, and relative volume fractions of the constituent phases should be
assigned under element data.
For example:
- A tool is made of H-13. H-13 is defined as a phase. It should be assigned
to appropriate tooling as a phase.
- A workpiece is made of 1040 Steel. The simulation begins with the object
composed of 100% volume fraction Pearlite. 1040 is defined as a mixture
of Pearlite, Banite, Austenite, and Martensite. The 1040 mixture properties
are assigned to the object, and the volume fraction is set to 100% Pearlite
under element properties.
Object initial conditions
Initial conditions can be specified for any object related state variable in
DEFORM. The most common initial condition specification is object temperature.
For heat treat problems with variable carbon content in the workpiece, dominant
atom content may also be specified. For meshed objects, initial object
temperature and initial dominant atom content are specified by assigning values
to all the nodes.
When a mesh is generated, the nodes in that mesh will be assigned values from
the Meshing Defaults fields under the Defaults tab in the Object window. Uniform
object temperature can be specified using the TEMP button on the object
window. Nodal values may also be specified using the Nodes Data menu. Values
for an entire object can be set using the initialize (i) icon next to the appropriate
data field.
For non-meshed rigid tools, a constant object temperature may be set using the
reference temperature (REFTMP) under the Objects, Properties menu.
Note: Using this approximation will tend to over-estimate temperature loss as the
die surface will not heat up during the simulation. This effect can be
compensated for by reducing the inter-object heat transfer coefficient (IHTCOF).
For any object defined as a mixture, the initial volume fraction (VOLFC) and
maximum volume fraction transformed (VOLFS) must be assigned for all volume
fractions. In general VOLFC, and VOLFS should be initialized to the same value.
The volume fraction initialization is under the Object Data, Elements dialog under
the Transformation tab.
Object properties
Figure 57 Object properties window
Miscellaneous object parameters, which affect either thermo-mechanical
behavior of the object, or numerical solution behavior, are specified in the Object-
Properties menu or the Object-Advanced menu.
Deformation properties
Limiting strain rate (LMTSTR)
The limiting strain rate defines a limiting value of effective strain rate under which
a plastic or porous material is considered rigid.
Average strain rate (AVGSTR)
The average strain rate is a characteristic average value of the effective strain
rate. An approximation of this value should be given at the start of the simulation.
A reasonable approximation can be obtained from:
where V is the initial velocity of the primary die, and h is the maximum height of
the workpiece.
DEFORM automatically maintains the ratio between average strain rate and
limiting strain rate. Generally, the value of limiting strain rate should be 0.1
If the limiting strain rate is too small, the solution may have difficulty converging.
If it is too large, the accuracy of the solution will be degraded.
Generalized plane strain control (ZSTR)
Generalized plane strain control allows certain object to have thickness direction
deformation for plane strain element.The thickness direction deformation can be
controlled either by prescribed velocity or by traction in thickness direction.This
option is available for elasto-plastic material with both velocity and traction con-
trol and for rigid plastic material with velocity control only.
The object lies between two bounding planes which may move as rigid bodies
with respect each other, thus causing strain of the thickness direction of the
object. LetP0(X0,Y0) be a fixed point in the reference planes. The length
between P0and its image in the other plane P1 ist0 + DuZ , where t0 is the initial
thickness and DuZ is change in length in thickness. The thickness strain is define
as
e
Z
= ln (t / t
0
)
Where t
0
and t are the thickness of object at the initial and current configuration
respectively. In this definition the plane is only allowed to move parallel to the
reference plane, therefore all the points in the object will have same thickness
strain.
Volume penalty constant (PENVOL)
The volume penalty constant specifies a large positive value that is used to
enforce volume constancy of plastic objects. The default value of 106 is
adequate for most simulations. If the value is too small, unacceptably large
volume losses may occur. If the value is too large, the solution may have
difficulty converging.
Elasto-plastic initial guess (ELPSOL)
The convergence of an elastic-plastic solution is dependent on the initial guess of
the stress-strain state. Three initial guess solutions are available:
- Plastic solution: Uses the purely plastic deformation data to generate the
initial guess.
- Elastic solution: Uses the purely elastic deformation data to generate the
initial guess.
- Previous step solution: Uses the elasto-plastic solution from the previous
step to generate the initial guess.
The previous step solution seems to give the best convergence in most cases. If
convergence is poor for a particular problem, the elastic or plastic problem
should be tried.
Creep solutions (CREEP) [MIC]
Activates creep calculations for a particular object. For more information on creep
calculations, refer to Creep (CREEP).
Thermal properties
Reference temperature (REFTMP)
For elastic objects, the reference temperature is the temperature on which
thermal expansion calculations are based. That is, thermal strains are given by:
Equation
Coefficient of thermal expansion is set in the Material Properties, Elastic menu.
Truncation temperature (TMPLMT)
The Truncation Temperature is the maximum nodal temperature allowed at any
point in the object. If the calculated temperature exceeds this value, it will be
reduced to this value.
Stopping temperature (OTPRNG)
The stopping temperature sets an upper and lower temperature limit, which, if
exceeded, will stop the simulation. The user has the option of enforcing this limit
if any single node exceeds the temperature, or only if all nodes exceed the
temperature.
Fracture properties
Ductile fracture of a deforming workpiece can be modeled in DEFORM.If the
fracture function is turned on, material separation will be modeled for any
elements, which exceed a critical damage value, specified in the Material
Properties->Advanced-Fracture menu.
This feature is useful for modeling shearing and blanking, machining, fracture of
deformable installation fasteners (pop rivets) and other applications.
Fracture is modeled by deleting any elements, which exceed the critical damage
value.Therefore, to limit volume loss, an extremely fine mesh should be used in
any region where fracture is expected.
The FEM simulation is temporarily stopped to perform element deletion.The
stopping may be triggered by a given number of steps, or whenever the damage
value in a specified number of elements exceeds the critical value.
Fracture step (FRCSTP)
The step interval at which the simulation should be stopped to perform element
deletion. If no elements are above the critical damage value, none will be
deleted.
Fracture elements (FRCNEL)
The number of elements that must be above the critical damage value for the
simulation to be stopped to perform element deletion.A typical value is around 4.
Fracture method (FRCMTH)
At the writing of this manual, only the element deletion method of fracture has
been implemented.
Hardness properties [MIC]
Material hardness predictions can be based on:
- Volume fraction of various phases
- Jominy curve data
- Cooling time
Hardness data for a material can be entered in the Material Properties menu
(Hardening model (HDNRUL)). A description of the hardness prediction method
is given there.
Referenced Start temperature, referenced end temperature: Upper and lower
temperature values for Jominy or cooling time hardness prediction curves.
Object boundary conditions
Figure 58 Object boundary condition window
Boundary conditions specify how the boundary of an object interacts with other
objects and with the environment. The most commonly used boundary conditions
are heat exchange with the environment for simulations involving heat transfer,
prescribed velocity for enforcing symmetry or prescribing movement in problems
such as drawing where a part is pulled through a die, shrink fit for modeling
shrink rings on tooling, prescribed force, for die stress analysis, and Contact
between objects in the model. In version 7.0, some of the boundary condition
definitions have been changed from a node based definition to an element edge-
based definition.
The purpose for changing from a node-based definition to an edge-based
definition is to reduce ambiguity at corners. If heat exchange with environment is
defined on an edge and heat flux is set to zero at an adjacent edge there is an
ambiguity at the corner. If the corner node is set to heat exchange with the
environment, then the definition at the edge with one heat exchange BC and one
heat flux BC is not clearly defined. The purpose of the edge definition is to
eliminate this problem in any case where the boundary condition acts over the
length of an element edge such as pressure, heat flux and atomic diffusion from
the environment.
Defining object boundary conditions
Boundary conditions are specified and enforced at nodes or element edges in the
finite element mesh. The basic procedure for setting any boundary condition
except Contact is the same:
1. Select the appropriate condition type.
2. Select the direction (where applicable).
3. Select the nodes to which boundary conditions will be applied.
4. Apply the boundary conditions.
The selected nodes will be highlighted. To apply the boundary conditions click
the Generate BCC's button. Colored markers will highlight the nodes to which
boundary conditions have been applied. To delete specific boundary conditions,
select the start and end nodes, and click the Delete BCC's button. To delete all
boundary conditions of the specified type and direction, click the Initialize BCC's
button.
Start & end point
By selecting two consecutive points, the first being the starting point and
the second being the ending point, a counter-clockwise set of boundary nodes
are selected.
By edge
By using this option, various edges are selected on the two-dimensional
shape.If the shape is sufficiently curved, the entire boundary is selected.
One by one
Clicking this icon will select individual nodes.
All boundary nodes
Clicking this icon will select every node on the boundary of the part.
Deselect All
Clicking this icon will deselect every node on the boundary of the part.
To apply the boundary conditions click the Generate BCC's button. Colored
markers will highlight the edges to which boundary conditions have been applied.
To delete specific boundary conditions, select the start and end nodes, and click
the Delete BCC's button. To delete all boundary conditions of the specified type
and direction, click the Initialize BCC's button.
Deformation boundary conditions
Velocity BCC
Velocity of each node can be specified independently in the x, y, and z directions.
Velocity boundary conditions are normally set to zero for symmetry conditions
(see section on symmetry in this manual), but may also be set to a specified non-
zero value for processes such as drawing in which a workpiece is pulled through
a die.
NOTE: If parallel symmetry planes are to be defined, velocity boundary
conditions can only be used on one plane. A rigid surface should be defined on
the other.
Force BCC
Force boundary conditions specify the force applied each node. The force is
specified in default units. For die stress analysis, the force that the die exerted on
the workpiece can be reversed and interpolated onto the dies by using the
interpolation function. Refer to the tutorial labs on die stress analysis for a
detailed procedure for using force interpolation to perform die stress analysis.
Caution should be used in specifying force boundary conditions. If the part is
remeshed, the total force acting on the object will change as the number of
nodes changes. Where possible, it is better to define a rigid surface, attach the
nodes to that surface and then apply a force to that surface.
Pressure BCC
The pressure boundary conditions specifies a uniform, or linearly varying, force
per unit area on the element faces connecting the specified edges. In version 7.0
and above, only normal pressure is supported. If a tangential component of
pressure is required, the user is recommended to use force boundary conditions.
Two values for the normal pressure are required, the first value is the beginning
value of pressure from the beginning point where pressure is set, the second
value is the value at the end of where the pressure is specified. The pressure is
linearly interpolated between the start and the end. The keywords that replace
the old definition of pressure are ECCDEF and ECPRES.
Displacement and shrink fit BCC
A specified displacement can be specified in any direction for each node. This is
frequently used for specifying shrink fit conditions between a die insert and a
shrink ring. More information on this is available in the section on die stress
analysis in this manual.
Movement BCC
The movement of specific nodes on an object can be specified. If the movement
boundary condition is specified, object movement controls must also be
specified.
Advanced deformation BCC
The Advanced boundary condition displays interobject boundary contact
conditions on a given object. This is the same information displayed in the Inter-
Object BCC's window. There is no physical significance to the x, y, or z
components of contact. Rather, the ``directions'' are dictated by numerical
convenience. Contact conditions are first assigned to the Z direction. If that
position is occupied by another value, conditions are assigned in the Y, then X
directions. Refer to the BCCDEF section under Node Properties for more
information
Thermal Boundary Conditions
Heat exchange with the environment BCC
This boundary condition specifies that heat exchange between element faces
bounded by these nodes and their environment should occur. The contact
boundary condition determines whether exchange will occur to the ambient
atmosphere or to a contacting object. In version 7.0, this boundary condition is
specified on the element edges rather than on the boundary nodes. This will
reduce the ambiguity upon defining symmetry planes. On a corner element, the
two edges will be defined consistently as opposed to the case where the nodes
were defined and one of the edges was ambiguous. The new keyword for heat
exchange is ECCTMP.
Default heat exchange with the environment occurs to the ambient environment
as described above. However, heat exchange windows may be specified using
the heat exchange windows icon. Heat exchange for nodes within these windows
is controlled by the parameters set for each window.
Heat flux BCC
Specifies an energy flux per unit area over the face of the element bounded by
the nodes. Units are energy/time/area. This is defined in terms of edge definition
starting with version 7.0. The previous method is supported in 7.0 but may not be
supported in versions after 7.0. The keywords for heat flux are ECCTMP and
ECHFLX.
Nodal heat BCC
Specifies a heat source at the given nodes. Units are energy/time.
Temperature BCC
Specifies a fixed temperature at the given nodes.
Advanced Temperature BCC
The purpose of this boundary condition definition is to allow the user to have the
flexibility to specify all the various types of heat boundary conditions on the same
edge.The user can specify either a user-subroutine number or a local heat
transfer definition.If the user wants to specify a user routine, the User Routine
Number should be specified.The User Routine number specified will correspond
to the subroutine the boundary condition will correspond to.Refer to User
Routines for more information on how to use these user-defined boundary
conditions.If the routine number is left zero, the user may then define a local
defined boundary condition where the environmental temperature, the convection
coefficient, the emmisivity and the heat flux needs to be specified the edge.All
four of these variables may be defined as either constants or functions.To apply
a local user defined boundary condition, set the variables you want, set the local
defined number to a unique value, and apply this to a set of element edges.The
new keywords for local edge definition are ECCDEF, ECTMFN and LOCTMP.
Diffusion Boundary Conditions [DIF]
Diffusion with the environment BCC
Specifies diffusion of the dominant atom through the boundary elements
bordered by the indicated nodes. Environment dominant atom content and
surface reaction rate are specified under the Simulation Controls, Processing
Conditions menu. Environment content and reaction rate for various regions of
the part may be modified by using diffusion windows. The new keyword for this is
ECCATM.
Fixed atom content BCC
Specifies a fixed dominant atom content at the given nodes.
Atom flux BCC
Specifies a fixed dominant atom flux rate over the elements bordered by the
indicated edges. This is now specified using an edge definition starting in version
7.0. Atom flux may be defined as a constant or as a function. The new keywords
for this are ECCATM and ECAFLX.
Advanced Diffusion BCC
The purpose of this boundary condition definition is to allow the user to have the
flexibility to specify all the various types of diffusion boundary conditions on the
same edge.The user can specify either a user-subroutine number or a local
diffusion definition.If the user wants to specify a user routine, the User Routine
Number should be specified.The User Routine number specified will correspond
to the subroutine the boundary condition will correspond to.Refer to User
Routines for more information on how to use these user-defined boundary
conditions.If the routine number is left zero, the user may then define a local
defined boundary condition where the environmental atom content, the reaction
rate coefficient, and the atom flux needs to be specified the edge.All three of
these variables may be defined as either constants or functions.To apply a local
user defined boundary condition, set the variables you want, set the local defined
number to a unique value, and apply this to a set of element edges.The
keywords for this are ECCATM, ECAFLX and LOCATM.
Contact boundary conditions
Contact boundary conditions are applied to nodes of a slave object, and specify
contact between those nodes and the surface of a master object (see master-
slave relationships under the Interobject data section. If a node is specified to be
in contact with a particular object, it will placed on the surface of that object. If
this requires changing the position of that node, it will be changed as necessary.
Contact boundary conditions are generated under the Interobject Contact relation
(CNTACT) section.
Contact boundary conditions can be displayed for a given object using the
Objects, Boundary Conditions, Advanced Deformation BCC's icon.
Object movement controls
Movement controls can be applied to rigid objects and boundary nodes of
meshed objects. The surface defined by these nodes can be thought of as a
"rigid surface". During the simulation, the constrained nodes will move
synchronously in the speed and direction defined by the movement controls.
Movement Preview
As seen in Figure 59, there is a way in which movement settings can be viewed
prior to running a simulation.This capability works only for speed control,
mechanical press and rotational movement.
Figure 59 Object movement window (import/preview)
Figure 60 Movement preview dialog
As seen in Figure 60, the movement of the selected object or of all objects can
be seen by selecting the play button.
Translational Movement
Figure 61 Object movement window (speed)
Speed control
This is the default movement control. This specifies the speed and direction of a
tool. Speed can be defined as a constant, or as a function of time or stroke.
When an object is rigid, the entire object will move at the assigned speed. When
the object is elastic, plastic, or porous, each node with a movement boundary
condition assigned will maintain the assigned speed. Note that movement
boundary conditions should never be assigned all the way around an object
boundary. In general, no more than 1/2 to 2/3 of the boundary nodes on an
object should have movement boundary conditions.
Symmetry planes are defined with V=0 boundary conditions, normal to the
appropriate surface. Due to limitations of border extraction during remeshing,
parallel symmetry planes should be defined using at least one rigid symmetry
surface, instead of V=0 boundary conditions on both sides of the object.
Figure 62 Object movement controls (force)
Force control
For force control, the speed of the object is constrained such that the specified
load is maintained. When the object is rigid, the load is the resultant load applied
by a non-rigid object due to the relative motion of the two objects. When the
object is elastic, plastic, or porous, the load is the sum of the nodal loads of all
nodes movement boundary condition codes.
Figure 63 Object movement controls (press/hammer)
Hammer energy
Hammer forging operation is controlled by energy. During a working stroke, the
deformation proceeds until the total kinetic energy is dissipated by plastic
deformation of the material and by elastic deformation of ram and anvil when the
die and ram faces contact each other.
During hammer forging operation, only a portion of the kinetic energy of ram is
used for the plastic deformation of work piece. The rest of the energy is lost
through anvil and machine frame. The blow efficiency, is defined by:
Where W
U
is the energy consumed for the plastic energy of work piece and E
T
the total kinetic energy of ram.
There are two types of hammer; one is anvil type hammer and the other counter
blow hammer.The formulations and assumptions used for the two types of
hammer forging operations are given below:
Anvil Type Hammer
In an anvil type hammer, the workpiece, together with the lower die set, is placed
on an anvil, which is stationary. In a simple gravity drop hammer, the ram is
accelerated by gravity and builds up the blow energy. Therefore, the blow
energy, ET, is calculated by:
E
T
= m
T
g H
Where m
T
is the mass of the ram, g the acceleration due to gravity and H is the
ram dropping height. In a power drop hammer, the ram is accelerated by steam,
cold or hot air pressure in addition to gravity. The total blow energy is given by:
E
T
= (m
T
g+ p
m
A) H
Where A is the piston area and pm is the indicated steam, oil, air pressure on the
piston. The velocity of ram, v
T
, is calculated by:
The plastic deformation energy during a small time increment is calculated
by:
Where L
T
is the deformation load at the ram and is the ram travel during
.After the increment, the blow energy is adjusted by:
The simulation is repeated until the blow energy E
T
becomes zero.
The characteristic values of Anvil type hammers are given in the following table:
Table 7 Hammer values
Figure 64 Counterblow hammer settings
Counterblow Hammer
A counterblow hammer can be specified for movement by selecting the Counter
blow hammer checkbox as seen in Figure 23.After this, the other moving
hammer object can be specified as well as the mass of the other moving
hammer.The mass of the objects do not have to be equal but the total energy is
split be-tween the two hammer dies.
Figure 65 Screwpress movement settings
Screw press energy
The unique characteristic of a screw press is the method of driving it. A motor
drives a flywheel which is either directly connected or can be connected to a
screw spindle. The screw spindle transmits the rotation through the threads,
which have pitch angles between 13 and 17 degrees, to a linear movement of the
main ram. On contact with the workpiece, the complete kinetic energy of the
flywheel and the ram is transformed into useful work (work on the workpiece) and
losses (elastic deformation work in the workpiece and the frame of the structure
and friction). The elastic deformation work results in a reaction force in all the
press parts lying in the force transmission path.
The Screw press Energy method will mimic the movement of a screw type press
on the selected die. In a screw press a flywheel is taken to a given speed and a
clutch is engaged. Once the clutch is engaged, the screw press begins to draw
energy to drive the screw from the flywheel. Once the flywheel energy is
expended the stroke is over and the movement will stop. The resultant load due
to inter-object contact is calculated for all objects with a MOVCTL boundary
constraint. Screw controlled movement can only be specified for rigid objects.
Motion of which is controlled by screw press parameters can only be applied in
the X, Y, -X, or -Y directions.
The data required to run a screw press driven tool is:
Blow Energy
The Blow Energy is a measure of the total energy that the flywheel will contain
when the desired speed has been reached and prior to engaging the clutch. The
units for blow energy are klb-inch in English units and N-m for SI units.
Blow Efficiency
The Blow Efficiency represents the fraction of the total energy that will be
converted to deformation energy. The rest of the energy is absorbed through the
clutch mechanism, friction, and the machine frame. There are no units for this
quantity.
Moment of Inertia
The Moment of Inertia is the moment of inertia of the flywheel. The English units
of inertia are lbf sec2 inch, and the SI units are kg m2. The mass moment of
inertia for a circular disc with the Z-axis perpendicular to the center is
where ET is the total energy of the flywheel, andis the angular
velocity in radians per second.
Ram Displacement
The Ram Displacement specifies the distance per revolution of the flywheel that
the screw will advance. This helps in determining the linear velocity of the ram.
The English units for Ram Displacement are inch/revolution, while the SI units
are mm/revolution. If only the pitch angle and diameter of the spindle is known,
the Ram Displacement can be calculated using where d is the
diameter of spindle and is the pitch angle of the spindle.
Figure 66 Hydraulic press movement controls
Hydraulic press
To use the hydraulic press model the user must input two parameters.
Speed
The speed of the press can be input as a constant or as a function of time or
stroke.
Speed Limit
The speed limit of the hydraulic press is also entered in the familiar table format
as a function of load.
Mechanical press
The Mechanical Press type replicates the cyclic motion of a mechanical press.
The "Mechanical Press" option simulates the motion of objects driven by a
mechanical press. The DEFORM parameters required to simulate the motion
are the total displacement of the press relative to the current die stroke and the
number of strokes per unit of time. Using these parameters, DEFORM can
compute the die speed at any point. Motion of which is controlled by mechanical
press parameters can only be applied in the X, Y, -X, or -Y directions.
Figure 67 Mechanical press definition
The equation to derive the die speed is:
Where:
- V = The die velocity
- p = pi (3.14159)
- S = Strokes per second
- D
cur
= Current amount of displacement
- D
tot
= The total die displacement from top dead center to bottom dead
center.
The parameters required to specify the movement of a mechanical press are:
Displacement
The Displacement for the mechanical press represents the total stroke of the
press per cycle. In English units this is inch per cycle, in SI units this is mm per
cycle.
Strokes per time
The Strokes per time represents the frequency of the press blows. This is a
measure of blows per second or cycles per second.
Current Die Stroke
This value is the amount of the stroke length for which the die or punch is in
contact with the workpiece.In the case of a die moving in the Y direction, the
current die stroke should have a minus sign and the magnitude should be the
distance from the top of the stroke to the current position of the die.
Direction
Direction is used to designate a direction in which the object's stroke will be
applied.
Connecting-Rod Length
As seen in Figure 26, the connecting rod length can have an influence on the
speed of the ram.If the length of the connecting rod is known, it can be input as a
field.If it is not known, it can left as zero and its contribution to the ram speed will
not be considered.
Figure 68 Sketch of a simple direct crank drive
Example Mechanical Press:
Consider an example case where the total displacement for a press (top-dead
center to bottom-dead center) as 10 inches.
- The first piece of information that should be determined is the movement
direction of the moving die.In this case, lets consider that the moving die
is moving in the Y direction.We can then set the movement direction to
Y.
- The second piece of information is the press parameters:the speed and
the displacement.These are generally fixed for the press and once
determined can be saved in the press library.In this case lets assume
these values to be 10 inches of displacement and a speed of 1 cycle per
second (1 second to travel from TDC to BDC and back).
- The last piece of information to provide is the current position of the
moving die at the beginning of the stroke.This can be done by using the
measuring tool to determine the distance in the Y-direction of the moving
tool to the BDC of the crank.It is very important that this measurement be
done carefully as it will affect the final height of the part and will affect the
final load of the process.In this case, if the moving die begins at 9 inches
into the stroke, the initial position will be to set the current die stroke to (0,
-9).This means that the moving die has moved already 9 inches downward
and needs to travel an additional 1 inch downward.
Figure 69 Secondary controls for object movement
Figure 70 Knuckle or wedge press movement
Knuckle or Wedge Press
In the case of less common presses, there is a capability to model their
movement by defining them strictly as a velocity profile.The velocity profile is
defined as an angle (in degrees) versus speed.As an angle, this has to do with
the angle of rotation of a driving motor.
Secondary Control(s)
The type of control will depend on the type of movement specified.In the case of
a mechanical press (as seen in Figure 28) the only control is based on load.In
the case of a hammer, there are no secondary controls since the only manner in
which to stop is to run out of energy.In the case of a hydraulic press, it can stop
based on the load or a minimum velocity.
Figure 71 The stiffness/compliance definition for a press or a hammer
Elastic Losses
The stiffness of a press or a hammer can be defined in this dialog.In the case of
a press there can be stretch based on the forging load and the final distance of
the press will be less by the amount of the stretch.In the case of a hammer, the
compliance accounts for elastic loss of energy.
Rotational movement
Figure 72 Object movement window (rotational) plane strain case
Rotational movement controls are applicable only in the case of plane strain and
torsional formulations.Rotational movement is defined by an angular velocity
about a fixed center of rotation. This movement type causes only rotation. Unless
otherwise specified, translation is constrained. The rotational speed is controlled
through the Controlling Method option and the point at which the object is rotated
about is set through the Center of Rotational Movement.
Rotational Motion can be applied to simulate rolling or any type of movement
where an object will rotate about a fixed axis. Rotational Motion can only be
applied to Rigid objects. Rigid objects can have both Rotational and Translational
movement simultaneously.
Controlling Method
The objects rotation can be controlled by an Angular Velocity or a Torque. Select
the required control and enter the value for the rotation just below.
Torque
The Torque movement type will apply a rotational motion about the defined axis
at a specified torque. The torque can be specified as a constant or as a function
of time or angle.
Angular Velocity
Angular Velocity will apply rotational motion about the defined axis at a specified
angular velocity in radians per second. The angular velocity can be specified as a
constant or as a function of time or angle.
NOTE: Idle rolls can be defined by specifying torque control with a very low
torque value
Axis of Rotation
Axis of Rotation is specified by a vector originating at the point center and
through the point direction. Rotation direction is defined by the right hand rule.
That is, positive rotation is clockwise as viewed from the center point looking
towards the direction point.
Figure 73 Object movement window (rotational) torsion element case
Movement control user subroutines
Complex die movement can be defined using user defined FORTRAN
subroutines. Please refer to User Routines for a description of how to implement
user-defined subroutines.
Object node variables
Figure 74 Object node data window
The nodes window displays all available information about nodes. All information
can be modified, and many of the variables can be plotted.
Features of the display window include:
Node
The number of the node for which information is being displayed. A node may be
selected either by keying in the value or by using the select icon and mouse-
picking a node.
Highlight Node
Toggles graphic display of all node numbers
Initialize values
icon initializes the specified variable value on nodes in the object.
Plot variable
Produces state variable plots of selected node variables
Position
The coordinates of the node are displayed next to the node number. The values
can be modified to slightly adjust the position of nodes where boundary
conditions were not properly enforced. This should be done with EXTREME
caution. For features such as boundary extraction and mesh generation, the
database must be saved, and the newly saved step read into the preprocessor
before the adjusted coordinates can be used.
Deformation
Displacement (DRZ)
Displacement stores the displacement of each node since the last remeshing.
For elastic objects, a displacement may be specified for interference fits. The
elastic recover of the object will cause the appropriate stress values to be
developed.
Velocity (URZ)
URZ is the X, Y, and Z velocity components of each node.
Force (FRZ)
FRZ specifies the value of the constant nodal force at individual nodes.
DEFORM BCC (BCCDEF)
BCCDEF specifies the deformation boundary condition in X and Y directions.
The code values are:
0 Node force specified
1 X, Y, or Z component of node velocity constrained, corresponding
to the X, Y, or Z component of BCCDEF
2 Constrained node tractions specified by PRZ
3 Node movement control defined
-
n
Node is in contact with object number N. Note: There is no
significance to the X, Y, or Z component of contact. Contact values
are stored in the first free component, starting with Z, then Y, then X.
Function BCC (BCCDFN)
BCCDFN specifies if the value of a deformation boundary constraint (nodal
velocity, force, or traction) associated with a particular node is to be specified as
a constant or as a set of time/nodal value data.
Thermal
Node Temperature (NDTMP)
NDTMP specifies the nodal temperature to be applied to individual nodes.
Heat (NDHEAT)
NDHEAT specifies the nodal heat to be applied to individual nodes.
Flux (NDFLUX)
NDFLUX specifies the distributed nodal heat flux to be applied to individual
nodes. The heat flux constraint will be applied to the element faces lying between
the selected boundary nodes.
Temperature BCC (BCCTMP)
BCCTMP specifies the heat transfer boundary constraint code for individual
nodes.
1. Constant nodal temperature is specified
2. Heat transfer with environment boundary condition
3. Specified nodal heat flux
Function BCC (BCCTFN)
BCCFNC is used to specify time/nodal value pairs for nodal boundary
constraints. Types of nodal boundary constraints that can be specified as
time/nodal value pairs include velocity, force, traction, temperature, heat, and
distributed heat flux. BCCFNC can only be used when a node's boundary
constraint function type, BCCDFN or BCCTFN, has been specified as a
time/nodal value type.
Diffusion [DIF]
Atom Percentage (DATOM)
DATOM specifies atom content at a node.
Diffusion Flux (CRBFLX)
CRBFLX specifies "carbon flux" or atom flux for the surface of a workpiece.
Diffusion BCC (BCCCRB)
BCCCRB specifies the atom transfer boundary constraint code for individual
nodes.
User variables
User node variables (USRNOD)
User node variable values can be defined using FORTRAN subroutines. Refer to
User Routines for more information on the subroutines. Each node value may
accept both a name and a value. Also, an infinite number of variables may be
defined. A minimum of 2 user node variables will be defined by default, however,
the user may increase this to as large number as wished. The only caveat is a
large number of variables defined can lead to a large database file. The user
specified nodal variables can be viewed, initialized, modified, or tracked.
Object element variables
Figure 75 Object element data window
The elements window displays all available information about the elements. All
information can be modified, and many of the variables can be plotted.
Features of the display window include:
Element
The number of the element for which information is being displayed. A element
may be selected either by keying in the value or by using the select icon and
mouse-picking an element.
Highlight Elem
Toggles graphic display of all element numbers
Initialize values
icon initializes the specified variable value on elements in the object.
Plot variable
Produces state variable plots of selected element variables
Check Mesh
Checks the mesh for any negative jacobian (edge pair with angle greater than
180 degees) elements
Deformation
Material (MTLGRP)
MTLGRP specifies the material number associated with each element.
Density (DENSTY)
DENSTY specifies the relative density of the material at each element. DENSTY
is used when a porous material with relative densities less than 1.0 is being
simulated. If no value is specified for density, it is assumed to be 1.0. The flow
stress of porous objects should be specified for the fully dense material.
Eff. Strain (STRAIN)
STRAIN specifies the value of total effective strain at the centroid of each
element. Elemental strains are interpolated between meshes during remeshing
procedures.
Damage (DAMAGE)
DAMAGE specifies the damage factor at each element. The damage factor can
be used to predict fracture in cold forming operations. The damage factor
increases as a material is deformed. Fracture occurs when the damage factor
has reached its critical value. The critical value of the damage factor must be
determined through physical experimentation. Damage factor, Df, is defined by
where is the tensile maximum principal stress, is the effective stress, and
is the effective strain increment.
Mat. Angle (MATAXI)
The material angle measures the amount and direction of rotation about the Z
(perpendicular to the plane of the screen) axis.The direction follows the right-
hand rule where counter-clockwise is positive and clockwise is negative.The
units for the angle are in radians.
Stress component (STRESS)
Defines the stress tensors of each element of an object. In a plane strain model,
X1 is the value of , X2 is , X3 is , and X4 is .In an axisymmetric
model, X1 is the value of , X2 is , X3 is , and X4 is .
Back Stress Component (YLDS) [MIC]
YLDS specifies the yield surface translation tensor for kinematic hardening.In the
case of isotropic hardening, these values remain all zero.
Hardness [MIC]
Hardness (HDNOBJ)
HDNOBJ1 specifies hardness value for each element.
Cooling Time (HDNOBJ)
HDNOBJ2 specifies the time to cool from high temperature to low temperature
for each element. This data can be used in conjunction with Jominy data to
determine a hardness value.
Transformation [MIC]
Curr Vol Frac (VOLFC)
VOLFC specifies the initial volume fraction of a phase (material) in an element at
the beginning of a simulation or at a given step.The value ranges between 0 and
1 where 0 is the definition of no content of the given phase and 1 defines 100 %
of a given phase.The total Curr Vol Fraction of all phases for a given element
should sum exactly to 1.
The volume fraction is determined from the keyword TTTD, which specifies the
model or data used in calculating the volume fraction of each phase. It is
important that the user specifies the necessary input for the keyword TTTD or
else the volume fraction (VOLFC) will not be calculated for the object. The user
must input the type of diffusion model and at least two Time-Temperature curves,
the beginning of the transformation and the end of the transformation.
Vol. Frac. Change (DVOLF)
DVOLF specifies the change in volume fraction of all the different phases that
resulted from the transformation during each time step. DVOLF of each phase is
initially set to zero in a simulation. DVOLF is determined by for each step where f
is the volume fraction of a particular phase. DVOLF is used in calculating the
latent heat due to transformation and the change in volume of the object. DVOLF
can be invaluable in determining the progress of a transformation and aid the
user in deciding whether to increase or decrease the time step for a particular
transformation.
Grain
These are the element values for all the various grain state variables.Please refer
above for the discussion on the grain state variables.
User
User element variables (USRELM)
User element variable values can be defined using FORTRAN subroutines. Refer
to User Routines for more information on the subroutines. Each element value
may accept both a name and a value. Also, an infinite number of variables may
be defined. A minimum of 2 user element variables will be defined by default,
however, the user may increase this to as large number as wished. The only
caveat is a large number of variables defined can lead to a large database file.
The user specified element variables can be viewed, initialized, modified, or
tracked.
Object edge variables
The edge window displays all available information about edge. All information
can be modified, and many of the variables can be plotted.
Features of the display window include:
Edge
The number of the edge for which information is being displayed. A edge may be
selected either by keying in the value or by using the select icon and mouse-
picking a edge.
Highlight Edge
Toggles graphic display of all edge numbers
Initialize values
icon initializes the specified variable value on edge in the object.
Figure 76 Edge data dialog
Deformation
DEFORM BCC
Only normal pressure can only be applied to edges. The keyword ECDEFN is
used to specify if the edge values are specified as a constant, a function of time
or by a user routine (Note: The user routine option is not available in the NT
versions of 2D).
Function BCC
The Function BCCspecifies if the value of a deformation boundary (pressure)
associated with a particular edge to be specified as a set of time/pressure data or
as a user routine.
Pressure (ECPRES)
The edge pressure boundary conditon maintains a specified normal pressure
across the face of the elements lying on the selected edge. Note that tangential
pressures are no longer supported in this definition.
Thermal
Node Temperature
This value specifies the heat transfer boundary constraint code for individual
edges.
For bcc = 2, convection and radiation heat transfer calculations will be performed
at the specified edge.
For bcc = 3, the value of the nodal heat flux should be specified with ECHFLX or
ECTMFN.
For bcc = 4, the value of the nodal heat flux should be specified with LOCTMP or
in a user routine. The user specifies a heat flux, an emmisivity, a convection
coefficient and an environmental temperature in this boundary condition.
Function BCC
Function BCC specifies whether a temperature edge boundary condition function
is defined as a function or through a user subroutine.
The function type (Ftype) options are:
- < 0 user routine number
- > 0 function number (specified in BCCFNC)
The user should be aware that the edge definition function shares the function
structure with the nodal boundary condition function keyword (BCCFNC).
Flux
Flux specifies the distributed heat flux to be applied to individual edges. This
keyword will replace the keyword NDFLUX in versions after 2D 7.0.Distributed
heat flux is defined as heat per unit time per unit area. The heat flux is assumed
to be constant over the edge it is defined over. In order to activate heat flux, the
edges must be specified using the keyword ECCTMP with a boundary condition
code of 3.
Diffusion
Diffusion
Diffusion specifies the diffusion boundary condition code for individual edges.
For bcc = 2, carbon absorption from environment calculations will be performed
at the specified edge.
For bcc = 3, the value of the atom flux should be specified with ECAFLX.
For bcc = 4, the value of the edge atom flux should be specified with LOCATM or
in a user routine. The user specifies both an atom flux and environmental atom
diffusion in this boundary condition.
Function BCC
Function BCC specifies whether a atom edge boundary condition function is
defined as a function or through a user subroutine.
The function type (Ftype) options are:
- < 0 user routine number
- > 0 function number (specified in BCCFNC)
The user should be aware that the edge definition function shares the function
structure with the nodal boundary condition function keyword (BCCFNC).
Diffusion Flux
Diffusion Flux specifies the distributed atom heat flux to be applied to individual
edges.Distributed atom flux is defined as atom per unit time per unit area. The
atom flux is assumed to be constant over the edge it is defined over. In order to
activate atom flux, the edges must be specified using the keyword ECCATM with
a boundary condition code of 3.
Inter-Object Definition
The purpose of inter-object relations is to define how the different objects in a
simulation interact with each other. The relations table shows the current inter
object relations that have been defined. All objects which may come in contact
each other through the course of the simulation must have a contact relation
defined. This includes an object having a relationship to itself if self-contact
occurs. It is very important to define these relationships correctly for a simulation
to model a forming process accurately. The critical variables to be defined
between contacting objects are:
- Friction factor
- Interface heat transfer coefficient
- Contact relation
- Separation criterion
Also covered in the inter object controls is generation of inter-object boundary
conditions.
Inter-Object relations
Inter-Object relations defines what objects can contact each other, and how
contacting objects will behave while in contact. Contact relations, inter object
boundary conditions, friction and heat transfer relations are set here for each
object pair.Simply speaking, the procedure for defining inter-object relations is
done in the following steps.
- Define the master-slave combination In the case of a single deforming
object, the deforming object should be the slave object always.In the case
of multiple deforming bodies, the object with the finer mesh at the interface
of the two objects should be the slave object.
- Define the parameter for the given master-slave pair This can be done
by clicking the Edit button and setting the appropriate parameters.
- Generate the contact for all the objects First click the icon and then
click the Generate all button to generate contact.If contact is not
generated where expected check following:
o The orientation of the geometry of the rigid objects.Make sure that
the geometry is shaded on the inside of the rigid objects.
o The mesh in the region of contact.If the mesh is coarse, there may
be no nodes in proximity to gain contact.
o Make sure that the parts are actually within proximity of each other.
Figure 77 Inter-Object window
Contact relation (CNTACT)
The contact relation parameter is used to set the Master/Slave relationship
between workpiece, dies, and deformable bodies. The Slave object should be the
object with the finer mesh. In the case of two objects consisting of the same
material, either can be the slave although the object expected to elastically
DEFORM the most should be defined as the slave. Setting a ``No Contact''
relation causes the objects to be invisible to each other and allows them to pass
through each other uninhibited.
CNTACT should be specified for every pair of deformable objects that may
contact each other during the simulation.
Note : When a node from one deformable object contacts the surface of another
deformable object, a relationship between the two objects must be established to
keep the objects from penetrating each other. This relationship is referred to as a
master-slave or slave-master relationship. When two objects are contacting each
other, the contact nodes move with the master surface as long as the two objects
are in contact. The slave nodes are considered to be in contact with the master
object as long as the nodal forces indicate a compressive state. When a slave
node develops a tensile force, the node is considered to have separated from the
master object.
Figure 78 Inter-object settings window
Friction (FRCFAC)
The friction coefficient specifies the friction at the interface between two objects.
The friction coefficient may be specified as a constant, a function of time, or a
function of interface pressure. The friction types allowed are constant shear,
coulomb friction, and constant shear stress.
Constant Shear (sticking)
Constant shear friction is used mostly for bulk-forming simulations. The frictional
force in the constant shear definition is defined by:
f
s
= m k
Where f
s
is the frictional stress, k is the shear yield stress and m is the friction
factor. This states that the friction is a function of the yield stress of the deforming
body.
Coulomb (sliding)
Coulomb friction is used when contact occurs between two elastically deforming
objects (could include an elastic-plastic object, if it is deforming elastically), or an
elastic object and a rigid object objects; generally to model sheet forming
processes. The frictional force in the coulumb law model is defined by:
Where f
s
is the frictional stress, p is the interface pressure between two bodies
and is the friction factor. There must be interfacial pressure between two
bodies for frictional force to be present. If two bodies contact each other,
however there is no force pressing the bodies together, there will be no resulting
friction.
Tau (shear stress)
The Tau model of friction lets the user set the shear stress between two objects
in contact due to friction. The value of shear stress the user may set can be a
constant or a function of time.
For contact between two plastic or porous objects, the frictional stress is
calculated using the flow stress of the slave object.
Common Question: What is a good value for a friction coefficient?
Answer: The lubricant used on the tooling plays a large role in the amount of
friction that exists between the tooling and work piece. The friction in turn affects
the metal flow at contact surfaces.
Typical values (using constant shear only):
- (0.08-0.1) for cold forming processes
- (0.2) for warm forming processes
- (0.2 to 0.3) for lubricated hot forming processes
- (0.7-0.9) for unlubricated surfaces
Most processes are not extremely sensitive to friction, and the typical values
listed above are perfectly adequate. For processes which are very sensitive to
lubrication conditions, friction values may be determined by experimentation.
Note:
- Constant Shear (sticking) friction is used mostly for bulk-forming
simulations.
- Coulomb (sliding) friction is used for sheet metal forming operations since
it most closely resembles the type of friction encountered in this process.
- Tau friction can be used if the user needs to specify the shear stress on a
surface.
Remarks: Two simple ways of gauging the sensitivity of the process to friction:
1. Would you expect significant variation in the part depending on
whether lubricant is applied well or applied poorly in production? If
you would not, then the typical friction values listed above should
be adequate.
2. If you are still unsure, run two DEFORM simulations with, say, a
20 % variation in friction conditions from the typical values. (For
lubricated cold forming, you might run one simulation at 0.08 and
one simulation at 0.12). Compare the results, such as load versus
stroke or final geometry, particularly the parameters you identified
as critical. If there is substantial variation, more careful study of
friction is warranted. If there is little variation, then the typical values
are adequate.
Friction windows (FRCWIN)
Friction windows allow the user to specify different friction coefficient values for
different contact regions of the same object pair. The friction window defines a
friction coefficient for the specific area that is defined in the display window.
The friction coefficient specifies the friction encountered by any object in contact
with the workpiece. The three friction models allowed are constant
shear,coulomb and tau friction. All types of friction can be defined as a constant
value or as a function of pressure or time.
Note : If there is not a friction window assigned for portions of objects that are in
contact. The global friction coefficient assigned in the inter object interface will be
used.
Interface heat transfer coefficient (IHTCOF)
The interface heat transfer coefficient specifies the coefficient of heat transfer
between two objects in contact. This can be specified as a constant or a function
of time or interface pressure. The interface heat transfer coefficient is generally a
complex function determined by the interface pressure, amount of sliding, and
interface temperature. If this data is available, it can be entered as a table.
If no data is available, values of 0.004 (english) or 11 (SI) should give reasonable
results.
Separation criteria (SEPRES)
The separation criteria defines how the nodes at the inter object interface will
behave when acted upon by a tensile force. Three ways of defining the
separation criteria exist. They are:
Default
This setting will cause normal separation when the contacting node experiences
a tensile force or pressure greater than 0.1
% Flow stress
This setting will cause nodal separation when the tension on the contact node is
greater than a given percentage of flow stress of the slave object. This
percentage must be input by the user in the Separation Criteria box.
Absolute pressure
This setting will cause nodal separation when the tension experienced by the
node is greater than the input pressure. This pressure must be indicated in the
box marked separation criteria.
Separation Density (SEPDEN)
Separation density is used to model the behavior of porous objects that have not
been fully compacted. It defines the separation criterion of contacting nodes
involving porous objects. Unless the density of the material is greater than
density, nodal separation is not considered.
Relative rotation (FRCROT)
Relative Rotation is used in axisymmetric simulations only. This specifies the
rotation difference between two objects about the axis of symmetry. The units are
radians/second. For example, if a top die is rotating while moving downward, the
interface between the top die and the billet should have the same angular speed
(rad/sec) of the top die applied to it. This enables DEFORM to calculate the
heat generation from friction due to rotation for processes such as inertia
welding. Relative rotation can be defined as a constant or a function of time.
Modeling inertia welding is possible with DEFORM, but it is recommended to be
performed using the torsional element formulation.
Self Contact
An object can have a self contact condition imposed on itself. This will allow the
simulation to continue even if a fold or defect develops. Self contact is defined by
selecting the same object in both the Object 1 and the Object 2 list, and
assigning a master-slave or slave-master relationship to itself.
Caution: Be careful when using the self-contact condition. If not monitored, a fold
might develop and cover itself up during the simulation.The Post-Processor will
allow the user to find the folds easily.
Positioning
Figure 79 Object positioning window (offset)
Mouse driven Positioning
This positioning method allows the user to drag the selected object using the
mouse in either the X or Y direction.
Offset Positioning
Offset positioning is used to move the object to position by a given displacement
in the chosen direction. One input required is the object to be moved should be
highlighted in the position table and the distance the object should be moved
should be entered in the distance boxes.The other option for movement is two
point positions
Interference positioning
Interference positioning moves the object to be positioned towards the reference
object so that they interfere.
Common Question : What is a reasonable value of Interference ?
Answer : The interference should be a small fraction of the height of the smallest
element in the mesh before generating inter object boundary conditions.
Rotational positioning
Rotation positioning allows the user to rotate any object. To use this option,
select the object that is to be rotated. Select the direction (clockwise, counter-
clockwise), the center of rotation, and the total angle that the object will rotate.
Flipping
Flipping allows the user to mirror an object about the X-axis or any line parallel to
the X-axis.
Coupled positioning
This allows several objects to move on the same positioning action (as seen in
Figure 4).By checking objects in the couple positioning dialog, the objects will be
positioned by the exact same amount as the positioned object.
Figure 80 Couple objects while positioning dialog
Inter object boundary conditions
Inter object boundary conditions identify nodes of a slave object that are in
contact with a master surface. Contact conditions are automatically updated by
DEFORM, but it is necessary to define initial contact conditions to assist with the
initial solution step. When inter object boundary conditions are generated,
DEFORM checks a tolerance band (defined by the tolerance distance) around
all master surfaces. Any nodes falling within this tolerance band, or nodes which
are inside the object, are considered to be in contact with the surface, and their
position is adjusted (if necessary) so they are on the surface of the master object.
Note : If master object geometry is improperly defined clockwise instead of
counterclockwise, or if the tolerance band is set too wide, error messages will be
generated.
Database Generation
Figure 81 Database Generation
The simulation data set entered into the preprocessor can be written as a new
database, or appended to an existing database file. The information will be
written as a negative step, indicating that it was written from the pre-processor
and not the simulation engine. In an existing database, any steps higher than the
current step will be overwritten at this time.
The simulation database will be checked when either the or the
buttons are clicked.
Data errors
Errors are serious problems with the data set that will prevent the simulation from
running. These errors are marked with red flags in data checking and must be
resolved before the database can be written.
Data warnings
Warnings are conditions which may cause undesirable solution behavior but will
not prevent the simulation from running.Warnings are marked with yellow flags. If
warnings exist, each one should be carefully checked and the source
identified.Some warnings represent unusual, but valid, data situations. If this is
the case, they can be ignored and the simulation can be run.
Chapter 3.Running Simulations
Figure 82 Simulation options window
Batch Mode
In Batch mode simulation, certain platforms such as HP and SUN buffer the
message file information by a certain amount until the system will write to the
message file. If the system were to abnormally stop on the first few iterations,
nothing may be written to the message file since the system would not have a
chance to write the buffered iterations.
Relevant files
Database
The current database is listed in the Database text box. The database, a binary
file, is used by the Simulation Engine to read in the data defining the problem.
When the problem is run, the Simulation Engine adds each subsequent step to
the database.The location where the database can see seen is shown in Figure
83.
Figure 83 Running databases are shown with a Running text in front of them as
highlighted with the yellow shade
Log File
The Log file lists information on the process switching. Anytime DEFORM-2D
switches from the Simulation Engine to the Automatic Mesh Generator (AMG) or
any other program, it will be logged as an entry into this file. When a problem
occurs with a simulation, the log file can help track down what went wrong.
Message File
The information generated about each simulation step is written to the message
file. The file for the current problem is listed in the Message File text box. When a
simulation stops, check the Message file for information on why the simulation
terminated.
Email the Result
This function allows DEFORM to send an e-mail notification of the completion
of a simulation.If Yes is selected, the e-mail address to send to is required as
well as the name of the company SMTP mail server.
Starting the simulation
The simulation is started by clicking either the button or the
button..This initiates a series of operations to run the simulation and generate
new meshes as necessary.
Run-time information will be written to the ProblemId.MSG and ProblemId.LOG
files.
- Execution information, including convergence information for each step
and simulation error messages, can be found in the .MSG file.
- Information on simulation and remeshing, execution times, and fatal errors
can be found in the .LOG file or in the command window where
DEFORM was executed from.
Add to Queue (Batch Queue)
This will allow the simulation specified in the simulation window to be added to
the DEFORM queuing system which will run multiple jobs in a consecutive
manner. Once the simulations are added to the batch, they are listed
consecutively in the Batch Queue window (see below). The Batch Queue
window, accessed from the main DEFORM window, orders the jobs in the
queue and lists the problem names and the paths.
From the Batch Queue window, the queue can be submitted and modified.Once
a problem is finished, it is removed from the Batch Queue listand the next job in
the batch can be submitted by pressing the Submit Queue button..
Figure 84 Batch queue window
Process monitor
Figure 85 Process Monitor
The process monitor displays the status of any simulations running on the CPU.
The process will not be displayed while remeshing is occurring. The Process
Monitor reads the DEFORM status file to determine what simulations are
running and what simulations are stopped. If this file gets corrupted in any way,
the process monitor may have problems. In order to remedy this problem, the
user needs to recreate the status file. This can be done by running the
INSTALL2D script for 2D and the INSTALL3D script for 3D.
These files are found in the main 2D and 3D directories respectively, under the
main DEFORM directory. The user needs to have write access to this directory
when running these programs. When the user runs the INSTALL2D or
INSTALL3D programs, the user will be presented with a number of options. The
user should select the first option to generate the status file. This should solve
the problem with the Process Monitor.
Note: the behavior of the process monitor is erratic on some operating systems.
Stopping a simulation
A simulation may be stopped using the Abort buttons in the process monitor. The
simulation will be stopped after the current step is completed.
Killing a simulation process
Since the Abort/Stop command will only stop a simulation after the current step is
completed, substantial time may be required for the simulation to stop. To kill a
simulation immediately, use the process monitor and select the simulation to be
stopped and click Abort Immediately.
Troubleshooting problems
In order to determine why a simulation has not achieved a finished solution, a bit
of expertise is required in simulation of forming processes.The three areas in
which information can be obtained to determine why a simulation has
unexpectedly stopped are the following files:
- Message file
- Log file
- Database file
The message file is an iteration-by-iteration account of the simulation.It shows
how close each iteration is to converging to the final solution by calculating a
relative error norm between successive steps for both nodal velocities and nodal
forces. There is also information given on node contact being generated and also
if there is a sudden stop. For slightly more information on what an iteration is and
why it is necessary, please review the introductory section on fem simulation and
the metal forming process. The log file is an account of the module execution
Message file messages
If a simulation stops early, it is recommended to check the end of the message
file to see why the simulation stopped. While a simulation is run under the batch
mode of operation, there are three places in which the end of operation may be
indicated. The message file is where the simulation will indicate a normal
stoppage of the FEM module. If there is an abnormal stoppage in simulation, due
to an illegal operation in the FEM module or in the mesh generation, this will be
indicated in either the .LOG file or in the command window where DEFORM
was intially called. This may be also accompanied by a core file which should be
deleted as soon as possible since they often consume a large amount of disk
space.
Simulation aborted by user
When DEFORM is installed, the permission for the status file (which monitors
simulations running on the machine) should be set using the command 'chmod
777 DEFORM.STA'. If this is not done, the FEM engine cannot write to the status
file and hence exits. To restart the simulation, first go to the DEFORM_DIR, run
INSTALL2D and select the option to regenerate the status file.
Note: If the user gets the message Command not found, the user should run the
INSTALL2D by typing ./INSTALL2D. This will force the operating system to
override the paths and force the system to run only the file in the current
directory.
Cannot remesh at a negative step
The FEM engine prints this message and exits when a remeshing has just taken
place and in the current step a negative jacobian is encountered so remeshing
has to take place again. Every remeshing introduces error in the solution as data
is transferred (interpolated) from an old mesh to a new mesh. If this is done at
every step then the simulation results may not be accurate. So as a check to
prevent remeshing at every step, the FEM engine stops a simulation if this
condition is encountered. Also, this prevents the DEFORM system from
encountering a neverending loop.
The reasons for this could be that the time step (DSMAX, DTMAX) may be large
as might happen in extrusions where the ram speed might be low but the velocity
of the extrudate might be very high causing severe mesh distortion near the die
radius. Another example would be in a forging when material starts to flash and
the elements near the flash region get severely distorted. To avoid this problem,
the time step can be reduced, the number of mesh elements can be increased or
the mesh density in the area where distortion occurs can be increased. The way
in which to check for this is to plot the node velocities in the Preprocessor. It is
not recommended for the displacement of the nodes each time step be larger
than the edge length of the elements.
Remeshing is highly recommended
Remeshing is Highly Recommended because of Unbalanced Mismatch between
Master and Slave is a message that occurs when the size of the elements on the
slave and master surface are not proper. When specifying master-slave
relationships between objects the following rules should be adhered to:
- the slave is the softer material
- the slave should have a finer/denser mesh than the master
This mesh is very important in the region where the slave and master contact
each other. If the mesh on the master is much denser than the slave's mesh in a
region where they contact the results of the simulation will not be accurate. If the
ratio of the number of elements on the contact surface between the master and
slave is greater than 3:1 then the message 'Remeshing is highly recommended
because of unbalanced mismatch between master and slave' is printed as a
warning in the message file. This will reduce the accuracy of the solution and
steps should be taken by the user to change the mesh densities on the objects.
Negative Jacobian
DEFORM uses the finite element method to solve problems of large
deformation and AMG (Automatic Mesh Generator) to automatically provide an
optimized remeshing capability. In most cases, the meshing and remeshing runs
very smoothly. There are cases though, where a simulation will not continue due
to a negative jacobian (unacceptable mesh) at a step immediately after a
remeshing operation. In most cases, these can be easily identified from one of
the following areas:
- Any time geometry is imported into DEFORM using IGES (in the case of
2D), it is subject to a number of issues that could make it illegal.
Overlapping of endpoints in blended fillets, duplicate points, overlapping
lines and other problems can occur. DEFORM has a geometry checking
functionality that should always be used on created or imported geometry.
If this is neglected, a small mismatch during the simulation can lead to a
node (which has no mass) sticking in this area and leading to subsequent
remeshing problems. If the problem stops with the negative jacobian
message, read a previous starting step into the preprocessor and check
all geometry of dies (this includes checking for the orientation of the die
geometries by looking at the vertex numbering). If these recognize an
error, this is most likely the culprit. The error can be corrected and rerun
from that step.
- A closed forging lap will usually lead to this problem. Look at your
progressions carefully and see is there is a small area where a lap has
formed and closed. If such a lap is detected and you would like to continue
the simulation, you may try the following:
1. Modify the geometry to remove the lap, and continue the simulation. This
will require remeshing and interpolation to maintain the strain, temperature
and damage history
2. Declare the master-slave relationship to itself thus a closed lap will
continue the simulation process.
- A die geometry defined by a closed loop must have the starting/stopping
point away from the contact zone between the die and workpiece. If this is
not the case, it is possible for a node to think it has penetrated the die at
this seam and lead to subsequent serious problems during remeshing.
- If, for any reason, a node has penetrated one of the dies, the remeshing
will become problematic. This can be evaluated by looking at the FEM
MESH of all objects at the step just prior to remeshing. A node that is
inside the die surface will move back to the die surface after remeshing
and interpolation of boundary conditions, but an element that had an
acceptable geometry can be highly distorted during this process.
- If the user sets a problem with very large time steps, and little to no
substepping criteria, this can lead to a problem resulting from a mesh
distorting severely during the first step. Time step size should be small
enough to allow for multiple steps between remeshing. In the case of
simple or developmental problems, 40 to 50 steps are reasonable. In the
case of very complex industrial problems, 200 to 300 steps are not
excessive. A complex industrial problem running 25 steps with no
substepping is an excellent formula for disaster.
- If substepping is disabled in a 3D simulation, great care must be taken to
use sufficiently small time steps. This means that any time a node
displacement calculates a node position inside a rigid object, the node is
pushed back to the die surface. This is not a bad assumption if the node
displacements are small, however, if the node displacements are large
this assumption may lose its validity.
These suggestions are intended as general guidelines and may not solve all of
this class of problem. If all of these areas have been investigated and
subsequent attempts to run your problem fail, we would recommend sending us
a keyword file for further investigation.
Solution does not converge
There are two common reasons for a solution not converging.
1. The material has a large rigid body motion. Much of the deforming body
has a very low strain rate or is rigid.
2. The material is not strain rate sensitive.
In cases where a problem will not converge, the following checklist should help
with the troubleshooting process. This will help with the most common cases.
- Increase your Force Norm or Velocity Norm up to one order of
magnitude. The Force Norm may in fact be raised as high as .1 or
even eliminated for a few steps. This should not lead to significant
error, but could result in reduced accuracy of load calculations.
- If the simulation is being run with principal die movement under
load or energy control, run a couple of steps under speed control to
allow the solution to stabilize before continuing under the original
mode.
- Increase your limiting strain rate to 1/50 or 1/100 of the average
strain rate. This should not cause any significant effect on solution
accuracy. If you have an extremely difficult case to converge, this
value may be lowered to 1/10 of the average strain rate for a few
steps, then reset to a more normal value. Over the years, we have
recommended that the limiting strain rate should be 1/100 to 1/1000
of the average strain rate. If this value is set too low, it will result in
an artificially lower load calculation.
- Check your material data versus your process conditions to insure
that no "strange" material properties are being passed to the FEM
engine. Be particularly aware of extrapolation issues. For example,
if your process conditions are in an area that is outside of the
defined flow stress region, this "reverse strain rate sensitivity"
create a problem that is almost impossible to allow DEFORM to
converge on an accurate solution. This may be handled by re-
evaluating your raw data and adjusting it as required. Since it is
highly unlikely that a material has a lower flow stress at a higher
strain rate, the common cause for this type of data is the lack of an
adiabatic heating correction. In other words, adiabatic heating at
the higher strain rates artificially heated and softened the material
causing an apparently lower flow stress. If no clear cause can be
determined, find data that does not exhibit this reverse strain rate
sensitivity.
Figure 86 Reverse Strain Rate Sensitivity
- Lower your penalty constant of plastic objects to 250,000 to 500,000 using
a constant value (PENVOL). This may lead to volume loss if the value is
much lower than 100,000 for typical engineering materials.
- Reduce your time step. This advice applies particularly for elastic-plastic
materials. A very small time step can frequently allow the DEFORM
system to get through a tough region of convergence. After a large
number of nodes are in contact with dies and the simulation is in progress,
a larger time step can be resumed. For the sake of guidelines, very simple
developmental problems should run about 50 steps. Simple to average
problems should run about 100 steps. This might include a typical blocking
operation or a very simple finisher. Very complex operations such as high
reduction extrusions or piercing should run well over 100 steps with 200
being common for industrial problems. This may be accomplished through
either controlling the time step or a control modifier that will lead to
substepping such as DEMAX or SLDERR.
- In the case of cold materials that exhibit little to no strain rate sensitivity,
this is one of the hardest cases to gain convergence. In fact there should
be a very slight strain rate sensitivity even in the cold forging world. A user
may help with convergence by creating an artificial strain rate sensitivity.
This is not far from reality and may be done by adding a data set of flow
stress at a higher strain rate with slightly higher flow stress data. See
Figure 11.2 for an idea of how to handle this type of issue.
Figure 87 Adjusted Flow Stress Data
- In a few cases, convergence problems can be caused by a course mesh
in an area with high local deformation, such as under the corner of a
punch during a piercing operation. In these cases, generate a finer mesh
and set the remeshing criteria to have a higher bias towards boundary
curvature and strain rate.
These suggestions are intended as general guidelines and may not solve all
nonconvergence problems. Although DEFORM has excellent convergence
behavior for most problems, the occasional problem will occur where the user
experiences some difficulty. If all of these attempts fail, we would recommend
sending us a keyword file for further investigation.
Stiffness matrix is non-positive definite
DEFORM uses the finite element method to solve problems of plastic
deformation, heat transfer and elastic deflection. When using this method, a
material stiffness matrix is defined by geometry and material properties. When
the user sees a message "non positive definite stiffness" or "zero pivot", this is
caused by a stiffness matrix that has a zero value. This problem is usually
caused by a material property having a zero value that is related to the "stiffness"
or resistance to flow, heat or deformation.
For a given type of simulation, there is a property that is most likely to lead to this
problem. It is as follows:
- Heat Transfer: Heat Capacity and/or Thermal Conductivity
- Elastic: Young's Modulus
- Plastic Deformation: Flow Stress
- Heat transfer problems can be identified by the information in the
message file. The iteration information will contain the heading
Temperature Error Norm in the section just prior to the problem being
terminated.
- Plastic deformation problems can be identified clearly by the information in
the message file. The iteration information will contain the headings Force
Error Norm and Velocity Error Norm in the section just prior to the problem
being terminated. These messages will also be seen during the elastic
(die stress) type of problem.
Zero pivot
Rigid body motion can lead to the "zero pivot" error. This leads to the velocity
norm increasing and a resulting simulation failure. This typically results from the
lack of adequate boundary conditions and can be resolved by properly defining
these. For a 2-D case, there are two possible geometric modes: Axisymmetric
and Plane Strain simulations. In the case of an axisymmetric simulation, only the
y-direction needs constraint. In the case of a plane strain simulation, both the x
and y directions need to be constrained for the meshed objects. For the case of
rigid objects, these do not need any constraint since they act more as boundary
conditions.
Extrapolation of data
Many of these problems are not the result of "bad data" or the user neglecting to
input the data properly. The problem has to do with a data set that does not
cover the process being modeled. This being the case, the available data is
extrapolated to the process window. In this case, the material needs to be
updated to include data in the actual process window or adjusted (best estimate)
to insure that values at or below zero can not occur when these critical properties
are included in the stiffness equations. See Figure 88 for a further description.
Figure 88 Heat Capacity vs. Temperature
These suggestions are intended as general guidelines and may not solve all of
this class of problem. If all of these areas have been investigated and
subsequent attempts to run your problem fail, we would recommend sending us
a keyword file for further investigation.
Database Management
Database management can be performed selecting by the Tools-> Database
Management selection from the pull-down menu in the main window of
DEFORM2D.This will bring up the dialog window seen inFigure 89.
Figure 89 The database management dialog
Database Purging
One of the features within database management is purging a database.Purging
a database creates a new database with less steps than previous database. To
use this facility, select the Purge tab.Next use the Browse icon next to the text
box labeled From to locate a database. Creation information about the data base
will be displayed in the text boxes below the database name. The steps in the
database will be listed in the Steps list. The steps highlighted in blue will be
the ones kept in the new database. The icons None, Range and All are used
to select the steps to be converted. The individual steps can be clicked on to
highlight them or UN highlight them.
Once the database for purging has been found, and the steps selected for
purging, type in the new database name in the text box labeled To. Next click on
the Start Purging icon. You should have a new purged database.
Figure 90 Database merging dialog
Database Merging
Another one of the features within database management is merging a
database.Merging a database creates a new database with the combined steps
of two starting databases.Note that the merging cannot be done if the total
database size is over 2 GB.Also, the step numbers for the two databases should
be consecutive between the merged databases.To use this facility, select the
Merge tab.Next use the Browse icon next to the text box labeled Database 1 to
locate a database.Define the name for the second database in the text box
labeled Database 2. Also, define the name for the merged database in the text
box labeled To.Next click on the Start Merging icon. You should have a new
purged database.
Chapter 4: Post-Processor
With the new release of DEFORM-2D, we are proud to support OpenGL as an
option for the 2D graphics rendering in our Post-Processor. The approach will
enable the user to view the results with a much more attractive appearance.
Post-Processor Overview
The DEFORM post-processor is used to view and extract data from the
simulation results in the database file. All results steps that are saved by the
simulation engine are available in the post-processor. Information which is
available from the post-processor include:
- Deformed geometry, including tool movements and deformed mesh at
each step.
- Contour plots: Line or shaded contours display the distribution of any state
variables, including stress,strain, temperature, damage, and others.
- Vector plots: displacement and velocity vectors indicate magnitude and
direction of displacement or velocity for every node at each step
throughout the process.
- Graphs of key variables such as press loads, volumes, and point tracked
state variables.
- Point tracking to show how material moves and plots of state variables at
these points.
- Flow net showing material flow patterns on a uniform grid. Generally a
very good predictor of grain flow patterns in the finished part.
- Graph of any state variable between two points that can be specified by
the user.These points can follow the boundary or linearly follow the line
formed between the points.
State variable, geometry, and image data can also be extracted in a number of
neutral formats for use with other programs.
Figure 91 DEFORM-2D Post-Processor
Graphical Display
The postprocessor has three windows: one to display information, one to
manipulate the view, and one to control the information that is displayed.
Display Window
The display window is the main postprocessor window. It is the graphical display
for all results information, including geometry and meshes, contour and vector
plots, and graphs as seen in Figure i.
Graphic Utilities
The graphics utilities window provides view manipulation and other utility
functions for the object window. Features include zoom and pan, measurement
utilities, multiple viewport controls, printing, and animation creation utilities. The
graphics utilities window also contains step control buttons to continuously play
through the database, to single step forward or backward, or to jump to the
beginning or end of the database as seen in Figure i.
Objects Data Window
The objects and viewing information (such as load-stroke, slicing or state variable
information) is available in this window as seen in Figure i.
Display Modification Window
Options for changing display properties such as vector arrow size and graph
properties are available in this window as seen in Figure 92.
Figure 92 The DEFORM-2D Post-Processor showing the four regions of the interface
layout
Object Display Modes
DEFORM has 3 different object display modes as seen in Figure 93:
Single Object Mode
The selected object is displayed.All other objects are hidden
Multi Object Mode
The selected object is displayed in solid color.All other objects are transparent.
User Object Mode
The user can set the display mode (on, transparent, or off) for each object
independently.
Figure 93 Detail of Object Tree showing object mode selection icons
Tree levels and functions
The right mouse button menu has functions associated with each level of the
object tree.The object tree levels are shown in Figure 94:
Figure 94 Levels in the object tree.Right mouse selections at each level access a context
appropriate menu
The Problem Data menu:
The Problem Data menu contains the following commands:
Turn on all objects
Turn off all objects
Turn on all work pieces
Turns on any object which is not rigid.Turns off all rigid objects)
Turn on all dies
Turns on any object which is rigid.Turns off all other objects) Turn on
transparency for all
Turn off transparency for all
Turn on backface for all
Backface shows the interior or back surface of rigid objects
Turn off backface for all
The Object Data menu:
The Object Data menu contains some or all of the following commands,
depending on object type:
Turn on this only
Turns on the selected object and turns off all other objects
Turn off
Turns off the selected object
Show contact node
Highlights any nodes which are in contact with any master object.This is a quick
way to display contact.This is a toggle menu selection.Select it once to turn the
contact node display on.Select it again to turn the display back off.
Show BCC
Highlights any node with constrained velocity boundary conditions.This is also a
toggle selection
Show geometry normal vector
Displays vectors normal to each surface facet.
Make transparent
Show backface
Backface shows the interior or back surface of rigid objects
The Material Data menu
The Material Data menu allows access to the material properties window (same
window as the preprocessor).
A meshed rigid object will contain both mesh data (for temperature calculations)
and rigid surface geometry data (for contact with deforming objects).The mesh
and geometry data menus allow control ofthe mesh and geometry surface
display.
The Mesh Data menu
The Mesh Data menu controls display of the object surface mesh description.
Show Mesh / Hide Mesh
Shows or hides the display of the object surface mesh
Change shade color
Changes the element fill color
Change line color
Changes the color of the lines delineating element edges
The Geometry Data menu
The Geometry Data menu controls the display of the surface geometry
description
Show Geometry / Hide Geometry
Shows or hides display of the surface geometry
Change shade color
Changes the surface facet fill color
Change line color
Changes the color of lines delineating facet edges
Additional Post Processing Functions
When various post processing functions (state variables, load stroke curves,
slicing, etc) are displayed, the respective icons will be added to the object
tree.Right clicking on these icons allows editing of their respective properties
Object Control Bar
All right mouse menu functionality is duplicated in a control bar at the bottom of
the object tree.
Figure 95 Object Control Bar
Toggle object on/off (displays mesh, geometry, or both, depending on
which is available and selected.Defaults to mesh if neither is selected)
Toggle mesh on/off
Toggle geometry on/off
Toggle item on/off.This may be any item, such as slicing, a curve or graph,
etc.
Display contact nodes
Toggle transparency
Display Window
The display window is used to graph data and to aid in the analyzing of the
simulation.The display window is shown below.
Figure 96 Post-Processor Display Window
Most of the common graphical control features in the display window are
accessed from the buttons surrounding the simulation heading box and viewport
along the top of the window. The viewport is the specific drawing area in which
graphics are displayed for the current step. (It is also referred to as the data
display box)
The simulation heading box is used to display information of the current
database. The simulation title is displayed along with the disk path and name of
the database currently loaded. Also, it lists the current step number, date and
time.
The data display box is used to display the selected graphical data for the
problem.
Clicking on the right mouse button in the display window shows a shortcut to
other options such as view manipulation, refresh, fit, plot options, capture image,
etc If mode is clicked, a view manipulation toolbar appears. This tool bar can
be moved by dragging it to other parts of the screen.Note that this toolbar is
dockable and if dragged to any side of the screen, will combine with that given
side.
Graphical Utilities
Figure 97 Graphics Utilities
Multiple viewport control
The viewport control icon allows the display of from one to four viewports. Each
viewport can display a separate data set. The primary viewport is indicated with a
green border. Commands to modify the object view, or to change displayed, will
only affect the primary viewport. View sizing by zoom or pan can be copied to all
active viewports using the Same As This icon in the graphic utilities window.
Select
The select button is a general pointing utility. It performs several functions which
vary with context. It can be used to report coordinates of an arbitrary point, to
select a node or an element, to change the primary viewport, and many similar
functions.
Dynamic zoom
The dynamic zoom dynamically changes the size of the region of the object
which fills the active viewport. The view can be changed by left clicking the
mouse in the active viewport, then rolling the mouse backward or forward to
increase or decrease the amount of the object which is displayed.
Zoom Window
The zoom window function allows close up inspection of a small region of the
currently display object or graph. The zoom region is selected by clicking and
holding the left mouse button, while dragging the mouse to enclose the selected
region with the displayed box.
Pan
Pan adjusts the region filling the active viewport without changing the size of the
displayed object.
Measure
The measure feature will display net distance, and x and y component of
distance between two selected points. The measure is performed by clicking and
holding on the first point, then releasing over the second point.
The measurement marks are not erased until the viewport is refreshed, and as
such are also convenient for marking arbitrary reference points on the screen,
which will maintain their location through view changes.
Refresh
The refresh icon redraws the screen, removing any measurement marks, and
updating any changes made to the color pallet.
Fit all
Fits all displayed objects or graphs inside the current viewport.
Same as
Copies the view size of the primary viewports to all other active viewports.
Print
Prints to a postscript printer or creates a postscript file of the current step.
Print all steps
Prints all selected steps to a postscript printer or file. Steps may be selected or
deselected using the Steps option on the post-processor controls window.
Capture image
Writes the current screen image to a file using the specified image format.
Animate
Writes images of all selected steps to a an image file using the specified image
format. Steps may be selected or deselected using the Steps option on the post-
processor controls window.
Post-Processing Summary
The post-processor controls window is divided into two sections. The top
sections consists of links to several sub-windows which access virtually all post-
processor data display and extraction functions. The bottom sections contain hot-
link icons which display several of the most commonly used functions.
Simulation Summary
This is very similar to the old DEFORM simulation summary. The step can be
selected using the step list and then the object can be selected using the
up/down arrow buttons in the object field. The concept of operation number is
going to be added to DEFORM, until then all the operations have the number 1.
After changing the object, if the step changes, the object does not change. The
up/down arrow keys can be used to browse through the step list.
Figure 98 Simulation Summary window
Object Mirroring
Figure 99 Object mirroring window
The purpose of object mirroring and symmetry is to allow the user to visualize the
both sides of the centerline of a part.If a part lies on the centerline, symmetry can
be added by clicking on the add option and picking the region of the part that
touches the centerline.If the part does not lie on the centerline, there are two
ways in which to mirror the part.
1. Click the Point + Axis button under the Add tab and specify the centerline
of the part by selecting the proper object, setting point to (0,0) and set the
axis to the centerline axis (0,1).Click Apply to see the symmetry.
2. Click the Copy Mirroring Plane button and copy an existing symmetry line
from an already mirrored object to an unmirrored object.Click Apply when
finished.
Figure 100 Copy mirroring plane window
State Variables
In order to plot state variables, the variable and the component of the variable
must be selected. Also, one of the scaling types: global (min/max of all objects
for all simulation steps), local (min/max of all objects for the particular step), and
user-defined (which defaults to the global values) must be selected. For user-
defined, the min/max values can be entered in the input fields provided to the
right of the window. Then the type of contour (line/shaded/vector) and the class
of objects to be plotted can be selected, and finally specific objects can be
selected/omitted by toggling them on/off in the object list. Clicking on the OK
button plots the state variable in the current viewport.
Figure 101 State variables window
Plot type
Line contour
Shows the state variable selected as a line contour plot.
Shaded contour
Shows the state variable selected as a shaded contour plot.
Solid Contour
Shows the state variable with each element shaded with a constant color with
very discrete color transitions of the color bar.This makes it easy to extract
values from each element and to visualize low and high value regions.
Elemental Contour
Shows the state variable with each element shaded with a constant color with
very smooth color transitions of the color bar. This makes it easy to visualize low
and high value regions.
Vector Plot
This plots variables as vector quantites, i.e. with a scale and a direction.Only
certain variables are applicable to be plotted in this manner such as velocity and
displacement.
Advanced Plotting Options
The advanced plotting options changes different plotting vlaues such as pixel
resolution, vector size etc
Scaling
Local (current step)
There is a different minimum and maximum value for every step.
Global (all steps)
The same minimum and maximum value will be used for every step.
Global (user defined)
The same minimum and maximum value will be used for every step, which the
user can define.
Object Limits
The Object Limits allows the user to set different minimum and maximum values
for different objects. This is only activated for line contours.
User Variables
User defined variables allows one to plot any user defined variable in the post-
processor.
Usage
State variable plots display contour or vector plots of each of the state variables.
Line contours display colored contour lines at each contour level. Shaded
contours fill the entire object geometry with color representing solution values.
The data ranges from a specified minimum to maximum data values.
The colors can be modified by selecting the Options Colors Shaded
Contours option from the topline menu on the controls window. Colors can be
changed by double clicking on the Base contour colors color block and selecting
a new color from the base pallet.
Scaling
The minimum-maximum range of contour plots can be based on:
Local
The maximum and minimum state variable values for the current step are used.
This provides better resolution for a single step, but will cause colors to shift over
multiple steps, making it difficult to track the evolution of variables.
Global
The maximum and minimum state variable values are taken from all selected
steps. This makes it easier to track evolution of a variable over several steps, but
sacrifices resolution on a single step.
User defined
The user can specify maximum and minimum contour levels. This is particularly
useful for state variables exhibiting small regions with extreme values. Resolution
of the remaining area may be lost because of autoscaling to an extreme peak.
Resetting the maximum and minimum values to more reasonable values will
wash out the peak values, but give much better resolution to intermediate values.
Interpreting state variables
Damage
Damage generally relates to the likelihood of ductile fracture in a part. The
specific definition of damage is dependent on the method of calculation selected
in the pre-processor. Damage is NOT a good indicator of fracture in tooling.
Stress components should be used for die failure analysis.
Damage, particularly the Cockcroft-Latham damage model (the default damage
model in DEFORM) has been shown to be a good indicator of certain types of
tensile ductile fracture (cracking due to deformation by stretching, such as
chevron or surface cracking in extrusions, or cracking on the outside surface of
an upset). It is not a good indicator of fracture in compression (such as splits
perpendicular to die motion due to extreme heading reduction).
The damage value at which fracture initiates varies substantially from material to
material, and can even vary for a given material with different annealing
treatments. However, for a given material with a given annealing treatment,
critical damage value at fracture is reasonably repeatable.
Damage value can be used in two ways:
1. Evaluating alternatives: In problem solving a job that is known to fracture,
or in analyzing a job where ductile fracture is known to be a risk. Several
alternatives can be analyzed in DEFORM. The alternative with the lowest
damage value is the best alternative for minimizing the likelyhood of
fracture.
2. Comparing a design to a known critical value. Critical damage values can
be estimated from prior experience with a given material on a part that is
known to fracture. Running a DEFORM simulation of a process known to
cause stretch cracking in the part will give an upper bound value for
damage. Running a simulation on a part made of the same material that is
known not to crack will give a good lower bound value. The ideal part is a
marginal process, that is: one that cracks occasionally, but not on every
part. If the peak damage value from the DEFORM analysis corresponds
with the fracture site on the part, this will give a good estimate of the
critical value. Designs with a damage value 10% to 20% or more below
this value should be safe from fracture, if material and anneal conditions
are the same.
Displacement
For small deformation problems only, plots the nodal displacement value. For
large deformation, the displacement since the last remesh will be plotted. This
variable is primarily intended for die deformation analysis.
Density
For powder or porous materials, plots the relative density distribution. Theoretical
maximum limit is 1.0 which means that the material is 100% dense.
Strain
Strain is a measure of the degree of deformation in an object. A detailed
description of strain is available in any standard text on mechanics of materials,
metal forming analysis, or plasticity. A brief description of nomenclature will be
given here.
The measure of strain used in large deformation analysis, including DEFORM is
true strain, which differs slightly from the well known engineering strain presented
in typical engineering applications.
Engineering strain is defined as change in length by original length that is fine for
small deformations, but begins to break down when deformations become large.
For large deformation analysis, it is better to use true strain, which is defined as
the sum of a large series of arbitrarily small strain increments Integrating this
over the total change in length gives where is the true strain, l
0
is the
initial length, and lf is the final length.
Extending this deformation into three dimensions, we can assume a cube with
initial dimensions x0, y0, and z0. Components of strain in the x, y and z
directions can be defined incrementally as , , and
where dx, dy, and dz are incremental deformations in the x, y, and z directions.
Shearing components of strain can be defined incrementally as ,
, and where , , and are shear strains in the xy, yz,
and zx planes, respectively.
In a two dimensional analysis, the yz and zx components of shear strain are
assumed to be zero.
Through various mathematical techniques which are beyond the scope of this
discussion, it is possible to define so-called ``principal axes'' on which all
components of shear strain are zero. The strains measured along these axes are
termed ``principal strains.''
It is frequently useful to have a single characteristic strain value to describe the
degree of deformation. DEFORM uses a value common to metal forming
analysis known as the effective or Von-Mises strain
Where , , and are principal strains, andis the effective strain.
For porous materials, there is also a volumetric component of strain. This change
in volume relative to initial volume is stored as mean strain.
For elasto-plastic materials, the type of strain saved is the total plastic strain.
Strain Rate
Strain rate is a measure of the rate of deformation with respect to time. The units
are strain per second where strain is a dimensionless value. The components of
strain rate are defined in the same manner as the components of strain.Strain
rate is defined as the instantaneous plastic strain rate.
Stress
Stress is defined as the force acting on a unit area of material. Assume a unit
cube of material. Forces (or stresses) acting on the faces of the cube can be
resolved into normal (perpendicular to the face) and shear (along the face).
Shear stresses can further be resolved into two components along arbitrary
orthogonal axes. Thus, the complete stress state can be defined by three normal
stress components , , and , and six shear components , , ,
, , and .
Through equilibrium conditions it may be shown that the components acting in
the same plane are equivalent. That is , , and
.Thus, the complete stress state can be represented by 3 normal
components and 3 shear components.
As with strain, by mathematical analysis it is possible to orient three orthogonal
axes such that the shear components of the stress along these axes is 0. The
resultant normal stresses acting on these axes are termed principal stresses.
DEFORM uses the von Mises stress to define the characteristic ``effective
stress''. The effective stress is defined as
Where , , and are the principal stresses. For most metals, the effective
stress is indicative of the onset of plastic flow.
Back Stress
Back Stress is defined as the translation of the yield surface caused by loading of
a material.This requires the user to use a kinematic hardening rule.In large
deformation processes like forging, this is usually negligible.
Velocity
The velocity option plots nodal velocity at each step. Vector plots display
magnitude and direction. Magnitude is indicated by vector length and color.
Contour plots display only magnitude, where contour color indicates velocity
magnitude.
Temperature
The temperature plot displays nodal temperature at each step.
Volume Fraction
If transformation calculations are performed, the volume fraction of the selected
phase component of a mixture material is displayed.
Grain Size
Grain size is not implemented in DEFORM release 7.0. It will be implemented in
a future release.
Hardness
Predicted hardness based on the hardness method selected in the pre-processor
will be displayed.
Dominant atom
The concentration of the dominant atom (usually carbon) in a diffusion calculation
is displayed.
Material
The material group of a given object can be plotted.In most cases, this will show
the object as a solid color unless multiple material groups have been defined for
the same object.
User Variables
User defined nodal variables can be stored using user defined FORTRAN
subroutines. Refer to the section on user subroutines for more information.
Flow Net
The flownet is a post-processing tool that traces a pattern through deformation
states. The flow net window allows the user to apply a pattern to an object and
observe how the pattern deforms as the simulation progresses. As the mesh
deforms, so does the pattern, however, unlike the FEM mesh, the pattern
remains intact throughout the remeshings. Thus, the flownet is much like
physically etching a pattern on a cross section of a workpiece and having the
ability to view the workpiece at various stages of the formation process. The start
step list will contain all of the steps in the display window currently loaded by
default. Select the starting step for defining the flow net and then select the
object you want to have the flow net. In order to generate a pattern for the given
object, click on the flownet patterns. It should be noted that flownet patterns can
be generated for plastic and porous objects.
How to define Pattern Generation
Figure 102 Flow Net Window (initial)
Figure 103 Flownet pattern generation
Figure 104 Flownet grid settings window
Figure 105 Advanced flownet settings
The flownet is a post-processing tool that traces a pattern through deformation
states. The flownet window allows the user to apply a pattern to an object and
observe how the pattern deforms as the simulation progresses. As the mesh
deforms, so does the pattern. Howevere, unlike the FEM mesh, the pattern
remains intact throughout the remeshings. Thus, the flownet is much like
physically etching a pattern on a cross-section of a workpiece and having the
ability to view the workpiece at various stages of the forming process. The start
step list will contain all of the steps currently inthe display window. Select the
starting step for defining the flow net and then select the object if you want to
have the flow net. In order to generate a pattern for the given object, click on the
flownet patterns.
A pattern can be tracked backwards by selecting a later step in the database as
the starting step, then selecting an earlier step as the ending step.
Rectangular Grid
The rectangular grid option will generate a grid composed of perpendicular lines
within the desired region. Rectangular patterns are typically used when the
material texture is of interest. This pattern is very similar to the grain flow which
would be seen if a cross section of the part were etched. If a rectangular pattern
is selected, you must specify the grid origin, orientation angle, and line spacing in
X and Y. The grid can be controlled by the following parameters:
Origin
This is the origin in X/Y coordinates at which the grid will begin to be generated.
Grid Spacing
This is the distance (DX and DY) between each grid point in the X and Y
directions.
Angle
This will determine the angle at which the grid will be drawn in degrees.
Circular Grid
The circular grid can generate a field of circles of a given radius and distance
apart within the desired region. Circular patterns are typically used to monitor
directional orientation of flow. If a circular pattern is selected you must specify the
grid origin, circle radius, center to center distance between circles, number of
segments in the circle, and whether clipped circles should be included. The
circular grid is controlled through the following parameters:
Origin
This is the origin in X/Y coordinates at which the grid will begin to be generated.
Radius
Specifies the radius of each circle.
Center
Center Specifies the vertical and horizontal distance between each center of
neighboring circles.
No. Segments
Sets the number of line segments the circles will be composed of. (The circles
are actually constructed of three or more line segments, default is 12)
Inc. Clipped
Includes any partial circles that were clipped by the regions boundaries. (default
is Yes)
Offset Curve
The offset curve will draw an identical surface at a specified distance within the
objects border. The border offset pattern is typically used to capture tendencies
toward lap formations. If a border offset is selected you must specify the distance
the border is offset. The offset curve is controlled through the following
parameter:
Offset Distance
The offset distance is a positive value specifying how far inside the region the
identical border should be positioned.
User Defined
If you wish to create your own initial pattern or use a previously generated
pattern, you may do so by reading in a flow pattern file. A pattern file consists of
a list of point coordinates and a list of connectivity sets. The points are points of
intersection within the flownet.The type of grid is determined by the connectivity
list.This list determines each curve separately as the number of points in a
sequential pattern.If the starting and ending point indices are the same, the curve
is closed.
The user defined pattern must be read by a pattern file. The pattern generated
can be saved to this file by setting the save option to yes. If the pattern is being
saved, the file name must be specified in the pattern File text box
The material point data format is:
Numpt
1 X(1)Y(1)
. ..
. ..
NumptX(Numpt) Y(Numpt)
NumCv
1 CvSz(1)pt(1)pt(CvSz(1))
. .. .
. .. .
NumCvCvSz(NumCv) pt(NumCv)pt(CvSz(NumCv))
Where
Numpt
Number of material points
X(i)
X coordinate of ith material point
Y(i)
Y coordinate of ith material point
NumCv
Number of curve
CvSz(i)
Number of points in ith curve
pt
Point index of curve (refers to indices in first list)
Example Case:
Taking a round billet from the SPIKE.KEY file in the DATA directory and placing
a 3x3 rectangular grid on it will yield an initial flownet that resembles Figure
9.This flownet is stored as the file seen in Figure 10.As seen in Figure 10, the
grid points are first stored and the connectivity is stored in the 2nd section.The
grid points are seen in as labeled in Figure 106a and the connectivity curves are
labeled as Figure 106b.
Figure 106 The result of placing a 3x3 flownet on a round object.The points are labled in
(a) and the curves are labeled in (b).
Figure 107 Sample pattern file corresponding to example case.Compare the point
connectivity to the figure above.
Defining a Region
A flow net region is defined in the display window. It can be selected within an
objects border, or within a specified region within the object. In order to define a
region, you must add at least three points within the objects border. Once the
points have been defined, just select generate pattern in the pattern generation \
tracking window.
- Add Points
- Delete Points
- Delete All Points
Point Tracking
In point tracking you can track up to 200 points over the course of a simulation. In
order to use point tracking, first select the desired starting step from the start step
list in the point tracking window. Next, you should select the object from the
object table. Once this has been accomplished, click on the Define Material
Points button. You can add the points that you wish to track in the display
window.
Figure 108 Point Tracking initial window
Figure 109 Point tracking (tracking option window)
Load Stroke
The graphs window is used to generate load, speed, torque,angular velocity, and
volume vs. time (or stroke) plots for the objects. Multiple plots can be generated
on the same graph. If time is used as the x-axis, then the graph can be used for
selecting steps. Clicking on a point on the graph will load up the closest saved
step from the database (of the list of steps which are displayed on the step list).
The default object that is selected is the primary die and the default load is the Y
Load.
Figure 110 Load-stroke window
It is possible to plot a load stroke curve for one object by selecting the object in
the object table. It is also possible to plot the load stroke curve for the primary
die. In order to do this turn Follow PDIE on.
By default when one plots a load stroke curve for a multiple operation problem.
All load stroke curves will appear on the plot. it is possible to plot one at a time. In
order to do this turn Follow Oper on.
Steps Selector
The step options such as adding and subtracting steps from the step list are
accomplished from within this window. By default when DEFORM loads up, only
positive steps are displayed in the step list.
Figure 111 Step Selection Window
Step
The step list will show all steps that are to be used in the Post-Processor
highlighted.
Selection
The selection method for the step list in the Post-Processor
None
No steps are selected for use in the Post-Processor.
Toggle Remeshing
Toggle Remeshing will select/deselect the remeshing steps from the step list for
use in the Post-Processor.
Increment
This is the previous DEFORM method of step selection. The increment of
steps is out of the total number of steps, not just the saved steps.
Increment Saved
This will select an increment of steps, but the increment will be out of the saved
steps. For example: An Increment value of 5 in Increment Saved mode will select
every 5 saved steps between the starting and ending step for inclusion into the
Post-Processor.
All Steps
All steps will be selected for use in the Post-Processor.
Increment
The Increment specified here will be used in the increment and increment saved
step selections.
Start Step
The starting step for the increment range.
End Step
The ending step for the increment range.
Increment
The increment to be used in the range specified through the starting and ending
steps.
Nodes window
The nodes window will display information on the nodes of the currently selected
object. This information includes position, state variables, and boundary
conditions. A different node can be selected through the node text box or by
selecting a node graphically in the display window. The information will change
as the step number displayed changes in the display window.
Figure 112 Nodes data window
Elements window
The elements window will display information on the elements of the currently
selected object. A different element can be selected through the element text box
or by selecting an element graphically in the display window. The information
displayed will change as the step number displayed changes in the display
window.
Figure 113 Elements data window
Object Edges
Some values are defined on the boundary of each object.These values are
known as element edge data. The value for these conditions is available in the
object edges window.In many cases, boundary conditions act upon the surface of
an object rather than on a node or an element, such as a pressure.This is one
such case where the definition is edge-based.The data for this information is
available in the object edges window.
Figure 114 Object edges window
Viewport
The viewport options can all be changed from within the Viewport Options
window. These options will only be applied to the current Viewport in the Display
Window.Many different options are available through this window.
Figure 115 Viewport options window
Data Extraction
Figure 116 Data extraction window
Data Type
Information can be written out in a keyword format to an output file. The following
items listed below can be extracted.
- Simulation Controls
- Object Data
- User Defined Variables
- Material properties
- Inter Object Data
Furthermore, specific keywords from object data can be selected, as well as the
objects that the data is to be extracted for.
Output
The information can be extracted to the terminal of a file.
Steps
Single steps or all of the steps can be selected. To select a specific step,
highlight the step in the step scroll down menu towards the right side of the
screen. If 5 or 6 steps are desired and every step in the database is not desired.
Go to the steps option in the Post-processor select the steps desired. Go back
into the data extraction window and select all for steps
Files
The information can be extracted to one file or multiple files. A good time to
implement this option, is when information for more than one step is desired.
Data can be written to one file, or multiple files labeled name0001.DAT,
name0002.DAT etc
Data File
The is the name of the file, by default it is labeled DEFORM.DAT. This file can be
renamed, or browse can be used to find a existing file.
Extract
Once the desired information has been selected, press the extract button to
extract the information.
View
By clicking on the view option, the file that is located in the data file box can be
viewed.
State variable distribution between 2 points
Figure 117 State variable distribution between 2 points
This feature allows the user to specify two points and to plot a given state
variable distribution between those two points.The state variable distribution can
either linearly interpolate between the two points or follow the boundary of the
object.
Step 1:
Click on the SV distribution button in the Post-Processor.
Step 2:
Select whether to interpolate along a straight line or to follow the boundary.
Step 3:
Pick two points on the object to interpolate along.
Step 4:
Click the Calculate button.
If no state variable is currently selected, only a line of points will be shown.After a
state variable is picked from the state variable window, reclicking the Calculate
button will show a graph of the distribution between the two points.
Figure 118 State variable distribution between two points
Chapter 5: Elementary Concepts in Metalforming and Finite
Element Analysis
Definition of stress, strain, and strain rate
Stress is the measure of force applied to a unit area of material.This variable is of
importance in forming in that material deform (change shape) different amounts
depending on how much stress they are under.There are several definitions of
stress.
Engineering Stress
Force per unit area measured on the original undeformed shape.
True Stress
Force per unit area measured on the deformed shape.These two definitions are
shown in Figure 1 as a comparison.In general, the true stress is more interesting
for the engineer in analyzing a forming process.True stress will indicate plastic
yielding and other issues with better accuracy than engineering stress.
Figure 119 Demonstration of concept of stress
Strain
Strain is a measure of the total accumulated deformation a region of material has
undergone.Mathematically, the two definitions of this are seen as follows:
Engineering Strain
Engineering Strain = (Change in Length) / (Original Length)
True Strain
True Strain = Sum of incremental strains = ln ( (final length) / (initial length))
In Figure 120, the calculated strains for both an upset and a tensile test are
shown.Note that the Engineering strain gives rather round numbers for doubling
or halving the length of a test specimen.The advantage of true strain is that it is a
more accurate measure of the actual length change in the material and is used to
determine stress in DEFORM.
Strain rate
Strain rate is a measure of the instantaneous rate of deformation a region of
material is experiencing.This quantity measures a rate of change of the strain at
a point of a material per unit time.
Figure 120 Demonstration of concept of strain
In Figure 121, the engineering stress and strain are shown as closed form
expressions for a compression test.Note that both of these quantities fail to
account for the increase in area of the test specimen due to barrelling.
Figure 121 Engineering stress and strain for a compression test
In Figure 122, the true stress and strain are shown as closed form expressions
for a tension test.Note that both of these expressions account for the change in
the cross-sectional area of the specimen during the test (assuming
incompressible material).This gives a better measure of the actual state of stress
and strain the material is under.
Figure 122 Stress and strain defined for tension test
All materials have a characteristic stress-strain curve that determines how the
material behaves structurally.For most isotropic metals, this behavior is of the
general shape seen in Figure 123.Note that the top and bottom curves are the
engineering stress-strain curves for a material and the middle curve is the true
stress-strain curves for a given material.The true stress-strain curve is the same
for either tension or compression, but they are not the same in terms of
engineering stress-strain.
Figure 123 Stress-strain curve
For simplification, the stress-strain curve is divided into two regions.The steeply
sloped region at very low strain values is known as the elastic region.In the
elastic region, since strains are very low, when the material is unloaded and the
forces removed, the material returns to its original shape.In Figure 124, an object
is deformed in uniaxial tension.The change in length is shown and the
corresponding position on the stress-strain curve is shown.In this case, the
deformation is completely elastic.After the tensile forces are removed, the
material will return to the original shape.
Figure 124 Diagram of elastic deformation
The second region of a stress-strain curve is known as the plastic region.This
region comprises strains just above the elastic range and appear on the curve as
the less steeply sloped region on curve.In this region, the material does not
recover any the deformation that occurs.The only recovery that occurs is the
accumulated elastic strain.In Figure 125, a specimen under tension deforms first
elastically and then plastically.The loading curve in figure 7 first follows the
elastic loading curve and then follows the plastic curve.When the material is
unloaded and the forces are removed from the specimen, the material follows the
elastic curve down.When the material is completely unloaded, the deformation
left over is the permanent deformation of the body.
Figure 125 Diagram of plastic deformation
In DEFORM, the stress and strain used in the stress-strain curves are the known
as the effective stress and effective strain.The equations for these values are
seen below in Figure 126.
Figure 126 Equations for effective stress and strain
In DEFORM, the concept of flow stress is used.The idea of flow stress is
important in the case of incremental plasticity.As a material is deformed
plastically, the amount of stress required to incur an incremental amount of
deformation is given by the flow stress curve (which corresponds to the plastic
region of the true stress-true strain curve.In Figure 127, the concept is shown
visually.
Figure 127 Introduction to flow stress concept
Flow stress is strongly dependent on several state variables, among these are
accumulated strain, instantaneous strain rate and current temperature.As seen in
Figure 128, the flow stress curves can vary strongly with these state
variables.So, it is important to account for these variables to accurately
determine the behavior of the material.
Figure 128 Variation of flow stress with strain rate and temperature
In the case where elastic deformation can be neglected, as in the case of bulk
metal forming, the Levy-Mises flow rule can be used to relate the stress tensor to
the strain rate tensor.This flow rule is shown in Figure 129.The coefficient, l, is a
function of state variables and the material.This relation allows one to express
stress in terms of rate of deformation.
Figure 129 Levy-Mises flow rule
In calculating metal flow, the minimum work rate principle is a cornerstone for
accurate calculation.This principle is defined below:
Minimum Work Rate Principle
The velocity distribution which predicts the lowest work rate is the best
approximation of the actual velocity distribution.
This principle states that the material should always flow in the path of least
resistance.This is shown in Figure 12 where there are three different upset cases
and the amount of friction between the work piece and the tool determines the
flow pattern of the material.In the case of no friction, there is no resistance for the
material from flowing straight out uniformly.In the case of high friction, there is
much resistance from flowing outward, so a barreling behavior is observed.
Figure 130:Minimum work rate principle.Note for each case, the actual velocity is the one
which incurs the lowest work rate for the work piece
This minimum work rate principle can be expressed mathematically as the
following functional form seen in Figure 131.The top equation is simply a balance
of the body forces (1st term) versus the surface tractions (2nd term).The manner
in which this equation is solved for the velocities, is seen in the 2nd equation.The
velocities are solved by solving for when the variation in the functional is
stationary.Note that there is an extra term that maintains incompressibility in the
solution.This is done by integrating the volumetric strain rate and multiplying by a
large constant.Since the total solution should be zero, the solution will tend to
maintain a low volumetric strain rate to keep this integral value low.
Figure 131 Functional equation for minimum work rate principle
In order to obtain a closed form solution for complex shapes, we need to resort to
mathematical tricks such as FEM.The introductory theory for this is discussed in
the following section.
Introduction to FEM theory
The principle of FEM theory is divide and conquer.First, one must divide the
problem into small little subproblems that are easily to formulate and after the
entire problem has been divided and formulated, they must all be carefully
combined and then solved.The manner in which a problem is divided is through a
process called meshing.In Figure 14, an axisymmetric body is being upset
between two flat dies.There is a grid that has been superimposed on the figure of
the workpiece.This grid is the mesh that represents the body being
deformed.Each rectangle represents a portion of material, in this case each
rectangle corresponds to a ring, for which the equation in Figure 13 can be easily
solved.Each rectangle is called an element and the intersection of any grid lines
is called a node.An element corresponds to a region of material and a node
corresponds to a discrete point in space.
The solution for the equations in Figure 131are the velocity at each node, which
are shown as vector arrows the right side of Figure 132.In additions to the bottom
equation of Figure 131, there are boundary conditions that should be specified in
order to provide a unique solution to the problem.In this problem, the velocity of
the top set of nodes is determined by the downward speed of the die as well as
the friction model between the workpiece and the die.The boundary conditions on
the left side of the die is specified as a centerline condition meaning that the
nodes are not allowed to move either right or left.The bottom nodes also have a
symmetry condition meaning that they are not allowed to move up or
down.These three boundary conditions allow the mesh to behave as the actual
part.
Figure 132 2D mesh of upset test.(Note:This mesh is extremely coarse for the sake of
clarity
When the velocity at node points have been determined, their coordinates need
to be updated.The manner in which we update the nodal coordinates is by
integrating the velocity over the time step of the current step.In Figure 133, the
nodal positions are shown as updated from the previous stage.A simple principle
of note are clear from this figure:
If the nodal velocities change direction or magnitude over very small time
periods, a small time step size is required to correctly predict this behavior.
Figure 133 Updating nodal coordinates after a completed calculation
The problem that now must be addressed is how to solve the equation in Figure
131 over a discrete set of points since the nodal values define the velocities only
at discrete locations.The way in which to solve this problem is to define shape
functions over the elements as a manner of providing a velocity field that satisfies
the compatibility requirement (continuous over the entire body).Figure 133 shows
a general equation for a shape function whose purpose is to define the velocity
profile over an element based on the nodal velocities.A one-dimensional case is
shown in Figure 134 as a simple linear function.The advantage of an equation of
this form is that compatibility is maintained when the same nodes for any shared
element edge, define the velocity over that edge.
Figure 134 Description of a shape function
Figure 134 also shows the case of a two-dimensional element.
Figure 135 Description of shape function
After all the equations for the elements have been written out, they must be
combined into a single set of simultaneous equations.This process is shown in
Figure 135.At the end, using a Newton-Raphson iteration method, the updated
velocity can be solved for by solving a simultaneous set of equations.Once this
velocity update is solved for, it is applied to the current velocity and velocity
update is solved again.
Figure 136 Construction of a stiffness matrix to solve for velocities
The general FEM solution process is given below:
1. Input Geometry & Processing Conditions
2. Generate Initial Guess of Velocity Field single step:
3. Calculate Element Behavior Based on Velocity Field and other variables
(strain, temp, etc)
4. Calculate Force boundary conditions based on Velocity Field
5. Assemble and solve the matrix equation
6. Calculate the error
7. If error is too large, apply correction to velocity field and go to step 3.
otherwise, continue to step 8.
8. Update Geometry
9. Calculate temperature change for this step
10. Calculate new press velocity if necessary
11. If stopping criteria has been reached, END. otherwise, go to step 3 and
repeat the process
This concludes this short summary of the FEM process in metalforming.For more
information on FEM theory, please consider reading the following list of
references:
1. Kobayashi, S., Oh, S.I. and Altan T.Metalforming and the Finite-Element
Method.Oxford University Press. 1989.
2. Przemieniecki, J.S.Theory of Matrix Structural Analysis.Dover
Publications.1968.
3. Zienkiewicz, O.C. and Taylor, R.L.The Finite Element Method.McGraw-
Hill.1989.
Chapter 6: User Routines
This chapter explains the various user routines available in the DEFORM system
in the FEM (Finite Element Method) engine and the post-processor. Examples on
how to use each type of routine, how to compile the code, and how to run the
modified FEM engine and post-processor are also covered.
Prerequisites:
The user should have at least a rudimentary understanding of the FORTRAN
language.This section is not meant to be an introduction into the FORTRAN
language rather it is meant to explain how to build the user routines and how to
implement them within DEFORM.For more information on the FORTRAN
language, please refer to many books or the documentation that was included
with your compiler.
Overview:
There are two different types of user routines available:
1. User-Defined FEM Routines
2. User-Defined Post-Processing Routines
The two different types of User Routines will be outlined below as to their
purpose and how they are implemented.Later in this chapter, each one of these
routines is explained in greater detail on how to implement each subroutine.To
implement the user routines you must have a FORTRAN compiler installed on
your system or you must use the DEFORM Support website (Windows only).
Note:The manner in which the User-Routines are compiled and linked is
slightly differentbetween Windows and UNIX/Linux platforms.These
differences are outlined in detail later in this chapter.
User-Defined FEM Routines
User-Defined FEM Routines are FORTRAN subroutines in which the user can
change internal routines within the DEFORM FEM engine to achieve very
specialized functions within DEFORM.These subroutines can then be compiled
and linked to provided object code to generate a custom built FEM engine.All the
available subroutines are contained in a file named DEF_USR.FOR (UNIX) or
def_usr.f (Windows).This file is a text format file containing all the available
FORTRAN subroutines.To compile this file, run the script file DEF_INS.COM
(Unix) or follow the instructions below (Windows).At this point, the FORTRAN file
will be compiled and liked to the object code named DEF_SIM.OBJ (UNIX) and
DEF_SIM_LIB.lib (Windows).This will then generate a new FEM engine, named
DEF_SIM.EXE.In the case of UNIX platforms, this whole process is shown in
Figure 137.
Currently user routines exist for flow stress definition, movement control,
calculation of two nodal values (USRNOD), calculation of element values
(USRELM), and for other models.For example, there are many different methods
for a user to control the movement of a rigid body within DEFORM, e.g. constant
velocity, mechanical press, hammer press movement, speed as a function of
time.However, there are some cases where a slightly more specialized
movement control is required, such as movement based on variation of state
variables of the workpiece.This can be performed using user-routines since these
variables are available when the movement of the rigid die is calculated.
Figure 137 Description on how to compile/link a new FEM engine
Summary of subroutines and calling structure of user-defined
FEM routines
Here is a list of the different subroutines available to the user.With each, routine
is a brief description of its purpose and the frequency of it being used by
DEFORM.
USRMTR
Description:This routine allows the user to calculate flow stress of a material.This
routine is called at the beginning of each iteration.
USRDSP
Description:This routine allows the user to calculate the die speed of a rigid
object that has movement defined as a user model.This routine is called at the
beginning of each step.
USRUPD
Description:This is the user defined nodal and element variable subroutine. This
routine allows the user to calculate special state variables and store them for
each node and element. These variables can be viewed in the Post-Processor or
be used during the simulation in flow stress calculation.User Nodal variables are
updated only at the end of a converged step.User Element variables are updated
at the beginning of each iteration and at the end of a converged step.The
purpose for this is that the most current user element variable can be fed into the
user-defined flow stress routine.
USRDMG
Description:This routine allows the user to calculate damage of a material.This
routine is called at once every step.
USRZRT
Description: This routine is added for convenience to complement USRRAT.This
routine is called whenever INCUBT is called.
USPM
This subroutine allows the user to specify parameters for densification of a
porous material model.This routine is called before stiffness matrix generation at
the beginning of each iteration.
USRCRP
Description:This routine is used to define creep rate and its derivative as a
routine.This routine is available for only elasto-plastic materials.This is called
upon the beginning of each iteration.
USRBCC
Description:This routine is used to allow the user to specify special boundary
condition settings to a given object.This is called upon the beginning of each
iteration.
USRMAT
Description:This routine is used to allow the user to specify a unique material
property for a given object.This is called upon the beginning of each iteration.
USRMSH
Description:This routine is used as a general purpose routine that has access to
many internal variables within DEFORM.This routine is advocated when other
routines cannot satisfy the needs of the user.This routine is called at the
beginning and end of each step.
USRBCC2
Description:This routine is used to allow the user to specify special boundary
condition settings to a given object.This is called upon the beginning of each
iteration.
User-Defined Post-Processing Routines
In the post-processor, user defined post-processing routines can be used to
calculate field variables using the steps stored in the database.The manner in
which these values are computed is based on creating a shared library file to
compute variables based on the variables stored in the database.To implement
user-defined post-processing variables,
1. The file in the USR subdirectory of DEFORM-2D should be copied to a
local directory and the file PSTUSR.FOR (UNIX) or pstusr.f (Windows)
can be edited.The manner in which to edit this file is discussed in a later
section of this document.
2. After editing, this file can be compiled and linked as a shared object file
(UNIX/LINUX) or a dynamically-linked library (Windows).
3. This shared library can be called by going to the User Variable tracking
window seen below.To select the library, click on the library tab and select
the library that was built.After this, go back to the tracking window and
press the Track Data button.
4. After the data has been tracked, go to the State Variables window and
select the USR tab and then the state variables can be plotted to User
Variables.
The only difficultly is in editing the FORTRAN file.This requires a slight
knowledge of the FORTRAN language and a compiler available on the computer
one is working on.Please refer to Appendix N if using a Windows machine and a
compiler is not available. Note:User-defined Post-Processor routines can only
use data that was saved in the database.If a very coarse step increment was
made, variables having a cumulative effect can have considerable error.
User defined FEM routines
This section contains a description of the different FEM user routines available in
the current release of DEFORM-2D. The skeletal code for user routines is stored
in DEF_USR.FOR or def_usr.f that has the FORTRAN functions that the FEM
engine calls if a user routine is to be used. The user routines calculate the
specified values and returns output values.
User defined data (USRDEF)
The user defined data (USRDEF) field in the pre-processor can be used to store
data that can be used to specify parameters for the user-routines. The purpose
for importing data for user routines through this method is that this data can be
stored within a keyword file or a database and can be made unique to an
individual simulation.This data can be accessed in the Simulation Controls,
Advanced Controls menu. Ten lines are assigned for user defined data. Each
data should be separated by space and user can input as many of data in each
lines unless they don't exceed 80 columns. In the user-routines the following
code lets the user access the USRDEF values common block through the
variable IUSRVL.
CHARACTER*80 IUSRVL
COMMON /IUSR/ IUSRVL(10)
To read and write data to the USRDEF variable the following sections of code
can be used.
C C TO READ DATA (10 RESERVED LINES)
C
READ(IUSRVL(LINE NUMBER),*) DATA1,DATA2,DATA3...
C
C TO WRITE DATA (10 RESERVED LINES)
C
WRITE(IUSRVL(LINE NUMBER),*) NEWDATA1, NEWDATA2, NEWDATA3 ...
The screen where this information can be set is seen in the figure below.
Figure 138 User-defined variables dialog
User defined flow stress routines (USRMTR)
If the flow stress models in DEFORM are not applicable for a process, a user
defined flow stress can be calculated during the simulation. The flow stress can
be a function of strain, strain rate, temperature, user node and user element
variables. The flow stress subroutine should return the following information :
1. The flowstress of the element at the current state condition.
2. The derivative of the flowstress with respect to total effective plastic strain.
3. The derivative of the flowstress with respect to total effective plastic strain
rate.
A maximum of 100 flow stress routines can be defined in this program. In the
pre-processor Material Properties the flow stress (FSTRES) type selected should
as User routine (as seen in Figure 139) and a routine number can be specified by
selecting the icon to the right of the User routine line. This routine number
(NPTRTN) is passed to the user defined flow stress subroutine to control
branching to the specified UFLOW module.
Figure 139 Specifying flowstress as a user-defined method
Examples of using the user defined flow stress subroutine are given below.Note
that only the additional code to the skeleton of the routines is shown in order to
save space in the text (except for example 1).Recall that only three values need
to be returned as mentioned above, YS (yield stress), FIP (derivative of
flowstress as a function of strain rate) and YPS (derivative of flowstress as a
function of strain):
The flow stress depends on the strain rate sensitivity index (PEM) and on the
effective strain rate (EFEPS).
C********************************************************************
SUBROUTINE UFLOW1(YS,YPS,FIP,TEPS,EFEPS,TEMP)
C********************************************************************
C
C
C
C
C********************************************************************
IMPLICIT REAL*8 (A-H,O-Z), INTEGER*4 (I-N)
C
C ****USER DEFINED VARIABLES ****
C
CHARACTER*80 IUSRVL
COMMON /IUSR/ IUSRVL(10)
C
C TO READ DATA (10 RESERVED LINES)
CREAD(IUSRVL(LINE NUMBER),*) DATA1,DATA2,DATA3...
C
C TO WRITE DATA (10 RESERVED LINES)
CWRITE(IUSRVL(LINE NUMBER),*) NEWDATA1, NEWDATA2, NEWDATA3 ...
C
C **** END****
C
C DESCRIPTION
C
C THIS ROUTINE IS USED TO DEMONSTRATE THE IMPLEMENTATION OF
C MATERIAL ROUTINE.ALL THE REAL VARIABLES SHOULD BE DOUBLE
C PRECISION. THE DEFINITION OF ARGUMENTS ARE DESCRIBED AS
FOLLOWS
C
CINPUT :
C
CTEPS = EFFECTIVE STRAIN
CEFEPS= EFFECTIVE STRAIN RATE
CTEMP = TEMPERATURE
C
COUTPUT :
C
CYS = FLOW STRESS
CYPS= DERIVATIVE OF FLOW STRESS W.R.T. TEPS
CFIP= DERIVATIVE OF FLOW STRESS W.R.T. EFEPS
C
C
COMMON /ELMCOM/
RZE(2,4),URZE(2,4),STSE(4),EPSE(4),EFEPSE,EFSTSE,
+TEPSE,RDTYE,TEMPE(4),DTMPE(4),DAMAGE,
+USRE1(1500),USRE2(1500),
+USRNE(1500,4),NODEE(4),KELE,KELEL,KGROUP
CThis code added for example 1
PEM = 0.1
YS= 10. * (EFEPS)**PEM
FIP = 10. * PEM * (EFEPS)**(PEM-1.)
C
RETURN
END
Discussion:
In this very simple model, the flowstress is merely a function of strain rate.The
three lines of added code can be seen using the comments in the code. This
creates a very simple equation for the derivative with respect to strain rate and
the derivative with respect to strain is zero.Every time a flowstress value for an
element is required, this routine is called.It then computes the flowstress for the
element and the derivatives and returns the values as PEM, YS and FIP.
The flow stress depends on the strain index (PEN), strain rate sensitivity index
(PEM), the effective strain (STRAIN) and the effective strain rate (EFEPS). The
value of effective strain can be the element strain or from a user defined state
variable. In the example given below the effective strain comes from a user
defined state variable that stores the current strain. This example also illustrates
the concept of using the user defined state variables to calculate flow stress.
STRAIN = USRE1(1)
IF (STRAIN.LE.0.) STRAIN = 1.E-5
PEN = 0.15
PEM = 0.1
YS= 10. * STRAIN**PEN* (EFEPS)**PEM
FIP = 10. * STRAIN**PEN* PEM * (EFEPS)**(PEM-1.)
YPS = 10. * PEN * STRAIN**(PEN-1.) * (EFEPS)**PEM
User defined movement control (USRDSP)
DEFORM supports control of the die movement control for machines which
cannot be controlled using the movement mechanisms given in the DEFORM
system. The die movement can be a function of the following variables:
CINPUT :
C
C NSPD= USER SUPPLIED ROUTINE NUMBER
C TIME= THE SIMULATED PROCESS TIME
C PDIS= PRIMARY DIE DISPLACEMENT
C VX= DIE SPEED IN X DIRECTION
C VY= DIE SPEED IN Y DIRECTION
C STRKX = THE CURRENT DIE STROKE IN X DIRECTION
C STRKY = THE CURRENT DIE STROKE IN Y DIRECTION
C FRZX= DIE FORCE IN X DIRECTION
C FRZY= DIE FORCE IN Y DIRECTION
C AVGSRT = AVERAGE STRAIN RATE
C SRTMX = MAXIMUM STRAIN RATE
C TMPMX = MAXIMUM TEMPERATURE
C DTIME = CURRENT TIME STEP (I/O)
The output that the user has to provide are:
COUTPUT :
C
C UPDV = THE UPDATED DIE SPEED IN THE SPECIFIED DIRECTION
C UPDF = THE UPDATED DIE FORCE IN THE SPECIFIED DIRECTION
C
C DTIME = DESIRED TIME STEP(I/O )
It is important to note that either UPDV or UPDF need to be defined but both
cannot be defined at the same instance.The reason for this is that defining the
force determines the die speed through how fast the moving die can press the
workpiece.Conversely, defining the die speed determines the amount of force
required to push the workpiece a given distance at a given speed.
The die speed routines are functions which are called from the USRDSP
subroutine based on the function number specified in the Object, Movement
controls window.
Figure 140 Specifying speed using a user routine
To use the values for AVGSRT, STRMX the primary workpiece has to be
specified as the object whose average and max strain rate are required.The
reason for this is that many different object can be deforming at different rates at
a given step.This is the keyword PDIE(2) in Simulation Controls, Advanced
Controls in the pre-processor.
Example Case #1
The die speed routine in DIESP1 controls the speed based on a user specified
value for the average strain rate. The value of the average strain rate is specified
using the USRDEF fields.
C
CTHE DIE SPEED OF THIS ROUTINE IS DETERMINED BY:
C
CWHERE SR IS THE APPROXIMATED STRAIN RATE DURING
C AN UPSETTING PROCESS
CHI IS THE INITIAL BILLET HEIGHT.
READ(IUSRVL(1),*) HI
STRK = STRKX*STRKX + STRKY*STRKY
STRK = DSQRT(STRK)
C
C FIND the Current Height
C
WRITE(6,*) TMPMX
HJ = HI - STRK
UPDV = AVGSRT * HJ
The goal of this routine is to define a die velocity by the following equation:
where:
V = Output die velocity
c = Average strain rate
H
initial
= Initial billet height
S = Current die displacement
At the beginning of this code, a variable is fetched from our USRDEF fields, the
initial height of the billet.
READ(IUSRVL(1),*) HI
The die displacement can be computed by the following equation:
The stroke is computed by the following code:
STRK = STRKX*STRKX + STRKY*STRKY
STRK = DSQRT(STRK)
Example Case #2
In the case of a screwpress, the rotational energy is converted to translational
motion to form a part.The process ends when the energy stored in the flywheel
runs out or when the clutch on the drive mechanism is disengaged.Each step,
the amount of energy may change due to energy being consumed by deforming
the workpiece.The total energy is an intial condition and the change in the current
energy needs to be computed each step by,
Where:
E
O
= Energy after previous step
E
I
= Energy at current step
AE = Change in energy over previous step
The change in energy can simply be calculated by the following equation,
Where:
AE = Change in energy over previous step
F
I
= Die force over previous step
d
I
= Distance traveled over previous step
= The efficiency of the process.
Based on the current energy, the translational speed of the die can first be
computed by calculating the rotational speed of the flywheel,
Where:
= Rotational speed of the flywheel.
E
O
= Energy of current step.
I = Moment of inertia
Using the rotational speed, the translational speed can be simply determined by
considering how the spindle shaft is threaded,
Where:
V
O
= The output translational velocity of the die.
= Rotational speed of the flywheel.
d = diameter of the spindle
t
= pitch angle of the spindle threads
This can be implemented in the following code:
DATA ENERGY/ 10000.0/
eff = 0.2
MI = 10
PI = 3.14159
diam = 1.0;
pitch = 0.1;
C This calculates the change in the energy between steps
e_change = (FRZY * STRKY) / eff
C This updates the energy value
ENERGY = ENERGY - e_change
C This makes sure that the energy doesn't go negative
if(ENERGY.LT.0) THEN
ENERGY = 0.0
endif
C This computes the rotational speed based on the current energy
rot_spd = SQRT((2*ENERGY)/MI)
C This converts angular speed to rotations per second
rot_spd = rot_spd / (2 * PI)
C This calculates the tranlational velocity of the screw press
V_out = rot_spd * PI * diam * sin(pitch);
C This updates the value
UPDV = V_out
User defined node and element value (USRUPD)
The user can implement subroutines that can calculate 100 nodal and 100
elemental values during the simulation for each node/element of the objects in
the simulation. The inputs are all state variables and the outputs are the values
for USRNOD, and USRELM. The variables can also be used in the flow stress
routines to model flow stress as a function of new state variables.
The subroutine USRUPD is called to calculate the nodal and element values,
which in turn calls USRSV1, USRSV2, etc based on the value of NPRTRN the
material group number of the current element. If nodal values are being
calculated the branching based on the material group number will not work if an
object is composed of more than one material group.
The advantage of using these variables instead of doing the same procedure
using user defined post-processing is that these values are calculated for each
step in the database whereas user defined post-processing is only for the steps
that are stored in the database.
Data that is passed to the user variable subroutine are stored in COMMON
blocks as detailed below:
- Common block USRCTL
- KOBJ: Object number
- KSTEP: Step Number (N)
- ISTATUS:
0 - the beginning of the step
1 - the end of the step
- Common block ELMCOM
- RZE : Four corner coordinates
- URZE: Velocity
- STSE: Stress
- EPSE: Strain rate
- EFEPSE : effective strain rate
- EFSTSE : Effective stress
- TEPSE: Total effective strain
- RDTYE: Density
- TEMPE: Temperature
- DAMAGE : Damage value
- DTMPE: Temperature rate
- USRE1: Element user state variables (Input: At the beginning of Step N)
- USRE2: Element user state variables (Output: At the end of Step N)
- USRNE: Nodal user state variables 1,2 at 4 nodes
- NODEE: Connectivity
- KELE: Global element number
- KELEL: Local element number
- KGROUP : Material group number
- Common block NODCOM
- RZN : Nodal point coordinates
- URZN: Nodal point velocities
- DRZN: Nodal point displacement
- TEMPN: Nodal point temperature
- USRN1: User defined state variables (Input: At the beginning of Step N)
- USRN2: User defined state variables (Output: At the end of Step N)
- KNODE: Node number
The variable USRN1 stores the nodal variables at the beginning of the step (the
current value). After computing a new value for the user defined variables the
results should be stored in USRN2 at the end of each step. For the element
variables, USRE1 stores the values at the beginning of the step and the updated
value must be stored in USRE2.
If the variables are not being calculated, then the value stored in USRN1 and
USRE1 must be copied to USRN2 and USRE2 respectively.
Examples of using the user defined nodal and element variables
Example 1
The maximum principal stress is stored in the first user element
value(USRE2(1)) and the second element variable is not used in this
example.
IF (ISTATUS.EQ.1.AND.KELE.GT.0) THEN
USRE2(1)=USRE1(1)
CALL USR_MAXPRN(STSE,PRNSTS)
IF (USRE2(1).LT.PRNSTS) USRE2(1) = PRNSTS
ENDIF
____________________________
In this example the average cooling rate (F/min) from 1300 F to 600 F is
approximately calculated and the result stored in the second user nodal variable
(USRN2(2)). At first starting time is marked when TEMPN is
betweenAMAXTEMP andAMINTEMP. When TEMPN is less thanAMINTEMP,
ending time is marked and elapsed time is calculated by difference of them. The
cooling rate is calculated as the temperature difference divided by the elapsed
time. Here CURTIM is the current time in the simulation which can be accessed
from the COMMON block CLOK.
COMMON /USER_DATA/ AMAX_TEMP, AMIN_TEMP, ADIF_TEMP
DATA AMAX_TEMP, AMIN_TEMP, ADIF_TEMP /1300,600, 700/
IF (ISTATUS.EQ.1.AND.KNODE.GT.0) THEN
IF
(TEMPN.LT.AMAX_TEMP.AND.USRN1(1).EQ.0.AND.TEMPN.GT.AMIN_TEMP)
THEN
USRN2(1) = CURTIM
USRN2(2) = 0
ELSE IF (TEMPN.LT.AMIN_TEMP.AND.USRN1(2).EQ.0) THEN
USRN2(1) = CURTIM - USRN2(1)
USRN2(2) = ADIF_TEMP/((CURTIM-USRN1(1))/60)
ELSE
USRN2(1) = USRN1(1)
USRN2(2) = USRN1(2)ENDIF
ENDIF
Example 2
In many situations the flow stress may be a function of a user defined variable. In
the example given below the value of strain is stored in the user variable and can
then be used in the USRMTR routines to calculate the flow stress of the material.
IF (ISTATUS.EQ.1.AND.KELE.GT.0) THEN
C
C Strain = time increment * strain rate
C
USRE2(1)=USRE1(1) + DTMAXC * EFEPSE
C
C Calculate max principal stress and if greater than current value
C store in the user element value
C
USRE2(2)=USRE1(2)
RETURN
ENDIF
C
IF (ISTATUS.EQ.1.AND.KNODE.GT.0) THEN
USRN2(1)=USRN1(1)
USRN2(2)=USRN1(2)
RETURN
ENDIF
User defined damage models (USRDMG)
User defined damage models can be implemented for calculating damage or for
use with the fracture module of DEFORM where elements can be deleted when
their damage values exceeds a certain value. To use the damage model select
the fracture mode (FRCMOD) as User Routines in Materials Properties,
Advanced and specify the user routine number to be called in the subroutine
USRDMG.
The damage routines are functions USRDM1 onwards with the inputs being as
follows:
- STS=STRESS
- EFSTS=EFFECTIVE STRESS
- EFEPS=EFFECTIVE STRAIN RATE
- DAMAG=PREVIOUS ACCUMULATED DAMAGE
- STRLMT=STRAIN LIMIT
- DTIME=TIME INCREMENT
The output is the new value of damage
- DAMAG=NEW VALUE OF ACCUMULATED DAMAGE
The routine USRDM1 has an example on how the above routine is to be used.
The default damage model in DEFORM is the normalized Cockroft and Latham
model in which damage is computed as given below.
DNT=DSQRT((STS(1)-STS(2))**2 + 4. * STS(4)**2)
S1=((STS(1) + STS(2)) + DNT) * 0.5
S2=((STS(1) + STS(2)) - DNT) * 0.5
PRNSTS=S1
IF(PRNSTS .LT. S2) PRNSTS=S2
DAMAG = DAMAG + (PRNSTS*EFEPS*DTIME
User defined material models (USRMAT)
The user defined material model(USRMAT) can be used to define a unique
constitutive model. This will provide flexibility for models which require
constitutive equations different than those provided by the default material
models. For example, in the case of molten glass or polymers, the constitutive
models for rigid-plastic or elasto-plastic models are not sufficient in certain
process conditions. This routine allows the user the flexibility to apply a
constitutive model to capture instances where the built-in material models don't
capture the correct behavior of the process. To select a user-defined material
model, the user needs to select User under the Material properties window for a
specific material group and then define a routine number for that material group.
This routine number will determine which subroutine is called for that material
group.
The inputs to the USRMAT subroutine are:
a) The stress components at the previous step,
b) Strain components increment,
c) Time increment and
d) Other elemental variables including deformation gradient and rotation
tensor.
The user may also use user-defined elemental values for this constitutive routine.
---------------
INPUT
---------------
- DSTRAN(4): Total strain increment (at t=n+1/2 and rotated by ROT1)
- DFGR0(2,2): Deformation gradient F(t=n) w.r.t. t=0
- DFGR1(2,2): Deformation gradient F(t=n+1) w.r.t. t=0
- ROT1(2,2): Rotation tensor at time n+1/2
- STRESS(4) : Stress at the start of increment
- EPX: Effective plastic strain at the start of increment
- TOLDG: Temperature at the previous increment
- TNEWG: Temperature at the current increment
- TREF: Reference temperature
The user-material routine is responsible to compute the stress components and
tangent modulus at the end of the time increment for the Newton-Raphson
solution procedure. If the user changes the effective plastic strain as an internal
variable, it can be updated using variable EPX.
The stress tensor is made up of four independent values.In the case of an
axisymmetric simulation, the first value is the radial stress, the second value is
the axial stress, the third is the hoop stress and the fourth value is the in-plane
shear stress.
The tangent modulus is a 4x4 tensor that maps the relationship between stress
and strain.This relation can be seen in tensor notation below.Note that the
tangent modulus is the tensor C
ijkl
.
- STRESS(4): Stress at the end increment
- DSAVE(4,4): Tangent modulus at the end of increment
- EPX: Effective plastic strain at the end of increment
The routine USRMAT has an example on how the above routine is to be used.
Example 1
This example shows the user-material routine applied to a elastic constitutive
model. Notice that tangent modulus, stress components and plastic strain were
updated in this subroutine.
YM=1000
PV=0.3
THIRD=-1./3.
C
C Elastic tangent modulus
C S1=(1.+PV)*(1.0-2.0*PV)
S2=(1.-PV)/S1
S3=YM/(1.+PV)
S4=S3/2.
S5=S3/(1.-2.*PV)
S6=S5*PV
S7=S5-S6
C
C Store elastic tangent modulus in DSAVE
C
DSAVE(1,1)=S7
DSAVE(1,2)=S6
DSAVE(1,3)=S6
DSAVE(2,1)=S6
DSAVE(2,2)=S7
DSAVE(2,3)=S6
DSAVE(4,4)=S4
DSAVE(3,1)=S6
DSAVE(3,2)=S6
DSAVE(3,3)=S7
DSAVE(4,1)=0.
DSAVE(1,4)=0.
DSAVE(4,2)=0.
DSAVE(2,4)=0.
DSAVE(4,3)=0.
DSAVE(3,4)=0.
C C Total stain increment
C H1=DSTRAN(1)
H2=DSTRAN(2)
H3=DSTRAN(3)
H4=DSTRAN(4)
C
C Calulate elastic stress
C
T1=STRESS(1)+S7*H1+S6*H2+S6*H3
T2=STRESS(2)+S6*H1+S7*H2+S6*H3
T3=STRESS(3)+S6*H1+S6*H2+S7*H3
T4=STRESS(4)+S4*H4
C
C new stress at the end of increment
C
STRESS(1)=T1
STRESS(2)=T2
STRESS(3)=T3
STRESS(4)=T4
C
C No effective plastic strain
C
EPX=0.0
Since the above routine is an elastic material, the tangent modulus is the
standard formulation for the generalized Hooke's law.Also, note that the plastic
strain is not incremented since this is a purely elastic material.The stress is
computed as,
Where:
current
= the stress at the current step
prev
= the stress at the previous step
A = the strain increment at this step
k = the stiffness of the material.
User defined nodal boundary conditions (USRBCC)
User defined nodal boundary conditions (USRBCC) can be implemented to
model special boundary conditions not available in standard DEFORM. The
inputs to the routine are seen below which allow the user to make use of various
quantities including nodal temperature and user-defined node variables. If any
quantity is not provided in this group, the user can always compute it in user-
defined nodal variables and import it into this subroutine.
Input:
- NODE1, NODE2: edge node number
- IELEM: element number of current edge
- NBCD(2,2): boundary condition code
- NDIE: contact condition
0: non-contact
n: contact to n object
- RZ(2,2): coordinate of nodes
- DRZ(2,2): displacement of nodes
- USRNOD(NUSRN,I): user defined node variables I: node number, user
node1 and node2 to get the values
- NUSRN: number of user defined node variables
- ENVTEM: environmental temperature or film temperature
- TEMO(2): previous step temperature
- TEMC(2): current step temperature
- CURTIM: current time
As in the other user-defined routines, the user can write an arbitrary number of
subroutines so long as the subroutines are defined and the call statements are
defined. In each boundary condition window in DEFORM, the user can define a
function number which allows the user to use a special subroutine for any type of
boundary condition (the only exception is in the case where contact would exist).
For example, if the user would want to write a routine to define the heat flux over
a certain portion of the boundary, the user would select a portion of the boundary
to have heat flux condition. The user would give the heat flux a function number
and when the heat flux is computed for that section of the boundary, this routine
would be called and the user would need to provide a heat flux value. As seen
below, when the heat flux is computed, the subroutine number is found and when
heat flux is computed (ITYPE=4), the user can compute heat flux. All the values
below can be computed except for friction coefficient.
MODEL : subroutine number (function number)
IMODE : simulation type
1. deformation
2. heat transfer
3. diffusion
ITYPE : output type
IMODE = 1
1. pressure
2. friction coefficient
IMODE =2
1. environmental temperature
2. convection coefficient for free surface or lubricant coefficient for contact
surface
3. radiation coefficient
4. heat flux
IMODE = 3
1. environmental atom content
2. surface reaction coefficient
3. atom flux
Output:
Variable: user defined boundary coefficient or value
The user needs to specify the function number as a negative value anytime a
user-defined boundary condition routine is used. The output variable for each
different combination of output type and mode corresponds to the list above. For
example, if heat exchange with the environment is defined (IMODE=2, ITYPE=1),
the user would need to supply environmental temperature as the output variable.
Note:If the user desires the use of the relative velocity values in the contact area
(SLDVEL) or the normal pressure variable (PRESS), make sure to make the die
object an elastic object as these values are not computed for rigid objects.
Example 1: Friction Factor
To set a simulation to use a friction user routine, go to the inter-object data
definition window as seen in Figure 5. The user can set two independent values
for the friction:
- Friction type
- Value
The friction type is one of three friction models supported in DEFORM:constant
shear, Coulomb and constant tau (or constant shear).The value is the coefficient
value for each individual model.This presents a plethora of capabilities for the
user.Here is a listing of the values returned for the various model types:
Constant shear
The friction law is governed by the following relationship,
t = m * k
where,
t = shear stress
m = constant shear coefficient
k = shear strength of the slave material
The return value for the user routine in this case is the constant shear coefficient.
Coulomb
The friction law is governed by the following relationship,
t = m * p
where,
t = shear stress
m = coefficient of friction
p = normal pressure at interface
The return value for the user routine in this case is the coefficient of friction.
Constant tau
The friction law states that the shear stress at the interface is governed by this
value.This can be quite useful for generating a general-purpose law for defining
friction behavior.
Sample Case:Norton's friction law
Norton's friction law has been proposed to be an appropriate law for hot rolling
processes.This law is defined by the following equation:
t = b * |Av|
f
Where,
t = shear stress
b = constant value
Av = relative velocity
f = constant value
This can be modelled quite easily using the constant tau model with a user
routine.Setting the friction model to constant tau and to a user routine is all that is
required from the graphical interface.The user routine also needs to be changed
in the following way (see the full code in the fortran file def_usr.f or
DEF_USR.FOR):
CUSER DEFINED FRICTION FACTOR
C
IF (ITYPE.EQ.2) THEN
C
CNorton's law
beta = 0.1
f = 0.1
rel_vel = ABS(SLDVEL)
FRIC = beta * rel_vel ** f
VARIABLE = FRIC
ENDIF
ENDIF
C
Note that there are two tests to enter this portion of the code, IMODE = 1 and
ITYPE = 2.When the program is ready to calculate the friction, these two values
will be set to this to enter this part of the code.The friction value is then returned
by writing the shear stress value to VARIABLE.Note that values for f and b are
just for example purposes and not actual material data.
Figure 141 Setting a friction user routine
User defined lubricant heat transfer (USRBCC2)
This user routine is the same as USRBCC except that it applies only for the
coefficient of lubricant heat transfer.The input variables are (code snippet):
C NODE1, NODE2 : edge node number
C IELEM : element number it belong
C NBCD(NURZ,2) : boundary condition code
C NDIE : contact condition
C0 : non-contact
Cn : contact to n object
C
C RZ(2,2) : coordinate of nodes
C DRZ(NURZ,2) : displacement of nodes
C* URZ(NURZ,2) : displacement of nodes
C USRNOD(NUSRN,I) : user defined node variables
CI : node number, use node1 and node2 to get the
Cvalues
C NUSRN : number of user definde node variables
C* USRELE(NUSRE,IELEM) : user defined element variables
CI : element number, use IELEM to get the values
C* NUSRE : number of user definde element variables
C*STRAN(LSTSR,IELEM) : strain components
C*LSTSR : number of strain components
C*PRESS : nodal pressure
C*CONCDS : conductivity for slave (workpiec)
C*HICAPAS : heat capacity for slave (workpiece)
C*CONCDM : conductivity for master ( die )
C*HICAPAM : heat capacity master (die )
C ENVTEM : environmental temperature or film temperature
C TEMO(2) : previous step temperature
C TEMC(2) : current step temperature
C CURTIM : currunt time
C MODEL : subroutine number (function number)
C IMODE = 2 : simulation type heat transfer
C ITYPE = 2: output type lubricant coefficianet
C NURZ: number of degree of freedom in velocity and displacement
C2 : for axisymmetric and plane strain
C3 : for axisymmetric with angular velocity
C KOBJ : object number
C KSTEP : number of step
C KSSTEP : negative step indicator -1 for negative step or 1
The output variable is the lubricant heat transfer coefficient.
Simple example case #1
This simple case is meant to demonstrate how to set the lubricant heat transfer
value within a user routine.
Figure 142 Setting the lubricant heat transfer coefficient to a user routine
1. Set the lubricant heat transfer coefficient to use a user routine.This can be
done as seen in Figure 6.
2. Define the user routine to the specifications desired for the lubricant heat
transfer coefficient.In this example case, the keyword UPSET.KEY from the
DATA directory was used and half of the top area of the workpiece-tool interface
was set to no heat transfer and the other half was set to a value of 5.This was
done in the following code:
if(RZ(1,1).gt.19.05) then
VARIABLE = 5.0
else
VARIABLE = 0.0
endif
If the radial value of the node coordinate was greater than half of the radius of
the part, the heat transfer coefficient was set to 5 and otherwise it was set to
zero.
3. Compile the routine and place it where it can be run as the current engine.
User defined general routine (USRMSH)
This user routine is recommended when no other routine will accomplish what is
desired.The flexibility of this routine makes this a very powerful option but often
other routines will accomplish the same task in much less effort.This routine is
called once at the beginning and end of each step.Also, it is called once for each
object in the simulation.For example, if there are 3 objects in a simulation, this
routine will be called three times (once for each object) at the beginning of each
step and three times at the end of each step.
A list of the input variables is taken from the code and is listed as follows:
CRZ(2,NUMNP): Nodal Coordinateis
CDRZ(2,NUMNP): Nodal displacemnts
CURZ(2,NUMNP): Nodal Velocities
CTEMP(NUMNP) : Nodal temperatures
CDTMP(NUMNP) : Nodal temperature change for the step
CFRZA(2,NUMNP): Nodal Point external forces
CFRZB(2,NUMNP): Nodal point reaction forces
CEFSTS(NUMEL): Effective stress
CEFEPS(NUMEL): Effective strain rate
CTEPS(NUMEL) : Total plastic strain
CRDTY(NUMEL) : Element Densities
CSTS (4,NUMEL): Stress tensors
CEPS (4,NUMEL): Strain rate tensors
CDCRP(4,NUMEL): Creep rate tensors
CTSRS(4,NUEML): Strain Components
CDAMG(NUMEL): Damages
CUSRVE(NUSRVE,NUMEL): User Defined Element Variables
CNUSRVE: Number of User Defined Element Variables
C(Must be declared in the Pre-Processor)
CUSRVN(NUSRND,NUMEL): User Defined Nodal Variables
CNUSRND: Number of User defined Node variables
C(must be declared in the Pre-processor)
C
CATOM(NUMNP): Dominating Atom Contents
CHEATND(NUMNP): Nodal Heat Source
C
CEPRE(NEDGE): Pressure on the boundary edges
C (based on the boundary node list:NBDRY)
C (Positive - tension, Negative-compressive)
C
CVOLT(NUMNP): Voltage at Node (vailable Only for Heating Module)
C
CWEAR(5,NUMNP): Die wear related Data
C WEAR(1): Node Area
C WEAR(2): Contact Temperature
C WEAR(3): Sliding Velocity
C WEAR(4): Shear Stress
C WEAR(5): Contact Pressure
C
CMICRO-STRUCTURE RELATED VARIABLE
C
CAvailable ONLY for HT application
C
CHDNS(2,*): Hardness
CVF(NTMATR,*): Volume Fraction
CVFN(NTMATR,*): Transformation Starting Volume Fraction
CDVF(NTRELN,*): Transformation Volume Fraction Change Ammount
CTICF(NTRELN,*): Incubation Time
CGRAIN(NGRNVAL,*): Grain Size
C
CREAL*8 Variables
C
CCURTIM: Current Time
CDTMAXC: Time Step
CAVGSRT: Average strain rate
CSRTLMT: Limiting Strain rate
C
CInteger*4 Integer Array
C
CNBCD(2,NUMNP): Nodal Boundary Condition
C 0- Traction specified=> FRZA
C 1- prescribed Velocity => URZ
C 2- Pressure Specified=> EPRE
CNBCDT(NUMNP): Temperature Boundary Condition
C 0- Prescribed Nodal heat
C 1- Prescribed Nodal Temperature
C
CNOD(4,NUMEL): Element Connectivity (global node numbering)
CMATR(*) : Material Group Number:
CNBDRY(NEDGE): Boundary Node list (Global node numbering)
C
CInterger*4 Integer Variables
C
CKOBJ : Current Object number
C
CNUMEL: Total Number of Elements of KOBJ
CNUMNP: Total Number of Nodes of KOBJ
CNDSTART: Starting Node Number of KOBJ
CNDEND: Ending Node Number of KOBJ
C
CNEDGE: Total Number of Boundary edges of KOBJ
CNTMATR: Total Number of Materials
CNTRELN: Total Number of Inter-materail relations
CNGRNVAL: Number of Grain-related Variables
CNROUTINE: User Controlled Routine Number
C
CISTATUS: 0 -> Called at the beginning of each step prior to the analysis
C 1 -> Called at the end of each step prior to writing to database
C
C AXMT : material axis rotation
C
No output is required for this routine.
Example #1:Calculating wear at a tooling interface
In this example, we will calculate the tool wear at the interface nodes for a rigid
object.The reason that USRMSH is the correct routine for this requirement is that
five useful parameters are passed to this routine as the array WEAR:
Nodal area
(This is an average area represented by a node.In axisymmetric mode this is an
annular region and it is a rectangular area in plane strain mode)
Contact temperature
(the temperature at the node)
Sliding velocity
(the relative velocity between the two surfaces at the contact node).Note that this
is a signed quantity based on the direction of sliding so the user should be
cautious to apply an absolute value when necessary for wear calculations.
Shear stress
This is the shear stress at the contact node.
Contact pressure
This is the normal pressure at the contact node.A negative quantity indicates
compression and a positive quantity indicates tension.
In this example, the UPSET.KEY example was used where the dies were
meshed as seen in Figure 143.
Figure 143 Wearing example using UPSET.KEY case
The USRMSH routine should be edited in the following manner:
CCheck for beginning of step and if so, return and do nothing
IF (ISTATUS.EQ.0) RETURN
C
C Loop over all nodes in a given object
DO 100 NODE=NDSTART,NDEND
C
IF (KOBJ.EQ.3) THEN
C
IF (ABS(WEAR(3,NODE)).GT.1.E-10) THEN
C
CThe node is contacting with other object
C
USRVN(1,NODE) = WEAR(1,NODE) + WEAR(2,NODE) + WEAR(3,NODE)
ENDIF
ENDIF
100CONTINUE
The first IF statement checks whether it is the beginning or end of a step.If it is
the beginning of a step, return and don't do anything.If it is at the end of a step,
the next portion of code is executed.The DO loop after this loops over all
thenodes in the current object.The variables NDSTART and NDEND are the
starting and ending node numbers for the current object based on the global
node numbering.In the case of the first object, this will be a loop over the first
node to the last node in the first object.For the second object, this is be the over
the last node number for the first object plus one to the sum of the first two object
node numbers.
Inside this DO loop, the object number is tested.If the current object is the third
object, then proceed within the loop, otherwise do nothing.After this, each node is
tested whether there is a non-zero sliding velocity.If the sliding velocity is non-
zero, then proceed otherwise do nothing.At this time, the first user node has the
contact area, contact temperature and the sliding velocity all added together.This
can then be plotted in the post-processor.The user is welcome to insert their own
routine here.
Windows building procedure for FEM routines
Requirements
ABSOFT Pro Fortran 7.0 or above (version 7.0, 7.5 or 8.0)
Files provided by SFTC
Libraries
DEF_SIM_USR.lib
Project files
DEF_SIM_USR.gui ( for Absoft 7.5 or above)
DEF_SIM_USR_Absoft70.gui ( for Absoft 7.0 )
Sample fortran source file
def_usr.f
PROCEDURE
Compile def_usr.f and link this library with the DEF_SIM_USR_LIB.libprovided
bySFTC. As result, an executable file DEF_SIM.exe will be produced. SFTC
provides two project files and one FORTRAN file that can be used as templates.
Step-by-Step:
If you can find Compile_DEF_SIM_USR.bat in the current directory, you can
compile the user routine by simply click on that batch file, and copy the
DEF_SIM.exe to the folder where DEFORM-2D is installed.
To build DEF_SIM.exe manually, follow these steps:
1. Double click DEF_SIM_USR.gui ( DEF_SIM_USR_Absoft70.gui if you are
using Absoft 7.0), Absoft Pro Fortran compiler will open automatically.
2. Click on build icon or in the menu bar click on Tools->Build to build
DEF_SIM.exe.
3. Copy DEF_SIM.exe to the DEFORM2D/V8_2 directory (do not forget to
make a backup copy of the original DEF_SIM.exe).
Note:An alternative to compiling user routines on a local compiler is to use the
DEFORM webpage.This is available to all current DEFORM customers. Please
refer to Appendix N for more details.
Compiling user routines for UNIX platforms
The user routines are called for each node/element for every step during the
simulation and efficient coding practices should be followed to minimize
simulation time. Do not open or close data files during each subroutine call as
this can degrade performance significantly. The USRDEF field in the pre-
processor can be used to store a limited number of parameters. If you require
more space than what is available in USRDEF then open the data files in the
user subroutines and store a static variable in a COMMON block so that the file
does not have to read each time the user subroutine is called.
After the FORTRAN code has been modified a new FEM engine can be build
using the INSTALL2D script which is located in the$DEFORM_DIR or using the
script build_fem which is in the$DEFORM_DIR/USR directory. If the INSTALL2D
program is being used, the code in$DEFORM_DIR will be altered (you must
have write permissions). If you wish to build a local copy of the FEM engine code
then copy all files from the$DEFORM_DIR/USR directory to your local directory.
Then run the script build_fem using the following command:
> build_fem
This builds a new copy of the FEM engine DEF_SIM.EXE in the local directory.
After this process is completed, simulations using the new user defined routines
can be run using the local copy of the FEM engine.
Running the modified FEM engine for UNIX platforms
If the FEM engine is built in the DEFORM directory with user routines, all users
have access to the same user routines. If a local copy of the FEM engine is to be
built and run then the DEF_ARM.COM script has to be copied to the local
directory and the calls to DEF_SIM.EXE have to be modified to call the local
copy of the program. In place of the calls
$DEFORM_DIR/EXE/DEF_SIM.EXE
replace it with
./DEF_SIM.EXE
where ./DEF_SIM.EXE is the local copy of the FEM engine. When simulation
jobs are submitted using the GUI or text based main program, the alias
DEF_ARM is used to start the script DEF_ARM_CTL.COM which in turn runs
DEF_ARM.COM.
When using a local copy of the FEM engine, copy DEF_ARM_CTL.COM to a
local directory and change the alias for DEF_ARM to point to the local copy of
DEF_ARM_CTL.COM. This alias is defined in the$DEFORM_DIR/CONFIG.COM
and a line in the .cshrc after the source$DEFORM_DIR/CONFIG.COM redefining
the alias should work. In the .cshrc file the following modifications can be made.
setenv DEFORM_DIR '/disk1/deform/2d/v82'
source $DEFORM_DIR/CONFIG.COM
#
# Old alias
#
aliasDEF_ARM $DEFORM_DIR/COM/DEF_ARM_CTL.COM
#
# New alias which is a local copy of DEF_ARM_CTL.COM
#
aliasDEF_ARM $HOME/DEF_ARM_CTL.COM
Also in the local copy of DEF_ARM_CTL.COM the following calls should be
replaced.
$DEFORM_DIR/COM/DEF_ARM.COM
with the local version of
$HOME/DEF_ARM.COM
After this has been done simulations can be run using the local copy of the FEM
engine and jobs can be started using the user-interface.
One problem that can occur is that if the .cshrc has an exit for non-interactive
shells and the new definitions are after this, then they will never be defined when
running a simulation. Place the new command to run the local copy of DEF_ARM
just after the definitions for the regular version of DEFORM.
Running the modified FEM engine for Windows platforms
If the FEM engine has been built for Windows, the only way in which to utilize it is
to swap it with the current engine.The current engine with be located with the
current installation of DEFORM-2D usually in a directory such as
C:\DEFORM2D\V8_2.If it is not there, look for a file named DEF_SIM.EXE.
Compiling User Routines on the DEFORM Support Website for
Windows Machines
There is now the possibility to compile user routines for Windows platforms using
the SFTC website.The location of the website is as follows and is available to
only current customers of DEFORM:
http://support.deform.com/2d/support/fortran/
Figure 144 The DEFORM webpage for compiling user routines
Figure 144 shows the webpage where the user routines are compiled.There are
various versions of DEFORM listed on the website and the appropriate version
should be selected.The left half of the webpage are the user FEM routines that
can be compiled and the right half are the user post-processing routines that can
be compiled.To compile a user routine, click the appropriate Browse... button and
load the fortran file that should be compiled.After this, click the Submit File button
and the website will guide you to download a zip file.This zip file will contain the
following information:
1. The original fortran file you submitted.
2. A message file with the output of the compiler/linker.
3. A .dll file or an .exe file if the compilation was successful.If not, please
refer to the error message in output file from the compiler/linker.
For more information on user routines, please refer to the section on user
routines in the manual.
User defined post-processing routines
User defined post-processing can be used to generate plots of user variables
after running a simulation. It uses the steps that are stored in the database and
any type of variable can be plotted in the post-processor for these steps. The
calculation of this variable is done using a FORTRAN program PSTUSR.FOR
which is stored in the$DEFORM_DIR/USR directory. It is important to note that
these variables do not affect the results of the simulation.
There are 10 user defined routines, each of these can be used to calculate 20
different user variables. After the code for these variables has been specified the
user defined routines have to be linked to the TEXT and GUI post-processors
using the INSTALL2D program or running the script build_fem in
the$DEFORM_DIR/USR directory. The script compiles the program
PSTUSR.FOR and also links this with the TEXT post-processor and creates a
shared dynamic library for the GUI post-processor.
Some applications of user variables are to evaluate the micro-structure after the
simulation, to predict the hardness, yield strength of different regions of the
forged part, to evaluate failure using a critical damage value, calculate the
cooling rate, etc...
User defined post-processing (USRVAR)
The user defined post-processing routines have to be written using FORTRAN in
the file PSTUSR.FOR. When user variable tracking is done the functions in this
FORTRAN program are called for the steps that have been selected in the post-
processor. The user function is evaluated at each node/element of the object for
which the variables are tracked. The user subroutine is called at the beginning of
tracking to get the variable names, then at the first step to get the initial values for
all variables and then called for all the steps present in the database being
tracked. There are three phases in the tracking process :
PHASE 1
The user variable function is called with the INIT flag set to to "0". This is done
once before tracking is started. During this phase the variables names (VNAME)
should be defined so that they can be displayed in plots on the screen. The
variables for which "VNAME" is defined are tracked.
For easier identification purpose, it is recommended that proper name or
descriptions be assigned to "VNAME". This can be done when the user
subroutine is called with INIT = 0 as shown below :
IF(INIT.EQ.0) THEN
VNAME(1) = 'User Example-1'
VNAME(2) = 'User Example-2'
VNAME(3) = 'User Example-3'
VNAME(4) = 'User Example-4'
VNAME(5) = 'User Example-5'
RETURN
ENDIF
PHASE 2
The user variable function is then called with INIT flag set to "1". This is the
second phase in which all user variables have to be initialized to their starting
values. This is called at the first step in the list of steps which are being tracked
(ISTEP equals to the starting step) for each node/element in the object.
IF(INIT.EQ.1) THEN
VAR2(1)= (STS(1)+STS(2)+STS(3))/3.
VAR2(2)=EFEPS
VAR2(3)=0.0
VAR2(4)=0.0
VAR2(5)=0.0
RETURN
ENDIF
If the initial value of a variable is zero the this is defined using the following code
(Here variable 5 is used)
VAR2(5) = 0.
If the maximum value of a variable is being tracked (for example temperature)
then this value can be set to (Here variable 5 is used).
VAR2(5) = -10000
and then checked and increased if temperature at any step is greater than this.
PHASE 3
The user variable function is called with the INIT flag set to "2" in the phase in
which all calculations of the user variables are done. This function is called for all
steps for each node/element of the object and the user is expected to update the
values of the state variables based on the inputs passed to this program. The
inputs to the function are :
TNOW: CURRENT Time
RZ: Element center Coord. (Dimension : 2 )
TEMP: Temperature
EFEPS : Effective Strain Rate
TEPS: Total accumulated Strain
EFSTS : Effective Stress
DAMG: Damge Factor
RDTY: Relative Density
STS : Stress Tensor (Dimension : 4 )
EPS : Strain Rate Tensor (Dimension : 4 )
TSR : Strain tensor
VAR1(1-20): Initial State Variables
IOBJ: Object number
NUMNP : Total number of nodes
NUMEL : Total number of elements
ICURNE: Current node/element (when INIT=2)
NOUTINE : Routine to be used USRPS1 .. USRPS20
The output from the functions to be given by the user :
VAR2(1-20): Updated State Variables
In the example given below the maximum mean stress is stored in the first
variable, the maximum strain rate is stored in the second variable.
IF(INIT.EQ.2) THEN
STSM = (STS(1)+STS(2)+STS(3))/3.
IF(STSM.GT.VAR1(1)) THEN
VAR2(1)=STSM
ELSE
VAR2(1)=VAR1(1)
ENDIF
IF(EFEPS.GT.VAR1(2)) THEN
VAR2(2)=EFEPS
ELSE
VAR2(2)=VAR1(1)
ENDIF
VAR2(3) = VAR1(3)
VAR2(4) = VAR1(4)
VAR2(5) = VAR1(5)
ENDIF
In the statement to check for INIT = 2, each user variable is checked with some
criterion, if it meets this then the value is updated, else the new value is set the
same as the previous value VAR1. It is very important that if the value is not
updated, the value is set to the VAR1 value as this allows tracking of variables
across remeshing steps where data is interpolated from an old mesh to a new
mesh.
Since this calculation is done for each step and for each node/element the code
should be written efficiently. You should not open close files for each subroutine
call as this can degrade performance. The /DATA/ statements in FORTRAN can
be used to store parameters and the /COMMON/ block fields can be used to hold
static data. If files are to be opened then use UNIT numbers from 91..99 for
opening these files as opening other unit numbers might clash with files opened
in other parts of the program.
The mesh number should always be incremented when there is a change in the
mesh. If a remeshing step has been purged from a database then user-variable
tracking will not work with the database.
Compiling user routines
After the code has been modified the new TEXT based post-processor and the
shared dynamic library for the GUI post-processor have to be generated using
the INSTALL2D program which is located in the$DEFORM_DIR or using the
script build_pst which is in the$DEFORM_DIR/USR directory. If the INSTALL2D
program is being used, the code in the$DEFORM_DIR will be altered. If you wish
to make a local copy of the code then copy all files from the$DEFORM_DIR/USR
directory to your local directory. Then run the script build_pst using the following
command:
> build_pst
This builds a new copy of the post-processor DEF_PST.EXE in the local
directory and also builds DEF_PST2.SL, a shared library that can be used with
the GUI post-processor.
After this process is completed then the new variables can be accessed from the
text-based and GUI post-processors. In the GUI based post-processor, when
tracking of user variables is done, a post-processor database (PDB) is generated
for the values of the tracked variables. If the same data is to be viewed again in
the post-processor, after loading the database, the post-processor database can
be loaded to view the data. This saves the time required to track these variables
again.
Running the modified post-processor
The GUI post-processor looks for the shared library DEF_PST2.SL first in the
current working directory then in the users HOME directory under the
subdirectory DEFORM2 and then in the DEFROM_DIR/USR directory. It reads
this shared library and displays the list of existing variables which can be tracked.
In User Variables dialog the routine number, the object for which tracking is to be
done, and the option to track at the node or element can be selected to carry out
tracking. Once tracking is carried out all the data is stored in a post-processor
database (PDB) file. Variables can then be plotted by selecting the variables in
the State Variables menu.
Chapter 7: Quick Reference
Cold Forming Overview
When simulating cold forming, it is important to simulate all steps of the process,
since the work hardening effects of early steps can influence behavior of later
steps. The procedure for simulating a multi-station process is detailed at the end
of this section.
1. Create a new problem folder (directory)
Each DEFORM problem should reside in its own folder. However, a given
problem may contain many operations, all in the same database file.
2. Start the DEFORM preprocessor
3. Set Basic Simulation Controls
Problem Title (optional)
Descriptive title for the problem will be displayed on the screen during
pre- and post-processing.
Unit System
Select English or SI units. This will change many default values and affect
how material data is imported.
Select Axisymmetric or Plane Strain
An axisymmetric part can be completely defined by rotation of a 2
dimensional cross section, or significant details can be captured in a 2D
section (for example a bolt with a hex or Torx™ head).
Buckling problems are not axisymmetric problems. An axisymmetric
simulation will NEVER show buckling or bending, even if it will occur in
production. Refer to the manual for more information.
Select Simulation Mode
For cold, isothermal simulations, deformation mode should be turned on
(yes), heat transfer and all other modes should be turned off.
4. Define the Material
Define Plastic material properties for the workpiece material. Material data can
be loaded from the DEFORM material database. Be careful to select a material
with data in the temperature range you will be simulating.
Define the Workpiece
The requirements for this are encompassed in steps 5-8.
5. Define Object Type
For most simulations, plastic object type is suitable.
6. Define the Geometry
Geometry can be defined from a 2D IGES OR .DXF file, or by entering table
data.
Workpiece geometry requirements:
- The x=0 line is the centerline of the part. If the part is solid, it must be
located on the centerline. If it is hollow, the left edge of the part should be
positioned at the internal radius.
- Geometry must be defined counterclockwise
- Always check the geometry.
7. Mesh the Object
Typical progressions should use 1000 to 1500 elements. When in doubt, more
elements will tend to give more accurate results. Typical weights:
- Curvature= 0.9
- Strain Rate= 0.7
- Strain = 0.5
- Temp= 0
8. Define Boundary Conditions
For solid parts, define the velocity in the X direction along the centerline to be 0.
No velocity boundary condition is required for hollow parts.
Define the Tools
The requirements for this are encompassed in steps 9-11.
9. Assign Tool Names (optional)
For reference during pre- and post-processing.
10. Define Tool Geometry
Import or define geometry for the punch and die. The geometry rules detailed
above for the workpiece all apply. Furthermore:
- For multi-piece tools, draw a single tool boundary defining all inserts,
knockouts, etc. The geometry can be separated later for die stress
analysis. Refer to the manual or contact tech support if there is more than
one moving tool for a given station.
- Extend the tool geometry slightly across the centerline.
- For tools with a sliding clearance between the punch and die, increase the
OD of the punch to slightly intersect the die. Refer to the manual or
training material for more details
- Put a slight flat on the tip of any pointed punches.
- While it is not strictly necessary, it is convenient to make object 2 the
punch or moving object.
11. Define Press Movement for the Punch
In general, press speed will not influence simulation results for cold forming
simulations. A constant press speed of 10 in/sec or 250mm/sec is generally
adequate. Set the direction (typically 90 degrees for punch on top). The stroke
value should generally not be changed by the user.
Define Interobject Data
The requirements for this are encompassed in steps 12-14.
12. Inter-Object Relationships
The workpiece should be slave to both tools. For well lubricated cold forming, a
friction factor of 0.08 is reasonable.
13. Object Positioning
Using interference, with the workpiece as the reference object, position both tools
in contact with the workpiece. For extremely small parts, a smaller interference
tolerance may be necessary to prevent excessive tool-workpiece overlap.
14. Generate Contact Boundary Conditions
The default value of tolerance is adequate.
Complete Simulation Controls
15. Define Number of Steps
- For very limited deformation such as a square-up, use 50 steps
- For average deformation, such as heading, use 100 steps
- For problems with a large amount of deformation, such as extrusion, use
200 steps
Save every 5 to 10 steps.
16. Select the Primary Die
Enter the object number for the punch (generally object #2)
17. Calculate the Stroke per Step
Estimate the distance the punch will move (total stroke). Divide this value by the
number of steps, and enter this value in Stroke per Step. If you are unsure of
total punch stroke, add 10 or 15 extra steps. This will overshoot the goal, and you
can back up a few steps to get the final result.
18. Set stopping controls (optional)
If you know the exact distance the punch will move, enter this value under
stopping controls. If no value was entered, the simulation will stop when all steps
have been completed.
19. Set substepping control
Under Advanced Step Controls, set Strain per Step to 0.025.
Save the Data
20. Save a Keyword file
Go to Database Generation. Check the data. If there are any yellow or red flags,
resolve them, then generate the database. Exit the preprocessor and start the
simulation.
Running a Second Operation
21. Identifying the endpoint of the first operation
After the simulation is completed, go to the Post-Processor, and check the
results. Identify the step at which the first operation will be completed, and make
a note of this step number.
22. Loading Simulation Results Into the Preprocessor.
Return to the preprocessor, and load the appropriate step from the database.
23. Changing Tool Geometry
Go to the Geometry editor, delete the tool geometry (not the whole object), and
import or create new tool geometry for each tool.
24. Positioning Objects
From Interobject reposition the tools against the workpiece using interference.
25. Generate Contact
Initialize and generate contact boundary conditions.
26. Reset Simulation Controls
Determine total steps and stroke per step as described above.
27. Reset Stopping Stroke
If the stroke stopping control was used, reset the stroke to zero on object
movement controls, and reset the stopping control under simulation controls.
28. Write The Database
Writing an old database will append data to the end of the existing database. It
will overwrite any steps after the step that was loaded.
29. If the appropriate ending step is not saved..
If you encounter a situation where, say, step 90 is not formed enough, step 100
is formed too much, and there are no steps saved in between, you can oad step
90, change the save interval to 1 (save every step), then rerun the last 10 steps
of the simulation to get the proper stopping step.
Hot Forming Overview
When simulating hot forming, it is important to simulate all steps of the process
including transfer from the furnace, and resting on the die, since the temperature
loss due to transfer from the furnace and from die chilling can influence flow
behavior. The procedure for simulating a multi-station process is detailed at the
end of this section.
This section will outline the setup procedure for the following operations:
1. Set uniform object temperature to simulate full furnace soak.
2. Cool in air to simulate transfer from the furnace to the dies
3. Rest on dies
4. Forge
5. Repeat for multiple forging blows
1. Create a new problem folder (directory)
Each DEFORM problem should reside in its own folder. However, a given
problem may contain many operations, all in the same database file.
2. Start the DEFORM preprocessor
3. Set Basic Simulation Controls
The simulation controls will be set for the first operation simulating chilling
during the transfer from the furnace to the press.
Problem Title (optional)
Descriptive title for the problem will be displayed on the screen during
pre- and post-processing.
Operation Name
Operation name
Unit System
Select English or SI units. This will change many default values and affect
how material data is imported.
Select Axisymmetric or Plane Strain
An axisymmetric part can be completely defined by rotation of a 2
dimensional cross section, or significant details can be captured in a 2D
section (for example a pinion gear where fill in the teeth is not
significant. An average pitch diameter which gives the same cavity volume
should be used).
Buckling problems are not axisymmetric problems. An axisymmetric
simulation will NEVER show buckling or bending, even if it will occur in
production. Refer to the manual for more information.
Select Simulation Mode
For simulating transfer of the workpiece from the furnace to the press, only
heat transfer will be modeled, so turn on heat transfer, and turn off
deformation.
4. Define the Material
Define thermal properties for the material. For most steels, the files
STEEL_E.KEY or STEEL_S.KEY contain reasonable thermal properties. These
files can be loaded from the FILE->LOAD->KEYWORD menu on the main
preprocessor window.
Define the Workpiece
5. Define Object Type
For most simulations, plastic object type is suitable.
6. Define the Geometry
Geometry can be defined from a 2D IGES OR .DXF file, or by entering table
data. Workpiece geometry requirements:
- The x=0 line is the centerline of the part. If the part is solid, it must be
located on the centerline. If it is hollow, the left edge of the part should be
positioned at the internal radius.
- Geometry must be defined counterclockwise
- Always check the geometry.
7. Mesh the Object
Typical progressions should use 1000 to 1500 elements. When in doubt, more
elements will tend to give more accurate results. Typical weights:
- Curvature = 0.9
- Strain Rate = 0.7
- Strain = 0.5
- Temp = 0
8. Define Thermal Boundary Conditions
For solid parts, define heat exchange with the environment on all faces except
the centerline. For hollow parts (rings), define heat exchange with environment
conditions on all faces.
9. Initialize Object Temperature
Set the initial object temperature to the furnace soak or preheat temperature.
Complete Simulation Controls
10. Define Number of Steps
A typical transfer operation can be simulated in 10 to 20 steps.
11. Select the Primary Die
Enter object 1 (only object defined) as the primary die.
12. Calculate the Time per Step
Divide the total transfer time by the number of steps.
13. Save the Data
Save a Keyword file.
Go to Database Generation. Check the data. If there are any yellow or red flags,
resolve them, then generate the database. Exit the preprocessor and start the
simulation.
14. Loading Simulation Results Into the Preprocessor to Define
Second Operation
Return to the preprocessor, and load the last step from the database.
15. Define Material Data for the tools
Specify thermal data for the tool material
Define the Tools
16. Assign Tool Names (optional)
For reference during pre- and post-processing.
17. Define Tool Geometry
Import or define geometry for the upper die (punch) and lower die. The geometry
rules detailed above for the workpiece all apply. Furthermore:
- For multi-piece tools, draw a single tool boundary defining all inserts,
knockouts, etc. The geometry can be separated later for die stress
analysis. Refer to the manual or contact tech support if there is more than
one moving tool for a given station.
- Extend the tool geometry slightly across the centerline.
- For tools with a sliding clearance between the punch and die, increase the
OD of the punch to slightly intersect the die. Refer to the manual or
training material for more details
- Put a slight flat on the tip of any pointed punches.
- While it is not strictly necessary, it is convenient to make object 2 the
punch or moving object.
18. Mesh the Tools
Use around 400 elements. Use user defined density with 3 at the contact surface
and 1 on the back side of the die.
19. Assign Tool Material
Be sure the proper material is assigned to both the tools and the workpiece
20. Assign Tool Temperature
Set the uniform tool temperature before forming begins.
Define Interobject Data
21. Inter-Object Relationships
The workpiece should be slave to both tools. The interface heat transfer
coefficient should be about 0.004 for English units, or 10 for SI units.
22. Object Positioning
Using interference positioning, position the workpiece on the bottom die. Leave
the top die away from the workpiece during this operation.
23. Generate Contact Boundary Conditions
The default value of tolerance is adequate.
Complete Simulation Controls
24. Define Number of Steps
A typical die resting operation can be simulated in 10 to 20 steps.
25. Select the Primary Die
Enter object 1 as the primary die.
26. Calculate the Time per Step
Divide the total transfer time by the number of steps.
27. Define Operation Name (optional)
28. Save the Data
Save a Keyword file.
Go to Database Generation. Check the data. If there are any yellow or red flags,
resolve them, then generate the database. Exit the preprocessor and start the
simulation.
29. Loading Simulation Results Into the Preprocessor to Define
Forming Operation
Return to the preprocessor, and load the last step from the database.
30. Set Simulation Controls
Operation Name (optional)
Select Simulation Mode
We will now simulate the forging operation, so turn deformation on
31. Define Material Data for Workpiece
Assign plastic (flow) data for the workpiece material. Be sure the material
selected covers the proper temperature range, including any deformation heating
and die chilling.
32. Assign Top Die (punch) Movement
Press behavior may play a role in results. Consult the manual or SFTC tech
support for more information on press behavior. Set the direction (typically 90
degrees). The stroke value should not be changed unless a mechanical press
model is used.
Define Interobject Data
33. Inter-Object Relationships
Assign a friction factors. For lubricated hot forging, values of 0.2 to 0.3 are
typical. For non-lubricated hot forging, values of 0.8 to 1.0 are typical.
34. Object Positioning
Using interference, with the workpiece as the reference object, position both tools
in contact with the workpiece.
35. Generate Contact Boundary Conditions
The default value of tolerance is generally adequate
Complete Simulation Controls
36. Define the Number of Steps
- For very limited deformation, such as a square-up or buster, use 50 steps
- For average deformation, such as heading, use 100 steps
- For problems with a large amount of deformation, such as extrusion, 200
or more steps are appropriate.
37. Assign the Primary Die
The top die (or punch) should be the primary die. This will generally be object #2.
38. Calculate the Stroke per Step
Estimate the distance the top die will move (from the point it contacts the
workpiece) Divide this value by the number of steps, and enter this value in
Stroke per Step. If you are unsure of total punch stroke, add 10 or 15 extra steps.
This will overshoot the goal, and you can back up a few steps to get the ending
shape
39. Set Stopping Controls (optional)
If you know the exact distance the punch will move, enter this value under
stopping controls. If no value was entered, the simulation will stop when all steps
have been completed.
40. Set substepping control
Under Advanced Step Controls, set Strain per Step to 0.025
41. Save the Data
Save a keyword file.
Go to Database generation, Check the data. If there are any yellow or red flags,
resolve them, then generate the database. Exit the preprocessor and start the
simulation.
Running a Second Operation
42. Identifying the endpoint of the first operation
After the simulation is completed, go to the Post-Processor, and check the
results. Identify the step at which the first operation will be completed, and make
a note of this step number.
43. Loading Simulation Results Into the Preprocessor.
Return to the preprocessor, and load the appropriate step from the database.
44. Simulate Chilling During Transfer to Next Station
Consider the transfer time between stations. Refer to the beginning of this
section for guidelines on running heat transfer simulations.
45. Changing Tool Geometry
Go to the Geometry editor, delete the tool geometry (not the whole object), and
import or create new tool geometry for each tool.
46. Positioning Objects
From Interobject reposition the tools against the workpiece using interference.
47. Generate Contact
Initialize and generate contact boundary conditions.
48. Reset Simulation Controls
Determine total steps and stroke per step as described above.
49. Reset Stopping Stroke
If the stroke stopping control was used, reset the stroke to zero on object
movement controls, and reset the stopping control under simulation controls.
50. Write The Database
Writing an old database will append data to the end of the existing database. It
will overwrite any steps after the step that was loaded.
51. If the appropriate ending step is not saved..
If you encounter a situation where, say, step 90 is not formed enough, step 100
is formed too much, and there are no steps saved in between, you can load step
90, change the save interval to 1 (save every step), then rerun the last 10 steps
of the simulation to get the proper stopping step.
Appendix A: General Information.
These appendices are topical treatment of specific information concerning
DEFORM.In the future, these subjects may be shuffled into the main content of
the manual and other information may be added in its place.The topics may be
updated by other methods and may become out of date.Please contact Scientific
Forming Technologies Corporation if there are any questions on the current
status of any information
Appendix B: Running an inertia weld simulation in DEFORM
DEFORM-2D includes special features to simulate uniform rotation and
distortion about the Z axis. The torsional distortion mode uses a different
element formulation, which considers out-of-plane shear strains (r,q and z,q) as
well as the 3 normal + rz shear strains that are considered in a normal
axisymmetric problem.
1. To simulate the inertia weld process, the following adjustments should be
made:
2. Under Simulation Controls, set Geometry (GEOTYP) to Torsion. Be sure
both Heat Transfer and Deformation are set to Yes
3. Enter the geometry for the weld zone for both deformable objects.
4. Each deformable object should be backed by a rigid object. One will be
moving, the other will be stationary. The rotation of the rotating part is
controlled under the Movement Controls->Rotation tab. The rotation can
be controlled by constant velocity, constant torque, or by flywheel inertia,
for flywheel controlled weld equipment.
5. The translational (loading) force is assigned under translation controls as
normal.
6. Contact between the deformable object and the rigid backing object must
be defined manually, using -n,-n boundary conditions, which lock the
nodes into position on the master surface.
This is done using the sticking condition checkbox in the Boundary Condition
window.
For each deformable/rigid contact interface, select the nodes on the deformable
object along the contact zone with the rigid. Enter a BCC code -n in the
Boundary Conditions window (where n is the object number of the rigid contact
object). Set the direction to X and Generate BCCs. Then change the direction
to Y and Generate BCCs on the same nodes.
Repeat this process for all other rigid/deformable contact pairs.
NOTE: The weld contact interface must NOT have n,-n boundary conditions.
7. Define the rest of the preprocessor settings, including all interobject
relationships, as you normally would.
Appendix C: Running DEFORM in text mode
DEFORM contains text based modules which can be used to set up and run
simulations in automatic mode without going through the graphic user interface
(GUI).
The text based preprocessor DEF_PRE.EXE can be used to assemble input data
and generate a DEFORM database. It contains most of the same functionality of
the graphic interface.
The job can be submitted by calling the simulation control script
DEF_ARM_CTL.COM.
Assembling input data
The preprocessor can be controlled by redirecting a text input control file to the
following program.
C:\deform2d\v8_1\DEF_PRE.EXE < DEF_PRE_INP.txt
Where DEF_PRE_INP.txt contains the following lines:
<CR>
2
1
DEF_COMMANDS.KEY
<CR>
E
E
Y
<CR>
Which are the user inputs if the text based system were run in interactive mode.
The file DEF_COMMANDS.KEY contains a series of Action Keywords which
trigger the preprocessor to perform a series of options. (The file name is the
users choice). Action keywords are documented separately. It also can contain
standard keywords to define simulation controls (time stepping, stopping
controls, etc).
An important function of action keywords is to trigger the input of other keyword
files, which can include geometry definition, boundary conditions, etc.
Sample contents of the DEF_COMMANDS.KEY file. Contents of an actual file
will be defined by the user.
KFREAD
DEFAULT.KEY
CURSIM 1
SIMNAM
Solution
DTMAX 0.001
DTPMAX 10 0.01 100
STPINC 10
KFREAD
DEF_MESH.KEY
KFREAD
DEF_EDGE_BCF.KEY
NDTMP 1 0 70.0
TMAX 10800
ENVTMP 2130
KFREAD
AIR_BC.KEY
USRSUB 1 1
GENDB 2
DEFORM_DEMO.DB
This file:
Reads DEFAULT.KEY which contains default problem settings
Sets the operation number to 1
Sets temperature substepping and save increment
Reads DEF_MESH.KEY
Reads DEF_EDGE_BCF.KEY which contains boundary condition definitions
Sets the temperature of all nodes to 70 degrees
Sets simulation time
Sets environment temperature
Loads AIR_BC.KEY which contains convection coefficients for air
Defines a user subroutine to be used
Generates a database called DEFORM_DEMO.DB.
Brief Introduction to Keywords
There are two different types of keywords that can be read by the Preprocessor:
Input keywords and Action keywords. Input keywords contain data that is directly
used as data for a simulation. This can be a geometry definition, convection
coefficient values, or other such data. Action keywords perform certain
operations when the Preprocessor is reading the data. For example, the
keyword KFREAD tells the Preprocessor to read the next line into the
Preprocessor as a keyword file. This is quite useful for segregating data into
different keyword files and being able to load them in a modular manner into the
Preprocessor. The most commonly used Action keywords are KFREAD
(keyword file reading), DBREAD (database file reading), GENCTC (generate
contact based on proximity distance to dies), and GENDB (generate database).
All the keywords are referenced with their specification method in the keyword
reference.
Help For Optimization Users
In the case where optimization being performed, many simulations have to be
run sequentially. In this case it means that the input data will have to change
each time a simulation is run. This can be done by segregating the data into
different keyword files and loading the all together at the initialization phase. For
example, consider the case where the heat flux is different between each
simulation. As long as that is the only difference between each run, the initial
data can be stored in a keyword file and the heat flux data can be stored in
another keyword file (or created on the fly by the optimization script). This can
be done in a few easy steps:
1. Define the simulation and save it in a keyword without the heat flux
definition.
2. Read the definition of heat flux in the keyword manual (keyword:
ECHFLX).
3. Define a keyword file with the heat flux data. An easy cheat would be to
define it in the graphical preprocessor, save it to a keyword file, extract it
from the saved keyword, and modify it as necessary during run time.
4. Run a simple script file as above that loads in both keyword files and
generates a database.
Running a Simulation
A simulation can be executed by running it directly from the command line calling
the DEF_ARM_CTL.COM simulation control script.
The inputs are
DEF_ARM_CTL.COM problem_id B
Where problem_id is the database file name, with the .DB extension stripped. In
the case above, we would run the simulation for DEF_DEMO.DB with the line:
F:\DEFORM2D\8_1\DEF_ARM_CTL.COM DEFORM_DEMO B
The B indicates that the simulation should be run in Batch mode.
Extracting the Results
There are two ways of performing this action: the text-based Preprocessor and
the text-based Postprocessor. Which one is used depends on the desired
output. The most brute-force but straightforward operation is to open the text-
based preprocessor, load the last step of the database and save the data as a
keyword file. This keyword file can then be parsed for any required information
such as node temperatures (keyword: NDTMP). The action keyword that allows
the user to read a database file is DBREAD and the action keyword that allows
the user to write a keyword file out is KFWRIT that is specified the same manner
as the KFREAD keyword. The keyword file can be read as in the case of
assembling the input data as such:
DBREAD 0
DEFORM_DEMO.DB
KFWRIT
OUTPUT.KEY
The DEF_PRE_INP.txt would be the same where the DEF_COMMANDS.KEY
file would contain the four lines above. The last step of the database would be
read and stored in the keyword file named OUTPUT.KEY.
Appendix D: Inserting DEFORM Animations in Powerpoint
Presentations
{Based on Powerpoint 97 running on Windows 98 platform other variations may
be slightly different}
Legend:
- [Comments in square brackets (parentheses) are instructions]
- Underlined comments are actual key strokes
The Process:
[Arrange suitable directory structure, for example, POWERPOINT file in same
directory as DEFPLAY.EXE and presentation files in subdirectories immediately
below]
[Open POWERPOINT file and go to page where animation is to be inserted]
insert object\create from file\browse [find DEFPLAY.EXE in the browse window
and select it] ok [locate new object icon on page (perhaps drag it to the bottom
left corner)]
[right click on icon]
edit package package object\edit command line [type DEFPLAY.EXE
presentation_file_full_path e]
ok\file update\file exit
[where presentation_file_full_path is for example:
d:\work\presentation\extrude\extrude.pre]
[right click on icon]
action settings\mouse click\action on click\none
action settings\mouse over\action on mouse over\none
[right click on icon]
custom animation\timing\start animation\animate\1 seconds after previous event
[1 seconds is optional]
custom animation\effects\entry animation and sound\no effect
custom animation\chart effects\none
custom animation\play settings\object action\activate contents [check box hide
while not playing] ok
[save powerpoint file:] file\save
[Some platform/powerpoint version combinations may give warnings of OLE
object that may contain viruses; this may be removed by:]
tools\options\general\general options [uncheck box macro virus protection]
Appendix E: Adding Gas Trap Calculation to a Simulation
In 2D, gas trapping can be predicted if the file DEF_GAS.DAT is added to the
directory where a simulation is running. The contents of the file DEF_GAS.DAT
is unimportant in that the file is merely a flag to indicate that gas trapping is to be
performed.
The gas trapping is modeled as a perfect law for any time a boundary of a
deformable object traps a region of a rigid object. When a volume is closed off
by contact with a single body (See Figure 1), a pressure is applied to the surface
of the body which increases as a perfect gas law. At the end, slight underfill can
be noted in the workpiece by highlighting the contact nodes (Figure 2). In the
case that the boundary of the deformable traps a split between two objects, there
will be no trapping even if the two objects are flush or overlapped.
If a gas trap simulation is run, delete the files DEF_GAS.DAT and DEF_GAS.INI
in the case of running a simulation that does not use gas trapping. The file
DEF_GAS.DAT is a flag used activate gas trapping. The file DEF_GAS.INI is a
file output by the program and should not be changed during a simulation.
Figure 145 A trapped volume under compression. The red circle shows where the air is
trapped as the workpiece is being extruded
Figure 146 The final trapped volume. The final volume is small but it can be easily seen as
slight underfill by the highlighted contact nodes
Appendix F: Modeling of a Spring-Loaded Sliding Die Using
Force Controlled Objects
Overview:
A simulation of a spring-loaded sliding die can be broken down into three typical
phases of sliding die movement
1. Force on the sliding die is below the preload - die is stationary resting on a
stop or another die
2. Force on die exceeds preload - die begins moving under spring load control
3. Die hits a stop - forming process completes with die stationary.
Note: Depending on the type of sliding die being modeled, this behavior may or
may not be fully realized in any particular simulation. For example, some
pneumatic springs don't require the modeling of a preload. In such a case, the
first phase can be omitted.
Methods for modeling sliding dies in DEFORM
Option 1
Make the sliding die the primary die, use load and/or stroke stopping controls to
stop the simulation when die starts (Preload exceeded) or stops motion (spring
goes solid), then change movement controls and restart.
Description of procedure
Phase 1: (See Figure 147)
a. Set object 2 velocity control
b. Object 4 primary die, no movement control
c. Stop on load = preload on object 4
d. Step control by time (primary die is not moving)
Phase 2: (see Figure 148)
a. Object 4 load control. Direction should be direction load is applied, not
direction of movement.
b. If movement of object 4 is limited, stop on stroke can be set.
Figure 147 Sketch of spring-loaded die simulation with spring-loaded die set with a
stopping criteria based on load.
Figure 148 Sketch of spring-loaded die simulation with spring-loaded die set with
movement type based on load.
Option 2
Use artificial elastic spacer(s) to allow the spring-loaded die to react against
deformable body, and allow simulation to run through (More initial setup time but
less intervention during run time) .
Description of procedure
a. Using an artificial elastic spacer (See Figure 3)
b. Create a thin elastic object (5 in this case) with about 10-20 elements
c. Make object 5 slave to both objects 3 and 4
d. Set movement on object 4 to load control, with the load as the preload.
e. Run the simulation. When load exceeds preload, die will automatically
move up.
Figure 149 Sketch of spring-loaded die simulation with spring-loaded die set with
movement type based on load and an additional elastic body (5) that provides a reaction
force for the spring-loaded die (4).
Figure 150 Sketch of spring-loaded die simulation with spring-loaded die set with
movement type based on load and an additional elastic body. At this stage, the material
has filled beneath the sliding die and is pushing the sliding die upward.
Appendix G: Using the Inverse Heat Transfer Template
Purpose: The purpose of this template is to aid in the estimation of heat transfer
coefficients based on simulation results being optimized with experimental
temperature data.
Procedure: Please refer to the heat transfer template labs available in the PDF
documentation.
Appendix H: THE DEFORM ELASTO-PLASTIC MODEL
In general, the elasto-plastic material model should be run in a very similar
manner as the rigid-plastic material model. Some differences are discussed in
the following section.
Material Properties
In addition to the flow stress data, the material is also required to have Young's
modulus (YOUNG) and Poisson's ratio (POISON). If thermal expansion and
contraction is to be considered, the thermal expansion coefficient must also be
present. Note: elastic and elasto-plastic materials in DEFORM deal with thermal
expansion differently (see Thermal expansion (EXPAND) for more details).
In the elasto-plastic model, the flow stress at zero strain represents the yield
stress for the material. As the accumulated effective plastic strain increases, the
yield stress increases. The flow stress data must have a reasonable description
for the initial yield stress particularly in the case of low deformation simulations
such as heat treatment. This is where the elastic part of the stress-strain curve
intersects with the plastic part of the curve. If the flow stress data is only defined
for high strain values, DEFORM will extrapolate the yield stress and this value
may not be close to the actual yield stress. Thus, valid results are unlikely and
convergence difficulties are possible. Thus, having some flow stress data at low
effective plastic strain values may aid convergence. (See Figure 1 for an
example of extrapolation of the initial yield stress).
In order to provide guidance to users who are not familiar with modeling elasto-
plastic materials, we offer the following suggestions.
a. When using the function form: y = Cenem + y0, it is accurate for y0 to be
equal to the initial yield stress. If y0 = 0, the initial yield stress will be
poorly represented.
b. When using a table form, the program will extrapolate/interpolate the flow
stress and use that as the initial yield stress. If extrapolation is expected,
be sure that the slope of the flow stress in the small strain region is
"reasonable", i.e. extrapolated value should be the same as the initial yield
stress. Some modifications may be needed in the small strain region, like
adding one more point to correct the slope. These modifications should be
made even if the flow stress is retrieved from the DEFORM material
database.
Figure 151 Extrapolation of flow stress data to determine the initial yield stress.
Object data
- Set the EP initial guess under Objects/Properties/Deformation to Previous
step solution.
- If there is a change in operation, e.g. moving the part from one station to
another, initialize the velocity for the part under Objects/Nodes
Data/Deformation. This will improve the initial guess of the velocity
solution.
- If moving the part from one set-up to another, allow the part to relax its
stresses by placing a few springback steps between operations.
Solution procedure
- Always use Newton-Raphson iteration method or BFGS iteration method.
The user can select the different methods under Simulation
Controls/Iteration. It is useful to try switch iteration methods when either
one fails to converge.
- The force error norm can be increased two orders of magnitude larger
than the velocity error norm. This is suggested only when the solution fails
to converge due to non-stationary force error norm behavior. The value
can be changed under Simulation Controls/Iteration.
- It is recommended to reduce the value after convergence has been
achieved.
- Elasto-plastic convergence is very sensitive on time-step size. By
selecting a time step size too large (size depends on the simulation),
convergence may be very difficult. By reducing time-step, convergence in
many cases may be improved.
Strain Definition
- The calculated strain components are of the "plastic" strain and the
"effective strain" is the effective plastic strain.
Advice on Predicting Springback
- To calculate the residual stress or springback during unloading, one of two
methods may be used.
- If the amount of springback or residual stress is the chief concern, remove
the dies, put enough constraint on the workpiece to prevent rigid body
motion. run a one step simulation.
- If the user wishes to observe the material response during the unloading,
then reverse the direction of the primary die. run multiple small steps.
Note on Convergence issues with Elasto-Plastic material
models:
Background: It has been a common and convenient approach for the users to
use the material data from an existing model or from library data. As long as
material data covers the range experienced by material point for a given
simulation the model behavior is generally smooth. But once this material point
crosses the defined data range, it is important to note that the flow stress data
extrapolation plays a role in the accuracy of the model results. This becomes
even more critical for elasto-plastic models when we need to depend on these
extrapolated data to compute material yielding. This note summarizes couple of
important points in this regard. As the example shows in the Appendix, Log
interpolation my lead numerical difficulties for some material data. In order to get
more stable results, new convention rule is introduced in V8.2.
DEFORM convention rule for material interpolation
Convention: See Figure 152
1. If the current plastic strain is smaller than the 1st data point user defined, then
Linear interpolation will be used.
2. If the current plastic strain rate is smaller than the 1st data point user defined,
then Linear interpolation will be used.
Figure 152 Convention rule for flow stress definition
Note: If user doesnt want to use the convention rule, user should specify zero
strain and zero strain rate curves.
Comments on Flow curve definition for Rate-dependent
material.
Typical convergence issues related elasto-plastic objects are related to material
data and material instability. It may lead to the failure in material routine
convergence and can potentially give wrong stress predictions. Here the flow
curve definition for Rate-dependent material will be discussed briefly.
Material AISI-1010, Cold (Log interpolation): The general shape of curve looks
like Hardening material. Two curves at different strain rates ( = 1 , 100) defined.
Special care is needed in using LOG interpolation
User can choose one of interpolation methods, either Log or Linear. When
user choose Log (default), the interpolated curve at the small strain rate (= 0 ~
1) is shown in Figure 153. The curve at the zero strain rate now has softening
behavior.
(Linear interpolation results is still hardening behavior as shown in Figure 155).
During the simulation with Log interpolation, the yield stress (96.0144 at strain
rate = ) was smaller than the static yield stress (96.4215655 at strain rate = 0).
This makes Material instability during radial return mapping). The specific
reason of Log interpolation should be examined.
Figure 153 Flow curves for AISI-1010,Cold
Figure 154 Log interpolation at the small strain rate(= 0 ~ 1)
Figure 155 Linear interpolation at the small strain rate(= 0 ~ 1)
Appendix I: Die Stress Analysis Theory
Overview
This section of the manual discusses the theoretical aspects of performing a die
stress analysis. A die stress analysis is a computational method for determining
the amount and distribution of stress in a tool during a forging (or any case with
deformation) simulation. The purpose of a tool stress analysis is to help pinpoint
the root cause of tool failure or to identify likely areas of tool failure in a given
forging design. This requires a considerable amount of engineering
understanding of stress and of how the assembly functions. Understanding
stress will assist the user with a reasonable interpretation of the results.
Engineering judgment is important in making decisions how to organize a
meaningful simulation of the tool response and interpretation of results. Some
key considerations in setting up die-stress analyses are:
- Tools do not function in isolation. The tool objects need to react against
other objects in order to deform by the forming stresses. How to define
the boundary conditions for tools of interest is a very important concern for
the simulation.
- It is important to consider not only the behavior of the actual forming die or
insert, but also the support structure for that tool. In cases where other
tools directly interact with a tool, especially if there is some preload on a
tool prior to loading, to obtain the correct stress state requires careful
analysis of this preloading.
There are a several different approaches that may be applied in a simulation as
well as many different criteria used to interpret the results. This document will
explain the various methods for performing die stress as well as clarify which
interpretation methods are best suited for particular cases. In Figure 1 is seen a
sample result of a die stress analysis with three objects considered. The output
of the simulation is the stress in each body that will give an indication of potential
failures.
Figure 156 Die stress analysis showing stresses in insert, case and backing plate
Types of analyses
There are two general types of analysis (the first being the recommended case
for most analyses):
1. Decoupled analysis (one step). In this analysis, a deformation simulation
is first performed with a deformable workpiece and rigid dies (See Figure
2). After this first step is performed, a new problem is created and the
step of interest from the forming simulation is loaded. The forces from the
deforming body are then interpolated on the elastic die. After this, one
step of analysis is performed to compute the stresses within the elastic
die. The pros for this type of analysis are that it is very simple to setup
and is quick to run as well as the ability to experiment with support and/or
insert shape without changing the cavity shape. The cons for this is only
one instance of time is analyzed per analysis and the compliance of the
tools is not considered in the deformation of the workpiece. Note: This
analysis is a reasonable approximation as long as the tool deflection is
negligible. In most, but not all forming processes, this is a good
assumption.
2. Coupled analysis (one or more deforming dies while the workpiece is
deforming). In this simulation, the tool of interest is made elastic and given
a mesh (See Figure 3). The entire deformation simulation is run with this
die as elastic and stresses of the die are made available for every saved
step. There are two drawbacks with running this type of simulation.
a. The run time is substantially longer than the case of the single deforming
body and,
b. The difficulty in setting up the problem is substantially increased.
Figure 157 Sketch of uncoupled die stress analysis. The left image shows that first a
deformation analysis is performed and the right image shows that the forces are
interpolated onto an elastic die to calculate the stresses on the die.
Figure 158 Sketch of a coupled analysis of deformable die and workpiece
Practical Considerations
Additionally, the following options may be considered for this analysis:
1. Thermal analysis can be considered either as a coupled or one step
analysis.
- In the case of a coupled analysis, this may be important to consider for
warm and hot forming simulations since the elastic properties for the tool
material may change dramatically at these temperatures.
- In the case of a one step analysis, thermal expansion may be considered
if necessary. During the deformation solving, the rigid die of interest
should have a thermal profile consistent with practice.
2. Forming equipment interaction can be included in either a coupled or one
step analysis.
3. Multiple deforming bodies, including multiple shrink fits can be accurately
simulated as discrete objects. In the case where the tool of interest has a
shrink fit applied to it, it is necessary to consider this effect in order to
calculate the correct stresses on the tools.
4. Forging load. The correct forming load is necessary to obtain correct die
stress values. In order to be able to predict an accurate forging load,
several variables are required to be accurate. Among these are:
- Material flow stress data
- Workpiece history (e.g. Correct temperature, Correct strain distribution)
- Die fill (In closed die forgings, load increases considerably as corners fill)
Figure 159 Mid-stroke die failure with the stress-stroke curve
Die Failure Modes
The various modes of die failure are as follows:
1. Catastrophic failure by brittle fracture - This usually can be avoided
through a simple force/area calculation.
2. Plastic deformation - This can be determined by comparing the stress
results of the die stress analysis to the yield stress of the die material.
3. Low Cycle Fatigue (LCF) failure by cyclic, thermal and mechanical loading
This occurs when stresses are below yield for the die material but over
many cycles of tensile loading lead to failure in the die. The manner in
which to reduce this is to reduce or eliminate the tensile stresses.
4. Wear - The most preferred mode of failure for dies. The estimation of this
is outside the scope of die stress analysis (For more information on this
topic, please refer to the die wear section of the manual).
Required Data
The required data to perform a die stress analysis
1. Die geometry
2. Die support and mounting conditions
3. Forces on the surface of the die from the workpiece (note: this requires an
accurate load in the deformation simulation to accurately predict stress
and deflection)
4. Temperature distribution in the dies (for non-isothermal analysis)
5. Elastic (and thermal if applicable) die material properties
6. Shrink fit
7. Any residual stress or other preloads
Die Stress Setup
1. Run flow analysis.
2. Identify critical step(s) in flow simulation.
- End of stroke
- Other step where tools may see non-uniform load
3. Create a new problem for die stress analysis.
4. Import critical stress from deformation database.
5. Import support tools
6. Assign velocity boundary conditions to constrain tools
7. Interpolate forces from flow simulation workpiece to tool surfaces
8. Define press fits between tools and cases
9. Assign tool master-slave relationships
10. Write a database and run the simulation
Defining a Press Fit
A press fit is the case where two tools are fitted together with equilibrium
dimensions that slightly overlap. When the two tools are fitted together, there is
a significant amount of stress that is developed between the two objects before
any forging load is applied. The purpose for this is to maintain a compressive
circumferential preload that would control tensile stresses in the hoop direction.
This is very important in the case of carbide tools where tool life is reduced
significantly in the presence of tensile stresses.
Press fitting can be modeled using two elastic dies. An elastic object can be
simplistically considered as a spring (See Figure 5). When both objects are
pressed together, the lowest amount of energy required to deflect both objects
will determine the final stress state. Each die should be drawn to fit exactly
coincident with the other die (i.e. no overlap). After this, the press fit should be
applied as a shrink fit boundary condition on one of the dies. An insert-case
combination cross-section is shown in Figure 6a where the shrink fit is applied to
the inner radius of the case. When the simulation starts, the case will apply a
force to the insert. These two bodies will both deflect in order to minimize the
total distortion energy stored in the two objects (See Figure 6b). Similarly, this
can also be done in terms of the shrink fit applied to the insert. The insert can
be having an applied shrink fit to the outer radius (See Figure 7a). When the
simulation is performed, these two bodies will both deflect in order to minimize
the total distortion energy stored in the two objects (See Figure 7b). It is very
important to consider a press fit for an accurate die stress analysis since often
the press fit has a very significant contribution to the overall stress state of the
assembly. It is good to check this with no interpolated forces for further
assurance that the amount of press fit being used does not exceed limits for
safety running a forging.
Quick Summary of Shrink Fit Boundary Condition
As a quick summary to describe how to apply shrink fit boundary conditions,
perform the following actions in order:
- Draw tool surfaces together and position them so that the contacting
surfaces coincide perfectly.
- Assign a shrink fit boundary condition to either the insert or the case. The
interference value should be one half of the diameter difference.
- Generate contact between the two contacting objects. If contact is not
generated with the default contact tolerance, please increase the contact
tolerance slightly in order to generate contact.
Figure 160 Consider the insert and case to be 2 springs
Figure 161 (a) Assign a positive displacement to the inside of the case and (b) When
simulation starts, the system snaps into equilibrium
Figure 162 (a) Assign a positive displacement to the outside of the insert and (b) When
simulation starts, the system snaps into equilibrium
Important Measurements of Stress
Stress is a important concept in mechanical engineering. For a general
overview, please refer to the fundamental concepts section in the manual.
1. Effective Stress (Von Mises) - an accepted measurement of initial yielding
when this stress exceeds the yield strength of the die material (at
temperature)
2. Maximum Principal Stress - in the case of carbide, tensile stresses will
certainly result in a premature LCF failure - in hardened die steels, this
increases tendency towards LCF failures. This quantity is the maximum
possible stress at a single point in some give orientation (See Figure 8).
3. Stress Components - when troubleshooting die problems, the components
are very useful in determining root causes and studying design
alternatives
4. Mean Stress this stress state is generally not of critical importance in die
stress analysis.
Figure 163 Description of Principal Stress
Interpretation of Stress
Steels
In the case of steel, if the effective stress exceeds the yield stress at the
operating temperature, the tool will yield. Moderate to low yielding can be very
detrimental to the forging process since a different part will get produced than the
intended one is the tools does not eventually fail altogether. High positive
principal stress values may lead to fatigue failures, even if the stress is below the
yield stress.
Harder tool steels generally have higher yield strength (See Figure 164), but a
lower tolerance for tensile fatigue loading. Lower hardness tool steels have
lower yield strength, but a better tolerance for tensile fatigue.
Carbide
Carbide can tolerate an extremely high effective stress, however, it is extremely
intolerant of tensile (positive) principal stresses, and will fail easily in fatigue.
Higher cobalt content increases fatigue resistance, but decreases wear
resistance. Lower cobalt content has better wear characteristics, but is less
tolerant of large positive principal stresses.
Simplistic rules
Some very simple rules can often be useful in interpreting die stress results.
Here is a short list of some things to keep in mind.
1. Effective stress in steel should be below the yield stress. This is rather
obvious, but it gives a good starting point from which to evaluate a
situation where dies are failing or evaluating a prospective assembly.
2. Max principal stress in carbide should be negative, or small positive
values (10-20ksi or 50-100MPa). Since carbide is made of pressed
together ceramic material, the grains tend to pull apart rather easily but
the amount of stress these materials can handle in compression is rather
astounding. So it is good to design an assembly where the carbide never
sees a tensile stress during any time of a forging.
- Max principal stress in steels can be larger in steels, but very large values
(100ksi or 700MPa) may lead to fatigue failures. One of the first laws of
fatigue is that the closer to the yield stress a cyclic operation runs, the
lower the number of cycles a process can exist before eventual failure.
Even through a process is below the yield stress by a nominal margin,
often lifetime improvement may be seen by further reduction in the
maximum effective stress seen by the tools.
3. If a high stress exists, stress components can be used to help identify the
root cause of the stress. In an effort to correlate a failure on a shop floor
to a die-stress simulation, the components where high stresses are seen
can often be correlated to how the failure of the die occurred .
Figure 164 Comparison of idealized elastic stress-strain curves with ductile and brittle
material curves
Appendix J: Running creep simulations in DEFORM-2D
Creep is slow, continuous deformation with respect to time. The strain instead of
depending only on the stress is a function of temperature and time. To run
creep/stress relaxation simulations in DEFORM, the main issue is acquiring the
material data. There are several common laws available for the creep modeling
that can be seen in the material data section. If a specimen is under a constant
tension and a given temperature, creep will give a changing strain over the total
amount of time (See Figure 1). There are three different modes of creep:
primary, secondary (steady-state), tertiary. In Figure 1, the scale is not correct in
that the secondary creep generally has a much larger range of time compared to
the other two modes. Secondary creep is the only mode that is modeled and
fitting experimental data to a power law curve does this as below:
where:
= strain rate
B
n
= material constants
s = stress
Many of the available forms are just fancier versions of this basic form (known as
the power law curve). It is easy to fit data to this curve by plotting log-log curve
and fit the curve to a linear slope to obtain both B and n (or whatever form is
being used).
Figure 165 Strain versus time response for a specimen under constant load at a given
temperature exhibiting creep behavior. Note the three different regions of response in the
strain-time curve, I. Primary creep, II. Secondary (Steady State) creep and III. Tertiary
creep
To run a creep simulation, the following requirements must be fulfilled:
- The workpiece should be made elasto-plastic
- Creep has been activated in the object->properties->deformation window
(See Figure 2).
Figure 166 Object properties window where creep is activated
- A creep model with non-trival data has been defined (any of the given is
sufficient). In the case of user routines, the required routine should have
the routine compiled and the simulation should run the special FEM
engine.
- There is either a non-zero stress state on the part (relaxation case) or an
applied traction to the body (creep).
- Constrain the workpiece with velocity boundary conditions alone as the
penalty method of contact can give some numerical error in the stress
solution for creep cases.
Simple example:
To test the functionality of the creep model, a simple case can be constructed by
running the UPSET.KEY in the DATA directory. A few changes are required to
get this simulation to run better:
Change the object type to elasto-plastic
Change the total displacement to a small distance of 0.04 mm.
Change the material law to something simple. For example, a simple case of
linear hardening model gives very easy to hand verify stress values in the
workpiece. In this case, the equation s = 2000e + 10 was used (See Figure 167).
Figure 167 Flow stress data for example case
- Make the friction between the tools and workpiece zero. This will yield a
uniaxial stress condition.
Figure 168 UPSET.KEY object view
After the simulation is finished, a stress relaxation simulation can be performed.
The following changes need to be made to the last step simulation:
- Add more steps to the simulation
- Increase the time step size
- Delete the rigid objects
- Add fixed velocity boundary conditions Vy = 0 for the top and bottom of the
workpiece and Vx = 0 at the centerline.
- Add creep material data. This data is rather difficult to obtain since it is a
pure material property and not obtainable without experimental testing.
- Turn on creep in the object properties window.
The simulation should run fairly quickly and the stress should relieve rather
quickly. The stress results can be obtained by point tracking.
Appendix K: On Manually Importing Material to DEFORM
(Still under construction)
Appendix L: Generating a Circular Geometry With a Hole
This case involves the two features of generating a circular geometry and adding
an internal hole. To create a circular geometry, go to the geometry window of the
desired object.
1. Click the Edit tab and select the Line-Arc format radio button as seen in
Figure 1.
2. Set the type to Arc.
3. The first point X1, Y1 is the start of the arc. The second point X2, Y2 is the
center of the arc. The angle is the amount of sweep of the arc. Input the
following values: (1,0) for X1, Y1; (0,0) for X2, Y2; and 360 for the angle.
This will yield the result seen in Figure 170.
Figure 169 Setting the geometry type to Line-Arc
4. Increment the boundary number in the geometry window and select the
second boundary (See Figure 169).
5. Set the geometry type to Arc and set the curve as follows (0.5,0) for the first
point; (0,0) for the second point; and 360 as the angle.
At this point a mesh can be generated which will have a hole in the middle (See
Figure 172).
Note: The exterior boundary was counter-clockwise while the interior boundary
was clockwise.
Figure 170 Generating a circular geometry
Figure 171 Incrementing the boundary number and selecting the second boundary
Figure 172 A circular result with a hole
Appendix M: Launching the Simulation Engine from a
Command Prompt (Windows only)
Purpose: Sometimes a new engine is given to a user for a special application
that is not covered in a release version. The user can use this document to see
how to run the engine without having to overwrite the current engine.
Step 1: Place the new engine in the installation directory of
DEFORM-2D being careful not to overwrite the current engine.
When receiving the engine, it must be located in the directory where DEFORM-
2D is installed. The current engine named will be named DEF_SIM.EXE so be
sure not to copy the new executable with that name to the install directory of
DEFORM-2D.
Step 2: Rename a current database to the name FOR003 in the
necessary problem directory.
This is the name of the database while a simulation is running. After the
simulation is completed, be sure to rename it back to its original name. Warning:
Make sure that the simulation is finished before renaming it back or risk losing all
the work. If you are unsure, rename it back to a different name than the original
name.
Step 3: Execute the Simulation Engine.
This is done by opening a dos prompt and changing to the directory where the
problem is located. A dos prompt can be accessed by either selected a shortcut
from the Start Menu or by typing cmd in the Run menu. Once the dos prompt is
open, it will look like in Figure 173. Lets assume that the dos prompt starts in
the C:\ directory and the problem we want to run is the C:\Settings and
Documents\Test directory. To navigate from the C:\ directory to the end directory
type the following:
cd Settings and documents/test
and the current working directory will become Settings and documents/test. To
then run the new version of DEFORM-2D, make sure that the file FOR003 is in
this directory. After this, execute the new engine by calling the executable in the
DEFORM-2D directory. An example is seen in Figure 174.
Figure 173 A new dos window
Figure 174 Running a simulation from a dos window
Appendix N: Finer Points on Using Force Controlled Dies
Objective:
In many simulations, force-controlled dies are used in order to simulate real-
world tool loading conditions. As seen in Appendix E, these can be used in order
to simulate spring-loaded dies. The purpose of this section is to explain the
pitfalls that can occur while trying to simulate force-loaded dies in terms of
obtaining good results and improving convergence of the solution
Theory:
In reality, there is no such thing as an ideal step function. It takes time, no matter
how small, for things to change. If a sudden load is applied, there must be a time
span over which things occur as a ramp function. In the case of applying a load
to a deformable object, there are generally two ways in which a body may
respond to a given amount of force. The body may increase its reaction load by
strain hardening or increase its reaction load by strain rate hardening. In the
case of a high load, the final deformed shape may be quite different than the
initial shape. The problem with a step function is that over one step, the body
may have to deform much to achieve equilibrium with the applied load. Also,
with two different possible ways in which to react can place much pressure on
the simulation engine.
Solution:
As implied with the above statement on step functions, if there are no step
functions then the solution must be to use ramp functions. This is the key to
getting all of these simulations using force control to converge nicely. The time
step size may be very small (ideally it should be realistic to the process) but as
long as the deformation is spread over an ample number of steps, a good
solution will result.
Appendix O: Compiling User Routines on the DEFORM Support
Website for Windows Machines
There is now the possibility to compile user routines for Windows platforms using
the SFTC website. The location of the website is as follows and is available to
only current customers of DEFORM.
http://support.deform.com/2d/support/fortran/
Figure 175 The DEFORM webpage for compiling user routines
Figure 175 shows the webpage where the user routines are compiled. There are
various versions of DEFORM listed on the website and the appropriate version
should be selected. The left half of the webpage are the user FEM routines that
can be compiled and the right half are the user post-processing routines that can
be compiled. To compile a user routine, click the appropriate Browse... button
and load the fortran file that should be compiled. After this, click the Submit File
button and the website will guide you to download a zip file. This zip file will
contain the following information:
1. The original fortran file you submitted.
2. A message file with the output of the compiler/linker.
3. A .dll file or an .exe file if the compilation was successful. If not, please
refer to the error message in output file from the compiler/linker.
For more information on user routines, please refer to the section on user
routines in the manual.
Appendix P: Meshing an object with multiple material groups
(under construction)
In this example, an object will be meshed with and have multiple material groups
assigned to it. The purpose of this is to allow an object to be modeled that has
perfect bonding between different materials. One application can be the
modeling of a die object that has different material properties based on its
thickness. At this time it should be noted that deform cannot maintain the
multiple boundaries after a remeshing so rigid objects and small deformation
cases are ideal for this treatment.
The way in which to perform this will be demonstrated by example. Consider the
billet in the example keyword file UPSET.KEY as seen below:
Figure 176 The billet from UPSET.KEY
The geometry can be redefined from one boundary into two.
Appendix Q: Checking the forming loads results of a simulation
There are several factors that affect the forming loads and tool stresses of a
simulation. This appendix will try to give the reader a cursory introduction into
understanding what is required of a simulation in order to give accurate results.
It is the presupposition of this document that DEFORM will yield an accurate
result given that the inputs properly reflect the actual case being modeled. It has
been verified many times that DEFORM is a leader in accurate results for the
correct input.
The outline of this appendix is to first discuss some guidelines for obtaining
proper load results. Since these loads are transmitted as forces onto the dies, it
is imperative that these results be accurate in order for the stresses in the dies to
be accurate.
Guideline 1: Check the flow stress data and make sure that it is
representative of your actual stock.
This is a very obvious rule that sounds simple at first but tends to be overlooked
very frequently. Some people perform testing on their material to make sure that
the data they have matches the materials they are using. Often some data is
meant for different processes or has had slightly different processing conditions
or has a different chemistry. If testing is not an option, often one can try to
correlate load results over several simulated processes and try to determine the
suitability of material data.
Guideline 2: Make sure that the material data covers the
process condition range.
The required material data for a simulation can be only flow stress data for a
rigid-plastic material at isothermal conditions. In the case of a non-isothermal
elasto-plastic simulation, elastic, plastic and thermal data should be specified. All
the required data should be specified for the range of temperature, strain and
strain rate that the process exists at. If any extrapolation occurs, the results can
become inaccurate.
Guideline 3: Check that the mesh resolution of workpiece is
reasonable to capture the shape of the dies.
The number of required elements in a simulation can vary depending on the
process and the desired results. In the case of a simple upset of a round bar, the
deformation gradient is not large and the only region that can require a fine mesh
is at the contact areas if a hot workpiece is contacting a cold tool. However, in
the case of a forging of a complex shape such as a crankshaft, many elements
are required to capture the many details of the final shape.
Guideline 4: Make sure that if the process is hot or warm that
correct die speed is considered as well as time for the part to be
transferred
In the case of hot forming and some warm forming cases, the materials tend to
be sensitive to forming rate. In this case, the speed of the moving tool can
impact the results greatly. The impact of the forming rate can be seen directly in
the flow stress data. By checking how much the flow stress data changes at a
given temperature based on the forming rate can show very large changes in the
stress of the material (thus the forming load of the part) versus the forming rate.
Also, in cases where a part is very hot, small periods of time between transfers
can add up to a non-negligible amount of heat loss. This is important to consider
since many materials can have their properties changes very quickly at hot
temperatures.
Guideline 5: Check at the end of the simulation that the flash
thickness is correct (or that the tool travel distance is correct)
This should be of no surprise to anyone who designs tools are works in the metal
forming industry. As a part fills all the crevices of a die, the load will tend to
increase rather quickly. If the simulation is overstroked or understroked, the
results will behave just like real life. The results will tend to over or
underestimate loads respectively.
Guideline 6: Make sure that the friction value is consistent with
the actual process
In many processes such as a forward extrusion, the friction can contribute to the
forming load of the process. DEFORM provides some recommended values
within the interface but it is important that the user should take care to check
whether these values are applicable to the process at hand.
Appendix R: Setting up resistance heating in DEFORM-2D
Note: This documentation is subject to change when the GUI support for
resistance heating boundary conditions is implemented.
This example simulation progresses through the basic steps to setup a simple
resistance heating case in DEFORM-2D. Existing GUI features are referenced
here.
This test case is a two-dimensional axi-symmetric case involving two plates and
two electrodes. The two plates have different thermal properties and the
electrodes are subjected to a 440V potential difference across the ends to trigger
local heating in the plates.
Sample keyword file available in this folder can be taken as the basis. Only the
essential data needed for resistance heating are detailed here and assumes user
is fairly familiar with the DEFORM-2D Preprocessor.
1. Open the Preprocessor and create a new problem
2. Select the simulation controls (see Figure 177)
- Select the axi-symmetric mode
- Select SI units
- Select Lagrangian Incremental
- Select the Heat Transfer and Heating>Resistance
Figure 177 Simulation control dialog
3. Select the stepping controls (see Figure 2)
- Select Number of simulation steps as 100
- Step increment to save as 10
- Stepping controls with an equal time increment of 0.05 sec/step.
Figure 178 Stepping controls settings
4. Add new objects until a total of 4 exist using the Insert object(+) icon.
- Change the object names to 'bot_plate', 'top_plate', 'bot_electrode' and
'top_electrode' and can leave them as rigid objects (See Figure 179).
Figure 179 Objects menu with four new objects
5. Open the geometry menu for each object and load the geometry files
provided in the folder.
- Load 'resistance_heat_bottom_plate.GEO',
'resistance_heat_top_plate.GEO','resistance_heat_bottom_electrode.GEO
' and 'resistance_heat_top_electrode.GEO' for objects 1 thru 4.
- These objects need not be positioned as the loaded geometries are
already positioned properly as seen in Figure 4.
Figure 180 Imported geometries
6. Open the mesh menu for each object, and using 400 elements create
mesh for each object as seen in Figure 181. For 'SI' Units keep the default
object temperature as 20 C for all the objects.
Figure 181 The meshed objects
7. Enter the material menu from the top menu (the material icon in the to,
right area of the screen), and create three new materials by clicking on
'New' three times.
- 'Material1', 'Material2' and 'Material3' are created
- Enter the thermal data for material1 as 400 for conductivity, 3.148 for heat
capacity and 0.0018 for Electric resistance in the Elec/Mag menu.
- Similarly for material 2 define 18 for conductivity, 3.935 for heat capacity
and 0.00075 for Electric resistance and
- For material 3, enter 109 for conductivity, 2.9906 for heat capacity and
0.0068 for Electric resistance as seen in Figure 6.
Figure 182 The defined materials for the resistance heating example
8. Enter the 'Object material' menu (located between Mesh and movement
icons) and click on the 'Defined' icon you will see three new materials just
defined.
- Now select the object from the object tree, select the material from the set
of defined materials and assign to 'Material1' to top and bottom electrodes.
- Assign 'Material2' to top plate and 'Material3' to bottom plate.
Figure 183 Object list with material data defined
9. Now select 'bot_plate' from the object tree and enter the 'boundary
condition' dialog. (located between the movement and property dialog).
- Select 'Heat exchange with environment',
- Select start and end point along the bottom axis and top axis nodal points
and add(click on +) this thermal boundary condition. This should highlight
all the three sides of the except the axis side.
- Repeat the same data definition for the top plate.
Figure 184 The two settings that are important for resistance heating are electric intensity
and resistance BCC
10. Select the top electrode (object 4). We need to apply a specified voltage
BCC (set Resistance BCC = 1) for the top face, Resistance BCC (set
Resistance BCC = 2) for the bottom face, heat exchange with environment
for the right side faces and fixed temperature BCC's for the top face. First
select on the 'Advanced' menu (located after the Property menu) select
'node data', click on 'Heating' and click on the 'Initialize' icon for Electric
intensity. In the 'initialize node data' menu check on 'picking' and select
start and end points on the top face of the electrode and specify '440' and
the value for Electric intensity. Click 'OK' to assign and come out of this
menu. Now click on the 'Initialize' icon for Resistance BCC. Same way
pick the top surface nodes and assign a BCC value of '1' indicating that
these nodes have specified voltage. Select the bottom face nodes(that are
in contact with the top plate) and assign a BCC value of '2' indicating that
the voltage across this interface nodes have to over come interface
resistance. (specified in the inter object BCC). These are the two
important BCC's for the resistance models. After this enter the 'boundary
conditions' menu and apply heat exchange BCC's for the right side faces
and specified temperature of 20 C for the top face.
11. Now select the bottom electrode (object 3). Following the same sequence,
apply specified voltage BCC (set Resistance BCC = 1, with Electric
Intensity = 0) for the bottom face, Resistance BCC (set Resistance BCC =
2) for the top face that is in contact with bottom plate, heat exchange with
environment for the right side faces and fixed temperature BCC's with 20
C nodal temperature for the bottom face.
12. Now click on the inter object menu from the top menu (left of the data
base icon), add three relation sets. Set the top plate as master, bottom
plate as slave for the first set, complete the second and third sets with
electrodes as masters and plates as slaves. (eg. bottom electrode as
master and bottom plate as slave). For the first set of objects specify
0.002 as interface heat transfer coefficient(click on edit ... thermal) and 40
as the interface resistance value(click on edit ... heating). Apply the same
to the other two sets. Now generate the interobject contact BCC by
clicking on 'Generate all' menu. You can see the selected nodes across
the interfaces highlighted. Click on 'OK' to conclude this part of the data
13. Now click on the 'Data base' icon and proceed to generate the database
and run the simulation.
Appendix S: Setting up induction heating in DEFORM-2D
Note: This documentation is assumes familiarity with induction heating and with
the DEFORM-2D interface.
Defining the simulation
Simulation Controls To activate induction heating, turn on the heat module and
set the type to induction as seen in Figure 185. Deformation is not required to
perform a heating simulation unless thermal expansion is important. In that case,
the user should set the object type to elasto-plastic, add deformation boundary
conditions to constrain the part and ensure that thermal expansion is defined
under the material properties.
Figure 185 Turning 'on' induction heating
Material properties
The three material properties to provide for induction heating are electrical
resistivity, relative magnetic permeability and relative magnetic permittivity.
These material properties should be defined for the coil material, the air and the
material of the billet being heated. The resistivity indicates the amount a given
material resists an electrical current over an applied voltage difference. The
relative permeability defines the ability of a material to increase the density of
magnetic flux lines as compared to air. The relative permittivity defines the
capacitance of a material.
Figure 186 Induction heating material properties
Defining objects
As seen in Figure 171, the workpiece is shown as the large red object with a
purple object (air) surrounding it. The small, multicolored rectangles correspond
to the coil wrappings. To construct the air geometry, there is a tool under
Geometry->Construct as seen in Figure 172. This tool will allow the user to
create a rectangular box and subtract geometry from the box.
Defining inter-object relations
The inter-object relations should be defined as the object that is the source of the
EM field should be the master. In the case of air to coil relations, the coil is the
source of the EM field for the air thus the coil should be the master object and the
air should be the slave object. In the case of the air to workpiece relation, the air
is the source of the EM field to the workpiece and thus the air should be the
master and the workpiece should be the slave. Once this is defined, generate
the contact between all the objects as seen in Figure 173.
Defining the coil electrical settings
This determines the intensity of the magnetic field generated by the coils. There
are various ways in which this can be defined as seen in Figure 174. This menu
is located for each coil under Properties->Heating. For each coil, the frequency
of the voltage, a definition of the current (either through a power definition, a
voltage drop or a current density) and a level for the current must be defined.
Figure 187 Workpiece with surrounding meshed air and coil objects
Figure 188 Tool for creating air geometry
Figure 189 The contact generated for all objects. Note that everything is in perfect
contact.
Figure 190 Defining the settings on the coil objects
Post-Processing the simulation
1. Electric intensity It is directly related to the magnetic flux intensity and
determines the amount of eddy current is induced in the workpiece and
thus determines the amount of heating in the workpiece.
2. Temperature This is the end result of the analysis of induction heating.
This is a function of many variables such as the thermal properties of the
material, the electric field intensity, the relative permeability and the
resistivity. If these variables are not correct, the temperature may not be
correct.
Appendix T: Setting up fracture with element deletion in
DEFORM-2D
Note: This document references the file FRAC.KEY that accompanies
DEFORM-2D and is located in the subfolder DATA.
Figure 191 The blanking case FRAC.KEY
To activate fracture, the following actions must be taken:
1. Choose the damage model to be used and select a critical value. This
damage model is chosen in the material properties->advanced dialog as
seen in Figure 192. The critical damage value is set in the dialog seen in
Figure 193.
2. Set the number of fracture elements under Properties->Fracture for the
object that will have the fracture occur as seen in Figure 194. The
recommended setting is to set fracture elements to a value between 2 and
5. This setting will delete elements after the set number of elements is
above the critical damage value.
3. Refine the mesh in the region where the fracture will occur as seen in
Figure 195. The mechanics of fracture may involve a high gradient of
damage, strain and other variables. A fine mesh aids in properly capturing
this behavior. After setting these three items, a result as seen in Figure
180 can be attained.
Figure 192 Advanced material properties
Figure 193 Setting the critical damage value
Figure 194 Setting the number of fracture elements. This will cause the simulation to
delete any elements above the critical damage value when more than four elements
(specified above) are above the critical damage value.
Figure 195 The mesh in the fracture region needs to be made fine to capture the
mechanics properly
Figure 196 The keyword file FRAC.KEY after the blanking has occurred. Notice that there
are two separate objects at this time.
Appendix U: Tool WEAR Modeling in 2D
This section will briefly explain how to set up the model data for tool wear
computations in a typical cold extrusion process. The objective is to understand
the tool wear behavior of extrusion die. Tool wear is mainly dictated by process
conditions and materials used. This model illustration assumes that the
coefficients used have been calibrated under steady wear conditions for a given
process involving a set of die and work piece materials. These coefficients
should be used with caution and for qualitative evaluation only when applied to
any other process or material conditions. Currently DEFORM
TM
system has
Archards model and Usuis model apart from the user routine support. Typically
Archards model is widely used for forming applications and Usuis model is used
for machining applications to compute insert wear. Archards model can be used
with either isothermal or non-isothermal runs. On the other hand Usuis model
can be run only be used in non-isothermal mode as it requires interface
temperature calculations as well. For both of these models the die (or insert,
in case of machining) should be meshed, with appropriate boundary
conditions and inter-object relations defined. This lab will describe the setup with
emphasis on tool wear part of the data and assumes user is familiar with the
typical problem setup procedures. In addition to the normal non-isothermal model
setup, user needs to pay attention to the following data.
1. Generate mesh for the rigid dies
2. After loading die geometry, user needs to generate the mesh for the dies
for which wear analysis is required. Once mesh is generated, initialize the
temperature and assign the material properties.
3. Boundary conditions for the dies
4. Thermal boundary conditions such as heat exchange with environment
and the movement controls needs to be applied as needed.
5. Inter object relations
For each master-slave pair click on Edit to set the interface friction and interface
heat transfer coefficient. Select the tool wear model (Tool Wear menu bar is
located after the Friction Window). Select Archards model and input coefficients
a , b, c and k . Please note that these (shown next to the equation) are only some
typical values that can be obtained from the literature, and user is responsible for
accuracy of this data.
Close this window and select the option Apply to other relations if needed so
that same interface conditions are also applied for the punch and work piece set.
Now click on Generate All option to generate the inter object BCC. Highlighted
nodes indicate the selection.Click on OK to come out of the inter object data.
Defining the material hardness
For tool wear analysis material hardness is an important parameter for the
punch. From the object tree select thedie (or punch). Select Advanced menu
and select Element Data icon. Select the Hardness option and initialize the
element hardness data. This value is a typical hardness value in Rockwell-C
scale for die steel (as hardened condition).
Database generation and running simulation
Generate the database and exit the preprocessor to run the simulation
Post-processing the tool wear results
Once the simulation is complete, tool wear results can be viewed in post
processing as follows. From the main menu select the database, and open post
processor. Select the last step of the database and click on the state variable
icon. From the list of state variables select Tool Wear, and pick Wear Depth
(Total) and Apply to plot the same. The plot displays the wear depth (inches or
mm) contours at the end of the process for one part.
Remarks on tool life evaluations
Given the criteria for tool life as a specific wear depth (dictated by the allowable
variations in the part dimensions), and wear depth simulated for one part, the tool
life in terms of total number of parts produced can be computed. It should be
noted that the model results are dictated by the coefficients used in the wear
model. Hence these wear model (Archards) coefficients must be accurately
calibrated for a given process and set of materials us
Appendix V: Volume Compensation Options in 2D
Maintaining volume of the deforming object in the simulation is very important for
accurate model predictions. Good mesh size and finer time step alone can not
ensure volume constancy for some class of the simulations. When large rotations
are involved with deforming plastic object user can activate an higher order
geometry update scheme by placing a data file (SHEET.DAT with no contents) in
the problem directory. For general class of problems a more generic scheme of
volume compensation has been implemented into DEFORM starting from
2DV9.0 (SHEET.DAT is no more required, even though as an option it can still
be used). The Data requirement to activate this feature is tentatively located in
the simulation controls as shown in the following figure. From the Simulation
Controls, select Advanced and select User Defined. In the first line here enter a
specific code (code 333 is fixed for this feature) to activate this feature, followed
by the object number and the target volume to be maintained. In the following
illustration it is indicated that object 1 has a target volume of 7.7004 to be
maintained. Wrong value of this target volume can significantly effect the solution
convergence.
Figure 197: Activating volume compensation in 2D from simulation controls
Once the simulation engine finds this data, first few lines in the message file will
reflect this condition that (for the data indicated above)
Volume compensation has been activated for object 1
with a target volume = 7.70040000000000 .
Appendix W: A Theoretical Background to Resistance Heating
Concepts Implemented in DEFORM-2D
Basic field equations for resistance heating used in DEFORM-2D
When a workpiece is heated by electric resistance method, it is important to
predict the electric current density distributions within the workpiece and the
contacting objects. The analysis of electric current density can be considered as
a general boundary value problem as follows.
Figure 198: Schematic view of two objects in contact with voltage and
current-flux prescribed boundary conditions
As shown in Figure 198, one object has a configuration B
I
that occupies
volume V
I
bounded by closed surface S
I
. Another object has a configuration B
II
that occupies volume V
II
bounded by closed surface S
II
. Boundaries of each of
these objects are divided into three regions depending upon the imposed
boundary conditions. These regions are designated by Sv, Sq and Sc; voltage is
prescribed on Sv, electric current flux(
#
) is prescribed on Sq and Sc is the contact
surface between the two objects.
When voltage or current is prescribed, the electric current density through
the bodies V
I
and V
II
can be found. The transient effect due to the natural
inductance and capacitance is assumed to be very small and is neglected in the
current discussion. In general, the electric resistivity of a material is expressed by
a function of temperature, while the resistance at the interface is expressed by a
function of temperature and contact pressure.
(# Specifying current flux as boundary condition is currently not an option in
DEFORM2D system)
Formulations
The governing equations for the problem described above can be
obtained by considering Kirchoffs law and Ohms law:
Kirchoffs law: (1)
Ohms law: (2)
Here q
i
is electric current density in x
i
direction, v is voltage, a is resistivity and
(,) denoted partial differentiation. Assuming that the resistivity is isotropic,
substitution of equation (2) in (1), yields Laplace equation (or potential equation)
as
(3)
Boundary conditions are:
(4)
(5)
(6)
Where
0
,
=
i i
q
i
v
a
q
,
1
=
0
1
2
= V v
a
v o
S on v v=
q o
S on q q =
( )
c II I
S on V V
A
q =
1
i i
n v
a
q
,
1
=
n
i
is component of unit normal to boundary, A is resistance at the interface S
c
,
and V
I
and V
II
are voltage values of two objects across the interface.
The solution of equation (3) with equations (4), (5) and (6) provides the
voltage distribution and electric current density can be obtained by equation (2).
A weak form of equation (3), that is used to obtain the final equation follows the
finite element discretization, and is derived by applying a variational principle.
Using the divergence theorem and imposing the boundary conditions v = v
o
on
S
v
, it becomes
(7)
Conventional finite element discretization procedures are then followed to solve
equation (7) for nodal voltage values. Once the voltage at a node is found, the
current density within an element can be obtained by applying equation (2). The
power generated by electric resistance is computed as a product of material
resistivity and current density at a material point. The power generated at the
interface is computed based on the voltage difference across the interface and
the interface resistivity. Integrated value of this power is converted to heat, which
is accounted in the heat balance equations as an additional heat source.
Note:
The material resistivity a used in equation 7 has typical values of 0.0004 ohm-
mm for Titanium, 0.00009 ohm-mm for Iron and 0.000016 ohm-mm for Silver. (all
at room temperature).
0
1
, ,
= =
} } }
ds v q ds v q dv v v
a
c q
s s
o i i
v
o o o | o
You might also like
- Active Disturbance Rejection Control for Nonlinear Systems: An IntroductionFrom EverandActive Disturbance Rejection Control for Nonlinear Systems: An IntroductionNo ratings yet
- Altitude Student NotesDocument3 pagesAltitude Student Notesmoconnor812No ratings yet
- Mill Assemblies TutorialDocument75 pagesMill Assemblies TutorialRonaldNo ratings yet
- Advanced CSDocument192 pagesAdvanced CSbilly dillpickerNo ratings yet
- STAEDTLER DigitalPen MyScript Studio Notes Edition 1 2 Eng 54623 PDFDocument99 pagesSTAEDTLER DigitalPen MyScript Studio Notes Edition 1 2 Eng 54623 PDFSilvia PrietoNo ratings yet
- Fe Simulation of Cutting ProcessesDocument92 pagesFe Simulation of Cutting ProcessesGeorge MaliarisNo ratings yet
- Servicemanual Trotec Speedy C12 C25 C50 C100 PDFDocument87 pagesServicemanual Trotec Speedy C12 C25 C50 C100 PDFEyer WillyNo ratings yet
- Xpedition® XPCB Layout Introduction: Student WorkbookDocument14 pagesXpedition® XPCB Layout Introduction: Student WorkbookAnonymous G1iPoNOK0% (1)
- C.B.Ferrari: Programming Manual CNC E 560Document117 pagesC.B.Ferrari: Programming Manual CNC E 560firnandau1206No ratings yet
- 2D 2 ReferenceDocument547 pages2D 2 Referencesandip0002No ratings yet
- Artioscad 12 Crack Product Key PDFDocument2 pagesArtioscad 12 Crack Product Key PDFDianaNo ratings yet
- Comau High Payload ENG PDFDocument33 pagesComau High Payload ENG PDFDaniel DumitruNo ratings yet
- ICNC Technical Manual 2006 - DraftDocument75 pagesICNC Technical Manual 2006 - DraftManolo MedranoNo ratings yet
- Uccnc Macros - 1-2113 - Rev ADocument136 pagesUccnc Macros - 1-2113 - Rev AKurdlost SulyNo ratings yet
- Citizen CL S621, CL S621C, CL S631 Technical ManualDocument217 pagesCitizen CL S621, CL S621C, CL S631 Technical ManualstevanreljicNo ratings yet
- Darkbasic Programming ManualDocument161 pagesDarkbasic Programming ManualAndreas Rosenkreutz0% (1)
- First, Confirm The Following Items:: Setup GuideDocument20 pagesFirst, Confirm The Following Items:: Setup GuideNovicho ChalmanNo ratings yet
- Alternative environments on Teensy 4: MCUXpresso vs TeensyduinoDocument6 pagesAlternative environments on Teensy 4: MCUXpresso vs TeensyduinoA BRNo ratings yet
- Freescale Linux LS1043A SDK v0.5 PDFDocument846 pagesFreescale Linux LS1043A SDK v0.5 PDFParasaram SrinivasNo ratings yet
- RF Design in Xpedition Flow: 2016 Mentor Graphics CorporationDocument6 pagesRF Design in Xpedition Flow: 2016 Mentor Graphics Corporationsatish737No ratings yet
- Edgecam Getting Started 2015 R1Document82 pagesEdgecam Getting Started 2015 R1Gowtham KarthikNo ratings yet
- نافخهDocument136 pagesنافخهmohamedNo ratings yet
- DarkBasic Pro Vol 2Document119 pagesDarkBasic Pro Vol 2Anthony Jan Paul0% (1)
- mf70 PKGDocument19 pagesmf70 PKGCarlos RamirezNo ratings yet
- Getting StartedDocument43 pagesGetting StartedJohnnattan VargasNo ratings yet
- ST200 Cross Dev Manual PDFDocument172 pagesST200 Cross Dev Manual PDFEdenia JolvinoNo ratings yet
- PowerMILL 2016 - Getting Started enDocument87 pagesPowerMILL 2016 - Getting Started enRaulEstalNo ratings yet
- Supply Module TVM 2.4: RexrothDocument65 pagesSupply Module TVM 2.4: RexrothZoran ŠiručkaNo ratings yet
- CAD IntegrationDocument122 pagesCAD IntegrationLK AnhDungNo ratings yet
- Accu Fast IIDocument2 pagesAccu Fast IIVimal KumarNo ratings yet
- Complete Guide To Turbo Cad V 4Document271 pagesComplete Guide To Turbo Cad V 4BeammanNo ratings yet
- Zemax ManualDocument668 pagesZemax ManualJblogs2No ratings yet
- EzHULL Users Manual - enDocument78 pagesEzHULL Users Manual - enGilles MathieuNo ratings yet
- 2014 Miteebite Catalog WebDocument40 pages2014 Miteebite Catalog WebDonald NeislerNo ratings yet
- FPD-1120 Instruction Manual V2 R1 (1-20-2016)Document109 pagesFPD-1120 Instruction Manual V2 R1 (1-20-2016)Selvin SantosNo ratings yet
- Master04eng P5802P0010Document360 pagesMaster04eng P5802P0010Ком. ОтделNo ratings yet
- Automatic Cutting Machine: Powercut 3700Document118 pagesAutomatic Cutting Machine: Powercut 3700Dionisio M. RiveraNo ratings yet
- Motoman XRC 2001 Control With Auto AxcessDocument24 pagesMotoman XRC 2001 Control With Auto AxcessEduardo Castillo ZuñigaNo ratings yet
- Solidworks WhitePaper Industry Sim Analysis Machines PDFDocument9 pagesSolidworks WhitePaper Industry Sim Analysis Machines PDFMuhammad Salim Abdul AzisNo ratings yet
- CNC 8055-I M ProgrammingDocument468 pagesCNC 8055-I M ProgramminglastowlNo ratings yet
- Centroid cnc12 Oak Allin1dc Lathe Operator Manual v4.14Document269 pagesCentroid cnc12 Oak Allin1dc Lathe Operator Manual v4.14Cesar Augusto MontejoNo ratings yet
- Operating Instructions: Robot ControllerDocument176 pagesOperating Instructions: Robot ControllerMustafa KeleşNo ratings yet
- Micromatic ChuckDocument24 pagesMicromatic ChuckmadhavikNo ratings yet
- Post Processor ReferenceDocument437 pagesPost Processor Referencennn765100% (1)
- SR-1000 User's Manual - EDocument92 pagesSR-1000 User's Manual - ECarlos MusellaNo ratings yet
- Sentaurus Process User GuideDocument3 pagesSentaurus Process User GuideAnonymous CBuAVO7ab9No ratings yet
- Canon PC d320 - d340 Fax l400Document214 pagesCanon PC d320 - d340 Fax l400blurxc38No ratings yet
- Abb Copa XFDocument64 pagesAbb Copa XFAndres FragosoNo ratings yet
- Documentationsoftek BarcodeDocument116 pagesDocumentationsoftek BarcodeDario Arribas MateoNo ratings yet
- Connecting Manual: CNC System For Machine ToolsDocument180 pagesConnecting Manual: CNC System For Machine ToolsRoberto Manzanares MtzNo ratings yet
- 3HAC17076-1 Revk en PDFDocument668 pages3HAC17076-1 Revk en PDFWilber Santiago ToledoNo ratings yet
- Mechanical Desktop 6Document376 pagesMechanical Desktop 6Armin HodžićNo ratings yet
- Cosmo New Mighty Super Oil SeriesDocument2 pagesCosmo New Mighty Super Oil SeriesluluNo ratings yet
- Spirit GX: User ManualDocument128 pagesSpirit GX: User ManualOogway MasterNo ratings yet
- Mastering Autodesk Inventor 2015 and Autodesk Inventor LT 2015: Autodesk Official PressFrom EverandMastering Autodesk Inventor 2015 and Autodesk Inventor LT 2015: Autodesk Official PressNo ratings yet
- IBM Netcool Impact 7.1 Best Practices v1.0-FIRST-EDITION1Document78 pagesIBM Netcool Impact 7.1 Best Practices v1.0-FIRST-EDITION1Jorge Alejandro MartinezNo ratings yet
- Optsim PDFDocument668 pagesOptsim PDFErasmo VizzaccaroNo ratings yet
- UserGuide M725 EN PDFDocument318 pagesUserGuide M725 EN PDFKamauWafulaWanyamaNo ratings yet
- Pike River Case StudyDocument7 pagesPike River Case StudyGale HawthorneNo ratings yet
- GSM Multi-Mode Feature DescriptionDocument39 pagesGSM Multi-Mode Feature DescriptionDiyas KazhiyevNo ratings yet
- Ultrasonic Inspection Standards for Wrought MetalsDocument44 pagesUltrasonic Inspection Standards for Wrought Metalsdomsoneng100% (1)
- ADC Driver Reference Design Optimizing THD, Noise, and SNR For High Dynamic Range InstrumentationDocument22 pagesADC Driver Reference Design Optimizing THD, Noise, and SNR For High Dynamic Range InstrumentationAdrian SuNo ratings yet
- Factory Hygiene ProcedureDocument5 pagesFactory Hygiene ProcedureGsr MurthyNo ratings yet
- VB 2Document11 pagesVB 2Sudhir IkkeNo ratings yet
- Statement of PurposeDocument2 pagesStatement of Purposearmaan kaurNo ratings yet
- Central BankDocument65 pagesCentral BankFarazNaseer100% (1)
- Converting An XML File With Many Hierarchy Levels To ABAP FormatDocument8 pagesConverting An XML File With Many Hierarchy Levels To ABAP FormatGisele Cristina Betencourt de OliveiraNo ratings yet
- 10 Consulting Frameworks To Learn For Case Interview - MConsultingPrepDocument25 pages10 Consulting Frameworks To Learn For Case Interview - MConsultingPrepTushar KumarNo ratings yet
- DS 20230629 SG3300UD-MV SG4400UD-MV Datasheet V16 ENDocument2 pagesDS 20230629 SG3300UD-MV SG4400UD-MV Datasheet V16 ENDragana SkipinaNo ratings yet
- Java MCQ questions and answersDocument65 pagesJava MCQ questions and answersShermin FatmaNo ratings yet
- AP Statistics - 2014-2015 Semester 1 Test 3Document4 pagesAP Statistics - 2014-2015 Semester 1 Test 3Camden BickelNo ratings yet
- NDU Final Project SP23Document2 pagesNDU Final Project SP23Jeanne DaherNo ratings yet
- Sample Feedback IELTS Academic Task 1 Band 6 Double GraphDocument3 pagesSample Feedback IELTS Academic Task 1 Band 6 Double GraphalinaemmeaNo ratings yet
- Request Letter To EDC Used PE PipesDocument1 pageRequest Letter To EDC Used PE PipesBLGU Lake DanaoNo ratings yet
- Storage Reservior and Balancing ReservoirDocument19 pagesStorage Reservior and Balancing ReservoirNeel Kurrey0% (1)
- Superior University: 5Mwp Solar Power Plant ProjectDocument3 pagesSuperior University: 5Mwp Solar Power Plant ProjectdaniyalNo ratings yet
- 11 Dole Philippines vs. Maritime Co., G.R. No. L-61352 PDFDocument8 pages11 Dole Philippines vs. Maritime Co., G.R. No. L-61352 PDFpa0l0sNo ratings yet
- Kuliah Statistik Inferensial Ke4: Simple Linear RegressionDocument74 pagesKuliah Statistik Inferensial Ke4: Simple Linear Regressionvivian indrioktaNo ratings yet
- Leyte Geothermal v. PNOCDocument3 pagesLeyte Geothermal v. PNOCAllen Windel BernabeNo ratings yet
- Pyramix V9.1 User Manual PDFDocument770 pagesPyramix V9.1 User Manual PDFhhyjNo ratings yet
- DEFCON ManualDocument13 pagesDEFCON Manualbuyvalve100% (1)
- ThesisDocument18 pagesThesisapi-29776055293% (15)
- Sampling Fundamentals ModifiedDocument45 pagesSampling Fundamentals ModifiedArjun KhoslaNo ratings yet
- Capran+980 CM en PDFDocument1 pageCapran+980 CM en PDFtino taufiqul hafizhNo ratings yet
- Wheat as an alternative to reduce corn feed costsDocument4 pagesWheat as an alternative to reduce corn feed costsYuariza Winanda IstyanNo ratings yet
- HW3Document3 pagesHW3Noviyanti Tri Maretta Sagala0% (1)
- C - Official Coast HandbookDocument15 pagesC - Official Coast HandbookSofia FreundNo ratings yet
- Lenex 3.0 Technical DocumentationDocument31 pagesLenex 3.0 Technical DocumentationGalina DNo ratings yet