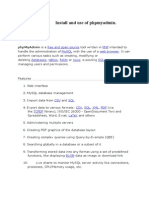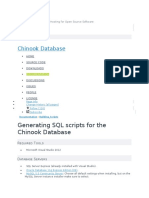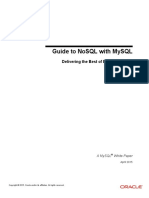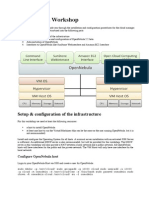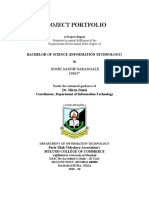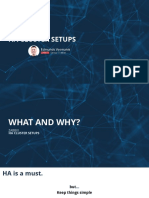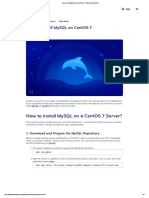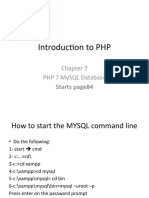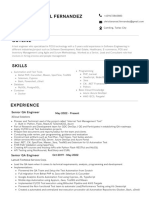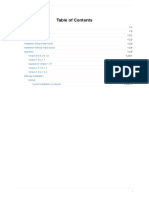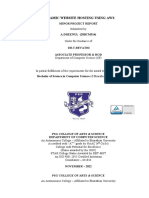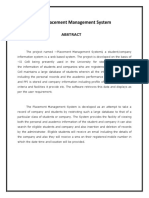Professional Documents
Culture Documents
Wordpress Guide
Uploaded by
Kishore GoudOriginal Description:
Original Title
Copyright
Available Formats
Share this document
Did you find this document useful?
Is this content inappropriate?
Report this DocumentCopyright:
Available Formats
Wordpress Guide
Uploaded by
Kishore GoudCopyright:
Available Formats
Getting Started Guide
WordPress
WordPress
Blog and Content Management for the Rest of Us
No more is a blog just a single page with a what I did at the store today kind of dialog. Blogs are the lifeblood of the Internet, bringing publishing to the masses. Gone are the days of individual page creation to post an entry too. With WordPress you can have Enterprise-level content management capabilities for your blog and Web site, for the same cost as the air you breathe. Free!
So what the heck is WordPress, anyway?
WordPress is a Web-publishing platform frequently used for web logs, or blogs, that focuses on speed, ease of use and one of the best user experiences available. With WordPress you can manage anything from a simple personal site with just a few pages, all the way up to a commercial site with hundreds of pages. The sky is the limit with WordPress, and thanks to that ease of use, it doesn't matter if you're a Web expert or just getting started. Anyone can create a fantastic Web site using WordPress. WordPress is an Open Source project, which means there are hundreds of people all over the world working on it. (More than most commercial platforms.) It also means you are free to use it for anything from your dogs home page to a Fortune 500 web site without paying anyone a license fee. Started in 2003, WordPress has since grown to be the largest self-hosted blogging tool in the world, used on hundreds of thousands of sites and seen by tens of millions of people every day.
How is it different than Quick Blogcast?
Both WordPress and Quick Blogcast are fantastic blogging solutions, but as with many things, the difference lies in the details. Quick Blogcast is turnkey blogging. It's quick, it's easy and it's fast to get up and running. With a Quick Blogcast blog, we take care of all of the heavy lifting for you. Designs and themes are all built in
Copyright (c) 2009 WordPress is a registered trademark of Automattic, Inc. All rights reserved.
1
Getting Started Guide
WordPress
and selected using templates. There's no need to worry about hosting paths, and managing your blog is all done through our integrated dashboard. WordPress requires a little more tinkering, but with that you get a lot more flexibility. Where Quick Blogcast is a blog, WordPress can manage your entire site. There's no need to worry about integrating your blog into your site, because it's all run from the same place (if you so desire). WordPress also offers no limit to its customization options. With literally tens of thousands of user generated themes available on the Web, most of which are freely customizable, you can make your blog or Web site look like none other.
Okay, that sounds great! How can I get it?
I bet you knew we would have an answer for that, right? Well, first you'll need a domain and a hosting account. Got that domain and hosting account burning a hole in your virtual pocket? Great! Let's move on. Thanks to Hosting Connection, installing WordPress is really simple. All you need to do is go to the Hosting Connection, search for WordPress, click Install Now and follow the instructions. Easy, right? Here's some more detail on that:
Install WordPress into your Hosting Account
1. 2. 3. Log in to your Account Manager. In the My Products panel, select Hosting. Next to the hosting account you want to install WordPress into, click Manage Account. In the Content panel of the Hosting Control Center, click the Your Applications icon. The Hosting Connection displays. In the category panels, click Blogs, then click WordPress. On the WordPress information page that displays, click Install Now. Choose the domain you want to install WordPress into and click Continue. The Set up database window displays. Enter a database description and passwords for the database. Click Continue. The Choose install directory page displays. Choose a directory to install WordPress into and click Continue. The Configuration page displays.
4.
5. 6. 7.
8.
9.
10. Enter your Admin name, password, email and Blog title. This creates the first user for WordPress so you can login to it the first time. Don't worry about the Blog title, you
Copyright (c) 2009 WordPress is a registered trademark of Automattic, Inc. All rights reserved.
2
Getting Started Guide
WordPress
can change that later if you want, remember, WordPress is really customizable! When you're done click Finish. A conformation screen will appear and we'll get cracking on installing your brand new copy of WordPress with the options details you supplied. When we're done, we'll send you an email to let you know. See, told you that was going to be easy. Now, go grab a coffee and a danish and after you get the completion email we'll meet back here and talk about some first steps for your new WordPress site. Next, we're going to cover installing WordPress manually into your hosting account. If you've already installed WordPress and are ready to move on, click here.
Install WordPress into your Hosting Account Manually
Installing WordPress using Hosting Connection is the easiest way to get WordPress up and running on your domain. However, you can install it manually into your shared hosting account if you want. To accomplish this, you will need the following items:
A compatible hosting account which supports PHP and MySQL. Your FTP account login information. This includes the FTP User Name and Password for your hosting account. A MySQL Database for WordPress and the Database information. The latest version of WordPress.
First you'll need to create a database for WordPress to live in. WordPress uses MySQL format databases, and thanks to the Hosting Control Center, creating one is a breeze.
Create a MySQL Database for WordPress
1. 2. 3. 4. 5. 6. 7. 8. Log in to your Account Manager. In the My Products section, select Hosting. Next to the hosting account you want to modify, click Manage Account. In the Databases section of the Hosting Control Center, click the MySQL icon. Click Create New Database. Enter a description, WordPress for instance. Enter a user name and password. Specify your MySQL version (choose 5 unless you have a specific reason otherwise).
Copyright (c) 2009 WordPress is a registered trademark of Automattic, Inc. All rights reserved.
3
Getting Started Guide
WordPress
9.
Specify whether you want to allow Direct Database Access.
Direct Database Access is a less secure way to manage your hosted databases which most users do not require. If you do not need to access your database remotely, then you should not enable Direct Database Access.
10. Verify your MySQL database settings. If everything looks OK, click OK. It may take a few minutes to create your database. Click your browser's Refresh button to check if your database is ready. Once you have set up a database for your account, you can find your host name information by clicking the Pencil icon next to the name of your database. Note the following items, as they will be needed later in the install process:
Host Name Database Name Database User Name
Now, you need to download the latest version of WordPress from their servers. This can be found at WordPress.org.
Modify wp-config.php
Extract the WordPress ZIP file you downloaded and open the WordPress folder. Locate wp-configsample.php and open it with a text editor like Notepad. Save a copy of the file as wp-config.php. You will be working in this file from now on. In wp-config.php, locate the section that looks like this example:
/** The name of the database for WordPress */ define('DB_NAME', 'putyourdbnamehere'); /** MySQL database username */ define('DB_USER', 'usernamehere'); /** MySQL database password */ define('DB_PASSWORD', 'yourpasswordhere'); /** MySQL hostname */ define('DB_HOST', 'localhost');
Copyright (c) 2009 WordPress is a registered trademark of Automattic, Inc. All rights reserved.
4
Getting Started Guide
WordPress
Enter the Database information from your newly created Database as follows: * putyourdbnamehere is your MySQL Database Name * usernamehere is your MySQL User Name * yourpasswordhere is your MySQL password * localhost is your MySQL Host Name WordPress includes security keys which add encryption of information stored in user's cookies. These must be set manually in the wp-config.php file. Locate the section of the file that looks like this:
define('AUTH_KEY', 'put your unique phrase here'); define('SECURE_AUTH_KEY', 'put your unique phrase here'); define('LOGGED_IN_KEY', 'put your unique phrase here'); define('NONCE_KEY', 'put your unique phrase here');
Go to WordPress' online key generator and insert the keys in place of the placeholder text in the wpconfig.php file. When you are finished, save and close the wp-config.php file.
Install WordPress
Using an FTP client such as FileZilla, Fetch or gFTP, FTP into your server and copy the WordPress folder to your hosting account. This directory can be stored anywhere in your account, in this example it will be in the root (http://www.coolexample.com). 1. Begin the WordPress installation by going to http://www.coolexample.com/wp-admin/install.php, where coolexample is the name of your domain. This will launch the WordPress installation process where you'll be asked for your Blog Title and Email address.
2. Enter this information and click Install WordPress. 3. The next screen will provide you with a username and password to log into your blog for the first time. Note that information, then click Log in. 4. Enter the username and password you just noted and click Log In. The WordPress Dashboard will display. This is the main administration center for your blog.
Your WordPress blog is now installed the old fashioned way! Now, let's move on to the fun part!
What's Next?
After WordPress is installed and you get the email from us telling you that everything is ready (or you've installed it manually), it's time to log into the WordPress Dashboard for the first time.
Copyright (c) 2009 WordPress is a registered trademark of Automattic, Inc. All rights reserved.
5
Getting Started Guide
WordPress
Open your Web browser of choice and go to the domain where you installed WordPress. For example: http://mycoolnewblog.coolexample.com/
If you've forgotten the address where you installed WordPress, just look in the email we sent to tell you the install was complete.
Copyright (c) 2009 WordPress is a registered trademark of Automattic, Inc. All rights reserved.
6
Getting Started Guide
WordPress
Get to know the layout of WordPress
The default WordPress theme
You'll notice that your new blog looks pretty basic. Before you dive in and start to change the look of things, have a look around at the layout. This will help you later when you do start to customize your site, as you'll know where everything is, and most importantly, what everything is called. The layout you are looking at is called a Theme. The default WordPress theme features a blue header at the top with the title placeholder of your site. Along the side you will see some titles and links. This is your Sidebar menu. Within the main middle section of the page is the post. At the bottom of the page is the footer. Lets look at the post for a moment. There is a title, and below the title is some information. This is called the post meta data and contains information about the post such as the date and time the post was made, the author, and the categories the post is in. Scroll down the page and notice the bar at the end of the page. This is called the footer, and for now it says (your blog) is proudly powered by WordPress. Back to the sidebar, you will see different sections with information. Among these you may find a list of Pages, Categories, Archives, Calendar, and Dates. This is part of the menu or navigation panel that people will use to move around your site, visiting posts from different categories or time periods. Now that we've got the lay of the land down, let's log into the WordPress Dashboard and have a look there.
Copyright (c) 2009 WordPress is a registered trademark of Automattic, Inc. All rights reserved.
7
Getting Started Guide
WordPress
The WordPress Dashboard and Administration Panel
On the right-side of your blog, in the sidebar, is a section called Meta. In that section you'll see a link labeled, Site Admin. Click that link and you'll be whisked away to your site's Administration login page. Log into your site using the username and password you selected during the install process.
WordPress login screen
You can also go straight to the login page by adding /wp-admin to the end of your site address. For example: http://mycoolnewblog.coolexample.com/wp-admin
Copyright (c) 2009 WordPress is a registered trademark of Automattic, Inc. All rights reserved.
8
Getting Started Guide
WordPress
Once youre logged in, the first thing you will see is the Dashboard of the Administration Panel. The Administration Panel is the brain behind your website. This is where the organization of your site begins.
The WordPress Dashboard
The Administration Panel provides access to the control features of your WordPress installation. Each Administration Panel is presented in sections, the header, the main navigation, the work area, and the footer.
Copyright (c) 2009 WordPress is a registered trademark of Automattic, Inc. All rights reserved.
9
Getting Started Guide
WordPress
On the left side of the screen is the main navigation menu detailing each of the administrative functions you can perform.
WordPress' main navigation menu
Two expand/collapse arrows just below Dashboard and Comments allow the navigation menu to collapse to a set of icons, or expand (fly-out) to show an icon and description for each major administrative function. Within each major function, such as Posts, a pull-down arrow is presented upon hovering mouse hovers over the title area. A click of that arrow expands the menu to display each of the submenu choices, referred to as SubPanels. Clicking that arrow again collapses the sub-menu. The large area in the middle of the screen is the work area. It is here the specific information relating to a the particular navigation choice, such as adding a new post, is presented and collected.
Copyright (c) 2009 WordPress is a registered trademark of Automattic, Inc. All rights reserved.
10
Getting Started Guide
WordPress
Settings, settings and yes, more settings...
All of the configuration for your blog is handled through the Settings menu. You can access it at any time in the WordPress Dashboard by clicking the Settings tab in the left navigation. Clicking the Settings tab will take you to the General Settings pane where you can change your blog title (see, told you that would be easy to change later), your email address,time zone settings and lots more.
WordPress General Settings
The other sub-panels let you configure authoring settings, display settings and discussion options. Check them out!
More information on all of the details of the settings panel can be found at WordPress' Web site on the subject here: http://codex.wordpress.org/Administration_Panels
Copyright (c) 2009 WordPress is a registered trademark of Automattic, Inc. All rights reserved.
11
Getting Started Guide
WordPress
So who are you, anyway?
If you're going to post, you want to get credit for it, right? WordPress attributes every post to a user, and you certainly don't want to look like a WordPress rookie and have every post labeled admin. Let's create a user for you, shall we? Open the Your Profile sub-panel by clicking Users in the left navigation. The Users pane will display. At first you'll only see the users you created at install, or perhaps just the admin user. Clicking on your name opens the Profile pane where you can set your color scheme, set your name preferences and contact info, as well as tell WordPress how to display your name next to your posts.
WordPress Profile settings
You can also change your password in the Profile pane, something you should do regularly.
If you're going to have more than one person posting to your blog, this is where you'd set that up. To create a new user just click Add New under Users in the left navigation. This opens the Add New User pane where you can enter their details and assign them a password. When you're done, click Add User.
Copyright (c) 2009 WordPress is a registered trademark of Automattic, Inc. All rights reserved.
12
Getting Started Guide
WordPress
Your first post!
You're anxious, right? This is supposed to be my blog and I haven't written anything! You cry. Fear not, the blogging is just about to start. It's time to post. Posts are the entries that display in reverse chronological order on your home page. In contrast to pages, posts usually have comments fields beneath them and are included in your sites RSS feed. In the left navigation, click Add New under the Posts section. The Add New Post pane displays.
Copyright (c) 2009 WordPress is a registered trademark of Automattic, Inc. All rights reserved.
13
Getting Started Guide
WordPress
Start filling in the blanks; enter a title for your post, and what you want to say in it in the body section of the page. If you want, select or create a category in the Categories section, and add a tag or two. When your masterpiece passes muster, click Publish to release your words to the world! Your post will be added to the front page of your Web site and can be viewed by clicking the View Site link at the top of the Dashboard.
Editing posts
Hey, there's still a post that says 'Hello World' on the front page of my site! How do I get rid of that?
The Edit Posts Pane
Easy, just click Edit in the left navigation under Posts. The Edit Posts pane opens with a list of all of your posts. From here you can edit, view and delete posts at will. This page will also tell you what categories posts belong to as well as the tags assigned to them, the date they were published and how many comments they've received (hopefully lots!). To edit a specific post, just click on its title.
Copyright (c) 2009 WordPress is a registered trademark of Automattic, Inc. All rights reserved.
14
Getting Started Guide
WordPress
Posts vs. Pages
Post are on pages, but pages aren't necessarily posts only. Huh? Pages are like posts, but they aren't included in the chronology of the rest of your blog posts. What that means, is that pages can be static (never change) and aren't dated or have time stamps like your blog posts. Pages are great for About Me pages or contact forms. You can add or delete pages by clicking on Pages in the left navigation. This opens the Edit Pages pane.
Edit Pages pane
For more info on pages, check out WordPress' Pages page: http://codex.wordpress.org/Pages
Copyright (c) 2009 WordPress is a registered trademark of Automattic, Inc. All rights reserved.
15
Getting Started Guide
WordPress
Comments
What would a blog be without a place for your readers to give their two cents on your posts? Comments allow your users to comment on individual posts in an open forum where other users can see and comment on their comments. It's almost like every post is its own little forum. Cool! But, what if I don't like what people say? Don't worry, WordPress has you covered. You can manage all of the comments made on your blog right from the Dashboard (bet you saw that coming, right?). Click Comments in the left navigation panel. The Edit Comments pane opens with a list of all of the comments made to your blog. From here you can see the author info, including the date and time of their comment, as well as the comment itself and what post it was made from. You can delete comments one at a time, or en masse from here using the actions menu at the top of the page.
Edit Comment pane
Depending on the settings you set in the Discussions section of the Settings menu, comments listed here may or may not already be public. If you set the option that the Administrator Must Approve All Comments to yes, then this is where you'll go to approve/disapprove comments made to your posts.
Copyright (c) 2009 WordPress is a registered trademark of Automattic, Inc. All rights reserved.
16
Getting Started Guide
WordPress
Spam, it's not just for dinner
No matter what you do on the Internet, there's going to be spam. That's a given. Unfortunately, that includes your WordPress site. Spammers spend countless hours creating robots, or bots, that crawl the web 24-hours a day looking for places to spread their wares, and your new WordPress site won't stay off their radar for long. WordPress comes pre-installed with Akismet, a top-notch spam filter installed by default. Akismet references a community-created database to "learn" which comments are comment spam and which are legitimate. It's a real time saver. Because there are three things that are for sure in this life. Death, taxes, and spam on your blog. To enable Akismet on your WordPress blog, go to the Plugins panel and activate the Plugin. A menu is added to the Comments Panel and holds a list of "caught" comment spam. If comment spam gets through Akismet's net, mark it as comment spam in your Comments Panel, but don't delete it. Marking it "comment spam"sends the info to Akismet and it gets added to the community-created database, thus reducing more spam for others. So you're helping yourself, and everyone else at the same time! Be sure to check the Akismet list to make sure it hasn't marked legitimate comments as spam. It's good, but it's not perfect, and again, doing so will help the community at large.
Troubleshooting...
Why is my site so slow? There are a lot of things that may slow down your site. The usual culprits are improperly configured or misbehaving plugins or using images that are hosted on other, slower servers. Try these solutions to speed up your site:
Install and configure WP-Cache, WP-Super-Cache, WP-DBManager, and BadBehavior plugins. Replace links to external images with images uploaded to your WordPress site. Disable all plugins. Re-enable plugins one-by-one to see which causes the slowing.
Copyright (c) 2009 WordPress is a registered trademark of Automattic, Inc. All rights reserved.
17
Getting Started Guide
WordPress
More
details/Advanced settings
That about covers the basics, but there is lots, lots more to WordPress. A quick trip to their fantastic support site at http://codex.wordpress.org/Main_Page will show you everything you could possibly want to know (and probably a few things you don't) about this super-powerful, but easy to use, Web publishing platform. Here, you'll learn about many of the super cool things you can do with WordPress such as:
Changing Themes Adding super-cool plugins Ways to customize your site to make it like no other
And much, much more! Have fun with your site, and remember: Write often, because the pixel is mightier than the sword!
Copyright (c) 2009 WordPress is a registered trademark of Automattic, Inc. All rights reserved.
18
You might also like
- The Subtle Art of Not Giving a F*ck: A Counterintuitive Approach to Living a Good LifeFrom EverandThe Subtle Art of Not Giving a F*ck: A Counterintuitive Approach to Living a Good LifeRating: 4 out of 5 stars4/5 (5794)
- Shoe Dog: A Memoir by the Creator of NikeFrom EverandShoe Dog: A Memoir by the Creator of NikeRating: 4.5 out of 5 stars4.5/5 (537)
- Hidden Figures: The American Dream and the Untold Story of the Black Women Mathematicians Who Helped Win the Space RaceFrom EverandHidden Figures: The American Dream and the Untold Story of the Black Women Mathematicians Who Helped Win the Space RaceRating: 4 out of 5 stars4/5 (895)
- The Yellow House: A Memoir (2019 National Book Award Winner)From EverandThe Yellow House: A Memoir (2019 National Book Award Winner)Rating: 4 out of 5 stars4/5 (98)
- The Hard Thing About Hard Things: Building a Business When There Are No Easy AnswersFrom EverandThe Hard Thing About Hard Things: Building a Business When There Are No Easy AnswersRating: 4.5 out of 5 stars4.5/5 (344)
- The Little Book of Hygge: Danish Secrets to Happy LivingFrom EverandThe Little Book of Hygge: Danish Secrets to Happy LivingRating: 3.5 out of 5 stars3.5/5 (399)
- Grit: The Power of Passion and PerseveranceFrom EverandGrit: The Power of Passion and PerseveranceRating: 4 out of 5 stars4/5 (588)
- The Emperor of All Maladies: A Biography of CancerFrom EverandThe Emperor of All Maladies: A Biography of CancerRating: 4.5 out of 5 stars4.5/5 (271)
- Devil in the Grove: Thurgood Marshall, the Groveland Boys, and the Dawn of a New AmericaFrom EverandDevil in the Grove: Thurgood Marshall, the Groveland Boys, and the Dawn of a New AmericaRating: 4.5 out of 5 stars4.5/5 (266)
- Never Split the Difference: Negotiating As If Your Life Depended On ItFrom EverandNever Split the Difference: Negotiating As If Your Life Depended On ItRating: 4.5 out of 5 stars4.5/5 (838)
- A Heartbreaking Work Of Staggering Genius: A Memoir Based on a True StoryFrom EverandA Heartbreaking Work Of Staggering Genius: A Memoir Based on a True StoryRating: 3.5 out of 5 stars3.5/5 (231)
- On Fire: The (Burning) Case for a Green New DealFrom EverandOn Fire: The (Burning) Case for a Green New DealRating: 4 out of 5 stars4/5 (73)
- Elon Musk: Tesla, SpaceX, and the Quest for a Fantastic FutureFrom EverandElon Musk: Tesla, SpaceX, and the Quest for a Fantastic FutureRating: 4.5 out of 5 stars4.5/5 (474)
- Team of Rivals: The Political Genius of Abraham LincolnFrom EverandTeam of Rivals: The Political Genius of Abraham LincolnRating: 4.5 out of 5 stars4.5/5 (234)
- The Unwinding: An Inner History of the New AmericaFrom EverandThe Unwinding: An Inner History of the New AmericaRating: 4 out of 5 stars4/5 (45)
- The World Is Flat 3.0: A Brief History of the Twenty-first CenturyFrom EverandThe World Is Flat 3.0: A Brief History of the Twenty-first CenturyRating: 3.5 out of 5 stars3.5/5 (2259)
- The Gifts of Imperfection: Let Go of Who You Think You're Supposed to Be and Embrace Who You AreFrom EverandThe Gifts of Imperfection: Let Go of Who You Think You're Supposed to Be and Embrace Who You AreRating: 4 out of 5 stars4/5 (1090)
- The Sympathizer: A Novel (Pulitzer Prize for Fiction)From EverandThe Sympathizer: A Novel (Pulitzer Prize for Fiction)Rating: 4.5 out of 5 stars4.5/5 (121)
- Her Body and Other Parties: StoriesFrom EverandHer Body and Other Parties: StoriesRating: 4 out of 5 stars4/5 (821)
- PPD Pract-3Document8 pagesPPD Pract-3jayNo ratings yet
- Seavus Corporate PresentationDocument32 pagesSeavus Corporate PresentationSeavus GroupNo ratings yet
- Bank Management SystemDocument37 pagesBank Management SystemAnuja Patil100% (3)
- Konversi File TXT Ke DatabaseDocument7 pagesKonversi File TXT Ke DatabaseIjul LkeNo ratings yet
- ch03 - DS - The Relational Model 2 - SQLDocument40 pagesch03 - DS - The Relational Model 2 - SQLSothearith SvayNo ratings yet
- ChinookDocument5 pagesChinookAnubha Raina DharNo ratings yet
- History of PHP, Apache Web Server, Mysql and Open SourceDocument3 pagesHistory of PHP, Apache Web Server, Mysql and Open Sourcesweeti sahNo ratings yet
- Tapan Banker, Tapan Nayan Banker Cloud Architect, EnterpriseDocument2 pagesTapan Banker, Tapan Nayan Banker Cloud Architect, EnterpriseAnonymous DqFA01d6No ratings yet
- Guide To Nosql With Mysql: Delivering The Best of Both Worlds For Web ScalabilityDocument21 pagesGuide To Nosql With Mysql: Delivering The Best of Both Worlds For Web ScalabilitylongvuNo ratings yet
- Ui - Ux - Web CVDocument1 pageUi - Ux - Web CVfakoxiNo ratings yet
- Mysql WP DRBDDocument25 pagesMysql WP DRBDNasim AkhtarNo ratings yet
- 7.0 Configuration Guide en USDocument395 pages7.0 Configuration Guide en USakdenizerdemNo ratings yet
- OpenNebula WorkshopDocument5 pagesOpenNebula WorkshopThangavel MuruganNo ratings yet
- Project Portfolio DocumentationDocument98 pagesProject Portfolio Documentationsonik sarungaleNo ratings yet
- Thesis PDFDocument7 pagesThesis PDFshannonsandbillings100% (2)
- Jenila Vincent CVDocument4 pagesJenila Vincent CVmiss_jyoti_kapoorNo ratings yet
- Zabbix: Ha Cluster SetupsDocument54 pagesZabbix: Ha Cluster SetupsPedro RochaNo ratings yet
- Mariadb 5.5.30 Tokudb 7.1.0 Users GuideDocument56 pagesMariadb 5.5.30 Tokudb 7.1.0 Users GuideAlexey ZilberNo ratings yet
- How To Install MySQL On CentOS 7 - A Step-by-Step GuideDocument9 pagesHow To Install MySQL On CentOS 7 - A Step-by-Step GuideOnliners TNNo ratings yet
- Joget Workflow Getting Started v1.0Document38 pagesJoget Workflow Getting Started v1.0Franc Fritz MurgeljNo ratings yet
- Chap 7 PHP MySQL DatabaseDocument33 pagesChap 7 PHP MySQL Databasesohad aldeekNo ratings yet
- Christian Ansel B. FernandezDocument2 pagesChristian Ansel B. FernandezChristianettm86No ratings yet
- Table of ContentsDocument25 pagesTable of ContentsNixbie (Pemula yg serba Kepo)No ratings yet
- 20BCM514 - Dynamic Website Hosting Using AWSDocument56 pages20BCM514 - Dynamic Website Hosting Using AWS20BCA046 SETHU.CNo ratings yet
- Koha PresentationDocument36 pagesKoha PresentationRohit Jangra100% (1)
- Day 3 DP-900 PDFDocument29 pagesDay 3 DP-900 PDFSOHAM KARANJKARNo ratings yet
- Placementmanagementsystem 140731111540 Phpapp01Document65 pagesPlacementmanagementsystem 140731111540 Phpapp01abiramanNo ratings yet
- Lazarus and MySQLDocument12 pagesLazarus and MySQLFrancis JS0% (1)
- Hostel Management SystemDocument29 pagesHostel Management SystemSanath MurdeshwarNo ratings yet
- MySql PDFDocument160 pagesMySql PDFEm-Stein LeeNo ratings yet