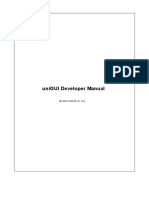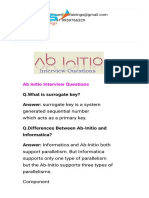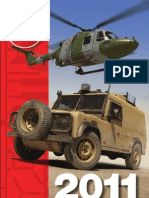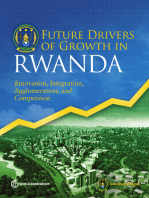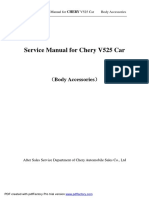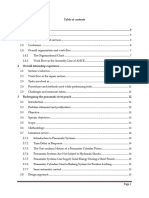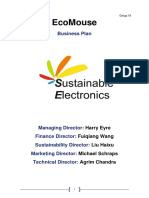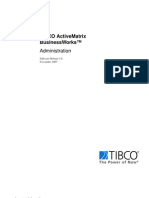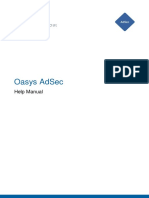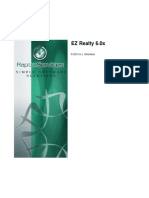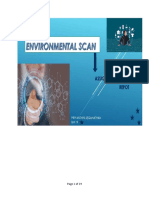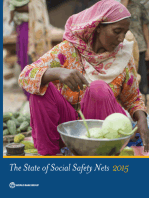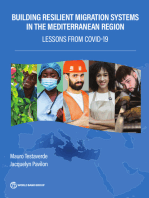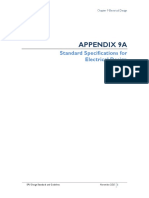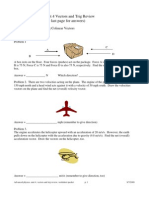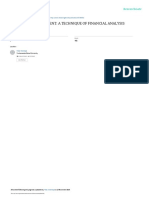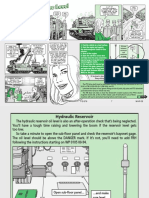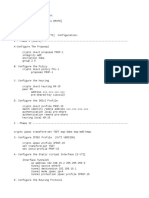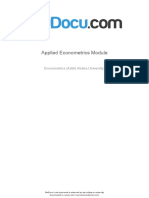Professional Documents
Culture Documents
Nolio ASAP 3 2 User Guide
Uploaded by
Jim BlairOriginal Description:
Copyright
Available Formats
Share this document
Did you find this document useful?
Is this content inappropriate?
Report this DocumentCopyright:
Available Formats
Nolio ASAP 3 2 User Guide
Uploaded by
Jim BlairCopyright:
Available Formats
2011 Nolio Ltd. All rights reserved The information contained herein is proprietary and confidential.
No part of this document may be reproduced without explicit prior written permission from Nolio Ltd.
Contents
Co n te n ts
Preface ........................................................................................................................ viii Introducing the Nolio Automation Center ....................................................................... 1 How Nolio Works .......................................................................................................... 1 A Typical Workflow........................................................................................................ 1 Getting Started with Nolio Automation Center ............................................................... 3 Logging in to Nolio Automation Center............................................................................. 3 Using Nolio Automation Center ....................................................................................... 4 Main Screen ............................................................................................................ 4 Navigation Panel ...................................................................................................... 5 Revealing and Hiding the Navigation Panel ............................................................. 5 Navigating between Nolio Automation Center Screens .............................................. 5 Menu Bar ................................................................................................................ 6 Status Bar ............................................................................................................... 6 Saving Changes ............................................................................................................ 6 Searching for Items ...................................................................................................... 6 Changing Your Account Settings ..................................................................................... 7 Switching the Current User ............................................................................................ 8 Logging Out of Nolio Automation Center .......................................................................... 9 Quitting Nolio Automation Center .................................................................................... 9 Getting Help................................................................................................................. 9 Setting Up Processes .................................................................................................... 11 Using the Processes Screen ...........................................................................................11 Revealing and Hiding the Parameters Browser ............................................................12 Filtering the View ....................................................................................................12 Using the Components Tab ...........................................................................................13 Components Tab Navigation Panel ............................................................................13 Applications Components Tree .............................................................................14 Components Tab Central Pane ..................................................................................14 Browsing the Components Tab Parameters .................................................................15 Working with Applications and Components ....................................................................15 Adding Applications .................................................................................................16 Editing Applications .................................................................................................16 Deleting Applications ...............................................................................................17 Adding Components ................................................................................................17 Editing Components ................................................................................................18 Deleting Components ..............................................................................................19 Elaborating Component Actions .................................................................................... 20 Overview ....................................................................................................................20 Working with Actions....................................................................................................21 Using Component Categories ....................................................................................21
Nolio Automation Center
iii
User's Guide
Contents
Adding Component Categories .............................................................................21 Editing Component Categories .............................................................................22 Deleting Component Categories ...........................................................................22 Defining Actions ......................................................................................................23 Adding Actions ...................................................................................................23 Viewing and Editing Actions .................................................................................25 Reverting Actions ...............................................................................................26 Copying, Cutting, and Pasting an Action ................................................................27 Deleting Actions .................................................................................................29 Defining Parameters for Actions .....................................................................................30 Using Parameters Folders .........................................................................................30 Adding and Editing Parameter Folders ...................................................................30 Editing Parameter Folders....................................................................................31 Deleting Parameter Folders..................................................................................31 Adding Parameters ..................................................................................................32 Editing Parameters ..................................................................................................33 Overriding Parameters .............................................................................................34 Reverting an Overridden Process Parameter ..........................................................34 Copying, Cutting, and Pasting a Parameter .................................................................35 Deleting Parameters ................................................................................................36 Action Parameter Types and Properties ......................................................................36 Testing Actions .......................................................................................................37 Debugging Using the Conflicts Browser .................................................................38 Creating Action Flows ................................................................................................... 40 Overview ....................................................................................................................40 Methodology ...............................................................................................................41 Working with Flows ......................................................................................................41 Adding Flows ..........................................................................................................41 Editing Flows ..........................................................................................................42 Copying, Cutting, and Pasting a Flow .........................................................................43 Viewing Flows .........................................................................................................44 Overview a Flow Diagram ....................................................................................44 Resizing the Flow Diagram...................................................................................44 Displaying Definitions of Actions Instantiated within a Flow .....................................44 Deleting Flows ........................................................................................................45 Assembling Flow Steps .................................................................................................45 Adding Flow Steps ...................................................................................................45 Deleting Flow Steps .................................................................................................48 Step-related Icons and Symbols ...............................................................................48 Linking Steps in a Flow Sequence ..............................................................................48 Manually Adding Flow Lines .................................................................................49 Changing the Step from which a Flow Line Exits .....................................................50 Deleting Flow Lines .............................................................................................51 Setting Step Transition Conditions.............................................................................51
iv
Nolio Automation Center
Contents
Sample Flow ...........................................................................................................53 Defining Loops ............................................................................................................53 Testing Flows ..............................................................................................................54 Designing Applications Processes................................................................................. 55 Overview ....................................................................................................................55 Using the Processes Tab ...............................................................................................56 Processes Tab Navigation Panel ................................................................................57 Processes Tab Central Pane ......................................................................................57 Processes Tab Parameters Browser ...........................................................................58 Declaring Application Server Types ................................................................................59 Adding Server Types to Applications ..........................................................................59 Editing Server Types for Applications .........................................................................60 Deleting Server Types from Applications ....................................................................61 Working with Architectures ...........................................................................................61 Adding Architectures ...............................................................................................62 Editing Architectures ...............................................................................................63 Deleting Architectures .............................................................................................63 Declaring Architecture Server Types ..........................................................................63 Adding Server Types to Architectures....................................................................64 Editing Server Types for Architectures ..................................................................64 Deleting Server Types from Architectures ..............................................................65 Assigning the Multi-Server Type Agent ..................................................................65 Defining a Server Type to Run Multiple Processes Concurrently from an Architecture ..66 Working with Processes ................................................................................................66 Using Process Categories .........................................................................................66 Adding Process Categories ...................................................................................66 Editing Process Categories ...................................................................................67 Deleting Process Categories .................................................................................67 Defining and Developing Processes ............................................................................68 Adding Processes ...............................................................................................68 Editing Processes ...............................................................................................69 Deleting Processes .............................................................................................69 Defining a Server Type to Run Multiple Processes Concurrently from a Process ...............70 Process Workspace ..................................................................................................70 Assembling Processes ..............................................................................................70 Instantiating Flows and Actions in Processes ..........................................................71 Integrating Component-Consistent Steps in Processes .......................................71 Inconsistent Example .....................................................................................72 Sequencing Process Steps ...................................................................................72 Sequencing Operations Between Different Servers .............................................73 Specifying Which Server to Wait For ................................................................73 Publishing Processes ................................................................................................73 Publishing Processes ...........................................................................................74 Viewing Published Processes ................................................................................74
Nolio Automation Center
User's Guide
Contents
Promoting Published Process................................................................................75 Unpublishing Published Processes .........................................................................75 Automating Applications Processes .............................................................................. 76 Using the Run Environment Screen ................................................................................76 Defining Environments .............................................................................................77 Creating New Environments .................................................................................77 Environment Fields ........................................................................................79 Editing Environments ..........................................................................................79 Managing Instances and Links..............................................................................79 Assigning Processes to an Environment .................................................................80 Deleting an Environment .....................................................................................80 Environments Central Pane ......................................................................................80 Viewing an Environment ......................................................................................81 Instance Views and Layout Views ....................................................................81 Quantifying Server Instances ..........................................................................81 Linking Servers to an Environment ..................................................................82 Linking Servers in the Instance View ................................................................83 Viewing Activity Information ................................................................................83 Current Activity .............................................................................................84 Recent Activity ..............................................................................................84 Schedules .....................................................................................................85 Notifications ..................................................................................................88 Process Execution Pane .......................................................................................90 Creating a New Process Run............................................................................93 Viewing a Process Run ...................................................................................93 Viewing the Process Summary.........................................................................94 Viewing the Events Log ..................................................................................95 Events Log Filters ..........................................................................................95 Viewing an Agent Execution Log ......................................................................96 Creating a Process Run .................................................................................................96 Generating Reports ...................................................................................................... 97 Overview ....................................................................................................................97 Accessing the Reports Screen ........................................................................................97 Generating Audit Reports ..............................................................................................97 Audit Report Filters .................................................................................................98 Generating Management Reports ...................................................................................98 Management Report Filters.......................................................................................99 Viewing Reports......................................................................................................... 100 Viewing an Audit Report ......................................................................................... 100 Viewing the Process Run ................................................................................... 100 Events Log Filters ............................................................................................. 101 Viewing a Management Report ................................................................................ 101 Deleting Reports ........................................................................................................ 101
vi
Nolio Automation Center
Contents
Server Definition Operations ...................................................................................... 102 Running a Process ..................................................................................................... 102 Setting Required Input Values ................................................................................ 102 Controlling a Process Run ....................................................................................... 104 Viewing the Process Run Progress ........................................................................... 104 Individual Agents Definition Operations ........................................................................ 104 Adding Agents to the Agents List............................................................................. 105 Modifying an Agent's Definition ............................................................................... 105 Removing an Agent from the Agents List .................................................................. 105 Agents Group Operations ............................................................................................ 105 Adding an Agent Group .......................................................................................... 105 Modifying an Agent Group ...................................................................................... 106 Removing an Agent Group ..................................................................................... 106 Assigning Agents to an Agent Group ........................................................................ 106 Removing Agents from an Agent Groups .................................................................. 107 Exporting and Importing ............................................................................................ 108 Exporting .................................................................................................................. 108 Importing ................................................................................................................. 109 Appendix - Action Parameter Types ............................................................................ 111 String Parameters ...................................................................................................... 111 Password Parameters ................................................................................................. 112 Boolean Parameters ................................................................................................... 114 File Parameters ......................................................................................................... 114 Predefined Options Parameters .................................................................................... 115 General Parameters ................................................................................................... 117 Numerical Parameters ................................................................................................ 117 Array Parameters....................................................................................................... 118 Glossary ..................................................................................................................... 120 Index ....................................................................................................................... 122
Nolio Automation Center
vii
User's Guide
Preface
P re fa c e
The Nolio Automation Center User Guide accompanies Nolio Automation Center in its V3.2 release.
Ab o u t th is Do c u m e n t
This document describes how to use Nolio Automation Center to automate the implementation of server-based applications. The information contained in this document should be read by current users of Nolio Automation Center, as well as potential or trial customers of Nolio Automation Center. The material covered in this document is the sole property of Nolio Ltd., and may not be copied or reproduced in any fashion without explicit written permission from Nolio Ltd. At the same time, Nolio Ltd. is not liable for any information, correct or incorrect, appearing in this document that may result in damages incurred by the user regardless of whether or not such damages resulted from the information provided herein, in conjunction with or totally independent from use of Nolio Automation Center.
In te n d e d Au d ie n c e
This documentation is intended for the following audience: Development and/or QA personnel who will work in Nolio Automation Center and design the application and its various components that will be implemented (deployed, maintained, and cleaned, etc.) by means of the automated processes generated by Nolio Automation Center. System Administrators responsible for the ongoing use and maintenance of your company's application servers.
System administrators responsible for the installation of software on all workstations should refer to the Nolio Automation Center Installation Guide supplied with this release.
Te c h n ic a l S u p p o rt
If you have any questions, please feel free to contact Nolio technical support. Telephone: USA/Canada Toll free number: 1-888-869-8485 United Kingdom Toll free number: 0-800-680-0429
Email: support@noliosoft.com
viii
Nolio Automation Center
Introducing the Nolio Automation Center
Ch a p te r 1
In tro d u c in g th e No lio Au to m a tio n Ce n te r
In This Chapter
How Nolio Works ..................................................................................................................................................... 1 A Typical Workflow .................................................................................................................................................. 1 A number of relatively recent technological developments have brought about a significant expansion in the sale and distribution of software systems as server-based applications. These developments include: Multi-user operating systems that support the concurrent running of applications by numerous users on the same server, while providing each user with a protected session; The freeing of application performance from bandwidth constraints by implementing an efficient separation of the application's logic from its user interface (keystrokes, mouse clicks, and screen updates); Networking infrastructures, both hardware and software, that enable the centralized and secure management of server applications and their communication with client stations.
Not only have these technological developments made this model of marketing software feasible, in most cases this approach has resulted in a significant decrease in cost and an increase in return on investment (ROI) for the companies involved. Therefore, the major impediment to a truly efficient, timely, and profitable deployment of server-based applications is the time-intensive involvement of the personnel required to frequently redeploy them. Nolio Automation Center by Nolio directly addresses and effectively eliminates this problem by automating the deployment of server-based applications.
How No lio Wo rks
Nolio Automation Center works as follows: 1. Nolio Automation Center is used to model the deployment of any number of server-based applications owned by the organization. 2. Applications are then published, making them accessible to the operations personnel responsible for application implementation. 3. When applications are implemented, Nolio Automation Center passes the appropriate instructions to the dedicated Nolio Agents on the relevant servers. 4. The Nolio Agents then implement the instructions on the servers.
A Typ ic a l Wo rkflo w
The following table details in sequential order the general workflow that is involved in designing a server-based application with Nolio Automation Center and its automated implementation. Ta b le 1: No lio Au to m a tio n Ce n te r Wo rkflo w No. Work Phase Tab(s) > Command
Designing Applications
Nolio Automation Center
User's Guide
Introducing the Nolio Automation Center
No. 1 2 3 4
Work Phase
Tab(s) > Command
Invoke Nolio Automation Center (see "Logging in Run from Windows desktop to Nolio Automation Center" on page 3) Define Applications (see "Adding Applications" on Components tab > Navigation View page 16) Define Components for Applications (see "Elaborating Component Actions" on page 20) Make predefined Actions available for use by application Components (see "Working with Actions" on page 21) Design sequential flows of Actions that subsequently can be instantiated by Processes (see "Creating Action Flows" on page 40) Define Architectures for Applications being designed (see "Adding Architectures" on page 62) Components tab > Navigation View Components tab > Center pane
Components tab > Center pane (Flows)
Processes tab > Navigation View > New Architecture command
Assign abstract Servers that can be used to handle Processes tab > Architecture View > Add New Server the Processes defined for an Architecture (see Type button "Declaring Architecture Server Types" on page 63) Define an Architecture's Processes by instantiating Processes tab > Process View > Add Action button Actions and Flows of Actions previously defined for Application Components (see "Working with Processes" on page 66) Go to Environment View (see "Using the Run Environment Screen" on page 76) Create a new Environment in which an available Navigation View > Add New Environment command; Process is to be implemented on a specific in pop-up dialog, select the architecture to be used in Architecture defined for an Application Component the implementation of the process (see "Defining Environments" on page 77) Map the real physical Servers that are to be used Environment view > Instances tab > click on IP or for each of the Servers (and instances) in the given "empty" Server Environment (see "Instance Views and Layout Views" on page 81) From the Processes that are available for an Environment view > right-click the Environment and architecture, select those that are to be run in the select Manage Process current Environment. When you select a Process, its flow is displayed in the window. From here you decide if it is a selective run and define parameters as necessary (see "Assigning Processes to an Environment" on page 80) Run the Process (see "Running a Process" on page 102)
Running Designed Applications 1 2
Nolio Automation Center
Getting Started with Nolio Automation Center
Ch a p te r 2
Ge ttin g S ta rte d with No lio Au to m a tio n Ce n te r
In This Chapter
Logging in to Nolio Automation Center .................................................................................................................... 3 Using Nolio Automation Center ............................................................................................................................... 4 Saving Changes ...................................................................................................................................................... 6 Searching for Items.................................................................................................................................................. 6 Changing Your Account Settings ............................................................................................................................. 7 Switching the Current User ...................................................................................................................................... 8 Logging Out of Nolio Automation Center ................................................................................................................. 9 Quitting Nolio Automation Center ............................................................................................................................ 9 Getting Help ............................................................................................................................................................. 9 This section contains all the information necessary to start using Nolio Automation Center.
Lo g g in g in to No lio Au to m a tio n Ce n te r
To lo g in to Nolio Au to m a tio n Ce n ter:
1. After you have completed installation, on the desktop, double-click OR (If installation has not been performed from your client machine) Open a Web browser and connect to the Data Management Server: http://<IP>:<port>, where <IP> is the IP address of the Data Management Server, and <port> is the port setup during installation. The default <port> is 8080. .
The Data Management Server Web page appears. 2. Click the Nolio Automation Center button. The Login dialog appears. 3. In the Nolio Application Center Details field: Type the URL of the Nolio Automation Center server. OR Select the desired URL from the drop-down list. 4. In the User Name field, type your user name. 5. In the Password field, type your password.
Nolio Automation Center
User's Guide
Getting Started with Nolio Automation Center
6. Click Login. Nolio Automation Center opens displaying the Environments tab of the Processes screen.
Us in g No lio Au to m a tio n Ce n te r
The Nolio Automation Center interface includes the following components: Main Screen (on page 4) Navigation Panel (on page 5) Menu Bar (on page 6) Status Bar (on page 6)
Main Screen
There are three different main screens in Nolio Automation Center: The Processes screen, in which users with Design Processes access level can design any number of server-based deployment applications required by the organization, and users with Publishing Processes access level can publish these applications to the Run Processes screen The Reports screen, in which all users can generate and view reports The Administration screen, in which users with Superuser role can perform administrative tasks, including managing Nolio Automation Center users, permissions, available actions, published processes, agents, test agents, and system settings
Each of these screens is explained in detail in the relevant sections of this guide.
Nolio Automation Center
Getting Started with Nolio Automation Center
Note: If you do not have the required role or access level to view a specific screen, the screen will not appear in Nolio Automation Center. To find out which user role and access level you have, consult with the Nolio Automation Center administrator. For information on user roles and access levels, see the Users Management section in the Installation and Administration Guide.
Navigation Panel
The Navigation Panel appears on the left side of the Nolio Automation Center window. The top part of this panel contains an Applications drop-down menu listing the names of the applications. In the area below it, the Application tree appears, displaying all the components that make up the application. The exact contents of the tree vary per screen displayed in Nolio Automation Center. The bottom of the panel contains a set of buttons that enable you to navigate between screens. Note: If you are using the trial version, these buttons do not appear.
Re ve a lin g a n d Hidin g th e Na vig a tio n P a n e l
The Navigation Panel initially appears as a pane on the left side of the Nolio Automation Center window. If desired, it can be hidden, in which case its location is marked by the vertically aligned Navigation Panel tab situated at the left edge of the Nolio Automation Center window.
To h id e th e Na vig a tio n P a n e l:
In the upper-right corner of the Navigation Panel, click . The Navigation Panel is hidden, and a tab appears on the left edge of the Nolio Automation Center window.
To d is p la y th e Na vig a tio n P a n e l:
1. Position the mouse pointer over the Navigation Panel tab. The Navigation Panel appears. 2. In the upper-right corner of the Navigation Panel, click . The Navigation Panel remains in view.
Na vig a tin g b e twe e n No lio Au to m a tio n Ce n te r S c re e ns
To navigate to a Nolio Automation Center screen, you must have the appropriate user role and access level. For example, only users with Design Processes access level can access the Processes screen, and only users with Superuser role can access the Administration screen. If you do not have the required role and access level for a screen, the relevant button will not appear in the Navigation Panel. For information on the required role and access level for each screen, see the Users Management section in the Installation and Administration Guide. Note: The following instructions explain how to navigate between screens using the Navigation Panel. However, Superusers can also use the Administration menu to navigate between screens.
To n a vig a te to th e P ro ce s s e s s c re e n:
At the bottom of the Navigation Panel, click .
To n a vig a te to th e Re po rts s cre e n :
At the bottom of the Navigation Panel, click .
To n a vig a te to th e Ad m in is tra tio n s cre e n :
At the bottom of the Navigation Panel, click .
Nolio Automation Center
User's Guide
Getting Started with Nolio Automation Center
Menu Bar
The Menu Bar enables you to perform various actions in Nolio Automation Center, such as viewing notifications, logging out, and more. The Menu Bar content depends on your user role: File - Provides links for: Account settings Notifications Exporting and importing your application data Logging out of your ASAP session and quitting the session
Activity - Provides an additional way of navigating between the Nolio Automation Center main screens: Components Processes Environment
Administration - Appears only for users with the role of Superuser; provides links to ASAP administration functions. Help - Offers three groups of help links: Open the logs folder Online help for: Automation Center Administration Actions
Nolio Support Website
Status Bar
The status bar displays the server name to which the Nolio Automation Center is connected.
S a vin g Ch a n g e s
In most Nolio Automation Center screens, pages, and lists, any changes you make are immediately saved to the database.
S e a rc h in g fo r Ite m s
Nolio Automation Center lists and trees enable you to search for a particular item using the Filter field. The following procedure explains how to perform a search. Note: Some search options may not appear in all Nolio Automation Center lists and trees.
To s e a rc h fo r a n item :
1. In the Filter field at the top of the desired list or tree, type the name (or part of the name) of the item you want to find.
The first item matching the specified search parameters is highlighted.
Nolio Automation Center
Getting Started with Nolio Automation Center
2. To set specific filter parameters, click in the Filter field. The following pop-up menu appears enabling you to set parameters by which you can filter your search.
Ta b le 2: Filte r P a ra m e te rs Click this option Case sensitive Case insensitive Use wild cards To do this Display only nodes that match the case of the filter string. Display all nodes that match the filter criteria, regardless of case. Allow using wildcards (*) in the filter string. For example, to display only nodes containing "App" in them, click this option and type the filter string "*App*" (without the quotation marks). Results will include nodes with names such as "CompanyApp1". Display only nodes whose names start with the filter string. Display all nodes that match the filter criteria, regardless of where the filter string appears in the node name. Display only leaf nodes (nodes without children) that match the filter criteria. Do not display nodes without child nodes. If a parent node matches the filter criteria, display its child nodes.
Match from start Match anywhere Match leaf node only Hide nodes without children Keep the children if parent node matches
Ch a n g in g Yo u r Ac c o u n t S e ttin g s
You can change your contact details and password.
Nolio Automation Center
User's Guide
Getting Started with Nolio Automation Center
To c h a n g e yo u r a c c o u n ts s ettin g s :
1. In the Menu Bar, click File > Account Settings. The Edit User details dialog appears.
2. Modify the fields as desired, using the following table. 3. Click Save. Ta b le 3: Ac c o u n t S e ttin g Fie ld s In this field First Name Last Name Email Address Password Confirm Password Do this Type your first name Type your last name Type your email address Type your password Type your password For example John Smith JohnSmith@mycompany.com mypassword mypassword
Switc h in g th e Cu rre n t Us e r
To s witc h to a diffe re nt u s e r a cc o u n t
1. Log off of Nolio Automation Center by clicking 2. Log on again as a different user. at the top of the screen.
Nolio Automation Center
Getting Started with Nolio Automation Center
Lo g g in g Ou t o f No lio Au to m a tio n Ce n te r
To lo g o u t of Nolio Au to m a tio n Ce n ter:
1. In the Menu Bar, click File > Logout. The Logout from Nolio Automation Center dialog appears.
2. Click Yes. The Login - Nolio Automation Center dialog appears. 3. Log in to Nolio Automation Center following the instructions in Logging in to Nolio Automation Center (on page 3).
Qu ittin g No lio Au to m a tio n Ce n te r
To q u it No lio Au to m a tio n Ce n te r:
1. In the Menu Bar, click File > Quit. The Quit Nolio Automation Center dialog appears.
2. Click Yes. The Nolio Automation Center closes.
Ge ttin g He lp
Help is readily available from within the ASAP application.
To g e t h e lp u s in g We b h e lp :
1. On the Menu bar, click Help. The Help submenu displays. 2. In the submenu, select one of the following options, which will bring you to the Help pages at the Nolio application Web site:
Nolio Automation Center
User's Guide
Getting Started with Nolio Automation Center
Automation Center Help Administration Help Actions Help
3. If you do not see the topic you need help with in the Contents or Index, enter the topic in the Search box and click . The search results will display in the left-hand search panel.
To s u b m it a s u p p o rt ticke t dire c tly to No lio:
1. In the Menu bar Help submenu, select Nolio Support Web Site. 2. In the Nolio Support page, click submitticket@noliosoft.com.
To g e t h e lp from within AS AP P ro c e s s e s a n d Ad m in is tratio n ta b p a ge s :
Click .
You will be sent to the appropriate Help page for the screen at the Nolio application Web site.
10
Nolio Automation Center
Setting Up Processes
Ch a p te r 3
S e ttin g Up P ro c e s s e s
In This Chapter
Using the Processes Screen ................................................................................................................................. 11 Using the Components Tab ................................................................................................................................... 13 Working with Applications and Components ......................................................................................................... 15 This section introduces the Processes screen and discusses the first stages of designing your server-based application: defining the application and its components. These tasks are performed in the Processes screen Components tab and require you to have Design Processes access level. For information on navigating to the Processes screen, see Getting Started with Nolio Automation Center (on page 3).
Us in g th e P ro c e s s e s S c re e n
All modeling is performed in the Processes screen. This screen includes the following components: Navigation Panel: As in all Nolio Automation Center screens, the Navigation Panel appears on the left; however, in the Processes screen, the panel contains the following tabs: Components, Processes and Environments. All of these tabs primarily display trees, the nodes of which can either be expanded to display the children nodes, or collapsed. Central Pane: The content of the central pane is determined by the selected Navigation Panel tab, and the selected item in the tree view of that Navigation Panel tab.
Nolio Automation Center
11
User's Guide
Setting Up Processes
Parameters Browser: The content of the Parameters browser is determined by the selected item in the tree view of the Navigation Panel tab.
Revealing and Hiding the Parameters Brows er
The Parameters browser initially appears as a tab on the right side of the Processes screen. If desired, it can be separated from the Processes screen.
To re ve a l o r h id e th e Pa ra m e ters brows er:
Follow the instructions described in Revealing and Hiding the Navigation Panel (on page 5). Note that the Parameters browser tab is situated at the right edge of the Nolio Automation Center window.
To s e p a ra te th e P a ram e te rs brows er from th e P ro c e s s e s s c re e n:
1. Make sure the Parameters browser is pinned down with the 2. In the upper-right corner of the Parameters browser, click separate dialog, and the icon. . The Parameters browser becomes a
icon disappears from the Parameters browser's upper-right corner.
To in te g ra te th e P a ram e te rs brows er a s a p a ne in th e P ro c e s s e s s c ree n :
In the upper-right corner of the Parameters browser, click the Processes screen, and the . The Parameters browser becomes a pane in
icon appears in the upper-right corner of the Parameters browser.
Filtering the View
The Processes screen allows you to filter the view in several of its trees, including the Components tree, the Processes tree, the Actions browser, and the Parameters browser pane.
12
Nolio Automation Center
Setting Up Processes
Note: For information on using the Filter field to perform a search, see Searching for Items (on page 6). Ta b le 4: Filte r P a ra m e te rs Click this option Case sensitive Case insensitive Use wild cards To do this Display only nodes that match the case of the filter string. Display all nodes that match the filter criteria, regardless of case. Allow using wildcards (*) in the filter string. For example, to display only nodes containing "App" in them, click this option and type the filter string "*App*" (without the quotation marks). Results will include nodes with names such as "CompanyApp1". Display only nodes whose names start with the filter string. Display all nodes that match the filter criteria, regardless of where the filter string appears in the node name. Display only leaf nodes (nodes without children) that match the filter criteria. Do not display nodes without child nodes. If a parent node matches the filter criteria, display its child nodes.
Match from start Match anywhere Match leaf node only Hide nodes without children Keep the children if parent node matches
Us in g th e Co m p o n e n ts Ta b
Designing an application process is performed in the Components tab of the Processes screen Navigation Panel. Selecting this tab affects the contents of all three elements of the Processes screen: Navigation Panel, central pane, and Parameters browser.
Components Tab Navigation Panel
When the Components tab is selected in the Navigation Panel, the Navigation Panel displays the following: The Navigation Panel displaying a tree of components. The Components browser in the central pane.
Nolio Automation Center
13
User's Guide
Setting Up Processes
When a Component is selected, the Parameters browser appears as a tab at the upper-right of the Components browser. If the Parameters browser is pinned right, as shown in the following example. , then it appears as a separate pane on the
Ap p lic a tio n s Co m p o n e n ts Tre e
When the Components tab is selected in the Navigation Panel, the Navigation Panel displays a tree of the selected application, its components, component categories, and flows. Each element in the tree is marked with one of the following icons. Ta b le 5: Co m p o n e n ts Ta b Tre e Ic o n s This icon Indicates An application A component A component category The flow component category A flow
Components Tab Central Pane
When the Components tab is selected in the Navigation Panel, the Central Pane is used to define the various elements of the components that comprise the application being designed: The actions that can be made available to the component (including preliminary checks, and actions related to the component's configuration, installation, verification, as well as miscellaneous additional actions)
14
Nolio Automation Center
Setting Up Processes
The "flows" or sequences of actions that can be constructed for a component
Note: To create a new actions category from the Central Pane, see Adding Component Categories (on page 21).
Brows ing the Components Tab Parameters
In the context of Nolio Automation Center Components tab, action parameters can be defined for specific applications or specific components. The Parameters browser appears when a node that has parameters is selected in the Components tab. When the Parameters browser is open, it displays the parameters of the item currently selected in the Components tab: If an application is selected, the Parameters browser displays all parameters defined for this application. If a component is selected, the Parameters browser displays the parameters for the selected component and its parent application.
The parameter name is marked on the left by an internal icon. On the right of the parameter name parameter appears the parameter type (in gray font and parentheses). When a parameter is selected in the Parameters browser, the bottom area of the Parameters browser displays information about the selected parameter.
Wo rkin g with Ap p lic a tio n s a n d Co m p o n e n ts
The primary task in achieving a fully-automated server-based system involves designing the implementation as an application in Nolio Automation Center. In the context of Nolio Automation Center, an application comprises all components that participate in automating the deployment of processes from an organization's server farm across a network of client stations. Before starting the design process, it is critical to correctly analyze the system to be designed and to clearly define what these components are. For example, if you were to create an application in Nolio Automation Center named "JPetStore" that would deploy and execute all tasks required to maintain this system, three components could be identified: Tomcat, Apache's Web server MySQL relational database
Nolio Automation Center
15
User's Guide
Setting Up Processes
JPetStore application
This example will be referred to later in this guide to illustrate how an application is actually designed in Nolio Automation Center.
Adding Applications
To a d d a n a p p lic a tio n :
1. In the Processes screen Navigation Panel, click the Components tab. 2. Click at the top of the tree, and click New Application. The following dialog appears.
3. Fill in the fields using the information in the following table. 4. Click Continue. Ta b le 6: Ap p lic a tio n Fie ld s In this field Process Name Application Name Do this Type a name for a process in this application. Type a name for the application. For example Deploy JPetStore Application JPetStore
Editing Applications
To e d it a n a p p lic a tio n :
1. In the Processes screen Navigation Panel, click the Components tab. 2. Select an application from the Applications drop-down menu.
16
Nolio Automation Center
Setting Up Processes
3. Right-click the application in the tree, and select The Application dialog appears.
in the pop-up menu. Alternatively, press F2.
4. Fill in the fields using the information in the Application Fields (see "Adding Applications" on page 16) table. 5. Click Save.
Deleting Applications
To d e le te a n a p p lic a tion :
1. In the Processes screen Navigation Panel, click the Components tab. 2. Select an application from the Applications drop-down menu. 3. Right-click the application in the tree, and select Delete. A confirmation dialog appears. 4. Click Yes. The application is deleted. in the pop-up menu. Alternatively, press
Adding Components
An application comprises all components involved in allowing client stations to display and interact with a server-based software product residing on an organization's host machines.
To a d d a c o m p o n e nt:
1. In the Processes screen Navigation Panel, click the Components tab. 2. Select an application from the Applications drop-down menu.
Nolio Automation Center
17
User's Guide
Setting Up Processes
3. Right-click the desired application in the tree, and select menu.
>
in the pop-up
OR Click in the Central Pane.
The Component dialog appears.
4. Fill in the fields using the information in the following table. 5. Click Save. Ta b le 7: Co m p o n e n t Fie ld s In this field Name Description Do this Type a name for the component. Type a description for the component. For example Tomcat Tomcat component of the JPetStore application
Editing Components
To e d it a c o m p o n e nt:
1. In the Processes screen Navigation Panel, click the Components tab. 2. Select an application from the Applications drop-down menu. 3. Right-click the component in the tree, and select The Component dialog appears. in the pop-up menu. Alternatively, press F2.
4. Fill in the fields using the information in the Component Fields table (on page 17).
18
Nolio Automation Center
Setting Up Processes
5. Click Save.
Deleting Components
To d e le te a c o m p o n e nt:
1. In the Processes screen Navigation Panel, click the Components tab. 2. Select an application from the Applications drop-down menu. 3. Select the components in the tree. 4. Right-click the selected components, and select press Delete. A confirmation dialog appears. 5. Click Yes. The component is deleted. in the pop-up menu that appears. Alternatively,
Nolio Automation Center
19
User's Guide
Elaborating Component Actions
Ch a p te r 4
Ela b o ra tin g Co m p o n e n t Ac tio n s
In This Chapter
Overview ................................................................................................................................................................ 20 Working with Actions ............................................................................................................................................. 21 Defining Parameters for Actions ............................................................................................................................ 30 This section explains how to elaborate component actions. This task is performed in the Processes screen Components tab and requires you to have Design Processes access level. For information on navigating to the Processes screen, see Getting Started with Nolio Automation Center (on page 3).
Ove rvie w
For each component defined for the designed application, one or more flows or processes will ultimately be assembled. For more information, see Creating Flows (see "Creating Action Flows" on page 40). However, before a flow can be created, the actions that will be available for designing the deployment of each application component must be selected and more specifically defined (see "Defining Actions" on page 23). In addition, where appropriate, parameters (whether those requesting user input from the Run Processes screen or private parameters) also need to be defined for the actions. After the components and actions have been selected and defined, a chronological flow of operations is created by assembling the actions and defining a flow sequence between them. The following figure shows a schematic diagram of the incremental and iterative definition and elaboration of components and assembly as flows.
20
Nolio Automation Center
Elaborating Component Actions
Wo rkin g with Ac tio n s
This section describes how to define Actions and add them to Component Categories.
Us ing Component Categories
To define an action for a component, you must add the action to one of the component's categories. A category is a convenient way of organizing a component's actions, much like a folder. Each category represents a group of actions that can be performed on a component, and which have something in common. Each category of actions can subsequently be used as an "actions bank" for building flows and/or processes. Nolio Automation Center automatically includes the following predefined categories for each component: Actions, for actions that perform a number of miscellaneous tasks not included in the other categories Flows, for flows
If desired, you can add new categories, modify existing categories, or delete categories as needed.
Ad d in g Co m p o n e n t Ca te g o rie s
To a d d a c o m p o n e nt ca te g o ry:
1. In the Processes screen Navigation Panel, click the Components tab. 2. Select an application from the Applications drop-down menu. 3. Right-click the component in the tree, click > in the pop-up menu that appears.
OR click in the Central Pane.
Nolio Automation Center
21
User's Guide
Elaborating Component Actions
The Category dialog appears.
4. Fill in the fields using the information in the following table. 5. Click Save. Ta b le 8: Co m p o n e n t Ca te g o ry Fie ld s In this field Name Description Do this Type a name for the component category For example Preliminary Checks
Type a description of the component category Actions related to preliminary checks
Ed itin g Co m p o n e n t Ca te g o rie s
To e d it a c o m p o n e nt ca te g o ry:
1. In the Processes screen Navigation Panel, click the Components tab. 2. Select an application from the Applications drop-down menu. 3. Right-click the category in the tree, and select press F2. The Category dialog appears. in the pop-up menu that appears. Alternatively,
4. Fill in the fields using the information in the Component Category Fields (see "Adding Component Categories" on page 21) table. 5. Click Save.
De le tin g Co m p o n e n t Ca te g o rie s
Note: You cannot delete a component category which contains actions that are currently in use. If you attempt to delete such a category, a message appears indicating where the actions are used.
To d e le te a c o m p o n e nt c a te g o ry:
1. In the Processes screen Navigation Panel, click the Components tab.
22
Nolio Automation Center
Elaborating Component Actions
2. Select an application from the Applications drop-down menu. 3. Select the categories in the tree. 4. Right-click the selected categories, and select press F2. A confirmation dialog appears. 5. Click Yes. The category is deleted. in the pop-up menu that appears. Alternatively,
Defining Actions
For each component, you must define the available actions for the component, and add them to the component's relevant component category. Defining an action is performed by selecting a predefined action template from the Nolio Automation Center Actions browser and then modifying the action as desired. For information on modifying the list of action templates available in the Actions browser, refer to the Installation and Administration Guide.
Ad d in g Ac tio n s
To a d d a n ew a c tio n for a c om p o n e n t:
1. In the Processes screen Navigation Panel, click the Components tab. 2. Select an application from the Applications drop-down menu. 3. In the tree, select the category to which you want to add the action. 4. Click in the Central Pane, and double-click the desired action template in the dialog that appears. The Edit action dialog appears, displaying three tabs: Input values for specifying the actions input parameters Output values for specifying the actions return values The Input values and Output values tabs include a two-columned table listing all of the relevant values.
Nolio Automation Center
23
User's Guide
Elaborating Component Actions
Properties tab displaying the properties of the action.
5. Fill in the desired input and output values in both tabs using the information in the Action Fields (on page 24)table. The available value type varies per the type of action. For detailed information on configuring values for different action types, see the Actions Reference Guide. 6. Click Save. Ta b le 9: Ac tio n Fie ld s In this field Action Type Name Description This action must succeed Target OS Do this The action template's name. This field is read-only. Type a name for the action. Type a description of the action. Select this option to specify that the continued progress of the designed implementation is conditional upon the successful execution of the current action. Select the operating system on which this action should be ANY executed. If you select ANY, the action will be executed on any target host, regardless of this host's operating system. If you select a specific operating system, the action will only run on target hosts of the specified operating system. For example Access URL Access MyCompany Website Accesses the company Website
24
Nolio Automation Center
Elaborating Component Actions
Ta b le 10: Ac tio n Va lu e Fie ld s In this field Do this Click this button to specify a null value. Click this button to specify a plain value. A field appears in which you must select or type a literal value. Click this button to specify a parameter value. The button appears. Click this button to open the Parameters List, which displays all available parameters for the application and component. Select the desired parameter, and then click Choose. Click this button to specify an expression that utilizes parameters defined for the component or its parent application. A field appears in which you can type the desired expression. In addition, the In this field and Do this Click this button to open the Parameters List, which displays all available parameters for the application and component. Select the desired parameter, and then click Choose. Click this button to edit the expression in full view. The Edit expression dialog appears. Click the Save. button to select desired parameters, and then click buttons appear.
Viewin g a n d Ed itin g Ac tio n s
To view or e dit a n a ction :
1. In the Processes screen Navigation Panel, click the Components tab. 2. Select an application from the Applications drop-down menu.
Nolio Automation Center
25
User's Guide
Elaborating Component Actions
3. Select the relevant category in the tree. The Central Pane displays all defined actions for the category.
4. Click the desired Action in the Central Pane. Information about the Action's input values, output values, and properties appear. Controls for the action appear. 5. To edit information about the Action, double-click the Action's name or click appears. To edit this dialog, refer to instructions in the Adding Actions (on page 23). . The Edit Action dialog
Re ve rtin g Ac tio n s
Changes made in an action's input and output values can be reverted to the source values. In the Graph View, the indicates the revertible actions (with at least one input and/or output value that differs from the Revert icon source value). When editing the action, clicking the Revert button will restore source values. If an action has a value that has been modified, changing the source value will not affect the action until the revert operation is performed.
To re ve rt a n a c tio n :
1. Click the Components tab, and create a new action. 2. Choose a "Delay" action from the Actions browser. 3. In the Input values tab of the Edit action dialog, set the value of "Time For Delay" parameter to be "6", and click Save. This value will be the source for future actions that will be created by using this action. 4. Click the Processes tab, and create a new process. Add twice the "Delay" action you have previously created.
26
Nolio Automation Center
Elaborating Component Actions
5. Edit one of the two "Delay" actions, and change the value of "Time For Delay" to be "7". The Revert icon appears.
6. Click the Components tab, and edit the "Delay" action you have created. Change the value of "Time For Delay" to be "8" instead of "6". 7. Click the Processes tab, and notice that the value of the "Time For Delay" value in the edited action is still "7", but the value in the other action is now "8". 8. Edit the action that has the value "7", and click the Revert icon now "8". to revert its values. Notice that the value is
Co p yin g , Cu ttin g , a n d P a s tin g a n Ac tio n
To c o p y, c u t, a n d p a s te a n a ctio n:
1. In the Processes screen Navigation Panel, click the Components tab. 2. Select an application from the Applications drop-down menu. 3. Select the relevant category in the tree. The Central Pane displays all defined actions for the category. 4. Select the desired actions in the Central Pane: a. To copy, click b. To cut, click , or press CTRL+C. , or press CTRL+X. The actions will be deleted from the source location.
5. Select the desired destination category in the tree. The Central Pane displays all defined actions for the category. 6. Press CTRL+V, or right-click the category in the tree, and select Alternatively, in the Central Pane, press CTRL+V or click in the pop-up menu that appears.
. The actions appear in the destination category.
7. If there is an action or category with the same name in the destination, the following dialog appears:
Nolio Automation Center
27
User's Guide
Elaborating Component Actions
a. To abort the copy operation, click Don't copy. b. To copy and rename the copied action, as suggested, click Copy, but keep both actions. c. If several actions are copied together in single paste operation, you may apply the same options to all copied actions in the copy operation by selecting the Apply to all actions check box before clicking the desired option. 8. In the case where an action uses a parameter that already exists in the destination location, if the existing parameter is the same as in the original action, that parameter is also used for the copied action.
28
Nolio Automation Center
Elaborating Component Actions
If the existing parameter is not the one used by the original action, the following dialog appears:
a. To create a new parameter that will be used by the copied action, click Create new parameter. b. To use the existing parameter, click Use existing parameter. c. To copy the action without input or output values that contain a reference to that parameter, click Don't copy parameter. d. One of the above parameter options may be applied to all parameter references in the current copy action by selecting the Apply to all parameters in this action check box before selecting the copy action. e. To cancel the action copy operation, click Don't copy action. f. Any of the four options listed in the dialog may be applied to all parameters and to all actions copied within this paste operation by selecting the Apply to all actions check box.
De le tin g Ac tio n s
Note: You cannot delete an action that is currently in use. If you attempt to delete such an action, a message appears indicating where it is used.
To d e le te a n a c tio n :
1. In the Processes screen Navigation Panel, click the Components tab. 2. Select an application from the Applications drop-down menu.
Nolio Automation Center
29
User's Guide
Elaborating Component Actions
3. Select the relevant category in the tree. The Central Pane displays all defined actions for the category. 4. Click the desired Actions in the Central Pane. 5. Click in the toolbar at the top, or press Delete. A confirmation dialog appears.
6. Click Yes. The actions are deleted.
De fin in g P a ra m e te rs fo r Ac tio n s
In addition to the operation performed by a given action, each action is characterized by the variable parameters that enable the same data to be reused across several Actions/Flows/Processes or that can be used while the Process is running to input data at a specific point, and the output associated with it. Where appropriate, the input and output can and should be parameterized. In this way, input and output can be designed generally, while specific values will only be assigned to these parameters just prior to and during the actual physical implementation of the design in a specified environment. Each defined parameter may be specified as either a: Private parameter that can be integrated in the definition of actions, but which does not require any user input prior to implementation of an application. User input parameter that must be assigned appropriate values from the Run Processes screen when an application is to be implemented.
In addition, a few predefined parameters may be utilized in the definition of actions. These are: hostname IP
These predefined parameters may be used only as private parameters (i.e. they cannot be assigned user input). They are supplied with Nolio Automation Center and cannot be modified or deleted.
Us ing Parameters Folders
To define a parameter for an application or component, you must add the parameter to a folder in the Parameters browser. Nolio Automation Center automatically creates the following folders: Application Parameters, for global parameters available in all of the application's components A folder for each component
The parameters displayed in the Parameters browser are always ordered alphabetically within their respective folder, whether for the displayed application or displayed component. When numerous parameters are defined for a component or application, you may find it more efficient to organize parameters by some other criteria, such as type. To this end, you can create additional parameter folders.
Ad d in g a n d Ed iting P a ra m e te r Fo ld e rs
To a d d a p a ra m ete r fold e r:
1. In the Processes screen Navigation Panel, click the Components or Processes tab. The following steps relate to the selection of the Components tab. 2. Select an application from the Applications drop-down menu. 3. To add a new parameters folder: For an application, select any of the application's components in the tree, and then select the Application Parameters folder or one of its sub-folders in the Parameters browser. For a component, select the desired component in the tree, and then select the component's parameter folder or one of its sub-folders in the Parameters browser.
30
Nolio Automation Center
Elaborating Component Actions
4. Click
, and then click
. The Parameters Folder dialog appears.
5. Fill in the fields using the information in the Parameters Folder Fields (on page 31) table. 6. Click Save. Ta b le 11: P a ra m e te rs Fo ld e r Fie ld s In this field Name Description Do this Type a name for the folder. Type a description of the folder. For example Login Parameters Parameters related to login
Ed itin g P a ra m e te r Fo ld e rs
To a d d o r e d it a p a ram e te r fo ld er:
1. In the Processes screen Navigation Panel, click the Components tab. 2. Select the application from the Applications drop-down menu. 3. In the tree, select the desired component. 4. In the Parameters browser, select the desired folder. 5. Right-click the folder, and select Parameters Folder dialog appears. in the pop-up menu that appears. Alternatively, press F2. The
6. Fill in the fields using the information in the Parameters Folder Fields (on page 31) table. 7. Click Save.
De le tin g P a ra m e te r Fo ld e rs
To d e le te a p a ram e te r fo ld e r:
1. In the Processes screen Navigation Panel, click the Components tab. 2. Select an application from the Applications drop-down menu. 3. In the tree, select the desired component. 4. In the Parameters browser, select the desired folders.
Nolio Automation Center
31
User's Guide
Elaborating Component Actions
5. Right-click the folders and click confirmation dialog appears. 6. Click Yes. The folder is deleted.
in the pop-up menu that appears. Alternatively, press Delete. A
Adding Parameters
To a d d a p a ra m ete r:
1. In the Processes screen Navigation Panel, click the Components tab. 2. Select an application from the Applications drop-down menu. 3. To add a global parameter for an application, in the Navigation Panel select any of the application's components in the tree, and then select Application Parameters or one of its sub-folders in the Parameters browser. OR To add a local parameter for a component, in the Navigation Panel select the desired component in the tree, then select the folder of the component by the same name or one of its sub-folders in the Parameters browser. 4. Click .
5. Choose the desired parameter type in the pop-up menu that appears. For information on the available parameter types, see Parameter Types and Properties. (on page 36) The Parameter dialog appears.
6. Fill in the fields using the information in the Parameters Fields (on page 33) table. 7. Click Save. The new parameter appears in the Parameters browser in the relevant folder. 8. Select the new parameter. The parameter's properties appear at the bottom of the Parameters browser, in the Parameter Properties pane.
32
Nolio Automation Center
Elaborating Component Actions
9. Click
. Additional fields appear.
10. Fill in the fields using the information in Parameter Types and Properties. (see "Action Parameter Types and Properties" on page 36) 11. Click Save. Ta b le 12: P a ra m e te r Fie ld s In this field Name Description Do this Type a name for the parameter. Type a description of the parameter. For example UserName The user's username
Editing Parameters
To e d it a p a ra m ete r:
1. In the Processes screen Navigation Panel, click the Components tab. 2. Select an application from the Applications drop-down menu. 3. To edit the parameter's name and description: a. Right-click the desired parameter in the Parameter browser, click appears. Alternatively, press F2. The Parameter dialog appears. b. Fill in the fields using the information in the Parameter Fields (on page 33) table. c. Click Save. 4. To edit the parameter's properties: a. Select the desired parameter in the Parameters browser. The parameter's properties appear at the bottom of the Parameters browser, in the Parameter Properties pane. b. Click . Additional fields appear. in the pop-up menu that
c. Fill in the fields using the information in Parameter Types and Properties. (see "Action Parameter Types and Properties" on page 36) d. Click Save.
Nolio Automation Center
33
User's Guide
Elaborating Component Actions
Overriding Parameters
You can override a given value for parameters to change it for a specific process, server type, or environment. For example, if you have Component parameters that represent a directory and you want this value to be different in a specific process, you can edit the parameter in the parameters tree of the specific process and this value will affect only the given process. (All processes, components, and environments have the initial value.)
To o ve rrid e a p a ram e ter in a s p e cific p ro c e s s
1. Create the parameter in the component. 2. Click the Processes tab and select the process. 3. Open the parameters tree and select the relevant parameter that you want to edit. 4. Edit the parameter (on page 33). The value is changed only for the process. While in the Processes tab, you can revert parameter values that were overridden in a specific process. See Reverting an Overridden Process Parameter (on page 34). Note: File parameters and Predefined parameters cannot be overridden. If you do change them, they will be changed globally.
To o ve rrid e a p a ram e ter in a s p e cific e n viro n m e n t:
1. Create the parameter in a component or process. 2. Click the Environment tab and select the environment. 3. Open the parameters tree and select the relevant parameter that you want to edit. 4. Edit the parameter (on page 33). The value is changed only for the specific environment. Note: Environment parameters restrictions include: Only applications Parameters can be changed in the environment. You must have Administrative privileges on the given environment in order to change the values.
Re ve rtin g a n Ove rrid d e n P ro c e s s P a ra m e te r
While working in the Processes tab, it is possible to revert the value of a parameter in the Parameters browser that was overridden during the design process. There are two scenarios for the result of reverting a parameter, depending on the source of the original parameter assignment: If the process parameter was assigned at the Component level and overridden at the Process level, the revert option will replace the current value with the value assigned at the Component level. If the process parameter was assigned at the Process level and overridden at the Process level, the revert option will replace the current value with No Value.
To re ve rt a n o ve rrid d en p ro c e s s p ara m ete r:
1. In the Processes screen Navigation Panel, click the Processes tab. 2. Select an application from the Applications drop-down menu. 3. Select an architecture in the application tree. 4. Select the target process. 5. Select the desired parameter in the Parameters browser. The parameter's properties appear at the bottom of the Parameters browser, in the Parameter Properties pane. 6. Click . Additional fields appear.
34
Nolio Automation Center
Elaborating Component Actions
If the Revert icon appears as , then the option is not available as the parameter was not changed. 7. Click .
A confirmation dialog appears. 8. To revert to the parameter value, as described at the beginning of the topic, click Yes, or click No to cancel.
Copying, Cutting, and Pas ting a Parameter
The following conditions apply to the parameter operations: Note: Predefined parameters cannot be copied or cut. Note: A cut parameter can only be pasted to a folder in the same category. Note: Parameters containing values which are not copied parameters cannot be copied with their values to a location from which the value parameter is inaccessible since it is another component. In other words, a nested parameter value may not be copied because the value may not be allowed in the paste location. For example: Parameter "A" has a value that is parameter "B" which is not selected for copying. If the parameters in the paste location are not allowed to have parameter "B" as their value, because parameters in the copy from location are not visible to parameters in the paste location, then parameter "A" may be copied alone, without its value, which is parameter "B".
To c o p y, c u t, a n d p a s te a p a ram e ter:
1. In the Processes screen Navigation Panel, click the Components tab. 2. Select an application from the Applications drop-down menu. 3. Select the desired parameters in the Parameters browser. 4. To copy, press CTRL+C. Alternatively, right-click the selection in the Parameters browser and select in the pop-up menu. 5. To cut, press CTRL+X. Alternatively, right-click the selection in the Parameters browser and select in the pop-up menu. The parameter will be deleted from the original location. in the pop-up 6. Right-click the desired destination folder in the Parameters browser, and select menu. Alternatively, select the desired folder, and press CTRL+V. The parameters appear in the destination folder.
Nolio Automation Center
35
User's Guide
Elaborating Component Actions
7. If a parameter or folder with the same name already exists in the destination folder, the following dialog appears:
a. To abort the copy operation of the parameter, click Don't copy. b. To copy and rename the copied parameter, as suggested, click Copy, but keep both parameters. c. To apply the selected option to all parameters copied within the paste operation, select the Apply to all parameters check box.
Deleting Parameters
To d e le te a p a ram e te r:
1. In the Processes screen Navigation Panel, click the Components tab. 2. Select an application from the Applications drop-down menu. 3. Select the desired parameters in the Parameters browser. 4. Press Delete or right-click the selection, and select appears. 5. Click Yes. The parameter is deleted. Note: Predefined parameters cannot be deleted. in the pop-up menu. A confirmation dialog
Action Parameter Types and Properties
You can define the following types of parameters: String (on page 111) Password (on page 112) Boolean (on page 114) File (on page 114)
36
Nolio Automation Center
Elaborating Component Actions
Predefined Options (on page 115) General (on page 117) Numerical (on page 117) Array (on page 118)
To view a n d m o dify a p a ra m e ter's p ro p e rtie s in th e P a ra m ete r P ro p e rtie s p a n e :
Click the parameter's name in the Parameters browser, and click values vary per parameter type, as described in the following topics. . The displayed properties and definable
Note: The property name and description are configured separately from the parameter properties.
Tes ting Actions
You can test run an action to determine whether it has invalid properties, or if it has invalid or missing parameters.
To te s t a n a c tio n :
1. In the Processes screen Navigation Panel, click the Components tab. 2. Select an application from the Applications drop-down menu. 3. Select the relevant category in the tree. The Central Pane displays all defined actions for the category. 4. Click the desired action's name. 5. Click .
If there is a problem with the action's properties and/or parameters, an error message appears. Do the following: a. Click OK to close the message. If there is a problem with a parameter, the Conflicts Browser opens at the bottom of the central pane. The browser provides information about problematic parameters. b. To debug the specific step, or steps, involved in the conflict, see Debugging Using the Conflicts Browser (on page 38). c. Fix the problems specified in the error message and/or from the Conflicts Browser debugging. d. Restart this procedure to test the action again.
Nolio Automation Center
37
User's Guide
Elaborating Component Actions
If there are no problems with the action's properties and parameters, the Test Run dialog appears.
6. From the drop-down list, select the desired test agent on which to run the action and click Choose. 7. Click . The Starting Test area appears with a progress bar. At the end of the test, a message appears indicating whether the test succeeded or not. 8. Click Close.
De b u g g in g Us in g th e Co n flic ts Brows e r
When the Conflicts check determines that there are errors within the process, the conflicts are listed in the Conflicts Browser. Use the messages to locate and fix the errors.
If the error is an Action Conflict, you can locate and fix the conflict using the following procedure.
To fix a n a c tio n c o nflict:
1. Click (Locate this action and double click it to fix this conflict) at the end of the conflict error message line.
38
Nolio Automation Center
Elaborating Component Actions
The action will be located within the process and an overview of that portion of the process will display in the process workspace with the conflicted action highlighted.
2. Double-click the highlighted action to open a dialog to fix the conflict. 3. To close the browser, click .
Nolio Automation Center
39
User's Guide
Creating Action Flows
Ch a p te r 5
Cre a tin g Ac tio n Flo ws
In This Chapter
Overview ................................................................................................................................................................ 40 Methodology .......................................................................................................................................................... 41 Working with Flows ................................................................................................................................................ 41 Assembling Flow Steps ......................................................................................................................................... 45 Defining Loops ....................................................................................................................................................... 53 Testing Flows ......................................................................................................................................................... 54 This section explains how to create action flows. This task is performed in the Processes screen Components tab and requires you to have Design Processes access level. For information on navigating to the Processes screen, see Getting Started with Nolio Automation Center (on page 3).
Ove rvie w
In the previous section, the selection of predefined action templates was explained, as were the means by which these actions may be elaborated, customized, and made available to the application processes' components. These actions are the building blocks used in designing the automated implementation of server applications. However, in order for an action to become part of an automated process, it must be made part of what is referred to by Nolio Automation Center as a flow. A flow is the grouping together of actions, which is then made available to an application's component. This grouping together of actions specifies the chronological sequence in which two or more actions will occur. In addition, it may specify the conditional nature of the transition made from the completion of one action to the start of the next action in the sequence. When an action is instantiated into the context of a flow, it is referred to as a step in that flow. For the convenience of design, flows can also depict the parallel execution of two or more sequences of separate but similar actions: on the same server; on different servers running under the same operating system; and on different servers running on different platforms (Windows as opposed to Linux, for example). In such a strictly parallel flow, each of the two or more sequences of actions may indeed be unaffected by the progress of the others. On the other hand, where applicable, you can design a flow so that an action commonly used by each of the two or more types of platforms share the common action. In such a case, the graphic depiction of the previously parallel sequence of actions might converge at the common action, only to diverge once again following this action. Such common, shared actions might be designed at the very beginning, in the middle, or at the end of the otherwise parallel sequences of actions. Note: In addition to instantiating actions made available to a component, a flow may also instantiate a previously constructed flow for this same component. In principal, you can create a hierarchy of nested flows as deep as required. However, in practice it is recommended to nest flows only to a single level, so that the resulting assembly will not become overly complex.
40
Nolio Automation Center
Creating Action Flows
Me th o d o lo g y
The selection of actions, the development of these actions (including the definition of parameters), and the assembling of flows is most often an iterative process. This is depicted in the figure in Overview (on page 20). Specifically, you might decide to, and even be able to perform, the various phases of designing your application in a purely sequential order; that is: 1. Establish each of the components involved in the application. 2. Decide which actions are to be made available for each component. 3. Select and customize each of these actions. 4. Create the various flows in which the appropriate actions are to be integrated. 5. Move on to the next stages of the design, as described in subsequent sections in this guide. However, while there are phases in which you will undoubtedly work sequentially, in practice this is neither necessary, nor absolutely good methodology. This is because, as you develop your application, you may decide upon changing the design to simplify it, for example, in order to make it more modular and efficient. To make such iterative work more feasible and productive, the Nolio Automation Center interface has been designed to enable you to access controls for defining and modifying elements that, strictly speaking, might have been defined in previous phases of the design process.
Wo rkin g with Flows
This section deals with adding, editing, viewing and deleting Flows.
Adding Flows
To a d d a flow:
1. In the Processes screen Navigation Panel, click the Components tab. 2. Select an application from the Applications drop-down menu. 3. Right-click the desired component's Flows category in the tree, and select pop-up menu. > in the
Nolio Automation Center
41
User's Guide
Creating Action Flows
The Flow dialog appears.
4. Fill in the fields using the information in the Flow Fields (on page 42) table. 5. Click Save. 6. Assemble the flow's steps, as described in Assembling Flow Steps (on page 45). Ta b le 13: Flo w Fie ld s In this field Name Description Do this Type a name for the flow. Type a description of the flow. For example Generate Monitoring Report Generates a monitoring report
Editing Flows
To e d it a flow:
1. In the Processes screen Navigation Panel, click the Components tab. 2. Select an application from the Applications drop-down menu. 3. Select the relevant category in the tree. The Central Pane displays all defined flows for the category. 4. To edit the flow's name and description: a. Right-click the relevant flow in the tree, and select in the pop-up menu that appears.
42
Nolio Automation Center
Creating Action Flows
The Flow dialog appears.
b. Fill in the fields using the information in the Flow Fields (on page 42) table. c. Click Save. 5. To edit the flow's steps: a. Add or delete flow steps, link the steps, or set step transition conditions as desired. See Assembling Flow Steps (on page 45). b. To refresh the view, click . .
c. To save your changes, above the Central Pane, Click
Note: It is possible at any time to cancel all editing changes and revert to the original flow graph, simply by clicking on another tree element and declining the confirmation dialog.
Copying, Cutting, and Pas ting a Flow
Note: Flows can only be copied within the same component.
To c o p y, c u t, a n d p a s te a flow:
1. In the Processes screen Navigation Panel, click the Components tab. 2. Select an application from the Applications drop-down menu. 3. Select the relevant Component. 4. Select the relevant category in the tree. The Central Pane displays all defined flows for the category. 5. Right-click the desired flow in the navigation tree, and select Alternatively, press CTRL+C to copy, or press CTRL+X to cut. a. If was selected, the flow is deleted. in the pop-up menu. or in the pop-up menu.
6. Right-click the desired destination category in the navigation tree, and select Alternatively, press CTRL+V. The flow appears in the destination category.
7. If there already is a flow with the same name in the target destination, a copy of the flow will be created.
Nolio Automation Center
43
User's Guide
Creating Action Flows
Viewing Flows
This section details navigating and resizing flow diagrams, and the display of Action definitions within a flow.
Ove rvie w a Flow Dia g ra m
Often when a Flow diagram is displayed in the Central Pane, you are viewing a subsection of the entire diagram. The overview feature allows you to view the entire diagram as a thumbnail. When the thumbnail appears, the entire diagram is visible. The subsections of the flow not currently displayed in the Central Pane are shaded.
To u s e th e o ve rview fea tu re :
1. In the Processes screen Navigation Panel, click the Components tab. 2. Select an application from the Applications drop-down menu. 3. In the tree, select the relevant flow. The flow is displayed in the Central Pane. 4. In the Central Pane, click . The overview thumbnail appears.
5. To view a subsection that is currently shaded, click the subsection in the shaded area of the thumbnail. The subsection is displayed in the Central Pane.
Re s izin g th e Flow Dia g ra m
Once you have assembled flow steps (see Assembling Flow Steps (on page 45)), you can resize the flow diagram in the Central Pane.
To re s ize a flow d ia gram :
1. In the Processes screen Navigation Panel, click the Components tab. 2. Select an application from the Applications drop-down menu. 3. In the tree, select the relevant flow. The flow is displayed in the Central Pane. 4. To change the zoom: To increase the zoom, in the Central Pane, click To decrease the zoom, in the Central Pane, click To revert to the default zoom, in the Central Pane, click . . .
Dis p la yin g De fin itio n s o f Ac tio n s In s ta n tia te d within a Flow
As you develop a flow, you can display the definitions of individual actions that have been instantiated as steps within the flow, by double-clicking the step. This opens the Action Editor. For details, see Viewing and Editing Actions (on page 25).
44
Nolio Automation Center
Creating Action Flows
Deleting Flows
To d e le te a flow:
1. In the Processes screen Navigation Panel, click the Components tab. 2. Select an application from the Applications drop-down menu. 3. Select the relevant category in the tree. The Central Pane displays all defined flows for the category. 4. Right-click the desired flow in the tree, and select appears. 5. Click Yes. The flow is deleted. Note: Deleting a flow only deletes it, but not the actions and nested flows that it instantiated, from the data stored for component. in the pop-up menu. A confirmation dialog
As s e m b lin g Flow S te p s
Once you have created a flow, you must add steps to it. A step may be an action or a previously assembled flow that is defined for the component. Note: A flow may comprise a single action. Recall that in order for any action to be implemented, it must be integrated as a step in a flow. Thus, you might create a single-step flow to implement an action which stands on its own.
Adding Flow Steps
To a d d a s te p to a flow:
1. In the Processes screen Navigation Panel, click the Components tab. 2. Select an application from the Applications drop-down menu.
Nolio Automation Center
45
User's Guide
Creating Action Flows
3. In the tree, select the relevant flow. The relevant flow is displayed in the Central Pane.
4. To add an action or flow: To automatically link the new action or flow to the source step, right-click the source step and select from the pop-up menu. (This is the option demonstrated in this example). To create an orphaned action or flow that is not linked to another step, right-click the Central Pane's from the pop-up menu. To link an orphaned action or flow, see background and select Manually Adding Flow Lines (on page 49). An orphaned action or flow is used to create a separate parallel flow within the current flow; for example, an installation flow that depicts two parallel sequences for Windows and Linux. Use this method to create tasks to be run in parallel on the same platform.
46
Nolio Automation Center
Creating Action Flows
The Actions Dialog appears.
5. In the Actions dialog, select the action or flow to be added and click appears in the central pane as a flow step.
. The added action or flow
6. Set the step transition conditions as described in Setting Step Transition Conditions (on page 51).
Nolio Automation Center
47
User's Guide
Creating Action Flows
7. Click
Deleting Flow Steps
To d e le te a s te p from a flow:
1. In the Processes screen Navigation Panel, click the Components tab. 2. Select an application from the Applications drop-down menu. 3. In the tree, select the relevant flow. 4. Click on the step you want to delete. A confirmation dialog appears.
5. Click Yes. The step is deleted.
Step-related Icons and Symbols
Step-related icons and symbols pertain to the individual actions that have been integrated as steps in a flow. They appear in or adjacent to the rectangle that represents each step.
Icon
Step-related Indicators Indicates that Windows is the operating system of the server for which this action was defined. Indicates that Linux is the operating system of the server for which this action was defined. This icon appears only when the This action must succeed check box has been selected for the action. For further information, see Adding Actions (on page 23). Indicates that the action has mandatory input fields that are not satisfied. The color of the bubble, or bubbles displayed here indicate the conditions upon which the transition to the next step will be made. (green): the transition should be made only when the current step is completed successfully (On Pass). (red): the transition to the next step should be made when the current step fails (On Fail).
(gray): the transition will be made if the execution terms are not fulfilled (On Cancel). Note that both On pass and On Fail may be displayed together with On Cancel (a logical OR). How these conditions are set is described in Setting Step Transition Conditions (on page 51). Each arrow points to the next step to be executed following the completion of the current step.
Linking Steps in a Flow Sequence
Steps in a flow must be linked in order to indicate their sequence. Linking is done by adding arrowed flow lines between the steps. The arrow indicates the sequence in which the various actions comprising the flow steps will be executed. There are two ways to link steps:
48
Nolio Automation Center
Creating Action Flows
When adding a flow step, you can automatically add flow lines between a previously added step and the new step, as described in Adding Flow Steps (on page 45). You can manually add flow lines between steps, as described in Manually Adding Flow Lines (on page 49).
Ma n u a lly Ad d in g Flow Lin e s
Manually adding flow lines is often performed to merge two steps on a shared subsequent step.
Yet another use might be to create a junction at which two flows that previously ran parallel to one another can now be designed to use commonly defined steps. In this example, execution of the flow will depend on the server platform on which it is running. Any steps that are not applicable to the server (for example a Windows-specific step when the flow is run on a Linux-based server) will not be executed. This is why there are links with the On Cancel condition from the last step of each platform type to the general step that runs on any platform: even if the previous step was not executed, the next step will be run.
To a d d a flow lin e b etwe e n two pre vio u s ly u n lin ke d s te p s :
1. In the Processes screen Navigation Panel, click the Components tab. 2. In the tree, select the relevant flow. The relevant flow appears in the central pane.
Nolio Automation Center
49
User's Guide
Creating Action Flows
3. Place the mouse pointer in the rectangle of the source (earlier) step and right-click to view the pop-up menu.
4. Select Create Link in the pop-up menu and drag the link to the target (subsequent) step. 5. Release the left mouse button. The flow line that is now displayed creates a sequential link between the two steps. 6. Right-click in each link to set step transition conditions for this link as required (the default is On Passed).
Ch a n g in g th e S te p fro m wh ic h a Flow Lin e Exits
To change the step that leads to a subsequent step while still retaining all steps instantiated in the flow, shift the flow line. For example, in the flow depicted in the following figure, the goal is to change the step that leads to Step D from Step C to Step A.
To s h ift a flow lin e:
1. Click the flow line. Black dots appear at either end of the line. 2. Click the black dot located in the step from which to shift. (In the above case, Step C.)
50
Nolio Automation Center
Creating Action Flows
3. Holding down the left mouse key, drag the dot from the source step (Step C) to the destination (Step A).
4. When the mouse pointer reaches the destination (Step A), release the left mouse button.
De le tin g Flow Line s
To d e le te a flow lin e :
1. In the Processes screen Navigation Panel, click the Components tab. 2. In the tree, select the relevant flow. 3. Right-click the flow line, and select keyboard. The flow line is deleted. in the pop-up menu that appears, or press Delete on your
Setting Step Trans ition Conditions
When you link a new step to one that precedes it, by default the following icon appears at the base of the flow arrow: . This indicates that the transition from the preceding step to the next step will take place when the earlier step is executed successfully (On Passed). However, you can change the transition conditions between one step and the next, specifying that the transition should be made:
Nolio Automation Center
51
User's Guide
Creating Action Flows
Icon
Transition Condition On Failed - When execution of the earlier step fails. On Cancel - When execution terms are not met. In this case, the transition will be made even if the previous step is not implemented; for example, a Windows-specific step that will not be implemented because the flow is being run on a Linux machine. On Passed OR On Cancel - When execution either succeeds or the execution terms are not met. On Failed OR On Cancel - When execution either fails or the execution terms are not met.
The icon displayed next to each of the above possibilities indicates what will appear on the flow line arrow when the respective conditions are set.
To m o d ify th e tra n s ition c o n d itio n s b e twe e n two s te p s :
1. In the Processes screen Navigation Panel, click the Components tab. 2. In the tree, select the relevant flow. 3. Right-click the flow line being modified, and select the appropriate new condition in the pop-up menu: On Passed, On Failed, or On Cancel. The new condition is indicated by a check mark in the pop-up menu. Note: As indicated above, both On Passed and On Failed can be logically OR with On Cancel. Therefore, if either On Passed or On Failed is selected in the pop-up menu, you can also select the On Cancel condition. You can also create a flow line for which no condition is defined for the transition to the next step. In the graphic display of the flow, such an arrow will have no colored bubble.
To m o d ify a flow lin e s o th a t it ha s n o tra n s itio n c o n d itio n :
1. In the Processes screen Navigation Panel, click the Components tab. 2. In the tree, select the relevant flow. 3. Right-click the flow line being modified, and deselect any condition that is currently selected in the pop-up menu. Note: In order for this unconditional transition to take place, the This action must succeed check box must be cleared, for the action from which the flow arrow exits. This is done in the Action Editor. See Viewing and Editing Actions (on page 25).
52
Nolio Automation Center
Creating Action Flows
Sample Flow
The following flow was created for the MySQL component of the JPetStore-AppServer application and depicts two parallel flows: the flow to the left is for Windows and the one on the right is for Linux. Each of these series of steps is designed to create a sequence of actions that are involved when installing and configuring MySQL on the two respective platforms. (As described in subsequent sections, a flow can also model steps running in parallel on the same platform.)
As previously described, the steps themselves are all instantiations of the predefined actions supplied with Nolio Automation Center. Each of these actions had previously been made available to the MySQL component of the JPetStore-AppServer application, as described in Making Actions Available for Components (on page 21). Furthermore, each of these generic actions was customized for the current task at hand (installing and configuring MySQL on Windows and Linux servers) by defining one or more input values, as well as return values (where appropriate) and execution terms; see Defining and Developing Actions (on page 23). In addition, when defining these values, the input values and return values may have been specified literally or using parameters as determined by the modeler, as described in Defining Parameters for Actions (on page 30).
De fin in g Lo o p s
To d e fin e a lo o p in a flow:
1. In the Processes screen Navigation Panel, click the Components tab. 2. In the tree, select the relevant flow. 3. In the Advanced menu on top of the Central Pane, click .
Nolio Automation Center
53
User's Guide
Creating Action Flows
4. The Edit Loop dialog appears.
5. Enter the Input and Output values and select the Loop type from the drop-down menu. 6. Click Save.
Te s tin g Flo ws
You can test run a flow to determine whether it has invalid or missing parameters.
To te s t a flow:
1. In the Processes screen Navigation Panel, click the Components tab. 2. Select the Flows category in the tree. 3. Click the desired flow's name. The desired flow is displayed in the Central Pane. 4. Above the Central Pane, click . The Test area appears under end of the test, a message appears, indicating whether the test succeeded. 5. Click Close. . At the
54
Nolio Automation Center
Designing Applications Processes
Ch a p te r 6
De s ig n in g Ap p lic a tio n s P ro c e s s e s
In This Chapter
Overview ................................................................................................................................................................ 55 Using the Processes Tab....................................................................................................................................... 56 Declaring Application Server Types ...................................................................................................................... 59 Working with Architectures .................................................................................................................................... 61 Working with Processes ........................................................................................................................................ 66 Until now the design cycle has been somewhat abstract, insofar as not addressing the array of servers on which an application is to be executed. This section discusses the design of the server types to be used when implementing an application, or rather the various possible configurations to be designed. The related tasks are performed in the Processes screen Processes tab and requires you to have Design Processes access level. For information on navigating to the Processes screen, see Getting Started with Nolio Automation Center (on page 3).
Ove rvie w
By this point in the design cycle, this guide has described how to: Define an application that will be used to automatically implement various tasks involving the deployment and maintenance of a server-based software system Specify the components that are involved in this implementation Determine which predefined actions are to be made available for each of these components, including customizing the use of these actions by defining input values and, where applicable, return values and execution terms for them Create flows, chronological sequences of instantiated actions, for each of the various components participating in the implementation of an application
The next phase is to design possible physical configurations in which the application could be implemented. Such a configuration is referred to as an architecture. For example, you might create an architecture in which the implementation of all components of an application is handled by a single server. A second architecture then might handle the same application using a pair of servers. Yet another architecture could add a third or more servers. The various tasks to be handled by any architecture, tasks that will involve most or all of the components, are referred to as processes. Processes are sequences of planned activity involving one, more, or all of an application's components, and they are assembled by instantiating the flows that were previously created per component.
Nolio Automation Center
55
User's Guide
Designing Applications Processes
Note: Even though architectures are used to develop various possible configurations of server utilization, architectures are still only design concepts. As such, they are unrelated at this stage of the Nolio Automation Center development cycle to the actual physical servers that will ultimately handle your server-based applications. The linking of these architectures to real machines is executed from the Run Processes screen. See Automating Applications Processes (on page 76).
Us in g th e P ro c e s s e s Ta b
Architectures and processes are designed in the Processes screen in the Navigation Panel Processes tab. Selecting this tab affects the contents of all three elements of the Processes screen (Navigation Panel, Central Pane, and Parameters browser).
56
Nolio Automation Center
Designing Applications Processes
Proces s es Tab Navigation Panel
When the Processes tab is selected in the Navigation Panel, the Navigation Panel displays a tree of all applications, architectures, categories, and processes. The following icons indicate the type of tree element.
Ta b le 14: P ro c e s s e s Ta b Tre e Ic o n s This icon Indicates An application An architecture A process category A process
Proces s es Tab Central Pane
One of two work areas is displayed here, depending on whether an architecture or a process is selected in the navigation tree.
Architecture
When an architecture is selected in the navigation tree, you define its logical structure by specifying the server type or types that are included in these architectures. The graphic display represents each architecture as a rectangle whose name, and resident components are shown. To begin defining an architecture, you must initially designate at least one server for it, as described in Declaring Architecture Server Types (on page 63).
Nolio Automation Center
57
User's Guide
Designing Applications Processes
Process
When a process is selected in the navigation tree, it is displayed in the graphics pane as a high-level sequencing of operations. The process instantiates flows defined for the current application's components and, in fact, uses the same graphical syntax used to assemble flows from actions. The process that is thus assembled can be executed by the server architecture for which it is created.
Proces s es Tab Parameters Brows er
In the Processes screen Processes tab, you can modify for a specific architecture the parameters that were previously defined for an application and its individual components. When the Parameters browser is open, it displays the parameters of the relevant application and architecture: The parameters defined for the application as a whole are displayed at the top of the browser tree. The branch divisions of parameters are displayed by server. Beneath each server appear the parameters that have been defined for use by the application components assigned to this server in the architecture.
icon To the left of each parameter, an internal parameter appears. After the parameter name on the right, the parameter type appears (in gray font in parentheses). For information about editing parameters, refer to Elaborating Component Actions (on page 20). The Parameters browser includes the following predefined parameters which may be utilized in the definition of processes: hostname IP
Predefined parameters may be used only as private parameters and cannot be assigned user input. Predefined parameters are supplied with Nolio Automation Center and cannot be modified or deleted. For information about revealing and hiding the Parameters browser, refer to Using the Processes Screen (on page 11).
58
Nolio Automation Center
Designing Applications Processes
De c la rin g Ap p lic a tio n S e rve r Typ e s
Before defining architectures and processes, you must declare the server types on which the application is to be implemented. The server types will then be available for selection when defining architectures. Note: The server types you declare are abstract design elements. They are presently unconnected to the actual physical machines on which a Web-based application will ultimately run. Only later, in the Run Processes screen, will actual servers be allocated to the design you create.
Adding Server Types to Applications
To a d d a s e rve r typ e to a n a p plic atio n:
1. In the Processes screen Navigation Panel, click the Processes tab. 2. Select the desired application in the tree. 3. Choose a method for opening the Server Type dialog: To select in the Navigation Panel from the right-click pop-up menu, click . >
To select from the Central Pane, click
Nolio Automation Center
59
User's Guide
Designing Applications Processes
The Server Type dialog appears.
4. Fill in the fields using the information in the Server Type Fields (on page 60) table. 5. Click Save. Ta b le 15: S e rve r Typ e Fie ld s In this field Name Description Is Utility server Assign Components Do this Type a name for the server type. Type a description of the server type. Select the check box if the server type is designated as a server type for running multiple processes concurrently. Select the check box(es) to assign components to the server type. For example DB Server Database server
Editing Server Types for Applications
Edit a server type for an application to change the following: Rename the server type Change the assigned components Assign or deassign the server type as a Utility server for running multiple processes concurrently
60
Nolio Automation Center
Designing Applications Processes
To e d it a s e rve r typ e fo r a n a p plic atio n:
1. In the Processes screen Navigation Panel, click the Processes tab. 2. Select the application in the tree. 3. Right-click the desired Server Type in the central pane, and select from the pop-up menu.
4. Fill in the fields using the information in the Server Type Fields (on page 60) table. 5. Click Save.
Deleting Server Types from Applications
To d e le te a s e rve r typ e fro m a n a p plic atio n:
1. In the Processes screen Navigation Panel, click the Processes tab. 2. Select the application in the tree. 3. Right-click the desired Server Type in the Central Pane, and select confirmation dialog appears. 4. Click Yes. The Server Type is deleted. from the pop-up menu. A
Wo rkin g with Arc h ite c tu re s
You must define at least one architecture for an application.
Nolio Automation Center
61
User's Guide
Designing Applications Processes
Adding Architectures
To a d d a n a rc h ite c ture :
1. In the Processes screen Navigation Panel, click the Processes tab. 2. Right-click the desired application in the tree, and select menu. > in the popup
The Architecture dialog appears.
3. Fill in the fields using the information in the Architecture Fields (on page 63) table.
62
Nolio Automation Center
Designing Applications Processes
4. Click Save. The Assign Server Type dialog appears.
5. Select the Server Types you wish to assign to this Architecture. 6. Click Save. Ta b le 16: Arc h ite c tu re Fie ld s In this field Name Description Do this Type a name for the architecture. Type a description of the architecture. For example Single Server Architecture consisting of a single server
Editing Architectures
To e d it a n a rc h ite c ture :
1. In the Processes screen Navigation Panel, click the Processes tab. 2. Right-click the desired architecture in the tree, and select Architecture dialog appears. in the pop-up menu. The
3. Fill in the fields using the information in the Architecture Fields (on page 63) table. 4. Click Save.
Deleting Architectures
To d e le te a n a rc hite cture :
1. In the Processes screen Navigation Panel, click the Processes tab. 2. Right-click the desired architecture in the tree, and select dialog appears. 3. Click Yes. The Architecture is deleted. in the pop-up menu. A confirmation
Declaring Architecture Server Types
Any architecture you define for an application must be assigned at least one server type.
Nolio Automation Center
63
User's Guide
Designing Applications Processes
Note: The server types you declare are abstract design elements. They are presently unconnected to the actual physical machines on which a Web-based application will ultimately run. Only later, in the Run Processes screen, will actual servers be allocated to the design you create.
Ad d in g S e rve r Typ e s to Arc h ite c tu re s
To a d d a s e rve r typ e to a n a rc hite ctu re:
1. In the Processes screen Navigation Panel, click the Processes tab. 2. In the tree, select the desired architecture. The Architecture design appears with a list of Server Types above the pane. Server Types already assigned to the Architecture are bolded.
3. Click
in the Server Types section. The Assign Server Type dialog appears.
4. Check the Server Types you wish to assign to this Architecture. 5. Click Save.
Ed itin g S e rve r Typ e s fo r Arc h ite c tu re s
Edit a server type for an architecture to change the following: Rename the server type Change the assigned components Assign or deassign the server type as a Utility server for running multiple processes concurrently
To e d it a s e rve r typ e fo r a n arc h ite c ture :
1. In the Processes screen Navigation Panel, click the Processes tab. 2. Select the application in the tree. 3. In the tree, select the desired architecture.
64
Nolio Automation Center
Designing Applications Processes
4. In the Central Pane, click
on the desired Server Type. The Server Type dialog appears.
5. Fill in the fields using the information in the Server Type Fields (on page 60) table. 6. Click Save.
De le tin g S e rve r Typ e s fro m Arc h ite c tu re s
To d e le te a s e rve r typ e fro m a n arc h ite c ture :
1. In the Processes screen Navigation Panel, click the Processes tab. 2. Select the architecture in the tree. 3. In the tree, select the desired architecture. 4. In the Central Pane, click on the desired Server Type. A confirmation dialog appears.
5. Click Yes. The Server Type is deleted.
As s ig n in g th e Mu lti-S e rve r Typ e Ag e n t
You can assign a specific or multiple Server Agents to a specific Server Type. The Server Types are abstract design elements within the architecture. When assigning agents to Server Types, it is possible to assign: Multiple Agents to one Server Type One Agent to multiple Server Types
You can assign multiple agents and Server Types in either a test or production run. Being able to assign an agent to more than one Server Type allows a specific agent to perform different types of tasks.
To a s s ig n m ultip le a g en ts to a s in gle S e rve r Typ e :
1. In the Environments tab, select an environment. Server Types defined for the environment display in the right panel. 2. Click the Instances View tab. 3. In the Instances column, double-click on either a specific Server Type or an "empty" agent. The Edit Environment window will display. 4. In the Edit Environment window, select the Servers tab. 5. For a Server Type, double-click the "Double-click to choose server". The Available Servers window will display. To add multiple agents to the Server Type, select the multiple agents in the list while pressing CTRL. 6. Click Choose. The selected agents will be added to the server type.
To a s s ig n a s in g le a g en t to m ultip le S e rve r Typ e
1. In the Environments tab, select an environment. Server Types defined for the environment display in the right panel. 2. Click the Instances View tab. 3. In the Instances column, double-click on either a specific Server Type or an "empty" agent. The Edit Environment window will display.
Nolio Automation Center
65
User's Guide
Designing Applications Processes
4. In the Edit Environment window, select the Servers tab. 5. For a Server Type, double-click the "Double-click to choose server". The Available Servers window will display. 6. In the Available Servers window, select an agent, and click Choose. The agent is assigned to the original Server Type. 7. Click Save. 8. To assign the same agent to another Server Type, repeat the procedure.
De fin in g a S e rve r Typ e to Ru n Multip le P ro c e s s e s Co n c u rre n tly fro m a n Arc h ite c tu re
You can define a Server Type as a server designated to execute two, or more, processes in parallel. Server types designated as running processes in parallel are called Utility servers. You can define a Utility server from a Process and from an Architecture.
To d e fin e a S e rve r Typ e a s a Utility s e rve r from a n Arc h ite c tu re :
1. In the Processes tab, select an Architecture. 2. In the selected architecture, select a Server Type. 3. Click the Edit ( ) icon.
The Edit Server Type window opens. 4. Select the Is Utility server check box. 5. Click Save. Defining a Server Type as a Utility server is for identification purposes only.
Wo rkin g with P ro c e s s e s
Processes are sequences of planned activity involving one, some, or all components of an application, and they are themselves assembled by instantiating the lower-level flows and/or actions that have previously been created per component. Note: Processes are architecture-specific, meaning that they are created in the context of a given architecture that has been defined. Furthermore, in this context they make use of the server type(s) that you have added to the architecture, as described in Declaring Architecture Server Types (on page 63).
Us ing Proces s Categories
To define a process for an architecture, you must add the process to one of the architecture's categories. A category is a convenient way of organizing an architecture's processes, much like a folder. Each category represents a group of processes that can be performed within the context of the architecture, and which have something in common. Nolio Automation Center automatically creates a Processes category. If desired, you can add new categories, modify existing categories, or delete categories as needed.
Ad d in g P ro c e s s Ca te g o rie s
To a d d a p ro c e s s c a te go ry to a n arc h ite c ture :
1. In the Processes screen Navigation Panel, click the Processes tab.
66
Nolio Automation Center
Designing Applications Processes
2. Right-click the desired architecture in the tree, and select
>
in the pop-up menu.
The Processes Category dialog appears.
3. Fill in the fields using the information in the Process Category Fields (on page 67) table. 4. Click Save. Ta b le 17: P ro c e s s Ca te g o ry Fie ld s In this field Name Description Do this Type a name for the category. Type a description of the category. For example Monitoring Processes related to monitoring
Ed itin g P ro c e s s Ca te g o rie s
To e d it a p ro c e s s c a te go ry:
1. In the Processes screen Navigation Panel, click the Processes tab. 2. Right-click the desired category in the tree, and select Category dialog appears. in the pop-up menu. The Processes
3. Fill in the fields using the information in the Process Category Fields (on page 67) table. 4. Click Save.
De le tin g P ro c e s s Ca te g o rie s
Note: You cannot delete a process category if it contains processes that are currently in use. If you attempt to delete such a category, a message appears indicating where the processes are used.
Nolio Automation Center
67
User's Guide
Designing Applications Processes
To d e le te a p ro c e s s c a te g o ry:
1. In the Processes screen Navigation Panel, click the Processes tab. 2. Right-click the desired category in the tree, and select dialog appears. 3. Click Yes. The Category is deleted. in the pop-up menu. A confirmation
Defining and Developing Proces s es
For each architecture, you must define the processes that should be available for the architecture, and add them to the architecture's relevant process categories. Defining a process is performed by creating the process in a process category and then editing the process as desired. For information on modifying the list of action templates available in the Actions browser, refer to the Actions Reference Guide.
Ad d in g P ro c e s s e s
To a d d a p ro c e s s :
1. In the Processes screen Navigation Panel, click the Processes tab. 2. Right-click the desired category in the tree, and select > in the pop-up menu.
The Process dialog appears.
3. Fill in the fields using the information in the Process Fields (on page 69) table.
68
Nolio Automation Center
Designing Applications Processes
4. Click Save. The Add Server Type dialog appears.
5. Click the check box next to each Server Type that is to be added to the process. 6. Click Save. 7. Assemble the process, as described in Assembling Processes (on page 70). Ta b le 18: P ro c e s s Fie ld s In this field Name Description Do this Type a name for the process. Type a description of the process. For example Monitor Installation Process to monitor the installation
Ed itin g P ro c e s s e s
To e d it a p ro c e s s :
1. In the Processes screen Navigation Panel, click the Processes tab. 2. Right-click the desired process in the tree, and select appears. in the pop-up menu. The Process dialog
3. Fill in the fields using the information in the Process Fields (on page 69) table. 4. Click Save.
De le tin g P ro c e s s e s
Note: You cannot delete a process if it is currently in use. If you attempt to delete such a process, a message appears indicating where the process is used.
To d e le te a p ro c e s s :
1. In the Processes screen Navigation Panel, click the Processes tab. 2. Right-click the desired process in the tree, and select appears. 3. Click Yes. The Process is deleted. in the pop-up menu. A confirmation dialog
Nolio Automation Center
69
User's Guide
Designing Applications Processes
Defining a Server Type to Run Multiple Proces s es Concurrently from a Proces s
You can define a Server Type as a server specifically chosen to execute two, or more, processes in parallel. Server types designated as running processes in parallel are called Utility servers.
To d e fin e a S e rve r Typ e a s a Utility s e rve r from a P ro c e s s :
1. In the Processes tab, select a Process. In the selected process, select a Server Type. 2. Right-click on the Server Type, and select Edit from the pop-up menu. The Edit Server Type window opens. 3. Select the Is Utility server check box. 4. Click Save. Defining a Server Type as a Utility server is for identification purposes only.
Proces s Works pace
Since you define a new process in the context of an architecture that you previously defined, the servers that have been defined and allotted to this architecture are automatically displayed as soon as you open the Process Workspace. For example, say that for the JPetStore-AppServ demo application, there is defined an architecture that utilizes two generic server definitions. App Server is assigned Tomcat and JPetStore, and DB Server is assigned MySQL. When a new process is defined for the Two-Server architecture created for the JPetStore-AppServ application, the following template is displayed when you access the Process Workspace.
In this Process Workspace, you can now begin assembling the steps of the new process, in a similar manner to the one you used to create flows by consecutively adding available actions to create the flow sequence, as described in Adding Flow Steps (on page 45).
As s embling Proces s es
As indicated, the method by which you create a process sequence is virtually identical to that used for creating flows from actions. Processes are assembled by instantiating the lower-level flows and/or actions that have previously been created per component. Note: Processes are architecture-specific, meaning that they are created in the context of a given architecture that has been defined. Furthermore, in this context they make use of the server type(s) that you have added to the architecture.
70
Nolio Automation Center
Designing Applications Processes
In s ta n tia tin g Flows a n d Ac tio n s in P ro c e s s e s
To a d d a c tio n s a n d flows fo r a s e rve r:
1. For each server, click within the server's workspace. in the DB Server
For example, to add an action or flow to DB Server's workspace, click workspace.
The Actions dialog appears.
2. To view flows, check the Show Application Actions and Flows option at the bottom of the Actions dialog. 3. To filter the actions for selection, enter filter criteria in the 'Type here to filter' box. 4. Select an action or flow to instantiate within the process, and click Add. However, you should note two things regarding what may be selected from this Actions dialog: First, as in the case of constructing flows, you may instantiate within a process both individual actions as well as constructed flows. (However, because processes are designed at a higher level than flows, good design methodology dictates that in most cases you will be instantiating flows in a process, and not actions. Nevertheless, the possibility does exist of instantiating individual actions that have been made available for a given component handled by a server.) Second, since all of the components defined for your application are displayed in the browser, technically you can instantiate any of the component flows and actions to a given server. However, methodologically, this instantiation should be consistent with which component(s) you assigned to a given server type when it was defined.
In te g ra tin g Co m p o n e n t-Co n s is te n t S te p s in P ro c e s s e s
For example, in the Two-Server architecture defined for the JPetStore-AppServ application, recall that two different servers have been defined: App Server is assigned Tomcat and JPetStore. DB Server is assigned MySQL.
Nolio Automation Center
71
User's Guide
Designing Applications Processes
Therefore, when you assemble this process, you should take care to create process steps only from those components that have been assigned to a given server.
In c o n s is te n t Exa m p le
If, for example, you attempt to add a MySQL flow or action to App Server (which was only assigned the Tomcat and JPetStore components), Nolio Automation Center will issue a warning. This warning will indicate that App Server cannot accept the added flow or action, because MySQL is not listed in the server's Assigned Components List. You will be asked if you would like to add MySQL to the App Server's Assigned Components List. If you click No, the added flow or action will not be placed in the process. If you click Yes, the added step will be integrated in the process, after the required changes have been automatically made to the Assigned Components List for the App Server.
After clicking Yes, you will note that the App Server is now displayed with the additional MySQL component assigned to it. This also means that during the execution of the process that you are now designing, all Preliminary Checks that have been defined for MySQL will be performed on App Server. So, if you inadvertently clicked Yes in response to the Nolio Automation Center query, you can undo the modification made to the Assigned Components List.
S e q u e n c in g P ro c e s s S te p s
Processes make use of the same sequencing convention used to create flows from steps of available actions, as shown in the following figure. The first three steps in the modeled process that implements the JPetStore-AppServ on a single server are depicted. Each of these steps is an instance of a flow created for a particular component: the first two steps will execute operations related to the installation and invocation of Tomcat; the third step handles the removal of the previous installation of MySQL. (Remember, contrary to the example examined previously, this process was designed for a single server.) Note: The sequencing of the steps is created by the same flow lines used when creating flows, as described in Linking Steps in a Flow Sequence (on page 48). The same procedures and rules that applied there, are applicable here.
72
Nolio Automation Center
Designing Applications Processes
S e q u e n c in g Op e ra tion s Be twe e n Diffe re n t S e rve rs
Within an architecture, when application components have been assigned to different servers, designing the sequence of the process activities will almost always move back and forth between the different servers. This is illustrated in the following figure. The process depicted here illustrates a simple two-server architecture process. Execution of the first process step defined for each of the servers begins in parallel. However, the DB Server's first step (Get File From Remote Agent), can only take place after the successful completion of Add Text to a File on App Server. This process sequence is designed by the flow line defined from left to right in the diagram. Flow lines between sequential steps to be executed on different servers are created just like for flows, as described in Adding a Flow Line between Two Previously Unlinked Steps (on page 49).
S p e c ifyin g Wh ic h S e rve r to Wa it Fo r
When the process that you create is run in your server environment, the activities defined for the different components of the application may in fact be implemented on multiple instances of the same server. When you design a process, flow lines are extended between different servers, you must define which of the multiple instances of a server should be waited for before moving on to the next step.
To d e fin e wh ic h s e rve r to wa it fo r:
1. Select the flow line which links two servers. 2. Right-click and choose the Link Type command. 3. Select from the three available options: Specific All First
If you select Specific, during the actual implementation of the process, user-input will be requested to determine which instance of the server is to be waited for.
Publis hing Proces s es
You must publish each process before it can be assigned to an environment and subsequently run.
Nolio Automation Center
73
User's Guide
Designing Applications Processes
A process can be published for Sandbox or Public use. The only difference between them is that by publishing to the Sandbox, you can test and review the process in a controlled environment prior to moving it into production. Once a process is published, it appears bolded in the list of processes. Note: A process that is not published can only be run as a Test.
P u b lis h in g P ro c e s s e s
To p u b lis h a p ro c e s s :
1. In the Processes screen Navigation Panel, click the Processes tab. 2. Click the desired process in the tree. The Process appears in the Central Pane. 3. At the top of the Central Pane, click the appears. button (adjacent to Advanced). A confirmation dialog
4. Click Yes. The process appears bolded in the list of processes.
Viewin g P u b lis h e d P ro c e s s e s
To view p u blis h e d p ro ce s s e s :
In the Menu Bar, click Administration and select of published processes appears in the Central Pane. from the pop-up menu. The list
74
Nolio Automation Center
Designing Applications Processes
P ro m o tin g P u b lis h e d P ro c e s s
To p ro m o te a p u b lis h ed p ro c e s s from th e s a nd b o x to p u blic u s e:
1. In the Menu Bar, click Administration and select of published processes appears in the Central Pane. from the pop-up menu. The list
2. In the Central Pane Sandbox Processes list, select the process that you want to promote. to promote the process to Public use. The process moves from the list of 3. In the Central Pane, click Sandbox Processes to the list of Public Processes.
Un p u b lis h in g P u b lis h e d P ro c e s s e s
To u n p u b lis h a p u b lis he d p ro c e s s :
1. In the Menu Bar, click Administration and select of published processes appears in the Central Pane. 2. In the Central Pane, select the process that you want to unpublish. 3. Click . The process is unpublished and removed from the list. from the pop-up menu. The list
Note: The process will not appear bolded in the list of processes.
Nolio Automation Center
75
User's Guide
Automating Applications Processes
Ch a p te r 7
Au to m a tin g Ap p lic a tio n s P ro c e s s e s
In This Chapter
Using the Run Environment Screen ...................................................................................................................... 76 Creating a Process Run......................................................................................................................................... 96 To automate your design processes, you need to define your environment. Process environments are designed to run on specific server types. Nolio Automation Center enables you to specify which servers to use in order to design processes. Once an application has been published, the automated implementation of this application (i.e. running one, some, or all of the processes you created for a given architecture) can be executed. This task is performed in the Environments screen and requires you to have Run Processes access level. For information on navigating to the Run Processes screen, see Getting Started with Nolio Automation Center (on page 3).
Us in g th e Ru n En viro n m e n t S c re e n
Automating applications processes is performed in the Environments screen. This screen includes the following components: Navigation Panel As in all Nolio Automation Center screens, the Navigation Panel appears on the left, displaying trees, the nodes of which can be expanded to display the children nodes, or collapsed. Environments pane The content of the Environments pane is determined by the selected Navigation Panel tree node. The Environments pane displays the following: Instances View, Layout View and Activity Information tabs of the selected environment. Current Activity, Recent Activity, Schedules and Notifications of the selected application. Current Activity and Recent Activity of the selected process category.
76
Nolio Automation Center
Automating Applications Processes
Process progress and Preview tabs, Events Log and Activity Information of the selected process.
Defining Environments
The environments defined in Nolio Automation Center specify the real, physical implementation of a specific architecture that was designed for the application. Included in this definition are: the number of instances of this architecture that are to be used, and the mapping or allocation of real physical servers to the abstract server configurations defined in the architecture.
The Navigation Panel on the left displays the Environments browser tree. Use the Environments browser tree to add, edit, or remove environments from the Environments screen. Beneath each application in the Environments browser tree are displayed the environments that are created for the implementation of this application are displayed. Each environment that is added is designated by the environment icon next to its name.
Note: Only users having Environment Admin permissions, or Superuser role, may modify the definitions of environments other than environments they created.
Cre a tin g New En viro n m e n ts
To c re a te a new e n viron m e n t fo r a n a p plic ation :
1. In the Processes screen Navigation Panel, click the Environments tab. 2. Choose the method to open the New Environment dialog: In the Navigation Panel tree, right-click an application, and select from the pop-up menu. >
In the Navigation Panel, above the tree, click the
button.
Nolio Automation Center
77
User's Guide
Automating Applications Processes
The New Environment dialog appears.
3. Fill in the fields using the information in the Environment Fields (on page 79) table. 4. Click Save. The New Environment dialog appears.
78
Nolio Automation Center
Automating Applications Processes
5. Select an architecture from the tree for your new environment. 6. Click Save. Note: The architecture that you select is now fixed for this environment. You can edit the name and description of this environment, but you cannot edit the architecture for this environment. If you need to change or modify the architecture you must create a new environment. More than one environment can be created per application.
En viro n m e n t Fie ld s
Ta b le 19: En viro n m e n t Fie ld s In this field Name Description Do this Type a name for the environment. Type a description of the environment. For example Environment for JPStore Application JPStore application environment setup
Ed itin g En viro n m e n ts
To e d it a n e n viro n m e n t fo r a n a p plic atio n:
1. In the Processes screen Navigational Panel, click the Environments tab. 2. Right-click the desired environment and select dialog appears. from the pop-up menu. The Edit Environment
3. Fill in the fields using the information in the Environment Fields (on page 79) table. 4. Click Save.
Ma n a g in g In s ta n c e s a n d Lin ks
An environment consists of a physical server that has a Nolio Agent assigned to it. A process cannot run unless the links between the server types and the physical servers are specified.
Nolio Automation Center
79
User's Guide
Automating Applications Processes
As s ig n in g P ro c e s s e s to a n En viro n m e n t
To a s s ig n a p ro ce s s to a n e n viro n m e n t:
1. In the Processes screen Navigation Panel, click the Environments tab. 2. Right-click the desired environment in the tree, and select The Assign Processes for Environment dialog appears. from the pop-up menu.
3. Select the check boxes next to the desired processes in the Sandbox Processes and/or the Public Processes trees. 4. Click Save.
De le tin g a n En viro n m e n t
To d e le te a n e n viro n m e n t:
1. In the Processes screen Navigation Panel, click the Environments tab. 2. Right-click the desired environment in the tree, and select confirmation dialog appears. 3. Click Yes. The environment is deleted. from the pop-up menu. A
Environments Central Pane
The central pane in the Environments screen is devoted to two main activities: Linking actual servers to one or more instances of an architecture for which a process or processes were created. (The number of instances is also set in this pane.)
80
Nolio Automation Center
Automating Applications Processes
Running all or a selected subset of the processes that have been defined for a given architecture and which were included in the processes published in Nolio Automation Center.
Viewin g a n En viron m e n t
When you initially create or open an already existing environment, as described in Defining Environments, this environment is displayed in the Run Processes screen (see "Instance Views and Layout Views" on page 81).
In s ta n c e Views a n d La yo u t Vie ws
In the Run Processes screen, you can toggle between the two views of the base architecture in an environment, Instances View and Layout View, by clicking the appropriate tab. The following figures respectively display the Instances View and the Layout View of the environment defined for this architecture. The Instances View, shown in the following figure, displays the total number and specific IPs of actual physical servers allocated to this environment.
The Layout View, shown in the following figure, displays a graphical view of the types of servers and the dependencies between them.
For further information, see Managing Instances and Links (on page 79).
Qu a n tifyin g S e rve r In s ta n c e s
In any environment, the number of real machines (instances) that are specified for a server type indicates the maximum number that may be allocated during implementation. In fact, fewer servers may also be used. The number of instances of a server type is set in the Processes screen Process tab. Initially a single instance is specified for each server type. Note: Only users having permission status of Manager, Administrator, or Superuser may modify the number of instances of a server type that is usable in a given architecture.
Nolio Automation Center
81
User's Guide
Automating Applications Processes
To m o d ify th e n u m b e r o f ins ta n c e s s p e c ifie d p e r s e rve r:
1. In the Processes screen Navigation Panel, click the Processes tab. 2. Select the desired application in the tree. 3. Select the desired architecture in the tree. 4. At the top of the central pane, click as shown in the following figure.
The Assign Server Type dialog appears.
5. Check the Server Types that you want to assign to this Architecture. 6. Click Save.
Lin kin g S e rve rs to a n En viro n m e n t
After the number of instances of a given server that are available for allocation during implementation of an application is defined, you need to map real physical servers in your system to the servers specified in the current Nolio Automation Center environment. This can be done in the Instances View of the Environment pane. Note: Only users having permission status of Manager, Administrator, or Superuser may link real physical servers to a given Nolio Automation Center environment.
82
Nolio Automation Center
Automating Applications Processes
Lin kin g S e rve rs in the In s ta n c e Vie w
To lin k s e rve rs in th e In s ta n c e View:
1. Double-click the IP (or the Empty label) inside the instance rectangle. The Edit Environment dialog appears.
2. For each server, double-click the Double-click to choose server label. 3. In the Available Servers dialog, select the physical server to be allocated to the current instance. (Servers that have already been allocated appear crossed out in the list, indicating that they are not available). Click Choose. When you have finished, click Save. The IP of the mapped server is displayed in the instance section.
Viewin g Ac tivity In fo rm a tio n
The lower area of the Environments screen central pane displays the Activity Information, detailing current activity, recent activity, schedules, and notifications. Click to expand the Activity Information to view the various activity tabs:
Current Activity (on page 84)
Nolio Automation Center
83
User's Guide
Automating Applications Processes
Recent Activity (on page 84) Schedules (on page 85) Notifications (on page 88)
Note: It is possible to view the activity information for any application, environment, and process category by clicking the specific item in the tree in the Navigation Panel and viewing the Activity Information in the Environments screen central pane.
Cu rre n t Ac tivity
Ta b le 20: Cu rre n t Ac tivity Re p o rt Activity Result Date Application Environment Category Process Run User Status Duration Displays When the process was run From which application From which environment From which category The process name The process run name The user who ran the process The status that the process reached How long the activity took
Re c e n t Ac tivity
Recent Activity reporting is limited to the last five processes that were run for this application. You can double-click the Recent Activity report lines to view further details. Ta b le 21: Re c e n t Ac tivity Re p o rt Recent Result Date Application Environment Category Process Run User Status Displays When the process was run From which application From which environment From which category The process name The process run name The user who ran the process The status that the process reached
84
Nolio Automation Center
Automating Applications Processes
Recent Result Duration
Displays How long the activity took
S c h e d u le s
Schedules can only be defined for processes. Schedules can be set, edited, deleted and viewed in the Environments screen Activity Information section in the Schedules tab, when a process is selected in the Navigation Panel tree.
S e ttin g a Ne w S c h e du le
To s e t a n ew s c h e d ule fo r a p ro c e s s :
1. In the Environments screen, select a process from the tree. The process is displayed in the central pane. 2. At the top of the central pane, click Advanced. 3. Click to expand the Activity Information, select the Schedules tab. The Schedules tab is displayed.
Nolio Automation Center
85
User's Guide
Automating Applications Processes
4. Click
to the right-hand side of Schedules tab. The New Schedule dialog appears.
5. Fill in the fields using the information in the Schedule Fields (on page 86) table. 6. Click Save. Ta b le 22: S c h e d u le Fie ld s In this field Name Frequency Start At Start process every Servers Do this Type a name for the schedule. Number of times: Once, Hourly, Daily, Weekly, Monthly, or Cron Expression. Type the start time in the hour:minute:second format. Varies according to Frequency setting. Enter the server names or choose the servers from the server list by clicking . For example Simple Schedule Daily 22:00:00 1
86
Nolio Automation Center
Automating Applications Processes
In this field Parameters
Do this Enter parameters or choose predefined parameters from the Parameters list. to the right of the Parameters field to view and Click the modify predefined parameter values. Note: If you do not provide values at this point, Nolio Automation System will prompt you for parameter values during the process run.
For example
Ed itin g a S c h e d u le
To e d it a s c h e d u le:
1. In the Environments screen Activity Information, select the Schedules tab. 2. Select the Schedule. 3. Click on the right side of the Schedules tab. The Edit Schedule dialog appears.
4. Fill in the fields using the information in the Schedule Fields (on page 86) table.
Nolio Automation Center
87
User's Guide
Automating Applications Processes
5. Click Save.
De le tin g a S c h e d u le
To d e le te a s c h e d u le:
1. In the Environments screen Activity Information, select the Schedules tab. 2. Select the Schedule. 3. Click on the right side of the Schedule tab. A confirmation dialog appears.
4. Click Yes. The schedule is deleted.
No tific a tio n s
Notifications are defined before a process run is executed. Nolio Automation Center sends email notifications about the process run to specified users that were previously set up in the Users Management section in the Administration screen. The email notifications notify the user about the state of the process run. Notifications created at the process run level are able to notify users with regards to any changes in the execution of the process run only. Notifications can notify users if a process has been published or republished. Notifications can also be set to notify users if changes were made to the environment, for example, if changes were made to server environments. Note: Notifications can be set for either an Environment or a Process according to which is selected in the tree at the time of creating the notification. For the purposes of this section, the notification for an Environment is used.
S e ttin g a Ne w No tific a tio n
To s e t a n ew n otific ation fo r a n e n viro nm e n t:
1. In the Environments screen Activity Information, select the Notification tab.
88
Nolio Automation Center
Automating Applications Processes
2. Click
on the right side of Notification tab. The New Notification dialog appears.
3. Fill in the fields using the information in the Notification Fields (on page 89) table. 4. Click Save. Ta b le 23: No tific a tio n Fie ld s In this field Name Notify about Do this Environment Changes. For example Changes made to environments.
Type a name for the notification. This is the name that will subsequently be displayed.
Nolio Automation Center
89
User's Guide
Automating Applications Processes
In this field
Do this Execution Changes.
For example Changes to execution states that will invoke notifications: A Process is running A Process is failed paused A Process is paused A Process is stopped A Process is finished A Process Run was created A Process Run is waiting for user input A Process Run is waiting for parameters Changes made to published processes. This is the user (or users) that will subsequently receive the notification by email.
Publishing Changes. Notify these users Select one or more users from the browser list.
Ed itin g a No tific a tio n
To e d it a n ew n o tific a tio n fo r a n e n viro nm e n t:
1. In the Environments screen Activity Information, select the Notification tab. 2. Select the Notification. 3. Click on the right side of Notification tab. The Edit Notification dialog appears.
4. Fill in the fields using the information in the Notification Fields (on page 89) table. 5. Click Save.
De le tin g a No tific a tio n
To d e le te a n o tific a tio n:
1. In the Run Processes screen Activity Information, select the Notification tab. 2. Select the Notification. 3. Click on the right side of Notification tab. A confirmation dialog appears.
4. Click Yes. The notification is deleted.
P ro c e s s Exe c u tio n P a n e
Processes are first published and then they are assigned to an environment. Note: Only users having Operator access level, or Superuser role, and process permissions may run processes other than processes they created. Processes can be viewed in the tree of the Environments screen Navigation Panel. When selected in the tree, the process is displayed in the Center Pane, as shown in the following figure. By hovering (with the mouse) over the actions, it is possible to select an action and make modifications by editing the action before the process is run. For further information, see Editing Applications (on page 16).
90
Nolio Automation Center
Automating Applications Processes
Pre-Run Display
When processes are executed, the Environments pane switches from the pre-run display of processes to a display in which the progress of the run can be followed in different views: Process View - shows a graphical depiction of the process Flow
Nolio Automation Center
91
User's Guide
Automating Applications Processes
Detailed View - Show run status on each server
Events Log - of the steps involved in the process run
92
Nolio Automation Center
Automating Applications Processes
Cre a tin g a New P ro c e s s Ru n
To c re a te a new ru n fo r a p ro c e s s :
1. In the Environments screen, click . The Run Process dialog appears.
2. Enter a Name for this run. 3. In the Servers tab, select the servers for this run. 4. In the Dependencies tab, specify or change the links between the server types and physical servers. 5. Click Run. Note: Nolio recommends that you accept the automatically generated Name.
Vie win g a P roc e s s Ru n
The Detailed View displays the execution of the process currently being run. It does so using the same process diagram that was designed for a given environment in Nolio Automation Center.
Nolio Automation Center
93
User's Guide
Automating Applications Processes
However, the graphic depiction of the process is dynamic, thereby enabling you to visually trace the run's progress.
Vie win g th e P ro c e s s S u m m a ry
The Detailed View displays the current status, overall progress, and current step being executed both by server type, and each of the individual instances of each type, involved in the process run.
Process run status Instance Status
Displays The name of the server type or the name of the server Current status of the server
94
Nolio Automation Center
Automating Applications Processes
Process run status Progress Current Step
Displays Current progress Current running action on this server
When a process starts, one of the standard preparation steps that is not contained within the designed process is copying files from the central server to the target agents. The progress of copying files to the agents will be displayed in the Detailed View tab as follows: In the Status column, 'File Distribution' will display. In the Progress column the percentage of the total files copied will display. In the Current Step column, the number of bytes copied and the total number of bytes to be copied will display.
Vie win g th e Eve n ts Lo g
The Events Log displays a table of notifications related to the execution of a process.
To view th e e ve n ts lo g o f a p ro c e s s ru n :
Expand the Events Log below the Process run status to display the information shown in the following table. Ta b le 24: P ro c e s s S ta tu s Eve n ts Lo g Process status Event Server Step Start End Comments Displays Any one or more of the event filters The server name and IP The name of the action Start time End time Results or comments on the current event
Eve n ts Lo g Filte rs
The Events Log can be filtered using the information in the following table. Ta b le 25: Eve n ts Lo g Filte rs Click this filter Notification Events Pass Events Fail Events Cancel Events To do this Filter out Notification events from the events log Filter out Pass events from the events log Filter out Fail events from the events log Filter out Cancel events from the events log
Nolio Automation Center
95
User's Guide
Automating Applications Processes
Click this filter Fail-Pause Events
To do this Filter out Fail-Pause events from the events log
Vie win g a n Ag e n t Exe c u tio n Lo g
When a process performs an agent-specific action, information about the execution steps is recorded in the agent execution log. The agent execution log, nolio_action_exe.log, is located with the Nolio file system level logs.
Cre a tin g a P ro c e s s Ru n
Before actually running an implementation from the Environments pane, a number of preparatory operations must be performed from the console: 1. A user having sufficient permission (i.e. Manager, Administrator, or Super User) must define one or more Environments in which applications will be implemented. Each Environment defines the real, physical implementation of a specific architecture that was designed for a given application. (Recall that, by itself, an architecture still only specifies the abstract server configurations defined for it.) 2. After having made the initial declaration of such an Environment, two main tasks related to its definition must be performed: a. Specify the number of instances of the architecture to be used in the implementation of the designed application. b. Link the real, physical servers that are available for the implementation, either individually and/or in server groups, to the server types (abstract server configurations) that were created for implementing the designed processes. 3. Finally, from among the processes that were developed, the processes that are actually to be run must be selected. This last operation can be performed by users with any level of permissions, including Operators. The above operations are described in more detail in the sections that follow. Note: Multiple environments can be created for any given architecture. In such cases, the environments vary per the number of architecture instances that they incorporate, and or the linking of physical servers to the architecture's design.
96
Nolio Automation Center
Generating Reports
Ch a p te r 8
Ge n e ra tin g Re p o rts
In This Chapter
Overview ................................................................................................................................................................ 97 Accessing the Reports Screen .............................................................................................................................. 97 Generating Audit Reports ...................................................................................................................................... 97 Generating Management Reports ......................................................................................................................... 98 Viewing Reports ................................................................................................................................................... 100 Deleting Reports .................................................................................................................................................. 101 This section explains how to generate reports in Nolio Automation Center. This task is performed in the Reports screen and does not require an access level.
Ove rvie w
Nolio Automation Center allows you to generate the following types of reports: Online and Offline Audit Reports (see "Generating Audit Reports" on page 97) Management Reports (see "Generating Management Reports" on page 98)
Reports enable you to view the status of processes and their flows within a specified time frame. By using various filters, you can view specific data for each process. You can also quickly generate many different reports using various filter criteria to the same screen, with each report displayed within its own report tab. Audit Reports and Management Reports can be exported to PDF file format.
Ac c e s s in g th e Re p o rts S c re e n
All Nolio Automation Center Reports are generated and viewed in the Reports screen. For information on navigating to the Reports screen, see Getting Started with Nolio Automation Center (on page 3). The Reports screen appears displaying the Reports panel on the left, where you can choose the type of report you wish to view, and the Reports pane on the right, where you can set the report filters and view the report results.
Ge n e ra tin g Au d it Re p o rts
The Audit reports are divided into the following: Online Audit reports: display reports on currently running processes Offline Audit reports: display reports on terminated processes
Nolio Automation Center enables you to generate an Audit Report directly to the screen or to a PDF file.
To g e n e ra te a n a u dit rep o rt:
1. In the Reports screen Navigation Panel, click Online Audit Report or Offline Audit Report.
Nolio Automation Center
97
User's Guide
Generating Reports
2. Set the Report Filters using the information in the Report Filters (see "Management Report Filters" on page 99) table. 3. In the central pane: Click Click to generate a report on the screen. to generate a report to a PDF file.
Audit Report Filters
Ta b le 26: Au d it Re p o rt Filte rs Click this filter Applications Processes Environments Users Categories Status Time Frame To do this Filter the report to contain processes from specific applications Filter the report to contain specific processes Filter the report to contain processes from specific environments Filter the report to contain processes run by specific users Filter the report to contain processes from specific categories Filter the report to contain processes with specific statuses; not included in the Online Audit report Filter the report to contain processes that were run on a specific time frame
By not selecting any filters, you effectively select all the filter options for the report, as if you had "selected all".
Ge n e ra tin g Ma n a g e m e n t Re p o rts
Nolio Automation Center enables you to generate a Management Report directly to the screen or to a PDF file.
To g e n e ra te a m a n a g em e n t re p o rt:
1. In the Reports screen Navigation Panel, click Management Report. 2. Set the Report Filters using the information in the Report Filters (see "Audit Report Filters" on page 98) table. 3. In the central pane:
98
Nolio Automation Center
Generating Reports
Click Click
to generate a report on the screen. to generate a report to a PDF file.
The management reports runs on terminated processes only.
Management Report Filters
Ta b le 27: Ma n a g e m e n t Re p o rt Filte rs Click this filter Applications Processes Environments Users Categories Status Time Frame To do this Filter the report to contain processes from specific applications Filter the report to contain specific processes Filter the report to contain processes from specific environments Filter the report to contain processes run by specific users Filter the report to contain processes from specific categories Filter the report to contain processes with specific statuses Filter the report to contain processes that were run on a specific time frame
By not selecting any filters, you effectively select all the filter options for the report, as if you had "selected all".
Nolio Automation Center
99
User's Guide
Generating Reports
Viewin g Re p o rts
Nolio Automation Center enables you to view Audit or Management Reports directly on the screen or in a PDF file as soon as you have generated a report.
Viewing an Audit Report
To view a n a u d it re p o rt:
1. In the Reports screen Navigation Panel, click Online Audit Report or Offline Audit Report. 2. Set the report filters and generate the report as described in Generating Audit Reports (on page 97). Information about the report appears in the Report Result area. Ta b le 28: Re p o rt Re s u lts Report Result Date Application Environment Category Process Run User Status Elapse Displays When the process was run From which application From which environment From which category The process name The process run name The user who ran the process The status that the process reached How long it took (the duration)
Viewin g th e P ro c e s s Ru n
To view th e pro c e s s run d is pla ye d in a n a u d it re p o rt:
1. Double-click the process displayed in the report results line in the Audit Report to open the Process run view. Information about the process run status is displayed in the Process Run Status table. 2. To view the Events Log, expand the Events Log below the process information. Information about the Events Log is displayed in the Process Run Events Log table. 3. Click Close to close the Process run view. Ta b le 29: P ro c e s s Ru n S ta tu s Process run status Instance Status Progress Current Step Displays The name of the server type or the name of the server Current status of the server Current progress Current running action on this server
Ta b le 30: P ro c e s s Ru n Eve n ts Lo g Process status Event Server Step Displays Any one or more of the event filters The server name and IP The name of the action
100
Nolio Automation Center
Generating Reports
Start End Comments
Start time End time Results or comments on the current event
The Events Log can be filtered using the information in the Events Log Filters (on page 101) table.
Eve n ts Lo g Filte rs
Ta b le 31: Eve n ts Lo g Filte rs Click this filter Notification Events Pass Events Fail Events Cancel Events Fail-Pause Events To do this Filter out Notification events from the events log Filter out Pass events from the events log Filter out Fail events from the events log Filter out Cancel events from the events log Filter out Fail-Pause events from the events log
Viewing a Management Report
To view a m a n a g em e n t re p o rt:
1. In the Reports screen Navigation Panel, click Management Report. 2. Set the Report Filters and generate the report as described in Generating Management Reports (on page 98). Information about the report appears in the Report Result area. Ta b le 32: Ma n a g e m e n t Re p o rt Re s u lts Report Result Application Category # Average Time Displays From which application From which category How many processes Average duration
De le tin g Re p o rts
To d e le te a re p o rt from th e Re p o rts s c re e n:
Click in the report's tab.
Nolio Automation Center automatically saves the generated PDF report files to your desktop.
To d e le te a re p o rt th a t was g e n era te d to P DF fo rm a t:
1. Locate the PDF report file saved on your desktop. 2. Select the PDF report file and press the Delete key. The PDF report file is deleted.
Nolio Automation Center
101
User's Guide
Server Definition Operations
Ch a p te r 9
S e rve r De fin itio n Op e ra tio n s
In This Chapter
Running a Process .............................................................................................................................................. 102 Individual Agents Definition Operations ............................................................................................................... 104 Agents Group Operations .................................................................................................................................... 105 The individual, real physical servers that are to be made available to implement an application must be accessible to Nolio Automation Center. This is done by defining them in Agents Managements in the Administration section of Nolio Automation Center. Once a server has been defined, it can be mapped directly to an architecture. It can also be joined to a group of servers which may then be mapped together. Note: Only users with permission status of Manager, Administrator, or Superuser may make server-related definitions in Nolio Automation Center.
Ru n n in g a P ro c e s s
After defining the actual physical environment in which one or more automated process runs are to be launched, and having created a new process run, the process of executing a process run can begin.
Setting Required Input Values
The designed actions, flows, and processes to be executed often require the entry of input values prior to a run.
102
Nolio Automation Center
Server Definition Operations
To s e t in p u t va lu e s :
1. In the Environments screen, click . The Run Process dialog appears.
2. Complete the form (see Creating a New Process Run (on page 93)) and clear the Automatically start the process check box. 3. Click Run. The Environments screen Central Pane displays the Detailed View. 4. In the Environments screen Central Pane, click .
5. In the Parameters dialog, enter values for the relevant parameters. Note: Parameters displayed on a yellow background require input values. However, not entering such a value at this stage will not prevent launching the run. When, during the course of process execution, a required input value is critical to the continuation of the run, the Parameters dialog will automatically be reopened by Nolio Automation Center, and you will be prompted to enter a value for the parameter. Now, the required input value will be displayed in bold on an orange background. You must enter the required value and click Apply to proceed with execution of the process.
Nolio Automation Center
103
User's Guide
Server Definition Operations
Controlling a Proces s Run
The process run is controlled using the icons displayed in the Process Summary tab.
For this Control
Name
Click this Icon or Button
To distribute the process files to the appropriate Nolio Agents (execution File Distribution servers) Note: Performing this operation only distributes the files without actually executing the process. You might want to do this if the process to be run involves a very large number of files that could be conveniently distributed at night, for example. To execute the processes that have been distributed. To run a process, which includes distributing and executing files. After the Preliminary Checks defined for the process executed and completed, a message appears. You can then: Immediately proceed with the process execution Prevent the default, automatic continuation of execution Let execution continue after 10 seconds To pause a process after it has begun executing To resume execution of a process that has been paused To stop the execution of a running process To completely stop and remove a running process Proceed Stop Continue Pause Resume Stop Remove Continue Stop [do nothing] Run Run
Viewing the Proces s Run Progres s
As already discussed, the Process Run progress can be monitored in one of three views: Viewing a Process Run (on page 93) Viewing the Process Summary (on page 94) Viewing the Process Events Log (see "Viewing the Events Log" on page 95)
In d ivid u a l Ag e n ts De fin itio n Op e ra tio n s
These operations pertain to the adding, modifying, and removing of the definitions of actual servers that are to be made available for the actual implementation of the application. These tasks are performed via the Agents List located on the left side of the Administration screen Agents Management tab central pane. The list displays each of the actual physical agents which are available for use in implementing the applications that have been developed in Nolio Automation Center. Note: Nolio Automation Center's Agents List is automatically kept up to date as each Agent on which Nolio Agent is installed will automatically be identified by Nolio Automation Center. Nevertheless, you can use the functionality described in this section to modify the definitions for the servers appearing in Nolio Automation Center's Agents List.
104
Nolio Automation Center
Server Definition Operations
Adding Agents to the Agents Lis t
Adding Agents to the Agents List is done automatically once they are installed and connected to Nolio Automation Center.
Modifying an Agent's Definition
To m o d ify th e d e fin ition (Na m e o r IP Ad d re s s ) th a t a p p e a rs in th e Ag e n ts Lis t:
1. In the Agents List, select the Agent(s) to be modified. 2. In the icon bar located above the Agents List, click 3. Modify the Name or IP Address as required. 4. Click Save. . The Agent dialog appears.
Removing an Agent from the Agents Lis t
When you remove an Agent from the Agents List, it will not be available for implementation of the application.
To re m o ve o n e o r m o re Ag e n ts from th e Ag e n ts Lis t:
1. In the Agents List, select the Agent(s) to be removed from the list. 2. In the icon bar located above the Agents List, click . The Agent is removed from the Agents List.
Ag e n ts Gro u p Op e ra tio n s
The Agents in the Agents List can be organized into groups called Agent Groups to facilitate their management and allocation. The operations related to Agent Groups pertain to how they are created, modified, removed, and how agents are assigned to a given Agent Group. These tasks are performed via the Agent Groups List located on the right side of the Administration screen Agents Management tab Central Pane. Note: To manage Test Agent Groups, click the Administration screen's Test Agents Management tab and follow the instructions for Agent Groups Operations.
Adding an Agent Group
To a d d a n Ag e n t Gro u p:
1. In the Agent Groups List, select the Agent Group for which you want to define a sub-group.
Nolio Automation Center
105
User's Guide
Server Definition Operations
2. In the icon bar directly above the Agent Groups List, click
. The Agents Group dialog appears.
3. Enter a name for the new Agent Group, and an optional description for the group. 4. Click Save. A folder depicting the newly defined sub-group appears in the Agent Groups List. Note: Once you have defined Agent Groups and sub-groups in the Agent Groups List, the Agents populating these groups may be assigned to the groups. (See Assigning Agents to an Agent Group (on page 106) for further details.)
Modifying an Agent Group
To m o d ify a n e xis tin g Ag e n t Gro u p :
1. In the Agent Group List, select the Agent Group to be modified. 2. In the icon bar directly above the Agent Group List, click 3. Enter the new details for the selected Agent Group. 4. Click Save. . The Agents Group dialog appears.
Removing an Agent Group
To re m o ve a n e xis tin g Ag e n t Gro u p :
1. In the Agent Groups List, select the Agent Group to be removed. 2. In the icon bar directly above the Agent Groups List, click 3. Click Yes. The Agent Group is removed. Note: When you remove an Agent Group, the Agents that it contained are not removed from the Agents List. . A confirmation dialog appears.
As s igning Agents to an Agent Group
To a s s ig n o n e o r m ore Ag e n ts to a n Ag e n t Gro u p :
1. In the Agents List, select each Agent to be added to the desired Agent Group.
106
Nolio Automation Center
Server Definition Operations
2. In the Agent Group List, select the Agent Group to which the selected Agents are to be added. 3. Click located between the two lists to add the selected Agent(s) to the Agent Group.
Note: A single Agent can simultaneously belong to any number of Agent Groups. This means that the same Agent can participate in as many Agent configurations as you need to define.
Removing Agents from an Agent Groups
To re m o ve o n e o r m o re Ag e n ts from a n Ag e n t Gro u p :
1. In the Agent Groups List, select each Agent to be removed from the desired Agent Group. 2. Click located between the two lists to remove the selected Agent(s) from the Agent Group.
Nolio Automation Center
107
User's Guide
Exporting and Importing
Ch a p te r 10
Exp o rtin g a n d Im p o rtin g
In This Chapter
Exporting .............................................................................................................................................................. 108 Importing .............................................................................................................................................................. 109 Nolio Automation Center allows you to Export Architectures and/or Components from an Execution Server. The export file can then be imported back to the same or different Execution Server. By default, the data is stored in "<My Documents>\export.dat".
Exp o rtin g
To e xp o rt fro m No lio Au to m a tio n Ce nte r:
1. In the Menu Bar, click File > Export. The Export dialog appears.
2. Mark the elements you wish to export.
108
Nolio Automation Center
Exporting and Importing
3. Click Export. The Export in progress dialog appears. 4. When the export is complete, click Close. Notes: If you export Components or Architectures without selecting the Application, then when you import them, an Import wizard opens in which you will need to supply the name of the Application. If one of the Component items uses a global parameter, the parameter is exported with the Component. When the Component is imported, the parameter becomes a Component parameter and is located in a separate parameter folder of the component. If you export an Architecture which has Server types X, Y, Z defined and then import the Architecture into an existing Application, you will be required to map between the Architectures servers and the Applications servers.
Im p o rtin g
To im p o rt to No lio Au to m a tio n Ce n ter:
1. In the Menu Bar, click File > Import. The Import dialog appears.
2. In the File field, enter the path to, or click File and navigate to, the import file. 3. Mark the elements you wish to import. 4. Click Import. The Import in progress dialog appears. 5. When the import is complete, click Close. Notes: Importing a Component also imports the associated Actions, Flows, and Parameters.
Nolio Automation Center
109
User's Guide
Exporting and Importing
Importing an Architecture also imports the associated Server Types, Processes, and Process Parameters. There is difference in behavior when importing Published and Unpublished Processes: Importing a Published process allows you to edit and run the Process. Importing an Unpublished process allows you to run the Process, but not to edit or change the Process. Importing an application when there is already an application with the same name is allowed. A new application will be created with the same name.
110
Nolio Automation Center
Appendix - Action Parameter Types
Ap p e n d ix - Ac tio n P a ra m e te r Typ e s
In This Appendix
String Parameters ................................................................................................................................................ 111 Password Parameters ......................................................................................................................................... 112 Boolean Parameters ............................................................................................................................................ 114 File Parameters ................................................................................................................................................... 114 Predefined Options Parameters .......................................................................................................................... 115 General Parameters ............................................................................................................................................ 117 Numerical Parameters ......................................................................................................................................... 117 Array Parameters ................................................................................................................................................. 118 The following topics describe the parameter types available within ASAP Actions.
S trin g P a ra m e te rs
View and modify String parameter properties, as shown in the following figure and table.
Ta b le 33: S trin g P a ra m e te r P ro p e rty Fie ld s In this field Do this Click this button to assign this parameter a null value. Click this button to assign this parameter a plain value. Enter the desired string in the field provided. Click this button to assign this parameter a parameter value. The button appears. See for further details.
Click this button to specify an expression that utilizes parameters defined for the component or its parent application. A field appears in which you can type the desired expression. In addition, the In this field and Do this Click this button to open the Parameters List, which displays buttons appear.
Nolio Automation Center
111
User's Guide
Appendix - Action Parameter Types
In this field
Do this all available parameters for the application and component. Select the desired parameter, and then click Choose. Click this button to edit the expression in full view. The Edit expression dialog appears. Click the click Save. button to select desired parameters, and then
Select this option to indicate that the parameter is a public parameter, meaning that it must be assigned appropriate values during execution. If this option is not selected, the parameter will be a private parameter. Private parameters are used during the execution of the action, but do not require any input from the Run Processes screen. For more information, see Defining Parameters for Actions (on page 30).
P a s s wo rd P a ra m e te rs
If you view a password parameter in the Parameter tree, you are able to see if as already been assigned a value: A password parameter which does not have a value assigned displays 'No Value' below the Value label:
A password parameter which has a value assigned displays a row of asterisks ('*') below the Value label:
To m o d ify a p a ra m e ter va lu e
1. Select the target parameter and click to edit.
112
Nolio Automation Center
Appendix - Action Parameter Types
The password parameter screen opens.
2. Use the following Password Parameter Property Fields table as a guide to adding or editing a password parameter. Ta b le 34: P a s s wo rd P a ra m e te r P ro p e rty Fie ld s In this field Do this Click this button to assign this parameter a null value. Click this button to assign this parameter a plain value. Enter the desired password in the field provided. Click this button to revert to the previous parameter value. Select this option to indicate that the parameter is a public parameter, meaning that it must be assigned appropriate values during execution. If this option is not selected, the parameter will be a private parameter. Private parameters are used during the execution of the action, but do not require any input from the Run Processes screen. For more information, see Defining Parameters for Actions (on page 30). Note: The following is relevant for entered password parameters: Passwords stored in this parameter are encrypted in the database and can only be decrypted by the agent that will use this parameter for the specific action that will use this parameter. As passwords are entered, an asterisk (*) will display for each character. However, when viewing an entered password, the number of displayed asterisks will be different than the actual number of password characters. Passwords are not editable and may only be replaced. When in Edit mode, the password field will be blanked out as soon as a character is modified.
Nolio Automation Center
113
User's Guide
Appendix - Action Parameter Types
Bo o le a n P a ra m e te rs
View and modify Boolean parameter properties, as shown in the following figure and table.
Ta b le 35: Bo o le a n P a ra m e te r P ro p e rty Fie ld s In this field Do this Click this button to assign this parameter a null value. Click this button to assign this parameter a plain value. Select TRUE or FALSE in the list provided. Click this button to assign this parameter a parameter value. The button appears. Click this button to open the Parameters List, which displays all available parameters for the application and component. Select the desired parameter, and then click Choose. Select this option to indicate that the parameter is a public parameter, meaning that it must be assigned appropriate values during execution. If this option is not selected, the parameter will be a private parameter. Private parameters are used during the execution of the action, but do not require any input from the Run Processes screen. For more information, see Defining Parameters for Actions (on page 30).
File P a ra m e te rs
File parameters may be used to specify the location of executable and other files and dependencies that are to be integrated in the published application. Note: The files should be located on the Center server or be accessible by it.
114
Nolio Automation Center
Appendix - Action Parameter Types
View and modify File parameter properties, as shown in the following figure and table.
Ta b le 36: File P a ra m e te r P ro p e rty Fie ld s In this field Do this Click this button to assign this parameter a null value. Click this button to assign this parameter a plain value. The File Path and Publish Method fields appear. File Path Type the path to a file located on your storage system that is to be integrated in the published application. This can be either a UNC path of a local path in the Nolio Automation Center server. Select the desired publishing method: Once: to integrate the specified file in the application when the application is published. Every execution: to integrate the specified file in the application when the application is published, and again when the application is executed.
Publish method
P re d e fin e d Op tio n s P a ra m e te rs
Predefined Options parameters allow creating a parameter that will be assigned one of the possible enumerated values.
Nolio Automation Center
115
User's Guide
Appendix - Action Parameter Types
View and modify Predefined Options parameter properties, as shown in the following figure and table.
Ta b le 37: P re d e fin e d Op tio n s P a ra m e te r P ro p e rty Fie ld s In this field Do this Click this button to assign this parameter a null value. Click this button to assign this parameter a plain value. The Selected Value drop-down list and button appear. Select the desired value for this parameter from the list of possible values. Leaving the value blank will assign this parameter a null value. Click to edit the Selected Value drop-down list's content The Edit List dialog appears.
To a d d a n e lem e n t:
1. Select an element. 2. In the drop-down list beside 3. Click the button. . , select above or below.
To remove an element, select the element and click
116
Nolio Automation Center
Appendix - Action Parameter Types
In this field
Do this Select this option to indicate that the parameter is a public parameter, meaning that it must be assigned appropriate values during execution. If this option is not selected, the parameter will be a private parameter. Private parameters are used during the execution of the action, but do not require any input from the Run Processes screen. For more information, see Defining Parameters for Actions (on page 30).
Ge n e ra l P a ra m e te rs
View and modify General parameter properties, as shown in the following figure and table.
Note: General parameters can be used by actions as outputs/inputs only. Ta b le 38: Ge n e ra l P a ra m e te r P ro p e rty Fie ld s In this field Do this Click this button to assign this parameter a null value. Click this button to assign this parameter a parameter value. The button appears. Click this button to open the Parameters List, which displays all available parameters for the application and component. Select the desired parameter, and then click Choose.
Nu m e ric a l P a ra m e te rs
Numerical parameters may be any of the following types: Integer, Long integer, Double integer, or Floating point. View and modify Numerical (Integer) parameter properties, as shown in the following figure and table.
Nolio Automation Center
117
User's Guide
Appendix - Action Parameter Types
Ta b le 39: Nu m e ric a l P a ra m e te r P ro p e rty Fie ld s In this field Do this Click this button to assign this parameter a null value. Click this button to assign this parameter a plain value. Use the up and down arrows to specify the desired value. Click this button to assign this parameter a parameter value. The button appears. Click this button to open the Parameters List, which displays all available parameters for the application and component. Select the desired parameter, and then click Choose. Select this option to indicate that the parameter is a public parameter, meaning that it must be assigned appropriate values during execution. If this option is not selected, the parameter will be a private parameter. Private parameters are used during the execution of the action, but do not require any input from the Run Processes screen. For more information, see Defining Parameters for Actions (on page 30).
Arra y P a ra m e te rs
A parameter array may be defined for any of the following values: String, Boolean, Integer, Long integer, Double integer, and Floating point. View and modify String Array parameter properties, as shown in the following figure and table.
Ta b le 40: Arra y P a ra m e te r P ro p e rty Fie ld s In this field Do this Click this button to assign this parameter a null value. Click this button to assign this parameter a plain value. The button appears. Click this button to edit the specific elements of the array. , and remove them by
The Edit List dialog appears. You can add elements by clicking clicking . When finished, click Save. Click this button to assign this parameter a parameter value.
The button appears. Click this button to open the Parameters List, which displays all available parameters for the application and component. Select the desired parameter, and then click Choose. Select this option to indicate that the parameter is a public parameter, meaning that it must be assigned appropriate values during execution.
118
Nolio Automation Center
Appendix - Action Parameter Types
In this field
Do this If this option is not selected, the parameter will be a private parameter. Private parameters are used during the execution of the action, but do not require any input from the Run Processes screen. For more information, see Defining Parameters for Actions (on page 30).
Nolio Automation Center
119
User's Guide
Index
Glo s s a ry
Ac tio n
An action is a predefined operation that may be made available to and customized for application components. In the context of the flows created in Nolio Automation Center, each such action becomes a step in the flow.
Ap p lic a tio n
In the context of Nolio Automation Center, an application is a high-level design construct whose design and ultimate execution allow achieving a fully-automated implementation of a server-based system. In Nolio Automation Center, applications are developed in the Processes screen's Components tab.
Arc h ite c tu re
In the context of designing in Nolio Automation Center, an architecture is a generic design of a possible physical configuration for the implementation of an application.
Co m p o n e n t
A component is each one of the system-level software modules that is involved in the implementation of a server-based application designed in Nolio Automation Center.
En viro n m e n t
In Nolio Automation Center, an environment, defined in the Processes screen's Processes tab, is one of any number of real, physical implementations of a specific architecture that was designed for the application. (By itself, an architecture still only specifies the abstract or generic server configurations defined for it.)
Flo w
A flow is the grouping together of actions, made available to an application's component. This grouping together of actions specifies the chronological sequence in which two or more actions will occur. In addition, it may specify the conditional nature of the transition made from the completion of one action to the start of the next action in the sequence.
Im p le m e n ta tio n
The fully automated performance of all operations related to the deployment, maintenance, or other activities, on the software components participating in a server-based application. An implementation is achieved by executing some or all of the processes created for an architecture.
No lio Ag e n t
Nolio Agent is the Nolio Automation Center module that receives the appropriate instructions passed to it by Nolio Automation Center and implements them on the server to which it is linked.
No lio Ce n te r
Nolio Automation Center's Nolio Center is the central control mechanism that coordinates the implementation of packaged processes designed in Nolio Automation Center. When a process is actually executed, the appropriate data and instructions are channeled from the Nolio Center via one or more dedicated Gateways to the Nolio Execution Server that manages a specific Data Center. Handling data propagation for a specific group of servers, each Data Center also includes any number of Nolio Agent modules, each of which controls a specific physical server involved in the execution of a process.
P re d e fin e d P a ra m e te r
Two parameters supplied by Nolio that can be used only as private parameters: hostname and IP. These predefined parameters cannot be modified or deleted. They are relevant for processes only.
120
Nolio Automation Center
Index
P riva te P a ra m e te r
A parameter that can be integrated in the definition of actions, but which does not require any user input prior to implementation of an application. A parameter is made a private parameter by setting its Public use property to False. This is the default setting.
P ro c e s s
A process is a high-level sequence of planned activity involving one, multiple, or all components of an application. A process is assembled by instantiating the lower-level flows that have previously been created per component.
P u b lic P a ra m e te r
A public parameter must be assigned appropriate values from the Run Processes screen when an application is to be implemented. A parameter is made a public parameter by setting its User Input property to True.
S e rve r Typ e
An abstract representation of a server specified for a particular architecture.
S te p
A step is an action integrated into a flow created for an application component.
Nolio Automation Center
121
User's Guide
Index
In d e x
A
A Typical Workflow 1 About this Document viii Accessing the Reports Screen 97 Action 120 Action Parameter Types and Properties 32, 33, 36 Adding Actions 23, 26, 48 Adding Agents to the Agents List 105 Adding an Agent Group 105 Adding and Editing Parameter Folders 30 Adding Applications 2, 16, 17 Adding Architectures 2, 62 Adding Component Categories 15, 21, 22 Adding Components 17, 18 Adding Flow Steps 45, 49, 70 Adding Flows 41 Adding Parameters 32 Adding Process Categories 66 Adding Processes 68 Adding Server Types to Applications 59 Adding Server Types to Architectures 64 Agents Group Operations 105 Appendix - Action Parameter Types 111 Application 120 Applications Components Tree 14 Architecture 120 Array Parameters 37, 118 Assembling Flow Steps 42, 43, 44, 45 Assembling Processes 69, 70 Assigning Agents to an Agent Group 106 Assigning Processes to an Environment 2, 80 Assigning the Multi-Server Type Agent 65 Audit Report Filters 98 Automating Applications Processes 56, 76 Copying, Cutting, and Pasting a Flow 43 Copying, Cutting, and Pasting a Parameter 35 Copying, Cutting, and Pasting an Action 27 Creating a New Process Run 93, 103 Creating a Process Run 96 Creating Action Flows 2, 20, 40 Creating New Environments 77 Current Activity 83, 84
D
Debugging Using the Conflicts Browser 37, 38 Declaring Application Server Types 59 Declaring Architecture Server Types 2, 57, 63, 66 Defining a Server Type to Run Multiple Processes Concurrently from a Process 70 Defining a Server Type to Run Multiple Processes Concurrently from an Architecture 66 Defining Actions 20, 23, 53 Defining and Developing Processes 68 Defining Environments 2, 77 Defining Loops 53 Defining Parameters for Actions 30, 53, 112, 113, 114, 117, 118 Deleting a Notification 90 Deleting a Schedule 88 Deleting Actions 29 Deleting an Environment 80 Deleting Applications 17 Deleting Architectures 63 Deleting Component Categories 22 Deleting Components 19 Deleting Flow Lines 51 Deleting Flow Steps 48 Deleting Flows 45 Deleting Parameter Folders 31 Deleting Parameters 36 Deleting Process Categories 67 Deleting Processes 69 Deleting Reports 101 Deleting Server Types from Applications 61 Deleting Server Types from Architectures 65 Designing Applications Processes 55 Displaying Definitions of Actions Instantiated within a Flow 44
B
Boolean Parameters 36, 114 Browsing the Components Tab Parameters 15
C
Changing the Step from which a Flow Line Exits 50 Changing Your Account Settings 7 Component 120 Components Tab Central Pane 14 Components Tab Navigation Panel 13 Controlling a Process Run 104
E
Editing a Notification 90
122
Nolio Automation Center
Index
Editing a Schedule 87 Editing Applications 16, 90 Editing Architectures 63 Editing Component Categories 22 Editing Components 18 Editing Environments 79 Editing Flows 42 Editing Parameter Folders 31 Editing Parameters 33, 34 Editing Process Categories 67 Editing Processes 69 Editing Server Types for Applications 60 Editing Server Types for Architectures 64 Elaborating Component Actions 2, 20, 58 Environment 120 Environment Fields 78, 79 Environments Central Pane 80 Events Log Filters 95, 101 Exporting 108 Exporting and Importing 108
L
Linking Servers in the Instance View 83 Linking Servers to an Environment 82 Linking Steps in a Flow Sequence 48, 72 Logging in to Nolio Automation Center 2, 3, 9 Logging Out of Nolio Automation Center 9
M
Main Screen 4 Management Report Filters 98, 99 Managing Instances and Links 79, 81 Manually Adding Flow Lines 46, 49, 73 Menu Bar 4, 6 Methodology 41 Modifying an Agent Group 106 Modifying an Agent's Definition 105
N
Navigating between Nolio Automation Center Screens 5 Navigation Panel 4, 5 Nolio Agent 120 Nolio Center 120 Notifications 84, 88 Numerical Parameters 37, 117
F
File Parameters 36, 114 Filtering the View 12 Flow 120
G
General Parameters 37, 117 Generating Audit Reports 97, 100 Generating Management Reports 97, 98, 101 Generating Reports 97 Getting Help 9 Getting Started with Nolio Automation Center 3, 11, 20, 40, 55, 76, 97
O
Overriding Parameters 34 Overview 20, 40, 41, 55, 97 Overview a Flow Diagram 44
P
Password Parameters 36, 112 Predefined Options Parameters 37, 115 Predefined Parameter 120 Preface viii Private Parameter 121 Process 121 Process Execution Pane 90 Process Workspace 70 Processes Tab Central Pane 57 Processes Tab Navigation Panel 57 Processes Tab Parameters Browser 58 Promoting Published Process 75 Public Parameter 121 Publishing Processes 73, 74
H
How Nolio Works 1
I
Implementation 120 Importing 109 Inconsistent Example 72 Individual Agents Definition Operations 104 Instance Views and Layout Views 2, 81 Instantiating Flows and Actions in Processes 71 Integrating Component-Consistent Steps in Processes 71 Intended Audience viii Introducing the Nolio Automation Center 1
Q
Quantifying Server Instances 81 Quitting Nolio Automation Center 9
Nolio Automation Center
123
User's Guide
Index
R
Recent Activity 84 Removing Agents from an Agent Groups 107 Removing an Agent from the Agents List 105 Removing an Agent Group 106 Resizing the Flow Diagram 44 Revealing and Hiding the Navigation Panel 5, 12 Revealing and Hiding the Parameters Browser 12 Reverting Actions 26 Reverting an Overridden Process Parameter 34 Running a Process 2, 102
V
Viewing a Management Report 101 Viewing a Process Run 93, 104 Viewing Activity Information 83 Viewing an Agent Execution Log 96 Viewing an Audit Report 100 Viewing an Environment 81 Viewing and Editing Actions 25, 44, 52 Viewing Flows 44 Viewing Published Processes 74 Viewing Reports 100 Viewing the Events Log 95, 104 Viewing the Process Run 100 Viewing the Process Run Progress 104 Viewing the Process Summary 94, 104
S
Sample Flow 53 Saving Changes 6 Schedules 84, 85 Searching for Items 6, 13 Sequencing Operations Between Different Servers 73 Sequencing Process Steps 72 Server Definition Operations 102 Server Type 121 Setting a New Notification 88 Setting a New Schedule 85 Setting Required Input Values 102 Setting Step Transition Conditions 47, 48, 51 Setting Up Processes 11 Specifying Which Server to Wait For 73 Status Bar 4, 6 Step 121 Step-related Icons and Symbols 48 String Parameters 36, 111 Switching the Current User 8
W
Working with Actions 2, 21, 53 Working with Applications and Components 15 Working with Architectures 61 Working with Flows 41 Working with Processes 2, 66
T
Technical Support viii Testing Actions 37 Testing Flows 54
U
Unpublishing Published Processes 75 Using Component Categories 21 Using Nolio Automation Center 4 Using Parameters Folders 30 Using Process Categories 66 Using the Components Tab 13 Using the Processes Screen 11, 58 Using the Processes Tab 56 Using the Run Environment Screen 2, 76
124
Nolio Automation Center
You might also like
- WinOLS HelpEnDocument276 pagesWinOLS HelpEn许智华No ratings yet
- Powerboat Handling Illustrated: How to Make Your Boat Do Exactly What You Want It to DoFrom EverandPowerboat Handling Illustrated: How to Make Your Boat Do Exactly What You Want It to DoRating: 4.5 out of 5 stars4.5/5 (6)
- Steam Turbine and Governor (SimPowerSystems)Document5 pagesSteam Turbine and Governor (SimPowerSystems)hitmancuteadNo ratings yet
- Manual UniGUIDocument100 pagesManual UniGUIEduardo GoncalvesNo ratings yet
- Nevada Reply BriefDocument36 pagesNevada Reply BriefBasseemNo ratings yet
- Ab Initio Interview Questions - HTML PDFDocument131 pagesAb Initio Interview Questions - HTML PDFdigvijay singhNo ratings yet
- Airfix 2011 CatalogueDocument132 pagesAirfix 2011 CatalogueGordon Sorensen0% (1)
- MockupDocument1 pageMockupJonathan Parra100% (1)
- CompTIA Linux+ Certification Study Guide (2009 Exam): Exam XK0-003From EverandCompTIA Linux+ Certification Study Guide (2009 Exam): Exam XK0-003No ratings yet
- Pipe Net ManualDocument257 pagesPipe Net ManualMiroslav Rakic50% (2)
- Institutional Investment in Infrastructure in Emerging Markets and Developing EconomiesFrom EverandInstitutional Investment in Infrastructure in Emerging Markets and Developing EconomiesNo ratings yet
- Future Drivers of Growth in Rwanda: Innovation, Integration, Agglomeration, and CompetitionFrom EverandFuture Drivers of Growth in Rwanda: Innovation, Integration, Agglomeration, and CompetitionNo ratings yet
- Tib BW AdministrationDocument239 pagesTib BW Administrationsenthur123No ratings yet
- Chery V525 Car Service Manual Body Chapter GuideDocument119 pagesChery V525 Car Service Manual Body Chapter GuideUmar ShamsudinNo ratings yet
- Part 1 - Cutlip and Center's Effective Public Relations. 11th Ed.Document127 pagesPart 1 - Cutlip and Center's Effective Public Relations. 11th Ed.Duyen Pham75% (4)
- Cryptography Seminar - Types, Algorithms & AttacksDocument18 pagesCryptography Seminar - Types, Algorithms & AttacksHari HaranNo ratings yet
- Some Small Countries Do It Better: Rapid Growth and Its Causes in Singapore, Finland, and IrelandFrom EverandSome Small Countries Do It Better: Rapid Growth and Its Causes in Singapore, Finland, and IrelandNo ratings yet
- Civil Boq AiiapDocument170 pagesCivil Boq AiiapMuhammad ArslanNo ratings yet
- Pipenet Vision Spray/Sprinkler Module User and Reference ManualDocument292 pagesPipenet Vision Spray/Sprinkler Module User and Reference ManualGianfrancoCáceresAguirreNo ratings yet
- Mi Novia. Manuel de InstruccionesDocument370 pagesMi Novia. Manuel de InstruccionesR4 XNo ratings yet
- FinDocument47 pagesFinKirubel MogesNo ratings yet
- Security Eye ManualDocument47 pagesSecurity Eye ManualCarlos Alberto AmichettiNo ratings yet
- Content Administration Guide For Business UsersDocument58 pagesContent Administration Guide For Business UsersAnantha PriyaNo ratings yet
- RBuilderDocument470 pagesRBuilderlucasfrancaNo ratings yet
- Tib BW ConceptsDocument105 pagesTib BW ConceptsAntony M LukeNo ratings yet
- Internship Report For MobilinkDocument76 pagesInternship Report For MobilinkSheikh KhalidNo ratings yet
- Enterprise Kinetic SolarDocument43 pagesEnterprise Kinetic Solarchandi pratap singhNo ratings yet
- Tegid 23eDocument111 pagesTegid 23eJAKE VILLOLANo ratings yet
- Tib BW ConceptsDocument107 pagesTib BW ConceptssaranajiNo ratings yet
- Tutorial Solidworks 2011Document170 pagesTutorial Solidworks 2011Mahdi DalyNo ratings yet
- N DatabaseDocument255 pagesN DatabaseRaj IyerNo ratings yet
- Tib Hawk Webconsole Users GuideDocument134 pagesTib Hawk Webconsole Users GuideChaitanya DiddiNo ratings yet
- Ping Monitor FreeDocument165 pagesPing Monitor FreezwubNo ratings yet
- 18.04.2245 DaftarisiDocument5 pages18.04.2245 DaftarisiHardWork & SmartWorkNo ratings yet
- RealizzerDocument52 pagesRealizzerEliteAgentNo ratings yet
- Tib BW AdministrationDocument235 pagesTib BW AdministrationSaveetha RudramoorthyNo ratings yet
- Wso2 Whitepaper Practical Soa For The Solution ArchitectDocument31 pagesWso2 Whitepaper Practical Soa For The Solution ArchitectHernán Camilo Castellanos GranadosNo ratings yet
- Neo Dat Is Object DatabaseDocument61 pagesNeo Dat Is Object Databasebercamar100% (1)
- Report SampleDocument64 pagesReport SampleGarima KCNo ratings yet
- Adsec8.4 Manual-UnlockedDocument80 pagesAdsec8.4 Manual-UnlockedcmthebossNo ratings yet
- Visa International Operating Regulations Oct 2011Document1,318 pagesVisa International Operating Regulations Oct 2011luke_thomson_5No ratings yet
- TIBEMAdvisor UsrDocument120 pagesTIBEMAdvisor UsrclustersciNo ratings yet
- EZ Realty 6.0x: © 2010 K.J. StricklandDocument121 pagesEZ Realty 6.0x: © 2010 K.J. Stricklandyogui02No ratings yet
- Rotor-Gene 6000 ManualDocument143 pagesRotor-Gene 6000 ManualamineNo ratings yet
- Environmental ScanDocument19 pagesEnvironmental ScanJ.J priyaNo ratings yet
- IntraWeb ManualDocument102 pagesIntraWeb ManualHyuri PereiraNo ratings yet
- Service Registry GuideDocument755 pagesService Registry GuideNitin JainNo ratings yet
- Caribbean Infrastructure Public Private Partnership RoadmapFrom EverandCaribbean Infrastructure Public Private Partnership RoadmapNo ratings yet
- Purchasing Power Parities and the Real Size of World EconomiesFrom EverandPurchasing Power Parities and the Real Size of World EconomiesNo ratings yet
- Urban China: Toward Efficient, Inclusive, and Sustainable UrbanizationFrom EverandUrban China: Toward Efficient, Inclusive, and Sustainable UrbanizationNo ratings yet
- Evaluation of the International Finance Corporation's Global Trade Finance Program, 2006-12From EverandEvaluation of the International Finance Corporation's Global Trade Finance Program, 2006-12No ratings yet
- Lead-free ElectronicsFrom EverandLead-free ElectronicsSanka GanesanNo ratings yet
- Building Resilient Migration Systems in the Mediterranean Region: Lessons from COVID-19From EverandBuilding Resilient Migration Systems in the Mediterranean Region: Lessons from COVID-19No ratings yet
- Motor Controllers AC Semiconductor Motor Controller Types RSE 22 .. - B, RSE 4. .. - B, RSE 60 .. - BDocument4 pagesMotor Controllers AC Semiconductor Motor Controller Types RSE 22 .. - B, RSE 4. .. - B, RSE 60 .. - BAbdul Aziz KhanNo ratings yet
- Matching a Vendor's HRSG in THERMOFLEXDocument30 pagesMatching a Vendor's HRSG in THERMOFLEXRafraf EzdineNo ratings yet
- SM 2021 MBA Assignment Forecasting InstructionsDocument3 pagesSM 2021 MBA Assignment Forecasting InstructionsAmit Anand KumarNo ratings yet
- Ubaf 1Document6 pagesUbaf 1ivecita27No ratings yet
- Appendix 9A: Standard Specifications For Electrical DesignDocument5 pagesAppendix 9A: Standard Specifications For Electrical Designzaheer ahamedNo ratings yet
- VectorsDocument9 pagesVectorsdam_allen85No ratings yet
- Panda CheatsheetDocument17 pagesPanda CheatsheetAdevair JuniorNo ratings yet
- Getting Started With DAX Formulas in Power BI, Power Pivot, and SSASDocument19 pagesGetting Started With DAX Formulas in Power BI, Power Pivot, and SSASJohn WickNo ratings yet
- InfosysDocument22 pagesInfosysTarun Singhal50% (2)
- Product Models Comparison: Fortigate 1100E Fortigate 1800FDocument1 pageProduct Models Comparison: Fortigate 1100E Fortigate 1800FAbdullah AmerNo ratings yet
- Lab Equipment Catalog Research Concept LabDocument40 pagesLab Equipment Catalog Research Concept LabSeetanshu AwasthiNo ratings yet
- Common Size Statement: A Technique of Financial Analysis: June 2019Document8 pagesCommon Size Statement: A Technique of Financial Analysis: June 2019safa haddadNo ratings yet
- Application Tracking System: Mentor - Yamini Ma'AmDocument10 pagesApplication Tracking System: Mentor - Yamini Ma'AmBHuwanNo ratings yet
- Medhat CVDocument2 pagesMedhat CVSemsem MakNo ratings yet
- Dse Placement Report PDFDocument78 pagesDse Placement Report PDFAbhijithKríshñàNo ratings yet
- M88A2 Recovery VehicleDocument2 pagesM88A2 Recovery VehicleJuan CNo ratings yet
- Request For Information (Rfi) : Luxury Villa at Isola Dana-09 Island - Pearl QatarDocument1 pageRequest For Information (Rfi) : Luxury Villa at Isola Dana-09 Island - Pearl QatarRahmat KhanNo ratings yet
- Flex VPNDocument3 pagesFlex VPNAnonymous nFOywQZNo ratings yet
- The Ball Is Now in Their Hands': Lumumba Responds After City Council Rescinds Emergency DeclarationDocument2 pagesThe Ball Is Now in Their Hands': Lumumba Responds After City Council Rescinds Emergency DeclarationWLBT NewsNo ratings yet
- Depressurization LED Solar Charge Controller with Constant Current Source SR-DL100/SR-DL50Document4 pagesDepressurization LED Solar Charge Controller with Constant Current Source SR-DL100/SR-DL50Ria IndahNo ratings yet
- Applied Econometrics ModuleDocument142 pagesApplied Econometrics ModuleNeway Alem100% (1)
- StarletDocument16 pagesStarletMohsen SirajNo ratings yet