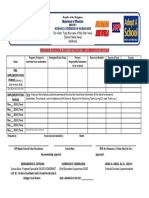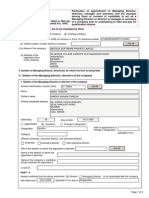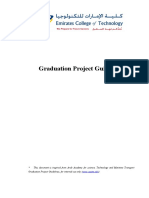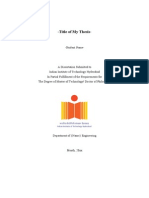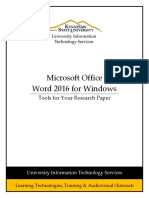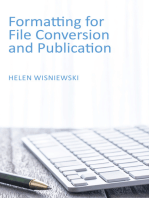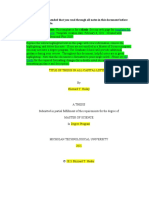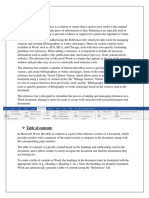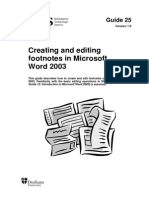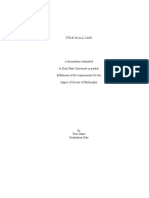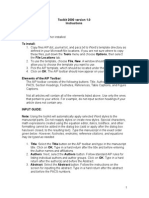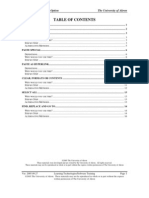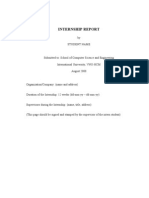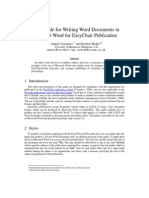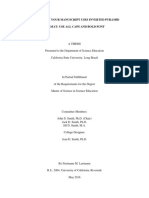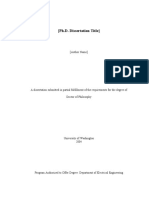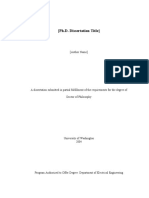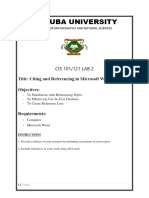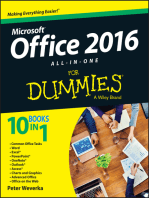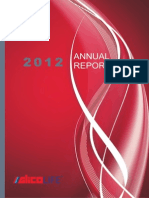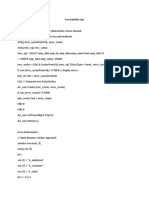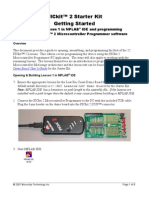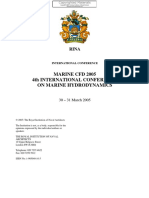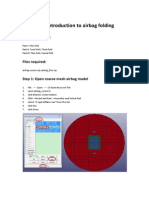Professional Documents
Culture Documents
Word 2007 References
Uploaded by
Kelly RofideOriginal Description:
Copyright
Available Formats
Share this document
Did you find this document useful?
Is this content inappropriate?
Report this DocumentCopyright:
Available Formats
Word 2007 References
Uploaded by
Kelly RofideCopyright:
Available Formats
Word 2007: References 204
The University of Akron
Table of Contents
COURSE OVERVIEW ............................................................................................................................................... 2 CONVENTIONS USED IN THIS MANUAL ...............................................................................................................................3 LESSON 1: FOOTNOTES AND ENDNOTES ................................................................................................................ 4 CREATE A FOOTNOTE ......................................................................................................................................................5 CREATE AN ENDNOTE ......................................................................................................................................................7 LESSON 2: CAPTIONS ............................................................................................................................................. 8 CREATE A NEW CAPTION .................................................................................................................................................9 LESSON 3: CROSS REFERENCES ............................................................................................................................. 11 INSERT A CROSS-REFERENCE ...........................................................................................................................................11 LESSON 4: TABLE OF CONTENTS ........................................................................................................................... 13 CREATE A TABLE OF CONTENTS (MANUAL)........................................................................................................................14 CREATE A TABLE OF CONTENTS (USING GALLERY)...............................................................................................................18 LESSON 5: TABLE OF FIGURES .............................................................................................................................. 19 CREATE A TABLE OF FIGURES ..........................................................................................................................................19 LESSON 6: INSERT AN INDEX ................................................................................................................................ 21 MARKING INDEX ENTRIES ..............................................................................................................................................21 LESSON 7: CREATE A BIBLIOGRAPHY .................................................................................................................... 26 ADD A CITATION & SOURCE ...........................................................................................................................................26 LOCATING SOURCES ......................................................................................................................................................28 INSERTING THE BIBLIOGRAPHY ........................................................................................................................................29
2007 The University of Akron These materials were developed and are owned by The University of Akron. All rights reserved.
Ver. 2009.10.27
Page 1
pstrain@uakron.edu
These materials may not be reproduced in whole or in part without the express permission of The University of Akron.
Word 2007: References 204
The University of Akron
Course Overview
The Word 2007: References 204 Seminar is intended to cover most of the options available on the References tab on the Ribbon. The References tab appears as follows:
The topics covered in this course are: Footnotes and Endnotes Captions Cross References Table of Contents Table of Figures Insert an Index Create a Bibliography
Ver. 2009.10.27
Page 2
pstrain@uakron.edu
These materials may not be reproduced in whole or in part without the express permission of The University of Akron.
Word 2007: References 204
The University of Akron
Conventions Used in This Manual
In each lesson, there can be: A list of topics A general discussion of the lesson topics A review of several topics One or more exercises One or more tips One or more notes A topic heading is denoted by the Steps graphic, if a list of general Steps is given. Back at your desk, you may refer to these Steps as a basic outline of what to do.
An Exercise heading is denoted by the Runner graphic. These classroom exercises provide practice and more detailed information about the topic(s) being covered.
Tip Open a File The shortcut CTRL + O will display the Open dialog box.
A Tip box is available to offer a helpful hint or a caution about the topic that is being reviewed.
A Note provides supplementary information about the current topic
Ver. 2009.10.27
Page 3
pstrain@uakron.edu
These materials may not be reproduced in whole or in part without the express permission of The University of Akron.
Word 2007: References 204
The University of Akron
Lesson 1: Footnotes and Endnotes
Per Microsoft Help Footnotes and Endnotes are used in printed documents to explain, comment on or to provide references for text in a document. Footnotes are defined as follows: A footnote is used in printed documents to explain, comment on, or provide reference for text in a document. Footnotes corresponding notes are found at the bottom of a page with the referenced text. Endnotes are defined as follows: An endnote is used in printed documents to explain, comment on, or provide references for text in a document. Endnotes corresponding notes are found at the end of the document. Note Reference Mark is defined as follows: A note reference mark is the notation in the documentation that is used to refer a reader to the footnote or endnote.
Ver. 2009.10.27
Page 4
pstrain@uakron.edu
These materials may not be reproduced in whole or in part without the express permission of The University of Akron.
Word 2007: References 204
The University of Akron
Create a Footnote
1. In Print Layout view, click where you want the note reference mark to be.
2. 3.
Click on the Insert Footnote
button on the References tab.
Word automatically inserts the note reference mark and puts the cursor at the bottom of the page.
4. 5. 6.
Enter the footnote text. To edit footnotes, simply go to the note and edit the text. You can see what the footnote is by resting the cursor over the reference mark.
7.
To adjust the formatting of the footnote, such as changing from numbers (1, 2, 3, 4, etc) to letters (A, B, C, etc) click on the Footnotes dialogue box launcher.
Ver. 2009.10.27
Page 5
pstrain@uakron.edu
These materials may not be reproduced in whole or in part without the express permission of The University of Akron.
Word 2007: References 204
The University of Akron
8.
The Footnote and Endnote box:
9. 10.
Use the Format section to make adjustments. If you are making the changes after you have created all the footnotes, use the Apply changes to field to apply the changes to the whole document. Click on the Apply button.
11.
Ver. 2009.10.27
Page 6
pstrain@uakron.edu
These materials may not be reproduced in whole or in part without the express permission of The University of Akron.
Word 2007: References 204
The University of Akron
Create an Endnote
1. 2. 3. In Print Layout view, click where you want the note reference mark to be. Click on the Insert Endnote button on the References tab.
Word automatically inserts the note reference mark and puts the cursor at the end of the document. Type the endnote. To adjust the formatting of the endnote, such as changing from numbers (i, ii, iii, etc) to letters (A, B, C, etc) click on the Footnotes dialogue box launcher.
4.
5.
The Footnote and Endnote box:
6. 7.
Use the Format section to make adjustments. If you are making the changes after you have created all the endnotes, use the Apply changes to field to apply the changes to the whole document. Click on the Apply button.
8.
Ver. 2009.10.27
Page 7
pstrain@uakron.edu
These materials may not be reproduced in whole or in part without the express permission of The University of Akron.
Word 2007: References 204
The University of Akron
Lesson 2: Captions
Per Microsoft Help, a Caption is a numbered label, such as Figure 1 that you can add to a table, figure, equation, or other item. Word keeps track of the captions and as you insert new captions, and the appropriate numbers will be inserted. For example:
Ver. 2009.10.27
Page 8
pstrain@uakron.edu
These materials may not be reproduced in whole or in part without the express permission of The University of Akron.
Word 2007: References 204
The University of Akron
Create a New Caption
1. Select the object that you want to add a caption to.
2. Click on the Insert Caption
button on the Reference tab.
3. If you are going to add the label of Equation, Figure or Table, you can select the option from the Label drop down. 4. If you want to change the location of the label, from the default of below the selected item, use the Position drop down to make a selection.
Ver. 2009.10.27
Page 9
pstrain@uakron.edu
These materials may not be reproduced in whole or in part without the express permission of The University of Akron.
Word 2007: References 204
The University of Akron
5. To create a custom label, click on the New Label button.
Add the text and click on the OK button. 6. Click on the OK button to return to the document.
7. If you insert a new caption, Word will automatically update the caption numbers, if necessary.
Ver. 2009.10.27
Page 10
pstrain@uakron.edu
These materials may not be reproduced in whole or in part without the express permission of The University of Akron.
Word 2007: References 204
The University of Akron
Lesson 3: Cross References
A Cross-Reference is a location in the document that refers to another location in the same document. Many times you will see something similar to, See Chapter 3 for more information. You can create cross-references to items such as bookmarks, headings, captions, footnotes, endnotes and more. The item that you are cross referencing must already exist in the document.
Insert a Cross-reference
1. The item that you are creating the cross-reference to must already be created, for example, a bookmark. For more information about creating bookmarks, see the manual, Word 2007: Objects 202. You will want to enter the text that leads up to the actual link (cross-reference). For example, For more information, see On the Reference tab on the Ribbon, click on the Cross-reference button.
2.
3.
Tip Bookmark To create a bookmark, select the location and go to the Insert tab and click on the Bookmark button in the Links group.
Ver. 2009.10.27
Page 11
pstrain@uakron.edu
These materials may not be reproduced in whole or in part without the express permission of The University of Akron.
Word 2007: References 204
The University of Akron
4.
In the Reference type field, use the drop down to select what you are referencing.
5.
After you make a selection, the bottom will adjust and present a list of choices based on the reference type. Make a selection in the For which frame.
6. 7.
Click on the Insert button. Click on the Close button.
Figure 1 was automatically inserted into the document. This is now a hyperlink. Note: Cross-references update automatically, therefore, if the pages adjust, the references will adjust as well.
Ver. 2009.10.27
Page 12
pstrain@uakron.edu
These materials may not be reproduced in whole or in part without the express permission of The University of Akron.
Word 2007: References 204
The University of Akron
Lesson 4: Table of Contents
A Table of Contents allows you to automatically create a listing of headings in the document with associated page numbers. This listing of headings and page numbers serve as links to the page the heading can be found. In order to accomplish this, heading styles are used (Heading 1, Heading 2, etc). Once the table is created, changes can be made quickly with a simple right click of the mouse.
Style: Heading 1
Style: Heading 2
Style: Heading 2
The resulting table of contents from the above example:
Heading 1
Heading 2
Ver. 2009.10.27
Page 13
pstrain@uakron.edu
These materials may not be reproduced in whole or in part without the express permission of The University of Akron.
Word 2007: References 204
The University of Akron
Create a Table of Contents (Manual)
Before you can create a table of contents in Word, you need to have your document well organized with Styles. For more information about Styles, see Word 2007: Creating Documents 102. 1. Place the insertion point in the document where you want the table of contents to be inserted. If you want the title, Table of Contents type and format as desired. On the References tab on the Ribbon, click on the Table of Contents button.
2.
Tip Styles Styles can be found in the Styles Group on the Home tab of the Ribbon.
Ver. 2009.10.27
Page 14
pstrain@uakron.edu
These materials may not be reproduced in whole or in part without the express permission of The University of Akron.
Word 2007: References 204
The University of Akron
3.
Select the option, at the bottom, Insert Table of Contents.
4.
The defaults for Show page numbers, Right align page numbers, and Tab leader all work well for a table of contents, but can also be changed. Click on the Options button.
5.
In the Available styles list, you will see the styles available in this document. Therefore, if you created custom styles for your headings, you will need to scroll down to find them.
Ver. 2009.10.27
Page 15
pstrain@uakron.edu
These materials may not be reproduced in whole or in part without the express permission of The University of Akron.
Word 2007: References 204
The University of Akron
6.
Locate the styles that you have applied in the document. In the TOC level column, enter a number from 1-9 (the number of built in heading styles). This number will result in the indent of the entry. For example:
Level 1
Level 2
7.
Click on the OK button.
The Table of Contents box displays again. 8. To adjust the look of the table, use the Formats down arrow to select a different format.
Ver. 2009.10.27
Page 16
pstrain@uakron.edu
These materials may not be reproduced in whole or in part without the express permission of The University of Akron.
Word 2007: References 204
The University of Akron
9.
You can also adjust how many levels are shown. Adjust this by using the Show levels field. For example, if you used 5 heading levels and want all 5 headings to display in the table of contents, change this number to 5.
10.
Click on the OK button.
Note: In the example above, only two levels were used. 11. To update the table of contents after you have already generated it, put the cursor over the table and right click with the mouse.
12.
Select the option for Update Field.
13.
Select the appropriate option and click on the OK button.
Note: If you create a custom table of contents and want to save the format for future use, select the table of contents and click on the Table of Contents button and select Save Selection to Table of Contents Gallery.
Ver. 2009.10.27
Page 17
pstrain@uakron.edu
These materials may not be reproduced in whole or in part without the express permission of The University of Akron.
Word 2007: References 204
The University of Akron
Create a Table of Contents (Using Gallery)
You can also use one of Word 2007 galleries to automatically create a table of contents. The main difference when using a gallery selection is that you do not have control over the format and style of the final product. 1. Place the insertion point in the document where you want the table of contents to go. There is no need to enter the text, Table of Contents as the gallery choices incorporate this text into the entry. On the References tab on the Ribbon, click on the Table of Contents button.
2.
Automatic Tables
3.
Choose from the Gallery, the Automatic Table of your choice.
Note: You can also update a table of contents by clicking on the Update Table button on the References tab.
Ver. 2009.10.27
Page 18
pstrain@uakron.edu
These materials may not be reproduced in whole or in part without the express permission of The University of Akron.
Word 2007: References 204
The University of Akron
Lesson 5: Table of Figures
A Table of Figures is very similar to a table of contents, but in a Table of Figures Tables, Equations, or Figures are referenced. An example of a table of figures:
You need to assign captions for each figure in the document that you want included in the table of figures. Captions can be Tables, Equations, Figures, or any label that you create. See Lesson 2 for instructions on how to create Captions.
Create a Table of Figures
1. Assign captions to the items in the document that you want included in the table of figures. Add a title, such as Table of Figures at the top of the page if desired. Put the cursor where you want the table inserted.
2. 3.
Ver. 2009.10.27
Page 19
pstrain@uakron.edu
These materials may not be reproduced in whole or in part without the express permission of The University of Akron.
Word 2007: References 204
The University of Akron
4.
On the Reference tab, click on the Insert Table of Figures button.
5.
Click on the Options button.
6.
Use the drop down in the Style field and choose the style that was used for the captions. If following this manual, you would choose the style of Captions. Click on the OK button. Click on the OK button again.
7. 8.
Ver. 2009.10.27
Page 20
pstrain@uakron.edu
These materials may not be reproduced in whole or in part without the express permission of The University of Akron.
Word 2007: References 204
The University of Akron
Lesson 6: Insert an Index
Per Microsoft Help, an Index lists the terms and topics that are discussed in a document, along with the pages that they appear on. To create in index, you mark the index entries by providing the name of the main entry in your document, and then you build the index.
Marking Index Entries
1. Select the text that you want added to the final index. This can be one word, several words or paragraphs. On the References tab, on the Ribbon, click on the Mark Entry button.
2.
3. 4.
In the Main entry field, your selection will appear. Edit as necessary. If you need to have a subentry, enter the text in the Subentry field. A subentry will appear as follows in the index:
5.
To create a cross-reference to another entry, select the option for Crossreference and then type the entry for the other item in the edit box. A crossreferenced item will appear as follows in the index:
Ver. 2009.10.27
Page 21
pstrain@uakron.edu
These materials may not be reproduced in whole or in part without the express permission of The University of Akron.
Word 2007: References 204
The University of Akron
6.
If you want to format the page numbers in the index to appear bold or italicized, use the Bold and Italics checkboxes under Page number format. To mark all occurrences of the entry in the document, click on the Mark All button. To mark just that instance, click on the Mark button. By using the Mark All button you are losing control over which instances to include in the generated index. The Mark Index Entry box will remain open until you Close it. This is so you can continue to mark entries continuously. After you mark an entry, click back into to the document and go to the next entry to be marked. Select the entry.
7.
8.
9.
Click back to the Mark Index Entry box to activate it. Your entry will now appear in the Main entry box. Make changes as necessary. Continue to mark entries and when finished, click on the Close button.
10.
Ver. 2009.10.27
Page 22
pstrain@uakron.edu
These materials may not be reproduced in whole or in part without the express permission of The University of Akron.
Word 2007: References 204
The University of Akron
Marking Page Ranges
1. Select the text that you want the index entry to refer to. It should span across several pages. On the Ribbon, go to the Insert tab and click on the Bookmark button.
2.
3. 4.
Enter a name for the bookmark, with no spaces. Click on the Add button. With the text still selected, return to the References tab and click on the Mark entry button.
5. 6.
Adjust the Main entry text if necessary. Under Options, select the option for Page range and then in the Bookmark field, use the drop down to select the bookmark you just created. Under Page number format, select format options if desired. Click on the Mark button. Click on the Close button.
Page 23 pstrain@uakron.edu
These materials may not be reproduced in whole or in part without the express permission of The University of Akron.
7. 8. 9.
Ver. 2009.10.27
Word 2007: References 204
The University of Akron
Create the Index
The last step is to create the actual Index. Make sure all entries are marked, but if you need to add additional entries later, you can just update the index. 1. Place the cursor where you want the index to go. Most indexes are at the end of the document. Click Ctrl + End to move quickly to the end of the document. If you want the word, Index at the top of the page, type and format as desired. On the References tab, click on the Insert Index button.
2. 3.
4.
In the Formats field, use the drop down to select a format for the index. You can also choose the option From Template and then click on the Modify button for additional options.
Ver. 2009.10.27
Page 24
pstrain@uakron.edu
These materials may not be reproduced in whole or in part without the express permission of The University of Akron.
Word 2007: References 204
The University of Akron
5.
Click on the OK button.
6.
If you add more entries, you can update the Index by clicking in the index and then clicking on the Update Index button on the References tab.
Ver. 2009.10.27
Page 25
pstrain@uakron.edu
These materials may not be reproduced in whole or in part without the express permission of The University of Akron.
Word 2007: References 204
The University of Akron
Lesson 7: Create a Bibliography
Per Microsoft Help, a Bibliography is a list of sources, usually placed at the end of a document that you cited in creating the document. In Word 2007, you can automatically generate a bibliography based on the source information that you provide for the document. You can create a bibliography using APA ,Chicago, MLA, as well as many other styles. First, you need to add citations and at this time, you will also create a new source that will appear in the bibliography. Once you add a source, this information can be stored on your computer for future use.
Add a Citation & Source
1. You need to choose the Style for the bibliography. On the References tab, use the down arrow for Style to make a selection.
In this lesson, APA will be used. 2. Put the cursor at the end of the sentence that you want to cite and on the References tab, click on the Insert Citation Bibliography group). button (in the Citations &
Ver. 2009.10.27
Page 26
pstrain@uakron.edu
These materials may not be reproduced in whole or in part without the express permission of The University of Akron.
Word 2007: References 204
The University of Akron
3.
You have a few choices available to you. a. If you already used this reference, you will see it listed at the top of the menu, simply select from the list to insert. b. For a new source, use the Add New Source option. This will provide a form to be completed c. To add the source later, click on the Add New Placeholder which will allow you to return later to add reference information.
4.
Select the option for Add New Source.
5.
Fill in the information on the form. Click on the OK button.
The document returns with the citation in place. 6. 7. Continue to add sources and citations using steps 1-5. If you chose the option for Add New Placeholder, and need to go back to enter the source information. Click to activate the placeholder and use the down arrow to select the option for Edit Source. The Edit Source box displays and you can enter the source.
Page 27 pstrain@uakron.edu
These materials may not be reproduced in whole or in part without the express permission of The University of Akron.
Ver. 2009.10.27
Word 2007: References 204
The University of Akron
Locating Sources
If you want to review your source list or locate a source used in a different document you can locate that information in the Source Manager box. Click on the Manage Sources button on the Reference tab.
The sources listed in the left frame, Master List, are those that have been used not only in the current document, but also other documents. The sources listed in the right frame, Current List, are those that have been cited only in the current document. Note: You can select a source from the Master List and click on the Copy button to add the source to the Current List.
Ver. 2009.10.27
Page 28
pstrain@uakron.edu
These materials may not be reproduced in whole or in part without the express permission of The University of Akron.
Word 2007: References 204
The University of Akron
Inserting the Bibliography
1. 2. Place the cursor where you want the bibliography to be inserted. On the References tab, click on the Biography button.
3.
Click on one of the predefined styles in the gallery or use the Insert Bibliography option to insert a plain (no formatting such as a title) bibliography.
Ver. 2009.10.27
Page 29
pstrain@uakron.edu
These materials may not be reproduced in whole or in part without the express permission of The University of Akron.
Word 2007: References 204
The University of Akron
4.
To update the bibliography, click in the area around the bibliography and it will highlight and become framed.
5.
At the top of the frame, click on the Update Citations and Bibliography option.
Ver. 2009.10.27
Page 30
pstrain@uakron.edu
These materials may not be reproduced in whole or in part without the express permission of The University of Akron.
You might also like
- Word Thesis Template For WordDocument4 pagesWord Thesis Template For WordPrasanth MadhurapantulaNo ratings yet
- Brigada Eskwela 2019 Detailed Implementation Plan: Department of EducationDocument1 pageBrigada Eskwela 2019 Detailed Implementation Plan: Department of EducationLyn RomeroNo ratings yet
- PHD Dissertation Template APA 6Document19 pagesPHD Dissertation Template APA 6Olivia green100% (1)
- Software Architecture Document (SAD)Document27 pagesSoftware Architecture Document (SAD)bpwalshNo ratings yet
- Operating System ReportDocument48 pagesOperating System ReportSyed TahaNo ratings yet
- Anu Tandon Resignation As DirectorDocument3 pagesAnu Tandon Resignation As DirectorjaychandonkakhulasaNo ratings yet
- Master Project 1 Template For Progress Report 1Document19 pagesMaster Project 1 Template For Progress Report 1Amrit AcharyaNo ratings yet
- Graduation Project FormatDocument27 pagesGraduation Project FormatAhmed Awais100% (1)
- New Class Scheduling SystemDocument34 pagesNew Class Scheduling SystemBrysel PabloNo ratings yet
- Safety Observation ReportsDocument10 pagesSafety Observation ReportsRickyjsteedNo ratings yet
- The Art of Fuzzing SlidesDocument142 pagesThe Art of Fuzzing Slidestommaso100% (1)
- Intro To FMEDocument129 pagesIntro To FMEDennie AndresNo ratings yet
- IITH Thesis Template v2Document16 pagesIITH Thesis Template v2Sreenivasa Reddy Paidala50% (2)
- Word 2016 PC Tools For Your Research Paper 17dfg98Document22 pagesWord 2016 PC Tools For Your Research Paper 17dfg98Cristina MariaNo ratings yet
- How To Foot Note, Endnote in MS WordDocument5 pagesHow To Foot Note, Endnote in MS WordAnil BeniwalNo ratings yet
- Footnotes and Endnotes in MS Word 2007: Objective 1Document6 pagesFootnotes and Endnotes in MS Word 2007: Objective 1ਪਵਨ ਚੋਹਾਨNo ratings yet
- Thesis TemplateDocument46 pagesThesis TemplateSofia ArqueroNo ratings yet
- Practice Week 2 MS WordDocument11 pagesPractice Week 2 MS WordThu Huong TranNo ratings yet
- Insert or Create Footnotes and EndnotesDocument5 pagesInsert or Create Footnotes and EndnotesProtossINo ratings yet
- Templates For Dissertations ReportsDocument19 pagesTemplates For Dissertations ReportsCMO Bestla GroupNo ratings yet
- Office Automation Using Ms-Office: Chapter-2Document85 pagesOffice Automation Using Ms-Office: Chapter-2sagar agrawalNo ratings yet
- Structuring Your Essays, Theses and Reports Using Word 2011 For MacDocument24 pagesStructuring Your Essays, Theses and Reports Using Word 2011 For MacDusmamat KarimovNo ratings yet
- 2k18 FYP TemplateDocument16 pages2k18 FYP TemplateAdeel RazaNo ratings yet
- The Guide For Writing Word Documents in o Ease The Lives of Authors, Editors, ADocument6 pagesThe Guide For Writing Word Documents in o Ease The Lives of Authors, Editors, AsagarNo ratings yet
- The Guide For Writing Word Documents in o Ease The Lives of Authors, Editors, ADocument11 pagesThe Guide For Writing Word Documents in o Ease The Lives of Authors, Editors, AsagarNo ratings yet
- Writing A Technical Report For Submittal To Professor BarnettDocument8 pagesWriting A Technical Report For Submittal To Professor BarnettZoom LionNo ratings yet
- Final Report GuidelineDocument17 pagesFinal Report GuidelineHaseeb AhmedNo ratings yet
- ReferenceDocument10 pagesReferenceUnity of GamersNo ratings yet
- Microsoft Word For DissertationsDocument21 pagesMicrosoft Word For Dissertationsahmadrid93No ratings yet
- UET Taxila FYP TemplateDocument14 pagesUET Taxila FYP TemplateAleeza AnjumNo ratings yet
- References and Citations in Word 2007Document3 pagesReferences and Citations in Word 2007cnjoyusNo ratings yet
- Notes 4Document6 pagesNotes 4asif khanNo ratings yet
- Title of Thesis: Name of Author DateDocument16 pagesTitle of Thesis: Name of Author DateAina Maree Eusebio SiasonNo ratings yet
- Footnote+Citation HowToDocument5 pagesFootnote+Citation HowToetudiantNo ratings yet
- EENG Dissertation Template & GuideDocument29 pagesEENG Dissertation Template & GuideKelly GbandehNo ratings yet
- Creating and Editing Footnotes in Microsoft Word 2003: Guide 25Document12 pagesCreating and Editing Footnotes in Microsoft Word 2003: Guide 25koradjoNo ratings yet
- Thesis TemplateDocument19 pagesThesis TemplateAsnawi MarcalaNo ratings yet
- Project Thesis Format 2023 2024Document28 pagesProject Thesis Format 2023 2024Sami NabulsyNo ratings yet
- DissertacaoDocument32 pagesDissertacaoAkaje HuamedabNo ratings yet
- Etd Guide 2013Document35 pagesEtd Guide 2013AbracadabraGoonerLincol'otuNo ratings yet
- Toolkit 2000 Version 1.0 Instructions What You NeedDocument4 pagesToolkit 2000 Version 1.0 Instructions What You NeedEdwardklausNo ratings yet
- Word 2003: Edit Menu Option The University of AkronDocument16 pagesWord 2003: Edit Menu Option The University of AkronAbhishekh BhatnagarNo ratings yet
- Internship Report FormatDocument12 pagesInternship Report FormatdickypeiNo ratings yet
- Project Report TemplateDocument19 pagesProject Report TemplateHoang Thao NhiNo ratings yet
- Easy ChairDocument5 pagesEasy ChairgitanodefeNo ratings yet
- Fyp Title: A Project Report ONDocument25 pagesFyp Title: A Project Report ONdanishNo ratings yet
- ITC Lab4 5 OrigionalDocument21 pagesITC Lab4 5 Origionalparala6768No ratings yet
- Home Study Course TemplateDocument12 pagesHome Study Course Templategeorge_watts774995No ratings yet
- The Title of Your Manuscript Uses Inverted Pyramid Format: Use All Caps and Bold FontDocument46 pagesThe Title of Your Manuscript Uses Inverted Pyramid Format: Use All Caps and Bold FontYoona Akira SangerNo ratings yet
- Excel: 2003-Step Three: The University of AkronDocument37 pagesExcel: 2003-Step Three: The University of AkronPetrescu Alin-IonutNo ratings yet
- Easy ChairDocument11 pagesEasy ChairVinod RushinathNo ratings yet
- WordDocument9 pagesWordjanenyambura2003No ratings yet
- Advanced Word ProcessingDocument19 pagesAdvanced Word ProcessingPooja PandeyNo ratings yet
- Creating A Glossary Using WebCTDocument10 pagesCreating A Glossary Using WebCTTaryn McMillanNo ratings yet
- Proj Mes 2Document2 pagesProj Mes 2Lobna LoNo ratings yet
- Creating A Table of Contents in Microsoft Word 2010: Sections and Pagination in Long DocumentsDocument7 pagesCreating A Table of Contents in Microsoft Word 2010: Sections and Pagination in Long Documentsrichard_ooiNo ratings yet
- (Ph.D. Dissertation Title) : (Author Name)Document21 pages(Ph.D. Dissertation Title) : (Author Name)Lamis AhmadNo ratings yet
- (Ph.D. Dissertation Title) : (Author Name)Document21 pages(Ph.D. Dissertation Title) : (Author Name)Walaa AlzoubiNo ratings yet
- Document Research 1 1Document1 pageDocument Research 1 1Muhammad AttiqueNo ratings yet
- Creating Electronic Portfolios Using: Microsoft Word and ExcelDocument10 pagesCreating Electronic Portfolios Using: Microsoft Word and ExcelJessica TenaNo ratings yet
- Cis Lab2Document5 pagesCis Lab2michaelevans2101No ratings yet
- Technical Guide On Ms Word Doc PreparationDocument10 pagesTechnical Guide On Ms Word Doc PreparationTelhamNo ratings yet
- Studying DocumentationDocument10 pagesStudying Documentationhimanshumessi40No ratings yet
- Academic Report Format GuideDocument15 pagesAcademic Report Format GuideTing KingNo ratings yet
- Official List: 4227 Trading Session Gse Stock Indices GSE Composite Index (GSE-CI) GSE Financial Stocks Index (GSE-FSI)Document11 pagesOfficial List: 4227 Trading Session Gse Stock Indices GSE Composite Index (GSE-CI) GSE Financial Stocks Index (GSE-FSI)Kelly RofideNo ratings yet
- GLICO Life Annual Report 2012-12mb PDFDocument63 pagesGLICO Life Annual Report 2012-12mb PDFKelly RofideNo ratings yet
- Trading Session 4024Document6 pagesTrading Session 4024Kelly RofideNo ratings yet
- Mintz BergDocument4 pagesMintz BergKelly RofideNo ratings yet
- Trading Session 3032Document6 pagesTrading Session 3032Kelly RofideNo ratings yet
- MSC Student Handbook 2009Document21 pagesMSC Student Handbook 2009Kelly RofideNo ratings yet
- NVIDIA Video Codec SDK 6.0 High-Performance-Video PDFDocument34 pagesNVIDIA Video Codec SDK 6.0 High-Performance-Video PDFDa ElNo ratings yet
- Format of Lab ReportsDocument1 pageFormat of Lab Reportsalibaba011No ratings yet
- Coding PowerbuilderDocument6 pagesCoding PowerbuilderNandy NandyanNo ratings yet
- Mathematics T Trial Paper Semester 2Document5 pagesMathematics T Trial Paper Semester 2Loo Siaw Choon100% (1)
- Tector Ltd. TECSTAR Visual System BrochureDocument2 pagesTector Ltd. TECSTAR Visual System BrochuresinistergripNo ratings yet
- Manual Distance 6 PDFDocument358 pagesManual Distance 6 PDFNicolas ReyNo ratings yet
- Food HistoryDocument19 pagesFood HistoryImran MjNo ratings yet
- Terminologies MD Process Analysis of Trajectories Short Practical SessionDocument14 pagesTerminologies MD Process Analysis of Trajectories Short Practical SessionMusyoka Thommas MutemiNo ratings yet
- MultiplexersDocument23 pagesMultiplexersAsim WarisNo ratings yet
- LTIB For I.mx28 A Step-By-step GuideDocument10 pagesLTIB For I.mx28 A Step-By-step Guideವಿನಯ್ ಶಿವ ರಾಮ್No ratings yet
- Extract PDF ReferencesDocument2 pagesExtract PDF ReferencesKellyNo ratings yet
- Job Title: Role: Function/ Discipline: Pay Grade: Reports To (Title)Document2 pagesJob Title: Role: Function/ Discipline: Pay Grade: Reports To (Title)Allen Earl Dela CruzNo ratings yet
- Dynamic Drilldown Destinations RevisitedDocument17 pagesDynamic Drilldown Destinations RevisitedShanta DeviNo ratings yet
- Siemens CS1140 Fire Detection SystemDocument8 pagesSiemens CS1140 Fire Detection SystemsipteckNo ratings yet
- SK Getting Started With PICkit 2 App 2Document8 pagesSK Getting Started With PICkit 2 App 2Luis NavarroNo ratings yet
- Create A Form in WordDocument4 pagesCreate A Form in WordHarvinder SinghNo ratings yet
- Marine CFD 2005 - 4th International Conference On Marine Hydrodynamics (2005, The Royal Institution of Naval Architects)Document549 pagesMarine CFD 2005 - 4th International Conference On Marine Hydrodynamics (2005, The Royal Institution of Naval Architects)Rogerio GuahyNo ratings yet
- Applications of Rapid PrototypingDocument13 pagesApplications of Rapid PrototypingM.Saravana Kumar..M.ENo ratings yet
- Tutorial 7 Introduction To Airbag FoldingDocument12 pagesTutorial 7 Introduction To Airbag Foldingarthurs9792100% (1)
- N3015 023 Integrators Guide Classic 1017Document81 pagesN3015 023 Integrators Guide Classic 1017Ikanita WardhaniNo ratings yet
- Win7 70 680Document89 pagesWin7 70 680Burhan BaktatNo ratings yet
- Software Development Life Cycle-VDocument3 pagesSoftware Development Life Cycle-VDeepak Prakash JayaNo ratings yet
- HEXAWARE TECHNOLOGIES, INC. - People & Company DataDocument550 pagesHEXAWARE TECHNOLOGIES, INC. - People & Company DataAli ShaikNo ratings yet