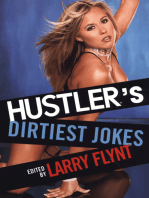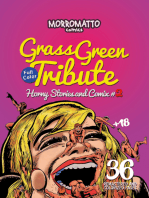Professional Documents
Culture Documents
Introduction To Microsoft Word 2007: What Is A Word Processor?
Uploaded by
Faheem MukhtarOriginal Description:
Original Title
Copyright
Available Formats
Share this document
Did you find this document useful?
Is this content inappropriate?
Report this DocumentCopyright:
Available Formats
Introduction To Microsoft Word 2007: What Is A Word Processor?
Uploaded by
Faheem MukhtarCopyright:
Available Formats
Athens-Clarke County Library Instructor: Karen Douglas
Page 1
Introduction to Microsoft Word 2007
What is a word processor? A word processor is a program that allows you to create professional looking documents- such as letters, resumes, announcements and reports to name a few- and revise them easily. There are many word processing programs available, but the most popular are Microsoft Word, Corel WordPerfect and OpenOffice Writer. What will word processors allow you to do? Word processors automatically wrap your text to the next line, based on your margins, so you do not need to press Enter unless you want to start a new paragraph. If you want to indent your paragraphs, you can use the Tab key instead of using the spacebar. All word processors will allow you to save, print, set the margins, and set the font in your document. Some word processors, such as Microsoft Word 2007, can correct text, check spelling and grammar, and format text as you are typing. Microsoft Word 2007 will also allow you to include tables, graphics, pictures, and live hyperlinks in your documents. What is the difference between Microsoft Word 2007 and 2003? Microsoft Word 2007 has replaced the toolbars and old menus with a ribbon. The ribbon is divided into tabs which are further divided into groups. Within the group, you will find buttons, tools and commands to assist you with your task. The commands and tools have been reorganized in a more logical way according to their function. Word 2007 has a Quick Access toolbar and an Office button. Both are for quick access to common tasks such as saving, printing or creating a new document. 2007 There are also more security features in 2007 to help prevent a user from opening a file that may contain a virus. Live Preview is another new feature. By scrolling your mouse over certain areas, the live preview will allow you to view colors or fonts that you may want to apply to your 2003 current document. You can also preview your text before committing to a particular setting. Word 2007 also provides you with more clip art images, charts and graphs. SmartArt is a new feature to help you create professional flow charts and organizational charts. You will need to be aware that Word 2003 documents have the file extension of .doc and Word 2007 documents have the file extension of .docx (which is not backwards compatible to Word 2003). If you need to share a document with someone who has Word 2003, you will need to save your document as a Word 97-2003 file. This will be discussed later.
Athens-Clarke County Library Instructor: Karen Douglas
Page 2
Introduction to Microsoft Word 2007
Office button Quick Access toolbar groups document title tabs help
Home tab
ribbon view ruler vertical scroll box scroll bar page up and down page number and count word count page view options zoom
I I
insertion point mouse cursor (I-beam)
What are the parts of a typical Word 2007 window?
The document title is the name of the current document. The insertion point is a blinking vertical bar that indicates where the next text will be typed or where the next graphic is inserted. The mouse pointer changes shape depending on the task being performed. The mouse pointer displays as an I-beam when it is in the text area. The mouse pointer displays as an arrow when over buttons which can be clicked. Scroll bars are used to display portions of your document that cannot be seen in the document window. Click the scroll arrows to slowly reveal more of the window. Drag the scroll box to quickly reveal more of the window. The zoom slider will enlarge or reduce the document in the window. This will not change the way the document prints. The Office button provides a list of buttons that allow you to perform common tasks (create a new document, open an existing document, save, save as, print, etc.). It also provides you with a list of your most recent documents, Word options and an Exit button. The Quick Access toolbar also contains buttons to activate common tasks or functions such as save, undo and redo. There are other tasks that can be added to this toolbar such as open an existing document, spell & grammar check, print preview, etc. Click on the down arrow next to the toolbar to add or remove tasks. Please note this may not be an option in our library computer labs. The Ribbon in Word 2007 replaces the menus and toolbars that were originally found in Word 2003. Tasks are grouped together in a logical way to assist you with your formatting needs. You will notice tabs across the top that define each section. Once you click on a different tab, new commands appear and the tasks are further arranged into more detailed groups. The name for each group is located at the bottom of that section. The ribbon may be minimized and maximized.
Athens-Clarke County Library Instructor: Karen Douglas
Page 3
Introduction to Microsoft Word 2007
How do I get started? The first step in using Microsoft Word 2007 is to open the program. In our computer labs, you will find the icon on the desktop. Double click on this icon to open Word 2007. A blank document will open and the title bar at the top will say, Document1 - Microsoft Word. Locate the blinking cursor. When you start typing, the text will appear to the right of that blinking cursor. For now, make sure the Home tab is selected at the top. You will want to use those commands. To practice using Word 2007, try typing a sentence. Please remember that the I-beam symbol is your mouse (not the blinking cursor). Now, drag that I-beam (your mouse cursor) over the text you just typed. To do this, place the I-beam at the very end of your sentence. While holding down your left mouse button, drag the mouse over the text. This is called selecting or highlighting the text (see figure below).
cut icon
paste icon
copy icon
example of highlighted text
While your text is selected, use your mouse to click on the copy icon (see above). Once you click on that icon, the computer has copied (made a duplicate of) your text to the computers clipboard. Next, click on the paste icon which is located to the left of the copy icon. Go ahead and click the paste icon several more times. This is how you can copy and paste a sentence, a word, several paragraphs or an entire document to another section of the same document or even to a completely different document. Lets learn how to cut text as well. Select all the sentences on your page by dragging your mouse over all the text to highlight it as the above sample shows. Click on the cut icon (see above). The cut icon looks like a pair of scissors. After performing this task, all of your highlighted text should have disappeared. Now press the Enter key on your keyboard several times to move your blinking cursor down to the middle of your document. Once again, click on the paste icon. All of your text should now have reappeared in the middle of your page. The cut/paste combination is very useful when you want to remove a paragraph, word, or sentence from one location and paste it somewhere else in your document. Copy, cut and paste are features that you will use very often in word processing. Remember that the paste icon will place any previously copied or cut information at the insertion point (blinking cursor).
Athens-Clarke County Library Instructor: Karen Douglas
Page 4
Introduction to Microsoft Word 2007
How do I format my text?
Formatting is a way to change the way your text (letters, numbers and symbols) will appear and print. Examples of font format changes are making your text appear larger or smaller (font size), bold, italicized, and underlined. You can also change the font color, align to the left or right, etc. Make sure you have the Home tab selected. You will need to use those commands. Highlight one sentence in your document (as shown below). Lets make your text appear in bold. While your text is selected (highlighted), click the B symbol (this is the bold icon) on the ribbon. Please see the figure below.
font color bullets numbering
font size italic icon bold icon underline icon
align center
While your text is still selected, please click the italic icon, then the underline icon, and then try changing the color of your text as well. Lets try aligning your text in the center of your page. Highlight your text and click the align center icon. Next, while your text is highlighted, try to make the font larger. Try changing the font size to 36. To do this, you will need to click on the drop down arrow located to the right of the font size.
How do I add bullets and numbering?
Make sure you have your sentence or paragraph selected (highlighted). In the paragraph group, select the bullets icon. The bullets are now turned on. Go to the end of your last sentence and press the Enter key on your keyboard. A new bullet should have appeared. Go ahead and type another sentence, and press Enter again. Now highlight all your sentences and click on the bullets icon again. This deselects that option. The bullets are now removed. Lets now try the same steps with the numbering icon (next to the bullets icon). Highlight your text and select the numbering icon. Go to the end of your last sentence and press the Enter key. Type an additional sentence and press Enter again. Now, highlight all of your text and select the numbering icon. This should remove all numbering.
Athens-Clarke County Library Instructor: Karen Douglas
Page 5
Introduction to Microsoft Word 2007
How do I insert clipart?
Select the Insert tab, since we will need to use those commands. Click on the Clip Art icon in the Illustrations group. On the right side, the clip art task pane will appear. Type any topic or word to search for an image. Click the Go button after you type your word. You can narrow down the search by selecting a particular collection such as images found on your computer and/or images on the Microsoft web site (see the second option with the drop down arrow). The next option is to select the type of file you need. This refers to clip art, photographs, movies or sound. If you are unfamiliar with file type, just disregard this option for now. You are ready to scroll down to select your image. Once you locate the image you want to use, click on that image. It will appear in your document wherever the blinking cursor is located. Congratulations! You have inserted some clip art. To remove the image, click on the image and press the delete key on your keyboard or click on the undo arrow on the Quick Access toolbar.
undo
Insert tab Clip art task pane
Illustrations group collections file type
How do I change line spacing?
Select the Home tab, since we will need to use those commands. Make sure you have at least 2 or 3 rows of sentences in your document. Press the Enter key if you need to move a sentence down to another row. Highlight your sentences. In the paragraph group, select the line spacing icon. Click on the drop down arrow to change the line spacing from single to double or even to triple space.
paragraph group
line spacing
Athens-Clarke County Library Instructor: Karen Douglas
Page 6
Introduction to Microsoft Word 2007
Page Setup Group Orientation
Margins
Size
How do I change my margins?
Select the Page Layout tab, since we will need to those commands. Click on the Margins icon in the Page Setup group. At this point, you can either select a preset margin or click on Custom Margins to create your own margins. If you selected Custom Margins, you can increase or decrease the margins in inches for each area (top, bottom, left and right). When you are finished, click the OK button at the bottom.
How do I change my page orientations?
Click on the Page Layout tab. On the page setup group, select the Orientation icon to select either Portrait (page will be vertical) or Landscape (page will be horizontal).
How do I change my paper size?
Click on the Page Layout tab. Select the Size icon to select either a preset paper size, or you may click on the More Paper Sizes at the very bottom of that list. The most common paper sizes are Letter (8.5 x 11) and Legal (8.5 x 14). If you do select More Paper Sizes and after you select the paper size you need, make sure you click the OK button at the bottom of the screen.
Proofing group
Spelling and Grammar check
How do I check spelling and grammar?
Once you are ready to check your document for spelling and grammar errors, you can either press the F1 key on your keyboard or go to the Review tab and click on the Spelling and Grammar icon in the Proofing group. Word will locate any word that it does not recognize. You can either select the correct word or click ignore if you know the word is correct (such as a proper noun).
Athens-Clarke County Library Instructor: Karen Douglas
Page 7
Introduction to Microsoft Word 2007
How do I save my document?
Office button save icon
To save a file, either click the Office button at the top right and select Save, or click on the save icon from the Quick Access Toolbar. A new window will appear. Click the black down arrow (which will provide you with a drop down list) to decide where to save your file. You may decide to save your file within a certain folder. Open that folder by double clicking on it (see figure below). Its important to name your file appropriately. If you do not name your file, Word will use the first few words or the first sentence as your file name. To override this action, type a name for your new file. It will replace the default name in the File name box (see the figure below). The File Type will default to the applications type. If you want to save your file in a different format, click on the drop down arrow in the File Type section. When you are ready to save your file, click the Save button.
Decide where to save your file folders
default file name
save button
file type
Office button
open icon
How do I open my document? To open a file, either click the Office button at the top right and select Open, or click the open icon from the Quick Access Toolbar (if available). If you saved your file in a particular folder, choose the folder name where the file is located, and then click on the file when it appears in the folder contents area. Next, click on the Open button at the bottom of that window. If you know a file is on the disk in that folder and it isnt listed in the folder contents area, try changing the Files of Type to All Files. If your document is located in that folder, the file name will appear.
Athens-Clarke County Library Instructor: Karen Douglas
Page 8
Introduction to Microsoft Word 2007
How do I print my document? To print your current document, either click the Office button at the top left and select the Print icon, the Quick Print icon, or the Print Preview icon. Another option would be to press the Control + P button at the same time. This will open a print dialog box for you to select how many copies and which pages you would like to print.
Office button
There may also be a print icon on the Quick Access Toolbar as well. The icons on the Quick Access Toolbar may vary, since these can be customized. In the library computer lab, the option to customize Microsoft Word will be disabled for security reasons.
If you decided to select the Print Preview option, you will see the following window (see below).
Help button
Print group
How do I use Print Preview? In the Print Preview window, you can view how your document will look before you print it. If you click on the Print icon in the Print group, you will go directly to the print dialog box. Once you have selected how many pages you want to print, and which page you want to print, click the OK button at the bottom of that page.
When you are finished printing and/or using the Print Preview window, make sure you close it. To close the Print Preview window, click on the Close Print Preview icon (please see the figure above).
Help!
If you are uncertain where to find a command or how to perform a particular task in Word 2007, you can always use the Help system. Either press the F1 key on your keyboard, or click the round, blue, help button in the upper right corner (see above). A new window will pop up called Word Help. To obtain assistance, enter a word or short phrase that describes what you need, and then click Search. Select the topic on the right that would be most appropriate. Here is a link for an interactive guide to help you find the commands you used in Word 2003. http://tinyurl.com/y85r6y
Athens-Clarke County Library Instructor: Karen Douglas
Page 9
Introduction to Microsoft Word 2007
The following is a list of a few of the many computer books available here in the library.
Bott, Ed. Special Edition Using Microsoft Office 2007 NONFIC 005.5 BOTT
Gookin, Dan. Word 2007 for Dummies NONFIC 005.52 GOOKIN
See what is available here in our Educational Technology Center
Word Processing Tutorials Database Applications Graphics Applications Spreadsheet Applications Presentation Applications Internet Special ADA Programs Scanners CD and DVD Burners
Gover, Chris. Office 2007 : The Missing Manual NONFIC 005.5 GROVER
Grover, Chris. Word 2007 for Starters : The Missing Manual NONFIC 005.52 GROVER
Hart-Davis, Guy. How to do everything with Microsoft Office Word 2007 Call Number: NONFIC 005.52 HART-DAV
Schwartz, Steven A. Microsoft Office 2007 for Windows NONFIC 005.5 SCHWARTZ
Have you visited the Athens Regional Librarys web page?
Visit our web page at: http://www.clarke.public.lib.ga.us/ Click on Internet Resources. The section for Computers will be found in the upper right corner. You will find many different resources such as tutorials, internet safety and links to several different Internet Service Providers. Also, you may visit our Educational Technology Lab for most of your computer needs.
You might also like
- Word 2021 For Seniors: An Insanely Simple Guide to Word ProcessingFrom EverandWord 2021 For Seniors: An Insanely Simple Guide to Word ProcessingNo ratings yet
- Module 3-Word ProcessingDocument54 pagesModule 3-Word ProcessingEmma PreciousNo ratings yet
- MSWORDDocument20 pagesMSWORDforkey loggerNo ratings yet
- Using Microsoft Word 2007 for Academic PapersFrom EverandUsing Microsoft Word 2007 for Academic PapersRating: 4 out of 5 stars4/5 (1)
- Word Processing For Beginners, Part I: Techcenter - The Public Library of Cincinnati & Hamilton CountyDocument9 pagesWord Processing For Beginners, Part I: Techcenter - The Public Library of Cincinnati & Hamilton CountyObby-GiftMwambaKachecheNo ratings yet
- Microsoft Word 2007 Tutorial—Free Online TrainingDocument71 pagesMicrosoft Word 2007 Tutorial—Free Online TrainingOedin ElkiflyNo ratings yet
- Microsoft Word Basics2Document63 pagesMicrosoft Word Basics2Reymart de VeraNo ratings yet
- Xasanova Dilsora B2203566Document5 pagesXasanova Dilsora B2203566Дилсора ХасановаNo ratings yet
- Duke's Tips For Finding Functions in Word: Version 2007 And LaterFrom EverandDuke's Tips For Finding Functions in Word: Version 2007 And LaterNo ratings yet
- 8 Word ProcessorDocument64 pages8 Word ProcessorJustz CollectsNo ratings yet
- Word BasicsDocument8 pagesWord Basicsbebelabs632No ratings yet
- Submitted To:-Prof. Dr. Jitender Kumar Submitted By: - Priyamvada, Manisha MothsraDocument32 pagesSubmitted To:-Prof. Dr. Jitender Kumar Submitted By: - Priyamvada, Manisha MothsraSukanta PalNo ratings yet
- Module 1-6 Introductionto Word ProcessingDocument118 pagesModule 1-6 Introductionto Word ProcessingReshid JewarNo ratings yet
- Word Processing BasicsDocument117 pagesWord Processing BasicsKomal NandanNo ratings yet
- Word 2007Document12 pagesWord 2007Abbas Ahsan100% (1)
- Word processing programs and their usesDocument69 pagesWord processing programs and their usessofia janitNo ratings yet
- Parts of Ms Word 2010Document49 pagesParts of Ms Word 2010Alvin Deyto100% (3)
- The Word Basics-1Document19 pagesThe Word Basics-1Anonymous W1mhVQemNo ratings yet
- MSWord7 TutorialDocument67 pagesMSWord7 TutorialFaria FarhanaNo ratings yet
- J.C Bose University of Science and Technology, Ymca Practical of ComputerDocument25 pagesJ.C Bose University of Science and Technology, Ymca Practical of ComputerTarun KumarNo ratings yet
- Microsoft Office Tips and ShortcutsDocument93 pagesMicrosoft Office Tips and ShortcutsFahim UddinNo ratings yet
- MS Word Essentials Guide: Formatting and StylesDocument73 pagesMS Word Essentials Guide: Formatting and StylesJeremy KumarNo ratings yet
- AEFUNAI-CSC101 LECTURE 4Document17 pagesAEFUNAI-CSC101 LECTURE 4favourlucky2.aNo ratings yet
- Word 2007: Basics: Learning GuideDocument22 pagesWord 2007: Basics: Learning GuideBROTHERS MUSICORUMNo ratings yet
- M.S Word (Part-1)Document49 pagesM.S Word (Part-1)Rahul MahatoNo ratings yet
- MS Word 2007 TutorialDocument86 pagesMS Word 2007 Tutorialkgn1100% (18)
- Lecture 3 - Microsoft Word OfficeDocument45 pagesLecture 3 - Microsoft Word OfficerojinNo ratings yet
- Module 2Document32 pagesModule 2Days PiracyNo ratings yet
- ORD Rocessing OOL: © Ncert Not To Be RepublishedDocument25 pagesORD Rocessing OOL: © Ncert Not To Be RepublishedRajendra SwarnakarNo ratings yet
- Ms Word and Ms ExcelDocument38 pagesMs Word and Ms ExcelAmarjeet VermaNo ratings yet
- 1.prepare Ms-Word 2007 User GuideDocument13 pages1.prepare Ms-Word 2007 User GuidebernabasNo ratings yet
- Word Lesson PlanDocument72 pagesWord Lesson Planirfanbwp100% (1)
- ComputersDocument39 pagesComputerstanya aroraNo ratings yet
- Module 2Document35 pagesModule 2Fria Mae Aycardo AbellanoNo ratings yet
- Week 4 Empowerment TechnologyDocument49 pagesWeek 4 Empowerment TechnologyNoel Buctot100% (1)
- Module 2 Microsoft Word FeaturesDocument8 pagesModule 2 Microsoft Word FeaturesAstxilNo ratings yet
- Notes On Word 2007Document11 pagesNotes On Word 2007Khan YousafzaiNo ratings yet
- MS WORD (Unit-6)Document16 pagesMS WORD (Unit-6)Kamal Mittal100% (1)
- General Features: Microsoft Word Is ADocument24 pagesGeneral Features: Microsoft Word Is AAmitesh Kumar SinghNo ratings yet
- Introduction to Microsoft Word 101Document8 pagesIntroduction to Microsoft Word 101Zhalay SarhadiNo ratings yet
- Week 4 Empowerment TechnologyDocument46 pagesWeek 4 Empowerment TechnologyHarley LausNo ratings yet
- Advanced Word Skills and FeaturesDocument2 pagesAdvanced Word Skills and FeaturesSofhia Yvonne F. CainlangNo ratings yet
- Unit IDocument34 pagesUnit IGOVINDAN MNo ratings yet
- Unit 5Document4 pagesUnit 5Luis Norbert SantiagoNo ratings yet
- An Introduction To Microsoft Word 2007Document18 pagesAn Introduction To Microsoft Word 2007Kenboyz 100No ratings yet
- Itws ManualDocument64 pagesItws ManualKalavakunta Dharanidhar DharanidharNo ratings yet
- Study Session 10Document10 pagesStudy Session 10Abdul SamadNo ratings yet
- Introduction To Word ProcessingDocument12 pagesIntroduction To Word ProcessingShahirah AfifahNo ratings yet
- Introduction To Microsoft Word 2007: Topic Areas: Key Tools Creating Documents Editing Documents Other ResourcesDocument8 pagesIntroduction To Microsoft Word 2007: Topic Areas: Key Tools Creating Documents Editing Documents Other ResourcesZeck Aviel AlcantaraNo ratings yet
- Word IntroductionDocument12 pagesWord IntroductionFaheem MukhtarNo ratings yet
- Introduction of MS Office MS Word PDF EngDocument8 pagesIntroduction of MS Office MS Word PDF EngNiketNo ratings yet
- MS Word 2007 Tutorial NewDocument31 pagesMS Word 2007 Tutorial NewDegee GonzalesNo ratings yet
- Second Term Form One NoteDocument43 pagesSecond Term Form One NoteKafui AugustineNo ratings yet
- Notes of Microsoft Word 2007Document60 pagesNotes of Microsoft Word 2007Mr. Prempeh N. GuggisbergNo ratings yet
- Ms Word Tutorial 1Document29 pagesMs Word Tutorial 1direkjohn jaclalaglevaNo ratings yet
- MS Word MODULE 2Document32 pagesMS Word MODULE 2Arjun SureshNo ratings yet
- Internship Report On National Bank of PakistanDocument65 pagesInternship Report On National Bank of Pakistanmaryam_naeem93% (14)
- Systemetrics Introduction To Microsoft Excel 2007 OutlineDocument1 pageSystemetrics Introduction To Microsoft Excel 2007 OutlineFaheem MukhtarNo ratings yet
- Its Introduction To Excel 2007Document14 pagesIts Introduction To Excel 2007Faheem MukhtarNo ratings yet
- Ins100 - Intro - Excel - 2007 - tcm68-27389Document12 pagesIns100 - Intro - Excel - 2007 - tcm68-27389Julz DignosNo ratings yet
- Microsoft Excel 2007Document93 pagesMicrosoft Excel 2007gcc_5083708No ratings yet
- Excel NotesDocument10 pagesExcel NotesHaseen UllahNo ratings yet
- Microsoft ApplicationsDocument3 pagesMicrosoft ApplicationsFaheem MukhtarNo ratings yet
- Office Resource GuideDocument9 pagesOffice Resource GuideFaheem MukhtarNo ratings yet
- Sun City Summerlin Computer Club SeminarDocument18 pagesSun City Summerlin Computer Club SeminarFaheem MukhtarNo ratings yet
- Excel Shortcuts 2003Document3 pagesExcel Shortcuts 2003Jack JamesNo ratings yet
- Introduction To Microsoft Office Training Presentation 092309Document37 pagesIntroduction To Microsoft Office Training Presentation 092309Teddy WorkuNo ratings yet
- Introduction To Microsoft Excel 2007: Class Learning ObjectivesDocument12 pagesIntroduction To Microsoft Excel 2007: Class Learning Objectivesajay381983No ratings yet
- Microsoft Excel: Introduction: A Workshop For San Diego State University Faculty and StaffDocument21 pagesMicrosoft Excel: Introduction: A Workshop For San Diego State University Faculty and StaffFaheem MukhtarNo ratings yet
- HQ LHR Petty CashDocument5 pagesHQ LHR Petty CashFaheem MukhtarNo ratings yet
- Excel PDF 1Document25 pagesExcel PDF 1thorat82No ratings yet
- Excel PCDocument7 pagesExcel PCFaheem MukhtarNo ratings yet
- Excel 2003 IntroductionDocument22 pagesExcel 2003 IntroductionFaheem MukhtarNo ratings yet
- Tutorial: Microsoft Office Excel 2007Document26 pagesTutorial: Microsoft Office Excel 2007chinnaprojectNo ratings yet
- Excel 08Document26 pagesExcel 08Faheem MukhtarNo ratings yet
- Microsoft Excel Study MaterialDocument49 pagesMicrosoft Excel Study Materialvinodksrini007No ratings yet
- Excel HandoutDocument2 pagesExcel HandoutFaheem MukhtarNo ratings yet
- Excel 2007 Unit PDocument23 pagesExcel 2007 Unit PFaheem MukhtarNo ratings yet
- Excel Shortcuts 2014 PDFDocument7 pagesExcel Shortcuts 2014 PDFKaranam Attur VenkateshNo ratings yet
- Excel 2007 Unit LDocument22 pagesExcel 2007 Unit LFaheem MukhtarNo ratings yet
- Excel 2007 BasicsDocument14 pagesExcel 2007 BasicsFaheem MukhtarNo ratings yet
- Excel SxercisesDocument8 pagesExcel SxercisesMaricel LodericoNo ratings yet
- Excel 2007 Introduction Training ManualDocument145 pagesExcel 2007 Introduction Training ManualHofmang100% (1)
- Microsoft Office Excel 2007 Training: Get Up To SpeedDocument49 pagesMicrosoft Office Excel 2007 Training: Get Up To SpeedKrish HariharanNo ratings yet
- Course OverviewDocument1 pageCourse OverviewFaheem MukhtarNo ratings yet
- Cots SampleDocument13 pagesCots SampleSHRIYANo ratings yet
- What Topics Will We Cover?: 80+ SQL Interview QuestionsDocument4 pagesWhat Topics Will We Cover?: 80+ SQL Interview QuestionsNaveenNo ratings yet
- Experion HS Configurator Reference Guide R430Document10 pagesExperion HS Configurator Reference Guide R430mojinjoNo ratings yet
- Chapter Three MISDocument73 pagesChapter Three MISAbdi KebedeNo ratings yet
- AssignmentDocument3 pagesAssignmentsnehesh mundale50% (2)
- Teaching With Digital Tools and AppsDocument118 pagesTeaching With Digital Tools and AppsEstela sosaNo ratings yet
- HHDocument4 pagesHHHERUNo ratings yet
- POLITEKNIK ELEKTRONIKA NEGERI SURABAYA CLASS DIAGRAM (40Document11 pagesPOLITEKNIK ELEKTRONIKA NEGERI SURABAYA CLASS DIAGRAM (40AprilyaNo ratings yet
- Ericsson, Huawei, ZTE mobile network equipment alarmsDocument4 pagesEricsson, Huawei, ZTE mobile network equipment alarmsGabriel Alejandro Caceres LandaverdeNo ratings yet
- Handwritten Digit Recognition Using Convolutional Neural NetworksDocument6 pagesHandwritten Digit Recognition Using Convolutional Neural NetworkssososNo ratings yet
- Scan To Folder Easy Setup GuideDocument20 pagesScan To Folder Easy Setup GuideJuliana PachecoNo ratings yet
- Sophos Certified EngineerDocument9 pagesSophos Certified EngineerMartin JoseNo ratings yet
- C, C++, Java, Python, PHP, JavaScript and Linux For BeginnersDocument1,865 pagesC, C++, Java, Python, PHP, JavaScript and Linux For BeginnersManjunath.RNo ratings yet
- IF4201 - Mg11 - Software License CategoriesDocument15 pagesIF4201 - Mg11 - Software License Categoriesaidil afriansyahNo ratings yet
- Cloud Admin LN 10.6 Refesagce En-UsDocument138 pagesCloud Admin LN 10.6 Refesagce En-Ussabari.vengaNo ratings yet
- Top 30 Agile Testing Interview QuestionsDocument19 pagesTop 30 Agile Testing Interview QuestionsabenezerNo ratings yet
- 1MRK505376-UEN - en - K - Application Manual, Line Differential Protection RED670 Version 2.2 IECDocument878 pages1MRK505376-UEN - en - K - Application Manual, Line Differential Protection RED670 Version 2.2 IECTrần Văn HiếuNo ratings yet
- Advanced Python TipsDocument50 pagesAdvanced Python TipshenkvanderduimNo ratings yet
- Bus Ticket System 12 Avinash and Bibek 1Document35 pagesBus Ticket System 12 Avinash and Bibek 1abinashkumarthakurNo ratings yet
- 4.-Revised-Tle-As-Css10-Q3-Disk ManagementDocument5 pages4.-Revised-Tle-As-Css10-Q3-Disk ManagementJonald SalinasNo ratings yet
- Vmware Workspace One: Solution OverviewDocument3 pagesVmware Workspace One: Solution Overviewapurb tewaryNo ratings yet
- Course EMF TPTDocument63 pagesCourse EMF TPTPopescu AndreeaNo ratings yet
- Quick Start Guide To Verilog 2nd Edition 2nbsped 9783031441035 9783031441042 CompressDocument244 pagesQuick Start Guide To Verilog 2nd Edition 2nbsped 9783031441035 9783031441042 CompressbukkelaxhmiNo ratings yet
- Web Design With HTML, CSS, Javascript and Jquery Set: DescriptionDocument2 pagesWeb Design With HTML, CSS, Javascript and Jquery Set: DescriptionThe Bong GamestarNo ratings yet
- DIGSI 5 BasicCourse 2013Document682 pagesDIGSI 5 BasicCourse 2013Michael Parohinog Gregas75% (4)
- SSH Secure ShellDocument6 pagesSSH Secure ShellfabiobonadiaNo ratings yet
- P8 Ggy283 2021Document16 pagesP8 Ggy283 2021Fanelo FelicityNo ratings yet
- Chatbot For E-Commerce Assistance: Based On RASADocument7 pagesChatbot For E-Commerce Assistance: Based On RASAIsaac Escobar NovoaNo ratings yet
- Panelview Plus 7 Performance Terminals: User ManualDocument170 pagesPanelview Plus 7 Performance Terminals: User Manualzulfikar rochimNo ratings yet
- Bravo R025 Universal Remote ControlDocument16 pagesBravo R025 Universal Remote ControlSnipNo ratings yet
- You Can't Joke About That: Why Everything Is Funny, Nothing Is Sacred, and We're All in This TogetherFrom EverandYou Can't Joke About That: Why Everything Is Funny, Nothing Is Sacred, and We're All in This TogetherNo ratings yet
- Other People's Dirt: A Housecleaner's Curious AdventuresFrom EverandOther People's Dirt: A Housecleaner's Curious AdventuresRating: 3.5 out of 5 stars3.5/5 (104)
- The Importance of Being Earnest: Classic Tales EditionFrom EverandThe Importance of Being Earnest: Classic Tales EditionRating: 4.5 out of 5 stars4.5/5 (43)
- The House at Pooh Corner - Winnie-the-Pooh Book #4 - UnabridgedFrom EverandThe House at Pooh Corner - Winnie-the-Pooh Book #4 - UnabridgedRating: 4.5 out of 5 stars4.5/5 (5)
- The Asshole Survival Guide: How to Deal with People Who Treat You Like DirtFrom EverandThe Asshole Survival Guide: How to Deal with People Who Treat You Like DirtRating: 4 out of 5 stars4/5 (60)
- Welcome to the United States of Anxiety: Observations from a Reforming NeuroticFrom EverandWelcome to the United States of Anxiety: Observations from a Reforming NeuroticRating: 3.5 out of 5 stars3.5/5 (10)
- The Inimitable Jeeves [Classic Tales Edition]From EverandThe Inimitable Jeeves [Classic Tales Edition]Rating: 5 out of 5 stars5/5 (3)
- The Best Joke Book (Period): Hundreds of the Funniest, Silliest, Most Ridiculous Jokes EverFrom EverandThe Best Joke Book (Period): Hundreds of the Funniest, Silliest, Most Ridiculous Jokes EverRating: 3.5 out of 5 stars3.5/5 (4)
- Sexual Bloopers: An Outrageous, Uncensored Collection of People's Most Embarrassing X-Rated FumblesFrom EverandSexual Bloopers: An Outrageous, Uncensored Collection of People's Most Embarrassing X-Rated FumblesRating: 3.5 out of 5 stars3.5/5 (7)
- The Smartest Book in the World: A Lexicon of Literacy, A Rancorous Reportage, A Concise Curriculum of CoolFrom EverandThe Smartest Book in the World: A Lexicon of Literacy, A Rancorous Reportage, A Concise Curriculum of CoolRating: 4 out of 5 stars4/5 (14)
- Humorous American Short Stories: Selections from Mark Twain, O. Henry, James Thurber, Kurt Vonnegut, Jr. and moreFrom EverandHumorous American Short Stories: Selections from Mark Twain, O. Henry, James Thurber, Kurt Vonnegut, Jr. and moreNo ratings yet
- Lessons from Tara: Life Advice from the World's Most Brilliant DogFrom EverandLessons from Tara: Life Advice from the World's Most Brilliant DogRating: 4.5 out of 5 stars4.5/5 (42)
- Spoiler Alert: You're Gonna Die: Unveiling Death One Question at a TimeFrom EverandSpoiler Alert: You're Gonna Die: Unveiling Death One Question at a TimeRating: 4 out of 5 stars4/5 (57)

















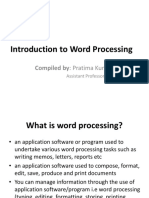
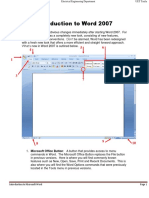
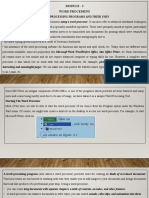




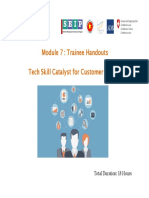







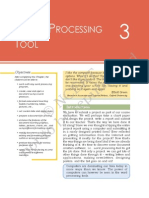

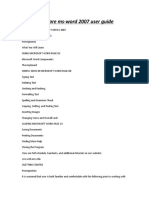












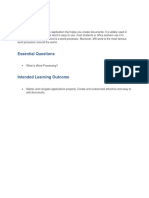









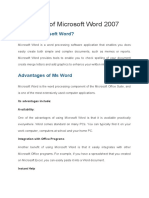




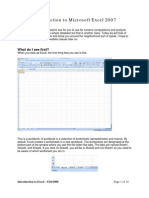



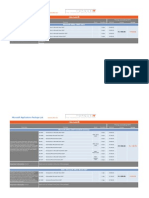
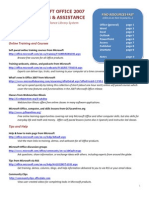
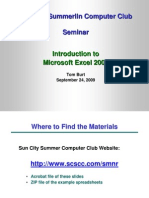
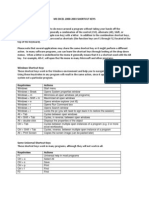

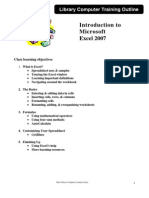
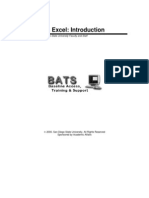

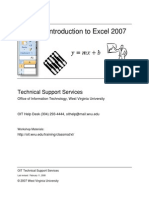

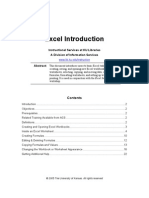











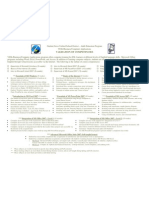


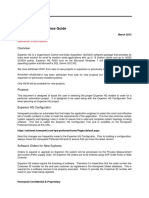

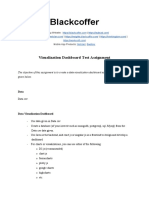

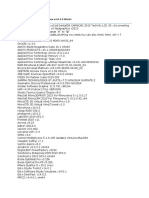




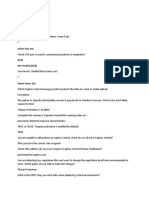










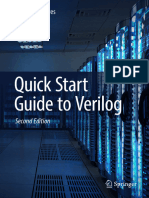








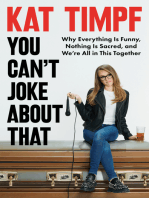

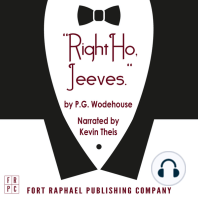

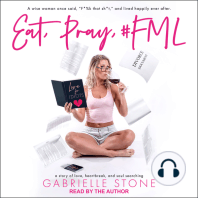



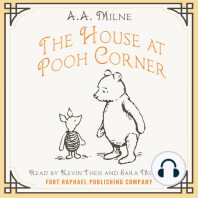



![The Inimitable Jeeves [Classic Tales Edition]](https://imgv2-2-f.scribdassets.com/img/audiobook_square_badge/711420909/198x198/ba98be6b93/1712018618?v=1)