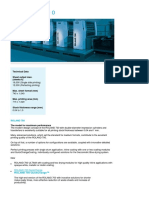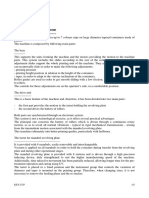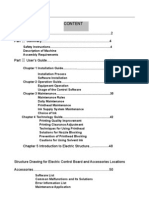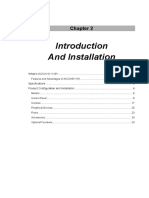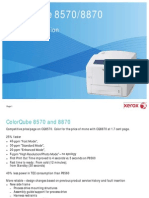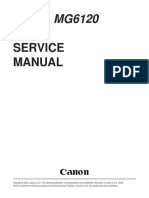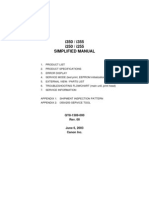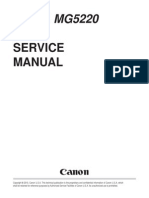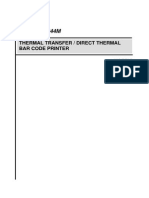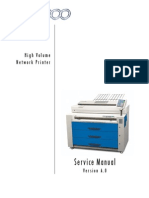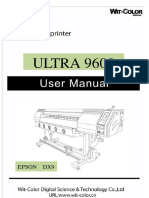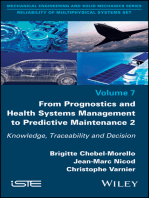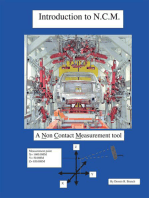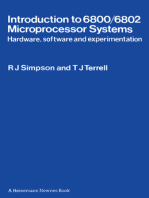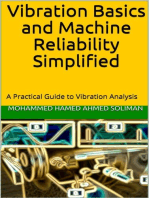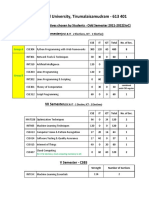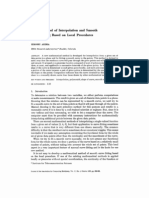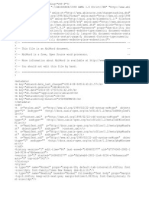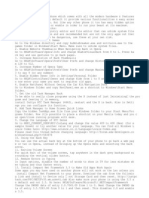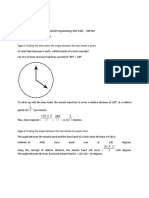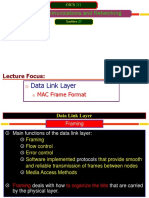Professional Documents
Culture Documents
NJ1000i-1200i Printer Service Manual - 05122006
Uploaded by
Joel LangloisOriginal Description:
Original Title
Copyright
Available Formats
Share this document
Did you find this document useful?
Is this content inappropriate?
Report this DocumentCopyright:
Available Formats
NJ1000i-1200i Printer Service Manual - 05122006
Uploaded by
Joel LangloisCopyright:
Available Formats
Revised 05-12-2006
Printer Service Manual
Chapter 1 Features Chapter 2 Setup Chapter 3 Networking Chapter 4 Software Suite Chapter 5 Calibrations Chapter 6 Operations Chapter 7 Routine Maintenance Chapter 8 Cartridge Replacement Chapter 9 Firmware Download Chapter 10 Troubleshooting Chapter 11 Disassembly Chapter 12 Mechanical Alignments Chapter 13 Illustrated Parts List
NOTE: All button and video links shown in this manual are not active please proceed to the Service Guide Presentation for interactive functions.
Service Guide Printer Information: Features
Printer Components Printer Technology Ink System Dryer System Print Speeds Media Support System Software Interface Cartridge Warranty
Service Guide Printer Information: Features
Printer Components
Features Video
1) Ink Refill Bottles 2) Intermediate Reservoir 3) Carriage Assembly 4) Cartridge/Printhead 5) Active Service Station 6) Rapid Drying System 7) Auto Clean Unit 8) Media Support System 9) Operator Control Panel 10) Pinch Roller Drive
Service Guide Printer Information: Features
Printer Technology
1. Intelligent Mask Technology (IMT)
A simple screen that is applied to image files by the printer to determine which dots are layed down during each swath or print pass when printing in a particular print mode. A different print mask is applied for each color plane. 3-pass printing with conventional masking tends to result in hue-shift banding, especially with pigment inks. The main reason is that 3-pass printing builds the printed image with two right-to-left swaths and one left-to-right swath. Consider a carriage layout that has magenta and yellow sharing the same swath: This results in yellow ink drops landing on the media first with magenta on top when printing right-to-left. When the carriage moves left-to-right magenta goes down first with yellow on top. This tends to result in two distinct alternating color bands a third of a swath high that are highly visible from a distance with pigment inks on certain media types. IMT makes it possible to achieve better image quality during high speed printing. High speed printing is more difficult because of the higher densities printed per swath and the short time interval between the printing of some ink drops before other drops are printed on top or nearby. Print masking controls and limits coalescence to even out the resultant density and color, and reduce banding and graininess.
Animation
Service Guide Printer Information: Features
Printer Technology
Service Guide Printer Information: Features
Printer Technology
2. Rapid Evaporation Drying System
The advanced dual-component drying system uses the principle of conducted heat to dry printed images with much greater efficiency than can be achieved with hot air dryers. The media web is fed over a heated aluminum nose that is curved to maintain intimate contact with the back of the web for effective heat transfer. The nose is an isolated extrusion that incorporates three longitudinal fins with an electrical heating strip mounted to each fin inside the curve. This design evens out heat flow to minimize cold spots under high density printed areas across the web without the long warm-up time of a much thicker section. Ambient air flow is used to pull away moisture and improve drying efficiency by another 30% over that achieved with the heated nose alone. A fan driven air plenum is used to distribute air flow evenly across the print width. Air flow is downward, carrying heat away from the print zone to improve nozzle reliability and to reduce the risk of edge curl. An intelligent control system regulates electrical power to achieve and maintain temperature set points between 35 and 55 degrees C.
Animation
Service Guide Printer Information: Features
Ink System
Ink Refill Bottles
- 6 ink bottles (ML, CL, Y, K, M, C) - Refill bottles are easy to replace - Encrypted for ink monitoring (740 ml shutoff) - One set of ink lines; switch over capability (Dye or Pigment) - Plug and Play ink refill bottle (700 ml) with septum/needle interface - Clean-hands installation - Mechanical color keying of bottle
Intermediate Reservoir
- Intermediate reservoir at reservoir base - provides consistent ink supply pressure - Replace ink on-the-fly - Prevents job interruptions (52 ml capacity) - Ink level LOW warning sensor (30 minutes) - Ink level OUT stop, protects cartridge
Service Guide Printer Information: Features
Ink System
Carriage Assembly
- Robust carriage bushing design; thick bushings with spring loaded bias for better dimensional stability - Bushings are grooved to minimize the effect of dirt and debris - Cartridge doors secure printheads in place - Ink is regulated to printhead via ink line dampers - One-step cartridge installation process Animation
Cartridge/Printhead
- Increased productivity with 640 nozzle printheads - Improved quality with 30% smaller drop size - Clean hands shipping and installation - Foam filled, eliminate tubing and needles - 2100 ml average life; 2800 ml shutoff
Service Guide Printer Information: Features
Ink System
Active Service Station
- Clean hands ink line filling through service station - Motor controlled multi-port color control selection valve - Eliminates ink prime devices - Clean hands cartridge maintenance through service station - Ink is deposited into a waste bottle
Auto Clean Unit
1) Door Magnet 2) Suction motor (for priming ink lines) 3) Bottle full sensor 4) Ink Receptacle (bottle)
1) Color selection valve 2) Station Motor
5) Bottle present sensor
Service Guide Printer Information: Features
Rapid Drying System
1) Air Plenum 2) Input air flow 3) Output air flow 4) Heated Nose (insulated) 5) Electrical heating strips (35-55 degrees C) 6) Platen (print zone)
- The heated nose quickly warms the media up with 3 electrical heating strips that provide even heat flow - The forced air plenum is used to remove moisture and heat from media surface to allow faster drying - 12 dryer modes are available for a wide range of media types; air plenum can operate on or off. Ink dries 30% faster than hot air drying systems. May be rotated down for maintenance purposes; may be removed for certain Bond media. System uses 25% less energy over other drying systems.
Service Guide Printer Information: Features
Print Speeds
Print Mode High Speed mode (2 pass) Productivity mode (3 pass) Fine mode (4 pass) Enhanced mode (6 pass) High Quality (16 pass) Note: Printer ships with 64 MB SDRAM and is not up gradable; HPGL/2 is not supported. An additional 32 MB RAM resides on the main board. 60 inch model 220 sfph (20.4 smph) 150 sfph (14.0 smph) 115 sfph (10.7 smph) 75 sfph (7.0 smph) 26 sfph (2.8 smph) Video 42 inch model 195 sfph (18.1 smph) 140 sfph (13.0 smph) 104 sfph (9.6 smph) 70 sfph (6.5 smph) 23 sfph (2.5 smph)
Service Guide Printer Information: Features
Media Support System
1) Primary Feed Roll 2) Feed Sensor (bracket extended 2 inches) 3) Feed Roll 2 (or TakeUp Roll) 4) TakeUp Sensor 5) AutoLoad Paper Sensor 6) Media Pinch Roller 7) Lower Roller
- Four media supply modes are available: Sheet, Roll, Roll 2 and TakeUp - Media rolls can be easily exchanged with the removable media spindles. The Autoload paper sensor has a 6 second delay when media is manually loaded at rear of printer. The lower roller and pinch rollers control paper travel. The Roll 2 mode allows for a second roll of media to be loaded onto the lower roller (no takeup available). Note: 20,000 volt minimum protection is provided by 2 permanent rear electrostatic discharge strips located in platen.
Service Guide Printer Information: Features
Software Interface
Setup Requirements: 1) Server workstation with RIP loaded; Windows 2000/XP/XP PRO/Windows 2003 Server, Network Card, 3.0 GHz Processor, 1 GB RAM, 160 GB hard drive 2) Printer Installation Software 3) Client workstation (not required) 4) Network Switch/HUB; 100FD Capability 5) Printer (built-in 100baseT Network card) 6) Web Access (for Software Updates)
Service Guide Printer Information: Features
Software Interface
Setup Tasks: Software Installation: - Server/Client Control Setup (follow Typical Setup) - Database Server (automatic) - Drivers, EFPU, and Custom Colors Utility (automatic) - Network Connectivity (automatic)
Service Guide Printer Information: Features
Cartridge Warranty
Cartridge Warranty Volume Cartridge Average Life Cartridge End of Life Warranty Coverage 700 ml 1400 to 2100 ml 2800 ml Verify ink throughput by selecting UTILITY MENU - INK STATUS MENU - CART INFO Note: Nozzle failures are 100% filled blocks as observed in Prime pattern
Ink Kit Configurations - Ink Refill Bottle (700 ml) - Ink and Cartridge Kit (700 ml)
Service Guide Installation/Operations: Printer Setup
Printer Unpacking Install Takeup/Feed System Install Auto clean Unit/Raise Printer Initialization
Load Media
Install Ink Install Ink Cartridges Print Test Patterns Open Jet Compensation
Service Guide Installation/Operations: Printer Setup
Printer Unpacking
Step 1. Open printer head box flaps. Using two (2) people minimum, rotate box/pallet over 90 degrees onto one side. Note: ensure the air plenum is facing up.
Video
WARNING: Printer head and packaging weigh up to 374 lbs (170 kilograms); only perform heavy lifts with two (2) or four (4) people as referenced by respective step. Also see video procedures. Approximately 3 x 4 square meters of space will be required for setup.
Note: A total of three boxes should be at installation site: printer head (on pallet), stand box (contains Takeup System and Auto Clean Unit), and Ink Accessory Box. NOTE: If printer was in cold storage (below freezing) then allow 24 hours for printer to acclimate to new environment prior to assembling.
Service Guide Installation/Operations: Printer Setup
Printer Unpacking
Step 2. Using two (2) people minimum, pull printer free from packaging by grabbing shipping brackets (through plastic) and sliding printer away from box.
Service Guide Installation/Operations: Printer Setup
Printer Unpacking
Step 3. Remove power cord box and accessory box (contains screwdriver, ink line priming tools and software CD). Using the 6 (long and short) pieces of packing foam (white foam strips); place in triangular formations (3 per pile) on the floor directly in front of each printer cover. Note: ensure triangular foam piles are centered directly in front of each printer cover.
Service Guide Installation/Operations: Printer Setup
Printer Unpacking
Step 4.
Using two (2) people minimum, lift each printer end onto the foam supports. NOTE: the protective metal shipping brackets must not be touching floor surface. Verify the printers air plenum is facing up (rear side of printer facing down).
Service Guide Installation/Operations: Printer Setup
Printer Unpacking
Step 5. Remove the plastic packaging from printer.
Caution: verify printer is stable prior to stand installation.
Service Guide Installation/Operations: Printer Setup
Install Takeup/Feed System
Step 1. Remove the cross-support bracket by removing two bolts and wing nuts. At right side of printer (control panel end), remove the 2 shipping bracket bolts and wing nuts. One person will need to hold printer while the other person removes the bracket to prevent from rolling.
Video
Remove right lower shipping bracket (4 screws) and upper shipping bracket.
Service Guide Installation/Operations: Printer Setup
Install Takeup/Feed System
Step 2. 1) Install and secure the right stand foot (4 screws) onto stand leg. Position the right stand leg and attach electrical plug connection (located inside leg) to printer base jack ensure the plug and jack are squarely aligned when connecting. Ensure restraining clips are secure. 2) Attach right stand leg with 4 screws - do not tighten screws down at this time. 3) Caution: do not pinch harness wiring when attaching to avoid damage.
Service Guide Installation/Operations: Printer Setup
Install Takeup/Feed System
Step 3. At left side of printer, remove the 2 shipping bracket bolts and wing nuts.
Remove left lower shipping bracket (4 screws) and upper shipping bracket. Set brackets to one side.
Service Guide Installation/Operations: Printer Setup
Install Takeup/Feed System
Step 4. a) Secure stand foot to left stand leg (4 screws). Attach the left stand leg (4 screws) - do not tighten screws down at this time. b) Attach and secure crossbar to stand legs (4 screws). Tighten 8 (eight) stand leg screws at this time.
Service Guide Installation/Operations: Printer Setup
Install Auto Clean Unit/Raise Printer
5 Step Process: Note: 4 short securing screws are pre-installed. 1) Connect 2 electrical connections; ensure plugs are securely seated into jacks. 2) Remove nipple cover from pump. 3) Connect ink tubing connection to motor/pump nipple. Note: ink tubing connection should be located inside printer base. Caution: Do not loosen quick connect valve.
Video
4) Remove tape from securing screws. 5) Pitch unit to the right and secure over the 4 screws; tighten securing screws.
Service Guide Installation/Operations: Printer Setup
Initialization
Step 1. Lock two of the stand feet casters. WARNING: Installed printer can weigh up to 270 lbs (122 kilograms); only perform this heavy lift with four (4) people.
Using a four (4) person lift, grasp base of left and right bottom covers, rear side/edge of top cover; lift printer to standing position.
Service Guide Installation/Operations: Printer Setup
Initialization
Step 2. Remove remaining packaging materials including the center shipping bracket. To remove the center shipping bracket lower the dryer (air plenum) to the maintenance position by removing the restraining pins at either side of dryer.
Service Guide Installation/Operations: Printer Setup
Initialization
Step 3. Ensure voltage selector switch is set to input line voltage (115 or 230 volts). Note: printer ships in the 230V position. Plug in printer and turn on printer power switch.
Video
Caution: For regions which experience intermittent voltage fluctuations a line conditioner and surge protector are suggested to help protect the printers power supply.
Service Guide Installation/Operations: Printer Setup
Initialization
Step 4. After a 9 to 10 second power up delay, ensure the carriage traverses across entire printing area and back without error during initialization process. The main menu should be displayed when initialization is complete.
Service Guide Installation/Operations: Printer Setup
Load Media
Step 1. Install Feed Media/Roller 1) Unlock roll guide 2) Slide guide away from spindle 3) Install spindle into new roll of media 4) Install roll guide 5) Tighten roll guide against media edge 6) Install feed roller into printer; ensure gears mesh properly
Video
Service Guide Installation/Operations: Printer Setup
Load Media
Step 2. Install Takeup Core/Roller 1) Install media core onto spindle 2) Install roll guide 3) Lock roll guide against media core 4) Install takeup roller into printer; ensure gears mesh properly
Service Guide Installation/Operations: Printer Setup
Load Media
Step 3. Pull media from feed roller; fully insert media edge into media path channel. Align to white mark on left rear side of platen. After a 9 second delay media will be automatically pulled into the printer path. Media will be sensed and sized automatically.
Verify media is sized correctly by selecting Utility Menu - Display Settings. Verify correct paper width is displayed. Adjust media guides to within two millimeters of media edges. Note: do not allow media guides to touch media or paper feed drag/banding may be encountered.
Note: media may also be manually loaded by selecting Feed Media Menu - Forward. Advance media until media is observed across the printing surface. Select Load Media at control panel to load.
Service Guide Installation/Operations: Printer Setup
Load Media
Step 4. Use the takeup roller when multiple or long print jobs are going to be processed and printed. Three inch core adapters are available if takeup roll is being loaded onto a laminator. For takeup operations, tape media edge to the media core; ensure media edges line up evenly with media core edges.
Install Media Edge Holders (magnetic) onto Y-Arm side - the holders prevent media edges from lifting during low humidity conditions. Install left and right paper guides over media edges - the guides will help media move through the air plenum.
Service Guide Installation/Operations: Printer Setup
Install Ink
Step 1.
Video
Note: Wait 5 minutes prior to performing line fill (must allow enough time for the intermediate reservoirs to fill properly)
Obtain the 6 new ink bottles remove the shipping caps from bottles. Open the left cover and install all 6 bottles. Ensure bottle fittings mate properly with each intermediate reservoir fitting.
Service Guide Installation/Operations: Printer Setup
Install Ink
Step 2.
Lower air plenum and access cartridges (select Utility Menu - Access Cartridge). Obtain the Cartridge with Tube Assembly (and plug bar) from printer Accessory Box. Connect Cartridge with Tube Assembly needle to septum fitting located on right side plate (lift front access door). Install plug bar into service station if a yellow label is present at right front corner. Attach line fill cartridge into the light Magenta stall.
The Cartridge with Tube Assembly (and plug bar) is a setup tool for filling ink lines and may be used to help eliminate air bubbles from an ink line. Caution: do not use for a complete flushing of ink lines unless a red star is present on auto clean door or possible damage may result to auto clean motor/pump; a Flush Kit will be required (P/N 222351-00 or 221984-01).
Service Guide Installation/Operations: Printer Setup
Install Ink
Step 3. Activate line pump. Select and hold Utility Menu - Prime Menu Service Station Menu Pump On. Release Pump On when ink is observed in cartridge tubing line. The line fill process takes approximately 20 seconds per color. Repeat procedure for remaining stall positions. Following ink line filling, disconnect the line fill cartridge from the last stall position but leave needle connected to septum fitting. Select Pump On to clean assembly of ink; disconnect priming assembly when complete.
Service Guide Installation/Operations: Printer Setup
Install Ink Cartridges
Step 1. Open cartridge door.
Video
Step 2. Remove accumulator; remove blue tape from cartridge.
Step 3. Slide cartridge into cartridge stall and close cartridge door. Door must be closed to properly bias cartridge position.
Service Guide Installation/Operations: Printer Setup
Print Test Patterns
Step 1. Print Color Test Select Utility Menu - Service Menu - Diagnostics Menu Color Test. Choose All Colors, select Ok
Video
Verify solid rectangular print swaths are printed for each color with no visible ink starvation.
Service Guide Installation/Operations: Printer Setup
Print Test Patterns
Step 2. Print Prime Pattern
Select Utility Menu - Prime Menu Prime All
Verify printhead nozzle performance - ensure diagonal lines are smooth and clogged jets are not present.
Service Guide Installation/Operations: Printer Setup
Print Test Patterns
Step 3. Print the Test Print Select Utility Menu - Service Menu - Test Print
Use this print to evaluate printer calibrations and general color output.
Service Guide Installation/Operations: Printer Setup
Open Jet Compensation
Step 1. Print Prime Pattern to verify nozzle performance.
Video
xxx
To perform manual jet bypass select Utility Menu - Calibration Menu - Open Jet Menu - Edit List Menu. After inspecting the Prime pattern, select appropriate color and toggle respective jet (s) off.
Service Guide Installation/Operations: Networking
Automatic Configuration Manual IP Address Configuration
Service Guide Installation/Operations: Networking
Automatic Configuration
System Setup: 1) MAC design station 2) PC workstation 3) PC server with RIP loaded 4) Switch/hub 5) Printer; DHCP Disabled is the default setting
Obtain User CD from Printer packaging and install CD onto Server/RIP workstation. After CD executes, load SOFTWARE UTILITIES (follow typical installation) and PRINTER SETUP (driver/networking portion). For more information refer to Software Control on this CD.
Service Guide Installation/Operations: Networking
Manual IP Address Configuration
Step 1. Set IP and network information. At printer select SETUP MENU - NETWORK MENU - IP CONFIG MENU. Ensure host computer has the IP address, Subnet, and Gateway addresses assigned. Computer and Printer should be within the similar IP ranges (typically the first 3 numbers of IP address should be the same; both should have the same Subnet and Gateway addresses). Step 2. Check Network Info to ensure network information is correctly setup. Note: Disable DHCP at Printers DHCP Client screen for peer-to-peer configurations; enable DHCP for larger network configurations (IP address will be automatically assigned - use this IP address). Step 3. Set this IP address within RIP or add Standard TCP printer port (generic) using this address.
Service Guide Installation/Operations: Networking
Manual IP Address Configuration
To download IP address directly to printer: Step 1. At the Command/DOS prompt enter: arp -s IPaddress MACaddress (MAC address can be found under Printers Network Menu). For Example: arp -s 192.168.100.104 00-C0-EB-04-76-07 and then press Enter.
Note: For NT systems enter MAC address with colons: i.e. 00:C0:EB:04:76:07 Step 2. Verify IP address download was successful by verifying IP address at Printers Network menu. Step 3. Ping IP address to ensure connection is valid. At the Command/DOS prompt enter: ping IPaddress (i.e. ping 192.168.100.104). Verify 4 REPLY returns are displayed. Step 4. Set this IP address within RIP/Driver.
Service Guide Printer Information: Software Suite
Software Installation Printer Installation Server Setup Datbase Server Client Control Job Accounting Technical Support Reporting Software Activation
Service Guide Printer Information: Software Suite
Software Installation
Software Suite Install
Select the Typical installation for a first or single computer installation. For a second computer, select Advanced and install only the client portion of the software.
Note: Individual utilities may be installed if configuring onto a remote Client system only.
Service Guide Printer Information: Software Suite
Printer Installation
Printer Drivers Install
Printer Installation will automatically detect printer on the subnet, install drivers and designate IP addresses.
There are two types of installations. Complete the Server installation for a single computer or server. Complete the Client printer installation for a second and all sub-computer installations.
Follow the screen prompts to complete the installation.
Service Guide Printer Information: Software Suite
Server Setup
Procedure:
Stop server. Select settings to make changes to server configuration Walk through of connection to the server and printer information screens
Software / Utilities Setup of the Client User Interface and 5 other packages.
Requires only one server for all printers/computers
Service Guide Printer Information: Software Suite
Database Server
Runs in the background
- Stores information on media type, ink cost and productions times. - Assist in cost reporting and print cost reporting.
Service Guide Printer Information: Software Suite
Client Control Panel
Platform Support:
For use on Windows 2000, Server or Win XP/XP Pro - Remote Printer Control Center - Job Accounting - Ink Usage/Waste - Technical Support and Service Interface
Service Guide Printer Information: Software Suite
Job Accounting
Displayed Results:
Output tracking features - User selectable fields for tracking all aspects of job costs. - Accurate reporting of media and ink used per job. - Accurate reporting of time required to print jobs.
Service Guide Printer Information: Software Suite
Technical Support Reporting
- Used to export Database information - Information can be exported to a text file (csv) and sent to an email address - Can be customized to export specific information - Can be customized with user/contact information - Supports additional comments
Service Guide Printer Information: Software Suite
Software Activation
The printer software suite will expire the Job Accounting feature after 90 plot hours unless the printer software is registered. There are three ways to register: 1. Direct from the Registration page during software installation (web connection required from software installation location) or at Client Control Panel, choose Help Product Registration. 2. Through website (www.encad.com), printer serial number will be required. 3. Call directly into US Technical support with printer serial number. Encad San Diego will have a utility which will automatically generate a code (xxxx xxxx xxxx xxxx xxxx xxxx xxxx) upon registration and an email with the activation code will be forwarded back to the customer. From the Client Control Panel select: Help - Product Activation - Add Key. Enter the code and select Ok.
Service Guide Installation/Operations: Calibrations
Calibration Path Summary Printer Calibrations Prime Pattern Manual Jet Compensation
Service Guide Installation/Operations: Calibrations
Calibration Path Summary
For graphics printing (minimized microbanding) perform Graphics Calibration. For accurate line length accuracy perform the Line Accuracy Calibration. Either way, the 4 primary calibrations must be performed prior to conducting any printer operations. Refer to Service Bulletin 1 or Technical Bulletin 1 for complete instructions.
Graphics Calibration: 1. Perform Line Length Test; measure distance 2. Measure Line Length Value (i.e. 33.06) 2. Modify Img Quality Value (i.e. 33.06) and press Ok. Save Calibration to User setting. 3. Perform Deadband Calibration 4. Perform Color Calibration Vertical 5. Perform Color Calibration Horizontal 6. Evaluate print performance (Demo image/6-pass mode) 7. If necessary perform micro-alignment, print the Printer Calibration Test Target.rtl (from Service CD). Adjust Paper Calib Value to reduce microbanding. Perform Color Calibration Vertical Line Accuracy Calibration: 1. Perform Line Length Test; measure distance 2. Adjust Line Length Value (i.e. enter 33.06) 3. Perform Deadband Calibration 4. Perform Color Calibration Vertical 5. Perform Color Calibration Horizontal
Service Guide Installation/Operations: Calibrations
Calibration Path Summary
All printer calibrations are located in one menu. Note 1: the media feed/stepping rate is determined by either the Paper Calib Value or the Line Length/Img Quality Value last entered, but not both.
Calibration Menu
Note 2: DO NOT use the PAPER CALIB TEST as results may vary.
Paper Calib Menu
Service Guide Installation/Operations: Calibrations
Printer Calibrations
Step 1. Graphics Calibration
a. Perform Line Length Test, select UTILITY MENU - CALIBRATION MENU - PAPER CALIB MENU - LINE LENGTH TEST. A line pattern will be printed in the center of the media; the pattern extends approximately 33 inches or 838.2 mm. Measure and enter true distance between lines (a 35 inch ruler may be printed from Service CD). b. Modify Img Quality Value (i.e. 33.06) and press OK. Save Calibration to User setting. c. Perform Deadband Calibration, Color Calibration Vertical and Horizontal (see following pages).
d. Activate the Deadband Test to verify printer calibrations, select Utility Menu - Service Menu - Calibration Menu - Deadband Test. This will check the electrical and mechanical calibrations. All 6 colors should line up vertically across the entire print. At both ends, check the next to last line.
Service Guide Installation/Operations: Calibrations
Printer Calibrations
Step 1. Graphics Calibration
e. Evaluate print performance using a demo image in 6-pass mode. f. If banding is unacceptable, then print the Printer Calibration Test Target.rtl (send file through EFPU) located on Service CD. g. Adjust Paper Calib Value to reduce microbanding. Analyze the calibration test target print for media overfeed or underfeed. If overfeed is observed as in example A below (white lines/gaps occurring), then reduce the Paper Calib Value by one or two values and retest (i.e. change from 4806 to 4805). If underfeed is observed as in example B below (dark lines/overlap occurring), then increase the Paper Calib Value by one or two values and retest (i.e. change from 4806 to 4807).
Example A (need to decrease values).
Example B (need to increase values).
h. Perform Color Calibration Vertical (see following pages).
Service Guide Installation/Operations: Calibrations
Printer Calibrations
Step 1. Line Accuracy Calibration
a. Perform Line Length Test, select UTILITY MENU - CALIBRATION MENU - PAPER CALIB MENU - LINE LENGTH TEST. Measure and enter true distance between lines (a 35 inch ruler may be printed from Service CD). b. Adjust LINE LENGTH VALUE and select OK. Save Calibration to User setting. c. Evaluate the test pattern, cut media and remove from printer. Measure the distance between the horizontal lines and enter the measured value under Line Length Value. Press OK, this will lock the media feed value.
A line pattern will be printed in the center of the media; the pattern extends approximately 33 inches or 838.2 mm. Accuracy tolerance is +/- 0.2% over image length.
d. Perform Deadband Calibration, Color Calibration Vertical and Horizontal (see following pages).
Service Guide Installation/Operations: Calibrations
Printer Calibrations
Step 2. Deadband Calibrations Select UTILITY MENU - CALIBRATION MENU - COLOR DB MENU - COLOR DB TEST. For each color choose the best group of aligned vertical lines.
Note the compensation number below each group of vertical lines.
Service Guide Installation/Operations: Calibrations
Printer Calibrations
Step 3. Color Calibration Vertical Perform whenever a cartridge is removed or replaced. Select UTILITY MENU - CALIBRATION MENU - COLOR CALIB MENU - VERT. CALIB. TEST
Choose number which best represents alignment between both colors for each field.
Step 4. Color Calibration Horizontal.
Perform Horiz Calib Test; repeat procedure as above.
Service Guide Installation/Operations: Calibrations
Prime Pattern
Check printhead nozzle performance by activating the Prime pattern. Select UTILITY MENU - PRIME MENU - PRIME ALL. Verify diagonal lines are smooth and clogged jets are not present. 1) Solid blocks represent failed jets; compensation engaged no user interaction is necessary. The cartridge warranty is provided from a designated number of these blocks observed in pattern and less than 700 ml ink throughput. Refer to regional cartridge warranty claim documentation from technical support. 2) Perform Manual Jet Compensation as necessary for: 3) Clogged Jets 4) Mis-directed Jets 5) Degraded Jets Video
Service Guide Installation/Operations: Calibrations
Prime Script
If a cartridge problem is suspected, check cartridge performance by selecting UTILITY MENU - SERVICE MENU - DIAGNOSTICS MENU - PRIME SCRIPT. Select appropriate cartridge stall to check.
A series of patterns will print: 1) Color Test; ink system pressure test, also used to help unclog print head nozzles 2) Prime pattern; test to check all 640 print head nozzles 3) PData patterns; Image data ports. Pdata 1 governs nozzles 1-320. Pdata 2 governs nozzles 321640. 4) Fire patterns; Fire 1 and Fire 2 provide pulses. They are sampled to fire nozzles. 5) PWR1 through 8 patterns; indicates power lines. Each power line governs 2 primitives of nozzles. 6) A1 through A5 patterns; indicates address lines.
Service Guide Installation/Operations: Calibrations
Manual Jet Compensation
To bypass a clogged or misfiring jet select UTILITY MENU - CALIBRATION MENU - OPEN JET MENU EDIT LIST MENU. Select appropriate color.
Scroll to appropriate jet and toggle the jet off. Compensated jets will appear as 80 percent filled blocks the next time the Prime pattern is printed.
Service Guide Installation/Operations: Printer Operations
Media Load and Verification Dryer Modes Humidity Control Printer Readiness Reservoir Replacement Ink Cartridge Replacement Ink Waste Disposal Printer Safety Ink Line Filling Cutter Replacement Printer Flushing
Service Guide Installation/Operations: Printer Operations
Media Loading
Install media onto spindle and attach the media guide and tighten the blue locking nut. Verify spindle gears mesh properly. Ensure left media guide is locked next to the white alignment mark. Adjust right media guide to within 2 mm of media edge (guides should not touch media edges). Load media into the printer, align with white alignment mark. Note: when media reaches end of roll do not forward media through printer rollers. Sometimes the end of roll contains excess glue which may cause frictional problems with the printer media transport system.
Video -Complete Media Load Video -Quick Media Load
Note: paper will be automatically advanced following a 6 second delay and then measured.
Service Guide Installation/Operations: Printer Operations
Media Loading
Perfect Media Load 1. Load media at rear of printer. NOTE: Avoid damaging electrostatic strip at rear. 2. Move the rear edge media guides aside so that the media can move freely, left to right. 3. At front of printer reach down and hold the feed roller guide (do not allow roller to move), at main menu press and hold Feed Media - Forward. 4. The feed gear will start to move in an attempt to drive the media forward, but do not allow media to feed. 5. The media will begin to align itself, observe media right edge until no side-toside motion is observed. 6. Release the Forward button after media stops moving sideways. Media should be aligned with feed roll edge. 7. At Main Menu select Load Media. 8. Move the left and right rear edge media guides to within 1-2 mm of media edges, but not touching. Install Paper Edge Guides (2) and Media Edge Holders (2).
Video -Perfect Media Load
Service Guide Installation/Operations: Printer Operations
Dryer Modes
To activate the drying system select Setup Menu - Dryer Menu - Dryer Setting. Scroll through available selections.
Video
Note: air plenum may be lowered to maintenance position by removing 2 locking pins and gently lowering plenum. Place in up postion for all printer operations.
12 dryer modes are available; refer to dryer matrix label affixed to printer top cover.
Service Guide Installation/Operations: Printer Operations
Humidity Control
Ideal humidity for printing is between 45 and 55 percent, at a temperature of 68-72 degree F. (20-22.2 degrees C.). Refer to Service Bulletin 8. Low Humidity problems: 1) Media warping and edge curl problems leads to visible carriage head strike on media surface. Ensure paper guides/edge holders are properly affixed to printer. Caution: keep magnetic assemblies away from the control panel display or damage will result. 2) Inconsistent print quality is normally observed in severe low humidity environments. To compensate more ink must be used to balance the color loss. High humidity problems: 1) Dry time drastically increases with high humidity levels. 2) Lamination issues often result; increasing time required to finish jobs. 3) Color Shift from one day to the next may occur.
Environmental Factors
These problems can be avoided by maintaining proper temperature and humidity levels (RH). The use of humidifiers will add more water to the air, resulting in a humidity level increase. This will help prevent heating season problems caused by dry air.
Service Guide Installation/Operations: Printer Operations
Printer Readiness
To ensure the printer is ready prior to printing first activate the prime pattern by selecting Utility Menu Prime Menu - Prime All. Refer to Technical Bulletin 1 for complete Printer Calibrations.
Video
The Prime pattern checks the electrical firing capability of all 640 jets for all six colors. Verify all cartridge nozzles are firing properly. If necessary perform open jet bypass, select Utility Menu - Calibration Menu - Open Jet Menu - Edit Jet List. Toggle misfiring or clogged jets off; select Ok to save changes. Refer to Technical Bulletin 6 for print and lamination guidelines.
Service Guide Installation/Operations: Printer Operations
Printer Readiness
End of Plot Edge Band Mode Edge Band is a special mode used to help eliminate instances of First Drop (inconsistent small horizontal lines .2 mm to 10 mm appearing at left or right edges of print) - refer to Troubleshooting. Select Setup Menu - Paper Option Menu - Margins - Edge Band. Ensure the End of Plot mode is correctly setup. Select Setup Menu - Dryer Menu - End of Plot. Three modes are available: On With Rewind (dries image and then rewinds print to save media) On Without Rewind (dries image, does not rewind the print) Off (no media advancement following printing, does not dry the remainder of print) The Edge Band mode employs the same spacing as Normal Margins but prints a 6 color line within each normal margin area. Note: This mode does not encroach/crop the printed image. Enhanced margins with the edge band mode is not available.
Video - Edge Band
Service Guide Installation/Operations: Printer Operations
Reservoir Replacement
Firmly grasp the used reservoir bottle and pull straight up. Install new reservoir by pushing reservoir firmly down into the intermediate reservoir at base of stall.
Video
Note: if replacing a reservoir bottle during print operations, a print shutdown error will occur if bottle is not replaced within 30 seconds. The identification chip on reservoir must firmly make contact with intermediate reservoir sensor contacts. Check reservoir information: Utility Menu - Service Menu Bottle Status.
Service Guide Installation/Operations: Printer Operations
Ink Cartridge Replacement
To replace an ink cartridge: - Access cartridges by selecting Utility Menu Access Cartridges. - Lift the cartridge door by pulling on door lip up at a 45 degree angle. - Remove defective cartridge from carriage. - Remove tape from new cartridge and install cartridge. - Close cartridge door by pressing down firmly until door locks. - Return carriage to service station.
Video
Caution: do not install/remove cartridges through the service station access door or damage to print heads or service station may result.
Service Guide Installation/Operations: Printer Operations
Ink Waste Disposal
To remove the ink disposal bottle open the auto clean unit door and remove ink disposal bottle. Install empty waste disposal bottle and close auto clean unit door.
Video
Service Guide Installation/Operations: Printer Operations
Printer Safety
General operating tips to keep in mind: - Never touch the slide shaft while printer is operating or damage may occur to printer. - Never remove the service station while printer is in operation or bodily harm may result. - Always keep top cover down to prolong carriage bushing life. - Never install or remove cartridges through the access door or damage to print heads or service station may occur. - Keep magnetic assemblies (Paper Guides/Media Edge Holders) away from the control panel display or damage will result.
Video
Service Guide Installation/Operations: Printer Operations
Ink Line Filling
Use this procedure to restore ink line pressure when a pressure loss occurs. Also refer to Technical Bulletin 4. - Access Cartridges and remove cartridge for ink line to be primed. - Install the Plug Bar (for new service stations only - yellow label) into the service station and attach tubing needle to septum fitting. - Attach line fill cartridge into the cartridge stall position. - Select and hold Utility Menu - Prime Menu Service Station Menu Pump On. Release Pump On when ink is observed in cartridge tubing line. The line fill process takes approximately 4-15 seconds. - When ink line is primed disconnect the line fill cartridge from stall position but leave tubing needle connected to septum fitting. Select Pump On to clean assembly of ink. Disconnect assembly when complete and remove plug bar from service station.
Video
Service Guide Installation/Operations: Printer Operations
Cutter Replacement
Select Access Cartridges to move carriage assembly to maintenance position. At left side of carriage assembly, press down on cutter tab to remove cutter. Pull cutter free. Install the new cutter by pushing cutter assembly into carriages left side until a click is heard. Return carriage to home position.
Video
Service Guide Installation/Operations: Printer Operations
Printer Flushing
Refer to Technical Bulletin 3 for complete printer flushing/repacking instructions. - If an early model auto clean motor/pump assembly is installed, no red star is present on auto clean unit door, then only use the EasyPrime equipped Printer Flush Kit P/N 222351-00 for flushing the ink lines or permanent damage to auto clean motor/pump may result. - If the auto clean unit has a red star visible on inside of auto clean unit door or the printer is equipped with the newer version of the auto clean unit pump (blue in color) then either the cartridge with tube assembly and/or plug bar assembly may be used in conjunction with Printer Flush Kit P/N 221984-01 for flushing the ink lines.
Video
Service Guide Maintenance: Routine Maintenance
Checking Plot Hours Cartridge Service Station Platen Surface Encoder Strip/Encoder Sensor Flex Driver Cables Slide Shaft Carriage Paper Sensor Carriage Bushing Replacement
Note: strict adherence to plot hours listed is strongly recommended to reduce time between failures.
Service Guide Maintenance: Routine Maintenance
Checking Plot Hours
Routine Maintenance is based on plot hours. Obtain the Inkjet Printer Cleaning Kit prior to performing routine maintenance, P/N 216883-XX USA and Canada; P/N 218439-XX International. Additionally, for preventive maintenance cleaning (i.e. encoder sensor) then obtain Domestic Cleaning Kit P/N 220970; International customers may order Cleaning Kit P/N 221191.
NOTE: Use the printers control panel to check the plot hours. Select UTILITY MENUDISPLAY SETTINGS. The plot time will be displayed at the bottom of the screen.
Service Guide Maintenance: Routine Maintenance
Cartridge
Step 1. Activate the Clean Function. Select UTILITY MENU-PRIME MENU-CLEAN. Select cartridge stall to clean. Step 2. Activate the Prime Pattern to verify jet performance. Select UTILITY MENU-PRIME MENU-PRIME SINGLE. Select appropriate cartridge stall to check.
Video
Step 3. Activate the Vacuum Prime Function one time only. Select UTILITY MENU-PRIME MENU-SERVICE STATION MENU-VACUUM PRIME. Select cartridge stall to prime. Step 4. Activate the Prime Pattern to verify jet performance. Select UTILITY MENU-PRIME MENU-PRIME SINGLE. Select appropriate cartridge stall to check.
Step 5. To perform manual cleaning, remove cartridge from the carriage assembly. Dampen a lint-free cloth with NovaKlean solution or isopropyl alcohol; clean all ink residues away by wiping cartridge bottom edges. Blot the jet plate surface thoroughly and wipe the cartridges rear electrical contacts. Clean flex driver cable to prevent ink residue transfer. Note: Verify surfaces are dry prior to reinstalling cartridge.
Video
Service Guide Maintenance: Routine Maintenance
Service Station
NOTE: DO NOT REMOVE SERVICE STATION WHEN CLEANING Video
Manual Cleaning Procedure Frequency: Every 40 plot hours. Move carriage out to maintenance position by selecting UTILITY MENU-ACCESS CARTRIDGES. Open service station access door. Dampen a lint-free cloth with NovaKlean solution, apply to wipers and seals. Clean all wipers and seals thoroughly. Ensure no lint fibers remain on surfaces. xxx xxx
Service Guide Maintenance: Routine Maintenance
Platen Surface
Frequency: Every 75 plot hours After removing power from the printer and lowering air plenum to maintenance position apply NovaKlean solution or De-Ionized water to a lint-free towel and wipe the entire surface area platen surface. Ensure no ink residue or cloth fibers remain on the platen. Allow platen to dry completely before reinstalling media.
Service Guide Maintenance: Routine Maintenance
Encoder Strip/Encoder Sensor
Frequency: Clean strip every 20 plot hours; clean sensor every 200 plot hours. Symptoms of dirty encoder strip/sensor include image shift as pictured below.
Video
To clean the encoder strip first remove power from printer. Dampen an industrial cotton swab with NovaKlean solution, clean the top and bottom surfaces of the entire length of the encoder strip. Several cotton swabs may be necessary to completely clean the encoder strip. Perform a second cleaning using isopropyl alcohol. To clean the encoder sensor use Windex solution (obtain Domestic Cleaning Kit P/N P/N 220970; International customers order Cleaning Kit P/N 221191) and spray directly onto sensor (behind Magenta stall). Clean area with canned air and lint-free towels.
Service Guide Maintenance: Routine Maintenance
Flex Driver Cables
Frequency: Every 75 plot hours After removing power from the printer and lowering air plenum to maintenance position remove the cartridges from the carriage assembly. Apply NovaKlean to a lint-free towel and wipe the entire surface area of each cable. Ensure no ink residue or cloth fibers remain on the cables. Allow cables to dry completely before reinstalling cartridges.
Video
Service Guide Maintenance: Routine Maintenance
Slide Shaft
Frequency: Every 40 plot hours
Video
Apply NovaKlean solution to a lint-free towel and wipe the entire surface area of the slide shaft including the service station area. Perform a second cleaning using isopropyl alcohol.
Caution: never use lubricants or silicates on the slide shaft.
Service Guide Maintenance: Routine Maintenance
Carriage Paper Sensor
Frequency: During Preventive Maintenance or when a problem is encountered (i.e. Internal Shutdown - Carriage Axis Error). After removing power from printer pull carriage assembly away from service station area. Remove the black and magenta cartridges. Remove service station by removing shim at left side using needle nose pliers (new station design) and gently pulling on two tabs and lifting station out. Caution: do not force station tabs or damage may occur; control tab movement with two fingers. Slide carriage assembly over service station access hole. Apply NovaKlean solution to a lint-free cloth, gently blot the paper sensor located directly behind the Magenta stall at base of carriage. Note: sensor is out of view (see picture below), but can be felt with finger tips. Both the LED and receiver portions of the sensor need to be thoroughly cleaned.
Video
Service Guide Maintenance: Routine Maintenance
Carriage Bushing Replacement
Step 1. Remove power from printer.
Video
Step 2. Remove the Ink Delivery System Carriage Cover support brackets by removing 4 securing screws.
Service Guide Maintenance: Routine Maintenance
Carriage Bushing Replacement
Step 3. Remove the left and right Bushing Retainers.
Video
Step 4. Remove the two screws securing the cutter actuator.
Step 5. Remove both Carriage Bushings by prying away from carriage and sliding off of slide shaft.
Service Guide Maintenance: Cartridge Replacement
Checking Cartridge/Bottle Status Cartridge Replacement Procedure Checking Prime Pattern Open Jet Bypass Procedure Printing Tips Ink Switch Over Procedure
Service Guide Maintenance: Cartridge Replacement
Checking Cartridge/Bottle Status
To check cartridge/bottle status select Utility Menu - Service Menu - Ink Status Menu Disp: Cart Info. (or Bottle Info.)
Ink Type, Color and Ink Volume/Throughput will be displayed. Warranted ink throughput varies from region to region (i.e. Typically less than 700 ml ink throughput and 3-pass print mode is no longer supported).
Verify warranty terms with technical support - see claim form.
Service Guide Maintenance: Cartridge Replacement
Cartridge Replacement Procedure
Step 1. Access cartridges via control panel (Utility Menu - Access Cartridge) Video
Step 2. Open respective cartridge door by pulling out, and then up. Remove cartridge by pulling straight out.
Service Guide Maintenance: Cartridge Replacement
Cartridge Replacement Procedure
Step 3. Remove accumulator/septum assembly from cartridge by pulling assembly straight out. Step 4. Remove tape from cartridge bottom and install into cartridge stall. Close cartridge door. Note: cartridge door must be closed and locked to properly bias cartridge position.
Step 5. Select Access Cartridge to return carriage to home position. Refer to Service Bulletin 7 if cartridge/bottle errors occur. Refer to Troubleshooting for all other problems.
Service Guide Maintenance: Cartridge Replacement
Checking Prime Pattern
To print the prime pattern select Utility Menu - Prime Menu Prime All
Video
The Prime pattern checks the electrical firing capability of all 640 jets. Verify all cartridge nozzles are firing properly.
Service Guide Maintenance: Cartridge Replacement
Open Jet Bypass Procedure
Video -Cartridge Cleaning
Verify all cartridge jets (nozzles) are firing properly. For random jet clogs or misfires perform open jet bypass manually. Select Utility Menu-Calibration Menu-Open Jet Menu-Edit List Menu. Select color and specific jet to bypass, Toggle the jet off by depressing Toggle. The Auto Pass Correction feature will automatically step the printer into the next available print mode. In the example below 3, 4, and 6 pass modes are not available in magenta - the printer will automatically switch to the 8 pass print mode regardless what mode was sent from the RIP. NOTE: This feature may be disabled by the customer. If multiple jets (observed in groups) appear clogged, or excessive misfires are observed, cleaning of the cartridge and flex driver cables contacts may be necessary. Refer to Maintenance.
Service Guide Maintenance: Cartridge Replacement
Printing Tips
Caution: Do not replace a cartridge through service station access door or this may cause damage to both cartridge and/or service station seals.
Video -Printer Cautions
If cartridges are striking the media cease printer operations immediately. Only operate printer with suggested dryer setting, media types and at suggested humidity ranges. Refer to Technical Bulletin 6 for detailed print and lamination guidelines. Verify Media Edge Holders, Paper Guides, and Media Edge Guides are positioned properly. Refer to Troubleshooting or contact technical support.
Service Guide Maintenance: Cartridge Replacement
Ink Switch Over Procedure
Video - Printer Flushing
Step 1. Obtain Flush/Ink Switch Over Kit (P/N 222351-00 or 221984-01 - verify with technical support as to Flush Kit required). Remove all ink reservoirs and cartridges.
Step 2. Attach Flush system components according to instructions (either use the EasyPrime with Cartridge with Tube Assembly or Cartridge with Tube Assembly/Plug Bar). Attach needle end to the right side plate septum fitting. Activate the Pump On (Utility Menu - Prime Menu - Service Station Menu - Pump On) on the keypad display until all ink is evacuated from ink line. Repeat for each stall position. Step 3. Place distilled water into Flush Reservoirs. Install into each reservoir position for 5 minutes (each intermediate reservoir should fill with water). Remove Flush Reservoir. Activate the Pump On button on the keypad display until all ink is evacuated from ink line. Step 4. Remove disposal bottle and dispose of ink/water waste in accordance with regional regulations. Flush water from all ink lines using above procedure.
Step 5. Install the New Ink Reservoirs and Cartridges. Activate the Line Fill procedure for each color until ink line is full. Remove Line Fill Cartridges. Install new cartridges and perform necessary printer readiness checks and calibrations prior to print operations.
Service Guide Maintenance: Firmware Download
Checking Firmware Version Hardware/Software Requirements Software Control Download Procedure Stand Alone Download Procedure
Service Guide Maintenance: Firmware Download
Checking Firmware Version
Step 1. Select Utility Menu - Service Menu - About
Step 2. Determine firmware level prior to downloading new firmware. Firmware level is indicated by the Vers. (version) line.
Service Guide Maintenance: Firmware Download
Hardware/Software Requirements
Operating Systems: Windows 2000/XP/XP Pro - Ethernet cable from server workstation - Crossover ethernet cable from peer to peer workstation
1) Host Workstation 2) Software Control Panel Software (EFPU software) 3) Ethernet Cable (crossover cable required for peer-to-peer connection) 4) Printer
Software Required: -Software Control Panel provided on CD with printer - EFPU (Encad File Print Utility)
Service Guide Maintenance: Firmware Download
Software Control Download Procedure
Step 1. Open Printer Software Control panel, select Auto-Update. Step 2. Via web browser, latest firmware revision will be downloaded. If a web connection is not available, obtain firmware from technical support and perform the Stand Alone Download Procedure. Step 3. Open EFPU (File Print Utility) software. - Create a new folder (i.e. printer download) - Add firmware .rom file (choose all files to view) to EFPU window
Step 4. Download Firmware - Within EFPU program, highlight firmware file (.ROM file) and select Print. - Printer should emit a single audible beep after approximatly 60 seconds.
Step 5. Verify Download was successful. Cycle power to printer. - Check the About screen for current firmware revision
Service Guide Maintenance: Firmware Download
Stand Alone Download Procedure
Step 1. System setup - Establish ethernet peer-to-peer connection to printer via crossover cable (set IP address at printers control panel) - Load EFPU (Encad File Print Utility) software - Create a new folder (i.e. printer download) - Select TCP printer port (Note: an LPT port must be available for the EFPU to work properly. Load a Windows driver; setup for local port and LPT1 if necessary.) - Add firmware .rom file to EFPU window
Service Guide Maintenance: Firmware Download
Stand Alone Download Procedure
Step 2. Download Firmware - Within EFPU program, highlight firmware file and select Print. - Printer should emit a single audible beep after approximatly 60 seconds.
Step 3. Verify Download was successful. Cycle power to printer. - Check the About screen for current firmware version
Service Guide Troubleshooting: Advanced Analysis
Prime Pattern Problems Error Messages Horizontal Banding Problems Vertical Banding Problems Connectivity Failure
xxx
xxx
ATTENTION: sample test prints (or digital photographs) mailed to technical support should contain arrows/marks indicating the problem area, media travel direction, print pass mode used, and printer firmware level. Include the Prime pattern and Color Test (6 pass mode).
Ink System/Pressure Failures
Improper Print Output Printer Initialization Failure Carriage Movement Problems Media Feed/TakeUp Failure Media Drive/Image Skew Problems Dryer System Failure
Service Guide Troubleshooting: Advanced Analysis
Prime Pattern Problems
1. Checking Prime Pattern Inspect and verify all cartridge nozzles are firing properly. To print the prime pattern select Utility Menu - Prime Menu Prime All. If cartridge misfires or clogged jets are observed in the prime pattern activate the clean routine by selecting Prime Menu - Clean. Choose the appropriate cartridge stall to clean. If necessary activate printhead suction. Select Prime Menu - Service Station Menu - Vacuum Prime. Note: activating vacuum prime will remove approximately 1 ml of ink from cartridge. Video - Printer Readiness
Note: typically up to 30 jets can be electrically damaged and/or compensated before the Productivity mode (3-pass) support is no longer supported (indicated by a hyphen). Clean cartridges manually if necessary; ensure the bottom surfaces, jet plate, rear electrical contacts, and flex driver cable surfaces are thoroughly cleaned. For severe jet failures (i.e. more than 160), with a new cartridge, replace respective flex driver cable.
Service Guide Troubleshooting: Advanced Analysis
Prime Pattern Problems
2. Manual Jet Bypass/Cartridge Cleaning To perform Manual jet bypass (open jet compensation) select Utility Menu Calibration Menu - Open Jet Menu - Edit List Menu. Choose the appropriate color to edit. Scroll to clogged/degraded jet, toggle jet to off position. Note: if jets appear clogged cleaning of the cartridge and flex driver cables contacts may be necessary. If 80 or 160 jets appear to be damaged, first try reseating cartridge and/or clean rear electrical contacts and flex cable surfaces. Video - Cartridge Cleaning
Service Guide Troubleshooting: Advanced Analysis
Prime Pattern Problems
3. Prime Script Test Pattern If an electrical failure in the cartridge is suspected verify performance by selecting Utility Menu - Service Menu Diagnostics Menu - Prime Script. Select appropriate cartridge stall to check.
A series of patterns will print: 1) Color Test; ink system pressure test, also used to help unclog print head nozzles 2) Prime pattern; test to check all 640 print head nozzles 3) PData patterns; Image data ports. Pdata 1 governs nozzles 1-320. Pdata 2 governs nozzles 321-640. 4) Fire patterns; Fire 1 and Fire 2 provide pulses. They are sampled to fire nozzles. 5) PWR1 through 8 patterns; indicates power lines. Each power line governs 2 primitives of nozzles. 6) A1 through A5 patterns; indicates address lines.
Service Guide Troubleshooting: Advanced Analysis
Error Messages
Possible Recoverable Error Condition: 1. Internal Error: Shutdown Carriage Axis Failure. 2. [Cl] Bottle Error! 3. Y:Max Ink Temp.! Abort Job? or Y:Overcurrent Cartridge Shutdown! 4. K: Warning - Ink Reservoir Low! message appears but ink level is correct. 5. M: Ink Reservoir Low! message appears and ink level is below normal. 6. [Y] Pen Error!/Pen Error - Job Paused!/APC unavailable. Abort Job? 7. Warning: Empty Waste Bottle Now! (door is closed and bottle is empty) 8. Pen Error 10.
Video - Carriage Axis Error
Probable Cause: 1. Dirty slide shaft, bushings, or encoder strip; Unseated or damaged bushings/trailing cable. 2. Improper bottle contact with ID sensor. Damaged bottle IC and/or OEM bottle installed. 3. Improper Y cartridge ink level/pressure; air bubbles in ink line. Cartridge deprime. 4. Damaged K intermediate reservoir or sensor/connection. 5. Damaged M intermediate reservoir or air leak in line exists. Check tubing and damper. 6. Improper contact between cartridge and flex cable. Damaged cartridge/ID chip. 7. Damaged sensor/wiring connection. Motor/pump is installed incorrectly. 8. Invalid ink type - change respective cartridge or bottle.
Expanded Error Message List
Service Guide Troubleshooting: Advanced Analysis
Error Messages
Service Guide Troubleshooting: Advanced Analysis
Error Messages
Common Operational Error Condition: 1. Paper Not Loaded!/Job Pause - Out of Paper! 2. C: Warning - Ink Reservoir Low!/Job Pause - E.O.M. Detected! 3. Warning: Empty Waste Bottle Now! 4. Reminder: Adjust Rear Paper Guides! 5. Warning: Reinstall Service Station! 6. Cartridge End of Life. 7. Dryer Warming Up, Print Anyway? 8. Ethernet: 100HD (6.7E-01, etc.) seen under Network Menu
Probable Cause: 1. Out of paper/Misfeed; Feed sensor alignment is incorrect. 2. Cyan ink reservoir is low or out of ink (Refer to Service Bulletin 7) 3. Auto Clean Unit ink bottle is full (or missing). 4. No error, just a friendly reminder to operator. 5. Service station failure - service station upgrade required. 6. Cartridge/Printhead life has been terminated. A new printhead must be installed. 7. Nose heater is not completely heated, pressing Ok will bypass wait period. 8. Incompatible ethernet switch being used. Ethernet: 100FD is the normal indication.
Note: Printer Operations/User Guide documentation should be consulted for any other operational problems encountered.
Service Guide Troubleshooting: Advanced Analysis
Error Messages
Service Required Error Condition: 1. Paper Sensor Failure. 2. Auto-Paper Sensor Failure. 3. Encoder Sensor Failure. 4. MBID Error - Code x (x = error code). 5. Carriage Paper Sensor is Unstable/TX Caller Error 6. Dryer Sensor Fault!/Dryer System Fault - Dryer Off 7. No Display at control panel. Printer repeatedly reboots. 8. Carriage FPGA error. 9. Fatal PPC40X 11C.C128 error message 10. TSR error (all cartridges) 11. Ethernet Down
Probable Cause: 1. Damaged carriage paper sensor (refer to Service Bulletin 7). 2. Damaged auto-load paper sensor (refer to SB7). 3. Damaged encoder sensor (refer to SB7). 4. Damaged main PWA (refer to SB7/contact technical support). 5. Damaged carriage paper sensor (refer to SB7). 6. Incorrect voltage switch position (115 vs. 230). Dryer circuitry damaged (refer to SB7 and SB6) 7. Improper connections. Damaged control panel display or power supply. 8. Loose or damaged trailing cable connection (refer to SB7). 9. Damaged memory module. 10. Damaged carriage PWA. 11. Damaged main PWA.
Note: these conditions normally require parts replacement by a certified technician.
Service Guide Troubleshooting: Advanced Analysis
Horizontal Banding Problems
Videos
1. For general banding problems first ensure print head nozzles are firing correctly by checking the Prime pattern. Activate Clean or Vacuum Prime (3x maximum) to help clear nozzles. Perform color test. Clogged nozzles or misfiring nozzles (check open jet detection) may produce single-band (line) misfires in the printed image.
Note: dirty print heads or dirty cable surfaces can also cause cartridge misfires. Thoroughly clean the printer, refer to Maintenance. Replace cartridge if severe banding persists.
Service Guide Troubleshooting: Advanced Analysis
Horizontal Banding Problems
2. Microbanding is defined as consistent bands spaced horizontally (spaced 0.5 mm to 14 mm) down the entire print or through a particular color space. Ensure lower rollers are free of residue and verify vacuum fan suction is present below platen during printing. Check calibrations by activating the Paper Calib Test, Color Deadband, and Color Calibrations (vertical and horizontal). Refer to Calibrations and/or Service Bulletin 1.
Note: low pass print modes such as 2, 3, 4, or 6 may exhibit microbanding with high ink saturation levels or with light/solid color spaces. Increasing print pass mode to 6 or 8-pass gradually eliminates the banding. Verify proper dryer settings and media compatibility.
Service Guide Troubleshooting: Advanced Analysis
Horizontal Banding Problems
3. Scraping Bands appearing at media edges are likely caused by incompatible media type or media edge curl caused by low humidity in operating environment. Enable the Edge Band Mode (or turn on Gutters at RIP) to help reduce Edge Spikes or First Drop from occurring. See video.
Verify humidity levels are within specification (20 to 70 percent RH; 45 to 55 percent RH is optimum) and check the media compatibility list (i.e. some 3rd party vinyl media has been known to leave glue on supply roller/lower rollers causing banding). Proper operating temperature levels should also be adhered to for best results (59 - 85 degrees F; 15 30 degrees C). Verify paper edge guides/magnetic media holders are installed.
If low absorption media (i.e. bond) is primarily used by customer verify paper guides are in place (OEM4 customers should verify plastic guide is not interfering with carriage). NOTE: the carriage head height may need to be raised (i.e. from 65/1000 to 85/1000 inches) for some bond/textile applications. Refer to Mechanical Alignments. NOTE: The service station may need to be shimmed to correspond with any significant head height changes (i.e. over 85/1000).
Service Guide Troubleshooting: Advanced Analysis
Horizontal Banding Problems
4. Severe Data shift combined with gradual image shift (at vertical border/edge of print) is either a dirty carriage encoder sensor or encoder strip. Clean all surfaces thoroughly using an ammonia based glass cleaner - refer to Maintenance. Refer to Technical Bulletin 5.
5. If severe horizontal bands appear every 1.25 or every 8.0 inches down the print then the lower drive system is the likely cause. Check center support bracket alignment and orientation. Refer to Service Bulletin 4 and 17. Verify ESD protection. Replace the lower drive system, center support bracket and shaft/bearing assembly.
6. If micro banding cannot be corrected, check the Color Calibration Vertical Test Pattern. Verify the horizontal lines are equally spaced apart - if lines appear inconsistent the stepper motor feed is severely out of tolerance. Check the Paper Calib Test/Line Length Test, enter only one value to reset stepper feed. Refer to Service Bulletin 1.
Service Guide Troubleshooting: Advanced Analysis
Horizontal Banding Problems
7. For color specific in-swath banding increase print pass mode (i.e. from 6-pass to 16-pass; printer should not band in 16-pass). Check prime pattern; replace respective cartridge. Contact technical support for assistance. Download and install the latest firmware - refer to Firmware Download.
Note: right or left side banding may be caused by the rear paper guides being too close to media edges; this will also affect paper feed values.
Video
8. If one or two bands (apparent data shift) appear in the image the feed roller may be restricted. Check feed system sensor operation; clean lower rollers. Refer to Media Drive/Image Skew Problems. Other causes include rear media guide interference (should not press hard against media), ethernet data starvation, failing servo motor, improper printer grounding (ESD interference typically with 3rd party low cost PP or Self Adh PP), dirty encoder sensor, or dirty/damaged carriage bushings. Replace bushings every 1000 print hours - refer to Maintenance.
Service Guide Troubleshooting: Advanced Analysis
Vertical Banding Problems
1. Vertical banding across an image (printed on backlit/duratrans media) can be caused by excessive dryer temperature. Lower dryer temperature or turn dryer off and re-print image to verify. Follow media reference guidelines - refer to Technical Bulletin 6.
2. If a single vertical band results (from 0.3 cm to 2 cm wide) from the trailing cable striking the chain shelf surface (cable has been recently replaced). Ensure cable extends 6-7 inches maximum beyond clamp/restraint. Other causes of single vertical bands/swath patterns include abnormal carriage obstructions (i.e. damaged pinch roller); damaged encoder strip or teflon strip.
Service Guide Troubleshooting: Advanced Analysis
Vertical Banding Problems
3. The absence of one color, producing printed image gaps in the vertical plane, normally indicates the trailing cable is damaged. Refer to step 5. For data shift problems verify proper printer grounding; refer to Service Bulletin 8.
4. Carriage head scrapes may be inadvertently described by customers as vertical banding, particularly when the cartridges lightly scrape the media surface. Often the scraping resembles scratches across the media surface. Check carriage head height and media type (some media types will cockle with ink oversaturation, i.e. bond).
Note: verify carriage head height is correct (65/1000 of an inch clearance) using service Head Height Kit - refer to Mechanical Alignments.
Service Guide Troubleshooting: Advanced Analysis
Vertical Banding Problems
5.If vertical swaths or gaps appears in image, the trailing cable/connector is probably damaged. Inspect T-cable. Reseat trailing cable connections at carriage/main board. Replace trailing cable assembly.
6.If two adjacent lines appear down the print then the lower roller may have a defect causing the upper roller to deform the image. Verify carriage head height is correct. Check rollers for contamination or damage, replace as necessary.
Video
Service Guide Troubleshooting: Advanced Analysis
Ink System/Pressure Failures
1. Ink delivery failures are typically signified by a cartridge MAX INK TEMP error. If one color fails to print verify ink system pressure is normal. Re-prime ink line (s) using the Cartridge with Tube Assembly and the Pump On feature (or pull ink directly into special service tool: pressure test cartridge/VacLok Syringe). No large air bubbles (gaps) should be present in main ink line. Verify all ink tubing connections are good.
Video - Testing Ink Pressure
2. Replace printhead or cartridge. The internal cartridge ink level may not be proper (chimney to foam separation has occurred). Replace ink bottle if discovered leaking. Refer to Service Bulletin 7 for advanced troubleshooting.
3. Obtain the Ink System Test kit. Check damper pressure using the VacLok syringe connected to the pressure test cartridge. If ink cannot be pulled into syringe then an ink line is pinched; check for pinched ink line (behind intermediate reservoir). Check damper; replace damper if seal is broken.
Service Guide Troubleshooting: Advanced Analysis
Ink System/Pressure Failures
4. Under DIAGNOSTICS MENU, select the INK RESERVOIR TEST. All values should indicate a level 1 if ink is installed; the normal full level (the observer may note the level is slighly more than 50%; approximately 50 ml. If a sensor failure occurs replace Intermediate Reservoir PwA.
5. Replace septum assembly (at carriage). A small leak may exist internal to assembly.
6. Replace entire ink delivery system if ink tubing is suspected damaged. For OEM5 systems replace the ink delivery system tubing (cheaper option) if cracking of ink lines is observed; it is suggested to also replace all 6 dampers.
Service Guide Troubleshooting: Advanced Analysis
Ink System/Pressure Failures
7. For an auto clean unit sensor failure (i.e. EMPTY WASTE BOTTLE NOW or MISSING WASTE BOTTLE error message) reseat both wiring harness connections between auto clean unit and platen.
Reseat wiring harness connections inside platen and at MPWA (J18 is connected to pump). Remove and clean any observed ink debris from plugs/connectors.
Replace the auto clean unit sensor wiring harness assembly. NOTE: sensors cannot be replaced independently.
Service Guide Troubleshooting: Advanced Analysis
Ink System/Pressure Failures
8. For an auto clean unit pump failure (i.e. ink is spitting out of service station or complete pump failure occurs) replace pump assembly. Pump failures include improper operation during routine cap evacuation (normally occurs every 2.5 minutes during print operations) or during line filling (PUMP ON) operations. Pump should be heard when activated. To test pump select UTILITY MENU - PRIME MENU SERVICE STATION MENU - PUMP ON.
NOTE: If right-side spitting is observed onto the printed image and symptom only occurs during cap evacuation (every 2.5 minutes) this is NOT an auto clean unit pump failure. Refer to ESD control and print grounding guidelines as outlined in Service Bulletin 8 to correct this problem.
Pump Assembly with screws
Service Guide Troubleshooting: Advanced Analysis
Improper Print Output
1. Ensure all cartridges are firing properly. 2. Verify relative humidity levels are between 40 and 60 percent. Install humidifier or de-humidifier as appropriate to prevent color shifting between tiles. Always bag media when not in use. Refer to Technical Bulletin 6. 3. Check RIP (Raster Image Processor) ink/media output profile settings; also check input ICC settings. Install new/updated profiles from RIP vendor (NOTE: this is the primary solution to correct color problems). 4. Re-linearize ink/media profiles to maintain proper gray balance using RIP ink/media color calibration software (i.e. Media Manager/Media Profiler) or 3rd party color calibration software. Contact RIP vendor or color specialist for assistance. 5. Refer to Service Bulletin 7 for error code related problems.
Video - Environmental Factors
Incorrect color output
Proper color output
Service Guide Troubleshooting: Advanced Analysis
Improper Print Output
5. Activate Prime Pattern test. If cartridge jets are misfiring or are clogged/missing (as observed in the prime pattern) reseat the cartridge. In the example image (at right) the Magenta cartridge was incorrectly seated into the carriage assembly. 6. Assuming printer calibrations have been performed properly, replace the cartridge if unacceptable image quality is observed from a ripped/external test print.
7. Clean all flex driver cable contacts and rear cartridge surfaces of ink residue. Refer to Routine Maintenance. Reseat all flex driver cable connections at carriage board and retest. If severe jet failures persist replace respective flex driver cable.
8. Replace carriage board if excessive cartridge failures occcur (i.e. OVERCURRENT errors) and related color problems persist.
Service Guide Troubleshooting: Advanced Analysis
Improper Print Output
9. For sudden color shifts (i.e. observed during a tiling job), the TSR value may be reading incorrectly (TSR Found -; TSR error). Verify Cartridges TSR status. Power off printer and clean cartridge/flex driver cable connections - refer to maintenance. Replace cartridge if necessary. When a print head is installed it may appear to work fine (all jets firing, etc.) but the color output may be incorrect due to a mis-read of the temperature sensing resistor (TSR). This will cause the cartridge to switch from an internal TEMP CONTROL mode to a PREHEAT MODE; there is no warning built-in to notify the operator of this situation. Verify the cartridge status by selecting the adjacent F keys at Cartridge Status menu; verify signal level is detected (TSR Found +); TSR value is normally between 455 and 525. NOTE: If TSR ERROR is displayed for all cartridges then the carriage board is probably damaged. Check trailing cable connections; Replace Carriage PWA.
NOTE: ID should equal 6 after .10 ml of ink throughput; firmware dependent
Cartridge Status - Advanced Menu Screen
Service Guide Troubleshooting: Advanced Analysis
Improper Print Output
10. If printed data appears to be out of synchronization (in the horizontal/carriage movement direction) or resembles ink overspray, combined with an abnormal cartridge failure rate (as low as 50 ml througput) then earth grounding to the printer will need to be verified. Refer to Service Bulletin 8.
Using a polarity tester verify electrical outlet has the proper polarity and grounding of the power source. Conduct standard grounding checks at printer, using an AC scale reading verify there is no voltage present on the printers rear metal plate (plate on which the power switch is mounted against). If AC voltage (anything higher than 2 volts is improper) is present at plate, platen surface or slide shaft then a faulty ground is present.
11. CAUTION: ground faults can cause up to half of the input/line voltage to appear on the equipment. Exercise basic hardware electrical safety practices if a ground fault is suspected. Refer to Service Bulletin 8.
Service Guide Troubleshooting: Advanced Analysis
Printer Initialization Failure
1. Check power connection and power source to printer. Check circuit breaker position - if breaker is protruding out then the power supply is probably damaged. With power off, cycle 115V/230V voltage selector switch to ensure contact positioning is good. Reboot printer to retest.
Video
2. Reseat SDRAM module (64 MB) connection to Main PWA; reseat both trailing cable connections. If memory module is unseated, damaged, or missing the printer will not initialize completely (carriage will partially move to left side and will error with a carriage axis error). Note: Memory should not be substituted; memory cannot be upgraded. Damaged memory may be indicated by error message FATAL PPC40X 11C.C128
3. Check right base assembly internal power/wiring, and dryer board connections. If dryer board is not switching properly or air plenum fans fail to energize then replace dryer board assy. (damaged transistor chip).
Service Guide Troubleshooting: Advanced Analysis
Printer Initialization Failure
3. To help locate the problem, isolate loads by disconnecting connections to Dryer, takeup and feed system and Auto Clean Unit. If necessary, isolate motor loads: J13, J7, and J9.
4. If partial initialization occurs, check carriage board LED D1 (should illuminate for 9-10 seconds then turn off). If LED does illuminate the the power supply is good but programming is faulty. Replace trailing cable, Memory module or Main PWA to correct.
5. If main board has intermittent or no LED activity, replace Power Supply.
Service Guide Troubleshooting: Advanced Analysis
Printer Initialization Failure
6. For partial initializations (i.e. carriage stops at left side during power up), replace memory module (SDRAM: 64MB) at Main PWA.
7. Replace main board. NOTE: If dryer fails to energize verify 115/230 volt selector switch is in the correct position. Reseat all dryer board connections and main board SSR connection (J12). Check Dryer heater fuse resistance - refer to Service Bulletin 6 for dryer system troubleshooting. Refer to Dryer System Failure.
NOTE: If printer does initialize but will not process/print jobs the problem is normally the carriage paper sensor is not detecting the media. Check UTILITY MENU - DISPLAY SETTINGS for NO PAPER LOADED indication. Thoroughly clean platen, cutter groove, and carriage paper sensor - refer to Routine Maintenance. Verify there are no scratches in the cutter groove since the paper sensor seeks this zone when detecting paper. Repaint groove as necessary. Replace carriage paper sensor if failure persists.
Service Guide Troubleshooting: Advanced Analysis
Printer Initialization Failure
8. If printer reboots repeatedly with the control panel message...CLEARING MACHINE TYPE...then either the keypad connection (via green cable) is unseated or the keypad assy. is damaged. Replace keypad assy. (sheet switch).
Video - Keypad/Display Removal
NOTE: If, at anytime, navigation of the control panel display is not possible or navigation problems persist then the keypad connection is either unseated or the keypad assy. is damaged. Replace keypad assy. (sheet switch) as appropriate.
Service Guide Troubleshooting: Advanced Analysis
Carriage Movement Problems
1. Check printed image for skewing/data shift - clean encoder sensor/strip. Refer to maintenance and Technical Bulletin 5. NOTE 1: No lubricants should be present on the slide shaft, carriage belt or carriage bushings. Clean printer thoroughly - refer to Maintenance. NOTE 2: For OEM4 printers verify the plastic guide (42 or 60 inch guide controlling media height) is not deformed and causing interference. Modify or replace guide as necessary.
Video - Carriage Axis Error
Video - Encoder Sensor/Strip Cleaning
2. Check SDRAM module at Main PWA; printer may partially initialize if memory module is unseated. Perform soft NVRAM (Non-Volatile RAM) clear by holding bottom left control panel key and powering on printer until message...Clearing Machine Type..is displayed.
Service Guide Troubleshooting: Advanced Analysis
Carriage Movement Problems
3. Remove carriage bushing retainers and carriage bushings. Inspect carriage bushings and clean lint/excessive residue buildup from bushing as necessary. Replace bushings if excessive wear is observed (see step 7) or at 1000 plot hours. Inspect bushing shims (4 total) for wear and tear - replace shims if either the bushing shims are missing or if the shim edges are lifting.
Video - Carriage Bushing Removal
4. Check trailing cable connections at carriage and main board - reseat connections at carriage board and main board. Inspect cable for surface breaks or burnt wire runs, refer to Vertical Banding symptoms. 5. If carriage stops in the same place everytime then check the autoload sensor wiring to plug - ensure all wires are connected. 6. Check encoder strip and teflon strip for visible damage. Replace if damaged.
Service Guide Troubleshooting: Advanced Analysis
Carriage Movement Problems
7. Temporarily remove cutter and service station from the printer; retest to verify fault condition. Check UTILITY MENU - DISPLAY SETTINGS menu for logged plot hours. Replace service station if REINSTALL SERVICE STATION error message is observed; upgrade to non-geared station type if necessary. Refer to Service Bulletin 10.
8. Clean the carriage paper sensor - refer to Routine Maintenance. This will help eliminate any overlapping problems from occurring. 9. Activate Servo PWM test under diagnostics, select UTILITY MENU - SERVICE MENU DIAGNOSTICS - SERVO CYCLE TEST. Perform for 10 cycles and press OK. The PWM Avg levels should typically be between 130 and 215; maximum levels are normally between 200 and 255. Carriage Axis Errors will occur above 242 on early model printers (prior to 07/2005) or above 312 on later model printers (post 07/2005). Replace the servo motor if intermittent failures are experienced (NOTE: assumes printer is clean of residues/lubricants and carriage bushings have already been replaced); replace if more than 2000 plot hours have elapsed since last motor replacement. Verify motor winding resistance (At Main PWA J9) of approximately 2.9 ohms (+ 1 or 2 ohms); replace motor if zero (0) or greater than 80 ohms.
Service Guide Troubleshooting: Advanced Analysis
Carriage Movement Problems
10. Replace the Trailing Cable. Refer to Disassembly.
Video - Trailing Cable Removal
11. Activate SERVO CYCLE TEST and verify drive voltage of +24 volts dc (Main PWA R27 or U20-3). Refer to Main PWA schematics, sheet 6 of 14. Replace Main PWA if motor drive signal is absent. NOTE: the main board is rarely the cause for this type of error condition. Verify Steps 1 through 8 again. Contact technical support to assist in making a final determination.
Service Guide Troubleshooting: Advanced Analysis
Media Feed/TakeUp Failures
Video - Legs Testing
1. Perform LEGS TEST. Tape media onto feed roller so both sensors are NOT blocked by media (both sensors should be illuminated red). Select UTILITY MENU SERVICE MENU - DIAGNOSTICS MENU - ACCESSORY MENU - LEGS TEST. Both rollers should slowly pulse in one direction only. Block one sensor at a time and verify the respective roller reverses direction. If both or either sensor test fails proceed to step 2, otherwise check SETUP MENU - PAPER SUPPLY OPTION. Verify the supply mode is not set to SHEET (disables both sensors).
2. Check bracket alignment to ensure optic sensor is aligned with reflective tape. Bend bracket as necessary until LED illuminates red in color. Replace if severely bent (NOTE: optic diaphram tape must also be transferred to new assembly). NOTE: During legs test control panel display values should change from a 0 to 1 when sensor is blocked. 3. If problem occurs during a new printer installation, then check wiring harness connection between the right stand leg and platen. Verify plug is properly seated and retest.
Service Guide Troubleshooting: Advanced Analysis
Media Feed/TakeUp Failures
4. Check wiring harness connection between the platen and main PWA (check for loose or disconnected wires). Verify wiring resistances; if damaged replace wiring harness assembly. Inspect for ink contamination at plug (from service station); clean/flush connections thoroughly if ink is present in connector.
5. Verify sensor connections to right stand leg; reseat both connections. Check sensor electrical resistance (BLU and BLK is 2.3 M ohm., BRN and BLK is O.L or infinite). For single sensor failure (no red LED indication) replace respective sensor. Refer to leg drive schematics.
NOTE: If smoke/alarm comes from the printer then inspect Main PWA U26 (located behind trailing cables) and U2 I/Cs for damage (visible melting of I/Cs). If damage is observed at Main PWA replace Main PWA and both feed and takeup sensors (and possibly carriage board if U26 damage was severe enough). One of the sensors likely fused bringing +24V up to U26 main pwa sensor input, then over to the U2 FPGA).
Service Guide Troubleshooting: Advanced Analysis
Media Feed/TakeUp Failures
6. If sensors are functioning correctly but gear/shaft (s) fails to turn (no motor drive), verify electrical resistance of feed/take-up motor. Check resistance levels between motor gear and ground, values should be between 0 and several hundred Kohms (5 to 70 ohms is typical). Values in the Mohms indicate the motor bearings are probably damaged or printer is not grounded properly. Swap motor positions to isolate problem; replace motor if out of range.
7. Check electrical resistance across motor windings (remove motor housing via 4 screws, disconnect wires to motor and check across motor input leads). Range is typically 29 to 36 ohms. Replace motor if greater than 120 ohms. Swap motor assembly positions to isolate failure.
8. Check strike plate condition to help avoid future imaging problems. Carbon fibers should be present and standing upright on strikeplate. Replace as necessary.
Service Guide Troubleshooting: Advanced Analysis
Media Feed/TakeUp Failures
9. While running LEGS TEST verify drive signals to motor (i.e. pulsing 24.0 volts dc, 0.0 volts dc when not active). Swap or replace respective motor if determined damaged.
10. For problems which cannot be resolved replace entire right stand leg assembly or replace leg drive harness (lower cable within right stand leg). 11. Perform resistance checks across dryer/winder harness (upper cable) wiring. Refer to leg drive schematics. Replace harness if damaged.
12. At MPWA verify motor drive DC outputs (+24 vdc) while running the legs test. Feed Motor (J11 7 or U19-4); TakeUp Motor (J11 9 or U19-7). Refer to leg drive schematic. Replace main PWA if motor drive signal is absent.
Service Guide Troubleshooting: Advanced Analysis
Media Drive/Image Skew Problems
1. Ensure media is loaded properly following Technical Bulletin 1 guidelines; check rear paper guides. NOTE: maximum compatible media thickness is 0.024 inches or 0.6 mm. Clean lower rollers of vinyl adhesive residues if present. 2. Perform diagnostic tests as outlined in Service Bulletin 17 to verify the lower roller and center support shaft/bearing assembly are functioning properly. This includes a lower roller gear/drive test, mechanical alignment test, lower roller skew test, and a lower drive inspection. NOTE: Both the lower roller and new support shaft/bearing assembly (pictured at right) should be replaced at the same time if a damaged lower roller is discovered.
Video -Perfect Media Load
NOTE: Refer to Technical Bulletin 5 for image skew related problems (this is different from media skew; the printed border skews/shifts while the media is aligned properly).
Service Guide Troubleshooting: Advanced Analysis
Media Drive/Image Skew Problems
3. If tile lengths are drastically inconsistent throughout entire job (i.e. tile to tile) and/or severe banding/inconsistent banding then the lower drive roller may have insufficient/improper drive compression (applied from the center support shaft/bearing assy). Remove center support shaft/bearing assy and inspect lower roller for damage. If damage is observed then the lower drive system and center support shaft/bearing assy. will need replacement. CAUTION: refer to SB17 for evaluating lower drive performance and for complete lower drive system replacement instructions. - Inconsistent banding - tile length differences
NOTE: It is common to experience length problems with the first tile (Tile #1) on many media types; problems may be experienced with all tiles on certain vinyl media due to humidity exposure vs. inherent media properties (expansion control). Refer to Technical Bulletin 7 for proper tiling guidelines.
Service Guide Troubleshooting: Advanced Analysis
Media Drive/Image Skew Problems
4. If the media does not advance or banding is spaced every 1.33 (or every 8) inches consistently down print this typically indicates a stepper motor failure. Verify motor winding resistance across Main PWA J7 (pins 1 - 2 is normally 2.3 ohm, pins 1 - 3 is normally 4.2 ohm.). Replace the lower drive system for either failure - refer to Service Bulletin 17. (NOTE: stepper motor cannot be replaced independently) 5. Check Main PWA signal drives during FEED MEDIA FOWARD/BACKWARD tests. Verify +24 volts dc at Main PWA R13/R18 (refer to Main PWA schematic, sheet 6 of 14). Replace Main PWA if drive signals are not present. 6. If the lower roller is not visibly damaged but image to image lengths continue to fluctuate drastically (combined with severe banding), then the large press-fitted gear (at right end of lower roller) may be defective. Run four (4) line length tests to verify media slip is occurring. Replace the lower drive system - refer to Service Bulletin 17. There is no reliable way to test this gear independent of the rest of the system.
NOTE: In either case, first inspect the center support bracket and inspect for metal debris inside bracket or below lower roller position. Ensure shims are present on the center support bracket, these are normally required to prevent excessive pressure onto the lower roller shaft. Thoroughly clean inside of bracket of metal shavings/residues and reinstall into printer and re-test.
Service Guide Troubleshooting: Advanced Analysis
Media Drive/Image Skew Problems
7. Check roller heights and platen compression levels. Refer to Service Bulletin 17. The carriage and Y-Arm will need to be removed. Verify L/R/C lower roller heights and C1/C2 compression values (do not rely on the platen profile label below service station - values should be measured for field installation accuracy!). If values are incorrect then shim or adjust the lower drive system as necessary. Typical In-Field Alignment Example: Roller Height (in) above Platen Left 7 6 5 4 3 2 Right 0.011 0.008 0.006 0.010 0.009 0.010 0.011 0.018
NOTE: LOW is 0.006, HIGH is 0.018, RANGE is 0.012; this example used a smile profile of 0.003
Service Guide Troubleshooting: Advanced Analysis
Dryer System Failure
1. Power off printer. Cycle voltage selector switch (i.e. 230v to 115v to 230v; set to region). Power on Printer; activate the dryer and check dryer status: Select SETUP MENU - DRYER MODE MENU - DRYER SETTING (select 4), press Ok. Select UTILITY MENU - SERVICE MENU - DIAGNOSTICS MENU ACCESSORY MENU - DRYER STATUS. Normally the T1 and T2 values (temperature sensors) should drive up to 40C after approximately 5 minutes. If not, refer to Service Bulletin 6 and the following steps. 2. Remove power from printer and remove right-rear cover. Check dryer connection at Main PWA (J12). Remove bottom right cover. Reseat all dryer board connections, including dryer connection at Dryer PWA (J12); verify dryer SSR connection at Dryer PWA (J4). 3. NOTE: If the circuit breaker is blown (protruding outwards) there is usually a reason why it is blown, such as an electrical short. Verify circuit breaker continuity between TB1-1 and SSR-1 - refer to AC wiring schematic. If open, then the circuit breaker is open/blown and will need replacement. Following CB replacement, first verify electrical continuity across all wiring harnesses/heater strips/sensors prior to power up.
Video - Printer Initialization
Service Guide Troubleshooting: Advanced Analysis
Dryer System Failure
4. For a dryer system only failure (heat portion only; air plenum is operational) check SSR (solid state relay located below the power supply) activation signal (from Main PWA) for 4.5 to 15 volts dc at SSR-3. Refer to AC wiring schematic. When the SSR is enabled it allows AC to pass to the 6 (six) heater strips (at approximately 3/4 of input AC source voltage). Activation signal, HTR ON signal (also at Dryer PWA J4-2) only occurs at the time of dryer activation (best to activate this by placing DRYER SETTING TO 0, press Ok; set DRYER SETTING TO 6, press Ok. Simultaneously look for dc signal when pressing Ok). If activation does not occur, then an error condition has occurred (DRYER SENSOR FAULT). Replace SSR if damaged.
5. Check for AC power coming into Dryer PWA J7 (measure across pins 1 and 3). Verify proper wiring orientation if a new installation or previously repaired.
6. For an air plenum only failure (heating system is functional) first check dryer board air plenum fan connections. Replace the dryer board assembly (damaged transistor).
Service Guide Troubleshooting: Advanced Analysis
Dryer System Failure
7. Conduct electrical resistance checks. Power off printer. Verify electrical resistance across both thermocouple sensors (J8 and J9) for approximately 10K ohms. Verify electrical resistance across dryer fuse (J6), for approximately 0.3 to 0.9 ohms (possibly up to 2 ohms), but not open. If discovered open, place fuse in freezer (below 0C for 25 minutes to reset). Retest fuse assembly.
8. Disconnect J1, J2, and J3 from Dryer board; verify electrical resistance between pins 1-2 and 2-3 for 89 ohms (80.1 mininum/97.9 maximum). If any of the resistances are faulty then replace dryer heater (nose) assembly.
9. Check electrical resistance at soldered connections between dryer board/voltage selector switch harness assembly. If any of the resistances are faulty then replace dryer board assy.
Service Guide Troubleshooting: Advanced Analysis
Dryer System Failure
10. Replace any wiring harness with faulty resistance values (greater than 0.6 ohms across wiring/jacks).
11. Replace Main PWA if failure persists.
NOTE: Ensure the air plenum is properly grounded in accordance with Service Bulletin 8.
Service Guide Troubleshooting: Advanced Analysis
Connectivity Failure
1. Ensure network is within IP range of printer (i.e. first three sets of numbers are the same) and port is assigned/configured (For Windows systems ensure the Windows driver is loaded with active IP address). Verify SUBNET and GATEWAY addresses; typically the same as the computer/server. Check IP CONFIG MENU refer to NETWORKING section. 2. Verify DHCP (Dynamic Host Control Protocol) configuration; normally disabled for most installations Check printers network LED status at rear of printer. 3. Check cable type for respective configuration. Use regular RJ45 patch Ethernet cable when connecting to HUB or Switch; use crossover cable if going direct from computer to printer. Verify HUB/Switch operation; swap ports to verify function.
4. Attempt to ping the printer - refer to the NETWORKING section.
5. Replace Main PWA if no network activity is observed (LEDs do not illuminate), but other printer functions are active (i.e. power is present, internal test prints function, etc.)
Service Guide Service: Disassembly
Right Covers Left Covers Keypad and Display Main PWA and Clone Procedure Carriage Assembly
Ink Delivery/Trailing Cable Assembly
Intermediate Reservoir Assembly
Service Station/Station Upgrade
Auto Clean Unit Encoder Strip Assembly Pinch Roller Assembly Media Drive System Nose Heater Assembly Air Plenum Assembly Media Takeup/Feed System Trailing Cable
Power Supply/Cooling Fan
Power Components Dryer PWA and Voltage Switch Servo Motor Ink Dampers/Septums Carriage Bushings Carriage PWA
Service Guide Service: Disassembly
Right Covers
Video
Step 1. Remove power from printer.
Step 2. Remove the Right Rear Cover by removing 2 securing screws.
Note: The Printer Service Tool Kit prior is required for performing most major service actions.
Service Guide Service: Disassembly
Right Covers
Step 3. Disconnect the Air Plenum.
Step 4. Remove the Right Lower Cover. Ensure inner clips securing Right Lower Cover are disengaged.
Note: to aid in lower cover removal gentle twisting of cover may be necessary.
Service Guide Service: Disassembly
Left Covers
Video
Step 1. Remove 2 screws securing top-left cover.
Step 2. Remove 6 screws securing left cover.
Note: gently twist left cover to aid in removal; 4 clips secure cover to reservoir bay.
Service Guide Service: Disassembly
Keypad and Display
Video
Step 1. Remove power from printer.
Step 2. Remove the Right Rear Cover by removing 2 securing screws.
Caution: keep magnetic assemblies (i.e. Paper Guides/Media Edge Holders) away from the control panel display or damage will result.
Service Guide Service: Disassembly
Keypad and Display
Step 3. Disconnect the Air Plenum.
Step 4. Remove the Right Lower Cover. Ensure inner clips securing right lower cover are disengaged.
xxx
Service Guide Service: Disassembly
Keypad and Display
Step 5. Disconnect the keypad from J5 on the MPWA.
Step 6. Disconnect the display from J4 on the MPWA.
Service Guide Service: Disassembly
Keypad and Display
Step 7. Remove the Display Mount Cover Assembly.
Note: during assembly ensure grounds are properly attached.
Service Guide Service: Disassembly
Keypad and Display
Step 8. Remove the EMI shield.
Step 9. Remove the Display Assembly and/or Keypad Assembly.
Service Guide Service: Disassembly
Main PWA and Clone Procedure
Video
Step 1. Remove power from printer.
Step 2. Remove the Right Rear Cover by removing 2 securing screws.
xxx
Service Guide Service: Disassembly
Main PWA and Clone Procedure
Step 3. Remove all connections to the Main PWA.
Caution: ensure that the locking clip is released before removing the Trailing Cable connection (J1).
xxx
Service Guide Service: Disassembly
Main PWA and Clone Procedure
Step 4. Remove the Memory Module.
Step 5. Remove the Main PWA.
xxx
Service Guide Service: Disassembly
Main PWA and Clone Procedure
Step 6. Main PWA Clone Procedure A) Replacement of a main board in the field will require either the customer to be running Server/Client Control software or the technician to have the printer software available on a laptop computer. There is no dongle or password for this operation. The software has a hidden service page (Note: will only be displayed when connected to a non-serialized main board). The only way to activate the page is to connect to the PC running the software with a main board that has no serial number. A serial number present will disable the control channel functions required to clone a board. B) When this condition exists, the service page can be activated by launching Client Control Panel; select TOOLS - SHOW SERVICE PAGE. In the current version, this activation method is always present. When the software releases, the Show Service Page menu item will be hidden until the main board with no serial number is detected.
Service Guide Service: Disassembly
Main PWA and Clone Procedure
C) The SHOW SERVICE PAGE has two simple choices: 1. If the customer is running Client software with the database, a list of potential clones will be displayed. The service tech will select the appropriate one and press a button to send the settings and serial number to the new main board. 2. If the customer is not running our software, the service tech can connect a laptop computer to the printer via cross-over, select the service page as described above and type in the serial number manually then send it to the printer. Caution: Ensure the printers alphanumeric serial number (exact letter/number combination) is downloaded or the Main PWA will need to be returned to an Encad service center for re-initialization. D) If it is determined the new main board does not fix the problem, do not clone the main board or reset the serial number. Clear Machine Type by holding bottom-left key and powering up printer; Clearing Machine Type should be displayed after approximately 20 seconds. Remove Main PWA and replace with original Main PWA.
Service Guide Service: Disassembly
Power Supply/Cooling Fan
Video
Step 1. Remove power from printer.
Step 2. Remove the Right Rear Cover by removing 2 securing screws.
xxx
Service Guide Service: Disassembly
Power Supply/Cooling Fan
Step 3. Disconnect the Air Plenum. Remove the Right Lower Cover. Ensure inner clips securing right lower cover are disengaged.
xxx
Service Guide Service: Disassembly
Power Supply/Cooling Fan
Step 4. Remove the Display Mount Cover Assembly.
Note: during assembly, ensure grounds are properly attached.
xxx
Service Guide Service: Disassembly
Power Supply/Cooling Fan
Step 5. Remove all connections to the Main PWA.
Caution: ensure the locking clip is released before removing the Trailing Cable connection (J1).
Service Guide Service: Disassembly
Power Supply/Cooling Fan
Step 6. Remove all connections to the Dryer PWA.
Service Guide Service: Disassembly
Power Supply/Cooling Fan
Step 7. Remove the PWA Mounting Bracket Assembly.
Step 8. Rotate the PWA Mounting Bracket Assembly 90 towards the back of the printer.
xxx
Service Guide Service: Disassembly
Power Supply/Cooling Fan
Step 9. Remove connections to the Power Supply and/or Cooling Fan.
Step 10. Remove the Power Supply and/or Cooling Fan.
NOTE: During reassembly ensure the power supply connections to the power supply are correct, wiring should be connected from, as observed from left to right, white, black, and green
Service Guide Service: Disassembly
Power Components
Video
Step 1. Remove power from printer.
Step 2. Remove the Right Rear Cover by removing 2 securing screws.
xxx
Service Guide Service: Disassembly
Power Components
Step 3. Disconnect the Air Plenum. Remove the Right Lower Cover. Ensure inner clips securing right lower cover are disengaged.
xxx
Service Guide Service: Disassembly
Power Components
Step 4. Remove the Display Mount Cover Assembly.
Note: during assembly, ensure grounds are properly attached.
xxx
Service Guide Service: Disassembly
Power Components
Step 5. Remove all connections to the Main PWA.
Caution: Ensure that the locking clip is released before removing the Trailing Cable connection (J1).
Service Guide Service: Disassembly
Power Components
Step 6. Remove all connections to the Dryer PWA.
Note: during assembly, thermal sensor connections (J8-J9) air plenum fan connections (J10J11) and nose heater connections (J1-J3) plug order is not critical since sensors, fans and heaters energize together respectively.
Service Guide Service: Disassembly
Power Components
Step 7. Remove the PWA Mounting Bracket Assembly.
Step 8. Rotate the PWA Mounting Bracket Assembly 90 towards the back of the printer.
Service Guide Service: Disassembly
Power Components
Step 9. Disconnect and remove the Power Entry Module.
Note: during assembly, ensure that the ground is properly connected.
Step 10. Disconnect and remove the Circuit Breaker.
During assembly, ensure that the Circuit Breaker is depressed.
Service Guide Service: Disassembly
Power Components
Step 11. Disconnect and remove the Nose Heater Switching Relay (10 amp Solid State).
Note: during assembly, ensure the wiring harnesses are properly oriented.
Service Guide Service: Disassembly
Dryer PWA
Video
Step 1. Remove power from printer.
Step 2. Remove the Right Rear Cover by removing 2 securing screws.
xxx
Service Guide Service: Disassembly
Dryer PWA
Step 3. Disconnect the Air Plenum.
Step 4. Remove the Right Lower Cover. Ensure inner clips securing right lower cover are disengaged.
xxx
Service Guide Service: Disassembly
Dryer PWA
Step 5. Remove the Display Mount Cover Assembly.
Note: during assembly ensure grounds are properly attached.
xxx
Service Guide Service: Disassembly
Dryer PWA
Step 6. Remove all connections to the Main PWA.
Caution: ensure the locking clip is released before removing the Trailing Cable connection (J1).
Service Guide Service: Disassembly
Dryer PWA
Step 7. Remove all connections to the Dryer PWA. Note: during assembly, thermal sensor connections (J8-J9) air plenum fan connections (J10-J11) and nose heater connections (J1-J3) plug order is not critical since sensors, fans and heaters energize together respectively.
Service Guide Service: Disassembly
Dryer PWA
Step 8. Remove the PWA Mounting Bracket Assembly by removing 4 screws and removing two nuts which secure the two ground wires.
Step 9. Rotate the PWA Mounting Bracket Assembly 90 towards the back of the printer.
xxx
Service Guide Service: Disassembly
Dryer PWA
Step 10. Disconnect and remove the Voltage Selector Switch.
Caution: during assembly ensure the voltage selector switch is properly configured to the local power source, 115V or 230V.
Step 11. Remove the Dryer PWA.
Note: during assembly ensure grounds are properly attached.
Service Guide Service: Disassembly
Servo Motor
Video
Step 1. Remove power from printer.
Step 2. Remove the Right Rear Cover by removing 2 securing screws.
Note: It is strongly recommended to obtain the Printer Service Tool Kit prior to performing major service actions.
Service Guide Service: Disassembly
Servo Motor
Step 3. Remove the Auto Clean Unit. CAUTION: Ensure the waste disposal bottle has been previously removed from the auto clean unit or ink may spill.
Note: Loosen the 4 securing screws to remove unit; removal of the securing screws are not required. Caution: hold assembly while disconnecting 2 electrical connections or damage may occur to wiring harnesses/plugs.
xxx
Service Guide Service: Disassembly
Servo Motor
Step 4. Remove Servo Motor Connector from J9 on the MPWA.
xxx
xxx
Service Guide Service: Disassembly
Servo Motor
Step 5. Slide the Carriage Assembly towards the center of the printer.
Belt Removal Tool
Step 6. Release carriage belt tension using the Belt Removal Tool (P/N 216688-00); insert and twist tool between the frame tensioner and left-side plate.
Service Guide Service: Disassembly
Servo Motor
Step 7. Remove the Belt from the Servo Motor Pulley.
Step 8. Remove the Servo Motor by removing 2 securing screws; lower through platen access hole.
xxx
Service Guide Service: Disassembly
Ink Dampers/Septums
Video
Step 1. Remove power from printer.
Step 2. Lower the Air Plenum to the service position.
Caution: damper and septum fittings can be easily damaged. Carefully remove ink tubing from connection points using pliers/flathead screwdriver to gently pry tubing free.
Service Guide Service: Disassembly
Ink Dampers/Septums
Step 3. For Septum assembly removal, remove the Cartridge, Cartridge Door and Spring. Note: when cartridge is removed place on a flat surface so the needle points upwards to avoid possible leaking.
Tip: to re-install the cartridge door spring first place spring into the position shown (with door installed). With a flat-head screwdriver gently force the rear spring tab all the way down until it snaps into place. This will need to be repeated until sucessful. Test spring installation by unlocking the door, the cartridge door should pop up to the fully open position.
Door Spring position
Service Guide Service: Disassembly
Ink Dampers/Septums
Step 4. Remove the septum pressure restraint and E-Clip securing the Septum Assembly.
Hose Clamp Tool
Step 5. Clamp ink tubing above septum assembly; gently pry ink tubing free using needle nose pliers. Cut ink tubing if tube end is flared too large. Remove the Septum Assembly.
Service Guide Service: Disassembly
Ink Dampers/Septums
Step 6. For Damper Assembly removal, remove the Ink Delivery System Carriage Cover by removing 4 screws and the 2 Supporting Brackets. Note: the Ink System Test Kit is required for this procedure. Step 7. Disconnect the Trailing Cable connection from J1 on the Carriage PWA.
Caution: verify the connection locking clip is released before removing the Trailing Cable connector.
Service Guide Service: Disassembly
Ink Dampers/Septums
Step 8. Clamp the tube supplying ink to the Damper and cut both tubing lines to the Damper Assembly. Note: do not use flared tube ends or air leaks into line tubing may occur. Step 9. Remove damper by removing 2 securing screws.
Caution: new Damper assemblies are extremely fragile - do not drop ink delivery cover or compress damper assembly or damage may occur (leaking).
Step 10. Following septum/damper replacement, use the Primer tool (VacLok syringe/cartridge) to restablish ink line pressure. Ensure no air bubbles are present in ink line or head failures/error messages will be encountered during printing.
Videos
Service Guide Service: Disassembly
Carriage Bushings
Video
Step 1. Remove power from printer.
Step 2. Remove the Ink Delivery System Carriage Cover support brackets by removing 4 securing screws.
Service Guide Service: Disassembly
Carriage Bushings
Step 3. Remove the left and right Bushing Retainers.
Step 4. Remove 2 screws securing cutter actuator.
Step 5. Using a small flat-head screwdriver, remove bushings by gently prying away from carriage and sliding off of slide shaft. Step 6. If bushing shims are damaged then replace all 4 shims (0.004 inches thick; self-adhesive vinyl).
Service Guide Service: Disassembly
Carriage Board
Video
Step 1. Remove power from printer.
Step 2. Remove the Ink Delivery System Carriage Cover and 2 Support Brackets by removing 4 securing screws.
Step 3. Lift cover and disconnect the Trailing Cable connection from J1 on the Carriage PWA using a small flathead screwdriver. Move the Carriage Cover aside.
Caution: verify that the locking clip is released before removing the Trailing Cable connection (J1).
Service Guide Service: Disassembly
Carriage Board
Step 4. Remove Electronics Cover by pulling plastic cover clips outward.
Carriage Assembly
xxx
Service Guide Service: Disassembly
Carriage Board
Step 5. Disconnect remaining connections on the Carriage PWA.
J4-J9 Flex Driver Cables
J2 Paper Sensor; J3 Encoder Sensor
Service Guide Service: Disassembly
Carriage Board
Step 6. Remove one screw securing Carriage PWA.
Caution: always wear electrostatic discharge (ESD) protection when working with ESD sensitive electronic assemblies or components.
Service Guide Service: Disassembly
Carriage Assembly
Video
Step 1. Remove power from printer and lower air plenum to maintenance postion. Step 2. Remove the Ink Delivery System Carriage Cover and 2 Support Brackets by removing 4 securing screws.
Note: It is not necessary to break ink line integrity (disconnect tubing connections) or remove the reservoir chassis for this procedure. Caution: to avoid damaging lock do not twist plug from connector J1.
Step 3. Disconnect trailing cable from carriage board by pressing on lock with a small blunt tool.
Service Guide Service: Disassembly
Carriage Assembly
Step 4. Open 6 cartridge doors and remove cartridges from carriage. Step 5. Remove 6 door assemblies by first removing the 6 pressure restraints. Remove each door support by depressing clips on both sides of door support. Step 6. Place cartridges on a flat surface so the needle points upwards to avoid leaking.
Note: do not disconnect ink line from septum assembly or repriming of ink lines will be necessary following this procedure.
Service Guide Service: Disassembly
Carriage Assembly
Step 7. Place cartridge door assemblies onto a drop cloth
Caution: Do not drop ink delivery system or damage to dampers may occur; ink may leak out of the ink tubes if accidently disconnected from the septum assemblies.
Step 8. Remove cutter from left side of carriage assembly.
Service Guide Service: Disassembly
Carriage Assembly
Step 9. Install belt removal tool by twisting between left side plate and frame tensioner to release carriage belt tension.
Step 10. Slide the Belt off of the Servo Motor Pulley. Remove the Belt Removal Tool.
Step 11. Remove 2 screws securing cutter actuator and remove actuator.
Service Guide Service: Disassembly
Carriage Assembly
Step 12. Remove 1 screw securing each bushing retainer; remove carriage bushings from carriage.
Step 13. Remove the Frame Tensioner, Idler Assembly and the Compression Spring.
Caution: Ensure that the Idler Assembly is oriented correctly on installation.
Step 14. Disconnect Ink Reservoir Chassis by removing 6 screws and moving 3 to 4 millimeters toward rear (left covers do not need to be removed).
Service Guide Service: Disassembly
Carriage Assembly
Step 15. Remove Carriage Belt and Carriage Assembly from slide shaft - gently move reservoir chassis as needed to aid in removal.
Caution: During re-installation verify the Encoder Strip is between the Encoder Sensor edges. Damage to the Encoder Strip is possible if care is not observed when sliding carriage back onto the slide shaft.
Step 16. If ink line becomes separated during carriage removal/replacement the ink line (s) will need to be reprimed using the Primer tool (VacLok syringe/cartridge).
Service Guide Service: Disassembly
Carriage Assembly
Step 17. If replacing the Encoder Sensor disconnect J3 at Carriage PWA; for paper sensor replacement disconnect J2 at Carriage PWA. To clean the encoder sensor, lightly dampen a lint-free towel with distilled water or an isopropyl alcohol cleaning pad. Apply to sensor surfaces by gently rubbing towel back and forth until residue is gone. To clean the paper sensor, lightly dampen a lint-free towel with distilled water or an isopropyl alcohol cleaning pad. Apply to transmitter and receiver surfaces and flex cable surface. Gently dab until residue is gone. Repeat procedures as necessary.
Service Guide Service: Disassembly
Carriage Assembly
Step 18. Remove the Paper Sensor; needle nose pliers may be necessary to help remove paper sensor board from guide channel.
Caution: paper sensor flex cable is extremely fragile, only make gentle bends when re-installing. Step 19. Remove the Encoder Sensor by gently working sensor free from carriage restraining clip. NOTE: If removing the carriage flex driver cables please note that two small clear plastic shims (adhesive) are to be reinstalled at the base of each cable - see picture at right for proper positioning. Failure to do so will result in cartridge recognition type errors.
Caution: encoder sensor carriage housing clip is extremely fragile, do not push too hard on housing clip when removing sensor.
Service Guide Service: Disassembly
Ink Delivery/Trailing Cable Assembly
Video - Ink Delivery Removal
Step 1. Remove power from printer and lower air plenum to maintenance postion (if attached). The ink lines may be flushed using the ink system kit; evacuate and flush ink lines with distilled water. Step 2. Remove the Ink Delivery System Carriage Cover and 4 screws securing 2 Support Brackets. Remove support brackets.
Step 3. Lift cover and disconnect the Trailing Cable connection from J1 on the Carriage PWA.
Caution: ensure locking clip is depressed prior to removing; do not twist plug from connector or damage will result.
Service Guide Service: Disassembly
Ink Delivery/Trailing Cable Assembly
Step 4. Remove the Right Rear Cover by removing 2 securing screws. Remove 2 screws securing trailing cable grounding plate.
Step 5. Disconnect the Trailing Cable connection from J1 on the Main PWA. Remove double-sided stick tape from cable and pull trailing cable free.
Caution: verify the locking clip is released before removing the Trailing Cable connection (J1). Note: trailing cable cannot be easily replaced and overstress to new cable will result in permanent damage.
Video - Trailing Cable Removal Go to Trailing Cable Removal procedure
Service Guide Service: Disassembly
Ink Delivery/Trailing Cable Assembly
Step 6. Open cartridge doors and remove cartridges. Step 7. Remove 6 door assemblies by first removing door blocker, then removing door support by depressing 2 clips on either side of door support. Step 8. Place ink delivery carriage cover onto a drop cloth.
Step 9. Disconnect the Chain Shelf by removing 2 screws at rear of printer.
Service Guide Service: Disassembly
Ink Delivery/Trailing Cable Assembly
Step 10. Disconnect tubing lines from 6 septum assemblies using small needle nose pliers. Lift ink delivery cover up for 2 minutes to allow ink lines to completely drain back to intermediate reservoirs.
Step 11. After removing the left bottom cover, loosen ink tube restraining clamps at reservoir chassis.
Step 12. Clamp 6 ink tubing lines with 12 hose clamp tools on both sides of tubing butt-splice. Disconnect tubing lines at butt splices. Remove the Ink Delivery Assembly.
Step 13. Following ink delivery system replacement re-establish ink line pressure using cartridge with tube assembly and plug bar or service primer tool (VacLok syringe/cartridge; part of Ink System Test Kit). Clean the primer tool between each ink color usage.
Service Guide Service: Disassembly
Intermediate Reservoir Assembly
Videos
Step 1. Remove power from printer; evacuate ink from defective intermediate reservoir using special service tool only (VacLok syringe and Pressure Test Cartridge).
Step 2. Gently disconnect the Intermediate Reservoir Sensor Board connector.
Step 3. Clamp vent tube - it is attached to the underside of the reservoir chassis. Caution: carefully disconnect the vent tube or damage may occur to cover.
Service Guide Service: Disassembly
Intermediate Reservoir Assembly
Step 4. Clamp off the ink tubing line on both sides of the service butt-splice with hose clamp tool.
Caution: Ink may leak out of the tubes when disconnected or cut. Always Use of a drop cloth or other material is recommended to control ink leaks.
Step 5. Separate tube from the tube butt splice by pulling apart or cut the ink tube between the service splice and the Intermediate Reservoir (cut/separate line between hose clamps only).
Service Guide Service: Disassembly
Intermediate Reservoir Assembly
Step 6. Remove intermediate reservoir from chassis by removing 4 securing screws.
Step 7. Remove 1 screw securing reservoir identification contactor (T7 star-head driver) and 4 screws securing restraining clips. Note: part of identification sensor PWA.
* = Reservoir restraining clips
Service Guide Service: Disassembly
Intermediate Reservoir Assembly
Step 8. Remove Identification Sensor PWA by removing 4 screws (two T7 starhead and two cross head screws).
Note: ink may leak from assembly; use drop cloth to control ink discharge. Basic replacement assembly does not contain the ID housing, restraining clips or sensor PWA. These items will need to be transferred to the new intermediate reservoir.
Video - Repriming Ink Line Video - Cleaning Primer Tool
Step 9. Following assembly replacement use the Primer tool (VacLok syringe/cartridge) to restablish ink line pressure. Ensure no air bubbles are present in ink line or head failures/error messages will be encountered during printing.
Service Guide Service: Disassembly
Service Station
Video - Service Station Replacement
Step 1. Remove power from printer.
Step 2. Remove the Right Rear Cover by removing 2 securing screws. NOTE: Refer to Service Bulletin 10 or the video below to replace an early model station (geared) with the new station model (non-geared).
Video - Service Station Upgrade
Service Guide Service: Disassembly
Service Station
Step 3. If replacing an early model station (geared) with a new service station (non-geared) then remove the disposal bottle from Auto Clean Unit and remove the Auto Clean Unit Assembly. Disconnect two wiring connections.
Caution: only loosen the securing screws, removal of the securing screws is not required. Damage to electronic cables may occur if assembly is dropped.
Service Guide Service: Disassembly
Service Station
Step 4. Lift out the Service Station by releasing both locking clips.
Step 5. If replacing the Service Station, disconnect the tubing disposal line by twising luer fittings in opposite directions. This tube is connected to the Auto Clean Unit disposal bottle. Note 1: For new service stations - When re-installing the service station verify shim is properly located and station tabs are seated flush against platen. Note 2: The valve vent line should not be pinched or obstructed check positioning.
Service Guide Service: Disassembly
Service Station
Step 6. If replacing a geared service station with a new service station version then disconnect the station motor/sensor connection from J13 on the Main PWA. Install jumper into J13 to bypass sensor operations. Refer to Service Bulletin 10 for complete instructions. Perform steps 7 and 8.
Service Guide Service: Disassembly
Service Station
Step 7. Disconnect plug adjacent to sensor connection.
Note: The new service station design no longer uses the motor or sensor functions. Firmware version 1.4.2 must be loaded and a jumper (J13) must be installed to allow operation of the new service station.
Step 8. Remove the 2 securing screws and remove the station motor/sensor assembly (including bracket).
xxx
Service Guide Service: Disassembly
Auto Clean Unit
Video
Step 1. Remove power from printer. Step 2. Remove disposal bottle from auto clean unit. Caution: do not drop unit or damage to plug connections/wir ing may occur.
Note: Loosen the securing screws and lower unit approximately 15 cm. Removal of the securing screws are not required.
Service Guide Service: Disassembly
Auto Clean Unit
Step 3. Clamp the tubing going to the Suction Motor. If necessary cut the tubing off of the Suction Motor is tubing end is severly flared or leaking ink.
Step 4. Disconnect both electrical connections. Station may be disassembled further to gain access to motor and sensors. - Suction Pump/Motor Assembly; see video. - Bottle Full Sensor - Bottle Load (present) Sensor Assembly
Video
Service Guide Service: Disassembly
Encoder Strip Assembly
Video
Step 1. Remove power from printer.
Step 2. Remove the Right Rear Cover by removing 2 securing screws.
xxx
Service Guide Service: Disassembly
Encoder Strip Assembly
Step 3. Remove the Ink Delivery System Carriage Cover and 2 Support Brackets.
Step 4. Lift cover and disconnect the Trailing Cable connection from J1 on the Carriage PWA. Move the Carriage Cover out of the way.
Caution: Ensure that the locking clip is released before removing the Trailing Cable connection (J1).
Service Guide Service: Disassembly
Encoder Strip Assembly
Step 5. Remove Carriage Assembly - refer to carriage assembly removal procedures.
Step 6. Disconnect 6 cartridge door assemblies from carriage by removing door restraints and pushing on door support clips to release each assembly.
Service Guide Service: Disassembly
Encoder Strip Assembly
Step 7. Move the Carriage Cover to one side. xxx
Step 8. Remove carriage bushings from carriage by removing the bushing retainers at each side (1 screw secures each retainer).
Service Guide Service: Disassembly
Encoder Strip Assembly
xxx Step 9. Install the Belt Removal Tool (P/N 216688-00) between frame tensioner and left side plate. Twist to release carriage belt tension.
Step 10. Slide the Belt off of the Servo Motor Pulley. Remove the Belt Removal Tool.
Service Guide Service: Disassembly
Encoder Strip Assembly
Step 11. Remove the Frame Tensioner, Idler Assembly and the Compression Spring. xxx
Caution: Ensure that the Idler Assembly is oriented correctly before installation.
Step 12. Remove the Cutter Actuator by removing 2 securing screws.
Service Guide Service: Disassembly
Encoder Strip Assembly
Step 13. Disconnect Ink Reservoir Chassis by removing 6 screws. Note: left covers do not need to be removed to remove carriage assembly.
Step 14. Remove Belt and Carriage Assembly - the ink reservoir chassis may need to be moved slightly toward the rear to aid in removal.
Caution: Ensure that the Encoder Strip is between the Encoder Sensor as the Carriage Assembly is positioned back onto the Slide Shaft. Damage to the Encoder Strip is possible if care is not observed.
Service Guide Service: Disassembly
Encoder Strip Assembly
Step 15. Using a pen, draw position marks above the old encoder stablizer bracket assembly. Remove Stabilizer Bracket/Encoder Strip Assembly.
Note: following the repair action, a carriage head height adjustment may be required. Refer to Service Bulletin 3 or Mechanical Alignments. The printer service tool kit contains the carriage head height adjustment tools required.
Service Guide Service: Disassembly
Pinch Roller Replacement
Step 1. Remove the Rear/Back Cover by removing 12 securing screws.
Video - Pinch Roller Replacement
Step 2. Pitch the back cover toward the rear slightly. Pinch roller eclips can be removed and replaced once the back cover is positioned to provide assembly removal (clearance provided is approximately 0.5 inch/2.5 cm)
Caution: Do not remove Y-Arm for this procedure. Only remove on OEM4 printers when the long media guide requires replacement. The 8 crescent springs at left side allow the Y-Arm to float when dryer is on for proper operation.
Service Guide Service: Disassembly
Pinch Roller Replacement
Step 3. While holding the Pinch Roller, remove the EClip and pull the Pinch Roller back through the Y-Arm Bracket. Remove the Compression Spring using spring pliers or spring hook tool at the rear end of Pinch Roller.
Step 4. Carefully tilt the back of the Pinch Roller upwards; this lowers the front of the Pinch Roller, away from the Slide Shaft. Carefully remove the spring that is going into the Slide Shaft.
Step 5. Remove the Pinch Roller. NOTE: To reinstall pinch roller, place spring into base of pinch roller, maneuver pinch roller at an angle under the slide shaft and compress spring using fingers - orient spring into spring hole at base of slide shaft.
Service Guide Service: Disassembly
Media Drive System
Video
NOTE: Refer to Service Bulletin 17 for complete replacement instructions. Step 1. Remove power from printer.
Step 2. Remove the Right Rear Cover by removing 2 securing screws.
Step 3. Remove the Left Top Cover by removing 4 screws.
Service Guide Service: Disassembly
Media Drive System
Step 4. Disconnect Ink Reservoir Chassis by removing 6 screws; move assembly clear.
Caution: do not over extend reservoir chassis or damage to ink tubing may occur. It is suggested to place chassis onto a small table beside printer. Do not disassemble intermediate reservoirs from ink reservoir chassis.
xxx
Service Guide Service: Disassembly
Media Drive System
Step 5. Disconnect the Stepper Motor connector from J7 on the MPWA.
Step 6. Disconnect the Vacuum Fan connectors from J15 and J16 on the MPWA.
xxx
Service Guide Service: Disassembly
Media Drive System
Step 7. Remove Service Station by first removing station shim at left side (new stations only). Reinstall shim once station has been removed from printer.
Step 8. Disconnect the Stepper Motor wire clamp and ground located in service Station access opening (auto clean unit may need to be removed for reinstallation). Remove Right Foam Block. CAUTION: Do not tear Foam Block or proper vacuum/suction may not exist for normal operations.
Stepper Motor Ground
Service Guide Service: Disassembly
Media Drive System
Step 9. Disconnect Vacuum Fans (3 screws each) and Exhaust Grills (4 screws each). Remove the Exhaust Grills.
Step 10. Remove Platen Plug by prying out with one hand and screwdriver assistance from the other.
Note: Four inner tabs secure Platen Plug to the Platen. Plug may have to be broken for removal if technicians hands are too large for removal.
Service Guide Service: Disassembly
Media Drive System
Step 11. Disconnect the Lower Roller Assembly from the Platen by removing 6 securing screws.
Step 12. Remove the Center Support through the hole on the bottom of the Platen. Note: Front side of center support bracket is labeled FRONT, ensure this sides faces toward the dryer/air plenum upon re-installation.
Note: Ensure proper orientation of the Center Support Bracket during installation or low quality output may result. The thick arm faces towards the front of printer.
Service Guide Service: Disassembly
Media Drive System
Step 13. Remove the Left Base Plate by removing 9 securing screws. xxx
Step 14. Remove the top cover by removing 4 securing screws.
Step 15. Remove the Left Side Plate by removing 5 securing screws.
Service Guide Service: Disassembly
Media Drive System
Step 16. Remove Left Foam Block. Do not tear Foam Block or proper vacuum may not be obtained.
Step 17. Recess the 4 screws securing the Left Leg Assembly until they are flush with the inside of the Platen.
CAUTION: do not move printer until the left stand leg screws are secure or printer may collapse.
Service Guide Service: Disassembly
Media Drive System
Step 18. Remove the Lower Roller Assembly and Vacuum Fans.
Note: To ease in assembly removal gently shake and lift assembly while pulling out left side of platen.
Step 19. To remove the stepper motor remove two securing screws, nuts and spring. NOTE: the correct shims (differentiated by color) will need to be installed onto new lower roller support brackets and center support bracket refer to Service Bulletin 17 for instructions.
Service Guide Service: Disassembly
Nose Heater Assembly
Video
Step 1. Remove power from printer.
Step 2. Remove the Right Rear Cover by removing 2 securing screws.
xxx
Service Guide Service: Disassembly
Nose Heater Assembly
Step 3. Disconnect the Air Plenum.
Step 4. Remove the Right Lower Cover. Ensure inner clips securing right lower cover are disengaged.
xxx
Service Guide Service: Disassembly
Nose Heater Assembly
Caution: Ensure that the Air Plenum is locked in the operational position.
Step 5. Remove both pivoting screws.
Step 6. While firmly holding the Air Plenum, release both position locking pins. Remove the Air Plenum.
Service Guide Service: Disassembly
Nose Heater Assembly
Step 7. Disconnect the Heater Element connectors from J1, J2 and J3 on the Dryer PWA.
Step 8. Disconnect the Thermocouple connectors from J8 and J9 on the Dryer PWA.
Step 9. Disconnect the Thermal Fuse connector from J6 on the Dryer PWA.
Service Guide Service: Disassembly
Nose Heater Assembly
Step 10. Remove the (rear) screws securing the Nose Spacers to the Platen.
xxx
Step 11. Remove Nose Heater Assembly.
Note: once the nose heater has been removed the thermocouple sensors and thermocouple fuse may be removed.
Service Guide Service: Disassembly
Air Plenum Assembly
Video
Step 1. Remove power from printer.
Step 2. Remove the Right Rear Cover by removing 2 securing screws.
xxx
Service Guide Service: Disassembly
Air Plenum Assembly
Step 3. Disconnect the Air Plenum.
Step 4. Remove the Right Lower Cover. Ensure inner clips securing right lower cover are disengaged.
xxx
Service Guide Service: Disassembly
Air Plenum Assembly
Caution: Ensure that the Air Plenum is locked in the operational position.
Step 5. Remove both pivoting screws.
Step 6. While firmly holding the Air Plenum, release both position locking pins. Remove the Air Plenum. Disassemble air plenum completely to remove defective fan assembly. Note: 4 fans are present in the 42 inch printer, 6 fans are present in the 60 inch printer.
Service Guide Service: Disassembly
Media Takeup/Feed System
Video
Step 1. Remove power from printer.
Step 2. Remove Drive Cradle Assembly by removing 4 securing screws. Remove ESD strike plate.
Note: motor is secured to motor mount via 2 tie-straps, 3 screws and an e-clip.
Service Guide Service: Disassembly
Media Takeup/Feed System
Note: Inspect the Carbon Fiber Brushes on the ESD Strike Plate for wear. Carbon fiber brushes should not be worn or bent. Replace strike plate (s) if defective.
Step 3. Cut the Motor tie-strap and disconnect the Motor.
Note: An additional 3 screws and an E-Clip will need to be removed to seperate the Motor from the Motor Mount.
Service Guide Service: Disassembly
Media Takeup/Feed System
Step 4. Disconnect Sensor. Cut tie-straps and unscrew the Sensor from the bracket to remove.
Service Guide Service: Disassembly
Trailing Cable
Video
Step 1. After removing printer power, right rear cover and lowering air plenum, remove 4 screws securing ink delivery carriage cover support brackets. Remove 2 support brackets.
Step 2. Disconnect trailing cable from carriage board by pressing on lock with a small blunt tool.
Caution: to avoid damaging lock do not twist plug from connector. Connector tab will need to be depressed to release lock.
Service Guide Service: Disassembly
Trailing Cable
Step 3. Remove ink chain restraint by removing two #8 star-head screws. Use a Torque #8 driver. Step 4. Remove 2 chain shelf screws.
Step 5. Pry 2 restraining tabs securing ink chain to carriage cover.
Step 6. Separate ink chain links by prying or pulling ink chain links apart every 10-15 cm along entire chain length.
Service Guide Service: Disassembly
Trailing Cable
Step 7. Tape trailing cable lock to protect connector lock. Step 8. Remove trailing cable from chain by removing cable slack and pulling free. Gently pry up on each chain link with a small flathead screwdriver to allow cable connector to move past each link.
Caution: do not overstress cable (s) during installation or damage to cable (s) will result.
Service Guide Service: Disassembly
Trailing Cable
Step 9. Remove 2 screws securing trailing cable grounding plate.
Step 10. Disconnect trailing cable from main board.
Note: Depress lock with a small blunt tool to release trailing cable.
Step 11. Remove double-sided tape from cable and remove trailing cable from printer. Note: when reinstalling cable ensure carriage side of cable extends only 6-7 inches beyond the last link.
Service Guide Service: Mechanical Alignments
Alignment Theory Tools Required Special Notes Slide Shaft Adjustment Carriage Head Height Adjustment
Service Guide Service: Mechanical Alignments
Alignment Theory
XXX Head to Platen Height Relationship
The distance between the bottom of the cartridge (print head) and the platen surface should be equal to 0.065 inches (65/1000 of an inch). The carriage head height normally requires adjustment following an encoder strip replacement or if print head scraping occurs on multiple media types.
Service Guide Service: Mechanical Alignments
Tools Required
Head Height Adjustment Kit (221955-00): - Modified test cartridge with dual tension bands - Micrometer dial gauge - Shaft mounting block - Extension tip (for dial gauge stem) - Service station plate (221816-01) - 1/16 and 7/64 inch hex-key wrench tools
- 1/4 inch open-ended wrench
Cross-head screwdriver, no. 2
Service Guide Service: Mechanical Alignments
Special Notes
Note 1: A special tool kit is required to perform the mechanical adjustments. Refer to Service Bulletin 3 for complete procedures/updates. Note 2: Only perform mechanical adjustments if carriage head scraping is observed on media surface, if the color deadband adjustment cannot be calibrated, or if the encoder strip/stabilizer bracket is moved or replaced.
Note 3: Remove power and media from printer before beginning adjustments. Lower the air plenum by removing the two locking pins.
Service Guide Service: Mechanical Alignments
Slide Shaft Adjustment
Step 1. Obtain the Head Height Alignment Kit. Step 2. Assemble the shaft mounting block to the micrometer dial gauge using 1/16 inch hexkey wrench; ensure the elbow is flush to the front. Tighten the set-screw at the rear of the shaft mounting block. Step 3. After moving air plenum to maintenance position, place shaft mounting block and gauge over the slide shaft on the left most printable surface (above slide shaft supports), zero the gauge at this first location. Step 4. Move the shaft mounting block and dial gauge to the right end (above slide shaft supports) and take a measurement. Video
Step 5. Move to the center position (directly over turnbuckles) and calculate the average between the left side and the right side. Step 6. Using a open ended wrench adjust the turn buckle (or turn buckles - 60 inch unit) for the average computed value.
Service Guide Service: Mechanical Alignments
Carriage Head Height Adjustment
Video
Step 1. Obtain tools: head height test cartridge, dial gauge, extension tip, 1/16 and 7/64 inch hexkey wrenches. Step 2. Attach extension tip to dial gauge. Assemble the test cartridge and micrometer dial gauge using 1/16 hex-key wrench tool. Step 3. Ensure or 6 mm of the measuring tip extends beyond the cartridge base. Rotate gauge so it faces towards the left side, tighten the set screw securely. Step 4. Place the dial micrometer gauge on a flat surface and adjust gauges face plate so needle reads 90-10 (left of zero); Tighten gauge face screw. Step 5. Moving air plenum to maintenance position. Remove 5 printer covers (left top and bottom, right rear and bottom, and top cover). Check slotted insulator plates screws, 1/2 turn CCW. Activate dryer to heat setting of 5, select access cartridges to activate vacuum fans.
Service Guide Service: Mechanical Alignments
Carriage Head Height Adjustment
Step 6. Remove media from the printer. Remove all 6 cartridges. Remove the foam pad from K cartridge stall position. Step 7. Install the test cartridge into the K cartridge stall position; gauge should be facing toward left side of printer. Step 8. Measure in front of each adjustment screw for 65 +/- 3; only observe the gauges inner set of numbers. Firmly force encoder stabilizer bracket up or down with tool and tighten 7/64 screws at rear of printer. Step 9. To adjust at the service station area, remove the service station. Place service station plate into the access hole (towards right side) and move gauge/cartridge onto plate surface. Adjust for 65 +/- 3.
Service Guide Service: Mechanical Alignments
Carriage Head Height Adjustment
Adjustment Tips
1. Loosen all screws prior to making adjustments and working towards the center of printer makes the adjustments easier. 2. When adjustment is complete ensure the carriage is parallel to the platen surface - by observing the small dial on the gauge for a consistent reading at all adjustment positions. 3. If a crossbar or stand assembly is adjusted or installed perform all mechanical adjustments again. Print Deadband (fast) to verify adjustments are correct - perform Service Bulletins 2, 3, 1, and 4 (in this order) if any problems are encountered with the Deadband print pattern.
Revised 05-12-2006
Service: Illustrated Parts List:
Part Number Listing Pages 1-6 Illustrated Parts List (Reference) Pages 7-29
Part Number Listing (by part name):
Illustrated Parts Cross Reference # B-8 B-4a B-4b D-2 E-7a E-14 E-12a E-2 K-4b K-5a D-7 A-1 C-13 H-3 F-1 KODAK 1200iNJ1000i Part Number: 222703-00 220540-00 220468-00 208987-1 222038-00 220236-150 221584-04 220131-065 221986-00 220708-00 223682-00 220854-02 219127-00 207659-01 221781-00 Part Name/Description AUTOLOAD SENSOR BELT, 42" BELT, 60" BRACKET, LOWER DRIVE SUPPORT BUSHING SET (2), Kodak 1200i-NJ1000i CARRIAGE ASSY, COMPLETE, Kodak 1200i-NJ1000i CARRIAGE FLEX, 640J CARRIAGE PCB, 640J CARTRIDGE GARAGE CASE, EQUIP, WATER PROOF CENTER SUPPORT BRACKET ASSY CHASSIS, INK RESERVOIR CIRCUIT BREAKER, 13A CLAMP, PAPER GUIDE CONNECTOR, 1/8 ID TO 3/32 ID TUBE
1200i/1000i Illustrated Parts List
Part Number Listing (by part name):
K-5b H-10 A-5 E-1 C-12 A-4 C-1 H-6 B-6c E-11 E-11 F-3 C-4 E-13a 222169-00 207673-1 220266-02 220302-00 220231-03 220472-04 220850-02 207667 200507 215644-01 215643-01 221282-01 210068-06 222563-150 CONTAINER, PARTS STORAGE CORE, PAPER, 60" COVER, BOTTOM, LEFT COVER, CARRIER ELECTRONICS COVER, DISPLAY MOUNT COVER, TOP LEFT COVER, TOP RIGHT, REAR CRADLE IDLER (TAKE UP) C-RING, (PINCH ROLLER) CUTTER ASSY, WHITE - 5 PACK CUTTER BLADE, WHITE, SINGLE DAMPER, ASSY DISPLAY DOOR & SEPTUM ASSY (INCLUDES COMPLETE DOOR ASSEMBLY, DOOR SUPPORT MOUNT, DOOR SPRING & BLOCKER CLIP) DOOR ASSY, SINGLE DOOR, RIGHT COVER DRYER PCB (INCLUDES SLIDE SWITCH) ELBOW BARB 1/8 TO 3/32 ENCODER SENSOR W/FLEX ENCODER STRIP LAMINATED, 89.7" (ENCODER STRIP ONLY - NO TAPE OR STABILIZER BRACKET INCLUDED) ESD BRUSH, 42"-6, ASSY (QUANTITY OF 6) ESD BRUSH, 60"-6, ASSY (QUANTITY OF 6)
E-13b C-2 C-7 F-2 E-5 B-3c B-2a B-2b
220461-01 220985-03 220441-02 222016-00 209578-101 217236-00 220959-150 220639-150
1200i/1000i Illustrated Parts List
Part Number Listing (by part name):
D-6 I-6 C-11 D-5 D-4 B-5a I-5a H-8 B-9 H-2 D-9 H-4 A-2d / F-2d I-5b B-7a / I-1a B-7b / I-1b A-2b / F-2b B-5c B-1b / F-3b B-1a / F-3a A-2a / F-2a C-3 H-9 K-4a 204976 220668-00 215566-00 214402-01 214401-01 203870-1 221696-01 207666 215158-02 207644 220272-01 221427-00 220688-02 220673-00 220537-150 220503-150 221248-00 217269-02 220535-150 220249-150 220853-04 209096-3 211170 221984-01 EXHAUST, GRILL FAN, ASSY, DRYER FAN, COOLING (POWER SUPPLY) FAN, VACUUM (LEFT), 60" PRINTER ONLY FAN, VACUUM (RIGHT) FRAME TENSIONER ONLY FUSE, THERMAL CUT-OFF (84C) GEAR, MOTOR DRIVE (FEED & TAKE-UP) GUIDE, CENTER, COMMON (OEM4 PRINTER) GUIDE, PAPER ADJUSTABLE (FEED & TAKE-UP) HARNESS, DRYER/WINDER (MAIN PWA - LEG) HARNESS, LEG DRIVE (INNER LEG) HARNESS, RESERVOIR SENSOR HARNESS, THERMAL FUSE HEATED NOSE, ASSY 42" HEATED NOSE, ASSY 60" HOUSING, SENSOR IDLER ONLY INK DELIVERY ASSY 42" INK DELIVERY ASSY 60" INTERMEDIATE RESERVOIR, ASSY KEYPAD KIT, 2 STRIKEPLATES + 2 BRUSHES KIT, FLUSH KIT ASSY
1200i/1000i Illustrated Parts List
Part Number Listing (by part name):
K-1 K-2 B-10a K-6b K-6a A-3 A-6a A-6b D-3a D-3b B-10d C-6 C-5 H-7 J-2 K-7a K-7b K-7c K-7d K-7e B-10b B-10b B-10c 221955-00 222185-00 221555-00 221945-00 221993-00 221338-00 223071-01 222370-00 221855-610 221857-610 222007-00 220111-165 216391-00 207767 220695-00 222824-00 222823-00 215631-01 215627-01 215628-02 221498-01 222191-00 221496-01 KIT, HEIGHT ALIGNMENT, Kodak 1200i-NJ1000i KIT, INK SYSTEM TEST KIT, MEDIA GUIDES ASSY KIT, SERVICE SPARES PREMIUM, Kodak 1200i-NJ1000i KIT, SERVICE SPARES STANDARD, Kodak 1200i-NJ1000i KNIFE DELATCHER LINE FILLING CARTRIDGE w/PLUG BAR LINE FILLING CARTRIDGE ONLY LOWER DRIVE ASSY, 42" (INCLUDES STEPPER MOTOR) LOWER DRIVE ASSY, 60" (INCLUDES STEPPER MOTOR) MAGNET, MEDIA WEIGHT MAIN PWA, Kodak 1200i-NJ1000i (OEM1 PRINTER ONLY) MEMORY - SDRAM DIMM, 8 X 64 MOTOR, FEED & TAKE-UP OPTICAL SW ASSY, (WASTE UNIT WIRING HARNESS & SENSOR ASSY) PACKAGING, 42" PRINTER HEAD (BOX 1) PACKAGING, 60" PRINTER HEAD (BOX 1) PACKAGING, SPACER, BASE POSITIONER (P/O BOX 2) PACKAGING, SPACER, END (P/O BOX 2) PACKAGING, SPACER, HOLDER (P/O BOX 2) PAPER GUIDE, LEFT PAPER GUIDE, LEFT (LONG; OEM 4 PRINTER) PAPER GUIDE, RIGHT
1200i/1000i Illustrated Parts List
Part Number Listing (by part name):
B-10c E-10 B-6a B-6d D-8 C-10 C-8 J-3 A-2c / F-2c E-8 E-6 E-9b / F-8b H-5 E-9a / F-8a G-2 D-1 H-1a H-1b E-7b E-12b A-3b B-11 B-12 D-10a 222190-00 220391-02 221881-00 222116-00 215189-00 220667-03 220647-02 221231-150 221500-01 220550-01 220374-01 220460-00 207727-02 220420-00 220258-260 221825-00 219681-00 219682-00 221981-00 221964-01 222182-00 221991-00 221992-00 212427-00 PAPER GUIDE, RIGHT (LONG; OEM 4 PRINTER) PAPER SENSOR W/FLEX PINCH ROLLER ONLY PINCH ROLLER ONLY (OEM 4 PRINTER) PLUG, PLATEN POWER ENTRY MODULE POWER SUPPLY (275W) PUMP ASSY, WASTE RESERVOIR RESERVOIR DATA BOARD, PWA RETAINER, BUSHING, LEFT RETAINER, BUSHING, RIGHT RING, RETAINING, E-TYPE, 5/16 (FOR SEPTUM) SENSOR ASSY, TAKE-UP & FEED SEPTUM, ASSY SERVICE STATION ASSY (UPGRADE KIT/REPLACEMENT) SERVO MOTOR, CARRIAGE SHAFT, W/FIXED RT ROLLGUIDE 42 (FEED & T/U) SHAFT, W/FIXED RT ROLLGUIDE 60 (FEED & T/U) SHIM, BUSHING (SINGLE) SHIM, CARRIAGE FLEX (144 PER SHEET) SHIM, KNIFE DELATCHER SHIM, SHAFT SUPPORT SHIM, Y-ARM SHIM, .005 THICK, LOWER DRIVE (AS REQUIRED)
1200i/1000i Illustrated Parts List
Part Number Listing (by part name):
D-10b D-10c I-7a I-7b E-4 E-3 C-9 E-15 B-5b B-6b B-3b B-3a I-2 I-3 I-4 K-3 B-13a / F-4b B-13b / F-4a J-1 J-4 G-1 212428-00 212429-00 220768-04 220758-05 204804 204654 220596-00 220248-02 215348-00 212542-00 220530-150 220216-150 220510-02 220605-00 220603-00 222088-00 220875-02 220269-02 220558-00 220835-05 220265-01 SHIM, .010 THICK, LOWER DRIVE (AS REQUIRED) SHIM, .020 THICK, LOWER DRIVE (AS REQUIRED) SHROUD, PLENUM, 42-6 SHROUD, PLENUM, 60-6 SLIDER LOWER (CARRIAGE) SLIDER UPPER (CARRIAGE) SOLID-STATE RELAY, 25A SPRING PAD (CARRIAGE) SPRING, COMPRESSION (IDLER) SPRING, COMPRESSION (PINCH ROLLER) STABILIZER ASSY, 42" (WITH ENCODER STRIP) STABILIZER ASSY, 60" (WITH ENCODER STRIP) THERMISTOR, COMMON THERMISTOR, 42" THERMISTOR, 60" TOOL, BELT REMOVAL TRAILING CABLE, SHIELDED, 42" TRAILING CABLE, SHIELDED, 60" WASTE CONTAINER (ONLY) WASTE INK RES., ASSY COMPLETE WIPER, SERVICE STATION
TRAILING CABLE
MAIN BOARD
+24V, GND 6 INK BOTTLES WITH DATA CHIPS LVDS DIFF. PAIRS 2 VACUUM FANS A/D CONVERTER
LVDS BCKCHL
CARRIAGE BOARD
PRINT HEADS
D
LVDS INTF. FPGA
HEAD DRIVERS
LM
LC
HEATERS
FIRE
FIRE
DRYER BOARD
DRYER INTERFACE
PROGRAM
INTF.
CPROGRAM
BLOWERS
PAPER SENSOR
ENCODER POWER SUPPLY
C
POWER SUPPLY FAN
FAN DRIVERS 24V POWER SUPPLY
1.8V 3.3V 5V 7V - 11V FIRING VOLTAGE
C
AC 120 / 240
3.3V @ 10A 2.5V @ 0.9A POWER SUPPLY 1.5V @ 2A 5V @ 0.1A SERVO MOTOR
24V
FPGA
MOTOR DRIVERS AUTOLOAD SENSOR INTERFACE WINDER / UNWINDER INTERFACE STEPPER MOTOR
CRYSTAL
B
AUTOLOAD SENSOR
B
WINDER / UNWINDER
ETHERNET CONNECTOR
ETHERNET PHY
CLOCK WASTE BOTTLE INTERFACE WASTE BOTTLE
2K EEPROM
POWERPC 405GP SERVICE STATION INTERFACE DISPLAY / KEYPAD INTERFACES 256K X 18 ZBT RAMS DISPLAY / KEYPAD SERVICE STATION
JTAG PORT
NJ1000i Block Diagram
4M FLASH
SDRAM 32M MAIN MEMORY
SDRAM DIMM 64M RASTER MEMORY
Title Size
Block Diagram, NJ1000i
Document Number Thursday, February 26, 2004
1
Custom
222052-00
Sheet 1 of 1
Rev AA
Date:
5 4 3 2
You might also like
- Preliminary Specifications: Programmed Data Processor Model Three (PDP-3) October, 1960From EverandPreliminary Specifications: Programmed Data Processor Model Three (PDP-3) October, 1960No ratings yet
- M4 Operation Manual PDFDocument58 pagesM4 Operation Manual PDFpruebasNo ratings yet
- Canon Pixma-Ip1000 SMDocument31 pagesCanon Pixma-Ip1000 SMFlorin Gostian100% (1)
- Ricoh A246 - SMDocument706 pagesRicoh A246 - SMnos218No ratings yet
- Ip1000 Service Manual PDFDocument20 pagesIp1000 Service Manual PDFAlexSantosNo ratings yet
- Samsung ML-1610 Service Manual - 03 - System OverviewDocument31 pagesSamsung ML-1610 Service Manual - 03 - System OverviewiraklitospNo ratings yet
- MAN Roland 700 ENGDocument4 pagesMAN Roland 700 ENGبراءة الحوبانيNo ratings yet
- Kip 3100 S - MDocument694 pagesKip 3100 S - Mdmcampos100% (1)
- Machine Mod. Key - CupDocument5 pagesMachine Mod. Key - CupArief Josep ChandraNo ratings yet
- Canon MP 160Document13 pagesCanon MP 160Derla Corina0% (1)
- Printer FaqsDocument5 pagesPrinter Faqskamrul.malsxxc44No ratings yet
- Operation ManualDocument80 pagesOperation ManualDubravko Vladimir100% (1)
- Akiyama Mega J PrintDocument9 pagesAkiyama Mega J Printinregistrare_onlineNo ratings yet
- Kip3000 SM F4Document710 pagesKip3000 SM F4Karol Chmielewski100% (1)
- NTV-T1 Viscometer Operation ManualDocument16 pagesNTV-T1 Viscometer Operation ManualAlfian Firdaus DarmawanNo ratings yet
- CNC 3 Index UkDocument2 pagesCNC 3 Index UkHemily RoseNo ratings yet
- V10 - CH02 Introduction and Installation - E PDFDocument24 pagesV10 - CH02 Introduction and Installation - E PDFcmorandib100% (1)
- Kip 3100 S M PDFDocument694 pagesKip 3100 S M PDFtroy2k0No ratings yet
- CANON - MP510 Service ManualDocument55 pagesCANON - MP510 Service ManualDuplessisNo ratings yet
- ColorQube 8570 and 8870 Service OrientationDocument18 pagesColorQube 8570 and 8870 Service OrientationJoão Ricardo Almeida Prado100% (1)
- Service Manual Canon Pixma Mg6120Document70 pagesService Manual Canon Pixma Mg6120Fedor SholyapinNo ratings yet
- Canon Ip3000 Service ManualDocument43 pagesCanon Ip3000 Service Manualtlarue638979No ratings yet
- Canon I350 I250smDocument18 pagesCanon I350 I250smtrendexNo ratings yet
- Canon PIXMA IP1500 Service ManualDocument21 pagesCanon PIXMA IP1500 Service Manualnetinho2000No ratings yet
- Canon Pixma-Mg5220 SMDocument66 pagesCanon Pixma-Mg5220 SMGabi Dragomir100% (1)
- Canon Pixma Ix5000 Ix4000 Service ManualDocument44 pagesCanon Pixma Ix5000 Ix4000 Service ManuallftrevNo ratings yet
- TTP-246M/344M: Thermal Transfer / Direct Thermal Bar Code PrinterDocument33 pagesTTP-246M/344M: Thermal Transfer / Direct Thermal Bar Code PrinterhtalesNo ratings yet
- Guide Speedmaster CD 102 en PDFDocument6 pagesGuide Speedmaster CD 102 en PDFNguyen Nhan50% (4)
- En Handout FS6030 1.0 PDFDocument76 pagesEn Handout FS6030 1.0 PDFDanis WaraNo ratings yet
- PIXMA Ip5200 PIXMA iP5200R: Service ManualDocument64 pagesPIXMA Ip5200 PIXMA iP5200R: Service ManualmatmaricNo ratings yet
- Product Information Ryobi 750GE SeriesDocument8 pagesProduct Information Ryobi 750GE SeriesnzeeNo ratings yet
- Echnical Ulletin: PAGE: 1/4Document14 pagesEchnical Ulletin: PAGE: 1/4schlitztechNo ratings yet
- D Copia - 12sm (Y101700 5) PDFDocument78 pagesD Copia - 12sm (Y101700 5) PDFTonyandAnthonyNo ratings yet
- Canon Pixma IP-90 Service ManualDocument17 pagesCanon Pixma IP-90 Service ManualCatalin Banica100% (1)
- 118 QTN - CMT - Mauritius - RSPM With Individual Drive - 200817Document10 pages118 QTN - CMT - Mauritius - RSPM With Individual Drive - 200817Hardik A ShahNo ratings yet
- APS EPM203-MRS Rev G Manual TermicaDocument48 pagesAPS EPM203-MRS Rev G Manual TermicaRolando IrrazabalNo ratings yet
- KIP 9000 Service Manual Ver A - 0Document761 pagesKIP 9000 Service Manual Ver A - 0Evan DuncanNo ratings yet
- WIT-Color Ultra 9600 High Definition Printer User ManualDocument62 pagesWIT-Color Ultra 9600 High Definition Printer User ManualHerbert M. ZaycoNo ratings yet
- N.1 Flexographic Printing Press "Stack Type" Mod Sirio S-Plus 8 Colours - 1200 WidthDocument9 pagesN.1 Flexographic Printing Press "Stack Type" Mod Sirio S-Plus 8 Colours - 1200 WidthMahmoud FathiNo ratings yet
- KYMC Coating and LaminatingDocument6 pagesKYMC Coating and LaminatingValli MuthuNo ratings yet
- TapelineDocument4 pagesTapelineusmankhawaja100% (1)
- Ultra9000 User Manual en 110810-2Document95 pagesUltra9000 User Manual en 110810-2Erick Nicolas Cruz RiveraNo ratings yet
- Canon Ip4600Document21 pagesCanon Ip4600pcboygr100% (1)
- KIP7000IPS ServiceManualDocument506 pagesKIP7000IPS ServiceManualjoeNo ratings yet
- Fy-3278n UsbDocument44 pagesFy-3278n UsbAurélio Furlan60% (5)
- Kip 3000 Service ManualDocument722 pagesKip 3000 Service Manualjd miller100% (5)
- From Prognostics and Health Systems Management to Predictive Maintenance 2: Knowledge, Reliability and DecisionFrom EverandFrom Prognostics and Health Systems Management to Predictive Maintenance 2: Knowledge, Reliability and DecisionNo ratings yet
- Creality Ender 3 and Creality Slicer Tutorial for 3D printers and tips and tricks.From EverandCreality Ender 3 and Creality Slicer Tutorial for 3D printers and tips and tricks.Rating: 3 out of 5 stars3/5 (1)
- Practical, Made Easy Guide To Building, Office And Home Automation Systems - Part OneFrom EverandPractical, Made Easy Guide To Building, Office And Home Automation Systems - Part OneNo ratings yet
- Multifunction Peripherals for PCs: Technology, Troubleshooting and RepairFrom EverandMultifunction Peripherals for PCs: Technology, Troubleshooting and RepairNo ratings yet
- The CNC Handbook: Digital Manufacturing and Automation from CNC to Industry 4.0From EverandThe CNC Handbook: Digital Manufacturing and Automation from CNC to Industry 4.0Rating: 5 out of 5 stars5/5 (1)
- Radio Shack TRS-80 Expansion Interface: Operator's Manual Catalog Numbers: 26-1140, 26-1141, 26-1142From EverandRadio Shack TRS-80 Expansion Interface: Operator's Manual Catalog Numbers: 26-1140, 26-1141, 26-1142No ratings yet
- Introduction to 6800/6802 Microprocessor Systems: Hardware, Software and ExperimentationFrom EverandIntroduction to 6800/6802 Microprocessor Systems: Hardware, Software and ExperimentationNo ratings yet
- Vibration Basics and Machine Reliability Simplified : A Practical Guide to Vibration AnalysisFrom EverandVibration Basics and Machine Reliability Simplified : A Practical Guide to Vibration AnalysisRating: 4 out of 5 stars4/5 (2)
- SASTRA University Consolidated Elective List Odd SemDocument1 pageSASTRA University Consolidated Elective List Odd SemstarNo ratings yet
- PM Challenge '19 - XLRIDocument9 pagesPM Challenge '19 - XLRIRajat PaliwalNo ratings yet
- SQL WMI ProviderDocument13 pagesSQL WMI ProvidertiecvuibatngoNo ratings yet
- Brava Enterprise Installation Guide 5.3 SP1Document106 pagesBrava Enterprise Installation Guide 5.3 SP1jazarja100% (2)
- BCS6010 Question PaperDocument17 pagesBCS6010 Question PaperFreehit BookNo ratings yet
- Rr310501 Interfacing Through MicroprocessorsDocument8 pagesRr310501 Interfacing Through MicroprocessorsSRINIVASA RAO GANTANo ratings yet
- Keywords: Non-Technical Issues, Software DesignDocument6 pagesKeywords: Non-Technical Issues, Software Designkapoorshahid47No ratings yet
- VFP 3Document15 pagesVFP 3davy_7569No ratings yet
- Twido PLCDocument68 pagesTwido PLCwildor01100% (1)
- Accessing Files and DirectoriesDocument27 pagesAccessing Files and Directoriesraymart_omampoNo ratings yet
- 2V0 622Document88 pages2V0 622Hamza Aqqa100% (1)
- MySQL Replication: Setting Up A Simple Master / SlaveDocument2 pagesMySQL Replication: Setting Up A Simple Master / Slaveadmin870No ratings yet
- Anthuan Pizarro Olmos Control 1Document5 pagesAnthuan Pizarro Olmos Control 1Anthuan Francisco Pizarro OlmosNo ratings yet
- Akima InterpolationDocument14 pagesAkima Interpolationmarcosipa70% (1)
- Introduction To MicroprocessorDocument31 pagesIntroduction To MicroprocessorMuhammad DawoodNo ratings yet
- Artificial Intelligence A Z Learn How To Build An AI 2Document33 pagesArtificial Intelligence A Z Learn How To Build An AI 2Suresh Naidu100% (1)
- ConfigurationDocument338 pagesConfigurationSrinivasulu ReddyNo ratings yet
- 37 Tips and Tricks Using HD2Document4 pages37 Tips and Tricks Using HD2Nafisa MeisaNo ratings yet
- Energy Efficiency in Telecommunication Network - Energy Consuption Saving and Renewable SourcesDocument10 pagesEnergy Efficiency in Telecommunication Network - Energy Consuption Saving and Renewable SourcesMuharemNo ratings yet
- Hackintosh Lion 10.7Document4 pagesHackintosh Lion 10.7orangotaNo ratings yet
- ACA Answer KeyDocument24 pagesACA Answer KeyNeeraj SinghNo ratings yet
- Surfer 7 Version InfoDocument3 pagesSurfer 7 Version InfoEmre MermerNo ratings yet
- Name: Jayson P. Manuales Section: EC 1-2 Subject/Schedule: Object Oriented Programming/ MW 4:00 - 7:00 PM I. Problem With SolutionDocument10 pagesName: Jayson P. Manuales Section: EC 1-2 Subject/Schedule: Object Oriented Programming/ MW 4:00 - 7:00 PM I. Problem With SolutionBrael Christian Rulona SuarezNo ratings yet
- Lecture 25 DCN Mac Frame FormatDocument31 pagesLecture 25 DCN Mac Frame FormatMisty HaruyukiNo ratings yet
- 2019 Essay Questions: Ssay UestionDocument2 pages2019 Essay Questions: Ssay UestionSunday OkekeNo ratings yet
- 6713 DSK VHDLDocument7 pages6713 DSK VHDLHabeeb AliNo ratings yet
- Software Testing - Reading List: in Each of The Five Categories, The Most Recent Books Are Shown FirstDocument8 pagesSoftware Testing - Reading List: in Each of The Five Categories, The Most Recent Books Are Shown Firstcyrus_vidNo ratings yet
- (Symbolic Computation - Artificial Intelligence) M. M. Botvinnik (Auth.) - Computers in Chess - Solving Inexact Search Problems-Springer-Verlag New York (1984)Document169 pages(Symbolic Computation - Artificial Intelligence) M. M. Botvinnik (Auth.) - Computers in Chess - Solving Inexact Search Problems-Springer-Verlag New York (1984)Slobodan MilutinovicNo ratings yet
- LaoJee 66341253 - Senior AccountantDocument5 pagesLaoJee 66341253 - Senior AccountantSaleem SiddiqiNo ratings yet
- Inputaccel 5.3: Capture For Documentum Quick Start GuideDocument22 pagesInputaccel 5.3: Capture For Documentum Quick Start GuideLiju ThomasNo ratings yet