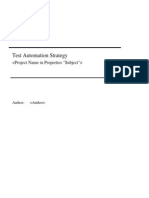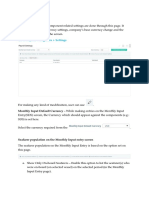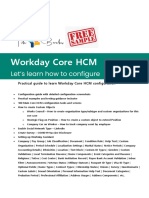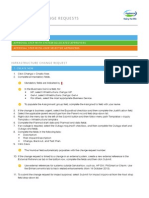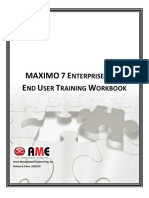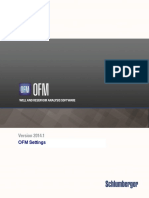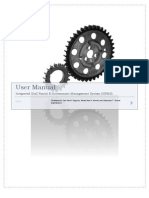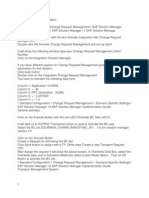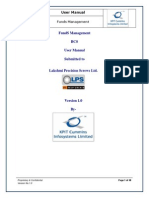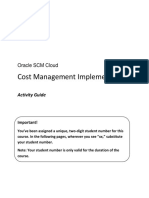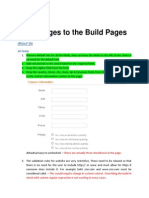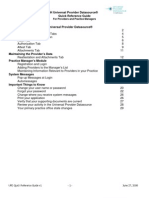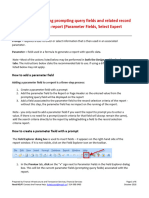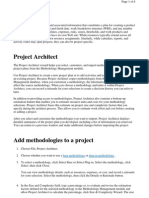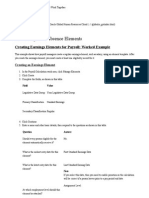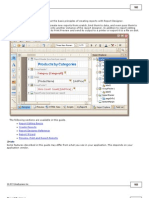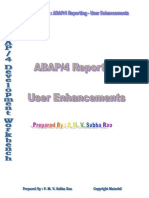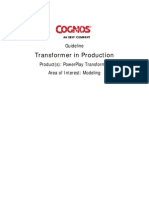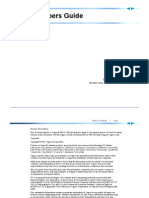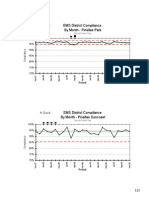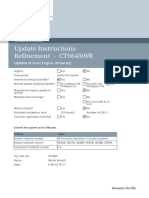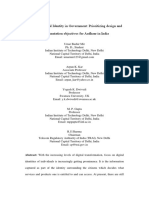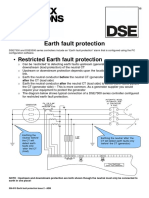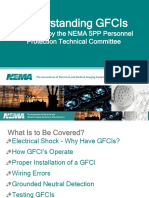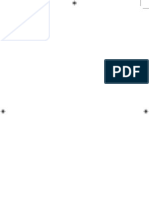Professional Documents
Culture Documents
CM Quick Reference Guide
Uploaded by
ajayc50Original Description:
Original Title
Copyright
Available Formats
Share this document
Did you find this document useful?
Is this content inappropriate?
Report this DocumentCopyright:
Available Formats
CM Quick Reference Guide
Uploaded by
ajayc50Copyright:
Available Formats
Change Management Quick Reference
Version 1.0
Getting Started The URL is: https://maxbhpprod.au.ibm.com/maximo/public/login.jsp Recommended browsers are: Microsoft Internet Explorer 6.0 or higher. Display resolution minimus:1024 X 768 (pixels per inch) Creating a Change Record Access the Change module either by: Selecting the button from the Quick Insert window on the Start Center or clicking on the Create icon located on the tool bar within the Change Application.
Maximo Tips A field marked with a Red asterisk is required. Use the Maximo Toolbar buttons (such as Previous Record, Next Record, New Record, Save Record) instead of the browsers Forward and Back buttons. Maximo timeout is set to 60 minutes. This will log off a user off who has not accessed the database for 60 minutes. (Any timeout periods shorter than this are network related). Change Records are identified with the prefix CH. To display the description of a field, place the cursor on a field, press ALT-F1. Multiple searching uses , with no spaces e.g.: CH1015,CH1017 Attachments are maximum 10 mb. If your system freezes, press F5 to refresh. Select Value button Details Menu button Logging On On the Maximo Log On screen: Type your Intranet User ID and Password. Passwords must be entered in the case in which they were created. When the User Name and password fields are completed, click the Sign In button. Note: If your account is locked, or you are unable to login successfully, refer to the What to Do if Your Account is Locked section. Logging Off Click the Sign Out button on the toolbar frame. You are returned to the Maximo Log On window. Close the Web browser. Changing (Resetting) Your Password / Unlocking your ID Customer: If you need to change or reset your password, or unlock your ID, contact your Active Directory Administrator. IBM: If you need to change or reset your password, or unlock your ID, follow the IBM procedures for resetting or unlocking your Intranet Userid.
Maximo 6.3.4 Page 1 of 5 Impact Urgency Customer Asset/Location Priority Category Parent
1. 2.
Enter the Owner Group using the Select Value Icon If known, enter the Assigned To individual, otherwise leave blank.
User Information Section 1. Enter the Reported By (Change Requestor) individual using the Select Value 2. Icon . Search for the person using the filter fields on the popup window. Enter the On Behalf Of (Person who does not have tool access) individual using
the Select Value Icon . Note: Enter details as per Reported By where this is not valid. Change Details Section
Change Details Fields Summary Description / Action Add a short text summary of the Change. Character limit of 100. Add further detail using the Long Description icon .
Where this change is a child record, using the Detail Menu icon search for and select the parent Change record Add the defined asset (Device) which this change is for. This check box is checked upon selection of the Asset and is read only. This field pre populates once the Asset information is added above. This will define the asset location. If this is incorrect return to Asset and select the correct Asset. Using the Detail Menu icon select; Corporate, Enterprise, SAP or IBM. Field not currently being used. This is the categorisation of the change. Critical, Major, Medium Minor or Standard. Each Category has a corresponding lead time. Refer to Change Policy documentation for Category details. Select the Business Impact of the change: High, Medium or Low. Refer to Change Policy documentation for impact details. Select the Urgency of the change: High, Medium or Low. Refer to Change Policy documentation for urgency details.
Asset Service Continuity Plan Location
Change Management Quick Reference
Version 1.0
Reason for Change
Add a summary reason in the short description field (Refer Text is acceptable) and document the full business justification or reasons for the change using the icon. Implementation Result Business Impact Response Plan
Problem, Schedcon. Note: This field is only required where lead time is not met. Only completed on closure of the Change record. See section (Finalising a Change) Where there is impact to the business, ensure this box is ticked prior to approval. Field not currently being used.
Verification
Add a summary Verification detail in the short description field (Refer Text is acceptable) and document the full verification details using the icon.
Backout Duration Backout Plan
Document backout duration in hh:mm. Note: backout duration must be included in the overall change duration. Add a summary backout plan details in the short description field (Refer Text is acceptable) and document the full backout details using the icon.
Dates Section
Date Fields Target Start Target Finish Estimated Duration Scheduled Start Scheduled Finish Time Remaining Actual Start Description / Action N/A N/A Enter the full duration of the change including backout time. Enter the Planned date time that change implementation will begin. Enter the Planned date time that change implementation will finish. N/A Only completed on closure of the Change record. See section (Finalising a Change) Only completed on closure of the Change record. See section (Finalising a Change)
Pretest Details
Add a summary Pretest details in the short description field (Refer Text is acceptable) and document the full pre implementation testing detail using the icon.
Risk Analysis Complete a Risk Analysis using the icon from the tool bar. A risk assessment is a mandatory requirement for every change. Change Details Fields Classification Description / Action Select the relevant Enterprise classification. Note: IMAC Changes are only relevant to EUS IMAC (Install Move Add Change) requests. Select the relevant Priority. Emergency, Urgent/Must Go, Negotiable, Can be Rescheduled. Note: Change priority is used to define the order and effort when handling Changes and is primarily used to assist those scheduling changes in resolving scheduling conflicts. Record a brief description of the reasons for the Priority recorded above. Field not currently being used. Field not currently being used. Field not currently being used. Defaults to BHP and is non editable. N/A Where a change is correctly categorised, but does not meet its defined minimum lead-time because it is considered urgent, a request can be made for lead-time exemption. Record details of the reasons for Exception to leadtime. Note: This field is only required where lead time is not met. Where an Urgent change is required, select the category of Exception from the following list: Emergency, Urgent, Customer, Page 2 of 5
Actual Finish
Areas Affected for Change Section
Change Details Fields Asset Description / Action Add a short text summary of the Change. Character limit of 100. Add further detail using the Long Description icon Location .
Priority
Priority Justification Service Group Service Vendor Site SLA Applied Exception Reason
Where this change is a child record, using the Detail Menu icon search for and select the parent Change record Add the defined asset (Device) which this change is for. This check box is checked upon selection of the Asset and is read only. Add a detailed description of the Areas Affected. Using the Details Menu icon Using the Details Menu icon add the Area Affected contact person. add the Area Affected contact Group.
Site Service Description Contact Contact Group Planned Outage Start Planned Outage End Actual Outage Start
The date and time the outage is scheduled to start for the Affected Area. The date and time the outage is scheduled to end for the asset. The date and time the outage actually commences.
Exception Code
Maximo 6.3.4
Change Management Quick Reference
Version 1.0
Note: this is completed on finalisation of the change.
Actual Outage End
The date and time the outage actually ends. Note: this is completed on finalisation of the change.
Approving or Rejecting a Change Ensure the Change is in a status of PENDAPPR. Open the Change and click on the Approvals tab, to review outstanding approvers. The Approvals window is displayed with the list of approvers. Select the Approved or Rejected icon from the Maximo tool bar. The status of your approver group will moved to Approved. Note: The approval status of the record will remain in a status of Pending until the last approver approves the Change. Once the Change is fully approved, change management will review the change and providing the record meets all policy criteria Change Management will move the change to a status of AUTHORIZED. At this point the Change can be implemented. Note: If the Change is REJECTED by one or more approver(s), the status must be changed back to PENDING and the Change must be re-approved.
Complete all the required fields in the change record marked with a red astor (*). Note: Process may dictate certain fields that are not marked as required be required. Click Save when record is completed. A message will appear above the workflow button indicating the record has been saved. When the Change is ready to be submitted for approval, click on the and modify the status to PENDAPPR. See section Modify Record Status Adding a Related Record Search for the Change as described in the Searching for a Change section. From the search results list, select the desired Change by clicking on the Change number. Click on the Related Records tab and under the Related Records section, click on button and select the appropriate problem record from the list. Note: Multiple problems can be selected at one time. Click OK to relate the selected Change to the Problem record. Click Save icon on the tool bar to save the changes. Creating a Task Click the Plan tab of the Change record Click the New Row button under the Tasks for Change section of the record. Complete the Task Information and the Work Reference Information data fields. Assign Task to relevant Owner Group In order to create additional tasks, select the New Row button. Complete all required fields. When finished, click the Save button located on the Maximo toolbar. Adding a Work Log to a Change Select the Change you wish to record a Work Log. Click the Log tab of the Change to display the Log Tabs. Click the Work Log tab on the sub frame. Click the New Row button located in the bottom right corner. Select from the drop down menu the Type of Work Log you wish to enter. Complete the Summary and Detail fields. When finished, click the Save button located on the Maximo toolbar.
Modify Record Status To modify the status of a change record click on the button located on the main tool bar. Select the required status from the popup window and click Ok.
Maximo Status Values: WAPPR DRAFT PENDAPPR APPR DEFERRED REJECTED The Change is in the draft format and is being composed. Record has not been saved. The Change is in the draft format and is being composed. Pending approval from the approvers listed in the Change. All approvers in the Change have approved the record. Change has been put on hold. The Change record must be returned to the PENDAPPR status to be reapproved. Note: If one approver rejects the Change, the Change Status displays as REJECTED. The Change record must be returned to the PENDAPPR status to be re-approved. The Change Approval Board (CAB) has reviewed the Change and authorized it to be implemented. Change delivered its objectives. Change has not delivered its objectives. The Change is closed with the outcome of the Change documented. Opened in error.
AUTHORIZED IMPLEMENTED FAILED CLOSED CANCELLED
Maximo 6.3.4
Page 3 of 5
Change Management Quick Reference
Version 1.0
Reassigning or Transferring a Change Complete the following steps to transfer ownership of a Change to a different Owner Group: Search for the Change as described in the Searching for a Change section. From the search results list, select the desired Change by selecting on the record number. Click on Select Value button next to Owner Group field. Search for the new Owner Group from the Person Group tab. Select desired Person Group. (If required, use the arrow located in the tool bar to view the next page of Owner Groups). Click Save icon on the tool bar to save changes. Note: When you click the Person Group button, the Owner Groups names will appear in a list of fifteen per page, with the description of the owner group.
The steps below outline how to search from the List tab in the Changes application: Select Changes under the Favourite Application link on the start centre. Press enter on the List tab to populate the tab with information. A list of Change records is displayed. Click an underlined Change number from the Change field. The selected Change record is displayed in the Change tab. The steps below outline how to search from the Result Set queue. From the list of displayed records click on the Change record number you wish to open to view the details of the record. Note: If there are more records that can be displayed, use the Next Page icon at the bottom of the queue to view the next list of 10 records. Click the desired Change to view the details. Note: The Filters can be used to narrow down the current lists displayed. Advance Searching Click on the down arrow next to Advanced Search to open the More Search field window.
Creating a Change from a Problem Record Search for the Problem record as described in the Searching for a Change section. From the search results list, select the desired record by clicking on the Problem number.
Go to the Select Action drop down list, select Create and then Change. To view or edit the change, go to the Related Records tab in the Problem record and Open the Change using the Detailed Menu icon. Editing a Change Record Search for the Change as described in the Searching for a Change section. From the search results list, select the desired Change by clicking the Change record number. Click on the field in each tab that require editing. Note: Information in greyed out fields cannot be edited or changed. Click Save when completed to save the changes. Note: Depending on the current status state of the Change, edits may not be permissible. Searching for a Change Change records can be located from one of the Result Set queues on the Start Center or from the Change application. Note: Searching for Changes is also available under the Go To menu by selecting Service Desk, then Changes.
Maximo 6.3.4 Page 4 of 5
Customise your search criteria by completing the desired fields and click on Find. Viewing a Change Search for the Change as described in the Searching for a Change section. From the search results list, select the desired Change by clicking on any fields of the Change. The Change will be displayed. Click on the various tabs within the Change record to view details. Modify information as necessary and click the Save button to save the changes. Click Start Centre to return to the start centre.
Change Management Quick Reference
Version 1.0
Completing a Task Select the Task. Click the Status button on the toolbar frame. The Status window is displayed. Select the Closed status from the Record Status drop-down list. Complete the required fields as indicated. Click the OK button
Finalising a Change (Closing) To finalise a change the following must have be completed: Select the required Change record. Go to the Change tab and enter a Implementation Result (See list below) Enter Actual Start and Actual Finish Date/Time in the Dates Section. Click the Workflow button on the toolbar frame . The Status window is displayed. Select the Closed status from the Manual Input popup window. Note: Where the change is being closed as anything other than Successful, ensure an Incident record is raised and added to the Related Record tab (See section Adding a Related Record). Click the OK button.
Implementation Result ISSUES OVER RAN BACKOUT BAKOUTFAIL SUCCESSFUL Description Change has been implemented but has had unexpected Incident/Problems during implementation. The change has been implemented. Impact experienced due to overrun of the implementation window (change duration). Change implementation failed. Backout completed. Change Backout failed. Impact experienced. The change has been successfully implemented. No Incident/Problems were experienced during the implementation and there was no impact to any service level agreement Change implementation incomplete. Impact experienced. Backout not required.
Printing Maximo contains 2 types of print functions: 1. Print from the main tool bar This is a Reporting function 2. Print from within the application, for specific records or lists. 1. Main Tool bar Select Print from main tool bar and then Service Desk/Change
From the query window select Reports and Run Report A Business Analysis and Reporting pop up window will appear:
INCOMPLETE
What to do if Your Account is locked After three incorrect attempts to logon, your logon Id will be disabled. You will receive a blank screen. To reset the ID, use the UD URL provided. A password will be received via email. Note: If you login with an incorrect Id or password you will receive an error message similar to the one below.
When the list of records appear click on the Printer icon to print or Down Load button to save as .pdf or .xls document.
2.
Print from within Application From the sub tool bar within the Change Application: Select Change Details print button on the left for records in full Select Change List print button on the right for a list of change records.
Maximo 6.3.4
Page 5 of 5
You might also like
- Test Strategy Template Instructions - AutomationDocument24 pagesTest Strategy Template Instructions - Automationdrustagi100% (1)
- Aspen Process Economic AnalyzerDocument7 pagesAspen Process Economic AnalyzerTry Hutomo Abednego HutapeaNo ratings yet
- SAP B1 Admin Training GuideDocument11 pagesSAP B1 Admin Training GuideBarbie Lyn De PazNo ratings yet
- CRM Training ManualDocument19 pagesCRM Training ManualLinh KurtNo ratings yet
- HFM FAQsDocument14 pagesHFM FAQsSyed Layeeq Pasha100% (1)
- Panduan TimeTrexDocument53 pagesPanduan TimeTrexAdi Wibowo Yudo Pranoto100% (1)
- SolidWorks 2016 Learn by doing 2016 - Part 3From EverandSolidWorks 2016 Learn by doing 2016 - Part 3Rating: 3.5 out of 5 stars3.5/5 (3)
- SAP Service Management: Advanced ConfigurationFrom EverandSAP Service Management: Advanced ConfigurationRating: 4.5 out of 5 stars4.5/5 (3)
- CATIA V5-6R2015 Basics - Part II: Part ModelingFrom EverandCATIA V5-6R2015 Basics - Part II: Part ModelingRating: 4.5 out of 5 stars4.5/5 (3)
- Qlikview Tips TricksDocument189 pagesQlikview Tips TricksRajesh Pillai100% (1)
- Qlikview Tips TricksDocument189 pagesQlikview Tips TricksRajesh Pillai100% (1)
- EA-ISP-000-EA Procedures-Cio-2122-P-01.1 PDFDocument27 pagesEA-ISP-000-EA Procedures-Cio-2122-P-01.1 PDFDjordjeNo ratings yet
- Fundamentals of Ecommerce SecurityDocument15 pagesFundamentals of Ecommerce SecuritycalmansoorNo ratings yet
- ITIL Change Management Process OverviewDocument23 pagesITIL Change Management Process Overviewjust_checkingNo ratings yet
- Access 2007 ReportsDocument14 pagesAccess 2007 ReportsMary PaulatNo ratings yet
- Settings: Go To Payroll Registers SettingsDocument40 pagesSettings: Go To Payroll Registers SettingsPrabhita nairNo ratings yet
- Workday Core HCM Free Ebook 1695295294Document30 pagesWorkday Core HCM Free Ebook 16952952942rgqpjj6mt100% (1)
- PeopleSoft workflow setup stepsDocument3 pagesPeopleSoft workflow setup stepsSekhar Naidu YandrapuNo ratings yet
- ServiceNow Change Requests Quick GuideDocument6 pagesServiceNow Change Requests Quick GuideUrvashiGuptaNo ratings yet
- Is It Possible To Change The Account Format For The Chart of Accounts in GPDocument9 pagesIs It Possible To Change The Account Format For The Chart of Accounts in GPMiguelNo ratings yet
- Lesson1-Fundamentals of SAP1Document16 pagesLesson1-Fundamentals of SAP1Sharmaine Joy SurNo ratings yet
- Maximo User Manual EndUsers BuildingCoordinators PDFDocument11 pagesMaximo User Manual EndUsers BuildingCoordinators PDFAriefLHakimNo ratings yet
- Building and Customizing An Interactive Report: PurposeDocument62 pagesBuilding and Customizing An Interactive Report: PurposeahosainyNo ratings yet
- Special Payroll Features: DistributionDocument5 pagesSpecial Payroll Features: Distributionsandeep4838No ratings yet
- Cognos 8 Report Studio - Drill Through ReportDocument4 pagesCognos 8 Report Studio - Drill Through ReportMalli AvudhariNo ratings yet
- 47 QM-020 Result Recording - Lot BasedDocument12 pages47 QM-020 Result Recording - Lot BasedElanNo ratings yet
- Manage equipment PM and inventory in Sentry9000Document33 pagesManage equipment PM and inventory in Sentry9000JuneJunemrsNo ratings yet
- Business Process ConfigurationsDocument12 pagesBusiness Process ConfigurationsJeevan EnochNo ratings yet
- PDF 10OFM SettingsDocument18 pagesPDF 10OFM SettingsNguyenHuyNo ratings yet
- User Manual: Integrated Stall Rental E-Government Management System (ISRMS)Document20 pagesUser Manual: Integrated Stall Rental E-Government Management System (ISRMS)Celesamae Tangub VicenteNo ratings yet
- When To Create AggregatesDocument4 pagesWhen To Create Aggregateskirankodidela5422No ratings yet
- Steps For Charm ConfigurationDocument7 pagesSteps For Charm ConfigurationpoornasapNo ratings yet
- 9 - Implementing AdvancesDocument10 pages9 - Implementing AdvancesMuhammad AliNo ratings yet
- Funds Management BCS User ManualDocument48 pagesFunds Management BCS User Manualraj01072007100% (1)
- Servicenow: Working With Change Records: 1 Getting StartedDocument6 pagesServicenow: Working With Change Records: 1 Getting StartedBradley JenkinsNo ratings yet
- Navision Change Log WhitepaperDocument7 pagesNavision Change Log WhitepaperSiddhesh02No ratings yet
- Cost Management ImplementatiosDocument43 pagesCost Management ImplementatiosBrendaNo ratings yet
- SVMX201 ILT Workbook - CORE 22.1 LightningDocument94 pagesSVMX201 ILT Workbook - CORE 22.1 LightningRygel OrionisNo ratings yet
- Amendment Application For A Licence To Manufacture/Assemble Cosmetic ProductsDocument4 pagesAmendment Application For A Licence To Manufacture/Assemble Cosmetic ProductsWilliam ChandraNo ratings yet
- Tana Water Services Board Microsoft Dynamics GP User TrainingDocument107 pagesTana Water Services Board Microsoft Dynamics GP User TrainingCharles SieleNo ratings yet
- Production System-User ManualDocument25 pagesProduction System-User ManualmuralisunNo ratings yet
- User Guide For Material Managment in MAXIMODocument15 pagesUser Guide For Material Managment in MAXIMOLuiz JesusNo ratings yet
- Caterpillar GERP tutorial gas engine performance software (40/40Document82 pagesCaterpillar GERP tutorial gas engine performance software (40/40Anonymous malHQ6No ratings yet
- CRQ Creation 4 New RemedyDocument62 pagesCRQ Creation 4 New RemedynareshmadhavaNo ratings yet
- CPD Recording User GuideDocument19 pagesCPD Recording User Guideseth.ruhan89vs3pplNo ratings yet
- TMP 2523Document6 pagesTMP 2523skrishatguruNo ratings yet
- Customer Master Mass MaintenanceDocument4 pagesCustomer Master Mass Maintenanceksravi100% (1)
- Report Manager and FSG Setup and GuidDocument15 pagesReport Manager and FSG Setup and GuidzahidrafibhattiNo ratings yet
- For Providers and Practice Managers: UPD Quick Reference Guide v1 - 1 - June 27, 2008Document29 pagesFor Providers and Practice Managers: UPD Quick Reference Guide v1 - 1 - June 27, 2008zeeshan_ehsan_2No ratings yet
- Crystal Reports Data Selection Adding Prompting Query FieldsDocument6 pagesCrystal Reports Data Selection Adding Prompting Query FieldsAhmed abdallahNo ratings yet
- Working With ProjectsDocument8 pagesWorking With ProjectsCad NoviceNo ratings yet
- TMP 5 BCADocument5 pagesTMP 5 BCAskrishatguruNo ratings yet
- 11 Earnings and Absence ElementsDocument10 pages11 Earnings and Absence ElementsAnonymous N2Q5M6No ratings yet
- Report DesignerDocument255 pagesReport Designerdgrant775No ratings yet
- Steps: Customizing An Approval Notification: Worked ExampleDocument4 pagesSteps: Customizing An Approval Notification: Worked ExampleCarolina AlturoNo ratings yet
- Absence Management Setup StepsDocument15 pagesAbsence Management Setup StepsSam GaretoNo ratings yet
- SAP User Exit RelatedDocument24 pagesSAP User Exit RelatedSaroshNo ratings yet
- AX2012 SI Project QuotationsDocument52 pagesAX2012 SI Project QuotationsAli FakihNo ratings yet
- Techstream Online Help GuideDocument251 pagesTechstream Online Help GuideGeorgeNo ratings yet
- Solidworks 2018 Learn by Doing - Part 3: DimXpert and RenderingFrom EverandSolidworks 2018 Learn by Doing - Part 3: DimXpert and RenderingNo ratings yet
- SolidWorks 2015 Learn by doing-Part 3 (DimXpert and Rendering)From EverandSolidWorks 2015 Learn by doing-Part 3 (DimXpert and Rendering)Rating: 4.5 out of 5 stars4.5/5 (5)
- Step-By-step Guide To Implement Modeling Scenarios in SAP BW 7.4 On HANADocument25 pagesStep-By-step Guide To Implement Modeling Scenarios in SAP BW 7.4 On HANAajayc50100% (1)
- SAP BO Course Contents GuideDocument2 pagesSAP BO Course Contents Guideschandu10No ratings yet
- IBM Cognos Business Insight Advanced DimensionalDocument15 pagesIBM Cognos Business Insight Advanced Dimensionalajayc50No ratings yet
- Improving Database Query PerformanceDocument8 pagesImproving Database Query Performanceajayc50No ratings yet
- Transformer in ProductionDocument63 pagesTransformer in ProductionlucyvenetskyNo ratings yet
- TM1 Developers Guide - EnglishDocument432 pagesTM1 Developers Guide - EnglishVenkat Chitrala0% (1)
- SAP BODS Data Services overview and implementationsDocument5 pagesSAP BODS Data Services overview and implementationsajayc50No ratings yet
- CM Quick Reference GuideDocument5 pagesCM Quick Reference Guideajayc50No ratings yet
- FWM Cognos 8.4Document588 pagesFWM Cognos 8.4ajayc50No ratings yet
- Data Warehousing TrainingDocument22 pagesData Warehousing Trainingajayc50No ratings yet
- Paramedics Plus Alameda Appendices Redacted - Web - 2of6Document80 pagesParamedics Plus Alameda Appendices Redacted - Web - 2of6Adam PJNo ratings yet
- Update Instructions Refinement - CT064/09/R: Update of Scan Engine (Intranet)Document12 pagesUpdate Instructions Refinement - CT064/09/R: Update of Scan Engine (Intranet)Ammar SaadNo ratings yet
- E-Verify Sample ScreenshotsDocument15 pagesE-Verify Sample ScreenshotsHitesh P KumarNo ratings yet
- Digital Identity-AadhaarDocument52 pagesDigital Identity-AadhaarDeepika ShekharNo ratings yet
- Software Requirements Specification: Version 1.0 ApprovedDocument17 pagesSoftware Requirements Specification: Version 1.0 ApprovedVarun PanickerNo ratings yet
- SONY XBR-55X850C - XBR-55X855C - XBR-55X857C - XBR-65X850C - Ch. - GN1T PDFDocument217 pagesSONY XBR-55X850C - XBR-55X855C - XBR-55X857C - XBR-65X850C - Ch. - GN1T PDFboroda2410No ratings yet
- ch30 PDFDocument54 pagesch30 PDFaniNo ratings yet
- Outside Sales Territory Manager in Roanoke VA Resume Paul RhoadesDocument2 pagesOutside Sales Territory Manager in Roanoke VA Resume Paul RhoadesPaulRhoadesNo ratings yet
- Chapter-1 1.1 Background and ObjectivesDocument53 pagesChapter-1 1.1 Background and ObjectivesRama KrishnaNo ratings yet
- Hbo Lesson 9 Issues Between Organization and IndividualsDocument2 pagesHbo Lesson 9 Issues Between Organization and IndividualsMitchie Binarao BaylonNo ratings yet
- ManualDocument356 pagesManualgcarrera32972No ratings yet
- Oracle EBS 12.2 Security EnhancementsDocument34 pagesOracle EBS 12.2 Security EnhancementsrkvenkiNo ratings yet
- 2020 Parents Consent Revised 2Document1 page2020 Parents Consent Revised 2SerLem WellNo ratings yet
- 056-019 Earth Fault Protection PDFDocument2 pages056-019 Earth Fault Protection PDFmigas_migue2856No ratings yet
- Cisco 800 SeriesDocument8 pagesCisco 800 SeriesCami DragoiNo ratings yet
- IT Disaster Recovery Plan SummaryDocument34 pagesIT Disaster Recovery Plan Summaryryandini fadhilah100% (1)
- NEMA GFCI 2012 Field Representative PresentationDocument37 pagesNEMA GFCI 2012 Field Representative PresentationGerver RodriguezNo ratings yet
- Revised BCA SyllabusDocument30 pagesRevised BCA SyllabusHarishNo ratings yet
- Ethics of AI and Cybersecurity When Sovereignty Is at Stake: Paul TimmersDocument12 pagesEthics of AI and Cybersecurity When Sovereignty Is at Stake: Paul TimmersJorge Luis MortonNo ratings yet
- RUSE Manual EnglishDocument11 pagesRUSE Manual EnglishJason HowardNo ratings yet
- It Audit ReportDocument2 pagesIt Audit Reportathabascans0% (1)
- Electronic Data Warehouse - Army National Guard Dec 10Document3 pagesElectronic Data Warehouse - Army National Guard Dec 10Leslie Bishop PaulNo ratings yet
- The Karnataka State Co-Operative Apex Bank Ltd. Tender NoticeDocument3 pagesThe Karnataka State Co-Operative Apex Bank Ltd. Tender Noticeqanit mullaNo ratings yet
- Graphical PasswordsDocument31 pagesGraphical Passwordsarjun c chandrathil100% (2)
- SSL / TLS Overview Or:: How I Learned To Stop Worrying and Love The CADocument8 pagesSSL / TLS Overview Or:: How I Learned To Stop Worrying and Love The CAtteggelitNo ratings yet
- Hacking - Download Free PDFDocument11 pagesHacking - Download Free PDFdejan07057997No ratings yet
- 4FE (GE) +2POTS+WiFi GPON HGU USER MANUAL - v2.0Document63 pages4FE (GE) +2POTS+WiFi GPON HGU USER MANUAL - v2.0cortijoNo ratings yet
- Junos Release Notes 12.1Document235 pagesJunos Release Notes 12.1omo-obaNo ratings yet