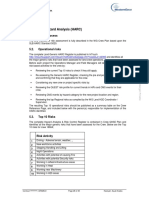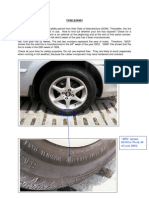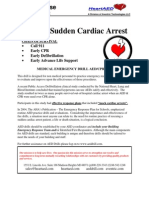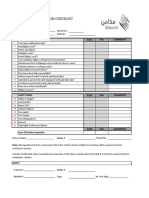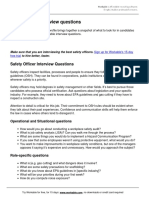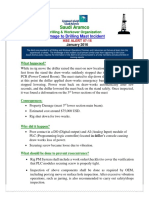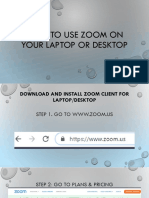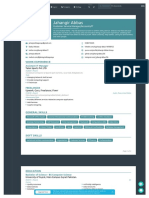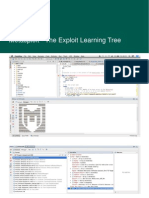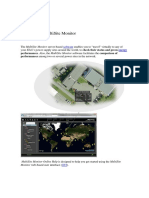Professional Documents
Culture Documents
How To Draw A Gantt Chart
Uploaded by
Sajid HussainOriginal Description:
Original Title
Copyright
Available Formats
Share this document
Did you find this document useful?
Is this content inappropriate?
Report this DocumentCopyright:
Available Formats
How To Draw A Gantt Chart
Uploaded by
Sajid HussainCopyright:
Available Formats
How to Draw a Gantt Chart
A Gantt chart or project schedule includes a list of tasks on the left and horizontal bars on the right showing when the tasks begin and end. In the Gantt chart below, the task "Do Initial Design" begins January 2nd and ends January 6th. In this Gantt chart, the smallest increment is one day. You can also draw charts with one hour, week, or month being the smallest incremental value.
You may want to print this page and follow along as you create your first Gantt chart. 1. Run RFGantt In RFFlow click Tools, Auto Charts, and Enter Gantt Chart Data. The RFGantt program will run. A screen shot of RFGantt is shown below. This feature is included in both the free trial version of RFFlow and the full version. If you are drawing a lot of Gantt
charts, you may want to add the Draw Gantt View, Toolbars, and customize the bottom row.
and Edit Gantt
buttons to your RFFlow toolbar. To do this, click
2. Adding a Task To add a task, click the Add Task button tab if it is not already selected. in RFGantt. The Add Task dialog will appear as shown below. Click the Task
In the Task: box, enter your task. For example, type "Do Initial Design." You do not need to number the tasks. This will be taken care of automatically. Select the starting date for the task. This includes the year, month, and day the task begins. To change the year, click on the year and then click the small triangle pointing up or down to increase or decrease the year. To change the month, click on the triangles pointing left or right to select earlier or later months. To select the day, click on the day. The current day will be highlighted. To change the time, click on the time and then click on the up or down arrow. Next click the Duration tab to fill in the duration as shown below.
You can specify the duration of the task or the ending date of the task. For example, if the task takes one day, you would click the round button near Use the duration of the task and put a 1 in the Days box. To specify the ending date, click Use the ending date of the task and then select the ending date on the calendar. After entering a duration, click the OK button and your task will be listed. Right-click on a task in the main screen of RFGantt if you want to delete it, move it up or down in the list, or edit it. 3. Adding A Title You can add a title to your chart by clicking Tools in the main menu of RFGantt, Options, and the Add Title tab. The title will be added to the chart when it is drawn in RFFlow. 4. Saving Your Data After entering all the tasks, you need to save this data in a file on your hard drive. Click File in the main menu of RFGantt and Save in the drop-down menu. The Save As dialog box will appear. You need to save your data so you can import it into RFFlow to create a Gantt chart. You may also want to edit the data later adding tasks or changing dates. The folder where your data will be saved is shown to the right of the words Save in:. Remember where you saved the file so you can find it again in step 6 below. Type the name of the file into the box near the words File name:. Just type the file name. The extension .txt will automatically be added. The files used by RFGantt are text files like those created with Microsoft Notepad. 5. Drawing the Chart in RFFlow After saving the data in a text file, you then import the file into RFFlow. RFFlow creates the Gantt chart. In RFFlow, click Tools, Auto
Charts, and Draw Gantt Chart or click the Draw Gantt button
if you have added it to your toolbar.
6. Opening the Text File The Gantt chart data was saved in a .txt file. You have to be able to browse to the folder where you saved your file in step 4 and open it. The Open dialog box will appear. The folder whose contents are displayed is listed to the right of the words Look in:. To change folders, click on the triangle pointing down and choose a new folder. You can move up one level in the hierarchy of folders by clicking . Once you are displaying the correct folder, simply click on the file and click the Open button.
7. Selecting the Unit of Time You can create a Gantt chart that displays in hours, days, weeks, or months. You may want to try different units. In general, the larger the unit of time, the smaller your chart will be. Hours are used in making a work schedule chart. Instead of having a list of tasks on the left, you have a list of workers. The bars show when a worker begins and ends their shift.
Weeks or months are used if you have tasks that last a long time. You could use days instead of months as the time increment, but that would result in a chart of several pages or a one page chart with a very small font.
8. Selecting Columns All Gantt charts must have a list of tasks on the left, but the other columns are optional. You can show or not show the ID number for each task, starting date of each task, ending date of each task, or duration of each task. A check mark means that the column will be shown. The advantage of not showing all this information is that you can make the Gantt chart smaller so it is more likely to fit on one page.
9. RFGantt Options
There are a number of ways to customize your Gantt chart.
Number of Pages - If you try to fit a large chart on one page, the font will become very small making the chart hard to read. Date and Time Format - In the Start and Finish columns, you can decide to display the date and time and how they are Starting Task Number - If you have a big chart with over 25 tasks, you should split it into two files or the font will be very
formatted. small. If you split a Gantt chart into two files, then you will want the numbering on the second file to start at the next task number. For small charts, this value is always left at 1. Change Color Scheme - This allows you to select a color scheme for your Gantt chart. In the list of color schemes, the next to the last scheme is the one shown in the sample below. It is blue with orange task bars. Include Legend - If you associate people with a task, then you will want to include a legend. This is explained later in this section. You may want to try one page at the start and then switch to multiple pages if that doesn't work.
10. Finished. After clicking OK in the dialog box above, RFFlow will draw your Gantt chart. At the end of this process, you will end up with two files. One is the text file (.txt) where you saved the data. That file was generated by RFGantt. The other file is the RFFlow file (.flo) which contains the actual Gantt chart. Both should be saved as you may want to edit the RFGantt chart data and generate another slightly different chart.
11. Editing your Chart There are two ways to edit your Gantt chart.
1. You can open the Gantt chart data file (.txt) and make changes to the data. Then you have to generate the chart again in RFFlow. To do this, run RFFlow and click on Tools, Auto Charts, and Enter Gantt Chart Data. The RFGantt program will run. In RFGantt, click on File, Open, or click on File and click on the name of the file you want to open. The last 9 files you opened are listed at the bottom of the File menu. 2. You can also make edits to your Gantt chart in RFFlow. You can edit it using all the editing features of RFFlow. It is just like any other chart that you draw in RFFlow. You can edit the text, add more text, delete shapes, move shapes, add lines and change colors as usual. RFFlow is unique in that the finished chart can be fully edited. You may want to use white task bars to place over the colored ones. The white task bars are located in the Gantt Charts stencil. Click , Gantt Charts, and the Add Stencil button.
The colored area shows how much of the task is completed.
Additional Features of RFGantt
1. Associating People with Tasks You can associate people with each task. For example, if the task is to "Write Business Plan" and Henri Bergson is responsible for writing the plan, the final Gantt chart would list the task as "Write Business Plan (C)" and in the legend there would be an entry "C. Henri Bergson." This allows you to see what people or groups are associated with each task. The first step in associating people with a task is to enter the people. In RFFlow, click on Tools, Auto Charts, and Enter Gantt
Chart Data or click the Edit Gantt button
. In the RFGantt program, click the Add/Remove Names button
. The dialog box shown below will appear.
To add a name, type the name in the box to the left of the button Add New Name and then click the Add New Name button. The name will be added to the list at the top. The names are arranged in the order they are added, but you can change the order or put them in alphabetical order. To move a name up, click on it and click the Move Up button. If you want the names sorted by last name, type the last name first, e.g. Washington, George. You can use names of groups, departments, divisions, etc., or names of people. To remove a name, click on the name in the list of names to select it. Then click the Delete Selected Name button. You can only delete one name at a time. The only way to edit a name is to delete it and add it again. When you delete a name, it will also be removed from any task to which it is connected. When you are done adding or removing names, click the OK button. The next step is to associate a name with a task. To edit a task in RFGantt, right-click on the task and select Edit Task. The Add Task dialog box will appear. Click the People tab.
Click on those people who you want associated with the task. To select a person, you click it. If you want to remove the selection, click it again. You can click on more than one person. In the picture above, Henri Bergson was selected. Do this for each task. 2. Time Format and Duration In the RFGantt program, click Tools, Options. Then select the Time Format and Duration tab shown below.
Time Format - If you are measuring a task in days, you probably don't want to include time and should click No time. If
you want to enter time data, then you can select to enter it in an AM, PM format or in a 24-hour format. This selection applies to data entry in RFGantt. When you generate the chart in RFFlow, you can make different selections. Duration or End Date - This simply sets up the default selection. You can select the duration or the end date as the default for new charts. Date Format Displayed - In the main screen of RFGantt the date can be displayed in a short or long format. You select that format here. When you generate the chart in RFFlow, you can select a different format for the date and time. This selection only affects RFGantt.
3. Days to Skip In the RFGantt program, click Tools, Options. Then select the Days to Skip tab shown below. You may want to skip and not count days such as Saturday, Sunday, and holidays. For example, if your business does not work on the weekends, then a task that starts on Friday and takes 2 days will end on Monday. The two working days are Friday and Monday, while Saturday and Sunday are skipped and not counted. There is also a section where you can set up a custom list of days to skip or to add holidays that are not listed. A Gantt chart using weeks or months ignores the skip days and does not skip any days. If you specify the ending date of a task, then skip days are ignored.
4. Add Title The Add Title tab allows you to add a title to your Gantt chart.
You might also like
- The Yellow House: A Memoir (2019 National Book Award Winner)From EverandThe Yellow House: A Memoir (2019 National Book Award Winner)Rating: 4 out of 5 stars4/5 (98)
- Hidden Figures: The American Dream and the Untold Story of the Black Women Mathematicians Who Helped Win the Space RaceFrom EverandHidden Figures: The American Dream and the Untold Story of the Black Women Mathematicians Who Helped Win the Space RaceRating: 4 out of 5 stars4/5 (895)
- Walkbehined Wet Saw/Cutter Daily Checklist: Inspected By: Position: ID/Badge #: Location: Equip. #: DateDocument1 pageWalkbehined Wet Saw/Cutter Daily Checklist: Inspected By: Position: ID/Badge #: Location: Equip. #: DateSajid HussainNo ratings yet
- Saes B 055 PDFDocument33 pagesSaes B 055 PDFSajid HussainNo ratings yet
- Painting by Brush/roller: Offshore Coshh EssentialsDocument3 pagesPainting by Brush/roller: Offshore Coshh EssentialsSayed AbbasNo ratings yet
- Saes A 005 PDFDocument32 pagesSaes A 005 PDFAdnanAtifNo ratings yet
- Saes A 004Document17 pagesSaes A 004Arvind ShakyaNo ratings yet
- Project Hazard Analysis (HARC)Document1 pageProject Hazard Analysis (HARC)Sajid HussainNo ratings yet
- Misc. HazardsDocument1 pageMisc. HazardsSajid HussainNo ratings yet
- Painting by Brush/roller: Offshore Coshh EssentialsDocument3 pagesPainting by Brush/roller: Offshore Coshh EssentialsSayed AbbasNo ratings yet
- Excavation Checklist PDFDocument4 pagesExcavation Checklist PDFPageduesca RouelNo ratings yet
- DEKS Flashings For Metal Roofs CatalogDocument3 pagesDEKS Flashings For Metal Roofs CatalogSajid HussainNo ratings yet
- Auto Tire AwarenessDocument17 pagesAuto Tire AwarenessalfafrankNo ratings yet
- Cure and Liquid SurfacesDocument4 pagesCure and Liquid SurfacesSajid HussainNo ratings yet
- Emergency Drill CPR-AEDDocument4 pagesEmergency Drill CPR-AEDDono WayNo ratings yet
- JHA Lifting-Moving Heavy Objects - ROMODocument5 pagesJHA Lifting-Moving Heavy Objects - ROMOsyafiqhashim1703No ratings yet
- Excavation Checklist PDFDocument4 pagesExcavation Checklist PDFPageduesca RouelNo ratings yet
- MasterBuilders Wall Coatings BrochureDocument4 pagesMasterBuilders Wall Coatings BrochureSajid HussainNo ratings yet
- Sa 9613Document1 pageSa 9613Sajid HussainNo ratings yet
- Portable Space Heater Safety: 1 MeterDocument1 pagePortable Space Heater Safety: 1 MeterSajid HussainNo ratings yet
- Equipment Inspection Checklist: Inspection List (Check One) Pass Fail CommentsDocument2 pagesEquipment Inspection Checklist: Inspection List (Check One) Pass Fail CommentsSajid HussainNo ratings yet
- US SafetyGuidelinesDocument4 pagesUS SafetyGuidelinesSajid HussainNo ratings yet
- Auto Tire AwarenessDocument17 pagesAuto Tire AwarenessalfafrankNo ratings yet
- XyzDocument1 pageXyzSajid HussainNo ratings yet
- Safety Officer Interview QuestionsDocument2 pagesSafety Officer Interview QuestionsSajid HussainNo ratings yet
- Fire Prevention Inspection ChecklistDocument1 pageFire Prevention Inspection ChecklistSajid HussainNo ratings yet
- HSE Alert 07-16 Damage To Drilling Mast IncidentDocument1 pageHSE Alert 07-16 Damage To Drilling Mast IncidentSajid HussainNo ratings yet
- Schedule ADocument34 pagesSchedule ASajid HussainNo ratings yet
- Backhoe ChecklistDocument1 pageBackhoe ChecklistSajid Hussain100% (1)
- Arc Flash Hazard ChecklistDocument2 pagesArc Flash Hazard ChecklistSajid HussainNo ratings yet
- Schedule B - Attachment 01Document1 pageSchedule B - Attachment 01Sajid HussainNo ratings yet
- Work Permit Q&ADocument3 pagesWork Permit Q&ASajid Hussain100% (1)
- The Subtle Art of Not Giving a F*ck: A Counterintuitive Approach to Living a Good LifeFrom EverandThe Subtle Art of Not Giving a F*ck: A Counterintuitive Approach to Living a Good LifeRating: 4 out of 5 stars4/5 (5794)
- The Little Book of Hygge: Danish Secrets to Happy LivingFrom EverandThe Little Book of Hygge: Danish Secrets to Happy LivingRating: 3.5 out of 5 stars3.5/5 (399)
- Devil in the Grove: Thurgood Marshall, the Groveland Boys, and the Dawn of a New AmericaFrom EverandDevil in the Grove: Thurgood Marshall, the Groveland Boys, and the Dawn of a New AmericaRating: 4.5 out of 5 stars4.5/5 (266)
- Shoe Dog: A Memoir by the Creator of NikeFrom EverandShoe Dog: A Memoir by the Creator of NikeRating: 4.5 out of 5 stars4.5/5 (537)
- Elon Musk: Tesla, SpaceX, and the Quest for a Fantastic FutureFrom EverandElon Musk: Tesla, SpaceX, and the Quest for a Fantastic FutureRating: 4.5 out of 5 stars4.5/5 (474)
- Never Split the Difference: Negotiating As If Your Life Depended On ItFrom EverandNever Split the Difference: Negotiating As If Your Life Depended On ItRating: 4.5 out of 5 stars4.5/5 (838)
- Grit: The Power of Passion and PerseveranceFrom EverandGrit: The Power of Passion and PerseveranceRating: 4 out of 5 stars4/5 (588)
- A Heartbreaking Work Of Staggering Genius: A Memoir Based on a True StoryFrom EverandA Heartbreaking Work Of Staggering Genius: A Memoir Based on a True StoryRating: 3.5 out of 5 stars3.5/5 (231)
- The Emperor of All Maladies: A Biography of CancerFrom EverandThe Emperor of All Maladies: A Biography of CancerRating: 4.5 out of 5 stars4.5/5 (271)
- The World Is Flat 3.0: A Brief History of the Twenty-first CenturyFrom EverandThe World Is Flat 3.0: A Brief History of the Twenty-first CenturyRating: 3.5 out of 5 stars3.5/5 (2259)
- On Fire: The (Burning) Case for a Green New DealFrom EverandOn Fire: The (Burning) Case for a Green New DealRating: 4 out of 5 stars4/5 (73)
- The Hard Thing About Hard Things: Building a Business When There Are No Easy AnswersFrom EverandThe Hard Thing About Hard Things: Building a Business When There Are No Easy AnswersRating: 4.5 out of 5 stars4.5/5 (344)
- Team of Rivals: The Political Genius of Abraham LincolnFrom EverandTeam of Rivals: The Political Genius of Abraham LincolnRating: 4.5 out of 5 stars4.5/5 (234)
- The Unwinding: An Inner History of the New AmericaFrom EverandThe Unwinding: An Inner History of the New AmericaRating: 4 out of 5 stars4/5 (45)
- The Gifts of Imperfection: Let Go of Who You Think You're Supposed to Be and Embrace Who You AreFrom EverandThe Gifts of Imperfection: Let Go of Who You Think You're Supposed to Be and Embrace Who You AreRating: 4 out of 5 stars4/5 (1090)
- The Sympathizer: A Novel (Pulitzer Prize for Fiction)From EverandThe Sympathizer: A Novel (Pulitzer Prize for Fiction)Rating: 4.5 out of 5 stars4.5/5 (121)
- Her Body and Other Parties: StoriesFrom EverandHer Body and Other Parties: StoriesRating: 4 out of 5 stars4/5 (821)
- How To Use ZOOM On Your LAPTOP or PC PDFDocument26 pagesHow To Use ZOOM On Your LAPTOP or PC PDFAndres AnanoNo ratings yet
- Html5 - Web SQL DatabaseDocument3 pagesHtml5 - Web SQL DatabaseklarksonNo ratings yet
- Codeception & Phpci: Test Driven Development Framework For PHP & Ci Tool For Lamp PlatformDocument56 pagesCodeception & Phpci: Test Driven Development Framework For PHP & Ci Tool For Lamp PlatformEverson DantasNo ratings yet
- Module 6 Living in The IT EraDocument12 pagesModule 6 Living in The IT ErakvelezNo ratings yet
- Samsung GingaDocument6 pagesSamsung GingaGustavo Calixto100% (1)
- Parents Guide For Google Classroom - Distance LearningDocument2 pagesParents Guide For Google Classroom - Distance LearningIndri M SimaremareNo ratings yet
- CLV 620Document106 pagesCLV 620anal kijowNo ratings yet
- Network - Security LAB-2Document7 pagesNetwork - Security LAB-2SRM AP armyNo ratings yet
- Software RB Master - ENGDocument32 pagesSoftware RB Master - ENGWalsky KoleNo ratings yet
- Your Document Right Now, Plus Millions More, With A Free TrialDocument10 pagesYour Document Right Now, Plus Millions More, With A Free TrialvsdfgNo ratings yet
- Structure:: American Psychological Association Citation Style and Format Books Print Books With One AuthorDocument4 pagesStructure:: American Psychological Association Citation Style and Format Books Print Books With One AuthorKent TongloyNo ratings yet
- Dell Connectrix B-Series Fos 9-1-1c Rev 14 PDFDocument46 pagesDell Connectrix B-Series Fos 9-1-1c Rev 14 PDFmm.ashkanNo ratings yet
- Social Media: - Contain Various Infographic About Social Media, Internet Marketing, EtcDocument21 pagesSocial Media: - Contain Various Infographic About Social Media, Internet Marketing, EtcLEXARJFNo ratings yet
- EVO4K User ManualDocument43 pagesEVO4K User ManualAkhilkpradeepNo ratings yet
- Jahangir Abbas: Work ExperienceDocument1 pageJahangir Abbas: Work ExperienceABC XYZNo ratings yet
- Unit-1 E-Commerce SRGDocument77 pagesUnit-1 E-Commerce SRGLuitel ShaneNo ratings yet
- HF46392069Document10 pagesHF46392069Haziq IfwatNo ratings yet
- Master PowerShell Tricks Volume 1Document103 pagesMaster PowerShell Tricks Volume 1anjana v100% (1)
- Edureka VM - UpdatedDocument34 pagesEdureka VM - UpdatedSreenivas Thota100% (1)
- Technology Collaborative ToolsDocument7 pagesTechnology Collaborative ToolsHazel GeronimoNo ratings yet
- Metasploit - The Exploit Learning TreeDocument52 pagesMetasploit - The Exploit Learning Treeapi-231710125No ratings yet
- MultiSite Monitor HelpDocument86 pagesMultiSite Monitor HelpMisael C.cNo ratings yet
- Online Teaching Through Smart Phone: M.Purnachary Faculty of Informatics Nizam CollegeDocument33 pagesOnline Teaching Through Smart Phone: M.Purnachary Faculty of Informatics Nizam CollegePurnachary CharyNo ratings yet
- Google Slides GuideDocument5 pagesGoogle Slides GuideSameh SalahNo ratings yet
- Lek1 PDFDocument4 pagesLek1 PDFlekaNo ratings yet
- Learn To Building A QuizDocument6 pagesLearn To Building A QuizDaniel León VásquezNo ratings yet
- Formranger - Limit Responses On A Google Form OptionDocument24 pagesFormranger - Limit Responses On A Google Form OptionGilnei ArnoNo ratings yet
- Use Case Diagram: LoginDocument5 pagesUse Case Diagram: LoginThe MindNo ratings yet
- Unit VI Mediated Communication and Its Impact Personal RelationshipsDocument16 pagesUnit VI Mediated Communication and Its Impact Personal Relationshipsjovy ulidanNo ratings yet
- Bizhub C10 User GuideDocument236 pagesBizhub C10 User GuideionutkokNo ratings yet